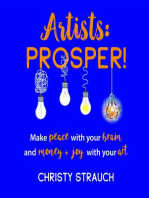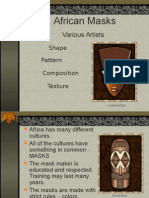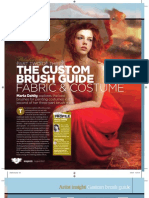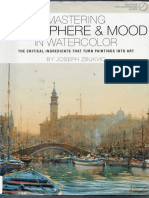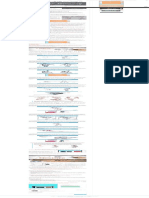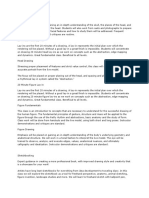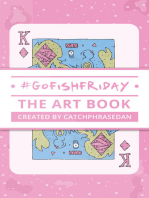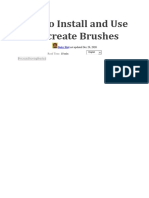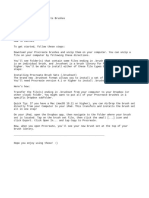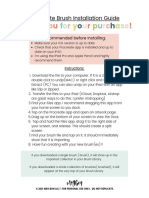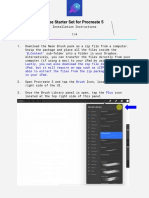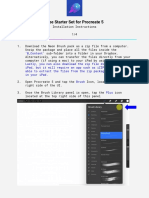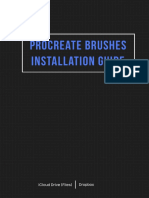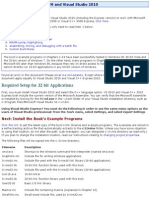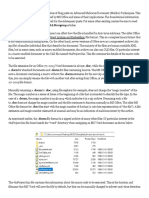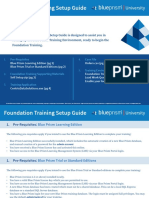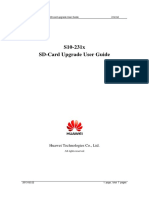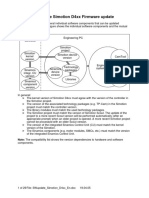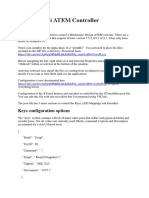Professional Documents
Culture Documents
Installing Procreate Brushes
Installing Procreate Brushes
Uploaded by
nokolCopyright:
Available Formats
You might also like
- IndustryPrint Process Modeler User GuideDocument221 pagesIndustryPrint Process Modeler User GuideSâu Róm100% (1)
- Installation and TroubleshootingDocument1 pageInstallation and TroubleshootingKevin LamNo ratings yet
- Simple Tips Smart Ideas: Build a Bigger, Better BusinessFrom EverandSimple Tips Smart Ideas: Build a Bigger, Better BusinessRating: 5 out of 5 stars5/5 (1)
- Cadence APB VIP User Guide: Product Version 11.3 June 2016Document73 pagesCadence APB VIP User Guide: Product Version 11.3 June 2016Ashwini Nanjappa0% (1)
- Niels Shoe MeulmanDocument23 pagesNiels Shoe MeulmanМихаил УхинNo ratings yet
- UNIT FOUR 1 Nude vs. NakedDocument25 pagesUNIT FOUR 1 Nude vs. NakedMa. Christella LimNo ratings yet
- Generation Z Dictionary PDFDocument4 pagesGeneration Z Dictionary PDFsagarNo ratings yet
- Qnap Api 0.9Document58 pagesQnap Api 0.9fogkissNo ratings yet
- Kelly Sikkema: RequirementsDocument3 pagesKelly Sikkema: RequirementsFelipeNo ratings yet
- Basic Design 1Document24 pagesBasic Design 1Nupur MishraNo ratings yet
- U Krijgt Eerst de Caricatuur Te Zien en Dan de Naam (Wie Is Het) U Mag Mee RadenDocument41 pagesU Krijgt Eerst de Caricatuur Te Zien en Dan de Naam (Wie Is Het) U Mag Mee Radengeorgiana_cîmpan0% (1)
- Digital SLR Guide: How to get the most out of your digital camera, including lighting, shutter speed, aperture, exposure, photography basics and more!From EverandDigital SLR Guide: How to get the most out of your digital camera, including lighting, shutter speed, aperture, exposure, photography basics and more!No ratings yet
- African MasksDocument12 pagesAfrican Masksapi-244997750No ratings yet
- Sketchbook Brainstorming TipsDocument2 pagesSketchbook Brainstorming TipsBookfanatic13No ratings yet
- Lesson 7 - SpaceDocument45 pagesLesson 7 - SpaceMyk GerardNo ratings yet
- Procreate Brushes PDFDocument1 pageProcreate Brushes PDFmike0% (1)
- Drawing GridsDocument5 pagesDrawing GridsdicusdidacusNo ratings yet
- How To Be Creative - How An Artist Turns ProDocument12 pagesHow To Be Creative - How An Artist Turns ProNguyên HàNo ratings yet
- One-Point Perspectiv E: Just A Walk in The Park!"Document39 pagesOne-Point Perspectiv E: Just A Walk in The Park!"ValerieNo ratings yet
- Tutorial Martha DahligDocument3 pagesTutorial Martha DahligalfredovidyNo ratings yet
- How To Make Realistic Line Drawings of Any FaceDocument36 pagesHow To Make Realistic Line Drawings of Any FaceSilvester Pastores100% (1)
- Paint Colourful Character Art, Pernille ØrumDocument6 pagesPaint Colourful Character Art, Pernille ØrumMichael AliganNo ratings yet
- Silk Screen Color Printing - Presenting a New Addition to the Graphic Arts-Serigraphy - A Demonstration and Explanation of the Process of Making 'Multiple Original' Color PrintsFrom EverandSilk Screen Color Printing - Presenting a New Addition to the Graphic Arts-Serigraphy - A Demonstration and Explanation of the Process of Making 'Multiple Original' Color PrintsNo ratings yet
- Exploring Drawing For Animation PDFDocument2 pagesExploring Drawing For Animation PDFKendraNo ratings yet
- FZD School HomeworkDocument4 pagesFZD School Homeworkg69vq34n100% (1)
- Design Tutsplus Com Tutorials How To Paint Realistic Eyes in PhotoshopDocument70 pagesDesign Tutsplus Com Tutorials How To Paint Realistic Eyes in PhotoshopAmir MushtaqNo ratings yet
- Zbukvic FullsizeDocument133 pagesZbukvic FullsizeLayon Oran100% (1)
- Sketchy Stories The Sketchbook Art of Kerby Rosa DownloadDocument4 pagesSketchy Stories The Sketchbook Art of Kerby Rosa DownloadRahmat RamadhanNo ratings yet
- Dusun Quarterly 1Document158 pagesDusun Quarterly 1MartinBradley100% (1)
- Gesture Drawing Tips and Things To Avoid - YourArtPathDocument1 pageGesture Drawing Tips and Things To Avoid - YourArtPathMisael SaberhagenNo ratings yet
- CR TanjeDocument51 pagesCR TanjejovaneticNo ratings yet
- Scene Animation Breakdown List: Project Title: Wonderful Experiment Duration: 64sDocument7 pagesScene Animation Breakdown List: Project Title: Wonderful Experiment Duration: 64skatgp3No ratings yet
- 3D Creative - December 2022Document97 pages3D Creative - December 2022Fabián Ordoñez BravoNo ratings yet
- Pixel Art For Procreate User GuideDocument13 pagesPixel Art For Procreate User GuideEverardo Loredo ramirezNo ratings yet
- How To Write An Artist StatementDocument3 pagesHow To Write An Artist Statementapi-168514890No ratings yet
- Mendhi Hand Designs Lesson Plan PDFDocument12 pagesMendhi Hand Designs Lesson Plan PDFapi-250549587No ratings yet
- Aging ReportDocument2 pagesAging Reportapi-233210213No ratings yet
- Colour Theory PDFDocument37 pagesColour Theory PDFSrinivasa RaoNo ratings yet
- CDP Status Final NWDocument8 pagesCDP Status Final NWapi-233210213No ratings yet
- 7 Simple Success Secrets: A Step by Step Guide to Getting Whatever You Want in Record Time!From Everand7 Simple Success Secrets: A Step by Step Guide to Getting Whatever You Want in Record Time!No ratings yet
- Classes and INstructorsDocument4 pagesClasses and INstructorsChe HindsNo ratings yet
- How To Install and Use Procreate BrushesDocument36 pagesHow To Install and Use Procreate BrushesWahyu H SuryaNo ratings yet
- INFODocument1 pageINFOSanjana AgarwalNo ratings yet
- MB Installation & InstructionsDocument1 pageMB Installation & InstructionsD HNo ratings yet
- GP Procreate Free Starter - Installation InstructionsDocument4 pagesGP Procreate Free Starter - Installation InstructionsAlfredo VelosoNo ratings yet
- GP Procreate Free Starter - Installation InstructionsDocument4 pagesGP Procreate Free Starter - Installation InstructionsKevin LamNo ratings yet
- Procreate Brushes InstallationDocument4 pagesProcreate Brushes InstallationRaj MNo ratings yet
- Installation InstructionsDocument1 pageInstallation InstructionsAdam ThomasNo ratings yet
- Getting Started With MASMDocument22 pagesGetting Started With MASMWilliam Smith100% (1)
- Getting Started With MASM and Visual Studio 2012Document22 pagesGetting Started With MASM and Visual Studio 2012jriver64No ratings yet
- Getting Started With MASM and Visual Studio 2010Document22 pagesGetting Started With MASM and Visual Studio 2010jriver64No ratings yet
- MS Office File Formats - Advanced Malicious Document (Maldoc) Techniques PDFDocument2 pagesMS Office File Formats - Advanced Malicious Document (Maldoc) Techniques PDFjdwhite9No ratings yet
- GDL30 0320Document3 pagesGDL30 0320DNo ratings yet
- 100 Linux Commands by DevOps ShackDocument18 pages100 Linux Commands by DevOps ShacktradingcontentdriveNo ratings yet
- Dell EMC AvamarDocument47 pagesDell EMC AvamarMárcio MonteiroNo ratings yet
- Exercise 1Document2 pagesExercise 1Walida AdauwiyahNo ratings yet
- Internet of Things Based Pet Feeder Automation Using Raspberry PiDocument7 pagesInternet of Things Based Pet Feeder Automation Using Raspberry PiRizyn ShresthaNo ratings yet
- Quick BmsDocument49 pagesQuick Bmsnm.jahidNo ratings yet
- Virusi - )Document3 pagesVirusi - )netkoNo ratings yet
- InfoPLC Net AC500 SD Rev 3 2Document46 pagesInfoPLC Net AC500 SD Rev 3 2wilker_alves488No ratings yet
- Jagannatha Hora: Free Vedic Astrology SoftwareDocument2 pagesJagannatha Hora: Free Vedic Astrology SoftwaremoNo ratings yet
- Geology Data ModelDocument2 pagesGeology Data ModelJean D. MARIN PADILLLANo ratings yet
- Foundation Training Setup GuideDocument15 pagesFoundation Training Setup GuideDammy AlmonacidNo ratings yet
- Quake II Evolved Manual Navigation: Installation System Requirements New To This Release Change Log Shader ManualDocument8 pagesQuake II Evolved Manual Navigation: Installation System Requirements New To This Release Change Log Shader Manualanon-817680No ratings yet
- S10-231X V100R001 SD-Card Upgrade User Guide V1.5Document7 pagesS10-231X V100R001 SD-Card Upgrade User Guide V1.5Carlos Alberto Riaño AgudeloNo ratings yet
- Install at or LogDocument1 pageInstall at or LogDani JunjiNo ratings yet
- SWupdate Simotion D4xx enDocument29 pagesSWupdate Simotion D4xx enLIU LINo ratings yet
- How To InstallDocument8 pagesHow To InstallSergii KarpenkoNo ratings yet
- Orange - Pi - 4 - Lts - User Manual - v1.6Document209 pagesOrange - Pi - 4 - Lts - User Manual - v1.6Rolànd AmberleyNo ratings yet
- STRAP 2012 Installation GuideDocument2 pagesSTRAP 2012 Installation GuideSalvatore ShwNo ratings yet
- EX II Pad Locker User Manual EnglishDocument31 pagesEX II Pad Locker User Manual EnglishrobertoamayalpzNo ratings yet
- GeoxdrawDocument12 pagesGeoxdrawWelsinsin Kevin SinNo ratings yet
- XTouch Mini ATEM ControllerDocument9 pagesXTouch Mini ATEM Controllermultimedia nusapersadaNo ratings yet
- Installing Oreka/Orkweb in Vmware Server 2.0.2: KeysDocument8 pagesInstalling Oreka/Orkweb in Vmware Server 2.0.2: Keysgil_gzz18No ratings yet
- Bachelor of Science in Information TechnologyDocument34 pagesBachelor of Science in Information TechnologyFrancis AnireNo ratings yet
- FileDesc 1044853Document6 pagesFileDesc 1044853Unu DecebalNo ratings yet
- SAP 2011 Installation GuideDocument2 pagesSAP 2011 Installation Guidewas reuyNo ratings yet
- Install OCI8 and or PDO - OCI On OSX Via Brew GitHubDocument6 pagesInstall OCI8 and or PDO - OCI On OSX Via Brew GitHubRadit Hermawan (coenkcore)No ratings yet
Installing Procreate Brushes
Installing Procreate Brushes
Uploaded by
nokolOriginal Description:
Copyright
Available Formats
Share this document
Did you find this document useful?
Is this content inappropriate?
Report this DocumentCopyright:
Available Formats
Installing Procreate Brushes
Installing Procreate Brushes
Uploaded by
nokolCopyright:
Available Formats
Installing Procreate Brushes
Procreate brushes are some of a growing group of tools that work solely on an
mobile device. Procreate is an app for iPad, and that means that Procreate
brushes will only work on an iPad with Procreate app installed. These brushes
are amazing tools to use with your mobile stylus that will help you start
sketching, lettering, and drawing in a variety of effects.
Note: In order to use Procreate Brushes, you’ll need Procreate App installed
on your iPad. (this requires iOS 10.0 or later.) If you're installing the
.brushset file format, you'll need iOS 11 and Procreate version 4.1 or higher.
Instructions for installing both .brush and .brushset files are found below.
Computer + iPad
To get started, follow these steps:
Download your Procreate brushes and unzip them on your computer.
You'll see folder(s) that contain some files ending in .brush or .brushset.
.Brush is an individual brush, and .brushset is a brush library for
Procreate 4.1 or higher. You'll be able to install either of these file types
by following these steps:
Installing Procreate Brush Sets (.brushset)
The brand new .brushset format allows you to install a set of brushes all at
once. You'll need Procreate version 4.1 or higher to install .brushset files.
Here's how:
Transfer the file(s) ending in .brushset from your computer to your
Dropbox folder. You might want to put all of your Procreate brushes in a
specific Dropbox subfolder.
o Quick Tip: If you have a Mac (macOS 10.11 or higher), you
can AirDrop the brush set directly from your Computer to your
iPad. This transfers and installs the brush set all in one step!
On your iPad, open the Dropbox app, then navigate to the folder where
your brush set is located. Tap on the brush set file, then click the small
[...] icon and click Export. Click Open In... and tap Copy to Procreate.
Now, when you open Procreate, you'll see your new brush set at the top
of your brush library.
Installing Procreate Brushes (.brush)
The standard Procreate .brush format allows you to install one brush at a
time. Use this option if you have an older iPad or Procreate version 4.0 or
earlier. Here's how:
Transfer the file(s) ending in .brush to your Dropbox folder. You might
want to put all of your Procreate brushes in a specific Dropbox
subfolder.
o Quick Tip: If you have a Mac (macOS 10.11 or higher), you
can AirDrop the brush directly from your Computer to your iPad.
This transfers and installs the brush set all in one step!
On your iPad, open the Dropbox app, then navigate to the folder where
your brush is located. Tap on the brush file, then click the small [...] icon
and click Export. Click Open In... and tap Copy to Procreate.
Now, when you open Procreate, you'll see your new brush(es) in a set
called "Imported" at the bottom of your brush library.
iPad Only
To get started installing brushes or brush sets, follow these steps:
Download your Procreate brushes and unzip them on your iPad.
(NOTE: As all files you download will use .zip compression- you'll need
to use a third-party app to unzip files if you're downloading and
installing Procreate Brushes or Brush Sets directly using your iPad.)
After unzipping the files on your iPad, you'll be able to locate the .brush
or .brushset files on your iPad in your Files app in the On My iPad
location. Navigate to the .brush / .brushset file(s). In the top right,
tap Select, then select one of the brush/brushset files (Note: .brush files
can only be installed one at a time.) Tap Share at the bottom left, then
tap Open in Procreate.
Now, when you open Procreate, you'll see your new .brush files in a set
called "Imported" at the bottom of your brush library. .Brushset files
will appear at the top of the Brush Library. Repeat for the rest of the
brushes.
You might also like
- IndustryPrint Process Modeler User GuideDocument221 pagesIndustryPrint Process Modeler User GuideSâu Róm100% (1)
- Installation and TroubleshootingDocument1 pageInstallation and TroubleshootingKevin LamNo ratings yet
- Simple Tips Smart Ideas: Build a Bigger, Better BusinessFrom EverandSimple Tips Smart Ideas: Build a Bigger, Better BusinessRating: 5 out of 5 stars5/5 (1)
- Cadence APB VIP User Guide: Product Version 11.3 June 2016Document73 pagesCadence APB VIP User Guide: Product Version 11.3 June 2016Ashwini Nanjappa0% (1)
- Niels Shoe MeulmanDocument23 pagesNiels Shoe MeulmanМихаил УхинNo ratings yet
- UNIT FOUR 1 Nude vs. NakedDocument25 pagesUNIT FOUR 1 Nude vs. NakedMa. Christella LimNo ratings yet
- Generation Z Dictionary PDFDocument4 pagesGeneration Z Dictionary PDFsagarNo ratings yet
- Qnap Api 0.9Document58 pagesQnap Api 0.9fogkissNo ratings yet
- Kelly Sikkema: RequirementsDocument3 pagesKelly Sikkema: RequirementsFelipeNo ratings yet
- Basic Design 1Document24 pagesBasic Design 1Nupur MishraNo ratings yet
- U Krijgt Eerst de Caricatuur Te Zien en Dan de Naam (Wie Is Het) U Mag Mee RadenDocument41 pagesU Krijgt Eerst de Caricatuur Te Zien en Dan de Naam (Wie Is Het) U Mag Mee Radengeorgiana_cîmpan0% (1)
- Digital SLR Guide: How to get the most out of your digital camera, including lighting, shutter speed, aperture, exposure, photography basics and more!From EverandDigital SLR Guide: How to get the most out of your digital camera, including lighting, shutter speed, aperture, exposure, photography basics and more!No ratings yet
- African MasksDocument12 pagesAfrican Masksapi-244997750No ratings yet
- Sketchbook Brainstorming TipsDocument2 pagesSketchbook Brainstorming TipsBookfanatic13No ratings yet
- Lesson 7 - SpaceDocument45 pagesLesson 7 - SpaceMyk GerardNo ratings yet
- Procreate Brushes PDFDocument1 pageProcreate Brushes PDFmike0% (1)
- Drawing GridsDocument5 pagesDrawing GridsdicusdidacusNo ratings yet
- How To Be Creative - How An Artist Turns ProDocument12 pagesHow To Be Creative - How An Artist Turns ProNguyên HàNo ratings yet
- One-Point Perspectiv E: Just A Walk in The Park!"Document39 pagesOne-Point Perspectiv E: Just A Walk in The Park!"ValerieNo ratings yet
- Tutorial Martha DahligDocument3 pagesTutorial Martha DahligalfredovidyNo ratings yet
- How To Make Realistic Line Drawings of Any FaceDocument36 pagesHow To Make Realistic Line Drawings of Any FaceSilvester Pastores100% (1)
- Paint Colourful Character Art, Pernille ØrumDocument6 pagesPaint Colourful Character Art, Pernille ØrumMichael AliganNo ratings yet
- Silk Screen Color Printing - Presenting a New Addition to the Graphic Arts-Serigraphy - A Demonstration and Explanation of the Process of Making 'Multiple Original' Color PrintsFrom EverandSilk Screen Color Printing - Presenting a New Addition to the Graphic Arts-Serigraphy - A Demonstration and Explanation of the Process of Making 'Multiple Original' Color PrintsNo ratings yet
- Exploring Drawing For Animation PDFDocument2 pagesExploring Drawing For Animation PDFKendraNo ratings yet
- FZD School HomeworkDocument4 pagesFZD School Homeworkg69vq34n100% (1)
- Design Tutsplus Com Tutorials How To Paint Realistic Eyes in PhotoshopDocument70 pagesDesign Tutsplus Com Tutorials How To Paint Realistic Eyes in PhotoshopAmir MushtaqNo ratings yet
- Zbukvic FullsizeDocument133 pagesZbukvic FullsizeLayon Oran100% (1)
- Sketchy Stories The Sketchbook Art of Kerby Rosa DownloadDocument4 pagesSketchy Stories The Sketchbook Art of Kerby Rosa DownloadRahmat RamadhanNo ratings yet
- Dusun Quarterly 1Document158 pagesDusun Quarterly 1MartinBradley100% (1)
- Gesture Drawing Tips and Things To Avoid - YourArtPathDocument1 pageGesture Drawing Tips and Things To Avoid - YourArtPathMisael SaberhagenNo ratings yet
- CR TanjeDocument51 pagesCR TanjejovaneticNo ratings yet
- Scene Animation Breakdown List: Project Title: Wonderful Experiment Duration: 64sDocument7 pagesScene Animation Breakdown List: Project Title: Wonderful Experiment Duration: 64skatgp3No ratings yet
- 3D Creative - December 2022Document97 pages3D Creative - December 2022Fabián Ordoñez BravoNo ratings yet
- Pixel Art For Procreate User GuideDocument13 pagesPixel Art For Procreate User GuideEverardo Loredo ramirezNo ratings yet
- How To Write An Artist StatementDocument3 pagesHow To Write An Artist Statementapi-168514890No ratings yet
- Mendhi Hand Designs Lesson Plan PDFDocument12 pagesMendhi Hand Designs Lesson Plan PDFapi-250549587No ratings yet
- Aging ReportDocument2 pagesAging Reportapi-233210213No ratings yet
- Colour Theory PDFDocument37 pagesColour Theory PDFSrinivasa RaoNo ratings yet
- CDP Status Final NWDocument8 pagesCDP Status Final NWapi-233210213No ratings yet
- 7 Simple Success Secrets: A Step by Step Guide to Getting Whatever You Want in Record Time!From Everand7 Simple Success Secrets: A Step by Step Guide to Getting Whatever You Want in Record Time!No ratings yet
- Classes and INstructorsDocument4 pagesClasses and INstructorsChe HindsNo ratings yet
- How To Install and Use Procreate BrushesDocument36 pagesHow To Install and Use Procreate BrushesWahyu H SuryaNo ratings yet
- INFODocument1 pageINFOSanjana AgarwalNo ratings yet
- MB Installation & InstructionsDocument1 pageMB Installation & InstructionsD HNo ratings yet
- GP Procreate Free Starter - Installation InstructionsDocument4 pagesGP Procreate Free Starter - Installation InstructionsAlfredo VelosoNo ratings yet
- GP Procreate Free Starter - Installation InstructionsDocument4 pagesGP Procreate Free Starter - Installation InstructionsKevin LamNo ratings yet
- Procreate Brushes InstallationDocument4 pagesProcreate Brushes InstallationRaj MNo ratings yet
- Installation InstructionsDocument1 pageInstallation InstructionsAdam ThomasNo ratings yet
- Getting Started With MASMDocument22 pagesGetting Started With MASMWilliam Smith100% (1)
- Getting Started With MASM and Visual Studio 2012Document22 pagesGetting Started With MASM and Visual Studio 2012jriver64No ratings yet
- Getting Started With MASM and Visual Studio 2010Document22 pagesGetting Started With MASM and Visual Studio 2010jriver64No ratings yet
- MS Office File Formats - Advanced Malicious Document (Maldoc) Techniques PDFDocument2 pagesMS Office File Formats - Advanced Malicious Document (Maldoc) Techniques PDFjdwhite9No ratings yet
- GDL30 0320Document3 pagesGDL30 0320DNo ratings yet
- 100 Linux Commands by DevOps ShackDocument18 pages100 Linux Commands by DevOps ShacktradingcontentdriveNo ratings yet
- Dell EMC AvamarDocument47 pagesDell EMC AvamarMárcio MonteiroNo ratings yet
- Exercise 1Document2 pagesExercise 1Walida AdauwiyahNo ratings yet
- Internet of Things Based Pet Feeder Automation Using Raspberry PiDocument7 pagesInternet of Things Based Pet Feeder Automation Using Raspberry PiRizyn ShresthaNo ratings yet
- Quick BmsDocument49 pagesQuick Bmsnm.jahidNo ratings yet
- Virusi - )Document3 pagesVirusi - )netkoNo ratings yet
- InfoPLC Net AC500 SD Rev 3 2Document46 pagesInfoPLC Net AC500 SD Rev 3 2wilker_alves488No ratings yet
- Jagannatha Hora: Free Vedic Astrology SoftwareDocument2 pagesJagannatha Hora: Free Vedic Astrology SoftwaremoNo ratings yet
- Geology Data ModelDocument2 pagesGeology Data ModelJean D. MARIN PADILLLANo ratings yet
- Foundation Training Setup GuideDocument15 pagesFoundation Training Setup GuideDammy AlmonacidNo ratings yet
- Quake II Evolved Manual Navigation: Installation System Requirements New To This Release Change Log Shader ManualDocument8 pagesQuake II Evolved Manual Navigation: Installation System Requirements New To This Release Change Log Shader Manualanon-817680No ratings yet
- S10-231X V100R001 SD-Card Upgrade User Guide V1.5Document7 pagesS10-231X V100R001 SD-Card Upgrade User Guide V1.5Carlos Alberto Riaño AgudeloNo ratings yet
- Install at or LogDocument1 pageInstall at or LogDani JunjiNo ratings yet
- SWupdate Simotion D4xx enDocument29 pagesSWupdate Simotion D4xx enLIU LINo ratings yet
- How To InstallDocument8 pagesHow To InstallSergii KarpenkoNo ratings yet
- Orange - Pi - 4 - Lts - User Manual - v1.6Document209 pagesOrange - Pi - 4 - Lts - User Manual - v1.6Rolànd AmberleyNo ratings yet
- STRAP 2012 Installation GuideDocument2 pagesSTRAP 2012 Installation GuideSalvatore ShwNo ratings yet
- EX II Pad Locker User Manual EnglishDocument31 pagesEX II Pad Locker User Manual EnglishrobertoamayalpzNo ratings yet
- GeoxdrawDocument12 pagesGeoxdrawWelsinsin Kevin SinNo ratings yet
- XTouch Mini ATEM ControllerDocument9 pagesXTouch Mini ATEM Controllermultimedia nusapersadaNo ratings yet
- Installing Oreka/Orkweb in Vmware Server 2.0.2: KeysDocument8 pagesInstalling Oreka/Orkweb in Vmware Server 2.0.2: Keysgil_gzz18No ratings yet
- Bachelor of Science in Information TechnologyDocument34 pagesBachelor of Science in Information TechnologyFrancis AnireNo ratings yet
- FileDesc 1044853Document6 pagesFileDesc 1044853Unu DecebalNo ratings yet
- SAP 2011 Installation GuideDocument2 pagesSAP 2011 Installation Guidewas reuyNo ratings yet
- Install OCI8 and or PDO - OCI On OSX Via Brew GitHubDocument6 pagesInstall OCI8 and or PDO - OCI On OSX Via Brew GitHubRadit Hermawan (coenkcore)No ratings yet