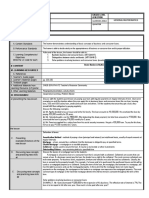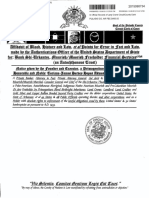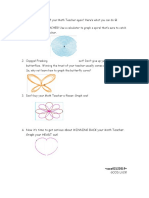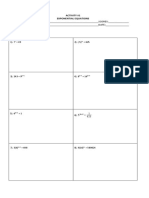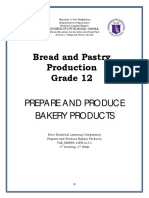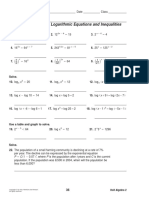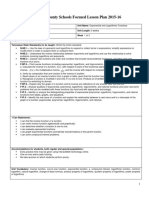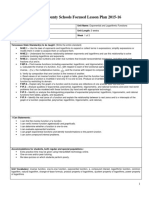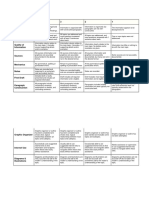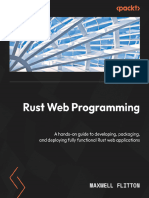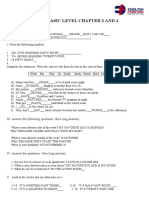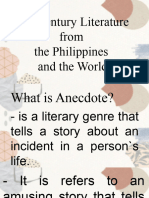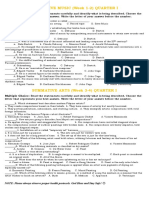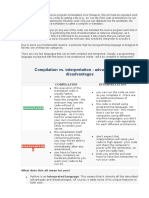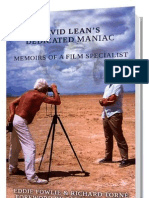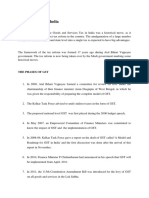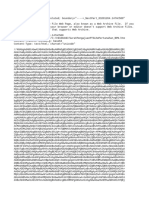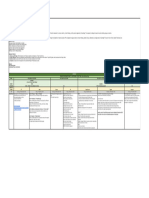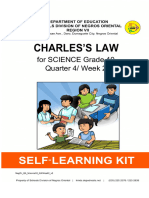Professional Documents
Culture Documents
02-1-Activity - Gantt Charts
02-1-Activity - Gantt Charts
Uploaded by
Carol ZamoraCopyright
Available Formats
Share this document
Did you find this document useful?
Is this content inappropriate?
Report this DocumentCopyright:
Available Formats
02-1-Activity - Gantt Charts
02-1-Activity - Gantt Charts
Uploaded by
Carol ZamoraCopyright:
Available Formats
Introduction to Engineering Design with Professional Development I (ENGR 2050)
Classroom Lab Activity
Activity 02-1 Creating a Gantt Chart
Textbook Reference: Ulrich & Eppinger – Managing Projects
Purpose / Goal: Understand the creation and usage of Gantt charts for project
planning and tracking (applies to mini project and team project)
Materials / Resources Required: Paper, pencil, Laptop, Excel based Gantt Chart tool (from LMS)
Time Allocated: 30 minutes
Background
The Gantt Charting tool in Excel was discovered on-line at
(http://www.vertex42.com/ExcelTemplates/excel-gantt-chart.html). Modifications and enhancements
were then made to this tool in an effort to better tailor its use to student projects. This enhanced
version of the tool has been posted to the Technical Writing Resources folder on LMS.
Activity
Many people find it easier to “sketch” their project plan on paper before entering it into a formal tool.
This activity is written in that manner. Instructors may elect to allow their students to go straight to the
Excel tool.
1. On paper, define and write out all of the activities required to design and build your mini-project
or team project.
2. Evaluate each activity description to ensure that it is results oriented. Consider each activity to
be the work required to achieve a goal. Well defined goals are often “SMART”, as in:
Specific Measurable Attainable Realistic Time constrained
3. For each activity, consider whether they depend on the completion of any of the other activities.
An important element of project planning is to understand and plan for these dependencies.
4. For each activity, determine who will be the owner. Well managed projects have a single clearly
identified owner for each task. Others may work on the task or be assigned to it but there
should be a single owner.
5. Determine when each activity should start. Use your understanding of the task dependencies to
alter the start dates accordingly.
6. Determine how long each activity will take and enter in the appropriate end date.
7. Once you have thought through the planning of your project you can enter the information into
Excel to create a Gantt chart using the instructions below.
Creating Your Initial Gantt Chart
Copy/download and open the file. You can now enter your project’s data.
In cell A1 you can replace “Project Name” with the actual name of your project.
Below that title, you can enter the individual tasks as defined for you project.
2/2/2021The Design Lab at Rensselaer Page 1 of 4
508324681.docx
Introduction to Engineering Design with Professional Development I (ENGR 2050)
Classroom Lab Activity
For each task, enter the name or initials of the owner of that task. It’s important to know who
“owns” and is thus responsible for each task.
From your paper draft project plan, enter the expected start and end dates for each task.
If your project has already started then you will have some tasks already started and possibly
some already completed. You can enter an estimated percentage in the Status column for those
tasks. For the projects that might best use this simple tool, its recommended that you limit your
inputs here to: 0% for tasks not started, 50% for tasks in process and 100% for completed tasks.
The effort is often high while the accuracy is usually low for any other estimated status values.
Keep it simple!
Based on the information you have entered so far, the spreadsheet will automatically “color in” the
Gantt chart’s bars and will automatically adjust the dates above the bars. It will also automatically color
code tasks as either not started, in process or complete.
A sample Gantt chart might look like Figure 1. Note that in this sample, the project ends in early
December although the chart continues for a longer period of time. The additional space was used to
provide room to add comments to some of the tasks.
17-Nov-08
24-Nov-08
29-Dec-08
25-Aug-08
15-Sep-08
22-Sep-08
10-Nov-08
15-Dec-08
22-Dec-08
29-Sep-08
16-Mar-09
16-Feb-09
23-Feb-09
23-Mar-09
12-Jan-09
19-Jan-09
26-Jan-09
13-Oct-08
20-Oct-08
27-Oct-08
1-Dec-08
1-Sep-08
8-Sep-08
3-Nov-08
8-Dec-08
2-Feb-09
9-Feb-09
2-Mar-09
9-Mar-09
5-Jan-09
6-Oct-08
IED - Fall 2008 Semester Status Owner Start End
LECTURE SERIES
Lecture 1 100% MA 8/26/2008 8/26/2008
Lecture 2 100% MA 8/29/2008 8/29/2008 used Lecture 2a slides
Lecture 3 100% MA 9/2/2008 9/2/2008 used Lecture 2b slides
Lecture 4 100% MA 9/5/2008 9/5/2008 skipped Lecture 3 slides
Lecture 5 100% MA 9/9/2008 9/9/2008
Lecture 6 100% MA 9/12/2008 9/12/2008
Lecture 7 100% MA 9/16/2008 9/16/2008
Lecture 8 100% MA 9/19/2008 9/19/2008 Done out of sequence on 9/23/08
Lecture 9 100% MA 9/23/2008 9/23/2008 Done out of sequence on 9/19/08
Lecture 10 100% MA 9/26/2008 9/26/2008
Lecture 11 100% MA 9/30/2008 9/30/2008
NO CLASS - EMPAC DAY 100% SJ 10/3/2008 10/3/2008
Lecture 12 100% MA 10/7/2008 10/7/2008
Lecture 13 100% MA 10/10/2008 10/10/2008
NO CLASS - MONDAY SCHEDULE 100% SJ 10/14/2008 10/14/2008
INDIVIDUAL PROJECTS
Skill Survey 100% indiv 8/26/2008 8/29/2008 Was actually conducted during week 4
Safety Quiz 100% indiv 8/26/2008 9/2/2008
Concept Memo 100% indiv 8/26/2008 9/2/2008
Tech Memo 100% indiv 9/2/2008 9/12/2008
Presentation / Demo 100% indiv 9/16/2008 9/23/2008 second half delayed to following Tuesday
TEAM PROJECTS
Team Formation 100% GK / MA 9/27/2008 9/27/2008
Milestone 1 - Proposal & Presentation 100% teams 9/26/2008 10/10/2008 MJA delayed due date to 10/20/08
Team Project Design, Build & Test 10% teams 10/10/2008 11/25/2008
Milestone 2 - Demonstration 0% teams 11/21/2008 11/25/2008 Can present on the prior Friday if leaving for beak
Milestone 3 - Final Report 0% teams 11/15/2008 12/5/2008
Figure 1 – Sample Gantt Chart
Maintaining Your Gantt Chart
Once the project’s Gantt chart has been created using the tool there are several features that help
manage the project.
Status updates. By changing the percent complete in the status column, the Gantt chart will
automatically update the color of the bars. This gives a fast color representation of the project’s
status.
2/2/2021The Design Lab at Rensselaer Page 2 of 4
508324681.docx
Introduction to Engineering Design with Professional Development I (ENGR 2050)
Classroom Lab Activity
Date changes. Once the project can be fully “seen”, problems with resource allocation can
become more evident (too many things have to happen at the same time). When this happens,
project dates may need to be adjusted. Simply change the Start or End date for a task and the
tool will automatically update the chart.
New tasks. Once a Gantt chart is created, additional tasks may be identified. Simply insert a row
in the spreadsheet and fill in the data for that task.
Getting organized. After all of the tasks have been listed it may be helpful to organize the chart.
As the sample shows, you can insert rows in the chart that serve as headers for the tasks in that
section. Our sample chart includes “LECTURE SERIES”, “INDIVIDUAL PROJECTS”, and “TEAM
PROJECTS” as headers.
Finding your own assignments. The tool has been set up to take advantage of Excel’s filtering
capabilities. The Task Name, Status, Owner, Start and End columns all have filtering turned on.
You can filter the Owner column for just your name or initials to see only your tasks. As a project
manager you can filter to see the task assignments for any one or even for multiple people on
the team.
Finding late tasks. You can filter the End date columns to find tasks that should have been
completed by now. Simply filter the End date and user the special date filters to look for end
dates that are “before” today. Then use the filter on the Status column to filter out any task
already complete. The tasks you see are considered late!
Finding tasks that should have been started by now. Repeating the date filtering on the Start
date column looking for any dates “before” today will identify all the tasks that should have
started by now. Adding a filter to the Status column to select only those with a Status of 0% will
show you the tasks that have not yet begun.
Changing the date scale. On the Setup tab of the workbook you can change the date scale from
7 days per column, as used for the example in Figure 1 to a value of 1 day per column. A scale of
7 days per column makes it easier to see a summary chart. A scale of 1 day per column makes it
easier to actually manage the day to day activities for a single semester project.
Adding more tasks than are provided in the sample Gantt Chart file. The tool is provided with a
number of tasks hoped to be adequate to manage a small multi-student project. You may add
more lines by simply inserting as many as needed somewhere in the MIDDLE of the provided
spreadsheet. This is important to retain the automatic features of the tool as provided. The
creation of the bars and their color coding is accomplished by conditional formatting. By
inserting rows into the middle, Excel will automatically apply that formatting to the new rows. If
you add rows AFTER the existing ones, you will have to use the format painter to extend the
conditional formatting or manually edit all of the conditional formatting statements to ensure
that they include your added rows.
2/2/2021The Design Lab at Rensselaer Page 3 of 4
508324681.docx
Introduction to Engineering Design with Professional Development I (ENGR 2050)
Classroom Lab Activity
Extending the date range of the Gantt Chart. The provided tool was set up to permit a scale of 1
day per column and still extend over a complete 16 week semester. If you need more columns,
simply insert more in the MIDDLE of the existing ones. This is for the same reasons as those
explained in the previous section on adding rows. Adding columns in the middle of the existing
ones will allow Excel to take care of the conditional formatting for you.
Using Your Gantt Chart to Manage The Project
Creating a Gantt chart is not a one-time activity! To be useful, it must be maintained. Thus at each class
session or team meeting, the group should review their chart and make updates as appropriate.
Reviewing a Gantt chart
1. Does each entry have a deliverable or measurable outcome?
a. How do you know when each task is complete?
2. Is every entry’s duration no longer than one week
a. Break into multiple sub tasks with unique deliverables / measurable outcome
3. Does every item have a single owner (others may help, but good project management dictates a
single responsible person).
4. Is the chart current?
a. Draw line representing “today”.
b. Is everything to the “left of today” already complete or in process?
i. If not already complete then it’s behind schedule.
1. What is the plan to correct this?
ii. If in process, is it as far along as expected?
5. Is everyone busy?
a. If they are waiting for another task to complete (e.g. materials to be delivered or
fabricated) is there something else they can be working on?
b. If they have nothing to work on
i. Can they assist a team mate?
ii. Have they told their team of their availability?
iii. Otherwise - something’s probably wrong!
6. Is anyone overloaded?
a. Ask team mates for assistance now, before something becomes late!
Now – update your chart as needed! Be sure to keep it in a location where your entire team can see it,
such as on LMS or Google docs. Be sure to include this in your technical report.
2/2/2021The Design Lab at Rensselaer Page 4 of 4
508324681.docx
You might also like
- The Subtle Art of Not Giving a F*ck: A Counterintuitive Approach to Living a Good LifeFrom EverandThe Subtle Art of Not Giving a F*ck: A Counterintuitive Approach to Living a Good LifeRating: 4 out of 5 stars4/5 (5825)
- The Gifts of Imperfection: Let Go of Who You Think You're Supposed to Be and Embrace Who You AreFrom EverandThe Gifts of Imperfection: Let Go of Who You Think You're Supposed to Be and Embrace Who You AreRating: 4 out of 5 stars4/5 (1093)
- Never Split the Difference: Negotiating As If Your Life Depended On ItFrom EverandNever Split the Difference: Negotiating As If Your Life Depended On ItRating: 4.5 out of 5 stars4.5/5 (852)
- Grit: The Power of Passion and PerseveranceFrom EverandGrit: The Power of Passion and PerseveranceRating: 4 out of 5 stars4/5 (590)
- Hidden Figures: The American Dream and the Untold Story of the Black Women Mathematicians Who Helped Win the Space RaceFrom EverandHidden Figures: The American Dream and the Untold Story of the Black Women Mathematicians Who Helped Win the Space RaceRating: 4 out of 5 stars4/5 (903)
- Shoe Dog: A Memoir by the Creator of NikeFrom EverandShoe Dog: A Memoir by the Creator of NikeRating: 4.5 out of 5 stars4.5/5 (541)
- The Hard Thing About Hard Things: Building a Business When There Are No Easy AnswersFrom EverandThe Hard Thing About Hard Things: Building a Business When There Are No Easy AnswersRating: 4.5 out of 5 stars4.5/5 (349)
- Elon Musk: Tesla, SpaceX, and the Quest for a Fantastic FutureFrom EverandElon Musk: Tesla, SpaceX, and the Quest for a Fantastic FutureRating: 4.5 out of 5 stars4.5/5 (474)
- Her Body and Other Parties: StoriesFrom EverandHer Body and Other Parties: StoriesRating: 4 out of 5 stars4/5 (823)
- Original PDF Criminal Procedure From First Contact To Appeal 6th EditionDocument62 pagesOriginal PDF Criminal Procedure From First Contact To Appeal 6th Editionbetty.barabas349100% (50)
- The Sympathizer: A Novel (Pulitzer Prize for Fiction)From EverandThe Sympathizer: A Novel (Pulitzer Prize for Fiction)Rating: 4.5 out of 5 stars4.5/5 (122)
- The Emperor of All Maladies: A Biography of CancerFrom EverandThe Emperor of All Maladies: A Biography of CancerRating: 4.5 out of 5 stars4.5/5 (271)
- The Little Book of Hygge: Danish Secrets to Happy LivingFrom EverandThe Little Book of Hygge: Danish Secrets to Happy LivingRating: 3.5 out of 5 stars3.5/5 (403)
- The World Is Flat 3.0: A Brief History of the Twenty-first CenturyFrom EverandThe World Is Flat 3.0: A Brief History of the Twenty-first CenturyRating: 3.5 out of 5 stars3.5/5 (2259)
- The Yellow House: A Memoir (2019 National Book Award Winner)From EverandThe Yellow House: A Memoir (2019 National Book Award Winner)Rating: 4 out of 5 stars4/5 (98)
- Devil in the Grove: Thurgood Marshall, the Groveland Boys, and the Dawn of a New AmericaFrom EverandDevil in the Grove: Thurgood Marshall, the Groveland Boys, and the Dawn of a New AmericaRating: 4.5 out of 5 stars4.5/5 (266)
- A Heartbreaking Work Of Staggering Genius: A Memoir Based on a True StoryFrom EverandA Heartbreaking Work Of Staggering Genius: A Memoir Based on a True StoryRating: 3.5 out of 5 stars3.5/5 (231)
- Team of Rivals: The Political Genius of Abraham LincolnFrom EverandTeam of Rivals: The Political Genius of Abraham LincolnRating: 4.5 out of 5 stars4.5/5 (234)
- On Fire: The (Burning) Case for a Green New DealFrom EverandOn Fire: The (Burning) Case for a Green New DealRating: 4 out of 5 stars4/5 (74)
- The Unwinding: An Inner History of the New AmericaFrom EverandThe Unwinding: An Inner History of the New AmericaRating: 4 out of 5 stars4/5 (45)
- DLL GM LoansDocument6 pagesDLL GM LoansCarol Zamora50% (2)
- Bank Shi-Urkantzu 4 PDFDocument91 pagesBank Shi-Urkantzu 4 PDFJames Johnson100% (3)
- Senior High School Department: Performance Monitoring and Coaching FormDocument1 pageSenior High School Department: Performance Monitoring and Coaching FormCarol Zamora100% (6)
- Curriculum-Map Unit-1 FactoringDocument4 pagesCurriculum-Map Unit-1 FactoringCarol Zamora100% (2)
- WK 1-June 1-5 IndworkweekaccomplishmentreportDocument1 pageWK 1-June 1-5 IndworkweekaccomplishmentreportCarol ZamoraNo ratings yet
- Want To WIN Your Math Teacher AgainDocument1 pageWant To WIN Your Math Teacher AgainCarol ZamoraNo ratings yet
- Name: - Scores: - Grade§ion: - DateDocument2 pagesName: - Scores: - Grade§ion: - DateCarol ZamoraNo ratings yet
- Activity 2 ApplicationDocument2 pagesActivity 2 ApplicationCarol ZamoraNo ratings yet
- Republic of The Philippines Department of Education National Capital Region Schools Division Office-Marikina City Teacher'S Work Scheme SchoolDocument1 pageRepublic of The Philippines Department of Education National Capital Region Schools Division Office-Marikina City Teacher'S Work Scheme SchoolCarol ZamoraNo ratings yet
- Activity #1 Exponential Inequalities: X 2x+1 x+1 2x-1Document3 pagesActivity #1 Exponential Inequalities: X 2x+1 x+1 2x-1Carol ZamoraNo ratings yet
- Teacher: Grade Level & Section: Subject: PfaDocument2 pagesTeacher: Grade Level & Section: Subject: PfaCarol ZamoraNo ratings yet
- FileDocument36 pagesFileCarol ZamoraNo ratings yet
- Bread and Pastry Production Grade 12: Division of City Schools - ManilaDocument29 pagesBread and Pastry Production Grade 12: Division of City Schools - ManilaArnold Asio100% (2)
- Practice B: Exponential and Logarithmic Equations and InequalitiesDocument2 pagesPractice B: Exponential and Logarithmic Equations and InequalitiesCarol ZamoraNo ratings yet
- 3-14-16 - Pre-CalculusDocument2 pages3-14-16 - Pre-CalculusCarol ZamoraNo ratings yet
- Trousdale County Schools Focused Lesson Plan 2015-16Document2 pagesTrousdale County Schools Focused Lesson Plan 2015-16Carol ZamoraNo ratings yet
- Math-in-CTE Lesson Plan: Lesson Title: Lesson 01 Occupational Area: Business Education CTE Concept(s) : Math ConceptsDocument6 pagesMath-in-CTE Lesson Plan: Lesson Title: Lesson 01 Occupational Area: Business Education CTE Concept(s) : Math ConceptsCarol ZamoraNo ratings yet
- RUBRIC Research-ReportDocument2 pagesRUBRIC Research-ReportCarol ZamoraNo ratings yet
- M.Pharm PharmaceuticsDocument13 pagesM.Pharm PharmaceuticsBilla NNo ratings yet
- The Profitable Designer Founding MembersDocument6 pagesThe Profitable Designer Founding Membersunreal2No ratings yet
- Khurram Baig: Professional Experience (ISLAM ENGINEERING (PVT) LTD. (Feb-19 To Date) Designation (Chief Accountant)Document2 pagesKhurram Baig: Professional Experience (ISLAM ENGINEERING (PVT) LTD. (Feb-19 To Date) Designation (Chief Accountant)Wazeeer AhmadNo ratings yet
- 1P ThornhillDocument1 page1P ThornhillvincentNo ratings yet
- Paper 3Document214 pagesPaper 3Denis FernandesNo ratings yet
- Deathday ScriptDocument5 pagesDeathday Scriptpdabbsy185No ratings yet
- Food in MoroccoDocument3 pagesFood in Moroccoapi-348760740100% (1)
- Exercise 09 - Investigating HazardsDocument23 pagesExercise 09 - Investigating HazardsJill ClarkNo ratings yet
- Chương 3Document22 pagesChương 3Mai Duong ThiNo ratings yet
- Coping Strategies: Overcoming DifficultiesDocument33 pagesCoping Strategies: Overcoming Difficultiesarabes edenNo ratings yet
- Metamorphism ReviewerDocument29 pagesMetamorphism ReviewerMatthew RayNo ratings yet
- Maxwell Flitton - Rust Web Programming - A Hands-On Guide To Developing, Packaging, and Deploying Fully Functional - 53821945Document582 pagesMaxwell Flitton - Rust Web Programming - A Hands-On Guide To Developing, Packaging, and Deploying Fully Functional - 53821945Kwaame Ofori-AdjekumNo ratings yet
- Chocolate Cake RecipeTin EatsDocument2 pagesChocolate Cake RecipeTin Eatsantoniapatsalou1No ratings yet
- Examen CaroDocument3 pagesExamen CaroZagalNo ratings yet
- 21st Century Lesson Module 9 10Document29 pages21st Century Lesson Module 9 10Sky BantingNo ratings yet
- Hall Effect and Its ApplicationsDocument10 pagesHall Effect and Its ApplicationssenthilkumarNo ratings yet
- Contract Exam 2015 A PDFDocument7 pagesContract Exam 2015 A PDFAverroes Ibn RushdNo ratings yet
- At Secretariat Comment RequestDocument2 pagesAt Secretariat Comment RequestDocumentsZANo ratings yet
- SUMMATIVE MUSIC AND ARTS With Answer KeyDocument2 pagesSUMMATIVE MUSIC AND ARTS With Answer KeyCath E RineNo ratings yet
- Compilation vs. Interpretation - Advantages and DisadvantagesDocument3 pagesCompilation vs. Interpretation - Advantages and DisadvantagesАнтоніна НовакNo ratings yet
- David Lean's Dedicated Maniac - Memoirs of A Film Specialist by R. Torne and E. FowlieDocument30 pagesDavid Lean's Dedicated Maniac - Memoirs of A Film Specialist by R. Torne and E. FowlieAustin Macauley Publishers Ltd.No ratings yet
- Bhupal Case Study PDFDocument4 pagesBhupal Case Study PDFSuman ChaudharyNo ratings yet
- History of GST in IndiaDocument4 pagesHistory of GST in IndiaGiridharManiyedathNo ratings yet
- Lecture4 PDFDocument26 pagesLecture4 PDFLaura HumăNo ratings yet
- Surat Pengajuan PTSL Ke Pertanahan - BPNDocument58 pagesSurat Pengajuan PTSL Ke Pertanahan - BPNdeni hermawanNo ratings yet
- English Language 2001 WAEC Past Questions - MyschoolDocument1 pageEnglish Language 2001 WAEC Past Questions - Myschooldosumuahmod47No ratings yet
- TERM II FA1 PBL - Grade 4Document1 pageTERM II FA1 PBL - Grade 4toteefruitw.prNo ratings yet
- G10 Q4 Week2finalDocument10 pagesG10 Q4 Week2finalANALYN DEL CASTILLONo ratings yet