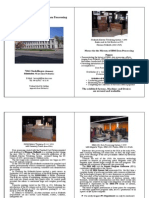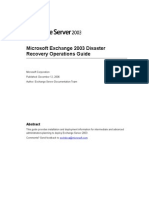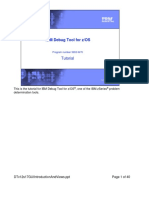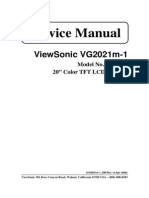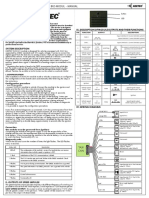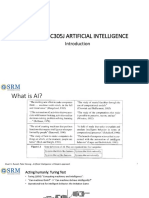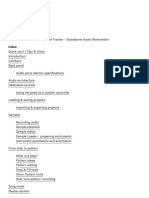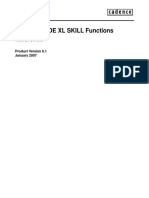Professional Documents
Culture Documents
Quick Start Guide - Chromeleon 7.2
Quick Start Guide - Chromeleon 7.2
Uploaded by
Franko BurculCopyright
Available Formats
Share this document
Did you find this document useful?
Is this content inappropriate?
Report this DocumentCopyright:
Available Formats
Quick Start Guide - Chromeleon 7.2
Quick Start Guide - Chromeleon 7.2
Uploaded by
Franko BurculCopyright:
Available Formats
inte
Quick Start Guide
Chromeleon 7
Chromatography Data System
Chromeleon 7
Copyright
Copyright © 2009-2018 Thermo Fisher Scientific Inc. All rights reserved.
Trademarks
Windows and Microsoft are registered trademarks of Microsoft Corporation.
All other trademarks are property of Thermo Fisher Scientific Inc. and its
subsidiaries.
Thermo Fisher Scientific Inc. provides this document to its customers with a
product purchase to use in the product operation. The document is copyright
protected; any reproduction of the whole or any part of this document is strictly
prohibited, except with the written authorization of Thermo Fisher Scientific Inc.
This manual is provided “as is”. The contents of this manual are subject to being
changed, without notice, in future revisions.
Thermo Fisher Scientific Inc. makes no representations that this document is
complete, accurate, or error-free. Thermo Fisher Scientific Inc. assumes no
responsibility and will not be liable for any errors, omissions, damage, or loss that
might result from any use of this document, even if the information in the
document is followed properly.
This document is not part of any sales contract between Thermo Fisher Scientific
Inc. and a purchaser. This document shall in no way govern or modify any Terms
and Conditions of Sale. The Terms and Conditions of Sale shall govern all
conflicting information between the two documents.
Document History
Revision: 1.9, P/N 7229.0004, original document
For Research Use Only. Not for use in diagnostic procedures.
Quick Start Guide Page 3
Chromeleon 7
Table of Contents
Table of Contents .......................................................................... 4
1. Introduction............................................................................. 6
1.1 About this Document ....................................................... 6
1.2 Document Conventions.................................................... 6
1.3 Other Documentation ...................................................... 7
2. Using Chromeleon ................................................................... 8
2.1 Overview .......................................................................... 8
2.2 Starting Chromeleon ........................................................ 9
2.3 Getting your Instrument Started...................................... 9
2.3.1 Making Sure the Instrument Controller Service Is
Running ................................................................................ 9
2.3.2 Establishing a Connection ....................................... 10
2.3.3 Controlling and Monitoring the Instrument ........... 11
2.4 Creating a Sequence - Overview .................................... 13
2.4.1 Creating an Instrument Method ............................. 14
2.4.2 Creating a Processing Method ................................ 14
2.4.3 Creating a Report Template .................................... 15
2.4.4 Creating a Sequence ............................................... 15
2.5 Starting an Analysis ........................................................ 18
2.5.1 Checking if the Instrument is ready ........................ 18
2.5.2 Starting a Sequence ................................................ 18
2.5.3 Monitoring an Ongoing Analysis ............................. 20
2.6 Processing Data .............................................................. 20
2.6.1 Reviewing Data in the Chromatography Studio...... 21
2.6.2 Working with Chromatograms ............................... 23
2.6.3 Detecting and Integrating Peaks ............................. 23
2.6.4 Identifying Peaks ..................................................... 30
2.6.5 Calibration and Quantitation .................................. 33
Page 4 Quick Start Guide
Chromeleon 7
2.7 Reviewing and Reporting Results ................................... 36
2.7.1 Reviewing Results ................................................... 37
2.7.2 Printing Results ....................................................... 37
2.8 Mass Spectrometry (MS) in Chromeleon ....................... 39
2.8.1 MS Instrument Control ........................................... 39
2.8.2 Acquiring Data with an MS ..................................... 40
2.8.3 MS Data Visualization ............................................. 40
2.8.4 MS Data Processing (Processing Method) .............. 42
3. Appendix: Chromeleon Overview ......................................... 49
3.1 Introduction ................................................................... 49
3.2 Instrument Controller Service ........................................ 50
3.3 Chromeleon Client ......................................................... 50
3.3.1 Chromeleon Console............................................... 51
3.3.2 Chromatography Studio.......................................... 56
Quick Start Guide Page 5
Chromeleon 7
1. Introduction
1.1 About this Document
This Quick Start Guide provides a quick reference to help get
you started with the Thermo Scientific™ Dionex™
Chromeleon™ 7 Chromatography Data System. Before working
with Chromeleon, review the Quick Start Guide thoroughly.
The Quick Start Guide consists of two parts:
• Using Chromeleon: Guidance in starting a simple analysis,
processing the data, and reporting the results.
• Appendix: Chromeleon Overview: An overview of the
Chromeleon interfaces and common features.
This Quick Start Guide is provided "as is". Every effort has been
made to supply complete and accurate information and all
technical specifications and programs have been developed
with the utmost care. However, Thermo Fisher Scientific
assumes no responsibility and cannot be held liable for any
errors, omissions, damage, or loss that might result from any
use of this manual or the information contained in it.
1.2 Document Conventions
The following formatting is used throughout the document to
indicate text with special importance.
Note: Indicates information of special interest.
Tip: Indicates information that will help you to use the
software more efficiently.
Page 6 Quick Start Guide
Chromeleon 7
1.3 Other Documentation
In addition to this Quick Start Guide, Thermo Fisher Scientific
provides the following documentation:
• Chromeleon 7 Installation Guide
• Chromeleon 7 Reference Card
• Chromeleon 7 MS Software Installation Guide
• Chromeleon 7 User Help and Instrument Configuration
Manager Help available from within Chromeleon
The PDF documents are available from the Windows task bar via
Start -> Thermo Chromeleon 7 -> Documents.
Quick Start Guide Page 7
Chromeleon 7
2. Using Chromeleon
2.1 Overview
Every analysis using Chromeleon follows the same six basic
steps:
1. Start Chromeleon.
2. Start the instrument.
3. Create a sequence.
4. Acquire data.
5. Process data.
6. Review and report results.
This Quick Start Guide provides enough information to perform
each of these six steps as part of a simple analysis. For more
advanced use of Chromeleon, including performing more
complex analyses, refer to the Chromeleon Help.
Note: It is assumed that Chromeleon has been installed and
at least one instrument has been connected and configured.
For details on installation, and on connecting and
configuring instruments, see the Chromeleon 7 Installation
Guide.
Page 8 Quick Start Guide
Chromeleon 7
2.2 Starting Chromeleon
To start the Chromeleon software:
• Double-click the Chromeleon 7 icon on the desktop:
-OR-
• Click the Windows Start button, open the list of
applications and select Thermo Chromeleon 7 >
Chromeleon 7.
The Chromeleon Console window opens. If user management is
active, you will be prompted to log on to the software. Enter the
user name and password provided by your Chromeleon
administrator to proceed. For more information about user
management, refer to Managing Users: Open the Chromeleon
User Manager in the Chromeleon Help.
2.3 Getting your Instrument Started
To control and monitor an instrument in Chromeleon do the
following:
• Make sure the Instrument Controller service is running.
• Establish a connection.
2.3.1 Making Sure the Instrument Controller Service
Is Running
The Chromeleon Instrument Controller service handles
instrument communications, instrument control, and data
Quick Start Guide Page 9
Chromeleon 7
acquisition. It runs in the background as a Windows service on
any PC to which instruments are physically connected. The
status of the Instrument Controller service is represented by an
icon in the notification area of the Windows taskbar:
Instrument Controller service is running.
Instrument Controller service is stopped.
If the Instrument Controller service is stopped, start it by
following these steps:
1. Right-click the Chromeleon tray icon in the notification area
of the Windows taskbar.
2. Click Start Chromeleon Instrument Controller.
Tip: If the Chromeleon tray icon is not visible on the
taskbar: Click the Windows Start button, open the list of
applications, and select Thermo Chromeleon 7 > Services
Manager.
Note: You can configure the Chromeleon Instrument
Controller service to automatically start every time the
computer is switched on. For more information, refer to
Controlling Instruments and Modules in the Chromeleon
Help.
2.3.2 Establishing a Connection
Before you can control an instrument, communication must be
established between the modules and the Chromeleon
Instrument Controller by connecting the modules.
Page 10 Quick Start Guide
Chromeleon 7
To connect the modules follow these steps:
1. In Chromeleon Console, choose the Instruments category
and click your instrument’s name in the navigation pane.
2. In the work area, select the ePanel tab for the required
module (for example Pump).
3. Depending on the user interface of the instrument, select
the Connect check box or move the slider bar to connect
the module or instrument to Chromeleon. The color green
indicates that a connection has been established.
Note: The ePanel sets are generated automatically to
support modules from a specific instrument series (e.g.
UltiMate™ 3000, ICS-5000). When combining modules from
these instruments, ePanels for some modules may not be
displayed automatically. See Managing ePanel Sets and
ePanels in the Chromeleon Help for details on manually
adding ePanels to a set.
2.3.3 Controlling and Monitoring the Instrument
Usually, samples are analyzed as part of a sequence with a
predefined set of instrument commands. These instrument
commands are saved in an instrument method. Sometimes
(typically between sequence runs) you need to issue individual
commands to the instrument modules, such as for starting or
stopping the flow, or for monitoring the baseline.
To issue instrument commands follow these steps:
1. In Chromeleon Console, choose the Instruments category.
Select the instrument by clicking its name in the navigation
pane.
Quick Start Guide Page 11
Chromeleon 7
2. In the work area, select the ePanel tab for the required
module.
3. Use the controls on the ePanel to issue instrument
commands (for example setting the wavelength of a UV/VIS
detector or starting mobile phase flow on a pump).
When an analysis is running, you can monitor instrument
parameters and outputs, such as the detector signal output or
pump pressure, from the module’s ePanel. To monitor the
detector signals without starting a sequence, click Monitor
Baseline on the toolbar above the ePanel set. Click the same
button again to stop monitoring the baseline. You can also save
the monitor baseline data. For details see Monitor the Baseline
in the Chromeleon Help.
Note: Most common commands and properties are
available from the ePanels. If you need to execute a
command that is not available, you can access all available
instrument commands and properties from a dialog box via
the Command button in the toolbar above the
instruments ePanel.
Page 12 Quick Start Guide
Chromeleon 7
Tip: For certain instruments, Chromeleon provides
procedures for automatically starting or shutting down a
chromatography system, or setting it into standby mode.
These procedures are referred to as Smart Startup, Smart
Shutdown, and Smart Standby, respectively. For details of
which instruments can be controlled in this way and how to
use this functionality see Smart Startup, Smart Shutdown,
and Smart Standby in the Chromeleon Help.
2.4 Creating a Sequence - Overview
A sequence determines how a group of injections should be
processed. The injection list (see Section 3.3.2) is the primary
element of the sequence. The list groups injections in the order
of processing and includes injection variables (name, type, etc.)
characterizing each injection.
Sequences can be created in Chromeleon Console or by using an
eWorkflow. eWorkflows are simple but powerful tools for
creating sequences based on pre-defined templates and rules.
For more information, see Section 3.3.1.
In order to create a sequence using the Sequence Wizard in
Chromeleon Console, the following files should be prepared:
• Instrument method
• Processing method
• Report template
Quick Start Guide Page 13
Chromeleon 7
2.4.1 Creating an Instrument Method
An instrument method is a stored set of instructions for
controlling an Instrument. An instrument method is created by
means of the Instrument Method Wizard and can be edited in
the instrument method editor.
To create an instrument method, follow these steps:
1. In the Chromeleon Console, in the Instruments category,
select the instrument from the navigation pane for which
you want to create the instrument method.
2. On the Create menu, click Instrument Method.
3. Complete all wizard steps and click Finish.
The instrument method opens in the Chromeleon
Chromatography Studio.
4. Review the instrument method by selecting the module
views in the navigation pane. Edit settings, if required.
5. Save the instrument method using the Save Changes
icon in the quick access toolbar and specify a location and
object name.
6. Close the Chromatography Studio.
2.4.2 Creating a Processing Method
A processing method is a set of parameters used to analyze raw
chromatography data. A processing method typically includes
signal processing settings, peak detection parameters, a defined
set of components with peak identification parameters, and
calibration settings.
To create a processing method, follow these steps:
1. In the Chromeleon Console, on the Create menu, click
Processing Method.
Page 14 Quick Start Guide
Chromeleon 7
2. Select one of the predefined layouts and click Next.
3. Enter a name, select a file location and enter a comment
(optional).
4. Click Finish to save the processing method and close the
wizard.
The new processing method opens in the Chromatography
Studio.
2.4.3 Creating a Report Template
A report template is a spreadsheet-like file that defines how
data is displayed, printed, or exported.
To create a report template, follow these steps:
1. In the Chromeleon Console, on the Create menu, click
Report Template.
2. Select one of the predefined templates and click OK.
3. Select a file location and enter a file name.
4. Click OK to save the report template and close the wizard.
The report template opens in the Chromatography Studio in the
Report Designer category.
2.4.4 Creating a Sequence
To create a sequence using the Sequence Wizard, follow these
steps:
1. In the Chromeleon Console, in the Instruments category,
select the instrument from the navigation pane for which
you want to create the sequence.
2. On the Create menu, click Sequence.
Quick Start Guide Page 15
Chromeleon 7
3. Complete the injection configuration settings for the
injections:
Pattern for Specify how injections will be named.
Injection Name:
This is a free text field to which the
codes #n #p #i and #r can be added.
(Click the button to the right of the
Pattern for Injection Name field to see
definitions for these codes)
Number of Specify the total number of vials in the
Vials: analysis.
Injections per Specify the number of injections per vial
Vial: in the analysis.
Start Position: Specify the start position of the
sequence for the analysis. This specifies
the position of the first vial in the
autosampler. The wizard automatically
increments for the following vials.
Injection Specify the injection volume.
Volume:
Rack View: If your autosampler supports the
preview function, the Rack View
provides a graphical representation of
the trays and racks that are installed on
the selected instrument. The preview
also allows you to conveniently
determine the position of the first
sample in the autosampler tray. Simply
click a vial to specify the required start
position. The information in the Start
Position edit field is automatically
Page 16 Quick Start Guide
Chromeleon 7
updated.
Figure 1: Rack View
4. Click Next.
Note: When you are creating a sequence using the wizard,
you can only add injections with type Unknown. After the
sequence has been created, you can modify the injection
types and positions.
5. Select methods and reporting preferences: For each field
use the button to navigate to and select the file you
want to use. To delete your selection, click the down arrow
on the Browse button and click Clear Selection. When all
fields are completed, click Next.
6. Enter a comment for the sequence (optional) and click
Finish.
Quick Start Guide Page 17
Chromeleon 7
7. The Save Sequence dialog box opens. Specify where to save
the sequence, enter a file name and click Save.
8. If necessary, change the injection names, injection types,
injection positions, and other entries. For an overview of
injection types, refer to Section 3.3.1.
The sequence is now visible in the navigation pane of the
Chromeleon Console.
2.5 Starting an Analysis
After the sequence has been created and the instrument is
ready, you can start data acquisition.
2.5.1 Checking if the Instrument is ready
To check if the instrument is ready, follow these steps:
1. In the Chromeleon Console, in the Instruments category,
select the instrument by clicking its name in the navigation
pane.
2. In the work area, select the ePanel tab for the required
module. To check the baseline for example, select the
detector’s ePanel and click the Monitor Baseline button.
When you are certain that the instrument is ready for analysis,
start the sequence.
2.5.2 Starting a Sequence
To start a sequence, follow these steps:
1. In the Chromeleon Console, select the Data category.
Page 18 Quick Start Guide
Chromeleon 7
2. In the navigation pane, select the sequence you want to run
by clicking on it. The sequence then opens in the work area.
3. Do one of the following:
Click the down arrow on the Start button. Click Add to
Queue.
-OR-
Click the button on the sequence control bar
above the injection list to add the sequence to the
queue and immediately start the queue.
The sequence is added to the queue. If the queue is empty, a
Ready Check is performed. The queue is started if there are no
errors.
Figure 2: Running sequences
Note: The Chromeleon queue can be used to schedule
multiple sequences to run in succession. Refer to Managing
Queues in the Chromeleon Help for information about using
queues.
Quick Start Guide Page 19
Chromeleon 7
Tip: With Chromeleon, you can automatically start or shut
down a chromatography system, or set it into standby
mode. This is called Smart Startup, Smart Shutdown, and
Smart Standby. For details on the supported instruments
and how to use this functionality, refer to Smart Startup,
Smart Shutdown, and Smart Standby in the Chromeleon
Help.
2.5.3 Monitoring an Ongoing Analysis
During analysis, it is useful to monitor the detector signal and
other instrument parameters (such as pressure and
temperature).
To monitor an ongoing analysis:
1. In the Chromeleon Console, choose the Instruments
category and click your instrument’s name in the navigation
pane.
2. Select the Home ePanel in the work area to monitor the
detector signal and audit trail.
Note: The settings of other modules can be monitored on
their respective ePanels.
2.6 Processing Data
After chromatography or mass spectrometry (MS) data has
been acquired, it can be processed. All processing steps are
performed in the Chromatography Studio and saved in a
processing method.
Page 20 Quick Start Guide
Chromeleon 7
To open the Chromatography Studio from the Chromeleon
Console, double-click any object in a sequence, or click the
button.
Chromeleon has a variety of tools to simplify or speed up data
processing tasks, such as the SmartPeaks™ integration
assistant, but only the most common processing steps are
described in the Quick Start Guide.
Note: When you make a change in the processing method,
the results for all injections in the sequence that use that
processing method are recalculated instantaneously. There
is no need to reprocess the sequence or manually update
results.
2.6.1 Reviewing Data in the Chromatography Studio
After data for all samples in a sequence has been acquired, it is
useful to review the chromatograms and peak data before
reporting the results. Often, peak detection, integration and
calibration settings need to be modified before results are
reported. For more information, see Section 2.6.2 and onwards.
To review data in the Chromatography Studio, follow these
steps:
1. In Chromeleon Console, in the Data category, open the first
injection of the sequence in the Chromatography Studio by
double-clicking an injection.
2. Open the Data Processing category and in the navigation
pane select the injection you want to view. The data for
that injection is displayed in the work area, using the
default preset view.
Quick Start Guide Page 21
Chromeleon 7
Tip: There are several views in Chromeleon that can be
selected from the Presets group on the Data Processing
Home tab. You can also create new views and store these to
be used again. Refer to Create New View Settings in the
Chromeleon Help for details on setting up custom views.
3. You can navigate through the data by:
Using the buttons in the Navigation group of the Data
Processing Home tab.
Selecting injections, channels, or components in the
navigation pane.
-OR-
Double-clicking a component or injection in the
Integration or Summary table in the Interactive
Results pane (Figure 3).
Figure 3: Selection in the “Interactive Results” table
This section covers:
• Working with chromatograms
• Detecting and integrating peaks
Page 22 Quick Start Guide
Chromeleon 7
• Identifying peaks
• Calibration and quantitation
2.6.2 Working with Chromatograms
You can view the integrated chromatogram of the current
injection in the chromatogram plot (Figure 4).
If the evaluation of data is not what you want, you can, for
example, change the peak delimiters and the baseline directly in
the chromatogram. Of course, you can adapt the layout of the
chromatogram to your needs. It is also possible to overlay other
chromatograms for comparison. For details, refer to Working
with Chromatograms in the Chromeleon Help.
Figure 4: Chromatogram plot
Tip: You can overlay chromatograms from different
injections or channels by using the pins in the
navigation pane or by selecting the channels in the
navigation pane (to select two or more channels, hold down
CTRL or SHIFT, and then click the channels).
2.6.3 Detecting and Integrating Peaks
For correct quantification or qualification of a chromatogram, all
peaks of interest must be detected and correctly integrated. To
achieve this, you can either:
Quick Start Guide Page 23
Chromeleon 7
• Create a new set of detection parameters.
-OR-
• Modify an existing processing method.
For the purposes of this guide, it is assumed that the user will
first create a new set of detection parameters (using the
Cobra™ detection algorithm) and then modify these to improve
the integration and peak detection.
Note: On the MS Detection tab page in the processing
method, you can select a peak detection algorithm
(Chromeleon 6, Cobra, Genesis, or ICIS) for your MS data.
You can apply the peak detection settings to the entire
chromatogram and/or you can define different peak
detection settings for individual extracted ion
chromatograms. The defined algorithm and settings apply
to this extracted ion chromatogram only. For all data other
than MS data, the detection algorithm can be set on the
Detection tab page in the processing method.
CREATING A NEW SET OF COBRA DETECTION PARAMETERS
This section gives information on how to set up a new
processing method and use the Cobra™ Wizard for peak
detection to determine the initial integration settings for a
chromatogram. For more information about creating processing
methods, see Section 2.4.2.
To create a new set of Cobra detection parameters follow these
steps:
1. In the Chromeleon Console, double-click an injection to
open the sequence in the Chromatography Studio.
2. Open the Data Processing category.
Page 24 Quick Start Guide
Chromeleon 7
3. Select the chromatogram by clicking somewhere in the
chromatogram plot area.
4. Click the Processing tab and activate the Cobra peak
detection wizard by selecting the Cobra Wizard in the
Detection Parameters group.
5. In the Cobra Wizard, select the area of the chromatogram
to be integrated. If the section selected contains negative
peaks for example solvent peaks, you can specify that these
are ignored during Cobra peak detection by checking the
Consider Void Peak check box. Otherwise, leave this check
box cleared. Click Next.
6. Choose one of the following possibilities to define a range
in order to determine baseline noise:
Select the Use Auto Range option (default), which
calculates a suitable time range.
-OR-
Manually enter a baseline.
Click Next.
7. Choose one of the following possibilities for smoothing
chromatographic data:
Select the Use Auto Smoothing Width option (default)
for automatically smoothing data.
-OR-
Select the narrowest peak in the chromatogram in
order to define the Cobra smoothing width used for
peak detection.
Click Next.
Quick Start Guide Page 25
Chromeleon 7
8. Choose one of the following possibilities to define the peak
area threshold that determines the minimal peak area. Any
peaks whose area is below this threshold will be ignored
during detection or integration:
Select the Use Auto Minimum Area (default) option,
which automatically calculates a minimum area.
-OR-
Select the smallest peak in the chromatogram that you
want to be detected (the minimum area will be set to
90% of the area of the selected peak).
Click Next.
9. Use the drop-down Channel menu to select the channel,
and the Injection Type field to specify the data to which the
integration settings will apply. Click Finish.
10. Click the Chromeleon icon and select Save > Save
from the menu to save the updated processing method.
The Cobra Wizard determines the best initial integration
settings for a chromatogram. For simple chromatograms, where
all peaks are well resolved, these settings will be ideal. For
complex chromatograms or where peaks are only partially
resolved, the addition of further detection parameters may be
required.
MODIFYING AN EXISTING PROCESSING METHOD
Insert a new detection parameter
To insert a new detection parameter, follow these steps:
1. Click in the chromatogram plot.
2. Click the Processing tab.
Page 26 Quick Start Guide
Chromeleon 7
3. If not already shown, display the detection parameters in
the chromatogram, by clicking Detection Parameters
in the Detection Parameters group.
4. Click Insert .
5. Select the appropriate detection parameter from the list.
The most frequently needed parameters are listed here.
If you need other detection parameters, select Other
Parameter. For a list and further details on all Chromeleon
detection parameters, refer to Detection Parameters
(Overview) in the Chromeleon Help.
6. Move the cursor to the location in the chromatogram
where you want to insert this parameter and click.
The new detection parameter is placed in the
chromatogram and peak integration is automatically
updated.
Detection parameters have a tag that shows details of the
parameter and a vertical dashed line that shows the exact point
of the detection parameter in the chromatogram.
Move, modify and delete detection parameters
To move, modify and delete detection parameters, follow these
steps:
1. Click in the chromatogram plot.
2. Click the Processing tab.
3. If not already shown, display the detection parameters in
the chromatogram, by clicking Detection Parameters
in the Detection Parameters group.
Quick Start Guide Page 27
Chromeleon 7
4. In the Pointer / Zoom group, ensure that the Automatic
tool is selected.
To move a detection parameter:
• Drag the detection parameter to the required location (you
can drag a detection parameter by its tag or line).
To modify the value of a detection parameter:
• Double-click the tag and select a new setting from the list.
To modify the type of a detection parameter, follow these
steps:
1. Right-click on the detection parameter and select Edit
Detection Parameter. The Edit Cobra Detection Parameter
dialog box opens.
2. Select a new detection parameter type from the Parameter
Name field and set any parameter values needed.
3. Click OK to save the change and close the Edit Cobra
Detection Parameter dialog box.
To delete a detection parameter:
• Right-click on the detection parameter and select Delete
Detection Parameter(s).
Integrate unresolved peaks
Partially resolved peaks can be difficult to integrate. The
SmartPeaks integration assistant helps you to integrate these
peaks:
1. Click anywhere in the chromatogram plot.
2. Click the Processing tab.
Page 28 Quick Start Guide
Chromeleon 7
3. On the Detection Parameters group, click SmartPeaks
.
4. Use the cursor to drag a rectangle in the chromatogram
around the area that contains the partially resolved peaks.
The SmartPeaks: Select Alternative dialog box opens
(Figure 5).
Figure 5: “SmartPeaks: Select Alternative” dialog box
Tip: For more options, you can click the Advanced tab in the
SmartPeaks: Select Alternative dialog box. For details on
how to use these settings, refer to SmartPeaks: Select
Alternative in the Chromeleon Help.
5. Select the preferred peak detection and click OK.
6. The detection parameters in the processing method are
now updated and the new detection parameters are shown
in the chromatogram.
Quick Start Guide Page 29
Chromeleon 7
2.6.4 Identifying Peaks
After peaks have been detected and satisfactorily integrated,
they can be used for reporting or results calculations. When
reporting, it is useful to name components in a chromatogram.
When performing calibration and quantification, it is essential
that at least the calibration peaks in a chromatogram be named.
The process of assigning a name to a component is called
identification. The names and expected retention times of
named components are stored in a Chromeleon component
table.
The following sections describe how to:
• Create a component table.
• Modifying retention time and windows.
CREATING A COMPONENT TABLE
There are three ways to create a component table:
• Via the Component Table Wizard
• Interactively in the chromatogram pane
• Via the component table in the processing method
Via the Component Table Wizard
To create a component table by using the Component Table
Wizard, follow these steps:
1. Click in the chromatogram plot.
2. Click the Processing tab.
3. If not already shown, display the peak windows in the
chromatogram, by clicking Peak Windows in the
Component Table group.
Page 30 Quick Start Guide
Chromeleon 7
4. Click the Component Table Wizard button .
The Component Table Wizard dialog box opens.
The 5-page wizard guides you through the process of
naming components. On the first four pages, you can
specify whether to keep existing components (adding new
components to the existing ones), the time range over
which to consider components, and a minimum area below
which components are ignored. On the final page, you can
name all found components, modify the retention time and
peak window, and add comments.
5. Click Finish to save the component table updates and close
the Component Table Wizard.
The chromatogram view in the Chromatography Studio
work area is automatically updated to display the new
component windows.
Interactively in the Chromatogram Pane
To add a component from the chromatogram plot to the
component table, follow these steps:
1. Click in the chromatogram plot.
2. Click the Processing tab.
3. Activate the Peak Windows option and the Add
Component option in the Component Table group.
4. Drag a rectangle around the peak you want to add to the
component table. The peak is added to the component
table with a generic name (for example Component 1) and
the peak window is visible in the chromatogram plot.
5. To edit the component name, right-click the peak window
tag and select edit, or double-click the component name in
the component table in the processing method.
Quick Start Guide Page 31
Chromeleon 7
Via the component table (processing method)
To create a component table in the processing method, follow
these steps:
1. Click the Data Processing Home tab.
2. In the Panes group, click Processing Method to display the
processing method.
Tip: You can maximize screen space by hiding the other
panes and view the processing method only. In the Panes
group, disable the panes that are not currently needed.
3. In the processing method, select the Component Table tab.
4. Click the Click here to add a new component link at the
bottom of the component table.
A Create new Component dialog box opens.
5. Type the name of the component in the Name field and
click Create.
A new component is created and displayed in the
component table.
6. Update the component retention time and the component
window in the Ret. Time and/or Window columns of the
component table.
Page 32 Quick Start Guide
Chromeleon 7
Tip: Over time, peak retention times may drift from their
expected values. It is therefore sometimes useful to set
wide peak windows in the component table. When peak
retention time drift is too large for this method to
compensate, you can use the retention time of a previous
peak for peak identification. For details about correcting for
retention time drift, refer to Identify Peaks in the
Chromeleon Help.
MODIFYING RETENTION TIME AND WINDOWS
You can modify the retention time and width of the peak
window by modifying the properties in the component table or
by dragging the peak window on the chromatogram plot.
2.6.5 Calibration and Quantitation
In order to convert the area below a peak or the peak height
into absolute amount or concentration values, calibration is
required before the analysis. The calibration coefficients
obtained during calibration can then be used to calculate
unknown amounts.
This section takes you through the steps required to perform a
simple external standard calibration (using a single component
standard at multiple concentrations). Chromeleon supports
various methods of calibration including internal standards and
standard addition. For information on using these methods of
calibration, refer to Calibration and Amount Calculation in the
Chromeleon Help.
To perform a simple calibration in Chromeleon you need to:
• Specify which injections are calibration standards.
Quick Start Guide Page 33
Chromeleon 7
• Create calibration levels and assign these to the calibration
standards.
• Enter the amount or concentration of the calibration
standards.
• Review the calibration curve.
SPECIFYING WHICH INJECTIONS ARE CALIBRATION STANDARDS
Calibration standards are marked as such in the injection list. To
specify an injection as a calibration standard, follow these steps:
1. In the Chromeleon Chromatography Studio, select the
Injection List category.
2. For each calibration standard injection, click in the Type
field and select Calibration Standard from the list of types.
CREATING AND ASSIGNING CALIBRATION LEVELS
To create and assign calibration levels, follow these steps:
1. In the Chromeleon Chromatography Studio, select the
Injection List category.
2. Click in the Level cell for the first calibration standard and
select Create new level. The value 01 is added. Assign this
level to all injections of this calibration standard.
3. Repeat step 2 for all calibration levels.
ENTERING CALIBRATION STANDARD AMOUNTS OR
CONCENTRATIONS
To enter calibration standard amounts or concentrations, follow
these steps:
1. In the Chromeleon Chromatography Studio, select the Data
Processing category.
Page 34 Quick Start Guide
Chromeleon 7
2. In the Panes group of the Data Processing Home tab, click
Processing Method.
3. In the processing method, select the Component Table tab
(Figure 6).
Figure 6: “Component Table” tab
4. Enter the standard amount for each level of the calibration
component in the appropriate cell (Level “01”, Level “02”,
etc.).
Calibration curves are updated automatically when you make
changes to calibration standards.
VIEWING CALIBRATION CURVES
You can view the calibration curve(s) (Figure 7) in the Data
Processing category of the Chromatography Studio:
1. Click the Data Processing category in the Chromeleon
Chromatography Studio window.
2. Click the Data Processing Home tab.
3. Either:
Select a preset work area layout that contains a
calibration pane from the Presets group.
-OR-
Quick Start Guide Page 35
Chromeleon 7
Select Calibration Plot in the Panes group (Figure 7).
Figure 7: Calibration curve
Tip: You can view the calibration curve for each component
of a multi-component standard by double-clicking the
component in the calibration table, selecting the peak in the
chromatogram, or by using the previous and next peak
buttons in the Navigation group of the Data
Processing Home tab.
2.7 Reviewing and Reporting Results
After data has been acquired and calibration performed, you
can review and report results.
You can create report templates (which output results and
other data) in any format and layout you require, or use one of
Chromeleon's default templates. This Quick Start Guide gives
information about using the default templates only; for
information about modifying report templates or creating new
templates, refer to Designing Reports in the Chromeleon Help.
Page 36 Quick Start Guide
Chromeleon 7
To review and report results, you must first associate a template
with the sequence. Once you have done this you can:
• Review the results.
• Print results.
• Export a report.
In Chromeleon, you can create an electronic report with
worksheets containing chromatograms, tables, charts,
calibration curves, and other instrument or results values. These
electronic reports can be subjected to an electronic signature
process for approval. For more information on creating and
using electronic reports and the electronic signatures
functionality, see Electronic Reports in the Chromeleon Help.
2.7.1 Reviewing Results
The results can be reviewed by clicking the appropriate tab in
the work area of the report template in the Report Designer
category.
You can navigate through the sequence by:
• Using the previous and next buttons in the Navigation
group of the Home tab.
• Selecting the injection and/or channel you want to view in
the navigation pane.
2.7.2 Printing Results
When printing results, you can:
• Print the currently selected injection only.
• Print the entire sequence.
Quick Start Guide Page 37
Chromeleon 7
Both processes will be described in the following sections.
Tip: With the autorepeat area function, you can create a
single report template that will be suitable for a range of
methods. This is independent of whether a method uses
one data channel or several, whether it analyzes only one
compound or several. Chromeleon will automatically report
the relevant results. For details, refer to Define Autorepeat
Areas in the Chromeleon Help.
PRINTING RESULTS FOR A SINGLE INJECTION
To print the results for the currently selected injection, follow
these steps:
1. In the Chromatography Studio, select the Report Designer
category.
2. In the navigation pane, select the injection you want to
print.
3. On the Chromatography Studio menu, select Print to open
the Print dialog box.
4. From the Print dialog box, select:
Apply to Current Injection.
The printer you want to use.
The sheets to be printed for the current injection.
The results for the current injection are now being printed.
PRINTING RESULTS FOR THE ENTIRE SEQUENCE
To print results for the entire sequence, follow the steps for
“Printing Results for a Single Injection”, but in the Print dialog
box:
• Select Apply to Current Sequence.
Page 38 Quick Start Guide
Chromeleon 7
• When selecting the sheets to be printed you can click the
down arrow in the Condition column to apply print
conditions for the selected sheet.
Tip: To print several injections from a sequence, first select
the injection row or rows you want to print, right-click, and
then click Print.
2.8 Mass Spectrometry (MS) in
Chromeleon
MS instrument control and data visualization/processing
support are provided starting in Chromeleon 7.2. Many of the
features that can be used for LC, IC and GC analysis can be used
for MS analysis. This section describes the features that are
unique to MS.
2.8.1 MS Instrument Control
Direct instrument control is governed by the MS driver and
external program provided with the MS hardware. Please refer
to the user manual provided for your specific MS model for
instructions on how to use the external program.
CREATING AN MS INSTRUMENT METHOD
Please refer to the user manual provided with your specific
hardware or refer to the Chromeleon Help.
Quick Start Guide Page 39
Chromeleon 7
2.8.2 Acquiring Data with an MS
Data acquisition with an MS after an MS instrument method is
created is identical to data acquisition with non-MS instrument
configurations. Refer to Section 2.5 for more details.
2.8.3 MS Data Visualization
MS data visualization can be performed using the spectral plot
independently of or depending on the chromatogram plot. The
basic functionality is described in this section.
MS PLOT
The MS plot can be enabled by clicking the button
in the Panes group of the Data Processing Home tab (Figure 8).
Figure 8: Mass spectra plot
To display spectra, the user is required to select one of the
following:
• A peak from the chromatogram
• A component from the navigation pane
-OR-
Page 40 Quick Start Guide
Chromeleon 7
• A data point using the Time Spectra Tool in the Data
Processing category, on the Layout tab, in the Peak Purity
group.
Plot Mode: MS data can be acquired in either profile
(continuous) or centroid (discrete) mode. Profile data can be
algorithmically converted to centroid format, but centroid to
profile conversion is not possible. Select a mass spectra plot to
display the Spectral Plot Tools ribbon. Then click the Layout tab.
To view data in centroid mode, click the Centroid radio button
in the Plot Mode group, or Automatic in order to view all data
as it was originally acquired.
Overlays: In order to view supplemental spectra, click
, or in the Overlays group.
The Overlays group is equal to the Plot Mode on the Layout tab
page on the Spectral Plot Tools ribbon. Click Reference to view
additional options to select the desired reference spectrum.
Some of the overlay functions, for example the Background
overlay, require relevant settings to be defined in the processing
method.
Extracted Ion Chromatogram (XIC): When chromatographic MS
data is acquired, this is displayed as a Total Ion Chromatogram
(TIC), which is created by summing all mass peaks for each data
point. In order to increase specificity for a component and to
reduce background noise contribution, an XIC is created.
An XIC can be created in two manners:
• Left-click a mass peak in the mass spectrum when the
cursor appears.
-OR-
• Right-click a mass peak in the mass spectrum and select
Extract Ion Chromatogram… from the context menu. The
Extract MS Channel dialog box opens (Figure 9).
Quick Start Guide Page 41
Chromeleon 7
Figure 9: “Extract MS Channel” dialog box
Both actions will result in a new chromatographic channel being
created from the selected mass-to-charge ratio or range.
2.8.4 MS Data Processing (Processing Method)
The basic principles behind MS data processing are similar to
data processing of non-MS data. The differences for MS will be
covered in this section. Refer to Section 2.6 for general
information about data processing.
In order to display MS data processing settings, select the Data
Processing category and click the Processing Method pane in
the Data Processing Home tab, then click the Processing
Method tab and select the All Settings layout in the Layouts
group (Figure 10).
Page 42 Quick Start Guide
Chromeleon 7
Figure 10: “All Settings” selection in “Layouts” group
MS PEAK DETECTION ALGORITHMS
In addition to Cobra and Chromeleon 6 algorithms, two new
algorithms are introduced – Genesis and ICIS:
• Genesis: This algorithm is generally used for processing
data with noisy baseline such as MS full scan data. In some
instances, the algorithm may also be used with non-MS
data as well. These include, but are not limited to UV, CD,
and ED data.
• ICIS: This algorithm is recommended when dealing with
data with very low noise or abstracted data such as that
acquired in SIM or SRM mode or extracted post-acquisition
as XICs.
MS DETECTION TAB
On this tab page in the processing method, you can define
default MS detection settings or detection settings on a
component-by-component basis. In the Extracted Ion
Chromatogram dropdown, all components denoted with are
using detection settings specific to that component. All other
components use default MS detection parameters.
Quick Start Guide Page 43
Chromeleon 7
When selecting the ICIS and Genesis algorithms for the first
time, all parameters come populated with recommended
default values.
MS COMPONENT TABLE TAB
In order to process and quantitate components using XICs from
MS data, you are required to define a special channel for the
desired components.
In the Channel column of the component table, all components
being quantitated using an XIC must be set to MS Quantitation
via the dropdown (Figure 11 and Figure 12).
Figure 11: “MS Quantitation” selection in the “MS Component Table”
Page 44 Quick Start Guide
Chromeleon 7
Figure 12: “MS Quantitation” channel
COMPONENT TABLE PROPERTIES – EXTRACTED ION
CHROMATOGRAMS
1. Select a component by highlighting an entire row in the
component table, click Show Properties to display the
Properties dialog box, then select Extracted Ion
Chromatograms in the properties navigation pane
(Figure 13).
2. Click to create a new Quantitation XIC.
If there are currently no XICs defined, the MS Quantitation
Peak tab page is added. Otherwise, an MS Confirming Peak
tab page is created.
In order to assist you define additional detection
parameters, Chromeleon displays the mass spectrum at the
specified retention time. Note that no mass spectrum might
exist at the exact retention time. In this case, the
MS Quantitation Peak tab page will show the nearest
spectrum to the defined retention time from the XIC.
Quick Start Guide Page 45
Chromeleon 7
Figure 13: “Extracted Ion Chromatograms” property page
3. In the Type field, make the appropriate selection:
TIC –Typically used for processing of acquisition of non-
multiplexed SIM or SRM experiments.
Mass Range – Typically used for processing of Full Scan
experiments.
Note: If you select TIC, skip steps 4 and 5.
4. (Optional) If SRM data was acquired, type in the mass in the
Precursor Mass field. If a large number of acquisition filters
exists, this will assist you in limiting the selectable filters to
only those of interest (Figure 14).
Page 46 Quick Start Guide
Chromeleon 7
Figure 14: Filtration of scan list by entering SRM precursor mass
5. Type in a SIM / SRM product ion mass or mass range in the
XIC Mass(es) or Range(s) field. Similar to the Precursor
Mass field, this field will assist in limiting the selectable
filters to only those of interest. In addition, this field will
also define which mass(es) are used to create the XIC.
6. Select the appropriate filter from the Filter field dropdown.
Based on the combination of the Filter and XIC Mass(es) or
Range(s), an XIC for evaluation will be created in this UI
(Figure 15).
Figure 15: XIC based on parameters
Quick Start Guide Page 47
Chromeleon 7
(Optional steps to set up confirming XIC for component):
7. Click to create a new confirming XIC.
8. Repeat steps 3 to 6 to setup the XIC for a confirming peak.
9. Click Enable underneath the Ratio header.
10. Set the expected Target Ratio % (peak area) relative to the
quantitation peak.
11. Select Relative or Absolute tolerance for the Target Ratio
Window Type.
12. Set the tolerance Window %.
If the target ratio is set to 50 % and the Window to 10%, the
following peak area ratios will result in a confirmed
component:
Absolute: 40 – 60%
Relative: 45 – 55%
13. Set the absolute tolerance in minutes for the confirming
peak in the Ion Coelution field.
After completion of these steps, combined with the steps
outlined in Section 2.6, it will be possible to review and report
out on the resultant data. For more information, refer to
Extracted Ion Chromatograms in the Chromeleon Help.
Page 48 Quick Start Guide
Chromeleon 7
3. Appendix: Chromeleon Overview
3.1 Introduction
Chromeleon is a Chromatography Data System that allows you
to control chromatography instruments and evaluate, process,
report, and backup data.
Chromeleon has several software components:
• Instrument Controller service: The Instrument Controller
service handles communication with and data acquisition
from the connected instruments.
• Services Manager: Shows the status of the Chromeleon
Instrument Controller service and provides a user interface
to control this service. The status of all other Chromeleon
services is also displayed.
• Instrument Configuration Manager: Allows configuration of
instruments connected to the Instrument Controller PC.
• Client: The Chromeleon client software provides the user
interface for all tasks related to instrument operation, data
analysis, and data management.
• Administration Console: Central access point for
administrative tasks, like:
License Manager: Provides tools for managing licenses
for Chromeleon workstations and users.
Scheduler: Provides tools for scheduling data transfer.
User Database: Provides tools for managing system
policies, users and roles, access privileges, and
operational privileges.
Global Policies: Provides settings for global
Chromeleon policies.
Quick Start Guide Page 49
Chromeleon 7
Discovery: Central repository containing information
about the available instruments and data vaults.
Local Machine: Provides tools for managing local
Chromeleon 7 data vaults (create, mount and
dismount) and Chromeleon 6 data sources (mount and
dismount), and enables you to change the Chromeleon
Domain Controller.
3.2 Instrument Controller Service
The Chromeleon Instrument Controller service handles all real-
time instrument processes (communications, control, and data
acquisition). It runs in the background as a Windows service on
PCs to which instruments are physically connected. Its status is
represented by an icon in the notification area of the
Windows taskbar.
You can add, configure, or delete instruments and modules,
connect to instruments, and track changes made to instruments
from the Instrument Configuration Manager.
3.3 Chromeleon Client
The Chromeleon client software provides the user interface for
all tasks related to instrument operation, data analysis, and data
management.
The Chromeleon client software contains of two windows:
• Chromeleon Console: The main Chromeleon window in
which you can control instruments, navigate through all
data, and use or manage eWorkflows.
• Chromatography Studio: A separate window that is
launched from Chromeleon Console, in which you can work
with data and objects related to a selected sequence. Here
Page 50 Quick Start Guide
Chromeleon 7
you can view and optimize all aspects of the data, modify
instrument methods and processing methods, define and
generate reports, and manage spectral libraries.
3.3.1 Chromeleon Console
When you start Chromeleon 7, Chromeleon Console is the first
window to appear. The Chromeleon Console window is divided
into five main areas (Figure 16).
Sequence
Navigation Pane control bar
Work area
Figure 16: Chromeleon Console
Category bars Status bar
• Category bars: Use the category bars to switch between the
three categories: Instruments, Data and eWorkflows
(Figure 17).
Quick Start Guide Page 51
Chromeleon 7
Figure 17: Category bars
• Navigation Pane: Here you can navigate the objects related
to the selected category. The navigation pane has a top-
level filter that lets you control which instruments, data
vaults, or eWorkflows are displayed:
Locals: Items available on the local Chromeleon
workstation
All: Items available on the Chromeleon domain
Favorites: Filter for displaying commonly used items
Custom: Filter based on text input
• Work area: This area shows the content of objects selected
in the navigation pane. Here you can work on Chromeleon
objects.
• Sequence control bar: The bar above the injection list
indicates the sequence status (e.g. New, Incomplete,
Queued, Running, Stopped, Paused, Run Finished) and can
be used to start and stop a sequence. It is only available
when a sequence is selected in the navigation pane.
Note: When a sequence is configured to be electronically
signed, additional statuses are available.
• Status bar: The status bar shows general information such
as the currently logged on user.
Page 52 Quick Start Guide
Chromeleon 7
INSTRUMENTS
The Instruments category provides access to all instruments on
the network (this might be limited by user privileges).
When the Instruments category is selected, the configured
instruments are displayed in the navigation pane. The work area
gives details about the instrument selected in the navigation
pane.
From the work area, you can review instrument status and
make changes to instrument parameters. Across the top of the
work area a series of ePanel tabs are displayed. ePanels can be
used to monitor instrument operation and to directly control
the instrument.
Note: When you select an instrument from the navigation
pane that is currently offline, a message is displayed in the
work area.
DATA
The Data category provides access to all data stored in each
connected data vault ( container for all data).
Note: Chromeleon 6 data sources are visible in
Chromeleon 7. It is not possible to make changes in these
data sources, but data can be copied from them to
Chromelon 7 data vaults.
Data can be accessed and organized from the navigation pane.
The work area shows the content of the selected object and
allows you to edit the object.
A data vault can contain the following objects:
• Folder: A container for objects. Use folders to organize
data in a data vault.
Quick Start Guide Page 53
Chromeleon 7
• Sequence: A collection of injections that belong
together. A typical sequence contains an instrument and
processing method, a report template, and a view settings
file.
• Instrument Method: A set of timed commands for an
instrument to be executed during a chromatographic
analysis.
• Processing Method: A collection of parameters
(including parameters for peak detection and calibration)
that are used for evaluating a chromatogram.
• Report Template: A file that defines how data is
displayed, printed, or exported. A report template can also
contain calculations. When applied to a sequence (to view,
print, or export the results), the output is referred to as a
report.
• Electronic Report: An electronic version of the results of
a sequence.
• View Settings: These define how data is presented on
the screen. They include settings for the interactive result
tables, chromatogram, calibration curve, etc.
• UV Spectral Library: A collection of spectra used for
peak identification.
• Query: A data vault search to find injections that match
certain criteria.
• Instrument Audit Trails: A log of instrument events such
as system settings, executed commands, and error
messages.
A sequence is a collection of injections analyzed and processed
together in series. Each injection is represented by a row in the
Page 54 Quick Start Guide
Chromeleon 7
sequence (replicate injections are represented with multiple
rows). Injections can have one of the following injection types:
• Unknown: A sample for which the quantity, presence, or
absence of components is to be determined during the
analysis.
• Calibration Standard: A sample with known
concentration(s) of component(s). Calibration Standards are
used in the construction of calibration curves.
• Check Standard: A sample with known component
concentration(s). Check Standards are used to verify a
calibration.
• Blank: An injection used to characterize the background
signal (baseline), and/or to ensure that unwanted
components are not detected. Blank “injections” can be
made without an actual injection taking place.
• Matrix: The sample matrix. The peak areas in the Matrix
can be subtracted from the corresponding peak areas in all
the other injections in the sequence.
• Unspiked: An Unknown sample to be analyzed with the
Standard Addition method.
• Spiked: An Unknown sample to be analyzed with the
Standard Addition method, with known amounts of
components added.
eWORKFLOWS
eWorkflows are electronic procedures for automating
laboratory processes related to a chromatographic analysis.
An eWorkflow contains a set of templates (such as instrument
methods, view settings or report templates) and a set of rules.
Quick Start Guide Page 55
Chromeleon 7
The rules define, for example, the sequence layout (such as the
maximum number of Unknown injections allowed between
Calibration Standards), and the list of instruments in the
network that are suitable for the analysis. When you start an
eWorkflow, it will create a sequence with predefined associated
files and a well-defined structure.
The list of available eWorkflows is visible in the navigation pane.
An overview of the instruments (including their status) that can
be used with the selected eWorkflow is displayed in the work
area. From here you can launch an eWorkflow and will be
guided in creating an appropriate sequence. For more
information about creating and using eWorkflows, refer to
Creating eWorkflows in the Chromeleon Help.
By means of eWorkflow tags you can organize and group
eWorkflows to reduce a large list of eWorkflows to only those
which are of interest to you or a group of users. For more
information, refer to Managing Data: Organize eWorkflows in
the Chromeleon Help.
3.3.2 Chromatography Studio
In the Chromatography Studio, you can edit all objects related
to the selected sequence:
• Injection list
• Instrument methods
• Processing methods
• View settings
• Report templates
• Electronic reports
• Spectral libraries
Page 56 Quick Start Guide
Chromeleon 7
When you open a sequence in the Chromeleon Console, the
Chromatography Studio is opened (Figure 18).
Note: When you open an object outside the context of a
sequence, only the corresponding category of the
Chromatography Studio is available.
Figure 18: Chromatography Studio
The Chromatography Studio is structured similarly to the
Chromeleon Console, and consists of the following main areas:
• Category bars (Figure 19): These switch the display between
the eight categories: Injection List, Instrument Method,
Data Processing, Non-Targeted MS Processing, Intact
Protein Deconvolution, Report Designer, Electronic
Report, and UV Spectral Library.
Quick Start Guide Page 57
Chromeleon 7
Figure 19: Category bars
• Navigation Pane: An area in which you can navigate
through the objects available in the selected category.
• Work area: The content changes according to the selected
category.
There are two additional parts for user interaction:
• Ribbon: The menu tool for main commands in the
Chromatography Studio. Commands are organized in
groups, which are collected together under tabs. To reduce
clutter, some tabs are only shown when needed.
• Chromatography Studio menu: To access the
Chromatography Studio menu, click the Chromeleon icon
in the top left corner of the Chromatography Studio
window. From this menu, you can access general tasks,
such as printing, exporting, and saving.
INJECTION LIST
When the Injection List category is selected, you can edit, print,
and export the injection list.
The navigation pane gives an overview of all files used in the
sequence. The work area displays further details about each
Page 58 Quick Start Guide
Chromeleon 7
injection, such as the type of sample (for example Calibration
Standard) and the injection status.
Note: You can also edit the injection list directly in the
Chromeleon Console. If a sequence is open in both the
Chromeleon Console and the Chromatography Studio,
changes made in either window are automatically made in
the other, so that copies of the sequence stay synchronized.
INSTRUMENT METHOD
When the Instrument Method category is selected, you can edit
instrument methods.
The navigation pane lists the instrument methods in the
sequence and provides an overview of the instrument’s
modules.
The work area lets you edit the instrument method.
DATA PROCESSING
When the Data Processing category is selected, you can view
chromatography and mass spectrometry results, edit the
processing method, and manually integrate chromatograms.
The navigation pane gives an overview of all injections,
channels, processing methods, and view settings used in the
sequence.
The work area shows you chromatographic results.
You can customize the panes displayed (such as Chromatogram,
Interactive Results, Calibration Plot, and Processing Method)
on the ribbon by selecting or hiding each pane in the Panes
group of the Data Processing Home tab (Figure 20).
Quick Start Guide Page 59
Chromeleon 7
Figure 20: Pane selection in the Chromatography Studio ribbon
Tip: The Presets group in the Data Processing Home tab
offers typical combinations of panes.
NON-TARGETED MS PROCESSING
In the Non-Targeted MS Processing category, you can analyze
highly complex LC-MS data sets by means of label-free
differential analysis algorithms.
The navigation pane provides access to lists of injections,
channels, and frames that can be selected and viewed in the
frame plot.
The work area contains the Processing pane, which includes:
• Tab pages (Setup, Preparation, Alignment, and Detection)
corresponding to key steps in the non-targeted MS
processing run.
• A Frame Plot displaying reduced ion chromatograms (RICs)
of the selected injection and reference injection.
• A Frame Table displaying all frames found during the
detection step.
INTACT PROTEIN DECONVOLUTION
In the Intact Protein Deconvolution (IPD) category, you can
analyze mass spectra of intact peptides and proteins typically
derived from biological sources.
Electrospray ionization (ESI) of intact peptides and proteins
produces complex mass spectra that contain sets of multiply
charged ions with associated mass-to-charge (m/z) ratios. The
Page 60 Quick Start Guide
Chromeleon 7
process of deconvolution transforms a charge state series into a
molecular mass. The software identifies multiple peaks in the
mass spectrum associated with different charge states of the
same component and displays information about the masses
and abundance of that component.
A valid IPD client license is required to enable the feature in
Chromeleon. The license must be enabled in the Administration
Console.
REPORT DESIGNER
In the Report Designer category, you can view reports and edit
report templates.
The navigation pane shows a list of all channels, injections, and
report templates available in the sequence.
In the work area, you can view and modify the report.
ELECTRONIC REPORT
In the Electronic Report category, you can create and manage
electronic reports. This is an electronically captured snapshot of
the results.
The navigation pane shows a list of all injections and sheets
available in the electronic report and the electronic report itself.
The work area shows the electronic report, or, if no electronic
report is available, the option to create one.
UV SPECTRAL LIBRARY
The UV Spectral Library view of the Chromatography Studio
provides tools for managing and comparing spectra extracted
from 3D field data.
Quick Start Guide Page 61
Chromeleon 7
MENUS
Chromatography Studio commands are accessible via the ribbon
or Chromatography Studio menu. To access the
Chromatography Studio menu, click the Chromeleon icon .
Page 62 Quick Start Guide
Chromeleon 7
Index
Acquiring Data, 40 Ion Coelution, 48
Administration Console, 49 License Manager, 49
Blank, 55 Mass Range, 46
Calibration, 33 Mass Spectrometry, 39
Calibration Curves, 35 Matrix, 55
Calibration Levels, 34 Module, 10
Calibration Standard, 34, 55 Monitor, 11, 20
Category bars, 51, 57 MS Channel, 44
Check Standard, 55 MS Data Visualization, 40
Chromatogram, 23 MS Instrument Control, 39
Chromatography Studio, 20, 50, 56 MS Plot, 40
Chromatography Studio menu, 58 Navigation pane, 18, 52, 58
Chromatography Studio Menu, 62 Non-Targeted MS Processing, 60
Chromeleon Console, 50, 51 Peak Detection, 23, 43
Client, 49, 50 Plot Mode, 41
Cobra, 26 Precursor Mass, 46
Component Table, 30, 32, 44, 45 Print, 37
Confirming Peak, 48 Processing method, 54
Connect, 10 Processing Method, 14, 32, 42
Data Processing, 20, 59 Quantitation, 33, 44
Data Vault, 53 Query, 54
Data Vault Manager, 50 Queue, 19
Detection Parameters, 24 Report, 15, 36, 37, 54
Discovery Service, 50 Report Designer, 57, 61
Electronic Report, 54, 61 Retention Time, 33
eWorkflow, 50, 55 Reviewing Data, 21, 36
Extracted Ion Chromatogram, 41 Ribbon, 58
Genesis, 43 Scheduler, 49
ICIS, 43 Sequence, 13, 54
Identifying Peaks, 30 Services Manager, 49
Injection list, 58 Spectral Library, 54, 61
Injection Types, 55 Spiked, 55
Instrument, 9, 53 Start, 9
Instrument Configuration Manager, Target Ratio, 48
49 TIC, 46
Instrument Controller service, 49, Unknown Injection, 55
50 Unresolved Peaks, 28
Instrument method, 54 Unspiked, 55
Instrument Method, 14, 59 User Manager, 49
Intact protein deconvolution, 60 Work area, 52, 58
Integration, 23 XIC, 41
Quick Start Guide Page 63
www.thermofisher.com
© 2009-2018 Thermo Fisher Scientific Inc. All rights reserved.
Thermo Fisher Scientific Inc.
168 Third Avenue
Waltham, MA 02451
USA
You might also like
- The Subtle Art of Not Giving a F*ck: A Counterintuitive Approach to Living a Good LifeFrom EverandThe Subtle Art of Not Giving a F*ck: A Counterintuitive Approach to Living a Good LifeRating: 4 out of 5 stars4/5 (5834)
- The Gifts of Imperfection: Let Go of Who You Think You're Supposed to Be and Embrace Who You AreFrom EverandThe Gifts of Imperfection: Let Go of Who You Think You're Supposed to Be and Embrace Who You AreRating: 4 out of 5 stars4/5 (1093)
- Never Split the Difference: Negotiating As If Your Life Depended On ItFrom EverandNever Split the Difference: Negotiating As If Your Life Depended On ItRating: 4.5 out of 5 stars4.5/5 (852)
- Grit: The Power of Passion and PerseveranceFrom EverandGrit: The Power of Passion and PerseveranceRating: 4 out of 5 stars4/5 (590)
- Hidden Figures: The American Dream and the Untold Story of the Black Women Mathematicians Who Helped Win the Space RaceFrom EverandHidden Figures: The American Dream and the Untold Story of the Black Women Mathematicians Who Helped Win the Space RaceRating: 4 out of 5 stars4/5 (903)
- Shoe Dog: A Memoir by the Creator of NikeFrom EverandShoe Dog: A Memoir by the Creator of NikeRating: 4.5 out of 5 stars4.5/5 (541)
- The Hard Thing About Hard Things: Building a Business When There Are No Easy AnswersFrom EverandThe Hard Thing About Hard Things: Building a Business When There Are No Easy AnswersRating: 4.5 out of 5 stars4.5/5 (349)
- Elon Musk: Tesla, SpaceX, and the Quest for a Fantastic FutureFrom EverandElon Musk: Tesla, SpaceX, and the Quest for a Fantastic FutureRating: 4.5 out of 5 stars4.5/5 (474)
- Her Body and Other Parties: StoriesFrom EverandHer Body and Other Parties: StoriesRating: 4 out of 5 stars4/5 (824)
- The Sympathizer: A Novel (Pulitzer Prize for Fiction)From EverandThe Sympathizer: A Novel (Pulitzer Prize for Fiction)Rating: 4.5 out of 5 stars4.5/5 (122)
- The Emperor of All Maladies: A Biography of CancerFrom EverandThe Emperor of All Maladies: A Biography of CancerRating: 4.5 out of 5 stars4.5/5 (271)
- The Little Book of Hygge: Danish Secrets to Happy LivingFrom EverandThe Little Book of Hygge: Danish Secrets to Happy LivingRating: 3.5 out of 5 stars3.5/5 (405)
- The World Is Flat 3.0: A Brief History of the Twenty-first CenturyFrom EverandThe World Is Flat 3.0: A Brief History of the Twenty-first CenturyRating: 3.5 out of 5 stars3.5/5 (2259)
- The Yellow House: A Memoir (2019 National Book Award Winner)From EverandThe Yellow House: A Memoir (2019 National Book Award Winner)Rating: 4 out of 5 stars4/5 (98)
- Devil in the Grove: Thurgood Marshall, the Groveland Boys, and the Dawn of a New AmericaFrom EverandDevil in the Grove: Thurgood Marshall, the Groveland Boys, and the Dawn of a New AmericaRating: 4.5 out of 5 stars4.5/5 (266)
- A Heartbreaking Work Of Staggering Genius: A Memoir Based on a True StoryFrom EverandA Heartbreaking Work Of Staggering Genius: A Memoir Based on a True StoryRating: 3.5 out of 5 stars3.5/5 (231)
- Team of Rivals: The Political Genius of Abraham LincolnFrom EverandTeam of Rivals: The Political Genius of Abraham LincolnRating: 4.5 out of 5 stars4.5/5 (234)
- On Fire: The (Burning) Case for a Green New DealFrom EverandOn Fire: The (Burning) Case for a Green New DealRating: 4 out of 5 stars4/5 (74)
- The Unwinding: An Inner History of the New AmericaFrom EverandThe Unwinding: An Inner History of the New AmericaRating: 4 out of 5 stars4/5 (45)
- Data Structure and Algorithms AssignmentDocument4 pagesData Structure and Algorithms AssignmentMajid YaseenNo ratings yet
- Historyof IBMData ProcessingDocument3 pagesHistoryof IBMData ProcessingKelly JamesNo ratings yet
- Quiz DP 13Document5 pagesQuiz DP 13JOSE CARLOS MAR RANGELNo ratings yet
- AN016 RPMBlue Pre-Installation ManualDocument12 pagesAN016 RPMBlue Pre-Installation Manualquaestor8No ratings yet
- UNIT II - Excite - CHAPTER 3 4 - Application and Domains of AI-converted1626065320Document16 pagesUNIT II - Excite - CHAPTER 3 4 - Application and Domains of AI-converted1626065320MeenakshiSundareshNo ratings yet
- Prezentare Izolatie MetrelDocument15 pagesPrezentare Izolatie MetrelsayedmhNo ratings yet
- ApplicationNoteforsupportingSystemManagerthirdpartycertificates v2Document17 pagesApplicationNoteforsupportingSystemManagerthirdpartycertificates v2azeem anwarNo ratings yet
- Microsoft Exchange Server 2003 Disaster Recovery Operations GuideDocument240 pagesMicrosoft Exchange Server 2003 Disaster Recovery Operations Guideapi-3731341100% (2)
- Hill CipherDocument29 pagesHill CiphernitishNo ratings yet
- IBM Debug Tool For z/OS: TutorialDocument40 pagesIBM Debug Tool For z/OS: TutorialRoberto LucenaNo ratings yet
- Chapter 08 Lecture 12 To 19 w08 431 SchedulingDocument252 pagesChapter 08 Lecture 12 To 19 w08 431 SchedulingJay PatelNo ratings yet
- Service Manual: BMS Option For Daikin Water Chillers Gateway Address CardDocument88 pagesService Manual: BMS Option For Daikin Water Chillers Gateway Address CardLeonardusNo ratings yet
- ViewSonic VG2021m-1Document73 pagesViewSonic VG2021m-1VonyIluminadaNo ratings yet
- Microsoft Excel 2000 Samples File: Worksheet FunctionsDocument43 pagesMicrosoft Excel 2000 Samples File: Worksheet FunctionsCatur Dedy PamungkasNo ratings yet
- ANSYS, Inc. Installation Guide For LinuxDocument96 pagesANSYS, Inc. Installation Guide For LinuxIan AsNo ratings yet
- Template Web AdiDocument35 pagesTemplate Web AdiluvnicolaNo ratings yet
- Iii. Description of Module Outputs and Their Functions: Can Bus Modul ManualDocument1 pageIii. Description of Module Outputs and Their Functions: Can Bus Modul Manualtecnica2010No ratings yet
- Hadoop 2.6 Installing On Ubuntu 14.04 (Single-Node Cluster) STEP:1Document13 pagesHadoop 2.6 Installing On Ubuntu 14.04 (Single-Node Cluster) STEP:1Pushpavalli MohanNo ratings yet
- SBM TemplateDocument28 pagesSBM TemplateKavita SinghNo ratings yet
- Ai Unit 1Document101 pagesAi Unit 1SHIVANSH KASHYAP (RA2011003010988)100% (1)
- Information Security Best Practices - 1Document29 pagesInformation Security Best Practices - 1Souhardya MajumderNo ratings yet
- ISO/IEC 10646 & The Unicode Standard: Mike KsarDocument45 pagesISO/IEC 10646 & The Unicode Standard: Mike KsarhenrykylawNo ratings yet
- ESP32 CAM Based Surveillance Robot Using Arduino IDEDocument52 pagesESP32 CAM Based Surveillance Robot Using Arduino IDEjulio hdtNo ratings yet
- Tracker v.1.3.1Document53 pagesTracker v.1.3.1Denis SpeicherNo ratings yet
- Adex Ls Kill Ref 610Document276 pagesAdex Ls Kill Ref 610Aditya MitraNo ratings yet
- Quantum Machine Learning For 6G Communication Networks: State-of-the-Art and Vision For The FutureDocument33 pagesQuantum Machine Learning For 6G Communication Networks: State-of-the-Art and Vision For The FutureManjunath RamachandraNo ratings yet
- Jewellery Management SystemDocument36 pagesJewellery Management SystemSuyash GhodkeNo ratings yet
- Business Data Communications and Networking 13th Edition Fitzgerald Test BankDocument19 pagesBusiness Data Communications and Networking 13th Edition Fitzgerald Test Bankstephaniemosleymfjpgkboei100% (36)
- Management Information SystemDocument4 pagesManagement Information SystemPratiksha Baid DagaNo ratings yet
- EntrarDocument30 pagesEntrarMd sakidNo ratings yet