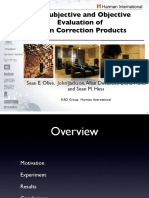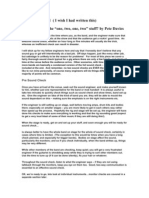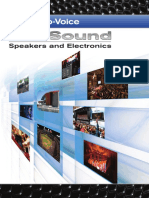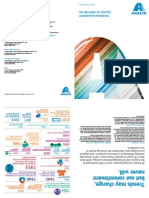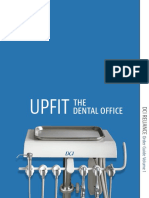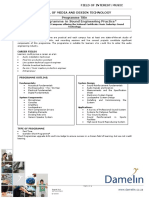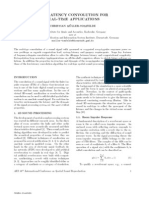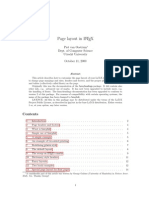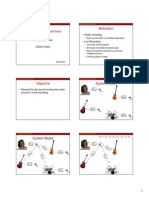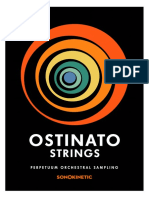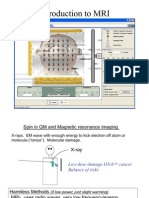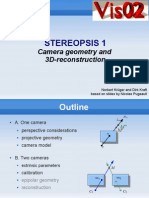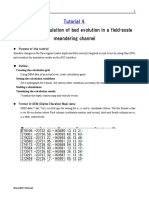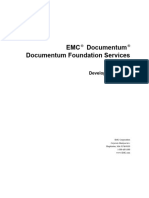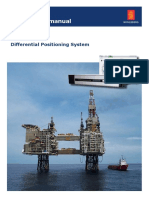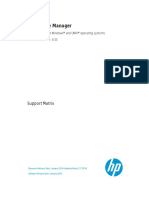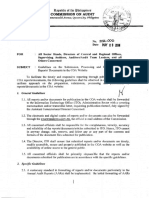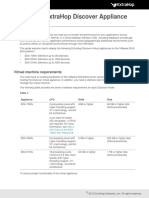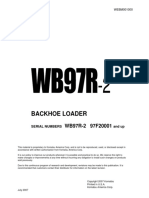Professional Documents
Culture Documents
Adc & Eadc Maps: Processing The Dwi Images in Readyview
Adc & Eadc Maps: Processing The Dwi Images in Readyview
Uploaded by
rmdeloneyOriginal Title
Copyright
Available Formats
Share this document
Did you find this document useful?
Is this content inappropriate?
Report this DocumentCopyright:
Available Formats
Adc & Eadc Maps: Processing The Dwi Images in Readyview
Adc & Eadc Maps: Processing The Dwi Images in Readyview
Uploaded by
rmdeloneyCopyright:
Available Formats
TOMORROW TODAY
ADC & eADC MAPS
Processing the DWI images in ReadyView
Description:
READY View has algorithms to process DWI images, to generate ADC and eADC maps to eliminate T2 “shine through”
in the Combined DWI images. The ADC algorithm subtracts the T2 information from the DWI image. The Ratio(eADC)
map is a relative inverse of the ADC map.
• In an isotropic DWI image, restricted diffusion is bright and T2 “shine through” is bright.
• When ADC is applied, restricted diffusion is dark and the T2 is isointense.
• When eADC is applied, restricted diffusion is bright (the same as the DWI image) and T2 is isointense.
Workflow
A. The workflow to generate ADC
Maps is the same for any anatomy.
B. From the Image Management tab,
highlight the Diffusion series &
select READYView from the
Session Apps.
gehealthcare.com/mr © 2021 General Electric Company – All rights reserved.
TOMORROW TODAY
C. On the Loading Panel, make sure the series you wish to
process is selected, then select Ok to proceed.
D. The READYView application will now open to the DWI
processing protocol, by default it will open to the ADC Tab
*The remaining Review Steps on top are for image review &
not necessary to obtain ADC/eADC maps.
E. Once the color maps are
displayed, you can
interact with the screens
F. The original DWI images
are displayed on the
upper left port
G. The ADC Map is on the
bottom left port & the
other ports display
reformats of the ADC
MAP & a mip
H. To change the displayed
image on a port, right
click on the type of image
& select a different map
from the popup menu
(the maps in the popup
are all the maps that
were automatically
generated)
I. The ADC Wizard will be
on the right side of the
Considerations: screen
• The processing is done automatically, the system sets a default threshold,
and generates the maps.
• From the ADC Wizard you can make any needed changes:
Adjust the slider bars to change the Threshold, being careful to not exclude
data inside the volume of interest. Only the left or low threshold slider bar
(air or noise) should be adjusted. The maps will update as you change the
threshold.
o 100-150 for Neuro
o 30-50 for Body
• If the images exhibit distortions with respect to the reference image, click
the Preprocessing arrow and Select EPI Correction, this may take up to a
few minutes to complete.
• Clip Min & Max values allows you to set a minimum & maximum threshold of
signals to visualize a particular anatomy or pathology and then overlay it on
another image or map.
Proprietary Training Material Property of GE Healthcare © 2021 General Electric Company – All rights reserved.
DOC2521693
TOMORROW TODAY
• Clicking on the Tools GEAR will display additional processing settings.
• For Neuro single b-value scans, the default values under Advanced Settings
will work, these are usually Confidence Level 0.01 & Kernel Spatial
Smoothing 0.
• For body & multiple b-value scans it is important to set the Confidence Level
to 0.5 or higher for better quality maps, and set the Kernel size to 1 to help
with black holes (1 or 2 in Functool and 1 in ReadyView).
• When finished with adjustments select Compute to generate maps with the
new settings.
Additional Tips:
• You can use the same Advanced Settings for Automated/Inline processing
• When processing multi b-value scans, the system generates a combined ADC
map of all the scanned b-values. If you want individual b-value maps, you can
just highlight the images with the desired b-value and then launch ReadyView.
• To get ADC Values draw an ROI on the ADC map while in ReadyView. The
result is the Av value.
*To change the color scheme of the maps to
gray levels, left click on the Color Ramp, the
Color Ramp Screen will open, select Linear Gray
Saving the ADC & eADC Maps:
• From the Export Toolbar, click the Save Functional
Volume icon
• The Save Functional Volume screen will open
• Use the Ctrl key to select the maps you want to save.
o For Body scans is customary to save only the
ADC Map
• Select the image type to save:
o SCPT for Screen Save for colored maps
o PROCESSED for gray level maps, which can be
manipulated
• Select SAVE to generate the ADC Map series
• The series are time stamped for the date they are saved.
• Series numbers are derived from the original series (ex:
series 300 created from series 3).
Notice
The materials contained in this document are intended for educational purposes only. This document does not establish specifications, operating procedures or
maintenance methods for any of the devices referenced. Always refer to the official written materials (labeling) provided with the device for specifications,
operating procedures and maintenance requirements. The option described in this document may not be part of your current system configuration. Refer to your
individual system for option availability.
Proprietary Training Material Property of GE Healthcare © 2021 General Electric Company – All rights reserved.
DOC2521693
You might also like
- 611 CalibrationDocument7 pages611 CalibrationTravis BrigmanNo ratings yet
- PSA - SoundBox Training DeckDocument26 pagesPSA - SoundBox Training DeckUsman ShahNo ratings yet
- Unit 25 Sound RecordingDocument12 pagesUnit 25 Sound Recordingapi-413228826No ratings yet
- Lecture 10 - Text To SpeechDocument76 pagesLecture 10 - Text To SpeechViswakarma ChakravarthyNo ratings yet
- Yamaha TX81Z-TX802 (4 Operator) Programming GuideDocument1 pageYamaha TX81Z-TX802 (4 Operator) Programming Guiderawl747No ratings yet
- Racism in Public Discourse in Poland. A Preliminary AnalysisDocument15 pagesRacism in Public Discourse in Poland. A Preliminary AnalysisMargaret Amaka Ohia-NowakNo ratings yet
- Sonarworks Reference 4: User ManualDocument54 pagesSonarworks Reference 4: User ManualDanker Arq100% (1)
- Met A Plug in ManualDocument6 pagesMet A Plug in ManualdienteNo ratings yet
- Salivary Gland ImagingDocument113 pagesSalivary Gland ImagingAME DENTAL COLLEGE RAICHUR, KARNATAKANo ratings yet
- The Subjective and Objective Evaluation of Room Correction ProductsDocument30 pagesThe Subjective and Objective Evaluation of Room Correction ProductsМаксим НестеренкоNo ratings yet
- MatlabDocument7 pagesMatlabmanjumv27No ratings yet
- Yamaha Cp4 Cp40 StageDocument32 pagesYamaha Cp4 Cp40 StageEnrique GilNo ratings yet
- Yamaha Cp4 40stage 2014janDocument32 pagesYamaha Cp4 40stage 2014janalexpetr1100% (1)
- Medical Image Computing (Cap 5937)Document78 pagesMedical Image Computing (Cap 5937)Android Applications100% (1)
- Advanced Image OptimizationDocument84 pagesAdvanced Image Optimizationjohn omariaNo ratings yet
- Sound Check 101Document7 pagesSound Check 101Girish SharmaNo ratings yet
- 12 Mosfet BiasingDocument18 pages12 Mosfet BiasingManish KumarNo ratings yet
- TC Eloctronics Finalizer Manual PDFDocument44 pagesTC Eloctronics Finalizer Manual PDFheinhomeNo ratings yet
- Ultrasound: Made By: Conny LeoDocument15 pagesUltrasound: Made By: Conny LeoChristabelle ConnyNo ratings yet
- CODEV Ch4Document34 pagesCODEV Ch4Sadegh SobhiNo ratings yet
- Dolby DigitalDocument85 pagesDolby DigitalJ Abdul Samath100% (1)
- Knobology 01 2010Document41 pagesKnobology 01 2010ashaNo ratings yet
- Audio Coding ThesisDocument126 pagesAudio Coding ThesisKhaqan TahirNo ratings yet
- Reverse Engineering (Decode The Circuit From Circuit Board) :: The Most Basic Thing You Need To Recognize Is TheDocument4 pagesReverse Engineering (Decode The Circuit From Circuit Board) :: The Most Basic Thing You Need To Recognize Is TheSrinivas Mangipudi0% (1)
- The PA Bible Addn 03 Microphones PDFDocument4 pagesThe PA Bible Addn 03 Microphones PDFjosiasns5257100% (1)
- Catalogo Electro VoiceDocument72 pagesCatalogo Electro VoiceJOSE ANGELNo ratings yet
- Axalta 60 Years of Color Popularity PDFDocument2 pagesAxalta 60 Years of Color Popularity PDFferreiroloNo ratings yet
- Top View DSP DebuggerDocument0 pagesTop View DSP DebuggerVishnu PriyaNo ratings yet
- DCI Reliance Order Guide 1Document64 pagesDCI Reliance Order Guide 1sae kimNo ratings yet
- The Official Publication of The Yamaha Users Group: January 1989Document20 pagesThe Official Publication of The Yamaha Users Group: January 1989Vanni VeronicoNo ratings yet
- P9 Elite 20221025Document4 pagesP9 Elite 20221025Chai AlvarezNo ratings yet
- Short Programme in Sound Engineering PracticeDocument2 pagesShort Programme in Sound Engineering PracticeBramlin SolomonsNo ratings yet
- Headphone Technology Hear-Through, Bone Conduction, Noise CancelingDocument6 pagesHeadphone Technology Hear-Through, Bone Conduction, Noise CancelingRichard HallumNo ratings yet
- Protocols of CMDocument55 pagesProtocols of CMAhmed HamdyNo ratings yet
- Low-Latency Convolution For Real-Time ApplicationDocument7 pagesLow-Latency Convolution For Real-Time ApplicationotringalNo ratings yet
- Physics Unit 1 TestDocument7 pagesPhysics Unit 1 TestPapadoveNo ratings yet
- Page Layout in LaTeXDocument25 pagesPage Layout in LaTeXDrAndreiNo ratings yet
- Immersive Audio Signal ProcessingDocument3 pagesImmersive Audio Signal ProcessingSubhaNo ratings yet
- The Comprehensive LaTeX Symbol ListDocument152 pagesThe Comprehensive LaTeX Symbol ListNéstor Valles-VillarrealNo ratings yet
- Bio-Sil ULTRA 1050: Medically Pure Platinum-Cured Silicone Tubing With An Ultra-Smooth Inner SurfaceDocument2 pagesBio-Sil ULTRA 1050: Medically Pure Platinum-Cured Silicone Tubing With An Ultra-Smooth Inner SurfaceLari GrossiNo ratings yet
- Aerospace Applications of Radiographic Testing: HapterDocument26 pagesAerospace Applications of Radiographic Testing: HapterErick OlavarriaNo ratings yet
- DH200EDocument2 pagesDH200ETincho BertaNo ratings yet
- 2a JB Knobology 0Document63 pages2a JB Knobology 0Lorena ZaroniuNo ratings yet
- Rih - Axial Brain Ge Lightspeed VCT ProtocolDocument1 pageRih - Axial Brain Ge Lightspeed VCT ProtocolRogelio Antonio RodriguezMorenoNo ratings yet
- Insulated Gate Bipolar TransistorDocument20 pagesInsulated Gate Bipolar TransistorUmashankar SubramaniamNo ratings yet
- International Morse Code ChartDocument3 pagesInternational Morse Code ChartEverInquisitiveNo ratings yet
- Keyboard Unit: CLP-990/CLP-990MDocument30 pagesKeyboard Unit: CLP-990/CLP-990MCasey St Amand100% (1)
- Ostinato User ManualDocument24 pagesOstinato User ManualXsa CaaNo ratings yet
- MRI Lecture NotesDocument33 pagesMRI Lecture NotesBrandon44No ratings yet
- Synthesizer: A Pattern Language For Designing Digital Modular Synthesis SoftwareDocument11 pagesSynthesizer: A Pattern Language For Designing Digital Modular Synthesis SoftwareSoundar Srinivasan100% (1)
- Speech Audio Radar DSPDocument3 pagesSpeech Audio Radar DSPPinky BhagwatNo ratings yet
- Digital DJ Gear Guide 2016 V 4Document45 pagesDigital DJ Gear Guide 2016 V 4V SebNo ratings yet
- Service Manual: 20010915-18000 Hamamatsu, JapanDocument19 pagesService Manual: 20010915-18000 Hamamatsu, JapanTvbox 15No ratings yet
- Mi-4498 - Iqspect Minimizng Dose - 152085439Document20 pagesMi-4498 - Iqspect Minimizng Dose - 152085439Huang XinbeiNo ratings yet
- Stereopsis 1: Camera Geometry and 3d-ReconstructionDocument54 pagesStereopsis 1: Camera Geometry and 3d-ReconstructionSøren Møller DathNo ratings yet
- Akai Apc20Document20 pagesAkai Apc20Toms PoišsNo ratings yet
- Georeferencing A MapDocument12 pagesGeoreferencing A MapLia MelinaNo ratings yet
- HD-D10 D20 D30 C10 C30 A30 Simple Operating Manual V1-1Document16 pagesHD-D10 D20 D30 C10 C30 A30 Simple Operating Manual V1-1dylan salasNo ratings yet
- Work Flow: Mapping and Aerial Image Processing SoftwareDocument20 pagesWork Flow: Mapping and Aerial Image Processing SoftwareIlyas AissiNo ratings yet
- UT61D Computer Interface SoftwareDocument7 pagesUT61D Computer Interface Softwaredaniel villaNo ratings yet
- Example of Simulation of Bed Evolution in A Field-Scale Meandering ChannelDocument15 pagesExample of Simulation of Bed Evolution in A Field-Scale Meandering Channeltri radinal saputraNo ratings yet
- Programming Guideline DOCU v14 en PDFDocument109 pagesProgramming Guideline DOCU v14 en PDFcontroljotaNo ratings yet
- Documentum Foundation Services 6.7 Development GuideDocument249 pagesDocumentum Foundation Services 6.7 Development GuideTonyChuNo ratings yet
- ArunDocument25 pagesArunTYAGI PROJECTSNo ratings yet
- MIA UniversityDocument10 pagesMIA UniversityraviNo ratings yet
- Spectrum Wallboard Installation Manual V2Document13 pagesSpectrum Wallboard Installation Manual V2Sameh Ahmed HassanNo ratings yet
- 3 - MRV MegaVision Training FinDocument94 pages3 - MRV MegaVision Training FinSusana Contreras GuerreroNo ratings yet
- Unit-1 Notes Linked List DKPJDocument21 pagesUnit-1 Notes Linked List DKPJVardan TyagiNo ratings yet
- 2023 Data and AI TrendsDocument37 pages2023 Data and AI TrendsQuynh Anh PhamNo ratings yet
- r18 Cse (Aiml) SyllabusDocument104 pagesr18 Cse (Aiml) Syllabusrahmaninvest7No ratings yet
- Software Development Life Cycle (SDLC)Document39 pagesSoftware Development Life Cycle (SDLC)Prashanti PallavNo ratings yet
- Installation Manual: DPS 232 Differential Positioning SystemDocument154 pagesInstallation Manual: DPS 232 Differential Positioning SystemVladimirs Arzeninovs100% (3)
- Cortex - M3: Technical Reference ManualDocument133 pagesCortex - M3: Technical Reference ManualDuc Huy LeNo ratings yet
- Multiprocessor Configuration OverviewDocument3 pagesMultiprocessor Configuration OverviewGaganBhayanaNo ratings yet
- Pointer Device Warnings in Event LogsDocument3 pagesPointer Device Warnings in Event LogsdcNo ratings yet
- Modify - Snapshot - Settings Procedures: Exam ADocument33 pagesModify - Snapshot - Settings Procedures: Exam ALasitha RatnayakeNo ratings yet
- Service Manager 933 Support MatrixDocument21 pagesService Manager 933 Support MatrixGeorge AnadranistakisNo ratings yet
- dsk6713 QuickStartGuideDocument4 pagesdsk6713 QuickStartGuidepumandrin2No ratings yet
- Aqwa-Intro 14.5 WS02.1 AqwaWB HDDocument59 pagesAqwa-Intro 14.5 WS02.1 AqwaWB HDMisael Oré100% (3)
- OWD090706 (Slide) GGSN9811 V900R007C01 APN configuration-20081020-B-V1.0Document62 pagesOWD090706 (Slide) GGSN9811 V900R007C01 APN configuration-20081020-B-V1.0elmanzaneda100% (2)
- Hy-Lite 2 System: Operating Instructions ManualDocument33 pagesHy-Lite 2 System: Operating Instructions ManualIrfan NurdiansyahNo ratings yet
- Commission On Audit: of Tbe Llbihppinel.iDocument10 pagesCommission On Audit: of Tbe Llbihppinel.iJec JekNo ratings yet
- html5 - Creating A Zoom Effect On An Image On Hover Using CSS - Stack Overflow PDFDocument4 pageshtml5 - Creating A Zoom Effect On An Image On Hover Using CSS - Stack Overflow PDFsafsdfNo ratings yet
- Function TIMTPDocument19 pagesFunction TIMTPeurofighter100% (1)
- NSClient++ Reference Manual PDFDocument152 pagesNSClient++ Reference Manual PDFRizki Adya PutraNo ratings yet
- PHP TestDocument8 pagesPHP TestPankaj AroraNo ratings yet
- Gujarat Technological University: Subject Code: 210002 Subject Name: Basic Computer ApplicationsDocument1 pageGujarat Technological University: Subject Code: 210002 Subject Name: Basic Computer ApplicationsRohit patelNo ratings yet
- Deploy The Extrahop Discover Appliance With Vmware: Virtual Machine RequirementsDocument19 pagesDeploy The Extrahop Discover Appliance With Vmware: Virtual Machine RequirementsGame GMNo ratings yet
- FMEA GN E-Mar18 PDFDocument137 pagesFMEA GN E-Mar18 PDFJanakirama SaiNo ratings yet
- Service Manual Komatsu WB97R-2 Backhoe Loader (Preview)Document6 pagesService Manual Komatsu WB97R-2 Backhoe Loader (Preview)Amip Folk100% (1)