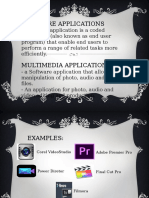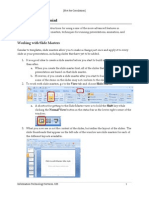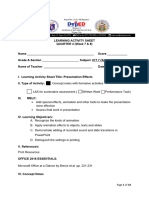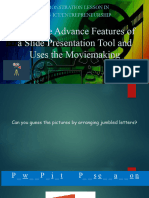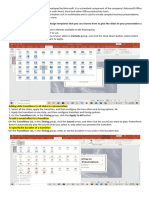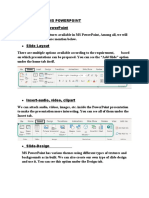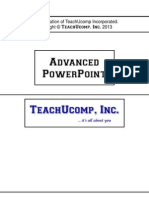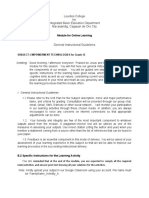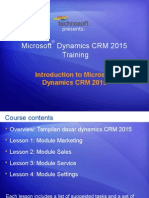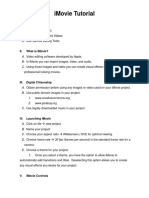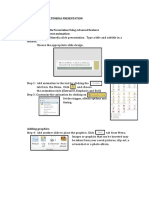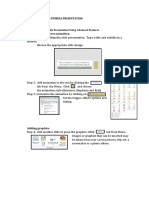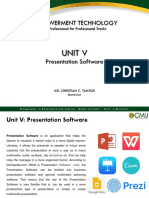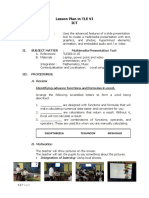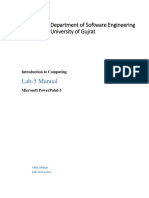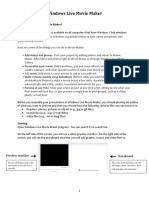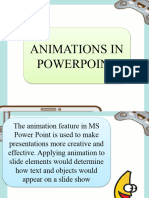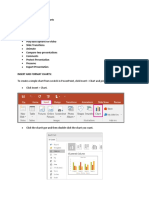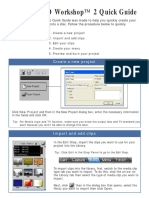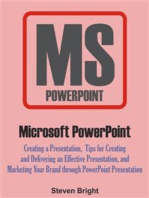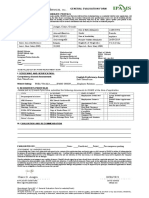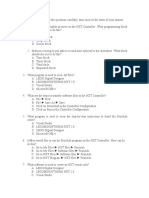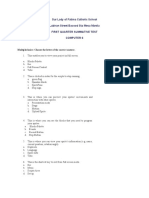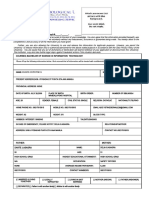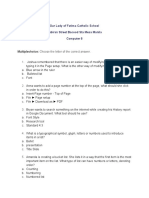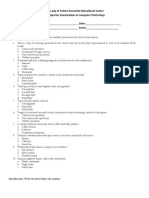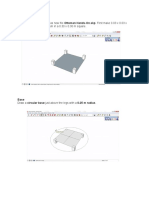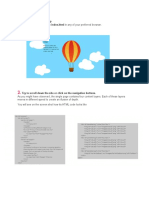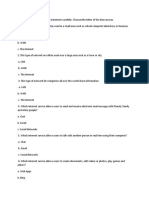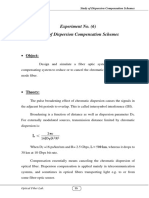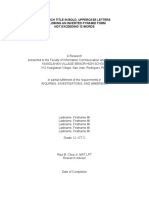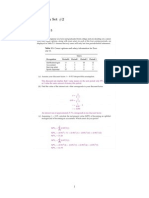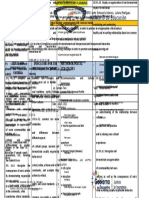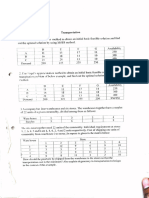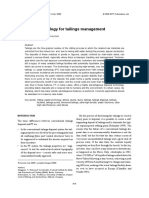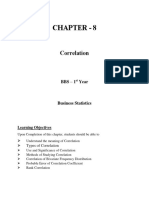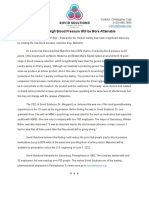Professional Documents
Culture Documents
Powerpoint: Adding Audio, Video, and Animation
Powerpoint: Adding Audio, Video, and Animation
Uploaded by
Claire AsagraOriginal Description:
Original Title
Copyright
Available Formats
Share this document
Did you find this document useful?
Is this content inappropriate?
Report this DocumentCopyright:
Available Formats
Powerpoint: Adding Audio, Video, and Animation
Powerpoint: Adding Audio, Video, and Animation
Uploaded by
Claire AsagraCopyright:
Available Formats
[Not for Circulation]
PowerPoint: Adding Audio, Video, and Animation
This document provides instructions for incorporating animation and multimedia into a
PowerPoint presentation.
Using Animation
Animation applied to text or objects in your presentation gives them sound or visual effects,
including movement. You can use animation to focus on important points, to control the flow of
information, and to increase viewer interest in your presentation.
To apply built-in animation,
1. Select the text or object that you want to animate.
2. Go to the Animations tab, in the Animations group, and select the animation effect that
you want from the Animate list.
a. For example, a popular animation effect is having a bulleted list fly in one bullet
at a time. To create this effect,
i. Select the object that contains the bulleted list.
Information Technology Services, UIS 1
[Not for Circulation]
ii. On the Animations tab, in the Animate list, select By 1st Level
Paragraphs under Fly In.
b. To have the previous bulleted item change to a different color (to better focus the
audience’s attention on the active bullet),
i. From the Custom Animation task pane, click the dropdown arrow next to
the animation effect and choose Effect Options.
ii. On the Effect tab, click the dropdown arrow next to After Animation and
select the desired color/action.
To gain more control over how and when effects are applied, you can create and apply a custom
animation. You can apply more than one animation, so you can make a line of text fly in, and
then make the text fly out. Custom animations are created in the Custom Animation task pane.
To apply a custom animation,
Information Technology Services, UIS 2
[Not for Circulation]
1. Select the text or object that you want to animate.
2. Go to the Animations tab, in the Animations group, and select Custom Animation.
This brings up an animation task pane on the right side of the window.
3. Click the Add Effect button and select an effect.
a. There are four types of effects:
i. Entrance – Use to make the text or object enter the screen
ii. Emphasis – Use to add an effect to text or objects already visible on the
screen
iii. Exit – Use to make the text or object leave the screen
iv. Motion Paths – Use to make the text or object move in a specified
pattern
b. Icons indicate the type of effect chosen.
4. The timing of the animation effects can be modified. Choices include:
a. Start On Click – The animation effect begins when you click the slide
b. Start With Previous – The animation effect begins at the same time as the
previous effect
c. Start After Previous – The animation effect begins immediately after the
previous effect finishes playing
Information Technology Services, UIS 3
[Not for Circulation]
5. The speed of the effect can be adjusted as well.
6. Right-click the custom animation effect and then click Effect Options to specify how
the effect is applied to the text or object.
Incorporating Multimedia
PowerPoint allows you to insert sound or movie clips into your presentations. To prevent
possible problems with links, it is a good idea to copy the sounds or videos into the same
folder as your presentation before they are added to the presentation. (When traveling with
your presentation, be sure to take the entire folder, which includes the presentation and any
linked sounds or videos.)
To insert sound on a slide,
1. On the Insert tab, in the Media Clips group, click the arrow under Sound.
2. Do one of the following:
a. Click Sound from File, locate the folder that contains the file, and then double-
click the file that you want to add.
b. Click Sound from Clip Organizer, scroll to find the clip that you want in the
Clip Art task pane, and then click it to add it to the slide.
c. Click Play CD Audio Track to play sound from a CD.
Information Technology Services, UIS 4
[Not for Circulation]
d. Click Record Sound to use a microphone to record your own sound/narration.
3. Use the features available in the Sound Tools tab to customize your sound options, for
example to adjust the volume. This tab is only available when the sound clip is
selected.
4. To set additional options, go to the Animations tab and click Custom Animation.
a. From the Custom Animation pane, click the arrow next to the sound object and
select Effect Options.
b. Advanced options can be set from the Effect, Timing, and Sound Settings tabs.
Information Technology Services, UIS 5
[Not for Circulation]
To insert a movie on a slide,
1. On the Insert tab, in the Media Clips group, click the arrow under Movie.
2. Do one of the following:
a. Click Movie from File, locate the folder that contains the file, and then
double-click the file that you want to add.
b. Click Movie from Clip Organizer, scroll to find the clip that you want in
the Clip Art.
3. Use the features available in the Movie Tools tab to customize your movie options, for
example to loop the movie. This tab is only available when the movie clip is selected.
Through the use of a free add-in, you can link to a YouTube Video within your PowerPoint
2007 presentation.
1. Download the add-in from:
http://presentationsoft.about.com/od/powerpoint2007/ss/071213youtube07.htm
2. Once the add-in has been downloaded and installed, you will now have a YouTube
Video button on the Insert tab.
3. Clicking the YouTube Video button starts a wizard, which walks you through the
steps.
Information Technology Services, UIS 6
[Not for Circulation]
4. A direct link to the video is now included in your slide.
Please note that you must have a live Internet connection in order to view the YouTube video
in your PowerPoint presentation. The YouTube video is not embedded into the presentation,
but simply linked to it on the web.
There is an add-in available
(http://presentationsoft.about.com/od/youtubeinpowerpoint/ss/080102youtube-3.htm) that
allows you to download a YouTube video, and then convert it to Flash. Thus, you can embed
the Flash video into the presentation (a live Internet connection is no longer necessary).
[Note: When working with audio and video files, be sure to review UIS’ Guidelines and
Procedures for Copyright Compliance in the Use of Library Materials available at:
http://library.uis.edu/policy/copyright.pdf]
Information Technology Services, UIS 7
You might also like
- Receipt of Company Property Acknowledgement Form: Item ValueDocument5 pagesReceipt of Company Property Acknowledgement Form: Item ValueClaire AsagraNo ratings yet
- Filmora PresentationDocument33 pagesFilmora PresentationWil Marie75% (4)
- Craftsman 54930 Manual PDFDocument76 pagesCraftsman 54930 Manual PDFcsakagucNo ratings yet
- Ford Think Owners ManualDocument118 pagesFord Think Owners ManualDennis Jason Anti100% (5)
- Advanced Powerpoint: Working With Slide MastersDocument9 pagesAdvanced Powerpoint: Working With Slide MastersFaiza Muyrong Alim DimaanoNo ratings yet
- Jazzing Up Powerpoint Presentations With Animations: Opening Comments About AnimationDocument5 pagesJazzing Up Powerpoint Presentations With Animations: Opening Comments About AnimationSTROM EYESNo ratings yet
- More On PowerPoint 2010 Class 6Document2 pagesMore On PowerPoint 2010 Class 6Premchand V.P.No ratings yet
- Power Point Chapter - 12Document4 pagesPower Point Chapter - 12Shahwaiz Bin Imran BajwaNo ratings yet
- Epp Tle-Ict Entrep6 q3 W8rvbasasDocument7 pagesEpp Tle-Ict Entrep6 q3 W8rvbasasCallisto GanymedeNo ratings yet
- Las Ict 7 Special Programs q4 Week 7&8Document18 pagesLas Ict 7 Special Programs q4 Week 7&8George Mar Bien AriolaNo ratings yet
- Lesson PlanDocument9 pagesLesson PlanPLO COMVALNo ratings yet
- Self-Learning: Grade 9Document12 pagesSelf-Learning: Grade 9Lynnel yapNo ratings yet
- Presentation and Effects: Page 221 - 229 Lesson 22Document29 pagesPresentation and Effects: Page 221 - 229 Lesson 22p0tang3namo231No ratings yet
- Powerpoint Shortcuts: Using Slides From Other PresentationsDocument10 pagesPowerpoint Shortcuts: Using Slides From Other PresentationsmanojekhiranNo ratings yet
- Types of Presentation ToolsDocument4 pagesTypes of Presentation ToolsAnkush ChaudharyNo ratings yet
- Ict 7 Q3W8Document24 pagesIct 7 Q3W8Ryuk The ShinigamiNo ratings yet
- Epp 6 Q2W1Document31 pagesEpp 6 Q2W1Wiljohn ComendadorNo ratings yet
- Using The Advance Features of A Slide PresentationDocument31 pagesUsing The Advance Features of A Slide PresentationMary Grace R VillanuevaNo ratings yet
- Edukasyong Pantahanan at Pangkabuhayan: Information and Communications TechnologyDocument12 pagesEdukasyong Pantahanan at Pangkabuhayan: Information and Communications Technologymaria divina bitagoNo ratings yet
- Ms PowerpointDocument11 pagesMs Powerpointcatherine saldeviaNo ratings yet
- Name Grade Level Learning Area/Quarter Date: Vi-Aquamarine Tle/Fourth QuarterDocument3 pagesName Grade Level Learning Area/Quarter Date: Vi-Aquamarine Tle/Fourth QuarterChel CalejaNo ratings yet
- Filmora TutorialDocument15 pagesFilmora TutorialMuhamad Ismail Mohd JamilNo ratings yet
- MS PowerpointDocument2 pagesMS PowerpointyannNo ratings yet
- Power PointDocument7 pagesPower PointMad GirlNo ratings yet
- Using The Advanced Features of A Slide Presentaion ToolDocument7 pagesUsing The Advanced Features of A Slide Presentaion ToolChad CagurolNo ratings yet
- Etech g12 Las Module 3 q3Document9 pagesEtech g12 Las Module 3 q3Angel BayubayNo ratings yet
- Vidtune 2.0Document13 pagesVidtune 2.0eman asadNo ratings yet
- Using The Advanced Features of Slide Presentation Tool Part 3Document12 pagesUsing The Advanced Features of Slide Presentation Tool Part 3JOHN CARLO LORBISNo ratings yet
- Power Pint - MPPE-AdvancedDocument72 pagesPower Pint - MPPE-AdvancedDFW2030No ratings yet
- Movie Maker: Pengantar Teknologi InformasiDocument9 pagesMovie Maker: Pengantar Teknologi InformasiUlul IsmiNo ratings yet
- Inc. Integrated Basic Education Department: Lourdes CollegeDocument25 pagesInc. Integrated Basic Education Department: Lourdes CollegeLar KenNo ratings yet
- Using The Advanced Features of A Slide Presentation Tool and Moviemaking SoftwareDocument10 pagesUsing The Advanced Features of A Slide Presentation Tool and Moviemaking Softwarepaulo zoto100% (2)
- St. Paul University PhilippinesDocument6 pagesSt. Paul University PhilippinesVanesa Calimag ClementeNo ratings yet
- Inserting Visual AspectsDocument21 pagesInserting Visual AspectsMarose De GuzmanNo ratings yet
- Presentation SoftwareDocument36 pagesPresentation SoftwareNoelNo ratings yet
- PPTS in ComputerDocument26 pagesPPTS in ComputerRalph Lorenz MarananNo ratings yet
- 2021 06 28 VI Computer 1Document5 pages2021 06 28 VI Computer 1Janet PamNo ratings yet
- Microsoft® Dynamics CRM 2015Document58 pagesMicrosoft® Dynamics CRM 2015Muhammad NaufalNo ratings yet
- Experiment 7Document6 pagesExperiment 7ChandniNo ratings yet
- Imovie Tutorial OutlineDocument4 pagesImovie Tutorial Outlineapi-315395555No ratings yet
- Instructions GuideDocument3 pagesInstructions GuideLoïck Martineau St-OngeNo ratings yet
- Multimedia PresentationDocument5 pagesMultimedia PresentationJonald ManilingNo ratings yet
- How To Make Video Lesson Using FilmoraDocument10 pagesHow To Make Video Lesson Using FilmoraLea Ann SuniNo ratings yet
- Activity No. 6 Multimedia PresentationDocument5 pagesActivity No. 6 Multimedia PresentationReyjie VelascoNo ratings yet
- Empowerment Technology: Unit VDocument11 pagesEmpowerment Technology: Unit VCYREL JAY ROSALITANo ratings yet
- MultimediaDocument23 pagesMultimediaapi-611728429No ratings yet
- Power Point AnimationsDocument30 pagesPower Point AnimationsparijatfreeNo ratings yet
- Lesson Plan in TLE VIDocument6 pagesLesson Plan in TLE VIJohn Ronald Loredo EscaroNo ratings yet
- Lab-5 Manual: Department of Software Engineering University of GujratDocument38 pagesLab-5 Manual: Department of Software Engineering University of GujratMirza AbubakrNo ratings yet
- WMM Final UpdatedDocument11 pagesWMM Final UpdatedchamarilkNo ratings yet
- Step 1: Importing Clips: Vegas Pro Is A Video Editing Software Package For Non-Linear Editing (NLE) Originally PublishedDocument6 pagesStep 1: Importing Clips: Vegas Pro Is A Video Editing Software Package For Non-Linear Editing (NLE) Originally PublishedPol AsuncionNo ratings yet
- Lesson 4Document14 pagesLesson 4Zoey Kate Rosito DaoasNo ratings yet
- Introduction To After - EffectsDocument20 pagesIntroduction To After - Effectsmanar mohamedNo ratings yet
- How To Use Microsoft Powerpoint 2007Document20 pagesHow To Use Microsoft Powerpoint 2007Drake NaNo ratings yet
- Insert and Format ChartsDocument7 pagesInsert and Format ChartsshoaibNo ratings yet
- Unit5 Digi Presentation QADocument4 pagesUnit5 Digi Presentation QAhitarth341No ratings yet
- GivingLifetoPresentation Class6Document4 pagesGivingLifetoPresentation Class6meherveenkaur0709No ratings yet
- PDF Posisi Pelekatan Menyusuipptx - CompressDocument12 pagesPDF Posisi Pelekatan Menyusuipptx - CompressRitaNo ratings yet
- FINALS HandoutDocument20 pagesFINALS HandoutMarc Jann BatoonNo ratings yet
- QuickguideDocument5 pagesQuickguidejorgeNo ratings yet
- EdmundDocument18 pagesEdmund2 Amanah 08No ratings yet
- Powering Up Your PowerPoint PresentationsDocument5 pagesPowering Up Your PowerPoint Presentationsmentacity10No ratings yet
- Microsoft PowerPoint: Creating a Presentation, Tips for Creating and Delivering an Effective Presentation, and Marketing Your Brand through PowerPoint PresentationFrom EverandMicrosoft PowerPoint: Creating a Presentation, Tips for Creating and Delivering an Effective Presentation, and Marketing Your Brand through PowerPoint PresentationNo ratings yet
- NounDocument7 pagesNounClaire AsagraNo ratings yet
- Asagra, Claire, Gernale 14/09/1993 Female 09491209192 Anytime Claireasagra06 26/09/2019 Manila 5'3 /145 Lbs 20,000Document2 pagesAsagra, Claire, Gernale 14/09/1993 Female 09491209192 Anytime Claireasagra06 26/09/2019 Manila 5'3 /145 Lbs 20,000Claire AsagraNo ratings yet
- Grade 7 1st Quarter Computer SummativeDocument6 pagesGrade 7 1st Quarter Computer SummativeClaire AsagraNo ratings yet
- Describe Youself: 5 Years From NowDocument3 pagesDescribe Youself: 5 Years From NowClaire AsagraNo ratings yet
- What For You Is Great Customer ServiceDocument2 pagesWhat For You Is Great Customer ServiceClaire AsagraNo ratings yet
- Receipt of Company Property Acknowledgement Form: Item ValueDocument5 pagesReceipt of Company Property Acknowledgement Form: Item ValueClaire AsagraNo ratings yet
- Robot 2ndDocument4 pagesRobot 2ndClaire AsagraNo ratings yet
- Grade 6 EPP SUMMATIVEDocument5 pagesGrade 6 EPP SUMMATIVEClaire AsagraNo ratings yet
- Cards Call Flow and VAIGDocument6 pagesCards Call Flow and VAIGClaire AsagraNo ratings yet
- Our Lady of Fatima Catholic School Lubiran Street Bacood Sta Mesa Manila First Quarter Summative Test Computer 6Document3 pagesOur Lady of Fatima Catholic School Lubiran Street Bacood Sta Mesa Manila First Quarter Summative Test Computer 6Claire AsagraNo ratings yet
- Place Value Grade 4Document6 pagesPlace Value Grade 4Claire AsagraNo ratings yet
- Rtu-Ss-Gcc-F-005-Individual Inventory Form (Christine Gernale Asagra)Document4 pagesRtu-Ss-Gcc-F-005-Individual Inventory Form (Christine Gernale Asagra)Claire AsagraNo ratings yet
- Computer 8 1st Summative Exam.Document4 pagesComputer 8 1st Summative Exam.Claire AsagraNo ratings yet
- Multiple Choice: Identification: Write The Letter Before The NumberDocument2 pagesMultiple Choice: Identification: Write The Letter Before The NumberClaire AsagraNo ratings yet
- Create An Ottoman Chair Com. 10Document4 pagesCreate An Ottoman Chair Com. 10Claire AsagraNo ratings yet
- .Zip: Example1Document5 pages.Zip: Example1Claire AsagraNo ratings yet
- Web Technology Talk: Objective TestDocument4 pagesWeb Technology Talk: Objective TestClaire AsagraNo ratings yet
- Multiple ChoiceDocument3 pagesMultiple ChoiceClaire AsagraNo ratings yet
- .Zip: Example1Document5 pages.Zip: Example1Claire AsagraNo ratings yet
- Japanese Cafe 9Document8 pagesJapanese Cafe 9Claire AsagraNo ratings yet
- Household Services 8Document6 pagesHousehold Services 8Claire AsagraNo ratings yet
- Classification of DessertsDocument31 pagesClassification of DessertsClaire AsagraNo ratings yet
- Experiment No. (6) Study of Dispersion Compensation Schemes: ObjectDocument9 pagesExperiment No. (6) Study of Dispersion Compensation Schemes: ObjectFaez FawwazNo ratings yet
- Connx October 2008Document2 pagesConnx October 2008ScamsIntrernetNo ratings yet
- Position and Competency Profile: Job SummaryDocument6 pagesPosition and Competency Profile: Job SummaryMelieza Melody AmpanNo ratings yet
- Sine Bar'Document6 pagesSine Bar'Jonathan PereiraNo ratings yet
- Managing Windows Server: With Windows Admin CenterDocument31 pagesManaging Windows Server: With Windows Admin CenterKocsis Csaba ÖrkényNo ratings yet
- Hand-0ut 1 Inres PrelimsDocument7 pagesHand-0ut 1 Inres PrelimsJustin LimboNo ratings yet
- 600 ngữ pháp chọn lọc luyện thi THPT Quốc GiaDocument32 pages600 ngữ pháp chọn lọc luyện thi THPT Quốc GiaNguyen Chi Cuong100% (1)
- Song Kiat Chocolate FactoryDocument1 pageSong Kiat Chocolate FactoryKim CuarteroNo ratings yet
- 3is FORMATDocument10 pages3is FORMATAMACIO, MARIAN JOY A.No ratings yet
- Chapter 1 Introduction To ResearchDocument32 pagesChapter 1 Introduction To ResearchLattaNo ratings yet
- AOS-S and AOS-CX Transceiver GuideDocument138 pagesAOS-S and AOS-CX Transceiver GuideBoweeNo ratings yet
- City of Hamilton - Vivid 2019 City of Hamilton Public Art InitiativeDocument6 pagesCity of Hamilton - Vivid 2019 City of Hamilton Public Art InitiativeBernewsAdminNo ratings yet
- Textbook Emergency Echocardiography Second Edition Flachskampf Ebook All Chapter PDFDocument63 pagesTextbook Emergency Echocardiography Second Edition Flachskampf Ebook All Chapter PDFgeraldine.simmons473100% (12)
- Food ChemistryDocument5 pagesFood ChemistryJames YeohNo ratings yet
- OPT B1plus U09 Grammar HigherDocument1 pageOPT B1plus U09 Grammar HigherJacobo GutierrezNo ratings yet
- Econ 157 - Problem Set #2: Question 11 - Chapter 5Document10 pagesEcon 157 - Problem Set #2: Question 11 - Chapter 5lkplmlhNo ratings yet
- Manual Bluetti Eb150Document12 pagesManual Bluetti Eb150Rafa Lozoya AlbacarNo ratings yet
- Avnet TP Sap Arp PL May14Document77 pagesAvnet TP Sap Arp PL May14Kathak DancerNo ratings yet
- SLES. ESP - Intervention of Learning Resources K 12 2020Document33 pagesSLES. ESP - Intervention of Learning Resources K 12 2020Catherinei BorilloNo ratings yet
- 1Q Planificación Microcurricular 8thDocument1 page1Q Planificación Microcurricular 8thAbigail Sisalema BastidasNo ratings yet
- Transportation orDocument5 pagesTransportation orAaditya shahNo ratings yet
- Paste Thickener PDFDocument13 pagesPaste Thickener PDFAfshin MirzaeiNo ratings yet
- Reforms of BhuttoDocument6 pagesReforms of BhuttoHamza Naseer0% (1)
- Correlation 1Document9 pagesCorrelation 1Bharat ChaudharyNo ratings yet
- Winkler Test For Dissolved OxygenDocument3 pagesWinkler Test For Dissolved OxygenDOMINICNo ratings yet
- Current Transducer Test FormDocument8 pagesCurrent Transducer Test FormArun Kumar ShahNo ratings yet
- Sovid Solutions News ReleaseDocument1 pageSovid Solutions News Releaseapi-629939210No ratings yet
- Name: Waguma Leticia: Jomo Kenyatta University of Agriculture and Technology Nakuru CampusDocument9 pagesName: Waguma Leticia: Jomo Kenyatta University of Agriculture and Technology Nakuru CampusWaguma LeticiaNo ratings yet