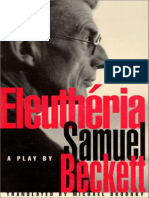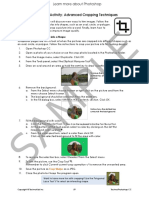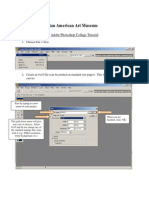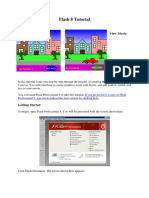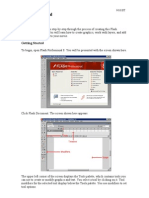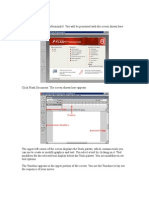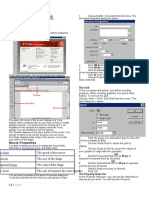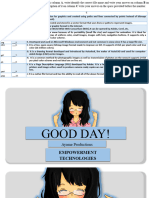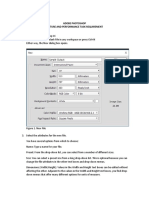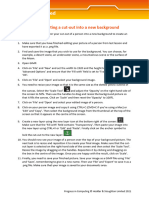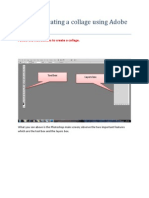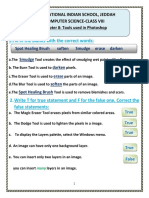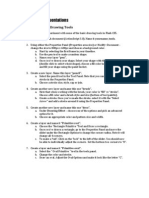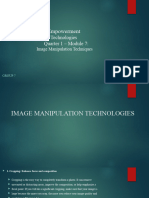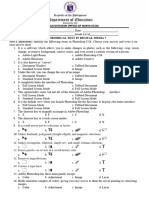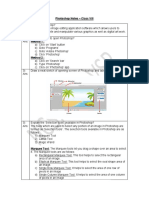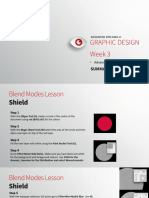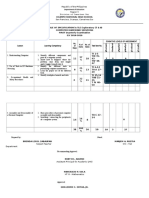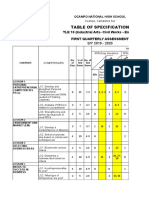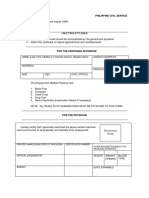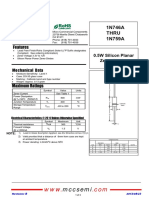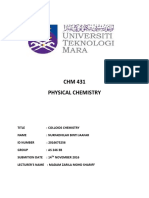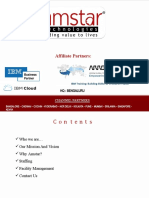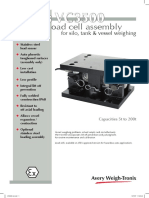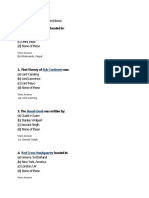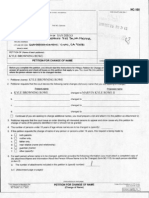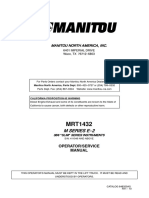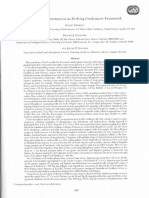Professional Documents
Culture Documents
Sample: Session 5 Skill Review: in Jail
Sample: Session 5 Skill Review: in Jail
Uploaded by
Brenda SabaupanOriginal Title
Copyright
Available Formats
Share this document
Did you find this document useful?
Is this content inappropriate?
Report this DocumentCopyright:
Available Formats
Sample: Session 5 Skill Review: in Jail
Sample: Session 5 Skill Review: in Jail
Uploaded by
Brenda SabaupanCopyright:
Available Formats
Session 5 Skill Review: In Jail
Review your skills. Edit a picture to make it look like a person is behind bars in
TechnoJail.
Remove the Background from the Person Photo
1. Open a picture of a person in Photoshop. If you do not have one, then
use the girl jail or boy jail photo in the Photoshop folder.
2. Make a duplicate. From the Image menu, select Duplicate. Click OK.
3. Unlock the background:
a. Double click on the Layer in the Layers panel.
E
b. Name the layer person and then click OK.
4. Use the Magic Wand Tool , Rectangular Marquee Tool , Polygonal Lasso Tool , or
Magnetic Lasso Tool to remove the background.
5.
6.
PL Magnify an area using
the Zoom Tool.
When finished, save the picture as person no background as a Photoshop file.
Remove the Background from the Bars Photo
Open the picture bars in Photoshop. This file is in the Photoshop folder.
(Ask your teacher where this is located.)
M
7. Make a duplicate. From the Image menu, select Duplicate. Click OK.
8. Unlock the background:
a. Double click on the Layer in the Layers panel.
b. Name the layer bars and then click OK.
SA
9. Use the Magic Wand Tool , Rectangular Marquee Tool , Polygonal Lasso Tool , or
Magnetic Lasso Tool to remove the background.
Magnify an area using
the Zoom Tool.
Combine Two Pictures Together
10. From the File menu, select Place Embedded. Select the person no background picture.
11. Resize , rotate , and warp the image. When you like the way the picture looks, click
the Commit transform tool .
12. Click the Move Tool to position the picture on the page.
13. Adjust the layers in the Layers panel to place the person behind bars.
Copyright © TechnoKids Inc. 104 TechnoPhotoshop CC
14. To make the picture look more realistic, select the person no background layer:
a. To soften edges, select Blur from the Filter menu. Select Gaussian Blur. Adjust the
level of blur and then click OK.
b. To darken the image, select Adjustments from the Image menu. Select
Shadows/Highlights. Adjust the sliders and then click OK.
c. Add a shadow to the image. Select Layer Style from the Layer menu. Select Drop
Shadow. Set the options and then click OK.
15. Draw a cell wall:
a. Click the Rectangle Tool .
If you cannot find the Rectangle Tool press U on the keyboard. Choose it from the options menu.
E
b. Set dark grey as the Fill color from the Options bar.
c. Draw a rectangle.
d. Drag the Rectangle 1 layer to the bottom of the Layers panel.
16. Draw a sign:
a.
b.
c.
d.
e.
f.
PL
Click the Custom Shape Tool
OK. Pick a banner.
.
Click the Custom Shape pop up panel. Click the Custom Shape menu picker .
Select Banners and Awards. If you are asked to replace the current shapes, click
Pick a fill and stroke color from the Options bar.
Click and drag the mouse to draw a sign.
Drag the Shape layer above the bars layer.
To make the sign look more realistic apply a layer style. Select Layer Style from the
M
Layer menu.
SA
17. Add letters to the sign:
a. Click the Horizontal Type Tool . Type TechnoJail.
b. Use the tools on the Options bar to edit the font, size, alignment, color, and shape.
When finished click the Commit any current edits tool .
c. If necessary, drag the TechnoJail layer above the Shapes layer.
d. To move the text over top of the sign, click the CTRL key and then drag the text. To
resize the text, select Free Transform from the Edit menu and then make the
changes.
e. To make the words look more realistic, apply a layer style. Select Layer Style from
the Layer menu.
18. Save the file as in jail as a Photoshop file.
19. Close Photoshop.
Copyright © TechnoKids Inc. 105 TechnoPhotoshop CC
You might also like
- Beckett, Samuel - Eleutheria (Foxrock, 1995) PDFDocument225 pagesBeckett, Samuel - Eleutheria (Foxrock, 1995) PDFSiddharthGaikwad100% (3)
- String Art IinstructionsDocument2 pagesString Art Iinstructionsapi-240963149No ratings yet
- 9TOS Nail Care Grade First Grading 2019 2020Document4 pages9TOS Nail Care Grade First Grading 2019 2020Brenda Sabaupan50% (4)
- Magnesium Deficient Anxiety DR Caroyn DeanDocument105 pagesMagnesium Deficient Anxiety DR Caroyn DeanT Art Style100% (1)
- Sample: Session 3 Extension Activity: Advanced Cropping TechniquesDocument3 pagesSample: Session 3 Extension Activity: Advanced Cropping TechniquesBrenda SabaupanNo ratings yet
- Artwork - Photoshop TutorialDocument15 pagesArtwork - Photoshop Tutorialamin jamalNo ratings yet
- adobeDocument23 pagesadobemacy08027No ratings yet
- Flash 8 TutorialDocument33 pagesFlash 8 TutorialzonaNo ratings yet
- Illustration Written TestDocument5 pagesIllustration Written TestIvy Joy DalumpinesNo ratings yet
- Flash 8 Tutorial: Getting StartedDocument28 pagesFlash 8 Tutorial: Getting StartedmjvgagagagaNo ratings yet
- ACTIVITY in FLASHDocument22 pagesACTIVITY in FLASHANDRES, Andrea R.No ratings yet
- Introduction DrawDocument33 pagesIntroduction Drawapi-3847721No ratings yet
- Activity 1Document41 pagesActivity 1TagaBukidDotNetNo ratings yet
- Tutorial (Final)Document13 pagesTutorial (Final)Sukanta PalNo ratings yet
- PhotoshopCS3 Instructor Lesson PlanDocument4 pagesPhotoshopCS3 Instructor Lesson PlanMarcNo ratings yet
- ICT 9 (First)Document7 pagesICT 9 (First)Sheena CarbonellNo ratings yet
- Review: (Adobe Photoshop Layer Styles)Document41 pagesReview: (Adobe Photoshop Layer Styles)lailaNo ratings yet
- Car in This Tutorial I Take You StepDocument34 pagesCar in This Tutorial I Take You StepSagar DahalNo ratings yet
- Practical Lab Sheet 10: Fakulti Pendidikan Teknikal Dan VokasionalDocument39 pagesPractical Lab Sheet 10: Fakulti Pendidikan Teknikal Dan Vokasionalikhwan dwiNo ratings yet
- Quick Reference CardDocument6 pagesQuick Reference Cardapi-548857042No ratings yet
- Gr8 Photo Editing Q1M1L2Document12 pagesGr8 Photo Editing Q1M1L2zoeylaylahriveroNo ratings yet
- 14 - How To Edit in Photoshop (Part 1)Document41 pages14 - How To Edit in Photoshop (Part 1)john eric ricardeNo ratings yet
- Adobe Photoshop CC Tutorial 1Document23 pagesAdobe Photoshop CC Tutorial 1Thaina17No ratings yet
- Adobe PhotoshopDocument24 pagesAdobe PhotoshopJean Tiberio MontinolaNo ratings yet
- Worksheet 6.1 - Getting StartedDocument1 pageWorksheet 6.1 - Getting StartedMohamed SolobNo ratings yet
- Quick Guide To Photoshop CS6Document9 pagesQuick Guide To Photoshop CS6DevNo ratings yet
- Final Template2016Document5 pagesFinal Template2016api-344655395No ratings yet
- Lesson: Creating A Collage Using Adobe PhotoshopDocument17 pagesLesson: Creating A Collage Using Adobe Photoshoproopa_jakkilinkiNo ratings yet
- Reporting For EmpowermentDocument26 pagesReporting For EmpowermentInri PasicaranNo ratings yet
- Step 1Document10 pagesStep 1Katochimoto AntonNo ratings yet
- Ps HandoutDocument89 pagesPs HandoutSamanthaSebastianNo ratings yet
- Class 8-L8 Tools Used in Photoshop-Tb ExDocument4 pagesClass 8-L8 Tools Used in Photoshop-Tb ExAltaf Hussain Khan0% (1)
- Q1 Activities in Digital MediaDocument6 pagesQ1 Activities in Digital MediaArmylyn Garcia Almerol EsperanzaNo ratings yet
- MMP Exercise1 DrawingtoolsDocument2 pagesMMP Exercise1 DrawingtoolscargallerNo ratings yet
- PhotoshopDocument13 pagesPhotoshopFLOR ENCLUNANo ratings yet
- Guide To Tools of Whiteboard - ChatDocument31 pagesGuide To Tools of Whiteboard - ChatMarcos100% (1)
- Photoshop CS3 TutorialDocument14 pagesPhotoshop CS3 Tutorialayhel geronaNo ratings yet
- Id Studentmanual r1Document14 pagesId Studentmanual r1api-268943277No ratings yet
- Empowerment TechnologiesGroup7Document31 pagesEmpowerment TechnologiesGroup7Edwin GervacioNo ratings yet
- GIMP Lecture and Activity No. 3 and 4Document19 pagesGIMP Lecture and Activity No. 3 and 4Alyssa Jed TenorioNo ratings yet
- ccc!6c!ccccccccc C CC!" c6 !C CC C C CC!D C!C#$C CCC CCC%C C&C CC C C CCCC ' C c6 C C+CC!!C#,$C C CC-& C CDocument4 pagesccc!6c!ccccccccc C CC!" c6 !C CC C C CC!D C!C#$C CCC CCC%C C&C CC C C CCCC ' C c6 C C+CC!!C#,$C C CC-& C CGokul GopakumarNo ratings yet
- Brief ReportDocument1 pageBrief Reportapi-509269499No ratings yet
- HowTo - Crop An Image Before PrintingDocument5 pagesHowTo - Crop An Image Before Printingstarcodex digitalNo ratings yet
- Computer NewDocument5 pagesComputer NewPatricia Anne GregorioNo ratings yet
- Westwood High School Digital Media GRADE 12 & 13Document14 pagesWestwood High School Digital Media GRADE 12 & 13Abygayle IveyNo ratings yet
- Top Photoshop Tools To Remove Image BackgroundDocument67 pagesTop Photoshop Tools To Remove Image Backgroundrommel patoritoNo ratings yet
- Unit 8,9,10 MCQS 2024 (Objectives) AnswersDocument4 pagesUnit 8,9,10 MCQS 2024 (Objectives) Answersbiyag639No ratings yet
- Advanced Techniques For Selecting HairDocument4 pagesAdvanced Techniques For Selecting HairJeh UbaldoNo ratings yet
- MT Lab Assignment 01Document26 pagesMT Lab Assignment 01learning cricket (Lrn cric)No ratings yet
- Cover Tutorial: 34 January 2006Document6 pagesCover Tutorial: 34 January 2006KadriankNo ratings yet
- 3rd - PT - DIGITAL MEDIA - 7-SY - 22-23Document3 pages3rd - PT - DIGITAL MEDIA - 7-SY - 22-23Erizza PastorNo ratings yet
- Computer 3 Image and Video Module 4 Lesson 2Document44 pagesComputer 3 Image and Video Module 4 Lesson 2jerome paulinesNo ratings yet
- Flash TutorialsDocument47 pagesFlash TutorialsShiesaNo ratings yet
- Step 1: Preparing The CanvasDocument21 pagesStep 1: Preparing The CanvasChristian MaasinNo ratings yet
- Adobe Photoshop CC-Principal Essential Course For BeginnersDocument12 pagesAdobe Photoshop CC-Principal Essential Course For Beginners19MEB234 Nihar AgrawalNo ratings yet
- Retouching and RepairingDocument21 pagesRetouching and Repairingsure2011No ratings yet
- Masking Images: What You Will LearnDocument7 pagesMasking Images: What You Will Learnntdien923No ratings yet
- Photoshop Essential SkillsDocument19 pagesPhotoshop Essential SkillsjNo ratings yet
- Gr8 Photo Editing Q1M1L1Document15 pagesGr8 Photo Editing Q1M1L1zoeylaylahriveroNo ratings yet
- Photoshop HandoutDocument22 pagesPhotoshop HandoutgcerameshNo ratings yet
- Photoshop Notes Class 8Document3 pagesPhotoshop Notes Class 8Tanish100% (1)
- AGD-Week 3-Summary NotesDocument13 pagesAGD-Week 3-Summary NotesbernbilazonNo ratings yet
- Sample: Session 3 Extension Activity: Advanced Cropping TechniquesDocument3 pagesSample: Session 3 Extension Activity: Advanced Cropping TechniquesBrenda SabaupanNo ratings yet
- Ascii CodeDocument4 pagesAscii CodeBrenda SabaupanNo ratings yet
- Intro To Photo: PhotoshopDocument4 pagesIntro To Photo: PhotoshopBrenda SabaupanNo ratings yet
- LO - Learning Outcome Page 1 of 24Document24 pagesLO - Learning Outcome Page 1 of 24Brenda SabaupanNo ratings yet
- Web Page Designing: (Using HTML)Document61 pagesWeb Page Designing: (Using HTML)Brenda SabaupanNo ratings yet
- TOS For First Quarter Examination 2019 2020Document3 pagesTOS For First Quarter Examination 2019 2020Brenda SabaupanNo ratings yet
- HILOT Test Questions Grade 10Document3 pagesHILOT Test Questions Grade 10Brenda Sabaupan100% (5)
- TOS in ICTDocument9 pagesTOS in ICTBrenda Sabaupan100% (2)
- TOS For First Quarter Examination 2019 2020Document4 pagesTOS For First Quarter Examination 2019 2020Brenda SabaupanNo ratings yet
- Tarpaulin Designing PDFDocument2 pagesTarpaulin Designing PDFBrenda SabaupanNo ratings yet
- Introduction To Digital Photography: GuideDocument4 pagesIntroduction To Digital Photography: GuideBrenda SabaupanNo ratings yet
- Technology and Livelihood Education (TLE) : Ocampo National High SchoolDocument2 pagesTechnology and Livelihood Education (TLE) : Ocampo National High SchoolBrenda SabaupanNo ratings yet
- Commercial Cooking: Cooking Materials and UtensilsDocument46 pagesCommercial Cooking: Cooking Materials and UtensilsBrenda SabaupanNo ratings yet
- Natural Farm Inputs - GeneDocument35 pagesNatural Farm Inputs - GeneBrenda SabaupanNo ratings yet
- Heidi Excel Lesson PlanDocument2 pagesHeidi Excel Lesson PlanBrenda Sabaupan0% (1)
- CSC Form 211 - Medical CertificateDocument1 pageCSC Form 211 - Medical CertificateBrenda SabaupanNo ratings yet
- Mccsemi: 1N746 A Thru 1N759 ADocument3 pagesMccsemi: 1N746 A Thru 1N759 AЕвгений ИвановNo ratings yet
- Berg Danielle ResumeDocument2 pagesBerg Danielle Resumeapi-481770567No ratings yet
- From Rice To Apple-Pear Style - An Ecocritical Approach To China's Korean Ethnic MinorityDocument14 pagesFrom Rice To Apple-Pear Style - An Ecocritical Approach To China's Korean Ethnic MinorityLing LIUNo ratings yet
- Exp 7 Colloids ChemistryDocument8 pagesExp 7 Colloids ChemistryNur Fadhilah100% (1)
- LG W1943C Chass LM92C PDFDocument23 pagesLG W1943C Chass LM92C PDFDaniel Paguay100% (1)
- Reviewer Performance AppraisalDocument15 pagesReviewer Performance AppraisaljarelleNo ratings yet
- Lab 8 - PWMDocument4 pagesLab 8 - PWMlol100% (1)
- Amstar StaffingDocument14 pagesAmstar StaffingSunil SNo ratings yet
- शरीर में सन्निहित शक्ति-केंद्र या चक्र Inner Powers Center or Chakra in BodyDocument33 pagesशरीर में सन्निहित शक्ति-केंद्र या चक्र Inner Powers Center or Chakra in BodygujjuNo ratings yet
- So Sánh Interbrand V I Millward BrownDocument11 pagesSo Sánh Interbrand V I Millward BrownHồng NhungNo ratings yet
- TTD Series Configurable Fault AnnunciatorDocument4 pagesTTD Series Configurable Fault AnnunciatorAlejandroMuñozNo ratings yet
- Peter Welz - ADocument4 pagesPeter Welz - AkrishfabicoipadNo ratings yet
- Series VC3500: Load Cell AssemblyDocument4 pagesSeries VC3500: Load Cell AssemblyManzoor Hussain AtifNo ratings yet
- GRU Rate Resolution DraftDocument2 pagesGRU Rate Resolution Draftryan turbevilleNo ratings yet
- Chapter 18: Concurrency Control: Database System Concepts, 7 EdDocument91 pagesChapter 18: Concurrency Control: Database System Concepts, 7 Edzhazhiy newNo ratings yet
- Users' Preference Towards Traditional Banking Versus E-Banking - An Analysis Dr. S. Anthony Rahul GoldenDocument6 pagesUsers' Preference Towards Traditional Banking Versus E-Banking - An Analysis Dr. S. Anthony Rahul GoldenOmotayo AkinpelumiNo ratings yet
- PFW - Vol. 23, Issue 08 (August 18, 2008) Escape To New YorkDocument0 pagesPFW - Vol. 23, Issue 08 (August 18, 2008) Escape To New YorkskanzeniNo ratings yet
- Multiple Choice Questions:: SAARC Head QuarterDocument35 pagesMultiple Choice Questions:: SAARC Head QuarterQazi Sajjad Ul HassanNo ratings yet
- HI FOG For BuildingsDocument32 pagesHI FOG For BuildingsKaustubh BidkarNo ratings yet
- DLL in Solar SystemDocument19 pagesDLL in Solar SystemginalynNo ratings yet
- CPR Test - SummaryDocument2 pagesCPR Test - Summaryas0537 31No ratings yet
- Kyle Rowe NC PetitionDocument4 pagesKyle Rowe NC PetitionjustinmcNo ratings yet
- Manitou ManualDocument234 pagesManitou ManualxpenNo ratings yet
- EN EU Declaration of Conformity VEGAPULS Serie 60Document8 pagesEN EU Declaration of Conformity VEGAPULS Serie 60Jhon SuarezNo ratings yet
- 1097-1136 Metallogenic Provinces in An Evolving Geodynamic FrameworkDocument40 pages1097-1136 Metallogenic Provinces in An Evolving Geodynamic FrameworkLYNAMARICELA83No ratings yet
- Quarter 3 MAPEH 7Document5 pagesQuarter 3 MAPEH 7Michelle Jane JapsonNo ratings yet
- MP CW2201SP ConfiguracionDocument4 pagesMP CW2201SP Configuracionacatetas_1No ratings yet