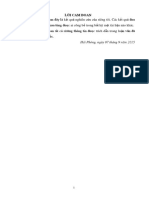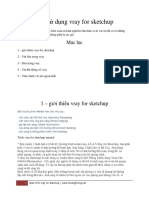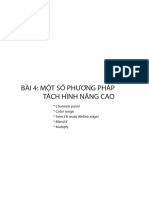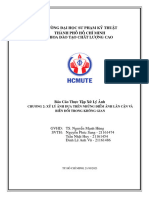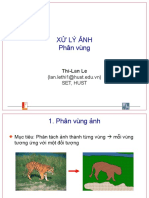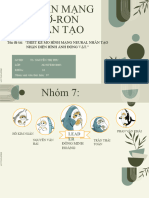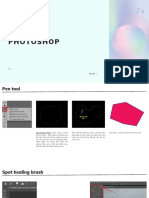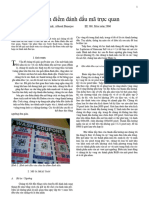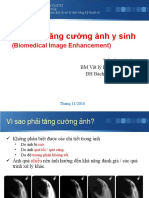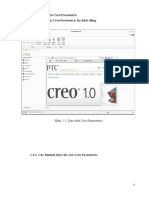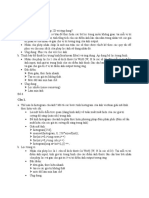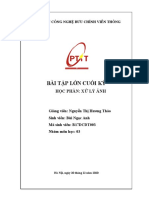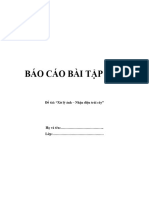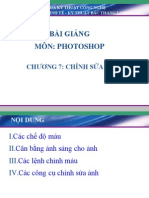Professional Documents
Culture Documents
CRN
CRN
Uploaded by
Huỳnh Minh TuấnOriginal Title
Copyright
Available Formats
Share this document
Did you find this document useful?
Is this content inappropriate?
Report this DocumentCopyright:
Available Formats
CRN
CRN
Uploaded by
Huỳnh Minh TuấnCopyright:
Available Formats
MỤC LỤC
Nội dung Trang
Material Editor Bảng vật liệu 03
Enviroment And Affects Bảng thiết lập môi trường 04
Corona Frame Buffer Cửa sổ render của Corona 06
Corona Converter Chuyển đổi vật liệu ánh sáng từ Vray thành 08
Corona
CoronaCamera Tùy chọn Camera của Corona 11
CoronaSky Ánh sáng môi trường dạng nền trời xanh. 13
VrayHDRI Ánh sáng môi trường giả lập thực tế. 15
CoronaSun Ánh nắng mặt trời 19
CoronaLight Tùy chọn tạo ánh sáng cho tất cả các loại đèn. 21
CoronaLightMtl Vật liệu phát sáng. 31
CoronaBitmap Tùy chọn Map đưa texture từ bên ngoài vào 32
để làm vật liệu.
CoronaMtl Vật liệu chính của Corona .Sử dụng để tạo 33
hầu hết các vật liệu có trong thực tế thông
qua việc điều chỉnh các thông số mặc định
trong bảng.
Corona Material Library Kho vật liệu tạo sẵn 38
CoronaLayeredMtl Vật liệu trộn. 39
CoronaPortal Hỗ trợ lực đi của ánh sáng. 42
CoronaRaySwitchMtl Thay đổi GI, Phản xạ,… vật liệu được chọn 44
thành một GI, Phản xạ khác.
CoronaVolumeMtl Tùy chọn tạo hiệu ứng Ray sáng 44
CoronaAO Map tạo màu nhấn cho góc, cạnh, vết nứt 45
CoronaMix Map phối trộn 2 map khác nhau lại với nhau. 46
CoronaMultimap Cho phép sử dụng nhiều map sau đó phân 46
bổ những map này map tương ứng với ID
của đối tượng.
CoronaNormalMap Map tạo bump hiệu ứng lồi lõm 3D. 46
CoronaRoundEdges Map bo mềm cạnh ở góc 47
Bảng Setting Thiết lập các thong số hệ thống 47
CoronaScatter Tùy chọn nhân bản và phân bổ đối tượng 50
hàng loạt.
CoronaProxy Tùy chọn giảm bớt số lượng mặt, làm nhẹ 52
model.
Biên soạn: Phan Nguyên www.nguyenrendering.com 1
Học viên chú ý:
- Nội dung chính của giáo trình cũng ngắn gọn như phần chú ý này, không đi sâu
vào giải thích các vấn đề một cách dài dòng, mà chỉ tập trung đưa ra các kết luận
dễ hiểu nhất giúp học viên hệ thống lại kiến thức và có thể áp dụng dễ dàng vào quá
trình thực hành. Các phần giải thích dài dòng liên quan sẽ được truyền đạt tại các
buổi học.Chúc học viên sử dụng tốt giáo trình.
- Giáo trình sử dụng tốt khi đang làm việc với 3dsmax trên máy tính.
Phan Nguyên | Updated lần 3
Biên soạn: Phan Nguyên www.nguyenrendering.com 2
═════════════════════════════════════════════════════
1. MATERIAL EDITOR | Bảng hiệu chỉnh vật liệu.
Chức năng
Dùng để tạo các loại vật liệu.
Cách mở
Nhấn phím M để mở.
Chú ý: Vì bảng vật liệu này có hai option gồm Compact và Slate. Nên có thể click vào Modes
để chuyển đổi qua lại giữa hai bảng làm việc Compact hoặc Slate. Tại bảng làm việc Slate
người dùng có thể lấy ra không giới hạn bất kỳ map hoặc vật liệu nào để tạo ra những vật
liệu cần dung và thao tác cũng dễ hình dung hơn nên chúng ta sẽ ưu tiên nghiên cứu bảng
Slate, sau đó có thể dễ dàng suy ra tương tự với bảng Compact.
Biên soạn: Phan Nguyên www.nguyenrendering.com 3
Tùy chọn đáng chú ý
- Pick material from Objects: Hút vật liệu từ model vào bảng vật liệu. Từ đó người dùng có
thể chỉnh sửa hoặc tận dụng và gán vào đối tượng khác.
- Assign Material to selection: Gán vật liệu vào đối tượng được chọn.
- Show shaded material in viewport: Hiện thị map của vật liệu lên bề mặt đối tượng trong
vùng nhìn. Click chọn map nào nhấn show thì map đó sẽ hiện ra.
- Bảng Material/ Map Browser: Tại bảng này có chứa tất cả các vật liệu và map ở dạng mặc
định .người dùng có thể kéo ra bất kỳ map hoặc vật liệu nào để thực hiện thao tác chỉnh sửa,
chế tạo ra vật liệu mới.
- Bảng Material Parameter Editor: Bàng hiển thị tất cả các thông số của vật liệu được chọn.
khi điều chỉnh thông số của vật liệu thì ta làm việc trên bảng này.
═════════════════════════════════════════════════════
2. ENVIRONMENT AND EFFECTS | Bảng môi trường và hiệu ứng
Cách mở
Nhấn phím 8.
Chức năng
Dùng để thiết lập các loại môi trường như CoronaSky hay VrayHDRI (Xem thêm ở bài Corona
Sky hoặc VrayHDRI )
Biên soạn: Phan Nguyên www.nguyenrendering.com 4
Biên soạn: Phan Nguyên www.nguyenrendering.com 5
═════════════════════════════════════════════════════
3. CORONA FRAME BUFFER | Cửa sổ hình ảnh khi render.
Cửa sổ này xuất hiện khi ta nhấn F9 để render. (Cũng có thể mở bằng cách nhấn F10
để hiện bảng setting / sau đó vào mục Scene / nhấn Show VFB)
Chức năng
Hiển thị hình ảnh trong quá trình render, tại cửa sổ này ta có thể điều chỉnh các tùy chọn liên quan
đến độ sáng, độ tương phản, các hiệu ứng đặc biệt để có thể tạo ra được hình ảnh ưng ý nhất ngay
cả khi hình ảnh đang được render.
Các tính năng cần biết
Thanh Menus
Save Lưu hình ảnh.
Tools Bật tắt bảng tùy chỉnh bên phải.
Region Khoanh vùng render khi bạn muốn chỉ render một vùng nào đó trên
ảnh.
Chanels Chọn kênh hình ảnh hiển thị khi render. Kênh hình ảnh chính đó là
BEAUTY Hoặc sau này có dùng thêm LightMix thì kênh hình ảnh
chính có thể đổi qua thành kênh LightMix.
Stop Kết thúc quá trình render.
Render Bắt đầu quá trình render.
Bảng Tools
TONE MAPPING Exposure Chỉnh sáng/tối.
Highlight Điều chỉnh độ dịu của vùng bị
Compression cháy. Thường để giá trị từ 4.0
White Bal- Khử ám vàng/Khử ám xanh.
Biên soạn: Phan Nguyên www.nguyenrendering.com 6
ance Tăng lên thì khử ám xanh,
giảm xuống thì khử ám vàng.
Post Contrast: Điều chỉnh tương phản. Càng
tăng thì tương phản càng mạnh
nhưng ko tăng cao quá 3 mà
cũng ko hạ xuống nhỏ hơn 1.
Saturation Điều chỉnh độ đậm, nhạt của
màu sắc. Tùy chọn này ko nên
dung.
Filmic high- Tinh chỉnh độ bão hòa của
lights vùng cháy.
Filmic shad- Tinh chỉnh độ bão hòa của
ows bóng đỗ.
Vignette Chỉnh hiệu ứng làm tối 4 góc
intensity của hình ảnh. Tăng lên thì 4
góc ảnh sẽ tối lại.
Color tint Chỉnh tone màu phủ lên ảnh.
Hạn chế dùng
Curves Điều chỉnh độ tương phản
thông qua thao tác với biểu đồ
đường cong.
LUT Các bộ hiệu ứng blend màu có sẵn. Tạo phong
cách cho ảnh. Dùng thì cũng tốt nhưng phải có
chừng mực. Opacity: Điều chỉnh mức độ đậm
nhạt của hiệu ứng màu phủ lên.
BLOOM AND GLARE Bloom inten- Hiệu ứng lan tỏa ánh sáng.
sity Càng tăng thì hiệu ứng càng
mạnh.
Glare intensi- Hiệu ứng lóe sáng của đèn
ty hay vùng sáng. Càng tăng thì
bán kính phần lóe sáng càng
lớn. Thường dùng để làm cho
đèn downlight hoặc các loại
đèn khác có hiệu ứng lóe
sáng.
Threshold Càng tăng thì tia lóe sáng
càng khó nhìn thấy.
Color intensi- Làm rõ màu của tia lóe sáng.
ty
Color Shift Thay đổi màu tia lóe sáng.
Streak count Tăng số lượng tia hiệu ứng
lóe sáng.
o
Rotation [ ] Điều chỉnh góc xoay tia lóe
sáng.
Streak blur Làm mờ chùm tia lóe sáng.
SHAPERNING/BLURING Shapern Càng tăng càng nét, tăng
mount nhiều bài bị cứng.
Shapern ra- Bán kính càng lớn thì phần
dius màu đen (hiệu ứng của
Biên soạn: Phan Nguyên www.nguyenrendering.com 7
shapern) càng đậm và lan ra,
không nên tăng nhiều.
Blur radius Làm mờ ảnh trước khi làm
nét, cũng ko nên tăng nhiều.
DENOISING Chế độ khử noise sau khi kết thúc quá trình
render. Cần kích hoạt ở phần setting của bảng
F10
Starts TIMES Hiển thị thời gian render.
PERFORMATION Noise Level Hiển thị lượng noise của ảnh.
Lượng noise càng thấp thì ảnh
càng sạch. Thường thì ở mức
dưới 4.0 là ổn.
HISTORY Lịch sử render. Nhấn Store current VFB để lưu lại lịch sử ảnh đang render tại
khung hình. Khi muốn so sánh 2 ảnh A và B thì ta click chuột vào ảnh muốn
so sánh. Chuột trái là A, chuột phải là B.
Lightmix Chỉ hoạt động khi được kích hoạt trong bảng F10. Xem thêm lý thuyết về
lightmix tại mục (Lightmix)
═════════════════════════════════════════════════════
4. CORONA CONVERTER | Convert vật liệu và ánh sáng từ Vray
thành Corona
Chức năng
Khi sử dụng thư viện của Vray ta cần dùng Corona Converter để chuyển đổi
chúng sang Corona.
Cách dùng
Tại thanh Menu vào MAXScript chọn RunScript / Vào Corona Render chọn Corona Con-
verter / Tích và điều chỉnh một số thông số đáng chú ý / Chọn Start Conversion
Biên soạn: Phan Nguyên www.nguyenrendering.com 8
Biên soạn: Phan Nguyên www.nguyenrendering.com 9
Thông số đáng chú ý
Convert VrayHDRI Nên hủy tích tùy chọn này để map HDRI không bị convert thành
CoronaBitmap.
999 fresnel IOR to Nhập giá trị 1.52
Bitmap to CoronaBit- Chọn để chuyển đổ từ Bitmap thong thường sangCoronaBitmap.
map
Switch renderer to Co- Chuyển setting của bảng F10 sang Corona nếu đang ở Vray.
rona
START CONVER- Click để thực hiện chuyển đổi.
SION
Show maps in Viewport Click vào On để hiển thị Map cho các đối tượng được chọn. Sau
khi convert xong thì đối tượng hay bị ẩn map, nên cần sử dụng
Show maps in Viewport để hiện map đối tượng lên.
Biên soạn: Phan Nguyên www.nguyenrendering.com 10
═════════════════════════════════════════════════════
5. CORONA CAMERA | Camera giúp cố định khung hình và các tính
năng khác liên quan đến nhiếp ảnh.
Vị trí
Cách dùng
Đưa vùng nhìn công trình trở về mặt Top / Bấm chọn CoronaCam / Tại vùng nhìn click chuột
chọn điểm đặt sau đó kéo target về hướng muốn nhìn (Sau khi đặt xong nhớ Click chuột phải
để kết thúc lệnh). Nhấn C để vào vùng nhìn của Camera ( Chú ý nhấn Shift + F để hiển thị
size khổ ảnh khi render)
Sử dụng các lệnh ở phải dưới cùng của màn hình để hiệu chỉnh vùng nhìn sao cho đúng ý
mình. Trong đó có 3 lệnh chính:
- Dolly camera là lệnh dùng để dịch chuyển camera ra xa hay lại gần vùng nhìn.
- Orbit Camera dùng để xoay vùng nhìn sang hướng khác.
- Truck camera dùng để dịch chuyển vùng nhìn theo phương phẳng ngang dọc lên xuống.
Biên soạn: Phan Nguyên www.nguyenrendering.com 11
Vào phần Modifier của của camera để điều chỉnh các thông số về độ Zoom phóng để tiếp tục
hoàn thiện khung hình
Thông số đáng chú ý
Photographis Parameters
Exposure Các chế độ điều chỉnh độ sáng của ảnh
Use global exposure: Sử dụng tùy chọn cân chỉnh độ sáng tại Corona
Frame Buffer
Use simple (EV): Sử dụng phương pháp cân chỉnh độ sáng tại giá trị
số bên phải.
Use photographic(ISO): Sử dụng phương pháp cân chỉnh độ sáng của
chính Camera.
Sensor & Len Field of view hoặc Focal l.[mm] hoặc Zoom factor là các chế độ điều
khiển độ zoom phóng mở rộng của ảnh.
ISO: Càng tăng càng sáng.
F-stop: Càng tăng càng tối.
Shutter : Càng tăng càng tối
DOF & Motion Các giá trị liên quan đến hiệu ứng nhiếp ảnh gần rõ xa mờ, xóa
blur phông..
Motion blur: Hiệu ứng chuyển động mờ ảo.
Depth of Field: Hiệu ứng xóa phông.
Bokeh Hiệu ứng các điểm sáng lấp lánh khi xóa phông
Tilt + Shift Thông số khử trục, khử tụ.
Environment & Camera clipping: Tùy chọn camera xuyên chướng ngại vật.
Clipping Enable: Kích hoạt
Near: Thiết lập vùng nhìn thấy của camera sẽ bắt đầu từ đâu.
Far: Thiết lập vùng nhìn thấy của Camera sẽ kéo dài cho đến đâu.
… …
Biên soạn: Phan Nguyên www.nguyenrendering.com 12
═════════════════════════════════════════════════════
6. CORONASKY | Ánh sáng môi trường
Cách kích hoạt môi trường CoronaSky
B1: Nhấn phím 8 mở bảng môi trường Enviroment And Effects
___________________________________________________________________________
B2: Tại bảng môi trường kích vào“None”
___________________________________________________________________________
B3: Tại bảng Material/ Map Browser tìm và chọn map CoronaSky.
Biên soạn: Phan Nguyên www.nguyenrendering.com 13
Chú ý: khi muốn hiệu chỉnh thông số của map môi trường CoronaSky thì Copy (instance)
sang bảng Material Editor và sau đó điều chỉnh thông số theo ý muốn.
Thông số đáng chú ý
Intensity Tăng thì sáng giảm thì tối.
Biên soạn: Phan Nguyên www.nguyenrendering.com 14
═════════════════════════════════════════════════════
7. VrayHDRI| Ánh sáng môi trường
Chức năng
Dùng để tạo ánh sáng môi trường cho khung cảnh.
Cách kích hoạt HDRI
B1: Nhấn phìm M mở bảng Material Editor.
B2: Lấy ra một map VrayHDRI.
B3: Load Map HDRI.
Biên soạn: Phan Nguyên www.nguyenrendering.com 15
Biên soạn: Phan Nguyên www.nguyenrendering.com 16
B4: Nhấn phím 8 mở bảng môi trường Enviroment And Effects
B5: Copy (Instance) map VrayHDRI từ bảng Material Editorvà thả vào mục chứa
map(None) của bảng Environment.
Biên soạn: Phan Nguyên www.nguyenrendering.com 17
___________________________________________________________________________
B6: Quay trở lại bảng Material Editor điều chỉnh thông số của map HDRI
Thông số đáng chú ý của map VrayHDRI
Biên soạn: Phan Nguyên www.nguyenrendering.com 18
Mapping type Chú ý chọn chế độ Spherical.
Horiz. Rotation Tùy chọn xoay vòng map HDRI để điều chỉnh hướng sáng (hướng nắng)
Overall mult Điều chỉnh độ sáng của map. Tăng thì sáng, giảm thì tối.
Inverser gamma Tăng độ tương phản của ánh sáng khi giảm giá trị xuống. Thường từ
0.75 đến 0.95 .Nếu nắng chưa rõ thì có thể hạ xuống còn nếu nắng của
map đã mạnh sẵn rồi thì giữ nguyên 1.0 ko nên hạ xuống nữa.
═════════════════════════════════════════════════════
8. CORONASUN | Ánh sáng mặt trời
Cách đặt CoronaSun
B1:Đưa vùng nhìn về viewport về vùng nhìn Top.
B2: Kích chọnCoronaSun.
B3. Tại vùng nhìn Top của viewport → Click chuột trái chọn điểm đặt mặt trời rồi giữ chuột
và kéoTarget thả vào hướng muốn chiếu→Click chuột phải để hoàn thành lệnh→Quay sang
vùng nhìn phối cảnh rồi dùng lệnh Move để điều chỉnh lại cao độ cũng như hướng của mặt
trờiđến vị trị phù hợp.
Thông số đáng chú ý
Biên soạn: Phan Nguyên www.nguyenrendering.com 19
Intensity Cường độ sáng mạnh/yếu. Càng giảm càng tối.
Size Độ mềm/cứng của bóng đỗ. Càng tăng bóng đổ càng mềm.
Color Thiết lập màu ánh sáng mặt trời. Trong đó:
Realistic: Màu sắc ánh sáng mặt trời thay đổi theo cao độ của mặt trờ, mặt trời
càng thấp thì nắng vàng tối, mặt trời càng cao thì nắng xanh trắng.
Direct input: Màu sắc ánh sáng mặt trời thay đổi theo màu sắc thiết lập, chọn
màu gì thì sẽ phát ra màu đó.
Kelvin temp: Màu sắc ánh sáng mặt trời thay đổi theo chế độ nhiệt độ, Càng
giảm càng vàng nóng < 6500 ánh sáng trắng < Càng tăng cành xanh lạnh.
Exclude Loại trừ đối tượng nào đó khỏi sự ảnh hưởng của ánh sáng. Sau khi loại trừ thì
đối tượng sẽ không nhận ánh sáng từ nguồn sáng của đèn, cũng như không cản
trở đường đi ánh sáng của đèn. Nhấn vào dấu + sau đó click vào đối tượng nào
mà mình muốn loại trừ. Nếu muốn bỏ loại trừ một đối tượng nào đó thì làm
như hình bên dưới.
Biên soạn: Phan Nguyên www.nguyenrendering.com 20
Add Co- Thêm ánh sáng môi trường CoronaSky ( Khi click vào tùy chọn này thì môi
rona Sky trường trong bảng phím 8 sẽ tự động thêm môi trường CoronaSky vào cho hệ
environ- thống). Thường thì ánh nắng CoronaSun phải đi kèm với môi trường Coro-
ment naSky hoặc môi trường HDRI chứ ít khi đi một mình.
Visiblity (Xem minh họa ở bài CORONA LIGHT | Ánh sáng của các loại đèn )
═════════════════════════════════════════════════════
9. CORONALIGHT | Ánh sáng của các loại đèn
Thiết lập
B1:Tại vùng nhìn ta xác định vị trí cần đặt đèn, cũng như loại đèn cần đặt.
B2: Kích chọn CoronaLight
B3: Tại mục Shape kích chọn hình dạng của đèn tương ứng với loại nguồn sáng định đặt sau
Biên soạn: Phan Nguyên www.nguyenrendering.com 21
đó vẽ ra ngoài vùng nhìn như vẽ hình khối thông thường.
Thông số đáng chú ý
Shape Sphere:Dành cho các nguồn sáng hình cầu phát sáng360o
Biên soạn: Phan Nguyên www.nguyenrendering.com 22
Rectangle:Nguồn sáng dạng tấm phẳng, chiếu sáng theo 1 hoặc cả 2 mặt phẳng hình chữ
nhật…
Disk:Nguồn sáng dạng hình tròn phẳng, chiếu sáng theo1 hoặc cả2 mặt phẳng hình tròn.
Biên soạn: Phan Nguyên www.nguyenrendering.com 23
Cylinder:Nguồn sáng dạng hình ống trụ, chiếu sáng tỏa ra từmặt hình ống trụ.
Biên soạn: Phan Nguyên www.nguyenrendering.com 24
Intensity Điều chỉnh cường độ sáng. Càng tăng càng sáng, càng giảm càng tối.
Color Màu sắc phát ra của nguồn sáng. Trong đó:
Direct input: Điều chỉnh màu sắc ánh sáng theo màu được chọn.
Kelvin temp: Điều chỉnh màu sắc ánh sáng theo nhiệt độ, 6500 là màu trắng, Hạ xuống
(Đỏ) < 6500(Trắng) < Tăng lên(Xanh).
Texmap: Thiết lập màu sắc của ánh sáng bằng texture, Texture màu gì thì sẽ phát ra ánh
sáng màu đó.
Visible di- Bỏ tích thì ẩn đi nguồn sáng, mặc dù không thấynguồn sáng trực tiếp hiển thị nhưng ánh
rectly sáng do đèn tạo ra vẫn duy trì.
Visible Bỏ tích thì ẩn đi nguồn sáng phản xạ in trên bề mặt đối tượng.
inreflec-
tions
Biên soạn: Phan Nguyên www.nguyenrendering.com 25
Visible in Bỏ tích thì ẩn đi khối cầu sáng phía sau bề mặt đối tượng trong suốt.
refactions
Occlude Ngăn nguồn sáng tạo bóng đổ khi nguồn sáng khác chiếu vào.
other lights
Biên soạn: Phan Nguyên www.nguyenrendering.com 26
Chú ý:Từ CoronaLight có thể chuyển thành đèn IES tạo ra ánh sáng của đèn downlight hoặc
các loại đèn hắt.Cách chuyển như sau: Chọn đèn cần chuyển sang IES/ IES/ None/ Load đèn
đuôi IES từ thư viện.
- Đầu tiên ta phải hiểu đèn IES là gì, “là loại đèn thường dùng để lắp đặt vào các lỗ trên trần
nhà, có thể là âm trần hoặc lắp nổi, chùm ánh sáng của đèn downlight có định hướng hoặc
tán quang, ánh sáng từ các đèn LED phát ra dịu và có thể tỏa sáng xuống một cách rộng rãi
hơn để thắp sáng một khu vực hoặc hẹp như một ánh đèn trên sân khấu”
Có 2 loại chiếu sáng phổ biến:
Đó là Downlight, hình bên dưới:
Và Spotlight, hình bên dưới:
Cách chuyển đèn về đèn IES:
B1. Vẽ ra một CoronaLight ở hình dạng Disk (Có bán kính tương đương với model của đèn
downlight hoặc spotlight).Chú ý: Khi đặt đèn Disk thì phải đặt từ mặt Top.
Biên soạn: Phan Nguyên www.nguyenrendering.com 27
Biên soạn: Phan Nguyên www.nguyenrendering.com 28
Chú ý: Nếu là đèn Spotlight thì phải bật thêm Target của đèn lên để dùng lệnh di chuyển kéo
và điều chỉnh hướng sáng theo đúng ý đồ. Như hình bên dưới.
Biên soạn: Phan Nguyên www.nguyenrendering.com 29
═════════════════════════════════════════════════════
10. CORONALIGHTMTL | Vật liệu phát sáng
Chức năng
Dùng để gán vào đối tượng, làm cho đối tượng phát sáng. VD: Màn hình TV, màn hình điện
thoại, Đèn Neon, biển quảng cáo…
Chú ý: Vật liệu phát sáng dễ sinh noise.
Thiết lập
B1: Nhấn phím M mở bảng Material Editor . Lấy ra một vật liệu phát sáng CoronaLightMtl.
Biên soạn: Phan Nguyên www.nguyenrendering.com 30
B2: Chọn đối tượng cần gán và gán vào
___________________________________________________________________________
B3: Tiến hành hiệu chỉnh các thông số cần thiết để đạt được kết quả như ý muốn.
Thông số cần chú ý
Intensity Điều chỉnh cường độ mạnh/yếu của nguồn sáng.
Color Màu sắc.
Texmap Cho phép sử dụng texture thay cho màu sắc.
Biên soạn: Phan Nguyên www.nguyenrendering.com 31
Opacity Cho phép sử dụng map đen trắng, tại vùng màu đen đối tượng bị ẩn.
Emit Light Bật/tắt tác động ánh sáng lên đối tượng xung quanh.
Visible directly Bỏ tích thì không nhìn thấy trực tiếp nguồn sáng. Tất nhiên ánh sáng
vẫn duy trì.(Xem minh họa ở bàiCORONA LIGHT | Ánh sáng của
các loại đèn)
Visible in Bỏ tích thì ẩn đi nguồn sáng phản xạ in trên bề mặt đối tượng.(Xem
reflections minh họa ở bài CORONA LIGHT | Ánh sáng của các loại đèn )
Visible in Bỏ tích thì ẩn đi khối cầu sáng phía sau bề mặt đối tượng trong
refactions suốt.(Xem minh họa ở bài CORONA LIGHT | Ánh sáng của các
loại đèn )
Occlude other Ngăn nguồn sáng tạo bóng đổ khi nguồn sáng khác chiếu vào nó.(Xem
lights minh họa ở bài CORONA LIGHT | Ánh sáng của các loại đèn )
11. CORONA BITMAP | Đưa một texture từ bên ngoài vào trong vật
liệu.
Biên soạn: Phan Nguyên www.nguyenrendering.com 32
Thông số đáng chú ý
Offset Dịch chuyển map. U là dịch theo phương ngang; V là dịch theo phương dọc
Tiling Độ co dãn của map. Càng tăng map càng thu nhỏ lại, càng giảm map càng
phóng to ra.
Mirror/Tile Kiểu lặp của map. Mirror là kiểu lặp đối xứng(ít dùng). Tile là kiểu lặp nối
tiếp.
Crop/Place Tùy chọn cắt map. Nhấn On để bật sau đó nhấn View Image để cắt.
Bitmap Load và Reload lại map theo đường dẫn.
Output Invert: Tùy chọn ngịch đảo màu của map.
═════════════════════════════════════════════════════
12. CORONAMTL | Vật liệu chính của Corona .Sử dụng để tạo hầu hết
các vật liệu có trong thực tế thông qua việc điều chỉnh các thông số mặc
định trong bảng.
Thiết lập
B1. Nhấn M mở bảng Material Editor.
B2. Lấy ra một vật liệu CoronaMtl
Biên soạn: Phan Nguyên www.nguyenrendering.com 33
B3.Tiến hành hiệu chỉnh các thông số cần thiết để đạt được kết quả như ý muốn.
Thông số đáng chú ý
Diffuse | Mô tả màu sắc, texturecủa vật liệu.
Level
Khống chế độ đen của màu hoặc texture. Càng giảm về gần 0 thì màu hoặc texture của
vật liệu sẽ càng đen. Khi để bằng 0 thì diffuse của vật liệu sẽ đen tuyệt đối.
Diffuse Color
Cho phép thiết lập màu sắc của vật liệu. Ví dụ nhựa màu xanh, tường màu vàng
Diffuse Map
Cho phép dùng texture để mô tả bề mặt hiển thị của vật liệu có họa tiết, vân hoặc các
Biên soạn: Phan Nguyên www.nguyenrendering.com 34
hình không phải là một màu đơn sắc. Ví dụ: Tường gạch, gỗ có vân, vải có họa tiết. Để
đưa vào được một texture cho vật liệu thì ta cần sử dụng CoronaBitmap.
Translucency Làm cho bề mặt vật liệu có thể xuyên thấu 1 phần ánh sáng, tạo cảm giác như chiếc lá
cây khi ánh sáng chiếu vào.
Fraction Cường độ mạnh yếu của xuyên thấu.
Reflection| Thuộc tính phản xạ của vật liệu.
Level
Điều chỉnh cường độ đen của màu hoặc texture, từ đó làm mạnh hoặc yếu cường độ phản
xạ. Đi từ 0 đến 1 thì phản xạ tăng mạnh dần lên.
Color
Màu đen thì không phản xạ, càng về trắng thì phản xạ càng mạnh. Khi thiết lập một màu
nào đó bất kỳ thì phản xạ sẽ chịu ảnh hưởng của màu đó.
Map
Có thể sử dụng texture đen trắng chuyển từ diffusse map để tăng độ chi tiết cũng như mô
tả chính xác phản xạ của bề mặt vật liệu, vùng nào của texture càng trắng sáng thì phản xạ
tại vùng đó càng mạnh, ngược lại vùng nào càng đen thì phản xạ tại vùng đó càng yếu,
vùng nào xám thì phản xạ trung bình.
Glosiness
Kiểm soát độ nét hoặc nhòe của hình ảnh phản xạ trên bề mặt vật liệu. Giá trị mặc định là
1.0, giá trị càng giảm thì hình ảnh phản xạ càng nhòe và ngược lại. Có thể sử dụng tex-
ture đen trắng để tăng độ chi tiết của glossiness, vùng nào của texture càng trắng sáng thì
hình ảnh phản xạ tại vùng đó càng nét, vùng nào càng tối đen thì hình ảnh phản xạ tại
vùng đó càng nhòe.
Biên soạn: Phan Nguyên www.nguyenrendering.com 35
Fresnel IOR
Càng tăng thì vật liệu sẽ càng cứng và phản xạ càng giống kim loại. Làm vật liệu kim loại
thì tăng thông số này.
Anisotropy
Tạo ra các dạng phân tán phản xạ, lan rộng theo phương ngang hoặc dọc như vật liệu
xoong nồi inox, hoặc các vật dụng inox brushted.
Rotation Kiểm soát hướng lan rộng của phản xạ bề mặt.
Refraction | Thuộc tính trong suốt có khúc xạ.
Level
Điều chỉnh cường độ đen của màu hoặc texture, từ đó làm mạnh hoặc
yếu mức độ trong suốt. Đi từ 0 đến 1 thì trong suốt càng mạnh dần lên.
Color
Màu đen thì không trong suốt, càng về trắng thì trong suốt càng mạnh.
Biên soạn: Phan Nguyên www.nguyenrendering.com 36
Map
Có thể sử dụng texture đen trắng để phân chia vùng trong suốt và vùng
không suốt cho bề mặt vật liệu.
Glossiness
Càng giảm thì vật liệu trong suốt càng bị mờ đục.
Caustics (slow) Mô phỏng đầy đủ tính chất vật lí của vật liệu trong suốt thực tế, tích
vào sẽ có hiệu ứng caustics.
Thin(no refrac- Mô phỏng không đầy đủ tính chất vật lí của vật liệu trong suốt thực tế,
tion) thời gian render nhanh hơn.
Opacity | Tạo vật liệu trong suốt dạng không khúc xạ.
Level Điều chỉnh cường độ đen của màu hoặc texture, từ đó làm mạnh hoặc
yếu cường độ phản xạ. Đi từ 1 đến 0 thì độ trong suốt tăng dần.
Color Màu càng đen thì trong suốt càng mạnh.
Map Tùy từng vùng của map khi đưa vào, vùng nào của map màu đen thì
vùng đó trong suốt (bị ẩn) vùng màu trắng thì giữ nguyên. Riêng các
vùng màu xám thì tùy vào mức độ mà trong suốt nhiều hay ít.
Displacement | Tạo độ lồi lõm 3D cho bề mặt vật liệu.
Bề mặt lưới càng dày thì hiệu quả càng rõ. Thường dùng cho những trường hợp bề mặt có
tính lồi lõm mạnh. Sử dụng map đen trắng để tạo độ lồi lõm cho bề mặt vật liệu, vùng màu
đen của map bề mặt vật liệu bị chìm xuống, vùng màu trắng của map bề mặt vật liệu nổi lên.
Nghe có vẻ tương tự phần Bump nhưng thật ra tùy chọn này có tác động mạnh hơn và ren-
der cũng lâu hơn.
Biên soạn: Phan Nguyên www.nguyenrendering.com 37
Texture Sử dụng map đen trắng để tính toán displacement.
Min level Điều chỉnh độ nhấn chìm của tại vùng map có màu tối.
Max level Điều chỉnh độ đẩy nổi của vùng map có màu sáng.
Volumetric and Áp dụng cho đối tượng dạng khối thể tích trong suốt như thủy tinh,
SSS(scattering) - kính, mây, nước ép trái cây.
Sự hấp thụ và tán
xạ.
Ví dụ: Muốn làm vật liệu thủy tinh, kính màu xanh, ta thiết lập toàn
bộ như các vật liệu trong suốt bình thường, sau đó tại Volumetric and
SSS(scattering) ta chọn chế độ Volumetric scattering , mục Absortion
color ta thiết lập màu của thủy tinh xanh của tinh, Chú ý tăng giá trị
Distance ở bên cạnh, càng tăng thì màu thủy tinh càng loãng.
Maps
Bump
Sử dụng map đen trắng để tạo độ lồi lõm cho bề mặt vật liệu, vùng
màu đen của map bề mặt vật liệu bị chìm xuống, vùng màu trắng của
map bề mặt vật liệu nổi lên.
═════════════════════════════════════════════════════
13. MATERIAL LIBRARY | Thư viện vật liệu tạo sẵn
Vị trí
Bảng Setting F10 / Vào tabScene / tại thẻGeneral setting / Click Open Material Library để
mở bảng thư viện vật liệu.
Cách dùng
Chọn vật liệu thông qua các hình xem trước sau đó kéo và thả vật liệu vào bảng Material Edi-
tor (M) rồi gán bình thường hoặc chọn đối tượng cần gán vật liệu sau đó click phải vào vật
Biên soạn: Phan Nguyên www.nguyenrendering.com 38
liệu chọn Assign to selected objects. Ngoài ra có thể dử dụng vật liệu có sẵn này sau đó thay
đổi texture để thích hợp với nhu cầu sử dụng hơn.
Chú ý: Khi sử dụng vật liệu từ thư viện thì người dùng vẫn có thể thay đổi thông số hoặc tex-
ture theo ý mình.
═════════════════════════════════════════════════════
14. CORONALAYEREDMTL |Vật liệu cho phép trộn hai hay nhiều
vật liệu khác lại với nhau.
Chức năng
Trộn hai hay nhiều vật liệu CoronaMtl lại với nhau tạo thành vật liệu mới.
Biên soạn: Phan Nguyên www.nguyenrendering.com 39
Cách dùng
Đầu tiên ta chuẩn bị các vật liệu cần trộn.
Ví dụ: Ta muốn tạo một bức tường gạch bị bong tróc vửa (xi măng)
B1: Lấy ra một CoronaMtl thứ nhất tạo vật liệu dành cho gạch. (1)
B2: Lấy ra một CoronaMtl thứ 2 tạo vật liệu dành cho vửa(xi măng) (2)
B3: Lấy ra một CoronaLayeredMtl để trộn 2 vật liệu (1) và vật liệu (2) đó lại với nhau. Như
hình bên dưới.
B4: Dùng map đen trắng để phân chia vùng hiển thị thành cho vật liệu gạch và vùng hiển thị
dành cho vật liệu vửa.
Chú ý: Tất cả các Map có sử dụng trong vật liệu này đều phải show map lên để kiểm tra xem
thử độ phân giải đã hợp lý chưa, nếu to quá hoặc nhỏ quá thì phải vào tiling của từng map để
điều chỉnh lại.
Biên soạn: Phan Nguyên www.nguyenrendering.com 40
Thông số đáng chú ý
Basemtl Vật liệu thứ nhất.
Layered Vật liệu thứ hai
mtl
Amount Giá trị cường độ phối trộn giữa Layermtl với Basemtl
Mask Sử dụng map đen trắng phân đình vùng và mức hiển thị của Basemtl và Lay-
eredmtl, khu vực màu đen là vùng hiển thịBasemtl cònkhu vực màu trắng là
vùng hiển thị Layered
Biên soạn: Phan Nguyên www.nguyenrendering.com 41
═════════════════════════════════════════════════════
15. CORONAPORTALMTL | Đặt vào tại các cửa hỗ trợ lực đi
của ánh sáng giúp giảm bớt noise và thời gian render.
Cách dùng
Tạo một tấm plane có diện tích vừa khít lỗ cửa sau đó Gán vào CoronaPortalMtl tấm plane.
Biên soạn: Phan Nguyên www.nguyenrendering.com 42
Biên soạn: Phan Nguyên www.nguyenrendering.com 43
═════════════════════════════════════════════════════
16. CORONARAYSWITCHMTL | Thay đổi GI, Phản xạ,… vật
liệu được chọn thành một GI, Phản xạ khác.
Vị trí
Material Editor |Materials | Corona | CoronaRayswitchMtl
Thông số đáng chú ý
Directly visible Vật liệu cần thay đổi (A)
Refraction Vật liệu xuất hiện sau bề mặt trong suốt thay cho vật liệu A
Reflection Vật liệu xuất hiện trên bề mặt phản xạ thay cho vật liệu A.
Global illumination Màu bức xạ thay cho màu bức xạ của vật liệu A
═════════════════════════════════════════════════════
17. CORONAVOLUMEMTL | Thiết lập hiệu ứng Ray sáng.
Cách dùng
Tại bảng F10 / tab Scene / thẻ Scene Environment / Tích chọn Global volume material và
load vào CoronaVolumeMtl và tùy chỉnh các thông số đáng chú ý.
Thông số đáng chú ý
Color Absorption Màu càng sáng thì Ray sáng càng rõ.
Distance Giá trị bằng 0 thì hiệu ứng không hoạt động, giá trị nhỏ thì “màu
hấp thụ” tối đặc khó thấy, giá trị càng lớn thì “màu hấp thụ” càng
loãng nên Ray càng dễ thấy.
Scattering Color Màu của Ray sáng (Thường để màu xám)
Biên soạn: Phan Nguyên www.nguyenrendering.com 44
Directionality Hướng phát xạ Ray sáng, giá trị dương thì sẽ phát xạ từ nguồn
sáng tới mắt nhìn, giá trị âm thì ngược lại
Single bounce only Khi tích vào thì Ray sáng chỉ phát xạ từ nguồn sáng (Đèn, mặt
trời..) .Khi không được kích hoạt thì hiệu ứng Ray sáng sẽ xuất
hiện luôn từ cả nguồn sáng lẫn ánh sáng môi trường
Emission Phát sáng lên các hạt không khí.
═════════════════════════════════════════════════════
18. CORONA AO |Nhấn rõ hoặc thiết lập màu sắc cho các vùng giao cắt,
các vết nứt.
Công dụng
Sử dụng chủ yếu làm map diffuse, phản xạ cho CoronaMtl.
Thông số đáng chú ý
Occluded col- Thiết lập màu sắc tại vùng giao cắt hoặc vết nứt. Có thể thiết lập bằng
or màu hoặc texture.
Unoccluded Thiết lập màu sắc tại vùng giao cắt hoặc vết nứt. Có thể thiết lập bằng
color màu hoặc texture.
Max distance Kiểm soát độ lan rộng của Occluded color. Có thể dùng texture để quy
định.
Color spread Độ đậm và lan tràn của vùng nhấn.
Biên soạn: Phan Nguyên www.nguyenrendering.com 45
Invert nor- Đảo ngược Occluded color và Unoccluded color.
mals
Calculate Tùy chọn lan rộng theo hướng ra ngoài hoặc vào trong.
from
═════════════════════════════════════════════════════
19. CORONAMIX | Phối trộn hai map lại với nhau.
Công dụng
Trộn 2 map khác nhau lại với nhau ạo thành map mới.
Thông số đáng chú ý
Base layer Map thứ 1 (Map dưới).
Top layer Map thứ 2 (Map trên).
Mix Opera- Các chế độ hòa trộn.
tion
Mix amount Cường độ phối trộn.
═════════════════════════════════════════════════════
20. CORONAMULTIMAP |Cho phép sử dụng nhiều map sau đó phân
bổ những map này map tương ứng với ID của đối tượng.
Thông số đáng chú ý
Mode Material ID: Cho phép tự động gán map dựa theo ID của map và ID của bề mặt
vật thể.
Item Số lượng map muốn trộn.
count
Color Màu sắc của mỗi slot.
Map slot Vùng chứa map cho mỗi slot.
═════════════════════════════════════════════════════
21. CORONANORMAL | Map tạo hiệu ứng bump lồi lõm.
Công dụng
Sử dụng chủ yếu làm map bump cho CoronaMtl.
Thông số đáng chú ý
Input image Ô chứa Normal map
Strength Cường độ lồi lõm được tính toán bởi Normal map
Additional Ô chứa map bump đen trắng thông thường, kèm theo giá trị điều chỉnh
bump map- mức độ ảnh hưởng mạnh yếu bên cạnh.
ping
Biên soạn: Phan Nguyên www.nguyenrendering.com 46
═════════════════════════════════════════════════════
22. CORONAROUNDED EDGES | Map làm mềm cạnh cho đối tượng.
Công dụng
Gán vào phần Bump của CoronaMtl.
Thông số đáng chú ý
Radius Bán kính bo cạnh. None: Ô chứa map đen trắng thiết lập mức
bán kính dựa theo sắc độ.
Samples Độ mềm góc bo.
Additional bump map- Ô chứa map đen trắng tạo bump bề mặt vật liệu như vẫn làm
ping thông thường.
═════════════════════════════════════════════════════
23. SETTING | COMMON |Thiết lập các thông số tổng quát.
Common Parameters
Out size Thiết lập kích thước hình ảnh muốn render.
Assign Renderer
Production Mục này dùng để kích hoạt trình render Corona
Save/Load Setting Phần này cho phép lưu lại các thiết lập của setting.
═════════════════════════════════════════════════════
24. SETTING | SCENE |Thiết lập tính toán liên quan đến khung cảnh.
General settings
Show VFB Hiển thị cửa sổ render.
Starinteractive Làm việc trực tiếp với khung cảnh trong khi đang render.
Open Material Mở kho thư viện vật liệu
Library
Reset setting Đưa toàn bộ setting về trạng thái mặc định.
Progressive ren- Pass limit: Thiết lập số pass render.
dering limit Time limit: Thời gian render.
Giới hạn noise muốn đạt được.
Save/Resume Save CXR : Lưu quá trìnhrender.
rendering Resume from file : Load file đã lưu trước đó để rendertiếp
Resume last render : Rander tiếp quá trình render vừa dừng trước đó.
Render Overides Render hidden lights: Render với ánh sáng ẩn.
Render Only Marks: Chỉ render ảnh masks(Mặt nạ). Có thể lấy ảnh
Masks nhanh chóng.
Mtl. Overides: Chuyển toàn bộ vật liệu trong khung cảnh về một vật
Biên soạn: Phan Nguyên www.nguyenrendering.com 47
liệu khác do người dùng chỉ định.
Denoising Tùy chọn khử noise cho hình ảnh sau khi render xong.
Denoise mode: none(Tắt tính năng)/only remove fireflies(chỉ xóa các
điểm đom đóm)/full denoising(khử noise tổng quát)/Gather data for
later(Thu thập dữ liệu để sử dụng sau)
Denoise amount: Cường độ denoise.
Denoise radius: Bán kính của bộ lọc xóa noise. Càng tăng noise càng
giảm mạnh nhưng dễ làm mờ luôn cả chi tiết tốt. Giá trị mặc định là hợp
lý.
Renderselected Chỉ render đối tượng được chọn. Thường dung khi cần chỉnh sửa riêng
một đối tượng nào đó hoặc dung để test.
Disable: Tắt tính năng.
Include/Exclude list: Render hoặc không render đối tượng từ danh
sáchInclude/Exclude.
Viewport selection: Chỉ render đối tượng được chọn trong vùng nhìn.
Object Gbuffer ID: Render đối tượng theo ID.
Scene Evermotion
Use 3ds Max set- Chịu ảnh hưởng bởi các thiết lập môi trường từ 3dsmax trong bảng
ting (Enviroment Environment phím 8.
Tab)
Use Corona: Chịu ảnh hưởng bởi các thiết lập môi trường của Corona.
Enviroment over- Bao gồm các thiết lập khống chế thay đổi ảnh hưởng cảu môi trường
rides gốc.Ta có thể sử dụng các map môi trường khác nhau để thay đổi
phản xạ và khúc xạ tác động trực tiếp lên khung cảnh. Ví dụ, ta có thể
sử dụng một HDRI bầu trời trong xanh(1) để tạo ra nguồn sáng mạnh
cho khung cảnh nhưng ta lại tạo một HDRI khác có nhiều mây chỉ để
thay thế phản xạ và khúc xạ của HDRI(1).
═════════════════════════════════════════════════════
25. SETTING | CAMERA |Thiết lập tính toán liên quan đến Camera
Postprocessing
Tùy chọn chỉnh sửa độ sáng của ảnh theo một trong hai cách Tone mapping hoặc Basic pho-
tographic settings.
Tone mapping Đã giải thích ở bài Corona Frame Buffer
Basic photographic settings Khi tích chọn vào mục này hệ thống cân bằng ánh sáng sẽ
chuyển sang kiểu giả lập theo máy ảnh và Exposure ở bảng
Corona Frame Buffer sẽ bị khóa lại. Các thông số cần chú
ý:
ISO: Càng tăng càng sáng.
Shutter Speed: Càng giảm càng sáng.
F-Stop: Càng giảm càng sáng.
LUT Đã giải thích ở bài Corona Frame Buffer
Sharpening/ Blurring Đã giải thích ở bài Corona Frame Buffer
Bloom glare Đã giải thích ở bài Corona Frame Buffer
Biên soạn: Phan Nguyên www.nguyenrendering.com 48
Camera
Depth of- Hiệu ứng chụp ảnh xóa phông. Tham khảo bài CoronaCamera.
field
Motionblur Công dụng: Tạo hiệu ứng chuyển động mờ/nhòe theo hướng chuyển động
của đối tượng. Tham khảo bài CoronaCamera.
═════════════════════════════════════════════════════
26. SETTING | SYSTEM|Thiết lập tính toán hệ thống
Tùy chọn đáng chú ý
System settings
Previewquality Thông số kiểm soát chất lượng hiện thị của ôpreview vật
liệu.
Frame buffer
Imagefilter Bộ lọc ảnh, Corona cung cấp cho chúng ta các chế độlọc ảnh.
═════════════════════════════════════════════════════
27. SETTING | RENDER ELEMENTS | Hỗ trợ cho thêm cho quá
trình hậu kì với photoshop
Các element thường dùng
Direct Mô tả ánh sáng trực tiếp của khung cảnh.
Indirect Mô tả ánh sáng dán tiếp của khung cảnh.
Reflect Mô tả thuộc tính phản xạ của đối tượng trong khung cảnh.
Refract Mô tả thuộc tính trong suốt của đối tượng trong suốt trong khung cảnh.
WireColor Thể hiện đối tượng thông qua một màu đơn sắc giúp chọn nhanh đối tượng trong hậu kỳ.
CTexmap Tạo ra một kênh hình ảnh mới làm rõ cạnh và các vùng giao cắt khi hậu kỳ.
Để CTexmap hoạt động ta cần sử dụng map CoronaAO dẫn vào mục chứa map của
Element CTexmap
LightMix Cho phép chỉnh sửa độ mạnh yếu và màu sắc ánh sáng phát ra từ tất cả đèn của khung
cảnh xuyên suốt trong quá trình render, tạo ra một kênh hình ảnh mới. Bằng cách này,
chỉ với một lần render ta có thể tạo ra những hình ảnh với các kiểu ánh sáng khác nhau
như ban ngày, ban đêm, hoặc bật tắt các đèn khác nhau trong khung cảnh để tạo ra các
kiểu biến hóa khác. Ta cũng có thể lưu các thiết lập LightMix để sử dụng cho khung
cảnh khác. Khi lightmix được kích hoạt ở bảng Element thì tại cửa sổ render Corona
Frame Buffer mục Lightmix sẽ xuất hiện các phần kiểm soát cường độ mạnh yếu của
nguồn sáng đồng thời tại mục kiểu soát các chanel cũng xuất hiện thêm một kênh hình
ảnh nữa song song với kênh Beauty đó là Lightmix.
LightSelect Cho phép đưa 1 hoặc nhiều đèn trong khung cảnh lại thành một nhóm rồi từ đó có thể
Biên soạn: Phan Nguyên www.nguyenrendering.com 49
chỉnh sửa cường độ sáng của chúng trong quá trình render và cho kết quả ở kênh Light-
mix. Ví dụ trong một khung cảnh ta có thể chia thành nhiều nhóm LightSelect, Mỗi
nhóm đèn có cùng cường độ và màu sắc thì ta sẽ đưa về một nhóm, ví dụ nhóm đèn
downlight trần nhà, nhóm mặt trời, nhóm đèn bàn…
═════════════════════════════════════════════════════
28. CORONASCATTER | Nhân bản nhanh chóng hàng loạt đối tượng.
Vị trí
Create / Geometry / Corona / CScatter
Cách dùng
→ Chuẩn bị :
Mặt phẳng, địa hình…
Đối tượng được trồng: cây, cỏ, lá, sỏi….
___________________________________________________________________________
____________
→Chọn lệnh CScatter sau đó vẽ ra bất kỳ đâu trên vùng nhìn, click chuột phải để hoàn thành
lệnh, sau đó vào phần modifier để hiệu chỉnh các thông số đáng chú ý.
Thông số đáng chú ý
Objects
Distribute-on objects Cho phép chỉ định bề mặt(địa hình) phân bổ đối tượng.
Cách thêm đối tượng: Click vào dấu (+) sau đó click vào đối
tượng để thêm vào.
Cách loại bỏ bớt đối tượng: Chọn đối tượng trong bảng cần
loại bỏ sau đó click vào dấu (-).
Instanced objects Thêm và kiểm soát đối tượng(cây, cỏ) cần nhân bản .
Cách thêm đối tượng:
Click vào dấu (+) sau đó click vào đối tượng để them vào.
Cách loại bỏ bớt đối tượng: Chọn đối tượng cần loại bỏ trong
danh sách sau đó click vào dấu (-).
Biên soạn: Phan Nguyên www.nguyenrendering.com 50
Transformation
Translation Tạo sự dịch chuyển ngẫu nhiên giữa các đối tượng liền kề, giúp
giảm bớt sự đều đặn về khoảng cách giữa các đối tượng, làm
tăng thêm sự tự nhiên. Cẩn thận khi dịch chuyển đối tượng theo
trục Z nếu là cây cỏ.
Rotation Tạo sự khác biệt về góc quay giữa các đối tượng, giảm bớt sự
đồng đều về hướng của đối tượng, làm tăng thêm sự tự nhiên.
Ví dụ: Quay quanh trục Z From 200 To 2000
Scale Tạo sự khác biệt về kích thước giữa các đối tượng, giảm bớt sự
đồng đều về kích thướng, làm tăng thêm sự tự nhiên.
Ví dụ: From 80% To 120 %
Scattering
1D – On Spline Định dạng phân bổ đối tượng trên bề mặt đường line 1D.
2D – On Surfaces Định dạng phân bổ đối tượng trên bề mặt đối tượng 2D.
3D – In Bounding Box Định dạng phân bổ đối tượng trên bề mặt của khối 3D.
Viewport Display
Previez Type Hình dạng hiển thị ở chế độ xem trước.
Displayed Tổng số đối tượng muốn hiển thị trong chế độ xem trước.
Bounding Box Scattering
Count Điều chỉnh số lượng đối tượng nhân bản nhiều hay ít ở đây.
Biên soạn: Phan Nguyên www.nguyenrendering.com 51
═════════════════════════════════════════════════════
29. CORONAPORXY | Đưa đối tượng về dạng proxy để làm nhẹ đối
tượng, giúp giảm dung lượng file.
Vị trí
Cách dùng
B1. Chuẩn bị đối tượng muốn giảm bớt số lượng mặt.
B2. Chọn lệnh CProxy và vẽ ra ngoài vùng nhìn, click chuột phải kết thúc lệnh.
B3. Vào modifier của CProxy chọn Pick from scene và click chuột vào đối tượng muốn
giảm mặt sau đó lưu cẩn thận file .cgeo vào thư mục (Chú ý: ko được xóa hoặc làm mất
đường dẫn của thư mục này nếu không CProxy sẽ bị lỗi)
Sử dụng model vừa được tạo bởi CProxy như một model thông thường.
Ví dụ: Ta muốn tạo proxy cho một khối cầu. Xem hình bên dưới.
Biên soạn: Phan Nguyên www.nguyenrendering.com 52
Biên soạn: Phan Nguyên www.nguyenrendering.com 53
Thông số đáng chú ý
Pick from sce- Click vào và chọn đối tượng muốn chuyển đổi. Save lại proxy vừa tạo vào
ne một folder
Load from file Load một proxy vào trong khung cảnh làm việc.
Method Chọn chế độ hiển thị cho Proxy ở dạng xem trước.
Biên soạn: Phan Nguyên www.nguyenrendering.com 54
You might also like
- Ảnh Màu Lọc GaussianDocument59 pagesẢnh Màu Lọc GaussianNgô Đình HảiNo ratings yet
- Giáo Trình Vray For SketchupDocument43 pagesGiáo Trình Vray For Sketchuphongquancc12No ratings yet
- Tai Liu S DNG Vray For SketchupDocument44 pagesTai Liu S DNG Vray For SketchuplegendrtNo ratings yet
- Bai Giang Vray Sketchup P1-SettingvrayDocument16 pagesBai Giang Vray Sketchup P1-SettingvrayMèo Méo0% (1)
- Ky Thuat Vray Co BanDocument26 pagesKy Thuat Vray Co BanLoc HuynhNo ratings yet
- Vray For RhinoDocument41 pagesVray For RhinoBanh Banh Nguyễn100% (3)
- Lumion 10: 1. Giới thiệu chungDocument8 pagesLumion 10: 1. Giới thiệu chungPhuong Anh Ho100% (1)
- (Pro100Share) Huong Dan NX5 FullDocument168 pages(Pro100Share) Huong Dan NX5 FullDONG BUINo ratings yet
- Giáo trình học CorelDraw 12 nâng caoDocument68 pagesGiáo trình học CorelDraw 12 nâng caoPhong DiệuNo ratings yet
- (PSD) BÀI 4+5+6 - PhotoshopDocument18 pages(PSD) BÀI 4+5+6 - Photoshoplengoctuyen2361No ratings yet
- Bài Giảng Vray Sketchup p1 Settingvray Suedu Phan ThucDocument19 pagesBài Giảng Vray Sketchup p1 Settingvray Suedu Phan ThucDương Quốc ViệtNo ratings yet
- Báo Cáo Thực Tập Xử Lý Ảnh 1Document41 pagesBáo Cáo Thực Tập Xử Lý Ảnh 1Tran Nhat HuyNo ratings yet
- Bai - 5 - Lọc Ảnh Trong Miền Không GianDocument17 pagesBai - 5 - Lọc Ảnh Trong Miền Không GianToản LêNo ratings yet
- Llethi 05 Segmentation VNDocument54 pagesLlethi 05 Segmentation VNThu TrangNo ratings yet
- Tai Lieu Sap2000 Tham KhaoDocument67 pagesTai Lieu Sap2000 Tham KhaoVlog ShipperNo ratings yet
- PowpointDocument29 pagesPowpointEDM NCSNo ratings yet
- Vat Lieu Nang CaoDocument29 pagesVat Lieu Nang Caojimmy_hoangNo ratings yet
- PHOTOSHOPDocument17 pagesPHOTOSHOPBii BiiNo ratings yet
- LightroomDocument4 pagesLightroomPhạm Bảo Tuấn NamNo ratings yet
- Computer Vision: University of ScienceDocument21 pagesComputer Vision: University of ScienceHau LuNo ratings yet
- BÀI TẬP BUỔI 4Document4 pagesBÀI TẬP BUỔI 4Lưu Nhật NguyênNo ratings yet
- Từ điển thuật ngữ thông dụng Trong 3DsMaxDocument32 pagesTừ điển thuật ngữ thông dụng Trong 3DsMaxNguyễn Văn HùngNo ratings yet
- 03-Các Công Cụ Phát Thảo Bổ SungDocument22 pages03-Các Công Cụ Phát Thảo Bổ SungVõ Thanh BìnhNo ratings yet
- Xử lý ảnh-xla-bai - 3 - 4Document26 pagesXử lý ảnh-xla-bai - 3 - 4Thinh DinhNo ratings yet
- ANSYS Fluent Tutorial Part 1.en - VIDocument24 pagesANSYS Fluent Tutorial Part 1.en - VIHiếu NguyễnNo ratings yet
- Do An XLADocument5 pagesDo An XLANguyễn Văn HưngNo ratings yet
- Các chỉ dẫn nhỏ của Vray for SketchUpDocument2 pagesCác chỉ dẫn nhỏ của Vray for SketchUpluckystar09811No ratings yet
- BlenderDocument144 pagesBlenderNguyễn Trung KiênNo ratings yet
- Kĩ Thuật Đồ Họa: Bài Tập LớnDocument25 pagesKĩ Thuật Đồ Họa: Bài Tập LớnhajunmyleNo ratings yet
- Ram Concept - Part 4 - Su Dung Cac Hinh Chieu Phang Va Cac Phoi CanhDocument7 pagesRam Concept - Part 4 - Su Dung Cac Hinh Chieu Phang Va Cac Phoi CanhNTLNo ratings yet
- Chuong2 TangcuonganhDocument51 pagesChuong2 Tangcuonganhđại phạmNo ratings yet
- ReportDocument20 pagesReportĐức Thiện HuỳnhNo ratings yet
- Thiet Ke Voi CreoDocument28 pagesThiet Ke Voi CreoDuong Le Minh HaiNo ratings yet
- Lý thuyếtDocument3 pagesLý thuyếtHuy NguyễnNo ratings yet
- BTL XlaDocument11 pagesBTL XlaNgoc AnhNo ratings yet
- Nerf PaperDocument25 pagesNerf Papernguyenvanluan150674No ratings yet
- Bai Giang ENVIDocument15 pagesBai Giang ENVIDuong LeNo ratings yet
- Giáo Trình TH - C Hành - Tin Ung DungDocument59 pagesGiáo Trình TH - C Hành - Tin Ung DungBẢO VŨNo ratings yet
- Bài 7 PCADocument38 pagesBài 7 PCA1050070022No ratings yet
- Giáo trình - Thiết kế mạch in với MultiSim 6.20 và OrCAD 9.2 part 10 - 390568Document11 pagesGiáo trình - Thiết kế mạch in với MultiSim 6.20 và OrCAD 9.2 part 10 - 390568Công TùngNo ratings yet
- UET1002.45.Trần Hiếu MinhDocument11 pagesUET1002.45.Trần Hiếu MinhLê MinhNo ratings yet
- Bài tập lớn xử lý ảnhDocument60 pagesBài tập lớn xử lý ảnhTran Lenh Anh100% (1)
- Bai 2 Vung Chon - Layer - Thao Tac Doi Tuong - PathDocument18 pagesBai 2 Vung Chon - Layer - Thao Tac Doi Tuong - PathTuấn Phát NguyễnNo ratings yet
- Báo CáoDocument13 pagesBáo Cáonguyentoandl22494No ratings yet
- THỦ THUẬT TRONG 3DS MAX VIET-GRAPHICSDocument13 pagesTHỦ THUẬT TRONG 3DS MAX VIET-GRAPHICSNguyễn Văn HùngNo ratings yet
- Week6 - MatchingDocument14 pagesWeek6 - MatchingPeswoc PeswocNo ratings yet
- Chương 3-X Lý at&HA Chính TH C in NewDocument144 pagesChương 3-X Lý at&HA Chính TH C in NewMạnh ĐứcNo ratings yet
- Bai Giang Dien Tu Chuong 7 PhotoshopDocument28 pagesBai Giang Dien Tu Chuong 7 PhotoshopngthanhchienNo ratings yet
- Kiem Toan ChieuSangDocument87 pagesKiem Toan ChieuSangLinh LêNo ratings yet
- Advancecad Giaotrinhphantichnx11Document28 pagesAdvancecad Giaotrinhphantichnx11ThiệnTâmNguyễnNo ratings yet
- 20020718 - Nguyễn Công ThăngDocument5 pages20020718 - Nguyễn Công ThăngHải vlogNo ratings yet
- CH A NHDocument17 pagesCH A NHphantrongkieu1401No ratings yet
- Bài hướng dẫn sử dụng vrayDocument5 pagesBài hướng dẫn sử dụng vrayhohuuhanNo ratings yet
- UntitledDocument71 pagesUntitledNhư Ý TrầnNo ratings yet
- Hướng Dẫn: Meshroom Cho Người Mới Bắt ĐầuDocument14 pagesHướng Dẫn: Meshroom Cho Người Mới Bắt ĐầuSam BaNo ratings yet