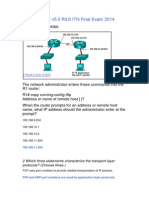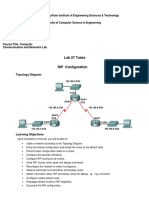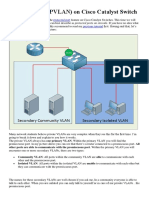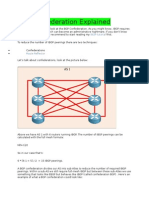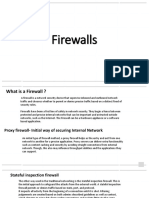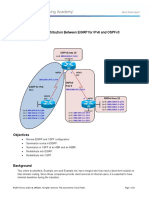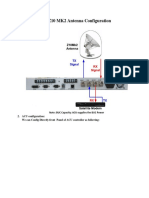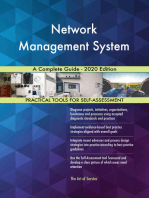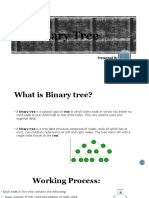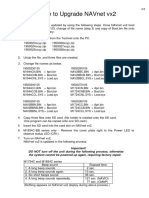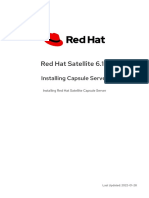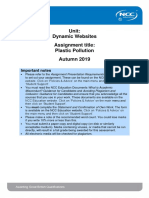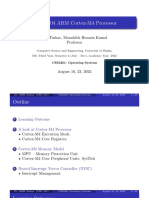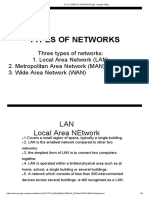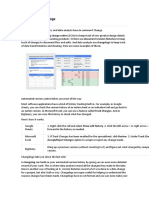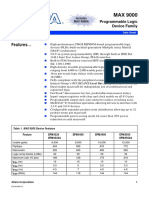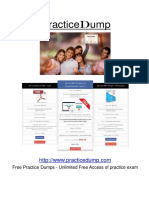Professional Documents
Culture Documents
Lab Report2 (Ca)
Lab Report2 (Ca)
Uploaded by
Rojot Saha0 ratings0% found this document useful (0 votes)
155 views10 pagesThis lab report describes the configuration of static routing between three routers to allow all routers and hosts to communicate. The document provides steps to configure static routes on each router - Router 1 (R1), Router 2 (R2), and Router 3 (R3) - to establish connectivity. Static routing involves manually configuring routing tables on each router rather than using dynamic routing protocols.
Original Description:
static routing
Original Title
Lab Report2(ca)
Copyright
© © All Rights Reserved
Available Formats
DOCX, PDF, TXT or read online from Scribd
Share this document
Did you find this document useful?
Is this content inappropriate?
Report this DocumentThis lab report describes the configuration of static routing between three routers to allow all routers and hosts to communicate. The document provides steps to configure static routes on each router - Router 1 (R1), Router 2 (R2), and Router 3 (R3) - to establish connectivity. Static routing involves manually configuring routing tables on each router rather than using dynamic routing protocols.
Copyright:
© All Rights Reserved
Available Formats
Download as DOCX, PDF, TXT or read online from Scribd
Download as docx, pdf, or txt
0 ratings0% found this document useful (0 votes)
155 views10 pagesLab Report2 (Ca)
Lab Report2 (Ca)
Uploaded by
Rojot SahaThis lab report describes the configuration of static routing between three routers to allow all routers and hosts to communicate. The document provides steps to configure static routes on each router - Router 1 (R1), Router 2 (R2), and Router 3 (R3) - to establish connectivity. Static routing involves manually configuring routing tables on each router rather than using dynamic routing protocols.
Copyright:
© All Rights Reserved
Available Formats
Download as DOCX, PDF, TXT or read online from Scribd
Download as docx, pdf, or txt
You are on page 1of 10
Lab Report: 2
Title: Design and implementation of Static routing
Objective: In this lab, you will configure static routes between
all three routers. This will allow your routers to route packets
so that all routers and all hosts will be able to reach (ping)
each other. Once your configuration is complete, you will use
basic techniques to test your network’s connectivity
Theory: Configure Static Routing is the routing that network
administrator configures the network routers manually, instead of
using routing protocols RIP, OSPF, etc. which utilized in the
dynamic routing. The benefits of static routing are minimum
bandwidth usage, no overhead on router CPU and much more
and perfect for a small network with a few routers. But it is not
without cons. It’s hard to configure all routers manually in the vast
network and troubleshooting is always harder than configuration.
As a network student of CCNA, you must know the configuration
of static routing. It helps you understand the process and
functions of routing in the network apparently.
Tools: Pc, Switch, Router, copper straight connection, copper cross
over connection and serial DCE.
Description:
In this picture, I have configured static route. You must configure it
with below step by step Static Routing guide .in this lab, I use
router, pc and switch.
TASK 1: Configure Static route on R1
Enter a static route on R1 to reach
R2's and R3’s LAN. All of the
interfaces on the router are
configured and are functional.
However, it is not possible to reach
R2's and R3’s LAN from R1.
Follow the steps below to enter a
static route on R1 to reach R2's
and R3’s LAN
Enter a static route on R1 to reach R2's and R3’s LAN. All of the
interfaces on the router are configured and are functional. However, it
is not possible to reach R2's and R3’s LAN from R1. Follow the steps
below to enter a static route on R1 to reach R2's and R3’s LAN
Step 1: configure static route on R1 to reach R2’s LAN
Click on R1 in the workspace. Select the CLI tab.
At the R1> prompt, issue the enable command. The prompt changes
to R1#, indicating that the router is now in privileged mode.
Enter the command R1# configure terminal to change to Global
Configuration Mode.
Enter the static route R1(config)# ip route 192.168.10.32
255.255.255.224 s0/2/0
Exit Global Configuration Mode R1(config)# end
Step 2: configure static route on R1 to reach R3’s LAN
Click on R1 in the workspace. Select the CLI tab.
At the R1> prompt, issue the enable command. The prompt changes
to R1#, indicating that the router is now in privileged mode.
Enter the command R1# configure terminal to change to Global
Configuration Mode.
Enter the static route R1(config)# ip route 192.168.10.65
255.255.255.224 s0/2/0
Exit Global Configuration Mode R1(config)# end
Step 3: configure static route on R1 to reach R3
Click on R1 in the workspace. Select the CLI tab.
At the R1> prompt, issue the enable command. The prompt changes
to R1#, indicating that the router is now in privileged mode.
Enter the command R1# configure terminal to change to Global
Configuration Mode.
Enter the static route R1 (config)# ip route 192.168.10.96
255.255.255.224 s0/2/0
Exit Global Configuration Mode R1 (config) # end
Step 4: Examine the routing table on R1.
From the command line interface (CLI) type R1# show ip route
TASK 2: Configure Static route on R2
Step 1: configure static route on R2 to reach R1’s LAN
Click on R2 in the workspace. Select the CLI tab.
At the R2> prompt, issue the enable command. The prompt changes
to R1#, indicating that the router is now in privileged mode.
Enter the command R2# configure terminal to change to Global
Configuration Mode.
Enter the static route R2(config)# ip route 192.168.97.0
255.255.255.224 s0/2/0
Exit Global Configuration Mode R2(config)# end
Step 2: configure static route on R2 to reach R3’s LAN
Click on R2 in the workspace. Select the CLI tab.
At the R2> prompt, issue the enable command. The prompt changes
to R2#, indicating that the router is now in privileged mode.
Enter the command R2# configure terminal to change to Global
Configuration Mode.
Enter the static route R2(config)# ip route 192.168.10.66
255.255.255.224 s0/2/0
Exit Global Configuration Mode R2(config)# end
Step 3: configure static route on R2 to reach R3
Click on R2 in the workspace. Select the CLI tab.
At the R2> prompt, issue the enable command. The prompt changes
to R1#, indicating that the router is now in privileged mode.
Enter the command R1# configure terminal to change to Global
Configuration Mode.
Enter the static route R2 (config)# ip route 192.168.10.129
255.255.255.224 s0/2/0
Exit Global Configuration Mode R2 (config) # end
Step 4: Examine the routing table on R2.
From the command line interface (CLI) type R2# show ip route
TASK 3: Configure Static route on R3
Step 1: configure static route on R3 to reach R1’s LAN
Click on R3 in the workspace. Select the CLI tab.
At the R3> prompt, issue the enable command. The prompt changes
to R3#, indicating that the router is now in privileged mode.
Enter the command R3# configure terminal to change to Global
Configuration Mode.
Enter the static route R3(config)# ip route 192.168.10.161
255.255.255.224 s0/2/0
Exit Global Configuration Mode R3(config)# end
Step 2: configure static route on R3 to reach R2’s LAN
Click on R3 in the workspace. Select the CLI tab.
At the R3> prompt, issue the enable command. The prompt changes
to R3#, indicating that the router is now in privileged mode.
Enter the command R3# configure terminal to change to Global
Configuration Mode.
Enter the static route R3(config)# ip route 192.168.10.130
255.255.255.224 s0/2/0
Exit Global Configuration Mode R3(config)# end
Step 3: configure static route on R1 to reach R3
Click on R3 in the workspace. Select the CLI tab.
At the R3> prompt, issue the enable command. The prompt changes
to R3#, indicating that the router is now in privileged mode.
Enter the command R3# configure terminal to change to Global
Configuration Mode.
Enter the static route R3 (config) # ip route 192.168.10.96
255.255.255.0 s0/2/0
Exit Global Configuration Mode R3 (config) # end
Step 4: Examine the routing table on R3.
From the command line interface (CLI) type R3# show ip route
CONCLUSION: In this lab, we have learnt how a router finds a path to
a remote network, we have configured static routes using the principles
of the routing table, learnt about the recursive lookup, as well as
configured summary routes and default static routes.
Step 1: configure static route on
R2 to reach R1’s LAN
Click on R2 in the workspace.
Select the CLI tab.
At the R2> prompt, issue the
enable command. The prompt
changes to R2#, indicating that
the router is now in privileged
mode.
Enter the command R2#
configure terminal to change to
Global Configuration Mode.
Enter the static route R2(config)#
ip route 192.168.110.0
255.255.255.0 s0/2/0
Exit Global Configuration Mode
R2(config)# end
Step 1: configure static route on
R2 to reach R1’s LAN
Click on R2 in the workspace.
Select the CLI tab.
At the R2> prompt, issue the
enable command. The prompt
changes to R2#, indicating that
the router is now in privileged
mode.
Enter the command R2#
configure terminal to change to
Global Configuration Mode.
Enter the static route R2(config)#
ip route 192.168.110.0
255.255.255.0 s0/2/0
Exit Global Configuration Mode
R2(config)# end
You might also like
- Configuring A Cisco Router As A PPPoE Client For DSL ConnectivityDocument6 pagesConfiguring A Cisco Router As A PPPoE Client For DSL ConnectivityCassandra ShafferNo ratings yet
- Information Security Awaremess AnsDocument1 pageInformation Security Awaremess Ansrajesh bunga0011100% (1)
- Guru Internship ReportDocument42 pagesGuru Internship ReportPrathik Kumar100% (1)
- CCNA 1+2+3+4 v5Document87 pagesCCNA 1+2+3+4 v5Ajmal QalaNo ratings yet
- Point To Point Protocol Cisco Ccna Cheat SheetDocument1 pagePoint To Point Protocol Cisco Ccna Cheat SheetWalter ValverdeNo ratings yet
- Lab 9.2.7 Troubleshooting Using Network UtilitiesDocument5 pagesLab 9.2.7 Troubleshooting Using Network Utilitiesonlycisco.tkNo ratings yet
- How To Configure In-Band Management Palo Alto Networks LiveDocument4 pagesHow To Configure In-Band Management Palo Alto Networks LiveChau NguyenNo ratings yet
- Lab 07 RIP ConfigurationDocument12 pagesLab 07 RIP Configurationmuhammad.mursleen025No ratings yet
- E2 Lab 1 5 2Document11 pagesE2 Lab 1 5 2Ninja NuggetNo ratings yet
- WAN TECHNOLOGY FRAME-RELAY: An Expert's Handbook of Navigating Frame Relay NetworksFrom EverandWAN TECHNOLOGY FRAME-RELAY: An Expert's Handbook of Navigating Frame Relay NetworksNo ratings yet
- LEARN MPLS FROM SCRATCH PART-A: A Beginner's Guide to Next Level of NetworkingFrom EverandLEARN MPLS FROM SCRATCH PART-A: A Beginner's Guide to Next Level of NetworkingNo ratings yet
- DaloradiusDocument8 pagesDaloradiusMin Min ZawNo ratings yet
- Mikrotik SwitchingDocument4 pagesMikrotik SwitchingMin Min ZawNo ratings yet
- Lab 1.2.5 Verifying RIP v2 Configuration: ObjectiveDocument7 pagesLab 1.2.5 Verifying RIP v2 Configuration: ObjectiveHà TrầnNo ratings yet
- Commissioning GUIDE For RTN620: Security LevelDocument29 pagesCommissioning GUIDE For RTN620: Security Levelghee17No ratings yet
- Private VLAN (PVLAN) On Cisco Catalyst Switch: Protected Port Previous TutorialDocument6 pagesPrivate VLAN (PVLAN) On Cisco Catalyst Switch: Protected Port Previous TutorialMin Min ZawNo ratings yet
- Chapter 4 Lab 4-1, Redistribution Between EIGRP and OSPF TopologyDocument18 pagesChapter 4 Lab 4-1, Redistribution Between EIGRP and OSPF TopologyEdwin Zapata CardonaNo ratings yet
- Linux Myanmar LanguageDocument10 pagesLinux Myanmar Languageကိုေမာင္မ်ဳိးေဌးNo ratings yet
- Implementing Best Practices For Vlan Topologies: Defining VlansDocument66 pagesImplementing Best Practices For Vlan Topologies: Defining VlansArun JoyNo ratings yet
- BGP Confederation Explained: IBGP TutorialDocument7 pagesBGP Confederation Explained: IBGP TutorialChandraSekharNo ratings yet
- Basic RIP ConfigDocument21 pagesBasic RIP Configyesser muslimNo ratings yet
- Small Office IP PBX ProjectDocument11 pagesSmall Office IP PBX ProjectMin Min ZawNo ratings yet
- RTNDocument53 pagesRTNadriansyahputra100% (1)
- FirewallsDocument30 pagesFirewallsMin Min ZawNo ratings yet
- Mplement Ontent Iltering: Lay Minh (Makito)Document27 pagesMplement Ontent Iltering: Lay Minh (Makito)NaingWinOoNo ratings yet
- Switching PDFDocument104 pagesSwitching PDFRajkeen ChamanshaikhNo ratings yet
- Charity and Economic GrowthDocument14 pagesCharity and Economic GrowthKo Myo MinNo ratings yet
- Chapter 4 Lab 4-3, Redistribution Between Eigrp For Ipv6 and Ospfv3 TopologyDocument22 pagesChapter 4 Lab 4-3, Redistribution Between Eigrp For Ipv6 and Ospfv3 TopologyJorge Alfonso Rozo HerreraNo ratings yet
- 300-320 Designing Cisco Network Service Architectures Exam Dumps 20% OFF (Save 20% Christmas Offer)Document6 pages300-320 Designing Cisco Network Service Architectures Exam Dumps 20% OFF (Save 20% Christmas Offer)David Carlys0% (1)
- 3 Router Igrp Configuration LabDocument5 pages3 Router Igrp Configuration LabSiddhant SingalNo ratings yet
- Document Revision 1.4 (Tue Aug 09 12:01:21 GMT 2005) : This Document Applies To V2.9Document12 pagesDocument Revision 1.4 (Tue Aug 09 12:01:21 GMT 2005) : This Document Applies To V2.9Aleksandar AndricNo ratings yet
- Lab 4 2 2Document5 pagesLab 4 2 2HamzaSpahijaNo ratings yet
- Juniper InterAS OptionCDocument12 pagesJuniper InterAS OptionCAlex MachadoNo ratings yet
- PPPOE VlanDocument18 pagesPPPOE VlanAmir KroparoNo ratings yet
- Basic Mistakes by ISP's On Network Setup & BGPDocument27 pagesBasic Mistakes by ISP's On Network Setup & BGPHightech ITNo ratings yet
- NetBrain Workstation CE Quick Start GuideDocument42 pagesNetBrain Workstation CE Quick Start GuideP'titOmarNo ratings yet
- CCNA 2 RSE Practice Skills Assessment v5Document11 pagesCCNA 2 RSE Practice Skills Assessment v5Hermo MedranoNo ratings yet
- Dynamips Tutorial 11032010Document23 pagesDynamips Tutorial 11032010HUT_8X_PROONo ratings yet
- 7.2.2.4 Packet Tracer - Configuring Basic EIGRP With IPv4 Instructions IGDocument5 pages7.2.2.4 Packet Tracer - Configuring Basic EIGRP With IPv4 Instructions IGkarenNo ratings yet
- DCN Configuration For Cisco Switch: 1) Connection Via Console PortDocument6 pagesDCN Configuration For Cisco Switch: 1) Connection Via Console PortKwesi Agbeko KenuNo ratings yet
- Aim: Demonstration To Understand The Path Loss Prediction FormulaDocument9 pagesAim: Demonstration To Understand The Path Loss Prediction FormulaRajNo ratings yet
- Troubleshooting SwitchDocument56 pagesTroubleshooting SwitchJaime Andres NiñoNo ratings yet
- CMIP Vs SNMP Network Management ProtocolsDocument6 pagesCMIP Vs SNMP Network Management Protocolskaushik_1991No ratings yet
- Igmp SnoopDocument20 pagesIgmp SnoopcetinalicanNo ratings yet
- ZXR10 5250&5200E&2900E Ethernet Switch Version Upgrade Guide - R1.3Document39 pagesZXR10 5250&5200E&2900E Ethernet Switch Version Upgrade Guide - R1.3Igor GetmanNo ratings yet
- Final Discovery 3 100%Document20 pagesFinal Discovery 3 100%Trần Ngọc Ngàn100% (2)
- Chapter 4 Lab 4-1 - Implement Spanning Tree Protocols: TopologyDocument46 pagesChapter 4 Lab 4-1 - Implement Spanning Tree Protocols: TopologyHollman JimenezNo ratings yet
- SNMPDocument43 pagesSNMPapi-3716512No ratings yet
- 200-120 Exam Dumps With PDF and VCE Download (241-300)Document56 pages200-120 Exam Dumps With PDF and VCE Download (241-300)Vicky VaioNo ratings yet
- Manual 3com 5500g SwitchDocument436 pagesManual 3com 5500g Switchkokakola1709No ratings yet
- Wireless LAN Controller (WLC) FAQ - CiscoDocument19 pagesWireless LAN Controller (WLC) FAQ - Ciscoअमित सिंहNo ratings yet
- Design Network Inf - Tut 3Document20 pagesDesign Network Inf - Tut 3Rupesh PandeyNo ratings yet
- BGP Peer /NBR Communication MessageDocument5 pagesBGP Peer /NBR Communication MessageskydonNo ratings yet
- MP l2 Vpns Xe 3s Asr920 BookDocument204 pagesMP l2 Vpns Xe 3s Asr920 BookR.K. ThapaNo ratings yet
- Private Vlan LabDocument6 pagesPrivate Vlan LabtranvudtvtNo ratings yet
- Best PracticeDocument15 pagesBest PracticeJulie KhannaNo ratings yet
- Scenario Based QuestionsDocument30 pagesScenario Based QuestionsRavi DubeyNo ratings yet
- KNS Z10 MK2 Antenna ConfigurationDocument12 pagesKNS Z10 MK2 Antenna ConfigurationMin Min ZawNo ratings yet
- Network Management System A Complete Guide - 2020 EditionFrom EverandNetwork Management System A Complete Guide - 2020 EditionRating: 5 out of 5 stars5/5 (1)
- Binary Tree TahsinDocument14 pagesBinary Tree TahsinRojot SahaNo ratings yet
- 8237 DMA ControllerDocument11 pages8237 DMA ControllerRojot SahaNo ratings yet
- Lab 1Document33 pagesLab 1Rojot SahaNo ratings yet
- Lab Report: 1 Title: ObjectiveDocument7 pagesLab Report: 1 Title: ObjectiveRojot Saha100% (1)
- SW How To Update NAVnet vx2 SeriesDocument2 pagesSW How To Update NAVnet vx2 SeriesVladimir KalyuzhnyNo ratings yet
- Distributed Control System (DCS) and FieldbusDocument4 pagesDistributed Control System (DCS) and FieldbusNzambé Kana ThierryNo ratings yet
- m365 Zero Trust Deployment PlanDocument1 pagem365 Zero Trust Deployment PlanManishNo ratings yet
- Task 3 - Information - Asset - Management - Policy - V.0Document15 pagesTask 3 - Information - Asset - Management - Policy - V.0Rex DanielNo ratings yet
- Red Hat Satellite 6.10: Installing Capsule ServerDocument46 pagesRed Hat Satellite 6.10: Installing Capsule ServerAhmed KhaledNo ratings yet
- Resume SidhantGuptaDocument2 pagesResume SidhantGuptaSidhant GuptaNo ratings yet
- 1 s2.0 S1877050920320688 MainDocument10 pages1 s2.0 S1877050920320688 MainAlda Anesa VetdriNo ratings yet
- Minor Project1Document28 pagesMinor Project1serious reviewsNo ratings yet
- AELogDocument4 pagesAELogLautaro DominguezNo ratings yet
- Networked Multi-Elevator ControllerDocument4 pagesNetworked Multi-Elevator Controllerrian haryNo ratings yet
- Appendix - Cyclops Blink Sets Sights On ASUS RoutersDocument18 pagesAppendix - Cyclops Blink Sets Sights On ASUS Routersnat-tamail.ruNo ratings yet
- DGX A100 System Architecture WhitepaperDocument23 pagesDGX A100 System Architecture WhitepaperleminhbkNo ratings yet
- Cloud-Managed Security and SD-WAN: MX Series DatasheetDocument23 pagesCloud-Managed Security and SD-WAN: MX Series DatasheetLuizMorettiNo ratings yet
- 02 Cyber Security Netstat An SysteminfoDocument21 pages02 Cyber Security Netstat An SysteminfoAhmed HurmziNo ratings yet
- Unit: Dynamic Websites Assignment Title: Plastic Pollution Autumn 2019Document4 pagesUnit: Dynamic Websites Assignment Title: Plastic Pollution Autumn 2019preeyalNo ratings yet
- Lecture 04 ARM Cortex-M4 ProcessorDocument40 pagesLecture 04 ARM Cortex-M4 ProcessorEdenNo ratings yet
- D 1.2 TYPES OF NETWORKS - PPT - Google SlidesDocument6 pagesD 1.2 TYPES OF NETWORKS - PPT - Google SlidespoorvaNo ratings yet
- Big Data in Reddit: 1. Slide 2 Introduction To RedditDocument3 pagesBig Data in Reddit: 1. Slide 2 Introduction To RedditMRIGANK SHARMANo ratings yet
- CCNA ICND 1 Ver3.1 Module2Document40 pagesCCNA ICND 1 Ver3.1 Module2Jenri Togalian SihiteNo ratings yet
- Introduction To Computer Network PDFDocument8 pagesIntroduction To Computer Network PDFPriyanshu KumarNo ratings yet
- Verification in Software Testing Is A Process of CheckingDocument3 pagesVerification in Software Testing Is A Process of Checkinggulzar ahmadNo ratings yet
- Embrace Changelogs: Accept/Reject Changes Option To Accept or Reject Any Change MadeDocument3 pagesEmbrace Changelogs: Accept/Reject Changes Option To Accept or Reject Any Change MadeJonathan A. RamirezNo ratings yet
- Features... : Programmable Logic Device FamilyDocument46 pagesFeatures... : Programmable Logic Device FamilyrolandseNo ratings yet
- Characteristics of OSI ModelDocument12 pagesCharacteristics of OSI ModelGagleen Rissam100% (1)
- Practicedump: Free Practice Dumps - Unlimited Free Access of Practice ExamDocument7 pagesPracticedump: Free Practice Dumps - Unlimited Free Access of Practice ExamIhorNo ratings yet
- How The Mind WorksDocument215 pagesHow The Mind WorksThomas M MirshakNo ratings yet
- Network VirtualizationDocument18 pagesNetwork Virtualizationzmogo100% (1)
- NPTEL - CC - Assignment 1Document4 pagesNPTEL - CC - Assignment 1Shailja Tripathi100% (1)