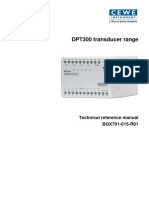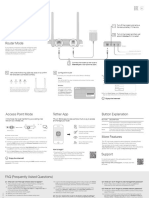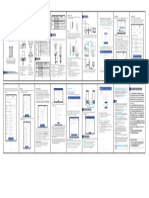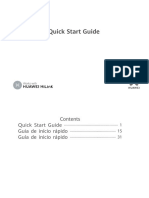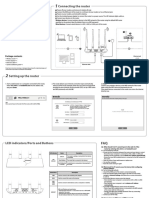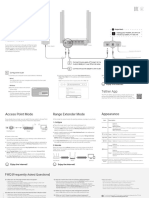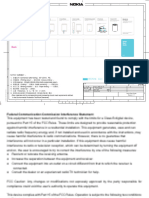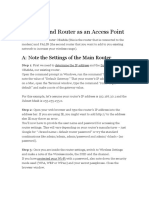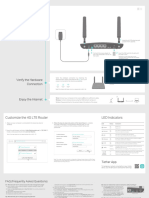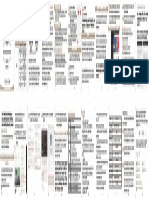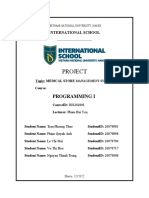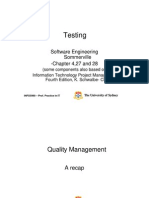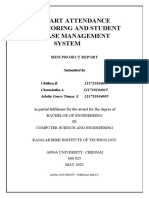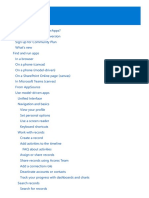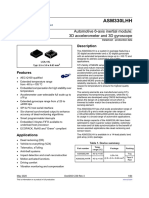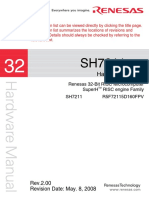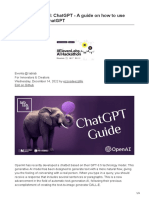Professional Documents
Culture Documents
Quick Installation Guide
Quick Installation Guide
Uploaded by
Paulo R. Lemos MessiasOriginal Title
Copyright
Available Formats
Share this document
Did you find this document useful?
Is this content inappropriate?
Report this DocumentCopyright:
Available Formats
Quick Installation Guide
Quick Installation Guide
Uploaded by
Paulo R. Lemos MessiasCopyright:
Available Formats
I. Connect your router II.
Connect your devices to the new router
If you want to copy the PPPoE user name and password from your original router, start from Step 1. Otherwise, start from Step 2. Method 1: Connect your WiFi-enabled device (such as a smart
phone) to the new router’s WiFi network using the
Step 1: Import your PPPoE user name and password from Step 2: Connect your new router to the internet. SSID labeled on the bottom of the router. There is no
your original router. WiFi password by default.
1. Power on your original and new routers. 1. Power on the new router.
2. Connect the WAN port of the original router to a LAN port (port 1, 2, 2. Connect the WAN port of the new router to the LAN port of
Quick Installation Guide 3, and IPTV/4 for AC19; port 1, 2, IPTV/3 for AC23) of the new router your modem or the Ethernet jack using an Ethernet cable. The
For product or function details, please visit www.tendacn.com using an Ethernet cable. WAN LED indicator lights on. Tenda_XXXXXX
Setting
Dual Band Gigabit WiFi Router 3. When the WAN and LAN LED indicators of the new router turn solid
AC19/AC23 on for 3 seconds after blinking fast, the PPPoE user name and Tenda_XXXXXX
(AC23 is used for illustration in this guide) password are imported to your new router successfully.
4. Remove the original router.
Method 2: Connect your wired device (such as a computer) to a
Power Power Internet LAN port (port 1, 2, 3, and IPTV/4 for AC19; port 1, 2,
Modem
PTV/3 for AC23) of the router using an Ethernet cable.
WAN The LAN LED Iindicator lights up.
IPTV/3 2 1 WAN WPS/RST POWER IPTV/3 2 1 WAN WPS/RST POWER
Power
New router
Package contents WAN Ethernet cable
Or
• Wireless router * 1
• Power adapter * 1
Original router IPTV/3 2 1 WAN WPS/RST POWER
• Ethernet cable * 1
To get the App for management, scan
• Quick installation guide * 1 the QR code, or search for Tenda WiFi
in App Store/Google Play
Ethernet cable
Ethernet jack Ethernet cable Ethernet cable
III. Set up the new router for internet access
1. Start a web browser on a device that has connected 2. Click Start. 3. The router detects your internet connection type 4 . Customize your WiFi name (SSID), WiFi password and Done.
to the router, and visit tendawif i.com. automatically. Set required parameters and click the login password as needed, and click Next.
Next.
tendawif i.com
Please select your connection type. WiFi Settings
As detected, your connection type may be: PPPoE
Tenda_XXXXXX
Connection Type: PPPoE
WiFi password of 8-32 characters Not Required
ISP User Name: Enter the user name from your ISP . You’re all set! You can now connect to
Set the WiFi password as the login password of the
ISP Password: admin account. Tenda_XXXXXX
Enter the password from your ISP .
Tenda Router Login password of 5-32 characters Not Required
Import PPPoE user name and password
Quick Setup Wizard from the original router. To change settings of other features,click the "More" button below.
Start Next Next More
Skip
Tip Note Note IV. Access the internet
If you cannot log in to the web UI of the router, refer to PPPoE is used for illustration here. If you migrated your The WiFi password is used to connect to the WiFi WiFi-enabled devices: Connect your WiFi-enabled
Q1 in FAQ. PPPoE user name and password from your original network, and the login password is used to log in to the devices to the WiFi network of the router using the
router, this router auto-fills the ISP User Name and ISP web UI of the router. WiFi name and WiFi password you set.
Password.
Tips
The By default, the WiFi name for both 2.4 GHz and
5 GHz are the same, if you need to modify the WiFi name
and WiFi password, see Q4 in FAQ.
Wired devices: Your wired devices connected to
the router can access the internet directly now.
LED indicators Jack, ports and buttons FAQ
Q1: I cannot log in to the web UI of the router after entering
LED indicator Status Description
tendawif i.com, what should I do?
The router is starting. A1: Try the following solutions and log in again:
Solid on If the indicator still light solid on after the router • Ensure that tendawif i.com is entered correctly in the address bar of the
completes startup, it indicates that the router is web browser, or you can try entering 192.168.0.1.
connecting to the internet successfully. IPTV/3 2 1 WAN WPS/RST POWER USB WPS/RST IPTV/4 3 2 1 WAN POWER
• If you use a WiFi-enabled device to log in to the web UI of the router,
SYS The router works properly, but fails to connect to ensure that it is connected to the router’s SSID, and mobile data (if any) is
Blinking
the internet. AC23 AC19
disabled.
Off The system is faulty. • If you use a computer to log in to the web UI of the router, ensure that it is
connected to a LAN port (port 1, 2, 3, and IPTV/4 for AC19; port 1, 2, IPTV/3
The WAN port is connected properly, but no date Jack/Port/Button Description Jack/Port/Button Description
Solid on for AC23) of the router properly by an Ethernet cable. And it is set to Obtain
is being transmitted
Power jack. USB Used to connect to a USB 2.0 device.
an IP address automatically and Obtain DNS server address automatically.
Blinking Data is being transmitted over the WAN port.
WAN POWER
Used to connect to the included power adapter. • Replace the web browser.
Off
The WAN port is disconnected or improperly Used to start the WPS negotiation process, or to reset the router. • Reset the router.
connected. Used to start the WPS negotiation process, or to reset the router. WPS: Press the button of the router for 1 to 3 seconds. Within 2
WPS: Press the button of the router for 1 to 3 seconds. Within 2 minutes, enable the WPS function of the other WPS-supported
Solid on At least one LAN port is connected properly.
minutes, enable the WPS function of the other WPS-supported WPS/RST device to establish a WPS connection. Q2: I cannot access the internet after the configuration, what should I do?
Fast blinking WPS/RST device to establish a WPS connection. Reset: When the SYS LED indicator blinks, hold the button down A2: Try the following methods:
A new wired device is connected to the router.
LAN for twice Reset: When the SYS LED indicator blinks, hold the button down for about 8 seconds, and release it when all the LED indicators • Check if the WAN port of the router is connected properly, and the WAN
No device is connected to any LAN port of the for about 8 seconds, release it when all the LED indicators blink blink once.
Off LED indicator is solid on or blinking.
router properly. once.
By default, it is a LAN port. • Check if the SYS LED indicator blinks, log in to the web UI of the router,
Solid on At least the 2.4 GHz or 5 GHz WiFi network is enabled. WAN Used to connect this router to the internet.
IPTV/4 If the IPTV function of the router is enabled, it serves only as an and navigate to the Internet Settings page, follow the on-screen
IPTV port used to connect to a set-top box.
instructions to solve it.
Fast blinking Data is being transmitted wirelessly.
WiFi 1/2 They are LAN ports used to connect to the wired devices such
1/2/3 They are LAN ports used to connect to the wired devices such • If your wired devices cannot access the internet:
Slow blinking The router is performing WPS negotiation. as computers or switches. as computers or switches. – Check if your computer is connected to port a LAN port (port 1, 2, 3, and
Off Both 2.4 GHz and 5 GHz WiFi networks are disabled. By default, it is a LAN port. WAN Used to connect this router to the internet. IPTV/4 for AC19; port 1, 2, IPTV/3 for AC23) properly.
IPTV/3 If the IPTV function of the router is enabled, it serves only as an – Check if your computer is set to obtain an IP address automatically
Power jack.
T This LED is reserved. IPTV port used to connect to a set-top box. POWER and Obtain DNS server address automatically.
Used to connect to the included power adapter.
• If your WiFi-enabled devices cannot access the internet:
– Check if your WiFi-enabled devices are connected to the WiFi network of
the router with the SSID you set.
– Change your WiFi name and WiFi password on Wireless Settings page.
Caution: (AC23) Then try again.
Adapter Model: BN037-A18012E/BN037-A18012B
CE Mark Warning FCC Statement Manufacture: SHENZHEN HEWEISHUN NETWORK TECHNOLOGY CO., LTD. Q3: How to reset the router?
This is a Class B product. In a domestic environment, this product may cause This equipment has been tested and found to comply with the limits for a Class B Input: 100 - 240V AC, 50/60Hz, 0.6A
A3: When the SYS indicator lights on or blinks, hold down the WPS/ RST
radio interference, in which case the user may be required to take adequate digital device, pursuant to Part 15 of the FCC Rules. These limits are designed to Output: 12V 1.5A
measures. provide reasonable protection against harmful interference in a residential : DC Voltage button for about 8 seconds. Release it when all the LED indicators
Operations in the 5.15-5.25GHz band are restricted to indoor use only. installation. This equipment generates, uses and can radiate radio frequency blink once. The router is reset successfully.
This equipment should be installed and operated with minimum distance 20cm energy and, if not installed and used in accordance with the instructions, may Caution: (AC19)
between the device and your body. cause harmful interference to radio communications. However, there is no Adapter Model: BN034-A24012E/BN034-A24012B Q4: How to change my WiFi names and passwords?
The mains plug is used as disconnect device, the disconnect device shall remain guarantee that interference will not occur in a particular installation. If this Manufacture: SHENZHEN HEWEISHUN NETWORK TECHNOLOGY CO., LTD.
readily operable. equipment does cause harmful interference to radio or television reception, Input: 100 - 240V AC, 50/60Hz, 0.7A A4: Log in to the web UI of the router on your wired or WiFi-enabled
NOTE: (1) The manufacturer is not responsible for any radio or TV interference which can be determined by turning the equipment off and on, the user is Output: 12V 2A device, navigate to Wireless Settings > WiFi Name & Password
caused by unauthorized modifications to this equipment. (2) To avoid encouraged to try to correct the interference by one or more of the following : DC Voltage
Page, and customize your WiFi names and passwords.
unnecessary radiation interference, it is recommended to use a shielded RJ45 measures:
cable. — Reorient or relocate the receiving antenna.
— Increase the separation between the equipment and receiver. Q5: Why cannot my phone f ind 5 GHz signal?
Declaration of Conformity — Connect the equipment into an outlet on a circuit different from that to which A5: Only devices supporting 5 GHz signal can find and connect to the
Hereby, SHENZHEN TENDA TECHNOLOGY CO., LTD. declares that the radio the receiver is connected. RECYCLING 5GHz network.
equipment type AC23 is in compliance with Directive 2014/53/EU. — Consult the dealer or an experienced radio/TV technician for help. This product bears the selective sorting symbol for Waste electrical and electronic
The full text of the EU declaration of conformity is available at the following The device is for indoor usage only. equipment (WEEE). This means that this product must be handled pursuant to European
By default, the WiFi name for 2.4 GHz is the same with 5 GHz. To change it,
internet address: http://www.tendacn.com/en/service/download-cata-101.html Operation is subject to the following two conditions: (1) this device may not directive 2012/19/EU in order to be recycled or dismantled to minimize its impact on the please follow the instructions in Q4.
Hereby, SHENZHEN TENDA TECHNOLOGY CO., LTD. declares that the radio cause harmful interference, and (2) this device must accept any interference environment.
equipment type AC19 is in compliance with Directive 2014/53/EU. received, including interference that may cause undesired operation. User has the choice to give his product to a competent recycling organization or to the
The full text of the EU declaration of conformity is available at the following Radiation Exposure Statement retailer when he buys a new electrical or electronic equipment.
internet address: http://www.tendacn.com/en/service/download-cata-101.html This device complies with FCC radiation exposure limits set forth for an
uncontrolled environment and it also complies with Part 15 of the FCC RF Rules.
For EU/EFTA, this product can be used in the following countries:
Operating Frequency: This equipment should be installed and operated with minimum distance 20cm
2.4 GHz: EU/2400-2483.5MHz (CH1-CH13) between the device and your body.
Technical Support
5 GHz: EU/5150-5250MHz (CH36-CH48)
EIRP Power (Max.): Caution: Shenzhen Tenda Technology Co., Ltd.
2.4 GHz: 19.86 dBm Any changes or modifications not expressly approved by the party responsible 6-8 Floor, Tower E3, NO.1001, Zhongshanyuan Road, Nanshan District, Shenzhen, China.
5 GHz: 22.96 dBm for compliance could void the user's authority to operate this equipment. Operating Temperature: 0°C - 40°C 518052
Software Version: V16.03.07.XX This transmitter must not be co-located or operating in conjunction with any Operating Humidity: (10% - 90%) RH, non-condensing USA hotline: 1-800-570-5892
other antenna or transmitter. Toll Free: 7 x 24 hours
Copyright Canada hotline: 1-888-998-8966
Operating frequency: 2412-2462MHz, 5150-5250MHz, 5725-5850MHz
© 2019 Shenzhen Tenda Technology Co., Ltd. All rights reserved. Toll Free: Mon - Fri 9 am - 6 pm PST
NOTE: (1) The manufacturer is not responsible for any radio or TV interference Tenda is a registered trademark legally held by Shenzhen Tenda Technology Co., Ltd. Hong Kong hotline: 00852-81931998
caused by unauthorized modifications to this equipment. (2) To avoid Other brand and product names mentioned herein are trademarks or registered Global hotline: +86 755-2765 7180 (China Time Zone)
unnecessary radiation interference, it is recommended to use a shielded RJ45 trademarks of their respective holders. Specifications are subject to change without Website: www.tendacn.com
cable. notice. E-mail: support@tenda.com.cn
You might also like
- 0x06. C - More Pointers, Arrays and StringsDocument20 pages0x06. C - More Pointers, Arrays and StringsMuwanguzi Derrick50% (2)
- CEWE DPT300 Transducer Range User ManualDocument40 pagesCEWE DPT300 Transducer Range User Manualali khodaei100% (2)
- Ac10uv2.0 QigDocument1 pageAc10uv2.0 QigDepartamento diseñoNo ratings yet
- Cuadernillo Primer GradoDocument2 pagesCuadernillo Primer GradoKarina SantiagoNo ratings yet
- MW12V1.0 (3-Pack) Quick Start GuideDocument1 pageMW12V1.0 (3-Pack) Quick Start GuideAmarsaikhan AmgalanNo ratings yet
- Quick Installation Guide: Router ModeDocument2 pagesQuick Installation Guide: Router Modekyrie eleisonNo ratings yet
- R8000PDocument2 pagesR8000PCid ShinNo ratings yet
- Samsung Webcam Smartcam Wifi Home Security Camera ProspectoDocument2 pagesSamsung Webcam Smartcam Wifi Home Security Camera ProspectoajiNo ratings yet
- Solar Inverter: User ManualDocument2 pagesSolar Inverter: User ManualTESLA SOLARNo ratings yet
- WL Wn533ax6 A enDocument1 pageWL Wn533ax6 A enbaneaciprianNo ratings yet
- Archer C20 (EU) - QIG - V1Document2 pagesArcher C20 (EU) - QIG - V1KunalNo ratings yet
- WL WN572HP3 enDocument1 pageWL WN572HP3 enmark.cooperNo ratings yet
- Set Up The Network Before You Start: Method ONE: Via TP-Link Tether App Method TWO: Via A Web BrowserDocument2 pagesSet Up The Network Before You Start: Method ONE: Via TP-Link Tether App Method TWO: Via A Web BrowserVeraNo ratings yet
- Quick Installation Guide: Tether AppDocument2 pagesQuick Installation Guide: Tether AppBima HarsaputraNo ratings yet
- Quick Installation Guide: Connect The HardwareDocument2 pagesQuick Installation Guide: Connect The Hardwareval_enteenNo ratings yet
- C46 Exp4Document10 pagesC46 Exp4pravintp123No ratings yet
- Archer Ax50 (JP) Qig v1Document2 pagesArcher Ax50 (JP) Qig v1sasakisc4No ratings yet
- Mi Router-NANO enDocument2 pagesMi Router-NANO engd3000No ratings yet
- Quick Install Guide: Dual-Band AC1200 Gigabit RouterDocument8 pagesQuick Install Guide: Dual-Band AC1200 Gigabit Routerlyax1365No ratings yet
- Router ConfigurationDocument14 pagesRouter Configurationnash.d.0990No ratings yet
- N60 PDFDocument72 pagesN60 PDFJose Luis AyalaNo ratings yet
- TL Wr841nwr840n QigDocument2 pagesTL Wr841nwr840n QigsharnobyNo ratings yet
- Tripleshield Quickstart Guide: Step 1: Connect To NetworkDocument4 pagesTripleshield Quickstart Guide: Step 1: Connect To NetworkAldo Morales AguilarNo ratings yet
- ٨2 - Archer AX10&AX23 (EU) &AX20 (US) 4.6 - QIG - V1Document2 pages٨2 - Archer AX10&AX23 (EU) &AX20 (US) 4.6 - QIG - V1acoNo ratings yet
- Quick Installation Guide: Connect The HardwareDocument2 pagesQuick Installation Guide: Connect The HardwareJuan Dela CruzNo ratings yet
- MANUAL NT-WRPT - Sabrent Wireless-N WiFi RepeaterDocument31 pagesMANUAL NT-WRPT - Sabrent Wireless-N WiFi RepeaterjerootNo ratings yet
- Archer AXE75 (US) - QIG - V1Document2 pagesArcher AXE75 (US) - QIG - V1ghyh4547No ratings yet
- How To Connect One Router To Another To Expand A NetworkDocument20 pagesHow To Connect One Router To Another To Expand A NetworkDorinHurmuzNo ratings yet
- Quick Installation Guide: 1. Connect The HardwareDocument2 pagesQuick Installation Guide: 1. Connect The HardwareJohnyNo ratings yet
- Installation Guide: 24-Port Gigabit Ethernet Poe+ Smart Managed Pro Switch With 2 SFP PortsDocument2 pagesInstallation Guide: 24-Port Gigabit Ethernet Poe+ Smart Managed Pro Switch With 2 SFP PortsMuhamad Syaipul BahriNo ratings yet
- Quick Installation Guide: Connect The HardwareDocument2 pagesQuick Installation Guide: Connect The Hardwarepedro4550No ratings yet
- Managing Wireless Connections With WiFi-RadarDocument2 pagesManaging Wireless Connections With WiFi-RadarIzemAmazighNo ratings yet
- Set Up Router With Tether APPDocument5 pagesSet Up Router With Tether APPPavleNo ratings yet
- Ex7000 QSG enDocument2 pagesEx7000 QSG enMike BelandNo ratings yet
- Quick Installation Guide: Connect The HardwareDocument2 pagesQuick Installation Guide: Connect The HardwareAlina AsantesNo ratings yet
- Archer c80 ManualDocument2 pagesArcher c80 ManualDanNo ratings yet
- Mi Router Ax1800Document101 pagesMi Router Ax1800Rafał GąsiorNo ratings yet
- RT-AC86U: Wireless-AC2900 Dual Band Gigabit RouterDocument29 pagesRT-AC86U: Wireless-AC2900 Dual Band Gigabit RouterTom WhiteNo ratings yet
- HUAWEI WiFi AX3 Quick Start Guide - (WS7200-30,01, En)Document48 pagesHUAWEI WiFi AX3 Quick Start Guide - (WS7200-30,01, En)Salazar OmeprazoleNo ratings yet
- Quick Installation Guide: Connect The HardwareDocument2 pagesQuick Installation Guide: Connect The HardwareetstestNo ratings yet
- Quick Installation Guide: Connect The HardwareDocument2 pagesQuick Installation Guide: Connect The HardwareforosalvaroNo ratings yet
- Ensure The Configuration Conforms To The Manufacturer's Instructions/manualDocument19 pagesEnsure The Configuration Conforms To The Manufacturer's Instructions/manualSau Jr Sy CairasNo ratings yet
- Router Asus RT-AC86U User GuideDocument136 pagesRouter Asus RT-AC86U User Guidecostin5No ratings yet
- Node MCU UDP Listener - Mobile Phone Sensor Data - Root SaidDocument9 pagesNode MCU UDP Listener - Mobile Phone Sensor Data - Root SaidarvindownsthismailNo ratings yet
- Quick Installation Guide: Connect The HardwareDocument2 pagesQuick Installation Guide: Connect The HardwareAlina AsantesNo ratings yet
- Quick Installation Guide: Connecting The RouterDocument2 pagesQuick Installation Guide: Connecting The RouterHadiNo ratings yet
- Quick Installation Guide: Plug and PlayDocument2 pagesQuick Installation Guide: Plug and PlayPablo GuevaraNo ratings yet
- Wi-Fi Jamming Using Raspberry Pi: ISSN: 1314-3395 (On-Line Version) Url: Http://acadpubl - Eu/hub Special IssueDocument8 pagesWi-Fi Jamming Using Raspberry Pi: ISSN: 1314-3395 (On-Line Version) Url: Http://acadpubl - Eu/hub Special IssueSarangNo ratings yet
- Archer C54 (EU&US) - QIG - V1Document2 pagesArcher C54 (EU&US) - QIG - V1Pranta BarmanNo ratings yet
- How To Setup A WifiDocument5 pagesHow To Setup A WifiJovana Ǝ NikolovskaNo ratings yet
- Archer c50 (Un) v2 QigDocument2 pagesArcher c50 (Un) v2 QigMarco SilvaNo ratings yet
- SP 916 NeDocument2 pagesSP 916 NeGrover CarloNo ratings yet
- Archer C24 (EU) - QIG - V1Document2 pagesArcher C24 (EU) - QIG - V1yacikvnNo ratings yet
- OptimDocument2 pagesOptimjese 08No ratings yet
- HUAWEI WiFi AX2 Manual de Referência Rápida - (WS7001,01, PT-BR)Document29 pagesHUAWEI WiFi AX2 Manual de Referência Rápida - (WS7001,01, PT-BR)Suporte ramtecNo ratings yet
- HUAWEI WiFi Mesh 3 Quick Start GuideDocument115 pagesHUAWEI WiFi Mesh 3 Quick Start GuideRamon Cabana GarabanaNo ratings yet
- Router As Access PointDocument3 pagesRouter As Access PointrwnidoNo ratings yet
- Archer MR400 (EU) - V1 - QIGDocument2 pagesArcher MR400 (EU) - V1 - QIGyacikvnNo ratings yet
- HUAWEI WiFi AX3 Quick Start Guide - (WS7100 V2,01, En-Us, LA)Document49 pagesHUAWEI WiFi AX3 Quick Start Guide - (WS7100 V2,01, En-Us, LA)pedro.pcsolucoes2351No ratings yet
- User Manual Tuya Smart IR + RF Ufo R2 Control WiFi UniversaleDocument1 pageUser Manual Tuya Smart IR + RF Ufo R2 Control WiFi UniversaleSiros notrevilageNo ratings yet
- WNDR4300 Genie IG 29jul2014Document2 pagesWNDR4300 Genie IG 29jul2014chuchu sagaNo ratings yet
- Computer Networking: An introductory guide for complete beginners: Computer Networking, #1From EverandComputer Networking: An introductory guide for complete beginners: Computer Networking, #1Rating: 4.5 out of 5 stars4.5/5 (2)
- Sun 2019Document37 pagesSun 2019Atul ShintreNo ratings yet
- Conversion of CFG To PDA Conversion of PDA To CFGDocument22 pagesConversion of CFG To PDA Conversion of PDA To CFGSweety PrasadNo ratings yet
- PDF Advanced R Second Edition Hadley Wickham Ebook Full ChapterDocument53 pagesPDF Advanced R Second Edition Hadley Wickham Ebook Full Chapteredward.brick122100% (4)
- Time CodesDocument19 pagesTime CodesShanavasNo ratings yet
- Modern Work Plan Comparison - Enterprise US ERPDocument5 pagesModern Work Plan Comparison - Enterprise US ERPManuel SantamariaNo ratings yet
- Programming C ProjectDocument38 pagesProgramming C ProjectMai LeNo ratings yet
- Testing: Software Engineering Sommerville - Chapter 4,27 and 28Document29 pagesTesting: Software Engineering Sommerville - Chapter 4,27 and 28VCRajanNo ratings yet
- VB Script String FunctionsDocument10 pagesVB Script String FunctionsG.C.ReddyNo ratings yet
- Smart Attendance Management SystemDocument39 pagesSmart Attendance Management SystemAdelin Grace Tanya SNo ratings yet
- Fuji Micrex SXDocument73 pagesFuji Micrex SXRetno WulandariNo ratings yet
- Digital Control of Buck Converter Using Arduino and 8051 Micro-ControllerDocument8 pagesDigital Control of Buck Converter Using Arduino and 8051 Micro-ControllerIJAR JOURNALNo ratings yet
- c4 Stability Robustness NyquistDocument24 pagesc4 Stability Robustness Nyquistkenji91No ratings yet
- MS PowerAppsDocument2,262 pagesMS PowerAppsBình HồNo ratings yet
- Introduction To BlockchainsDocument45 pagesIntroduction To BlockchainsAdri JovinNo ratings yet
- Asm 330 LHHDocument84 pagesAsm 330 LHHp kNo ratings yet
- SH-2 FamilyDocument1,228 pagesSH-2 FamilyPrzemysław WójcikNo ratings yet
- Dell Optimizer Frequently Asked QuestionsDocument14 pagesDell Optimizer Frequently Asked QuestionsOvidiu MicnescuNo ratings yet
- Data Structures and Algorithm Analysis in Java 3rd Edition Weiss Solutions ManualDocument15 pagesData Structures and Algorithm Analysis in Java 3rd Edition Weiss Solutions Manualcommenceingestah7nxd9100% (22)
- Web Technology Theory and Practice CompressDocument392 pagesWeb Technology Theory and Practice CompressshiNo ratings yet
- Module 5 PLSQL - 5 - 4Document18 pagesModule 5 PLSQL - 5 - 4Christian Jay CusayNo ratings yet
- Alcatel-Lucent Hybrid Cloud Communications: Standard OfferDocument39 pagesAlcatel-Lucent Hybrid Cloud Communications: Standard OfferAsnake TegenawNo ratings yet
- Afc SVD VS15Document6 pagesAfc SVD VS15AbhiNo ratings yet
- A&D Aug-Sep 2014Document100 pagesA&D Aug-Sep 2014Fermin FerminNo ratings yet
- Nokia GPRS Setting 2Document3 pagesNokia GPRS Setting 2Vishal BansalNo ratings yet
- Sap Basis Consultant Ashok Kumar Y Mobile:+91 9390940676: Carrier ObjDocument4 pagesSap Basis Consultant Ashok Kumar Y Mobile:+91 9390940676: Carrier ObjRamanji ankamNo ratings yet
- Advanced Session Hijacking - Is Coffee Shop WiFi Such A Good IdeaDocument1 pageAdvanced Session Hijacking - Is Coffee Shop WiFi Such A Good IdeaJose CamposNo ratings yet
- Artificial Intelligence As EvidenceDocument101 pagesArtificial Intelligence As Evidencemohit rajNo ratings yet
- ChatGPT Tutorial ChatGPT - A Guide On How To Use OpenAIs New ChatGPTDocument4 pagesChatGPT Tutorial ChatGPT - A Guide On How To Use OpenAIs New ChatGPTBirkimsaNo ratings yet