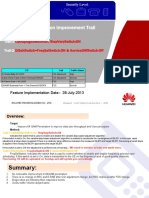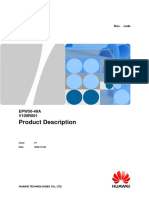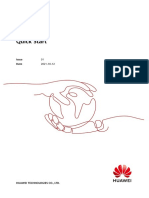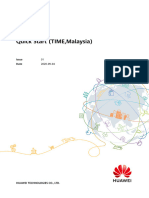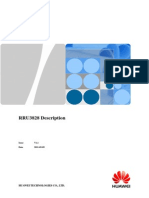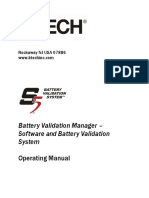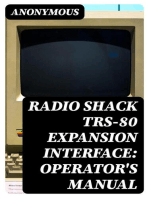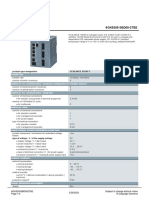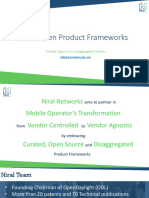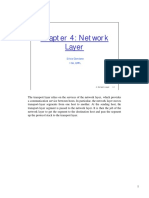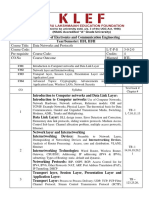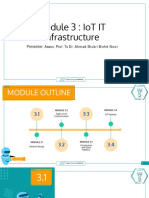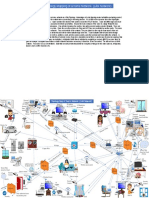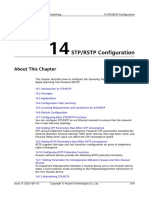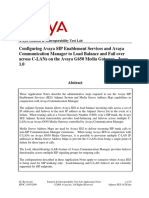Professional Documents
Culture Documents
Huawei OptiXstar T600W Quick Start 02
Huawei OptiXstar T600W Quick Start 02
Uploaded by
Djiguir YasserCopyright
Available Formats
Share this document
Did you find this document useful?
Is this content inappropriate?
Report this DocumentCopyright:
Available Formats
Huawei OptiXstar T600W Quick Start 02
Huawei OptiXstar T600W Quick Start 02
Uploaded by
Djiguir YasserCopyright:
Available Formats
Huawei OptiXstar T600W
Quick Start
Issue 02
Date 2021-01-19
HUAWEI TECHNOLOGIES CO., LTD.
Copyright © Huawei Technologies Co., Ltd. 2021. All rights reserved.
No part of this document may be reproduced or transmitted in any form or by any means without prior
written consent of Huawei Technologies Co., Ltd.
Trademarks and Permissions
and other Huawei trademarks are trademarks of Huawei Technologies Co., Ltd.
All other trademarks and trade names mentioned in this document are the property of their respective
holders.
Notice
The purchased products, services and features are stipulated by the contract made between Huawei and
the customer. All or part of the products, services and features described in this document may not be
within the purchase scope or the usage scope. Unless otherwise specified in the contract, all statements,
information, and recommendations in this document are provided "AS IS" without warranties, guarantees
or representations of any kind, either express or implied.
The information in this document is subject to change without notice. Every effort has been made in the
preparation of this document to ensure accuracy of the contents, but all statements, information, and
recommendations in this document do not constitute a warranty of any kind, express or implied.
Huawei Technologies Co., Ltd.
Address: Huawei Industrial Base
Bantian, Longgang
Shenzhen 518129
People's Republic of China
Website: https://www.huawei.com
Email: support@huawei.com
Issue 02 (2021-01-19) Copyright © Huawei Technologies Co., Ltd. i
Huawei OptiXstar T600W
Quick Start Contents
Contents
1 Device Appearance.................................................................................................................. 1
1.1 Device Overview...................................................................................................................................................................... 1
1.2 Ports and Buttons.................................................................................................................................................................... 2
1.3 Technical Specifications......................................................................................................................................................... 3
1.4 Indicators.................................................................................................................................................................................... 4
2 Networking............................................................................................................................... 6
3 Installing the Device.............................................................................................................10
3.1 Cable Connections................................................................................................................................................................ 10
3.2 Installing the device on a Pole......................................................................................................................................... 12
3.3 Installing the PGND Cable................................................................................................................................................. 18
3.4 Installing an Ethernet Cable..............................................................................................................................................21
3.5 Installing the Power Cable................................................................................................................................................. 25
3.6 Installation Check................................................................................................................................................................. 25
4 Network Configuration........................................................................................................ 28
Issue 02 (2021-01-19) Copyright © Huawei Technologies Co., Ltd. ii
Huawei OptiXstar T600W
Quick Start 1 Device Appearance
1 Device Appearance
1.1 Device Overview
Huawei OptiXstar T600W is a pole-mounted external remote terminal (RT)
designed for enterprise campuses. It provides HD video backhaul services for users.
It is called external RT for short in this document.
Figure 1-1 Device appearance
NOTE
The figures shown in this document may differ from the actual products, but the
differences do not affect the functions of the products.
Issue 02 (2021-01-19) Copyright © Huawei Technologies Co., Ltd. 1
Huawei OptiXstar T600W
Quick Start 1 Device Appearance
1.2 Ports and Buttons
The T600W provides one WAN port for upstream transmission and one LAN
Ethernet port on the user side, as shown in Figure 1-2.
Figure 1-2 Ports
Port/ Description
Button
LAN GE port, connecting to a camera, with the rate automatically
adapted to 10 Mbit/s, 100 Mbit/s, or 1000 Mbit/s.
WAN GE port, connecting to an upstream network device.
Power Power port, powering on or powering off the device.
Reset Reset button shown in Figure 1-1. If you press and hold the button
for 10 seconds and release it, the system is reset. If you press and
hold this button for more than 10 seconds, the device is restored to
its factory settings.
Ground Screw shown in Figure 1-1. It connects the device to the ground
screw cable.
Issue 02 (2021-01-19) Copyright © Huawei Technologies Co., Ltd. 2
Huawei OptiXstar T600W
Quick Start 1 Device Appearance
Figure 1-3 Reset button
NOTE
● To press the reset button, insert a rod with a length of 15 mm and a diameter of less
than 4 mm into the reset hole and press the button.
● After you perform the desired operation on the reset button, lock the protective plate to
prevent water from entering the device. Tighten the screw to 0.6 N·m.
● The protective plate must be installed in the groove.
● After the screw is tightened, ensure that the lower end of the screw head is aligned
with the surface of the groove, as shown in Figure 1-3.
1.3 Technical Specifications
Item Specifications
Dimensions (H x W x D) About 220 mm x 220 mm x 96 mm
Weight (excluding the power About 2.5 kg
adapter)
System power supply 12 V, 2 A
(Optional) Power adapter input 100–240 V AC, 50/60 Hz
Maximum power consumption 9W
Issue 02 (2021-01-19) Copyright © Huawei Technologies Co., Ltd. 3
Huawei OptiXstar T600W
Quick Start 1 Device Appearance
Item Specifications
Operating temperature –40°C to +60°C
Relative humidity 5%–95% RH, non-condensing
WLAN IEEE 802.11 a/n/ac(5G), 2 × 2 MIMO(5G)
Protection rating IP65
Wind speed requirements Extreme wind speed: 67 m/s
Operating wind speed: < 55 m/s
1.4 Indicators
Table 1-1 Indicator status description
Indicator Status Description
Power Steady green The device is powered on.
Off The device is powered off.
SYS Steady green The upstream connection of the device is
normal.
Steady red The upstream connection status of the device
is abnormal.
Blinking red The device self-check is abnormal.
Off The device is not powered on.
LAN Steady green The Ethernet connection is normal, and no
data is being transmitted or received.
Blinking green The Ethernet port is transmitting or receiving
data.
Off The Ethernet connection is not set up.
WAN Steady green A connection has been set up with an upper-
layer device.
Off No connection is set up with an upper-layer
device.
Signal Four indicators Wireless signal quality is excellent.
being steady green
Three indicators Wireless signal quality is good.
being steady green
Two indicators Wireless signal quality is fair.
being steady green
Issue 02 (2021-01-19) Copyright © Huawei Technologies Co., Ltd. 4
Huawei OptiXstar T600W
Quick Start 1 Device Appearance
Indicator Status Description
One indicator Wireless signal quality is poor.
being steady green
One indicator Network registration fails.
being steady red
Four indicators There is no wireless signal.
being off
NOTE
If the external RT is not powered on, all the indicators are off.
Issue 02 (2021-01-19) Copyright © Huawei Technologies Co., Ltd. 5
Huawei OptiXstar T600W
Quick Start 2 Networking
2 Networking
NOTICE
Before site selection, it is necessary to detect the interference signal strength in
the surrounding environment of the selected site.
You are advised to use a Wi-Fi analyzer to scan nearby 5 GHz interference sources.
Ensure that the interference signal strength is –70 dBm at most, the number of
interference sources is 20 at most and the interference duty cycle is 25% at most.
Networking Requirements
The external RT supports the chain networking. During networking, the device
between the two sites must meet the obstacles in the Fresnel zone. That is, the
installation height must be greater than the sum of the radius of the first Fresnel
zone and the obstacle height.
As shown in the following figure, the Fresnel zone refers to the ellipsoid. Obstacles
in the zone will adversely affect signal transmissions. If not blocked, radio signals
can travel in an approximate free space.
Figure 2-1 Fresnel zone
Issue 02 (2021-01-19) Copyright © Huawei Technologies Co., Ltd. 6
Huawei OptiXstar T600W
Quick Start 2 Networking
Fresnel zones differ depending on the Fresnel zone radius. In a free space, radio
signals are mainly transmitted between antennas in the first Fresnel zone. In
normal cases, the Fresnel zone refers to the first Fresnel zone. The radius of the
first Fresnel zone is calculated and related parameters are described as follows:
● r: indicates the radius of the first Fresnel zone, in meters.
● d: indicates the distance between two antennas, in km.
● f: indicates the signal frequency, in GHz.
With 5 GHz signals as an example, the following table lists the radius of the first
Fresnel zone in different backhaul distances.
Table 2-1 Radius of the first Fresnel zone
Backhaul Distance (km) Radius of the First Fresnel Zone (m)
1 3.87
2 5.48
3 6.71
5 8.66
10 12.25
Networking Specifications
In chain networking mode, multiple external RTs are cascaded through Wi-Fi, and
videos are backhauled to APs level by level. Table 2-2 describes the product
specifications, and Figure 2-2 and Figure 2-3 show the networking diagrams.
NOTE
The required AP product is Huawei OptiXstar T620W. For details, see the Huawei OptiXstar
T620W Series Quick Start.
Issue 02 (2021-01-19) Copyright © Huawei Technologies Co., Ltd. 7
Huawei OptiXstar T600W
Quick Start 2 Networking
Table 2-2 Product specifications in chain networking
Netwo Application Product Maximum Network
rking Scenario Portfolio Distance Specifications
Mode
Chain Monitoring ● T620W-45: 1 ● The AP aggregation
networ scenarios along ● T600W: n (n maxim bandwidth: 64–
king remote highways, ≤ 7) um 80 Mbit/s
oil and gas distanc
pipelines, power ● Cameras: n e
towers, and +1 betwee
secondary rivers n the
AP and
the
first
camera
is 1.7
km.
● The
maxim
um
distanc
e
betwee
n an
externa
l RT
and the
paired
camera
is 2 km.
Figure 2-2 4-hop cascaded network
Issue 02 (2021-01-19) Copyright © Huawei Technologies Co., Ltd. 8
Huawei OptiXstar T600W
Quick Start 2 Networking
Figure 2-3 8-hop cascaded network
Issue 02 (2021-01-19) Copyright © Huawei Technologies Co., Ltd. 9
Huawei OptiXstar T600W
Quick Start 3 Installing the Device
3 Installing the Device
3.1 Cable Connections
This topic describes the cable connections of the external RT.
Table 3-1 Cable connections
No. Cable Cable Connection
1 (Mandatory) Connects the external RT to the ground point,
PGND cable or connect the external RT to another device
and then to the ground point.
NOTE
The device must be grounded, and the ground
impedance must be less than 10 ohms. If the
external RT is not grounded, it cannot be powered
on.
2 (Mandatory) Connects the external RT to a camera or an
Outdoor NVR.
shielded
Ethernet cable
This topic uses the pole-mounting mode as an example to describe the cable
connections between the external RT and another device, as shown in the
following figure.
Issue 02 (2021-01-19) Copyright © Huawei Technologies Co., Ltd. 10
Huawei OptiXstar T600W
Quick Start 3 Installing the Device
NOTE
The preceding figure is for reference only.
Issue 02 (2021-01-19) Copyright © Huawei Technologies Co., Ltd. 11
Huawei OptiXstar T600W
Quick Start 3 Installing the Device
3.2 Installing the device on a Pole
NOTICE
● The external RT is mounted to a pole during outdoor installation. The wall
thickness of the pole should be at least 2.5 mm. A 50 mm diameter pole made
of round steel is usually used. In harsh scenarios such as outdoor video
backhaul, the power port may be damaged by lightning strikes. Therefore, an
outdoor surge protector must be installed on the power port and the cabling
mode must be secure.
● Install the external RTs far away from high-voltage power sources and RF
signal interference sources (such as other external RTs and antennas).
● Do not install antennas in bad weather conditions such as raining, snowing, or
strong winds.
● During installation, adjust the device height based on the site survey
requirements. Ensure no obstacle in the Fresnel zone.
1. Mark the installation position of the angle-adjustable mounting kit based on
site survey requirements, as shown in Figure 3-1.
Issue 02 (2021-01-19) Copyright © Huawei Technologies Co., Ltd. 12
Huawei OptiXstar T600W
Quick Start 3 Installing the Device
Figure 3-1 Distance between the device and the ground
2. Install the angle-adjustable mounting kit, as shown in Figure 3-2.
a. Determine the position for installing the device. Then place the angle-
adjustable mounting kit on the pole, thread the hose clamps through the
mounting kit, and encircle the pole with the hose clamps. See illustrations
a, b, and c in the following figure.
b. Use an M6 inner hexagon screwdriver to alternately tighten the bolts on
the two hose clamps to 7 N·m to secure the angle-adjustable mounting
kit. See illustration d in the following figure.
Issue 02 (2021-01-19) Copyright © Huawei Technologies Co., Ltd. 13
Huawei OptiXstar T600W
Quick Start 3 Installing the Device
Figure 3-2 Installing the angle-adjustable mounting kit
NOTE
● Verify that the arrow on the mounting kit points up.
● When using hose clamps to secure the mounting kit, pay attention to the positions
of the bolts and the mounting kit, as shown in Figure 3-3.
Figure 3-3 Top view of the hose clamps and mounting kit
3. Install the device vertically on the angle-adjustable mounting kit, and use an
M10 inner hexagon torque socket to tighten the positioning screw to 28 N·m.
Issue 02 (2021-01-19) Copyright © Huawei Technologies Co., Ltd. 14
Huawei OptiXstar T600W
Quick Start 3 Installing the Device
Figure 3-4 Installing the device on the angle-adjustable mounting kit
4. Determine the installation angle of the device based on the network planning
document, and adjust the installation angle.
The horizontal angle can be adjusted in the range of ±30 degrees, and the
vertical angle can be adjusted in the range of ±30 degrees.
NOTE
● If the angle cannot be adjusted because the screw is too tight, loosen the screw
first.
● You are not advised to adjust the horizontal angle and vertical angle at the same
time.
– Adjusting the horizontal angle:
i. Use an M10 inner hexagon torque socket to loosen the screw, as
shown by illustration a in the following figure.
ii. Hold the device and adjust the tilt angles to a proper angle, as
shown by illustration b in the following figure.
iii. Use an M10 inner hexagon torque socket to tighten the screw to 28
N·m, as shown by illustration c in the following figure.
Issue 02 (2021-01-19) Copyright © Huawei Technologies Co., Ltd. 15
Huawei OptiXstar T600W
Quick Start 3 Installing the Device
Figure 3-5 Adjusting the horizontal angle
– Adjusting the vertical angle:
i. Use an M10 inner hexagon torque socket to loosen the screw, as
shown by illustration a in the following figure.
ii. Hold the device and adjust the tilt angles to a proper angle, as
shown by illustration b in the following figure.
iii. Use an M10 inner hexagon torque socket to tighten the screw to 28
N·m, as shown by illustration c in the following figure.
Issue 02 (2021-01-19) Copyright © Huawei Technologies Co., Ltd. 16
Huawei OptiXstar T600W
Quick Start 3 Installing the Device
Figure 3-6 Adjusting the vertical angle
– Setting the vertical tilt angle
Set the vertical downtilt of the device based on the actual terrain,
distance between the device and the camera, and height difference.
Figure 3-7 The device installation downtilt is 0°
If the terrain is smooth and the height difference h between the device
and the camera meets the following conditions, the device installation
downtilt can be 0°:
h=h1+h2-h3-h4
Issue 02 (2021-01-19) Copyright © Huawei Technologies Co., Ltd. 17
Huawei OptiXstar T600W
Quick Start 3 Installing the Device
-0.1495 *d1 < h < +0.1495 *d1
In addition,when the downtilt of the device is 0°, the relationship
between d1 and h is as follows:
Distance d1 (unit: m) between 100 25 500 100 150 2000
the device and the camera 0 0 0
Maximum height difference 14. 37. 74. 149 224. 298.
between the device and the 9 4 7 .5 2 9
camera |h| (unit: m)
Figure 3-8 The downtilt of the device is not 0°
In areas with large terrain fluctuations, the height difference (h) between
the device and the camera is large. If the installation mode of the device
at the 0° downtilt cannot meet the requirements, calculate the device
downtilt using the following method:
h=h1+h2-h3-h4;
Radiation angle of nearest camera A=arctan(h/d1/3.14*180);
In addition, the maximum downtilt angle A of the equipment installation
is less than 30°.
5. Verify that the screw in the vertical direction is tightened.
3.3 Installing the PGND Cable
This topic describes the process of installing the PGND cable.
NOTE
● The ground point is located at the bottom of the device. To facilitate installation, you
are advised to install the PGND cable and equipotential cable before installing the
device.
● The total length of the PGND cable (cross-sectional area: 6 mm2) does not exceed 30 m
and the ground resistance is less than 10 ohms.
Issue 02 (2021-01-19) Copyright © Huawei Technologies Co., Ltd. 18
Huawei OptiXstar T600W
Quick Start 3 Installing the Device
Step 1 Prepare a PGND cable.
1. Cut a cable to suit the actual cable route.
2. Add OT terminals to both ends of the cable. For details, see the description in
"Installation Reference" in Huawei OptiXstar T600W User Guide.
Step 2 Install the PGND cable.
1. Connect the M6 OT terminal at one end of the PGND cable to the ground
point at the bottom of the device, and tighten the screw on the OT terminal
to 4.8 N·m.
2. Connect the M6 OT terminal at the other end of the PGND cable to an
external ground bar, as shown in the following figure.
NOTE
When installing the PGND cable and equipotential cable, ensure that each OT
terminal is crimped in the correct direction, as shown in Figure 3-9.
Issue 02 (2021-01-19) Copyright © Huawei Technologies Co., Ltd. 19
Huawei OptiXstar T600W
Quick Start 3 Installing the Device
Figure 3-9 Installing the PGND cable
Issue 02 (2021-01-19) Copyright © Huawei Technologies Co., Ltd. 20
Huawei OptiXstar T600W
Quick Start 3 Installing the Device
Figure 3-10 Correct and incorrect positions of OT terminals
Step 3 Apply antirust oil to the ground bar and device ground point.
----End
3.4 Installing an Ethernet Cable
An outdoor shielded Ethernet cable is used to connect the device to a camera for
data transmission.
NOTE
For details about how to make an Ethernet cable, see the description in "Installation
Reference" in Huawei OptiXstar T600W User Guide.
Procedure
Step 1 Remove the socket at the bottom of the device.
Loosen the expansion cap, as shown in Figure 3-11.
Issue 02 (2021-01-19) Copyright © Huawei Technologies Co., Ltd. 21
Huawei OptiXstar T600W
Quick Start 3 Installing the Device
Figure 3-11 Loosening the expansion cap
Unbuckle the socket and pull out the socket downwards, as shown in Figure 3-12.
Figure 3-12 Unbuckling the socket
Step 2 Install the Ethernet cable.
1. Push out the rubber plug at the bottom of the socket, and route the Ethernet
cable through the bottom of the socket.
Issue 02 (2021-01-19) Copyright © Huawei Technologies Co., Ltd. 22
Huawei OptiXstar T600W
Quick Start 3 Installing the Device
2. Connect the RJ45 connector at one end of the Ethernet cable of the external
RT to the GE port on the external RT.
Figure 3-13 Installing the Ethernet cable
3. Connect the other end of the Ethernet cable to the camera.
Step 3 Remove one or two blocks from the rubber plug based on the number of cables,
and insert cables into the grooves of the rubber plug.
CAUTION
If only the Ethernet cable needs to be installed, remove only one block from the
rubber plug. Do not remove more blocks than the number of cables. Otherwise,
the sealing performance of the external RT may be affected.
Step 4 Reinstall the socket at the bottom of the device.
1. Insert the socket into the cabling cavity at the bottom of the external RT and
buckle the socket. Tighten the expansion cap and push it upwards as shown
in Figure 3-14.
Issue 02 (2021-01-19) Copyright © Huawei Technologies Co., Ltd. 23
Huawei OptiXstar T600W
Quick Start 3 Installing the Device
NOTE
To prevent the socket from being entangled with the anti-falling chain, ensure that the
installation direction of the socket at the bottom of the external RT is the same as
that before the removal.
Figure 3-14 Reinstalling the socket
2. After installing the socket, verify that the rubber plug protrudes out of the
socket by 5 mm to 10 mm, as shown in the following figure. If the rubber
plug completely protrudes out of the socket or does not protrude out of the
socket, remove and reinstall the socket.
Step 5 Route the cables in compliance with cabling requirements, and use cable ties to
bind them.
Step 6 Label the installed cables by following the instructions in "Installation Reference"
in Huawei OptiXstar T600W User Guide.
----End
Issue 02 (2021-01-19) Copyright © Huawei Technologies Co., Ltd. 24
Huawei OptiXstar T600W
Quick Start 3 Installing the Device
3.5 Installing the Power Cable
● If a PoE adapter is used outdoors, it must be installed in a waterproof box.
● Tighten component A (as marked in the following figure) of the PG connector
to the external AP with a tightening torque of 2.5 N·m, and component D to
component A with a tightening torque of 1.8 N·m.
● When installing the power cable, separate component B of the PG connector
from the groove wire, and then place the power cable into the groove.
Figure 3-15 Installing a PG connector
3.6 Installation Check
Hardware Installation Check
This part describes the hardware installation check after the installation is
complete. Table 3-2 lists the check items.
Table 3-2 Hardware installation checklist
No. Check Item
1 The position for the device conforms to the engineering drawing and
meets the space requirement. Sufficient space is reserved for device
maintenance.
2 The device is securely installed.
3 The outdoor Ethernet cable and PGND cable are made of complete
materials and do not have any joints.
4 The connectors of the PGND cable are securely soldered or crimped.
Issue 02 (2021-01-19) Copyright © Huawei Technologies Co., Ltd. 25
Huawei OptiXstar T600W
Quick Start 3 Installing the Device
No. Check Item
5 The power cable is not short-circuited or reversely connected. The
power cable and PGND cable are not damaged or broken.
6 The ground cable is bound separately from other cables.
7 The PGND cable of the device shares the same ground body with the
surge and ground protection of the building.
8 The connectors for signal cables are intact and securely connected, and
signal cables are not damaged or broken.
9 Network port connectors are tightened. Unused network port
connectors are blocked using plugs.
10 Waterproof blocks are installed in vacant rubber plugs, and sockets are
securely installed.
Power-on Check
This part describes the device power-on check process.
Figure 3-16 shows the power-on check process.
Figure 3-16 Power-on check process
Issue 02 (2021-01-19) Copyright © Huawei Technologies Co., Ltd. 26
Huawei OptiXstar T600W
Quick Start 3 Installing the Device
NOTE
For details about the indicator status, see 1.4 Indicators.
Issue 02 (2021-01-19) Copyright © Huawei Technologies Co., Ltd. 27
Huawei OptiXstar T600W
Quick Start 4 Network Configuration
4 Network Configuration
For details about the network configuration of the external RT, see the iClient
8.1.0 Operation Guide.
Specific topic: Configuring Cameras > Configuring APs and Ecosystem Cameras
> Configuring Secondary Cameras > Setting RT Parameters
Issue 02 (2021-01-19) Copyright © Huawei Technologies Co., Ltd. 28
You might also like
- Vibration Basics and Machine Reliability Simplified : A Practical Guide to Vibration AnalysisFrom EverandVibration Basics and Machine Reliability Simplified : A Practical Guide to Vibration AnalysisRating: 4 out of 5 stars4/5 (2)
- EchoLife EG8145V5-V2 Quick Start 01Document16 pagesEchoLife EG8145V5-V2 Quick Start 01WellingtonNo ratings yet
- LTE 64 QAM Penetration Improvement TrailDocument13 pagesLTE 64 QAM Penetration Improvement TrailAqeel HasanNo ratings yet
- EPDCX145 - Serial Interface Module Implementation GuideDocument136 pagesEPDCX145 - Serial Interface Module Implementation GuidesalaheddinneNo ratings yet
- Huawei OptiXstar EG8245X6-8N Quick StartDocument16 pagesHuawei OptiXstar EG8245X6-8N Quick Startbloptra18No ratings yet
- S1700 Managed Series Ethernet Switches V100R007C00 Alarm Reference 02Document22 pagesS1700 Managed Series Ethernet Switches V100R007C00 Alarm Reference 02Febrika ErifianNo ratings yet
- 华为 电源模块EPW50 48ADocument11 pages华为 电源模块EPW50 48APeng Hao100% (1)
- S2700, S3700, S5700, S6700 Series Ethernet Switches Quick Maintenance (V100&V200)Document15 pagesS2700, S3700, S5700, S6700 Series Ethernet Switches Quick Maintenance (V100&V200)Felipe VideiraNo ratings yet
- Page 1Document165 pagesPage 1mahdijebelibamakanNo ratings yet
- NE40E Product Description (V600R003C00 - 02) PDFDocument98 pagesNE40E Product Description (V600R003C00 - 02) PDFAnonymous bpf0OZSd9No ratings yet
- EG8141A5 Quick Start For QR Code 04Document16 pagesEG8141A5 Quick Start For QR Code 04elvinlandNo ratings yet
- Ax 2 Datasheet 1Document15 pagesAx 2 Datasheet 1ROGERNo ratings yet
- HG8245H5 Quick Start For QR Code 03Document15 pagesHG8245H5 Quick Start For QR Code 03jorge rallaoNo ratings yet
- RTN 980 V100R007C10 Product Description 02Document257 pagesRTN 980 V100R007C10 Product Description 02Hugo Mauricio Sánchez CNo ratings yet
- RG-RAP6262 (G) Hardware Installation and Reference Guide V1.0Document18 pagesRG-RAP6262 (G) Hardware Installation and Reference Guide V1.0Gus VahyaNo ratings yet
- HG8145V5 Quick Start For QR Code 01 (En, Mexico Megacable)Document15 pagesHG8145V5 Quick Start For QR Code 01 (En, Mexico Megacable)Esteban QuirozNo ratings yet
- EG8145V5 Quick Start 01 (R20C00)Document16 pagesEG8145V5 Quick Start 01 (R20C00)cj cjNo ratings yet
- RTN 620 Product Description (V100R005C01 - 02)Document129 pagesRTN 620 Product Description (V100R005C01 - 02)iraj1991No ratings yet
- Service Manual UT4800Document88 pagesService Manual UT4800Mychael MarioNo ratings yet
- ZXHN h268nDocument17 pagesZXHN h268nadrian.ratiu.marcNo ratings yet
- V2801S - 1GE Dual Mode ONU ManualDocument8 pagesV2801S - 1GE Dual Mode ONU ManualMorrison Javier QuispeNo ratings yet
- Wk-3802w 1ge+1fe+wifi Dual Mode OnuDocument9 pagesWk-3802w 1ge+1fe+wifi Dual Mode OnupilemkuNo ratings yet
- Quidway S5300 - Device Management (V100R005C01 - 02) PDFDocument57 pagesQuidway S5300 - Device Management (V100R005C01 - 02) PDFnilber_morianoNo ratings yet
- Yealink DECT IP Multi-Cell System W80DM & W80B Quick Start Guide V83.70Document4 pagesYealink DECT IP Multi-Cell System W80DM & W80B Quick Start Guide V83.70ARTURO SIERRA MARTINEZNo ratings yet
- EG8143A5 Quick Start For QR Code 03Document15 pagesEG8143A5 Quick Start For QR Code 03su92-bscsm-f23-561No ratings yet
- Onu Manual: Version 1.0Document9 pagesOnu Manual: Version 1.0Anime LoversNo ratings yet
- HG8245W5 Quick Start For QR Code 04 PDFDocument15 pagesHG8245W5 Quick Start For QR Code 04 PDFhhhNo ratings yet
- Eg8245h5 QSG For QR Code 04Document15 pagesEg8245h5 QSG For QR Code 04valbarraNo ratings yet
- Quick Start For QR Code: Echolife Hg8145V5Document15 pagesQuick Start For QR Code: Echolife Hg8145V5el tacNo ratings yet
- OSN 8800 6800 3800 V100R008C10 Hardware Description 03Document3,608 pagesOSN 8800 6800 3800 V100R008C10 Hardware Description 03Alejandro Andres Muñoz EscobarNo ratings yet
- Huawei OptiX RTN 950 Radio Transmission System IDU Hardware DescriptionDocument159 pagesHuawei OptiX RTN 950 Radio Transmission System IDU Hardware Descriptionhussain_md8188% (8)
- Hardware Description (V100R006C01 - 01) PDFDocument2,578 pagesHardware Description (V100R006C01 - 01) PDFClaudia Dombroski100% (1)
- Huawei OptiXstar EG8145X6-10 Quick Start For QR Code 01Document16 pagesHuawei OptiXstar EG8145X6-10 Quick Start For QR Code 01LutianeNo ratings yet
- Metro-1000 Hardware Description (V300R007C02 - 01) PDFDocument289 pagesMetro-1000 Hardware Description (V300R007C02 - 01) PDFAlexander PischulinNo ratings yet
- ENSP V100R002C00B500 Release NotesDocument18 pagesENSP V100R002C00B500 Release NotesJesus RosalesNo ratings yet
- ZXDU68 G020 (V5.0) DC Power System Product Description - R1.2MINI ZTEDocument36 pagesZXDU68 G020 (V5.0) DC Power System Product Description - R1.2MINI ZTELuis Alfonso Lopez ArroyabeNo ratings yet
- WA8021V5 Quick Start-01 (TIME, Malaysia)Document17 pagesWA8021V5 Quick Start-01 (TIME, Malaysia)6fk6rc696vNo ratings yet
- Installation Guide: JUPITER - (3000K, 6000K, 9000K) - H1 Smart Transformer StationDocument102 pagesInstallation Guide: JUPITER - (3000K, 6000K, 9000K) - H1 Smart Transformer StationJose CarreazoNo ratings yet
- Product Description - ZXDU58 B121 (V4.5R99M05) - Product DescriptionDocument35 pagesProduct Description - ZXDU58 B121 (V4.5R99M05) - Product DescriptionDimuthu Hippola50% (2)
- EchoLife HG8245W5-6T Quick Start For QR Code 05Document16 pagesEchoLife HG8245W5-6T Quick Start For QR Code 05NALLELY LAINEZNo ratings yet
- EVSED60A-2Q-User ManualDocument11 pagesEVSED60A-2Q-User Manualpsbgpanama01No ratings yet
- ATN980 Product Description (V600R003C00 - 02)Document73 pagesATN980 Product Description (V600R003C00 - 02)Randy Dookheran100% (5)
- FHL1012B Hardware Description-A01Document32 pagesFHL1012B Hardware Description-A01shahedctgNo ratings yet
- NO.5 PVDU-150A2 (01075828) Datasheet 01 - (20210311)Document2 pagesNO.5 PVDU-150A2 (01075828) Datasheet 01 - (20210311)Ride AlongNo ratings yet
- OSN 8800 V100R008C10 Product Description 01Document1,242 pagesOSN 8800 V100R008C10 Product Description 01Le Viet HaNo ratings yet
- Rackmount Accessory Model: CKG2-RMDocument17 pagesRackmount Accessory Model: CKG2-RMGeorge ClooneyNo ratings yet
- Insteon 2242-222-EnDocument27 pagesInsteon 2242-222-EnvalentingonzalezqNo ratings yet
- HG6010A GPON Optical Network Terminal Product Manual A 1Document37 pagesHG6010A GPON Optical Network Terminal Product Manual A 1Daniel Mateus TrevizanNo ratings yet
- OptiX RTN 600 (IDU 605) Equipment Commission-20080830-ADocument52 pagesOptiX RTN 600 (IDU 605) Equipment Commission-20080830-ADani FirmansyahNo ratings yet
- RTN 950A Product Description (V100R021C00 - 02) (PDF) - ENDocument491 pagesRTN 950A Product Description (V100R021C00 - 02) (PDF) - ENDmitry PodkovyrkinNo ratings yet
- RRU3828 Description: Huawei Technologies Co., LTDDocument10 pagesRRU3828 Description: Huawei Technologies Co., LTDLutfi ArifNo ratings yet
- WL 330 331 Full Manual EnglishDocument31 pagesWL 330 331 Full Manual Englishparacaman52No ratings yet
- PH10 User GuideDocument32 pagesPH10 User GuidePiotr PaterNo ratings yet
- VGFBHGHVBHBGDocument45 pagesVGFBHGHVBHBGphum 1996No ratings yet
- MA5600T Hardware Description ISSUE1.00Document52 pagesMA5600T Hardware Description ISSUE1.00Eduard DorneanuNo ratings yet
- BTECH Battery Validation System VS-S4Document160 pagesBTECH Battery Validation System VS-S4Israel Hernandez GomezNo ratings yet
- SJ-20111207154114-001-ZXV10 W615 (V3.0) Outdoor Wireless Access Point Quick Installation GuideDocument35 pagesSJ-20111207154114-001-ZXV10 W615 (V3.0) Outdoor Wireless Access Point Quick Installation GuidePablo MedinaNo ratings yet
- Uny01z1xax Onu en 2018Document26 pagesUny01z1xax Onu en 2018Karl levi CaareNo ratings yet
- Radio Shack TRS-80 Expansion Interface: Operator's Manual: Catalog Numbers: 26-1140, 26-1141, 26-1142From EverandRadio Shack TRS-80 Expansion Interface: Operator's Manual: Catalog Numbers: 26-1140, 26-1141, 26-1142No ratings yet
- Fortinet Wireless Workshop PresentationDocument76 pagesFortinet Wireless Workshop PresentationRafael SenaNo ratings yet
- Unit 3Document24 pagesUnit 3mythiliNo ratings yet
- Asio DocDocument893 pagesAsio DocDmitry YakovlevNo ratings yet
- Lte Advanced GuideDocument14 pagesLte Advanced GuideChoy SkieNo ratings yet
- Cooja Simulator Manual: July 2016Document26 pagesCooja Simulator Manual: July 2016Ricky KumarNo ratings yet
- Installation Guide: VLT Profibus DP Mca 101Document20 pagesInstallation Guide: VLT Profibus DP Mca 101wilson leonardo caro caroNo ratings yet
- Aop DSBMMH Health InformationDocument35 pagesAop DSBMMH Health InformationRocky MontañerNo ratings yet
- 6GK52053BD002TB2 Datasheet enDocument4 pages6GK52053BD002TB2 Datasheet enSCACASFWDASNo ratings yet
- PCCC Turbo Codes For IEEE 802.11nDocument21 pagesPCCC Turbo Codes For IEEE 802.11noswaldjumiraNo ratings yet
- Network: Submitted in January 2023 BY Sahan DemindaDocument18 pagesNetwork: Submitted in January 2023 BY Sahan Demindademinda sahanNo ratings yet
- Niral Open Product Frameworks TIPDocument17 pagesNiral Open Product Frameworks TIPNiral NetworksNo ratings yet
- SKapoor SessionHijackingDocument6 pagesSKapoor SessionHijackingprateek_theheroNo ratings yet
- Cs9251 Mobile Computing University Questions With AnswersDocument26 pagesCs9251 Mobile Computing University Questions With AnswersNivitha97% (31)
- Chapter 4 Network LayerDocument61 pagesChapter 4 Network LayerNeba Neba NebaNo ratings yet
- Interoperability Matrix For Cisco Nexus and MDS 9000 Products - Storage (Apenas Paginas de Storage)Document3 pagesInteroperability Matrix For Cisco Nexus and MDS 9000 Products - Storage (Apenas Paginas de Storage)FernandoNo ratings yet
- IoT in Five Days - v1.1 20160627 (1) - 1-160-128-136Document9 pagesIoT in Five Days - v1.1 20160627 (1) - 1-160-128-136pham phuNo ratings yet
- 5G Network Interface and Protocol by Anthony Kiu (6237001286)Document25 pages5G Network Interface and Protocol by Anthony Kiu (6237001286)Chua TCNo ratings yet
- 5G For Military Communications 5G For Military Communications 5G For Military CommunicationsDocument10 pages5G For Military Communications 5G For Military Communications 5G For Military Communicationssamaa adelNo ratings yet
- Syllubus For Data Networks and ProtocolsDocument2 pagesSyllubus For Data Networks and ProtocolsSELVAKUMAR RNo ratings yet
- IoT IT InfrastructureDocument101 pagesIoT IT InfrastructureJoki RoyNo ratings yet
- Chapter 4 Data Communication and Computer NetworkDocument7 pagesChapter 4 Data Communication and Computer Networkleen praslaNo ratings yet
- KTA1010 Install GuideDocument10 pagesKTA1010 Install GuideDaniel SouzaNo ratings yet
- System Overview and ArchitectureDocument47 pagesSystem Overview and Architecturesasa hhNo ratings yet
- Topology Mapping CapstoneDocument2 pagesTopology Mapping Capstoneapi-593553065No ratings yet
- LEGUANG A320 Wireless Bridge Configuration GuideDocument15 pagesLEGUANG A320 Wireless Bridge Configuration GuideMartin EssehNo ratings yet
- 01-14 STP RSTP ConfigurationDocument67 pages01-14 STP RSTP ConfigurationKiKi MaNo ratings yet
- Secure Firewall 3100 Series DsDocument8 pagesSecure Firewall 3100 Series DsTiger AIsupercomputersNo ratings yet
- Configuring Avaya SIP Enablement Services and Avaya Communication Manager To Load BalanceDocument25 pagesConfiguring Avaya SIP Enablement Services and Avaya Communication Manager To Load BalanceRoberto MontagnanaNo ratings yet
- Datasheet of DS 2DF8C442IXG EL - V5.8.0 - 20220919Document7 pagesDatasheet of DS 2DF8C442IXG EL - V5.8.0 - 20220919YohannesNo ratings yet