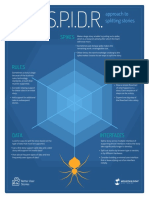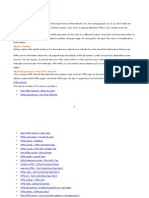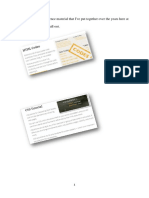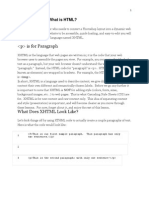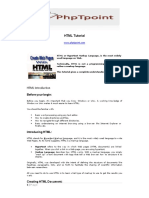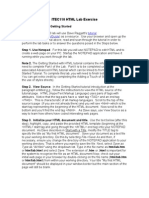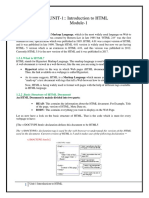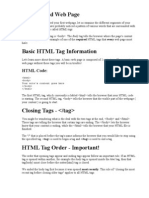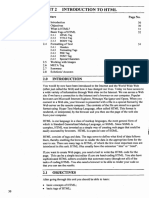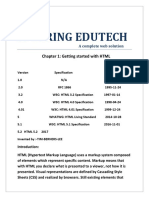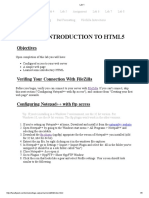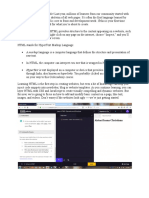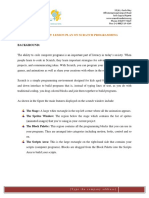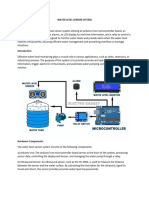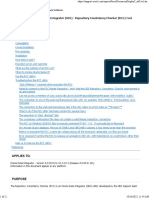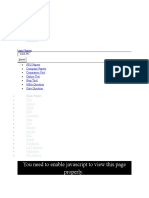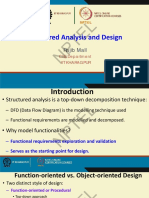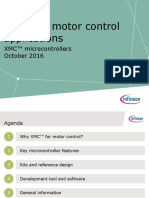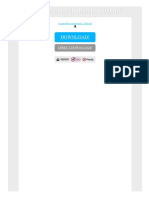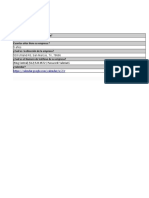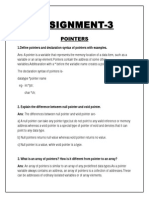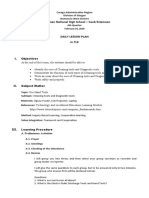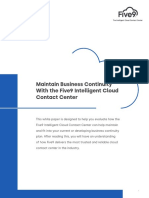Professional Documents
Culture Documents
ITNP43 - HTML Practical 1 Write Your Own Web Page: Earning Utcomes
ITNP43 - HTML Practical 1 Write Your Own Web Page: Earning Utcomes
Uploaded by
soujanya nadellaCopyright:
Available Formats
You might also like
- Hypertext Markup Language (HTML) Fundamentals: How to Master HTML with EaseFrom EverandHypertext Markup Language (HTML) Fundamentals: How to Master HTML with EaseNo ratings yet
- SPIDR PosterDocument1 pageSPIDR Postersuper_sumoNo ratings yet
- Free Online Basic HTML Tutorial: What Is Hypertext?Document48 pagesFree Online Basic HTML Tutorial: What Is Hypertext?Jyoti Prasad SahuNo ratings yet
- HTML Beginner TutorialDocument16 pagesHTML Beginner TutorialKiran Kumar100% (1)
- HTML TutorialDocument86 pagesHTML TutorialAchmad Rasyidi100% (1)
- Unit 2 Web DevDocument135 pagesUnit 2 Web DevAishwarya JaiswalNo ratings yet
- HTML 1Document61 pagesHTML 1Tay Yu JieNo ratings yet
- HTML TutorialDocument69 pagesHTML TutorialAmeenullah Abdul-razaqNo ratings yet
- HTML LearnDocument15 pagesHTML LearnNinja bhauNo ratings yet
- CBU Assignment 11 HTMLDocument7 pagesCBU Assignment 11 HTMLJohn BruslinNo ratings yet
- HTML and Css NotesDocument59 pagesHTML and Css Notesbarry_john06No ratings yet
- Web Programming Lab ManualDocument57 pagesWeb Programming Lab ManualRahel AschalewNo ratings yet
- HTMLDocument62 pagesHTMLBima PrabowoNo ratings yet
- Web1201 Lab1 HTMLDocument39 pagesWeb1201 Lab1 HTML阿符的故事No ratings yet
- HTML PDFDocument50 pagesHTML PDFTeja Krishna MutluriNo ratings yet
- Manual HTMLDocument88 pagesManual HTMLRalph AraujoNo ratings yet
- How To Build A Website With HTMLDocument95 pagesHow To Build A Website With HTMLFomen Micheal100% (1)
- Modern Web Browser: Mozilla Firefox 3+ Google Chrome Apple Safari 4+ Opera 10+ Microsoft Internet Explorer 8Document16 pagesModern Web Browser: Mozilla Firefox 3+ Google Chrome Apple Safari 4+ Opera 10+ Microsoft Internet Explorer 8Andrei CrișanNo ratings yet
- Basic HTML TutorialDocument25 pagesBasic HTML TutorialSanjay SinghNo ratings yet
- Create A Simple Mark-Up Document To SpecificationDocument21 pagesCreate A Simple Mark-Up Document To SpecificationjohnNo ratings yet
- A Crash Course in HTMLDocument14 pagesA Crash Course in HTMLrt2222No ratings yet
- HTML Lab GuideDocument5 pagesHTML Lab GuideppghoshinNo ratings yet
- Pascua, Nate Evan Sevdaz Bellus ICT Q1 W1Document16 pagesPascua, Nate Evan Sevdaz Bellus ICT Q1 W1nesevdaz pascuaNo ratings yet
- Lab Instructions: HTML + CSS: Tags. A Tag Is A String Enclosed Within " ", For Example "Document9 pagesLab Instructions: HTML + CSS: Tags. A Tag Is A String Enclosed Within " ", For Example "Kỳ TrầnNo ratings yet
- HTLM IntroDocument28 pagesHTLM Introemlyn ngwiriNo ratings yet
- E8 HTML Tutorial FullDocument57 pagesE8 HTML Tutorial FullVj AleserNo ratings yet
- CS1701 Lab Sheet Week02Document4 pagesCS1701 Lab Sheet Week02Parth ShahNo ratings yet
- HTML BeginnerDocument16 pagesHTML Beginnerapi-246230522No ratings yet
- HTML 101: Introduction To HTML: LC Notebook Tab VIIDocument18 pagesHTML 101: Introduction To HTML: LC Notebook Tab VIIsaimamughal24No ratings yet
- Curs - Web DesignDocument126 pagesCurs - Web DesignCasianNo ratings yet
- Free HTML Tutorial - What You NeedDocument12 pagesFree HTML Tutorial - What You NeedKunal KrishnaNo ratings yet
- Cours2 HTMLDocument13 pagesCours2 HTMLAchraf SallemNo ratings yet
- P2S1 It RMDocument129 pagesP2S1 It RMSurya ChirikiNo ratings yet
- Introduction To HTMLDocument103 pagesIntroduction To HTMLkit456No ratings yet
- Unit 2 Introduction To HTML: StructureDocument21 pagesUnit 2 Introduction To HTML: StructureShubh YadavNo ratings yet
- HTML N CSSDocument85 pagesHTML N CSSMd Al AminNo ratings yet
- SoloLearn (HTML)Document22 pagesSoloLearn (HTML)Md Tanvir MahtabNo ratings yet
- The Ultimate Guide To Master HTML - CSSDocument87 pagesThe Ultimate Guide To Master HTML - CSSMarko TodorovicNo ratings yet
- HTML - Coding Your First Website HandoutDocument30 pagesHTML - Coding Your First Website HandoutCitrusHighWebDesignNo ratings yet
- STD: 11th Year: 2020-21 Subject: Information Technology Chapter: Impressive Web Designing Subtopic: IntroductionDocument17 pagesSTD: 11th Year: 2020-21 Subject: Information Technology Chapter: Impressive Web Designing Subtopic: IntroductionDisha NayakNo ratings yet
- It Spring Edutech: Chapter 1: Getting Started With HTMLDocument12 pagesIt Spring Edutech: Chapter 1: Getting Started With HTMLRAVI KumarNo ratings yet
- Practical File HTMLDocument90 pagesPractical File HTMLsanchitNo ratings yet
- HTML Basics Day1Document18 pagesHTML Basics Day1SHEVA007No ratings yet
- HTML Saját JegyzetDocument72 pagesHTML Saját JegyzetErika NagyNo ratings yet
- HTML DataDocument39 pagesHTML DataSandeep SandyNo ratings yet
- Written Report in HTMLDocument8 pagesWritten Report in HTMLAaron DimaapiNo ratings yet
- HTML NotesDocument171 pagesHTML NotesbabuNo ratings yet
- 1.lab 1Document5 pages1.lab 1Caio AzevedoNo ratings yet
- HTML BasicsDocument18 pagesHTML BasicsAyushNo ratings yet
- HTML Reviewer PDFDocument19 pagesHTML Reviewer PDFSzia Darene MartinNo ratings yet
- HTML 5 SlidesDocument95 pagesHTML 5 SlidesSon NickNo ratings yet
- HTML Complete TutorialDocument192 pagesHTML Complete TutorialNaqviAliNo ratings yet
- Introduction To HTMLDocument18 pagesIntroduction To HTMLIoana AirineiNo ratings yet
- HTML Beginner's Crash Course: HTML for Beginner's Guide to Learning HTML, HTML & CSS, & Web DesignFrom EverandHTML Beginner's Crash Course: HTML for Beginner's Guide to Learning HTML, HTML & CSS, & Web DesignRating: 4 out of 5 stars4/5 (1)
- CREATING TABLES, Links IN HTMLDocument10 pagesCREATING TABLES, Links IN HTMLsoujanya nadellaNo ratings yet
- CBSE Class 10 Computer Science WorksheetDocument15 pagesCBSE Class 10 Computer Science Worksheetsoujanya nadella100% (1)
- I. Choose The Correct Answer To Complete The Sentence BelowDocument1 pageI. Choose The Correct Answer To Complete The Sentence Belowsoujanya nadellaNo ratings yet
- Step by Step: Lesson Plan On Scratch Programming: BackgroundDocument7 pagesStep by Step: Lesson Plan On Scratch Programming: Backgroundsoujanya nadellaNo ratings yet
- Aster Propagation Model User Manual: Wireless Network Engineering SoftwareDocument38 pagesAster Propagation Model User Manual: Wireless Network Engineering Softwarekamal waniNo ratings yet
- Water Level Sensor SystemDocument6 pagesWater Level Sensor Systemmathynil41No ratings yet
- Whats New in Dental System 2018 enDocument22 pagesWhats New in Dental System 2018 enAndreaMarcuzzoNo ratings yet
- How To Use The Oracle Data Integrator (ODI) - Repository Consistency Checker (RCC) ToolDocument21 pagesHow To Use The Oracle Data Integrator (ODI) - Repository Consistency Checker (RCC) Toolla messiNo ratings yet
- Installation and Maintenance Guide: UPS3000 LV and UPS3000 HVDocument84 pagesInstallation and Maintenance Guide: UPS3000 LV and UPS3000 HVMarian ApostolescuNo ratings yet
- Video Conferencing Allows People at Two or More Locations To See and Hear Each Other at The Same TimeDocument2 pagesVideo Conferencing Allows People at Two or More Locations To See and Hear Each Other at The Same TimeHabtamu AssefaNo ratings yet
- GPL Unix Questions For AMDOCSDocument8 pagesGPL Unix Questions For AMDOCSTabish AlmasNo ratings yet
- Week 6Document135 pagesWeek 6Saurav SemaltiNo ratings yet
- Ddmca User Interface DesignDocument2 pagesDdmca User Interface DesignrichtomNo ratings yet
- Ggplot 2: Elegant Graphics For Data Analysis. Second Edition.Document277 pagesGgplot 2: Elegant Graphics For Data Analysis. Second Edition.ernestoarmijoNo ratings yet
- Diebold Nixdorf, Friedlein, Donald, Updated Final, 9-27-22Document3 pagesDiebold Nixdorf, Friedlein, Donald, Updated Final, 9-27-22Yoginder SinghNo ratings yet
- Dynamic Cube Deployment StepsDocument24 pagesDynamic Cube Deployment StepsgouthamNo ratings yet
- Series (Working With Data) - ApexCharts - JsDocument4 pagesSeries (Working With Data) - ApexCharts - JsPrem Nath RNo ratings yet
- Infineon-APP MotorControl XMC in Motor Control Applications XMC-TR-V02 00-EnDocument45 pagesInfineon-APP MotorControl XMC in Motor Control Applications XMC-TR-V02 00-EnKhaled Salahul Den100% (1)
- Fragstats and Landscape Metrics: Bill Dijak Wildlife Biologist/GIS Specialist USDA Forest Service Room 309Document43 pagesFragstats and Landscape Metrics: Bill Dijak Wildlife Biologist/GIS Specialist USDA Forest Service Room 309jmendozaroblesNo ratings yet
- Embedded Operating System Research PaperDocument4 pagesEmbedded Operating System Research Paperfve0mx2y100% (1)
- A Naming Convention For Java Program Identifiers: I. Lee Campbell For Client, IncDocument21 pagesA Naming Convention For Java Program Identifiers: I. Lee Campbell For Client, Incelcampbel_scribdNo ratings yet
- Sprueb 8 BDocument134 pagesSprueb 8 Bma860930No ratings yet
- Evermotion Archmodels 1 100 PDFDocument2 pagesEvermotion Archmodels 1 100 PDFJenniferNo ratings yet
- Pioneer Deh-2900mp 2910mp 2920mp (ET)Document76 pagesPioneer Deh-2900mp 2910mp 2920mp (ET)manyeszkuszNo ratings yet
- Lindy's Clean HouseDocument26 pagesLindy's Clean HouseCarlos CruzNo ratings yet
- Assignment 4Document11 pagesAssignment 4sohamNo ratings yet
- PointersDocument30 pagesPointersPartha AichNo ratings yet
- Del Carmen National High School - Caub Extension: February 24, 2020Document5 pagesDel Carmen National High School - Caub Extension: February 24, 2020Charles Kenn MantillaNo ratings yet
- Terminal Services Agent Release NotesDocument16 pagesTerminal Services Agent Release Notesrazzaque003No ratings yet
- Dynamic Triaxial Test 2ppDocument2 pagesDynamic Triaxial Test 2ppKartik ParmeshwaranNo ratings yet
- Maintain Business Continuity With The Five9 Intelligent Cloud Contact CenterDocument16 pagesMaintain Business Continuity With The Five9 Intelligent Cloud Contact CenterMark EscuetaNo ratings yet
- Re-Creating Vintage Designs On T-Shirts: Michael PlochDocument12 pagesRe-Creating Vintage Designs On T-Shirts: Michael PlochDan BarlibaNo ratings yet
- Apache Maven Cookbook - Hot Recipes For Maven Development PDFDocument99 pagesApache Maven Cookbook - Hot Recipes For Maven Development PDFxmisterioNo ratings yet
ITNP43 - HTML Practical 1 Write Your Own Web Page: Earning Utcomes
ITNP43 - HTML Practical 1 Write Your Own Web Page: Earning Utcomes
Uploaded by
soujanya nadellaOriginal Title
Copyright
Available Formats
Share this document
Did you find this document useful?
Is this content inappropriate?
Report this DocumentCopyright:
Available Formats
ITNP43 - HTML Practical 1 Write Your Own Web Page: Earning Utcomes
ITNP43 - HTML Practical 1 Write Your Own Web Page: Earning Utcomes
Uploaded by
soujanya nadellaCopyright:
Available Formats
ITNP43: INTERFACE DESIGN AND THE WORLD WIDE WEB
HTML PRACTICAL 1: WRITING BASIC HTML AUTUMN 2014
ITNP43 – HTML Practical 1
Write Your Own Web Page
LEARNING OUTCOMES
By the end of this practical you should be able to create a simple web page by
writing HTML using a simple text editor, TextPad. You will be able to specify
and format:
Page titles
Headings
Paragraphs
Inline images
SUPPORTING DOCUMENTATION
There are lots of links to information about HTML on the ITNP43 resources
page (http://www.cs.stir.ac.uk/courses/ITNP43/resources.html), or you can
search for some yourself. A particularly useful link is w3schools XHTML
tutorial located at: http://www.w3schools.com/html5/
Validation of your HTML can be done at: http://validator.w3.org/
Courtesy of VisiBone (http://www.visibone.com/), a quick popup of all
HTML tags and a useful hexadecimal-to-colour converter can be found at:
http://www.cs.stir.ac.uk/~bpg/WWWstuff/VisiBopop/deskpop.htm
There are many many web sites which offer free "clip art", where you can
obtain images that you can use in your web pages. For example see:
http://classroomclipart.com
GETTING STARTED
Although it is possible to created web pages using a WYSIWYG tool such as
Adobe Dreamweaver or even Microsoft Word, such tools do not provide the
level of control of detail that may be necessary. Sometimes you really just
need to get your hands dirty and get into the HTML code in order to produce
the document you really want. You will learn to write your own HTML
documents. You should finish this worksheet with an appreciation of how
the HTML code relates to the finished output displayed in a web browser.
Go to Groups\ITNP43 (V drive, inside Computer) and run the setweb
program (double click it).
This has the effect of creating a folder called Web in your Documents
folder, with particular access permissions.
DEPARTMENT OF COMPUTING SCIENCE & MATHEMATICS PAGE 1 OF 6
ITNP43: INTERFACE DESIGN AND THE WORLD WIDE WEB
HTML PRACTICAL 1: WRITING BASIC HTML AUTUMN 2014
This folder is important! Do not delete it. This is where you must store your
HTML files and associated files if they are to be accessible via the web (by
specifying a URL in a web browser).
To start you off we’ve provided a template web page.
Copy the folder WWW1 file from the Groups\ITNP43\ folder into your
Web folder in your home folder. It contains template.html (and
some other files).
This worksheet will take you through some modifications to the file
template.html, using the text editor TextPad to make the modifications.
(You may use Notepad if you prefer, but TextPad uses colouring to help
identify the structure of an HTML document).
Start up TextPad. (You’ll find it in Start->All Programs – “Start” is the big
button in the bottom left hand corner. TextPad might be under
Applications, if you do not see it straight away)
Using TextPad is quite straightforward. It is a bit like a word processor, but
not as sophisticated; it’s much simpler than Word. You will just be typing in
text and saving it. You will not do any text formatting in TextPad itself. All
HTML documents are simply text files.
Open up the file template.html in TextPad.
Now you can see the HTML source for the web page. How do you view this
in the browser?
Start up a web browser e.g. Internet Explorer.
Type the URL for your “template” page into the address/location box
and press Return. (For example, for user Susan J Bloggs, whose
username is sjb001, the URL will be
http://www.students.stir.ac.uk/~sjb001/WWW1/template.html).
The ~sjb001 is the way that your Web folder is identified in a URL. You may
store your HTML files in folders within your Web folder if you wish (it's a
good idea to keep them well-organised!). Notice that you can specify files
within folders, and also that the browser translates this URL into something
slightly different.
Now let’s customize this page. We’ll start by making some very simple
changes to the page, but once you’ve done these you can make the page as
complicated as you like!
A tip: Set Configure: Word Wrap in TextPad so the text doesn’t head off to the right
of your window.
DEPARTMENT OF COMPUTING SCIENCE & MATHEMATICS PAGE 2 OF 6
ITNP43: INTERFACE DESIGN AND THE WORLD WIDE WEB
HTML PRACTICAL 1: WRITING BASIC HTML AUTUMN 2014
Change the Page Title
Make the title reflect what the page is about: call it “An HTML Exercise”.
Remember, the title of the page is defined by the <title> tag.
Replace the text between the <title> tags (“A Simple HTML Page”) by
the text “An HTML Exercise”.
Save the file (File:Save).
Check the appearance of the file in the browser by clicking F5
(View:Refresh) in Explorer.
Adding Content to the Body of the Page
So far so good, but we also need some content. Content in the web page goes
in between the <body> tags. All of the following requires you to add HTML
tags after the <body> tag and before the </body> closing tag.
Page Heading
Usually it’s a good idea to make the top level heading the same as the title.
Add the heading <h1> An HTML Exercise</h1>
You might find <h1> headings rather big. Try <h2> and <h3> headings as
alternatives.
Save your work at all stages, and keep checking what it looks
like in the browser.
Add some formatting and more information
Now add some more information (it doesn't matter what) to the body of your
document. For example
Say that you are a student
Write about where you come from
Say what you are studying (don’t forget to mention ITNP43!)
Write about your interests
Don’t forget that paragraphs start with <p> and finish with </p>. You could
add extra headings, too, to separate different subjects.
Go ahead and do it! (you do not have to include “real” information.)
Text Styles
Tags can be used to specify how bits of text are displayed e.g. whether they
should be emphasised in a special way or not.
Try enclosing a few words with <em>…</em> or <strong>…</strong>
DEPARTMENT OF COMPUTING SCIENCE & MATHEMATICS PAGE 3 OF 6
ITNP43: INTERFACE DESIGN AND THE WORLD WIDE WEB
HTML PRACTICAL 1: WRITING BASIC HTML AUTUMN 2014
You can try nesting different effects, too, to see how they combine. If you
have forgotten what tags are available, then have a look at your lecture notes
or try the w3schools tutorial.
HTML is not really designed for specifying styles, or other presentation
features such as fonts and colour. Later in the module we will see how to add
these things to our web page via the use of style sheets.
Link it up!
Links are created using anchor tags, <a …> … </a>. We can also use anchors
to link to other web pages. Create a link from where you typed “ITNP43” to
the ITNP43 home page by surrounding “ITNP43” with an anchor:
Replace the “ITNP43” that you have already typed in your text by:
<a href="http://www.cs.stir.ac.uk/courses/ITNP43/">ITNP43</a>
Save your page, refresh it in the browser (F5), and click this link.
Your browser will change to the home page for ITNP43. To get back to your
page, click the browser’s Back button.
Pretty Pictures
One way to make your page look better is to add graphics. There are some
GIFs in the Groups\ITNP43\Pix folder and on the “pictures” link on the
ITNP43 practicals web page, but feel free to download your own from other
sites (as long as they are not copyright protected.)
Inline images can be included anywhere in your document using the <img>
tag.
Try including <img src=”filename.gif” alt=”description”> (where filename
is one of the files in your Web folder) or <img src=”Pix/filename.gif”
alt=”description”> (if you have stored your image files in a subfolder
called Pix) somewhere suitable in your document.
Don’t forget to use the alt attribute to add a suitable short description
of your image.
Try different images. Some of the ones provided are “animated” GIFs that
provide a simple moving image.
Why use HTML at all?
Open the document testpage1.html in Internet Explorer (IE) and also in
TextPad. What do you see?
Browsers try to interpret whatever they are given, even if it doesn’t include all
the right tags. What has happened is that, because the file is called
testpage1.html, that is, it has a filename extension of .html, IE has
assumed that the content of the file is HTML. In addition, IE has assumed, in
the absence of any HTML tags, that the content represents the body of the
page.
DEPARTMENT OF COMPUTING SCIENCE & MATHEMATICS PAGE 4 OF 6
ITNP43: INTERFACE DESIGN AND THE WORLD WIDE WEB
HTML PRACTICAL 1: WRITING BASIC HTML AUTUMN 2014
Add suitable HTML tags to testpage1.html so that it is displayed in a
more sensible layout (use template.html as a guide).
The next exercise is about making deliberate mistakes in your HTML to find
out how tolerant IE is. Of course it would be better to have correct HTML.
More on this in a moment.
Open testpage2.html in both IE and TextPad. Make the following
HTML errors one at a time, looking at the effect, and then correcting them
immediately. (You can always get another copy of testpage2.html from
the Groups folder.) In each case the browser will do its best to display
something sensible – it is quite tolerant. Which errors can your browser cope
with?
Miss out the > after <h1
Miss out the < before /h1>
Insert a level 1 header completely inside a level 2 header. What happens?
Now take out the first <h1> tag. Is it the same?
Make two start/end tag pairs “cross over” in an invalid manner, for
example: <strong>…<p>…</strong>…</p>
Miss out the <html> and <body> tags
Miss out the </html> and </body> tags
Validating Your HTML
A very useful website that will check the correctness of your HTML for you is:
http://validator.w3.org/.
Open this site in your browser window (using a new Tab, if you like). When
it loads, either type in the URL (URI) of your first page (template.html) or
select Browse… Now click on the Validate button and after a pause (during
which the W3C server fetches your home page and analyses it) you will get a
report on the screen – you will probably need to scroll down to see the whole
report.
IF you have errors reported try to fix them (by editing the HTML of your page
using TextPad).
After you think that you have fixed the problems, click the “Revalidate”
button on the report page and see if all is then OK – if not, then try again…!
Try another page: testpage2.html. You will probably see a number of
complaints reported (a mixture of errors and warnings):
Some will be because the document type is not declared. The validator
tries “HTML 4.01 Transitional” as a default. You need to put something at
the start of your document to indicate it is HTML5. Look back at
template.html and see if you can add the required fix to testpage2.html.
Revalidate it when you have made the change.
DEPARTMENT OF COMPUTING SCIENCE & MATHEMATICS PAGE 5 OF 6
ITNP43: INTERFACE DESIGN AND THE WORLD WIDE WEB
HTML PRACTICAL 1: WRITING BASIC HTML AUTUMN 2014
The other issue is that no “character encoding” was detected. As above,
see if you can fix this by again referring back to template.html.
You could try validating other pages to check the “quality” of their HTML
content (for example, Stirling University home page
(http://www.stir.ac.uk/), Bruce Graham’s university home page
(http://www.cs.stir.ac.uk/~bpg/), the department home page, …).
CAUTION: If you ask the validator to check a page that needs a username
and password to authorise the access (e.g. some lecture notes pages), then it
will ask you to tell it your username and password so that it can pass them on
to the server actually needing the username and password – this in general is
not a good idea, so, if it happens, click on cancel (and read the explanation
that you will see on the screen – it’s quite well written).
That’s it for now. But you will learn by experimenting, so try out other
things.
Just one footnote: whenever you are creating your own HTML files, DO NOT
use spaces in your filenames. Spaces can cause problems when typing in the
URL on browsers.
DEPARTMENT OF COMPUTING SCIENCE & MATHEMATICS PAGE 6 OF 6
You might also like
- Hypertext Markup Language (HTML) Fundamentals: How to Master HTML with EaseFrom EverandHypertext Markup Language (HTML) Fundamentals: How to Master HTML with EaseNo ratings yet
- SPIDR PosterDocument1 pageSPIDR Postersuper_sumoNo ratings yet
- Free Online Basic HTML Tutorial: What Is Hypertext?Document48 pagesFree Online Basic HTML Tutorial: What Is Hypertext?Jyoti Prasad SahuNo ratings yet
- HTML Beginner TutorialDocument16 pagesHTML Beginner TutorialKiran Kumar100% (1)
- HTML TutorialDocument86 pagesHTML TutorialAchmad Rasyidi100% (1)
- Unit 2 Web DevDocument135 pagesUnit 2 Web DevAishwarya JaiswalNo ratings yet
- HTML 1Document61 pagesHTML 1Tay Yu JieNo ratings yet
- HTML TutorialDocument69 pagesHTML TutorialAmeenullah Abdul-razaqNo ratings yet
- HTML LearnDocument15 pagesHTML LearnNinja bhauNo ratings yet
- CBU Assignment 11 HTMLDocument7 pagesCBU Assignment 11 HTMLJohn BruslinNo ratings yet
- HTML and Css NotesDocument59 pagesHTML and Css Notesbarry_john06No ratings yet
- Web Programming Lab ManualDocument57 pagesWeb Programming Lab ManualRahel AschalewNo ratings yet
- HTMLDocument62 pagesHTMLBima PrabowoNo ratings yet
- Web1201 Lab1 HTMLDocument39 pagesWeb1201 Lab1 HTML阿符的故事No ratings yet
- HTML PDFDocument50 pagesHTML PDFTeja Krishna MutluriNo ratings yet
- Manual HTMLDocument88 pagesManual HTMLRalph AraujoNo ratings yet
- How To Build A Website With HTMLDocument95 pagesHow To Build A Website With HTMLFomen Micheal100% (1)
- Modern Web Browser: Mozilla Firefox 3+ Google Chrome Apple Safari 4+ Opera 10+ Microsoft Internet Explorer 8Document16 pagesModern Web Browser: Mozilla Firefox 3+ Google Chrome Apple Safari 4+ Opera 10+ Microsoft Internet Explorer 8Andrei CrișanNo ratings yet
- Basic HTML TutorialDocument25 pagesBasic HTML TutorialSanjay SinghNo ratings yet
- Create A Simple Mark-Up Document To SpecificationDocument21 pagesCreate A Simple Mark-Up Document To SpecificationjohnNo ratings yet
- A Crash Course in HTMLDocument14 pagesA Crash Course in HTMLrt2222No ratings yet
- HTML Lab GuideDocument5 pagesHTML Lab GuideppghoshinNo ratings yet
- Pascua, Nate Evan Sevdaz Bellus ICT Q1 W1Document16 pagesPascua, Nate Evan Sevdaz Bellus ICT Q1 W1nesevdaz pascuaNo ratings yet
- Lab Instructions: HTML + CSS: Tags. A Tag Is A String Enclosed Within " ", For Example "Document9 pagesLab Instructions: HTML + CSS: Tags. A Tag Is A String Enclosed Within " ", For Example "Kỳ TrầnNo ratings yet
- HTLM IntroDocument28 pagesHTLM Introemlyn ngwiriNo ratings yet
- E8 HTML Tutorial FullDocument57 pagesE8 HTML Tutorial FullVj AleserNo ratings yet
- CS1701 Lab Sheet Week02Document4 pagesCS1701 Lab Sheet Week02Parth ShahNo ratings yet
- HTML BeginnerDocument16 pagesHTML Beginnerapi-246230522No ratings yet
- HTML 101: Introduction To HTML: LC Notebook Tab VIIDocument18 pagesHTML 101: Introduction To HTML: LC Notebook Tab VIIsaimamughal24No ratings yet
- Curs - Web DesignDocument126 pagesCurs - Web DesignCasianNo ratings yet
- Free HTML Tutorial - What You NeedDocument12 pagesFree HTML Tutorial - What You NeedKunal KrishnaNo ratings yet
- Cours2 HTMLDocument13 pagesCours2 HTMLAchraf SallemNo ratings yet
- P2S1 It RMDocument129 pagesP2S1 It RMSurya ChirikiNo ratings yet
- Introduction To HTMLDocument103 pagesIntroduction To HTMLkit456No ratings yet
- Unit 2 Introduction To HTML: StructureDocument21 pagesUnit 2 Introduction To HTML: StructureShubh YadavNo ratings yet
- HTML N CSSDocument85 pagesHTML N CSSMd Al AminNo ratings yet
- SoloLearn (HTML)Document22 pagesSoloLearn (HTML)Md Tanvir MahtabNo ratings yet
- The Ultimate Guide To Master HTML - CSSDocument87 pagesThe Ultimate Guide To Master HTML - CSSMarko TodorovicNo ratings yet
- HTML - Coding Your First Website HandoutDocument30 pagesHTML - Coding Your First Website HandoutCitrusHighWebDesignNo ratings yet
- STD: 11th Year: 2020-21 Subject: Information Technology Chapter: Impressive Web Designing Subtopic: IntroductionDocument17 pagesSTD: 11th Year: 2020-21 Subject: Information Technology Chapter: Impressive Web Designing Subtopic: IntroductionDisha NayakNo ratings yet
- It Spring Edutech: Chapter 1: Getting Started With HTMLDocument12 pagesIt Spring Edutech: Chapter 1: Getting Started With HTMLRAVI KumarNo ratings yet
- Practical File HTMLDocument90 pagesPractical File HTMLsanchitNo ratings yet
- HTML Basics Day1Document18 pagesHTML Basics Day1SHEVA007No ratings yet
- HTML Saját JegyzetDocument72 pagesHTML Saját JegyzetErika NagyNo ratings yet
- HTML DataDocument39 pagesHTML DataSandeep SandyNo ratings yet
- Written Report in HTMLDocument8 pagesWritten Report in HTMLAaron DimaapiNo ratings yet
- HTML NotesDocument171 pagesHTML NotesbabuNo ratings yet
- 1.lab 1Document5 pages1.lab 1Caio AzevedoNo ratings yet
- HTML BasicsDocument18 pagesHTML BasicsAyushNo ratings yet
- HTML Reviewer PDFDocument19 pagesHTML Reviewer PDFSzia Darene MartinNo ratings yet
- HTML 5 SlidesDocument95 pagesHTML 5 SlidesSon NickNo ratings yet
- HTML Complete TutorialDocument192 pagesHTML Complete TutorialNaqviAliNo ratings yet
- Introduction To HTMLDocument18 pagesIntroduction To HTMLIoana AirineiNo ratings yet
- HTML Beginner's Crash Course: HTML for Beginner's Guide to Learning HTML, HTML & CSS, & Web DesignFrom EverandHTML Beginner's Crash Course: HTML for Beginner's Guide to Learning HTML, HTML & CSS, & Web DesignRating: 4 out of 5 stars4/5 (1)
- CREATING TABLES, Links IN HTMLDocument10 pagesCREATING TABLES, Links IN HTMLsoujanya nadellaNo ratings yet
- CBSE Class 10 Computer Science WorksheetDocument15 pagesCBSE Class 10 Computer Science Worksheetsoujanya nadella100% (1)
- I. Choose The Correct Answer To Complete The Sentence BelowDocument1 pageI. Choose The Correct Answer To Complete The Sentence Belowsoujanya nadellaNo ratings yet
- Step by Step: Lesson Plan On Scratch Programming: BackgroundDocument7 pagesStep by Step: Lesson Plan On Scratch Programming: Backgroundsoujanya nadellaNo ratings yet
- Aster Propagation Model User Manual: Wireless Network Engineering SoftwareDocument38 pagesAster Propagation Model User Manual: Wireless Network Engineering Softwarekamal waniNo ratings yet
- Water Level Sensor SystemDocument6 pagesWater Level Sensor Systemmathynil41No ratings yet
- Whats New in Dental System 2018 enDocument22 pagesWhats New in Dental System 2018 enAndreaMarcuzzoNo ratings yet
- How To Use The Oracle Data Integrator (ODI) - Repository Consistency Checker (RCC) ToolDocument21 pagesHow To Use The Oracle Data Integrator (ODI) - Repository Consistency Checker (RCC) Toolla messiNo ratings yet
- Installation and Maintenance Guide: UPS3000 LV and UPS3000 HVDocument84 pagesInstallation and Maintenance Guide: UPS3000 LV and UPS3000 HVMarian ApostolescuNo ratings yet
- Video Conferencing Allows People at Two or More Locations To See and Hear Each Other at The Same TimeDocument2 pagesVideo Conferencing Allows People at Two or More Locations To See and Hear Each Other at The Same TimeHabtamu AssefaNo ratings yet
- GPL Unix Questions For AMDOCSDocument8 pagesGPL Unix Questions For AMDOCSTabish AlmasNo ratings yet
- Week 6Document135 pagesWeek 6Saurav SemaltiNo ratings yet
- Ddmca User Interface DesignDocument2 pagesDdmca User Interface DesignrichtomNo ratings yet
- Ggplot 2: Elegant Graphics For Data Analysis. Second Edition.Document277 pagesGgplot 2: Elegant Graphics For Data Analysis. Second Edition.ernestoarmijoNo ratings yet
- Diebold Nixdorf, Friedlein, Donald, Updated Final, 9-27-22Document3 pagesDiebold Nixdorf, Friedlein, Donald, Updated Final, 9-27-22Yoginder SinghNo ratings yet
- Dynamic Cube Deployment StepsDocument24 pagesDynamic Cube Deployment StepsgouthamNo ratings yet
- Series (Working With Data) - ApexCharts - JsDocument4 pagesSeries (Working With Data) - ApexCharts - JsPrem Nath RNo ratings yet
- Infineon-APP MotorControl XMC in Motor Control Applications XMC-TR-V02 00-EnDocument45 pagesInfineon-APP MotorControl XMC in Motor Control Applications XMC-TR-V02 00-EnKhaled Salahul Den100% (1)
- Fragstats and Landscape Metrics: Bill Dijak Wildlife Biologist/GIS Specialist USDA Forest Service Room 309Document43 pagesFragstats and Landscape Metrics: Bill Dijak Wildlife Biologist/GIS Specialist USDA Forest Service Room 309jmendozaroblesNo ratings yet
- Embedded Operating System Research PaperDocument4 pagesEmbedded Operating System Research Paperfve0mx2y100% (1)
- A Naming Convention For Java Program Identifiers: I. Lee Campbell For Client, IncDocument21 pagesA Naming Convention For Java Program Identifiers: I. Lee Campbell For Client, Incelcampbel_scribdNo ratings yet
- Sprueb 8 BDocument134 pagesSprueb 8 Bma860930No ratings yet
- Evermotion Archmodels 1 100 PDFDocument2 pagesEvermotion Archmodels 1 100 PDFJenniferNo ratings yet
- Pioneer Deh-2900mp 2910mp 2920mp (ET)Document76 pagesPioneer Deh-2900mp 2910mp 2920mp (ET)manyeszkuszNo ratings yet
- Lindy's Clean HouseDocument26 pagesLindy's Clean HouseCarlos CruzNo ratings yet
- Assignment 4Document11 pagesAssignment 4sohamNo ratings yet
- PointersDocument30 pagesPointersPartha AichNo ratings yet
- Del Carmen National High School - Caub Extension: February 24, 2020Document5 pagesDel Carmen National High School - Caub Extension: February 24, 2020Charles Kenn MantillaNo ratings yet
- Terminal Services Agent Release NotesDocument16 pagesTerminal Services Agent Release Notesrazzaque003No ratings yet
- Dynamic Triaxial Test 2ppDocument2 pagesDynamic Triaxial Test 2ppKartik ParmeshwaranNo ratings yet
- Maintain Business Continuity With The Five9 Intelligent Cloud Contact CenterDocument16 pagesMaintain Business Continuity With The Five9 Intelligent Cloud Contact CenterMark EscuetaNo ratings yet
- Re-Creating Vintage Designs On T-Shirts: Michael PlochDocument12 pagesRe-Creating Vintage Designs On T-Shirts: Michael PlochDan BarlibaNo ratings yet
- Apache Maven Cookbook - Hot Recipes For Maven Development PDFDocument99 pagesApache Maven Cookbook - Hot Recipes For Maven Development PDFxmisterioNo ratings yet