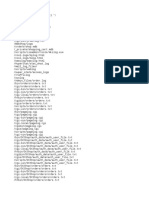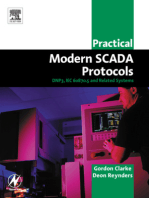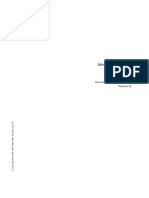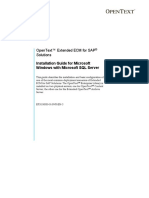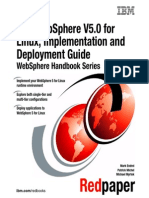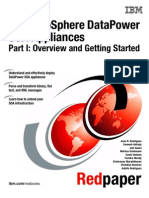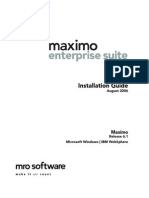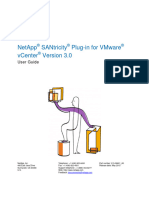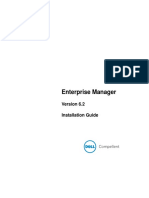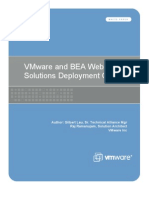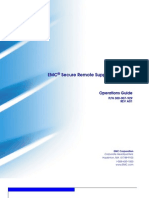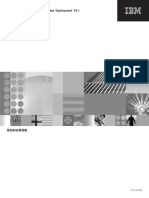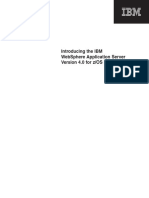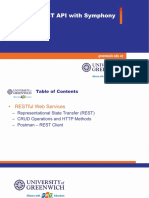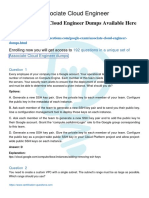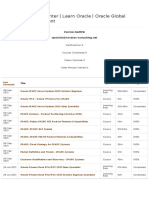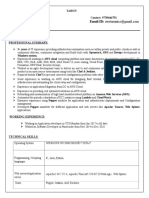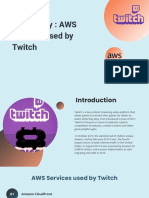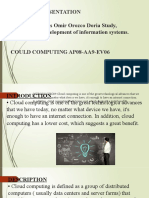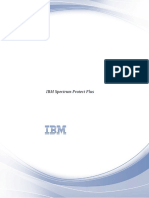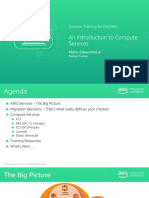Professional Documents
Culture Documents
WebSphere XD Business Grid Installation and Configuration Guide V1.0
WebSphere XD Business Grid Installation and Configuration Guide V1.0
Uploaded by
Mohammed Saad EddinCopyright:
Available Formats
You might also like
- 650 Dorks para CCDocument8 pages650 Dorks para CCAhmad AzadNo ratings yet
- Microsoft AZ-900 Free Practice Exam & Test Training - 2.31Document3 pagesMicrosoft AZ-900 Free Practice Exam & Test Training - 2.31Nuno PintoNo ratings yet
- Practical Modern SCADA Protocols: DNP3, 60870.5 and Related SystemsFrom EverandPractical Modern SCADA Protocols: DNP3, 60870.5 and Related SystemsRating: 5 out of 5 stars5/5 (6)
- OpenText Content Server CE 21.3 - Installation Guide English (LLESCOR210300-IGD-En-01)Document160 pagesOpenText Content Server CE 21.3 - Installation Guide English (LLESCOR210300-IGD-En-01)nippanisasiNo ratings yet
- ABB Webware Server Admin Guide 4.9Document344 pagesABB Webware Server Admin Guide 4.9Michael KotajarviNo ratings yet
- OpenText Extended ECM For SAP Solutions. Installation Guide For Microsoft Windows With Microsoft SQL Server PDFDocument274 pagesOpenText Extended ECM For SAP Solutions. Installation Guide For Microsoft Windows With Microsoft SQL Server PDFAjayNo ratings yet
- Installing Baanerp Applications On Os/390: Kathryn Arrell, Lou Doran, Nicholas Rodoflich, Lee Siegmund, Jeff WieseDocument202 pagesInstalling Baanerp Applications On Os/390: Kathryn Arrell, Lou Doran, Nicholas Rodoflich, Lee Siegmund, Jeff WieseAmgad AlsisiNo ratings yet
- Redp 3601Document158 pagesRedp 3601thestranger.java4712No ratings yet
- OpenText Extended ECM CE 22.3 - Installation Guide English (LLESCOR220300-IGD-En-02)Document174 pagesOpenText Extended ECM CE 22.3 - Installation Guide English (LLESCOR220300-IGD-En-02)pruebaeqticNo ratings yet
- How To Configure CM Services in SAP Netweaver 7.3Document100 pagesHow To Configure CM Services in SAP Netweaver 7.3Yuri SerpaNo ratings yet
- Historian EnterpriseDocument84 pagesHistorian Enterprisesim99No ratings yet
- SAP ISR Cookbook 2004Document83 pagesSAP ISR Cookbook 2004BumblefreakNo ratings yet
- A8 BADd 01Document350 pagesA8 BADd 01kethelnegi3181No ratings yet
- Batch In002 - en DDocument74 pagesBatch In002 - en DAmanda Cristine RodriguesNo ratings yet
- h15300 Vxrail Network GuideDocument62 pagesh15300 Vxrail Network GuideburnslNo ratings yet
- Installation Guide: Alliance Web Platform Server-Embedded 7.0.60Document43 pagesInstallation Guide: Alliance Web Platform Server-Embedded 7.0.60Oscar Alberto ZambranoNo ratings yet
- OpenText Extended ECM For SAP Solutions CE 21.4 - Installation and Upgrade Guide English (ERLK210400-IGD-En-03)Document302 pagesOpenText Extended ECM For SAP Solutions CE 21.4 - Installation and Upgrade Guide English (ERLK210400-IGD-En-03)Vladimir PerezNo ratings yet
- OpenText Content Server - Installation Guide PDFDocument122 pagesOpenText Content Server - Installation Guide PDFmlegsNo ratings yet
- OpenText ECMLink For SAP Solutions 10.0.0 - Installation Guide English (ERLK100000-IGD-EN)Document102 pagesOpenText ECMLink For SAP Solutions 10.0.0 - Installation Guide English (ERLK100000-IGD-EN)Tatra StarsNo ratings yet
- OpenScape Enterprise Express V9, Staging Guide, Installation Guide, Issue 20.Document151 pagesOpenScape Enterprise Express V9, Staging Guide, Installation Guide, Issue 20.MurciNo ratings yet
- 3BSE056141-510 F en System 800xa 5.1 VirtualizationDocument168 pages3BSE056141-510 F en System 800xa 5.1 VirtualizationEdo RossNo ratings yet
- Oracle BPASuite Installation GuideDocument360 pagesOracle BPASuite Installation GuideYannis DespotopoulosNo ratings yet
- Sap Businessobjects Data Services Installation Guide For WindowsDocument156 pagesSap Businessobjects Data Services Installation Guide For Windowsdgr77No ratings yet
- Mysql Shell 8.0 enDocument410 pagesMysql Shell 8.0 en698qr9q96wNo ratings yet
- Datapower SoaDocument204 pagesDatapower SoaMohan KiranNo ratings yet
- Open Text RMLink For SAP Solutions 9 7 1 Installation GuideDocument72 pagesOpen Text RMLink For SAP Solutions 9 7 1 Installation GuideSB Javi100% (1)
- Sap Business Objects Edge Series 3.1 Install Windows enDocument104 pagesSap Business Objects Edge Series 3.1 Install Windows enGerardoNo ratings yet
- Netapp Hci Reference Architecture With Veeam Backup and Replication 9.5 Update 4Document34 pagesNetapp Hci Reference Architecture With Veeam Backup and Replication 9.5 Update 4aboubakeriam djibirldararNo ratings yet
- SAP Business Objects Edge Series 3.1 Installation Guide For WindowsDocument120 pagesSAP Business Objects Edge Series 3.1 Installation Guide For WindowsconfigcrowNo ratings yet
- 61 MX Install Was60 WinDocument168 pages61 MX Install Was60 WinlaarigaoNo ratings yet
- OpenText Content Server CE 22.1 - Installation Guide English (LLESCOR220100-IGD-EN-03)Document162 pagesOpenText Content Server CE 22.1 - Installation Guide English (LLESCOR220100-IGD-EN-03)vadimNo ratings yet
- 215-09821 - A0 - NetApp SANtricity Plug-In For VMware Vcenter Version 3.0 User GuideDocument92 pages215-09821 - A0 - NetApp SANtricity Plug-In For VMware Vcenter Version 3.0 User GuideMatteo LaminiNo ratings yet
- OpenScape Web Collaboration V7, Installation, Configuration and Upgrade, Installation Guide, Issue 1Document102 pagesOpenScape Web Collaboration V7, Installation, Configuration and Upgrade, Installation Guide, Issue 1Vasile SilionNo ratings yet
- Compellent Enterprise Manager Installation GuideDocument42 pagesCompellent Enterprise Manager Installation GuideLenin KumarNo ratings yet
- Install Websphare PDFDocument100 pagesInstall Websphare PDFZakaria AlmamariNo ratings yet
- OpenText Content Server CE 21.2 - Installation Guide English (LLESCOR210200-IGD-EN-01) 22Document160 pagesOpenText Content Server CE 21.2 - Installation Guide English (LLESCOR210200-IGD-EN-01) 22Fuhad AliNo ratings yet
- R122 InstallationDocument74 pagesR122 InstallationSrikanthNarukullaNo ratings yet
- Best Known Methods For Installing or Upgrading The Core Server To LDMS 8Document52 pagesBest Known Methods For Installing or Upgrading The Core Server To LDMS 8api-3840339No ratings yet
- SAP Setup GuideDocument92 pagesSAP Setup GuideCharith WeerasekaraNo ratings yet
- Ibm Websphere Application Server Version 7.0Document97 pagesIbm Websphere Application Server Version 7.0Andres GarzonNo ratings yet
- Efthimiou AARNET SIP Lab Guide ExcerptDocument5 pagesEfthimiou AARNET SIP Lab Guide ExcerptMoises ReznikNo ratings yet
- Talend ESB GettingStarted UG 51 enDocument96 pagesTalend ESB GettingStarted UG 51 endavidswaiNo ratings yet
- SAP Setup GuideDocument100 pagesSAP Setup GuidePornpimon SuwannawongNo ratings yet
- Ew50 ManualDocument320 pagesEw50 ManualPhung Anh VinhNo ratings yet
- TEMS Discovery Enterprise - DM System ConfigurationDocument52 pagesTEMS Discovery Enterprise - DM System ConfigurationnexusomidNo ratings yet
- E870-W1 UserManual EN V1.0Document30 pagesE870-W1 UserManual EN V1.0marcelomaciel1981No ratings yet
- SAP Setup Guide PDFDocument100 pagesSAP Setup Guide PDFedjemarNo ratings yet
- Aapt ASBCEaura 81Document77 pagesAapt ASBCEaura 81Shobhit TiwariNo ratings yet
- Talend ESB GettingStarted UG 51 enDocument96 pagesTalend ESB GettingStarted UG 51 enchefnaji tarikNo ratings yet
- Blade Networking UpgradeDocument156 pagesBlade Networking UpgradenenjamsNo ratings yet
- Implementing PowerVC and CMO TechbookDocument462 pagesImplementing PowerVC and CMO Techbookihidouri100% (1)
- Ibm DatapowerDocument202 pagesIbm Datapowerserversys777No ratings yet
- Vmware and Bea Weblogic Solutions Deployment GuideDocument156 pagesVmware and Bea Weblogic Solutions Deployment Guidelimz0007No ratings yet
- Gateway Operations GuideDocument198 pagesGateway Operations GuidesantoshNo ratings yet
- Engineering Base Administrators - GuideDocument72 pagesEngineering Base Administrators - GuideSlobodan VajdicNo ratings yet
- Microsoft Windows Server 2008 R2 Administrator's Reference: The Administrator's Essential ReferenceFrom EverandMicrosoft Windows Server 2008 R2 Administrator's Reference: The Administrator's Essential ReferenceRating: 4.5 out of 5 stars4.5/5 (3)
- So You Wanna Be an Embedded Engineer: The Guide to Embedded Engineering, From Consultancy to the Corporate LadderFrom EverandSo You Wanna Be an Embedded Engineer: The Guide to Embedded Engineering, From Consultancy to the Corporate LadderRating: 4 out of 5 stars4/5 (1)
- Azure Essentials: Mastering Microsoft Azure for Cloud ComputingFrom EverandAzure Essentials: Mastering Microsoft Azure for Cloud ComputingNo ratings yet
- Microsoft Virtualization: Master Microsoft Server, Desktop, Application, and Presentation VirtualizationFrom EverandMicrosoft Virtualization: Master Microsoft Server, Desktop, Application, and Presentation VirtualizationRating: 4 out of 5 stars4/5 (2)
- Websphere: Websphere Extended Deployment V5.1Document40 pagesWebsphere: Websphere Extended Deployment V5.1Mohammed Saad EddinNo ratings yet
- InstallGuide ZH CNDocument36 pagesInstallGuide ZH CNMohammed Saad EddinNo ratings yet
- InstallGuide ZH TWDocument38 pagesInstallGuide ZH TWMohammed Saad EddinNo ratings yet
- Business Grid Components For Websphere Extended Deployment Development GuideDocument31 pagesBusiness Grid Components For Websphere Extended Deployment Development GuideMohammed Saad EddinNo ratings yet
- Introducing The Ibm Websphere Application Server Version 4.0 For Z/Os and Os/390Document15 pagesIntroducing The Ibm Websphere Application Server Version 4.0 For Z/Os and Os/390Mohammed Saad EddinNo ratings yet
- Wasv502base AdminDocument226 pagesWasv502base AdminMohammed Saad EddinNo ratings yet
- 19 - PHP MVC Frameworks Rest APIDocument25 pages19 - PHP MVC Frameworks Rest APINguyen Tuan Kiet (FGW DN)No ratings yet
- Event-Driven Microservices With Spring Boot and ActivemqDocument13 pagesEvent-Driven Microservices With Spring Boot and ActivemqNguyễn Thị Ngọc AnhNo ratings yet
- Casa3200 SNMP ConfigDocument2 pagesCasa3200 SNMP ConfigHardIgenyNo ratings yet
- Edge Computing Seminar ReportDocument6 pagesEdge Computing Seminar ReportEKS NewNo ratings yet
- Google Associate Cloud Engineer Dumps Available Here atDocument6 pagesGoogle Associate Cloud Engineer Dumps Available Here atmoniNo ratings yet
- Telefon SupportDocument11 pagesTelefon SupporterdfdafedfNo ratings yet
- Seminar On Cloud Computing: Presented By:-Abhishek Bisht MCADocument19 pagesSeminar On Cloud Computing: Presented By:-Abhishek Bisht MCAabbu03No ratings yet
- Oracle SPARC Server Update 2020 Solution EngineerDocument1 pageOracle SPARC Server Update 2020 Solution EngineerPatrick Joseph Augustin Ahoican NampeNo ratings yet
- APM - 9.5 - APM For IBM WebSphere MQ GuideDocument249 pagesAPM - 9.5 - APM For IBM WebSphere MQ Guideggen_mail.ruNo ratings yet
- Comparative Study of Cloud Services Offered by Amazon, Microsoft and GoogleDocument5 pagesComparative Study of Cloud Services Offered by Amazon, Microsoft and GoogleEditor IJTSRDNo ratings yet
- CT071-3-3-DDAC-Class Test Paper #2-AnswerDocument12 pagesCT071-3-3-DDAC-Class Test Paper #2-AnswerPurnima OliNo ratings yet
- AWS Vs AZURE Vs GCP ?Document50 pagesAWS Vs AZURE Vs GCP ?Kiran YeluruNo ratings yet
- x891 ExpressVPN Premium AccountsDocument22 pagesx891 ExpressVPN Premium Accountsjon972629No ratings yet
- Aws Euinit23-64992 - 9767995576Document2 pagesAws Euinit23-64992 - 9767995576Luca OrabonaNo ratings yet
- AwsDocument3 pagesAwsAjay Chowdary Ajay ChowdaryNo ratings yet
- CSL 605 - CC - TE CompbDocument11 pagesCSL 605 - CC - TE CompbAsmr Dot artsNo ratings yet
- How To Use Named Pipes For Interprocess Communication in Visual BasicDocument4 pagesHow To Use Named Pipes For Interprocess Communication in Visual Basicswatisharma2608No ratings yet
- Twitch AWS PresentationDocument12 pagesTwitch AWS PresentationAashishNo ratings yet
- Apache Kafka Course CurriculumDocument5 pagesApache Kafka Course CurriculumVinicius GonçalvesNo ratings yet
- Aws Certified Big Data SlidesDocument493 pagesAws Certified Big Data SlidesZecrag ZeugirdorNo ratings yet
- AP08-AA9-EV06 Inglés - Presentación Oral - Mi Idea de ProyectoDocument6 pagesAP08-AA9-EV06 Inglés - Presentación Oral - Mi Idea de ProyectoOMORDONo ratings yet
- SPP 10.1.10 DocumentationDocument1,147 pagesSPP 10.1.10 DocumentationIrvin Marcelo CardozoNo ratings yet
- Panchastavam PDFDocument73 pagesPanchastavam PDFShravan Kumar KrishnanNo ratings yet
- AWS Partner Cast - AWS Compute ServicesDocument35 pagesAWS Partner Cast - AWS Compute ServicesLuis Gonzalo AlvarezNo ratings yet
- Hadoop ECO SystemDocument1 pageHadoop ECO SystemfjaimesilvaNo ratings yet
- Introduction To Middleware Web Services Object Components and Cloud Computing 1st Edition Letha Hughes EtzkornDocument43 pagesIntroduction To Middleware Web Services Object Components and Cloud Computing 1st Edition Letha Hughes Etzkornyessenia.nopper364100% (6)
- Communication: Distributed Systems Principles and ParadigmsDocument60 pagesCommunication: Distributed Systems Principles and ParadigmsYahya SogodokNo ratings yet
- Qdoc - Tips HTTP Injector TutorialDocument21 pagesQdoc - Tips HTTP Injector TutorialLUIS GABRIEL DEL POZZO MACINNo ratings yet
WebSphere XD Business Grid Installation and Configuration Guide V1.0
WebSphere XD Business Grid Installation and Configuration Guide V1.0
Uploaded by
Mohammed Saad EddinOriginal Title
Copyright
Available Formats
Share this document
Did you find this document useful?
Is this content inappropriate?
Report this DocumentCopyright:
Available Formats
WebSphere XD Business Grid Installation and Configuration Guide V1.0
WebSphere XD Business Grid Installation and Configuration Guide V1.0
Uploaded by
Mohammed Saad EddinCopyright:
Available Formats
Business Grid Components
for WebSphere Extended Deployment
Installation and Configuration Guide
Nov. 18, 2004
Installation and Configuration Guide 1
Table of Contents
Chapter 1 Introduction ................................................................................................................................ 3
Chapter 2 Pre-installation planning............................................................................................................ 4
Chapter 3 Installation .................................................................................................................................. 7
Chapter 4 Configuring a Master Node ....................................................................................................... 9
Chapter 5 Configuring a Worker Node.................................................................................................... 13
Chapter 6 Manual Install and Configuration of a Master Node ............................................................ 14
Chapter 7 Manual Install and Configuration of a Worker Node........................................................... 28
Chapter 8 Building a Highly Available Business Grid Configuration................................................... 29
8.1 Contents and requirements for the sample code................................................................................ 29
8.2 High availability concepts ................................................................................................................. 29
8.3 Available HA software ....................................................................................................................... 30
8.4 High-Availability Linux Project and Heartbeat................................................................................. 30
8.5 Cluster configuration......................................................................................................................... 31
8.6 Setting up the Serial Connection........................................................................................................ 32
8.7 Setting up NFS for shared file system ................................................................................................ 33
8.8 Download and Install Heartbeat ....................................................................................................... 34
8.9 Configure Heartbeat.......................................................................................................................... 34
8.10 WebSphere MQ and HA................................................................................................................... 37
8.10.1 Implementing HA for WebSphere MQ.................................................................................... 37
8.10.1 Install WebSphere MQ............................................................................................................. 38
8.10.2 Create a Highly Available MQ Manager and Queues.............................................................. 40
8.10.3 Configure heartbeat to manage MQ Server.............................................................................. 42
8.10.4 Testing HA for MQ.................................................................................................................. 44
8.11 Implementing LoadLeveler for High Availability ............................................................................ 48
8.11.1 Install IBM LoadLeveler.......................................................................................................... 49
8.11.2 Create a Highly Available LL Scheduling Machine configuration.......................................... 51
8.11.3 Configure heartbeat to manage LL Scheduling Machine......................................................... 53
8.11.4 Testing LL Scheduling Machine Failover................................................................................ 55
8.11.5 HA for LL Central Manager .................................................................................................... 59
8.11.6 Testing LL Central Manager Machine Failover....................................................................... 60
8.11.7 HA for LL Executing machines ............................................................................................... 60
8.12 WebSphere Application Server and HA ........................................................................................... 60
8.12.1 Installing WebSphere ND and Base in a HA Configuration.................................................... 61
8.12.2 Configure heartbeat to manage Deployment Manager............................................................. 68
8.12.3 Configure heartbeat to manage WAS Node............................................................................. 69
8.12.4 Testing WAS Deployment Manager Failover.......................................................................... 72
8.12.5 Testing WAS Node Failover.................................................................................................... 74
8.13 Implementing WebSphere XD for High Availability........................................................................ 76
8.13.1 Installing WebSphere XD in a HA Configuration ................................................................... 76
8.13.2 Configure heartbeat to manage WAS-XD Deployment Manager............................................ 78
Installation and Configuration Guide 2
8.14 Implementing Business Grid Gateway for High Availability........................................................... 78
8.14.1 Configure heartbeat to manage Business Grid Gateway.......................................................... 80
8.14.2 Testing Business Grid Gateway Failover................................................................................. 80
Chapter 9 Resources................................................................................................................................... 84
Chapter 1 Introduction
This document describes the installation steps for Business Grid Components for
WebSphere Extended Deployment for Linux running Red Hat Enterprise Linux (RHEL)
3.0.
Chapter 2 describes the pre-requisites needed to install and run the Business Grid
Components.
Chapter 3 describes the Business Grid installation (bginstall) utility.
Chapter 4 outlines the steps needed to complete the configuration of the Business Grid
Components for WebSphere Extended Deployment master node machine.
Chapter 5 outlines the steps needed to complete the configuration of the Business Grid
Components for WebSphere Extended Deployment worker node machine.
Chapter 6 outlines the steps needed to manually install and configure the Business Grid
Components for WebSphere Extended Deployment master node machine. Follow the
steps outlined in this chapter if you cannot (for example the HA implementation
described in chapter 8) or do not want to use the bginstall utility.
Chapter 7 outlines the steps needed to manually install and configure the Business Grid
Components for WebSphere Extended Deployment worker node machine. Follow the
steps outlined in this chapter if you cannot (for example the HA implementation
described in chapter 8) or do not want to use the bginstall utility.
Chapter 8 describes the installation and configuration steps needed to create a Highly
Available Business Grid setup. Start with this chapter if High Availability (HA) is a key
requirement for your setup.
Chapter 9 contains links to some valuable and relevant resources.
Installation and Configuration Guide 3
Chapter 2 Pre-installation planning
The Business Grid Components for WebSphere Extended Deployment is an
amalgamation of J2EE applications, shell scripts and other IBM products. For more
information about the Business Grid architecture refer to the Business Grid Components
White Paper (see resources for link). The remainder of this document assumes you are
familiar with the basic architecture of the WebSphere Business Grid.
To simplify installation, the Business Grid Components for WebSphere Extended
Deployment install process assumes your environment will consist of a single master
machine and some number of worker machines.
Master Node: The master machine runs the WebSphere Application Server deployment
manager, the WebSphere Application Server for the Business Grid Gateway, the
WebSphere Business Grid Gateway, the LoadLeveler Central Manager and Scheduling
Daemon and WebSphere MQ Queue Manager.
To support these functions, the following packages should be installed on the master
machine (refer to the resources section for links to the relevant installation documents):
1. IBM LoadLeveler 3.2
2. WebSphere MQ 5.3.0.2
3. WebSphere MQ 5.3 fix pack 7
4. WebSphere Application Server Network Deployment (ND) 5.1
5. WebSphere Application Server Network Deployment (ND) 5.1 Fix Pack 1 (5.1.1)
6. WebSphere Application Server Network Deployment (ND) 5.1.1 Cumulative Fix
1 (5.1.1.1)
7. WebSphere Application Server 5.1
8. WebSphere Application Server 5.1 Fix Pack 1 (5.1.1)
9. WebSphere Application Server 5.1.1 Cumulative Fix 1 (5.1.1.1)
10. WebSphere Application Server 5.1.1 Cumulative Fix for SDKs
11. WebSphere Extended Deployment 5.1
Worker Node: The worker machines each run a WebSphere Application Server,
WebSphere Business Grid executing machine logic, a LoadLeveler Startd and
WebSphere MQ Client (except for the Highly Available configuration outlined in chapter
8, in which case WebSphere MQ server is needed as well).
To support these functions, the following packages should be installed on the worker
machines (refer to the resources section for links to the relevant installation documents):
1. IBM LoadLeveler 3.2
2. WebSphere MQ 5.3.0.2
3. WebSphere MQ 5.3 fix pack 7
4. WebSphere Application Server 5.1
5. WebSphere Application Server 5.1 Fix Pack 1 (5.1.1)
6. WebSphere Application Server 5.1.1 Cumulative Fix 1 (5.1.1.1)
Installation and Configuration Guide 4
7. WebSphere Application Server 5.1.1 Cumulative Fix for SDKs
8. WebSphere Extended Deployment 5.1
Note:
1. Install RedHat Enterprise Linux Enterprise Server version 3.0 update 1 and bring all
packages up current levels using the RedHat Network (http://www.redhat.com/rhn). If
you have not already done so, you will need to obtain RHN entitlements to upgrade the
machines. In addition to the default set of packages, make sure you install then
openmotif-2.2.3-3.RHEL3 RPM package. It will be needed by IBM LoadLeveler.
2. Edit /etc/hosts and remove the machine's long and short host names from the entry for
127.0.0.1. "localhost.localdomain" and "localhost" should be the only hostnames on the
line for IP address 127.0.0.1. The presence of the additional host names complicates
and often breaks the process of adding the machine to the WebSphere cell.
3. Enable the NTP daemon on the machine. IBM LoadLeveler will not function correctly
unless all clocks in the cluster are synchronized.
4. When installing WebSphere Application Server products, do not install the embedded
messaging components. Business Grid Components for WebSphere Extended
Deployment has only been tested with WebSphere MQ.
5. You need to install WebSphere Application Server Deployment Manager and
WebSphere Application Server Base on the master node. The WebSphere Application
Server Base on the master node will host the Business Grid Gateway.
6. Make sure the WebSphere Application Server Base is installed in the same location on
all the worker nodes and the master node.
7. When upgrading to WebSphere XD on the master node, make sure you do it twice –
once for the WebSphere Application Server ND deployment manager and once for the
WebSphere Application Server Base.
8. Due to wsadmin limitations, we are not able to script the creation of the service
classes needed by the sample applications. Before starting the bginstall script
(described in the next chapter) you will need to manually define the echoGridSC and
mandelbrotGridSC service classes via the following steps:
a. Start the WebSphere Extended Deployment Deployment Manager using
the startManager command.
b. Log in to the WebSphere admin console.
c. Expand "Operational Policies" and select "Service Policies".
d. Press "New" and enter the following values: Name: echoGridSC and
Press Next twice.
e. Press "Finish".
f. Repeat steps b-e to create a mandelbrotGridSC service class.
Installation and Configuration Guide 5
g. Save your changes.
h. Stop the Deployment manager using the stopManager command.
Installation and Configuration Guide 6
Chapter 3 Installation
The Business Grid Components for WebSphere Extended Deployment installation script
assumes that you have installed all of the prerequisite products listed in the previous
chapter and set up a WebSphere cell containing all of the master and worker machines.
Before starting the Business Grid Components install, ensure that you have stopped the
deployment manager and all node agents and application servers in the cell.
Untar the Business Grid Components tarball to a temporary directory:
# mkdir /tmp/bgrid
# tar xvzf BGrid.tar.gz –C /tmp/bgrid
Consult the README file for any corrections or additions to this install documentation.
The Business Grid Components installation and configuration script is located in the
temporary directory you created and is named bginstall. It accepts the following
parameters:
--install-type master|worker
indicates the type of install to be performed (required for all installs)
--cell-name <cell_name>
the name of your WebSphere cell; defaults to the first cell located in the WebSphere
configuration directory
--mq-dir <mq_dir>
location of the WebSphere MQ installation; defaults to /opt/mqm
--wasnd-dir <was_nd_dir>
location of the WebSphere Application Server Network Deployment installation;
defaults to /opt/WebSphere/DeploymentManager
--was-dir <was_dir>
location of the WebSphere Application Server installation; defaults to
/opt/WebSphere/AppServer
Since much of the configuration of Business Grid Components must be done in
conjunction with the installation, the bginstall script does both. See the following
chapters for more details on the configuration steps that will be performed by the
bginstall script and details on additional configuration steps that you will need to perform
manually. The bginstall script is written to check for existing configuration data and to
avoid overwriting any configuration data it finds.
Installation and Configuration Guide 7
For both master and worker machines, the bginstall script must be run while logged on as
root. The recommended invocation to install Business Grid Components on the master
machine is:
# bginstall --install-type master 2>&1 | tee bginstall.log
For a worker machine, the recommended invocation is:
# bginstall --install-type worker 2>&1 | tee bginstall.log
Installation and Configuration Guide 8
Chapter 4 Configuring a Master Node
In addition to installing Business Grid Components, the bginstall script performs the
following configuration steps on the master machine:
• adds entries to /etc/sudoers to allow the LoadLeveler id to execute selected
Business Grid Components commands as the root and mqm users
• adds the root user to the mqm user group
• defines and starts a bgrid.queue.manager queue manager in WebSphere MQ
• defines BGRID.QUEUE, BGRIDRSP.QUEUE and ENDPT.REPLYQ queues for
bgrid.queue.manager
• defines a BGRID.CHANNEL channel for bgrid.queue.manager and starts a TCP
listener for the channel
• starts the LoadLeveler daemons
• sets the MQ_INSTALL_ROOT environment variable for the non-deployment
manager WebSphere node
• creates WebSphere definitions corresponding to the WebSphere MQ queue
manager and queues listed above
• creates a new bgridGateway application server on the non-deployment manager
WebSphere node
• defines WebSphere listener ports for the BGRID.QUEUE and ENDPT.REPLYQ
queues
• creates a new WebSphere Extended Deployment node group named bgridNG and
adds the non-deployment manager WebSphere node to it
• defines a new URL provider to support the Business Grid Components JMS
transport on the non-deployment manager WebSphere node
• adds host ‘*’, ports 9081 and 9082 to the default_host WebSphere virtual host
• starts the WebSphere deployment manager, node agent and bgridGateway
application server
Some aspects of Business Grid Components configuration are not amenable to
automation and must be performed manually. These steps are described below.
1. Configure the Business Grid Components gateway
The Business Grid Components gateway has a number of configuration options that are
not directly settable via bginstall. The default settings will work for simple environments,
but will need to be updated for more complex scenarios (for example, if you wish to use
JMS between the gateway and the executing machines). If you do have a need to change
the settings, the correct procedure is described below.
a. Stop the bgridGateway server.
b. From a shell prompt on the node that runs the bgridGateway server, issue the
following commands:
Installation and Configuration Guide 9
# cd <WAS_base_dir>
# cd <WAS_base_dir>/installedApps/<cell_name>/BGrid.ear
# unzip BGridEJB.jar bgrid.properties
<edit bgrid.properties as needed>
< If you plan to use JMS, change the replyTo property to the following: >
replyTo=jms:/queue?channel=BGRID.CHANNEL/TCP&host=master_node_host
_name&\
queueName=ENDPT.REPLYQ&queueManager=bgrid.queue.manager
< Make sure you replace the master_node_host_name with the name of your
master node>
# zip BGridEJB.jar bgrid.properties
Comments in the bgrid.properties file describe the meaning, syntax and default value of
each of the properties. Note that these changes will be overwritten if the BGrid.ear
application is updated or redeployed to the server for any reason.
2. Configure the Business Grid Node Group to balance workload
The following steps will allow workload to be balanced between XD interactive
applications and applications scheduled by the job scheduler:
a. Log into the WebSphere Deployment Manager Console.
b. Open the "System Administration" tree element (click on "+")
c. Select "Business Grid Node Groups"
d. Select the "BGridNG" node group to edit the group’s General Properties.
e. (Optionally) Edit the “Description” property to provide information about the
node group.
f. Edit the property "BGUsage Mode" with a value of "true" to activate balancing,
g. Edit the property "XDMinNodes". Set the value to the number of gateways
plus the minimum number of XD application server nodes to keep active. This
value should always be at least 1 greater than the number of gateway nodes.
h. Edit the property "BGMinNodes" with a value greater than or equal to 1. The
value of BGMinNodes plus XDMinNodes should usually equal the number of
nodes in the node group.
i. Edit the property “BGOvercommittedMaxNodes” with a value greater than
BGMinNodes, but less than or equal to the number of nodes in the node group
Installation and Configuration Guide 10
minus XDMinNodes. BGOvercommittedMaxNodes is used by the balancer in
situations where all nodes are overcommitted. The balancer will move with a
value greater than BGMinNodes, but less than or equal to the number of nodes in
the node group minus XDMinNodes. BGOvercommittedMaxNodes is used by the
balancer in situations where all nodes are overcommitted. The balancer will
move toward this number of Business Grid nodes over the node group to achieve
a prescribed balance between nodes allocated to XD interactive work and
Business Grid work in this situation.
j. Edit the property "BalancerInterval" with the value set to a number representing
the number of minutes between balancer executions. As a starting point, use a
value of 2 to 10 and adjust the value later as necessary.
k. Press “apply” and “ok” (Contine to the next step for initial configuring. Click
“save” if no more editings are required during maintenance cycle).
l. Select “Node Group Member Information” in the “Additonal Properties”
section to edit node group member scheduling capabilities.
m. Select each node capable of scheduling work in the node group, and click “set
node BGUsage Candidacy”. Be sure this property is not active for the Gateway
and DeploymentManager nodes.
n. Click “back” on the internet browser.
o. Select “Business Grid Balancer Matrix Properties” in the “Additonal
Properties” section to edit the Balancer properties.
i. Select “new” to enter the matrix column information.
a. Edit the name field by entering
“com.ibm.websphere.xd.bgrid.matrixColHdrs”
b. Edit the value field with a set of numbers separated by a dash (e.g. 0.0-
25.0-50.0-75-100). The size of this number set determines the size of
number of columns of the “Balancer Matrix”.
c. Click “apply” and “ok”
ii. Select “new” to enter the matrix row information
a. Edit the name field by entering
“com.ibm.websphere.xd.bgrid.matrixRowHdrs”
b. Edit the value field with a set of numbers separated by a dash (e.g. 0.0-
25.0-50.0-75-100). The size of this number set determines the size of
number of rows of the “Balancer Matrix”.
c. Click “apply” and “ok”
iii. Select “new” to enter information for a row in the balancer matrix.
a. Edit the name field by entering
“com.ibm.websphere.xd.bgrid.matrixRowNN” where NN is a numeric
value starting from 1.
Installation and Configuration Guide 11
b. Edit the value field with a set of action codes separated by a dash (e.g.
z-z-x-x-x). The size of the set is the same as the number of columns
as defined by “matrixColHdrs”.
c. Possible value for action codes are:
Z = do nothing
X = give a node to XD
B = give a node to BG
O = move to overcommitted max where the OC property value is
used to determine how many BG nodes should be allocated.
d. Click “apply” and “ok”
iv. Repeat the adding of the row information for as many rows as defined by
“matrixRowHdrs”.
p. Return to the “Business Grid Node Groups” Configuration panel and click
“save” to apply changes to the master configuration.
Installation and Configuration Guide 12
Chapter 5 Configuring a Worker Node
In addition to installing Business Grid Components, the bginstall script performs the
following configuration steps on worker machines:
• adds entries to /etc/sudoers to allow the LoadLeveler id to execute selected
Business Grid Components commands as the root and mqm users
Some aspects of Business Grid Components configuration are not amenable to
automation and must be performed manually. These steps are described below.
1. Add worker machine nodes to the bgridNG node group
a. Log on to the WebSphere admin console.
b. In the navigation tree, expand “System Administration” and select “Node
Groups”.
c. Select “bgridNG”.
d. On the “Membership” row, select the worker nodes to be added to the
bgridNG node group and press “Add >>”.
e. Save your changes.
Installation and Configuration Guide 13
Chapter 6 Manual Install and Configuration of a Master Node
Perform the steps, outlined in this chapter, to manually do the installation and
configuration of the Business Grid Components for WebSphere Extended Deployment
master node. Use this option only if you wish not to use the automatic install utility or if
using it is not an option (e.g. HA implementation described in chapter 8):
Untar the Business Grid Components tarball to a temporary directory on the master node:
# mkdir /tmp/bgrid
# tar xvzf BGrid.tar.gz –C /tmp/bgrid
1. Define WebSphere MQ as a JMS provider to the WebSphere cluster.
a. Log in to the WebSphere admin console.
b. In the navigation tree, expand "Environment" and select "Manage WebSphere
Variables".
c. Select the non-Manager node on the master machine and press "Apply".
d. Select "MQ_INSTALL_ROOT".
e. Enter the following values:
Value: /opt/mqm
and press "OK".
f. Save your changes.
2. Add root to the mqm user group.
a. While logged on as root, execute the following command:
# usermod -G $(id -G root | tr ' ' ','),mqm root
b. Log off and back on and issue the following command:
# id
c. Verify that mqm shows up in the list of groups.
3. Create and start the WebSphere MQ queue manager and queues.
While logged on as root, execute the following commands:
# su – mqm
Installation and Configuration Guide 14
mqm$ export LD_ASSUME_KERNEL=2.4.19
mqm$ crtmqm bgrid.queue.manager
mqm$ strmqm bgrid.queue.manager
mqm$ runmqsc bgrid.queue.manager
Note: Verbiage from runmqsc shows up, enter the following commands to
runmqsc. Be sure to type the queue name in capital letters.
define qlocal (BGRID.QUEUE)
define qlocal (BGRIDRSP.QUEUE)
define qlocal (ENDPT.REPLYQ)
Note: The following “define channel” command is too long for runmqsc and must
be entered on 2 lines using '+' as continuation character.
define channel (BGRID.CHANNEL) chltype (SVRCONN) +
trptype (TCP) mcauser ('mqm')
end
mqm$ runmqlsr -t tcp -m bgrid.queue.manager &
mqm$ exit
4. Define queues and queue manager to WebSphere.
a. Log in to the WebSphere admin console.
b. In the navigation tree, expand "Resources" and select "WebSphere MQ JMS
Provider".
c. Select the non-Manager node on the master machine and press "Apply".
d. Select "WebSphere MQ Queue Connection Factories".
e. Press "New".
e. Enter the following values:
Name: BGGWQCF
JNDI Name: jms/BGGWQCF
Queue Manager: bgrid.queue.manager
Transport Type: Bindings
and press "OK".
Installation and Configuration Guide 15
f. Select "WebSphere MQ JMS Provider".
g. Select "WebSphere MQ Queue Destinations".
h. Press "New".
i. Enter the following values:
Name: BGGWInboundQ
JNDI Name: jms/BGGWQ
Base Queue Name: BGRID.QUEUE
Base Queue Manager Name: bgrid.queue.manager
and press "OK".
j. Press "New" again.
k. Enter the following values:
Name: BGGWOutboundQ
JNDI Name: jms/BGGWOUTQ
Base Queue Name: BGRIDRSP.QUEUE
Base Queue Manager Name: bgrid.queue.manager
and press "OK".
l. Press "New" once again.
m. Enter the following values:
Name: BGEndpointQ
JNDI Name: jms/BGEPTQ
Base Queue Name: ENDPT.REPLYQ
Base Queue Manager Name: bgrid.queue.manager
and press "OK".
n. Save your changes.
5. Define a new WebSphere server to run the WebSphere Business Grid gateway.
a. Log in to the WebSphere admin console.
b. In the navigation tree, expand "Servers" and select "Application Servers".
c. Press "New".
d. Enter the following values:
Select node: <master_node>
Server name: bgridGateway
and press "Next".
Installation and Configuration Guide 16
e. Press "Finish".
f. Select "bgridGateway".
g. Select "Message Listener Service".
h. Select "Listener Ports".
i. Press "New".
j. Enter the following values:
Name: BGGWInboundQ
Initial State: Started
Connection factory JNDI name: jms/BGGWQCF
Destination JNDI name: jms/BGGWQ
and press "OK".
k. Press "New" again.
l. Enter the following values:
Name: BGEndpointQ
Initial State: Started
Connection factory JNDI name: jms/BGGWQCF
Destination JNDI name: jms/BGEPTQ
and press "OK".
m. Save your changes.
6. Install and deploy the WebSphere Business Grid gateway application.
a. Issue the following command as root:
# tar xzf /tmp/bgrid/BGrid-gateway.tar.gz –C /opt/WebSphere/AppServer
b. Log in to the WebSphere admin console.
c. In the navigation tree, expand "Applications" and select "Install New
Application".
d. Select "Server path", enter "/tmp/bgrid/BGrid.ear" and press "Next".
e. Continue pressing "Next" until you get to Step 6, "Map modules to application
servers".
f. In step 6, be sure that all application modules are set to be deployed on the
bgridGateway server.
Installation and Configuration Guide 17
g. Continue pressing "Next" until you get to Step 8, "Summary".
h. Press "Finish".
i. Save your changes.
7. Configure the WebSphere Business Grid gateway
This is done using a properties file contained in the BGridEJB.jar module. If you are
setting up your environment as described here and you are using HTTP as the protocol
throughout (e.g. from client to gateway and gateway to worker (endpoint) nodes), you
will not need to change any of these settings. If using JMS either from client, to endpoint
or both you will need to change these settings. If you do have a need to change the
settings, the correct procedure is described below.
a. Stop the bgridGateway server.
b. From a shell prompt on the node that runs the bgridGateway server,
issue the following commands:
# cd <WAS_base_dir>
# cd <WAS_base_dir>/installedApps/<cell_name>/BGrid.ear
# unzip BGridEJB.jar bgrid.properties
<edit bgrid.properties as needed>
< If you plan to use JMS, change the replyTo property to the following: >
replyTo=jms:/queue?channel=BGRID.CHANNEL/TCP&host=master_node_host
_name&\
queueName=ENDPT.REPLYQ&queueManager=bgrid.queue.manager
< Make sure you replace the master_node_host_name with the name of your
master node>
# zip BGridEJB.jar bgrid.properties
Comments in the bgrid.properties file describe the meaning, syntax and default value of
each of the properties. Note that these changes will be overwritten if the BGrid.ear
application is updated or redeployed to the server for any reason.
8. Install and deploy the WebSphere Business Grid administration application.
a. Log in to the WebSphere admin console.
b. In the navigation tree, expand "Applications" and select "Install New
Application".
Installation and Configuration Guide 18
c. Select "Server path", enter "/tmp/bgrid/BGridAdminApp.ear" and press "Next".
d. Press "Next".
e. Check the box next to "Deploy WebServices".
f. Continue pressing "Next" until you get to Step 3, "Map modules to application
servers".
g. In step 3, be sure that all application modules are set to be deployed on the
bgridGateway server.
h. Press "Next".
i. Press "Finish".
j. Save your changes.
9. Configure the WebSphere Business Grid administration application.
a. On the master node, edit /opt/WebSphere/DeploymentManager/config/
cells/<cell_name>/applications/BGridAdminApp.ear/deployments/BGridAdminApp/
BGridAdmin.war/WEB-INF/web.xml and make the following changes:
In the businessGridGatewayHost env-entry, replace the string
"your.gateway.host:9080" with the fully qualified hostname and port number of the
bgridGateway server.
b. Log in to the WebSphere admin console.
c. In the navigation tree, expand "System Administration" and select "Nodes".
d. Select the checkbox next to the node on which the bgridGateway server resides.
e. Press "Full Resynchronize".
10. Define a Node Group to run the WebSphere Business Grid applications.
a. Log in to the WebSphere admin console.
b. In the navigation tree, expand "System Administration" and select "Node
Groups".
c. Press "New".
Installation and Configuration Guide 19
d. Enter the following values:
Name: bgridNG
and press "Next".
e. Add the non-Manager node on the master machine and the nodes on the worker
machines as members of the node group and press "Next".
f. Press "Finish".
g. Save your changes.
11. Install and deploy the grid half of the sample applications.
1. Define a dynamic cluster for the Echo grid sample application.
a. Log in to the WebSphere admin console.
b. In the navigation tree, expand "Servers" and select "Dynamic Clusters".
c. Press "New".
d. Enter the following values:
Dynamic Cluster name: echoGridDC
Map to Node Group: bgridNG
and press "Next".
e. Press "Finish".
2. Install the Echo grid sample application EAR file.
a. In the navigation tree, expand "Applications" and select "Install New
Application".
b. Select "Server path", enter "/tmp/bgrid/EchoGrid.ear" and press "Next".
c. Continue pressing "Next" until you get to Step 3, "Map modules to application
servers".
d. In step 3, be sure that all application modules are set to be deployed to the
echoGridDC dynamic cluster.
e. Press "Next".
f. Press "Finish".
Installation and Configuration Guide 20
3. Define a service and transaction class for the Echo grid sample application.
a. In the navigation tree, expand "Operational Policies" and select "Service
Policies".
b. Press "New", enter the following values:
Name: echoGridSC
and press "Next".
c. On Step 3, "Define Service Policy Memberships", press "New", enter the
following values:
Name: echoGridTC
and press "Next".
d. In Step 2, "Define Transaction Class Memberships", select the EchoGrid
application and the EchoGridWeb.war module.
e. Add the "/Echo/*" URI as a member of echoGridTC and press "Next".
f. Press "Finish".
g. Press "Next".
h. Press "Finish".
4. Repeat for the Mandelbrot grid sample application.
a. Repeat steps 1-3 (above) for the Mandelbrot grid application. Use the following
values for the Mandelbrot grid application:
• Dynamic cluster name (steps 1.d and 2.d): mandelbrotGridDC
• EAR file location (step 2.b): /tmp/bgrid/MandelbrotGrid.ear
• Service class name (step 3.b): mandelbrotGridSC
• Transaction class name (steps 3.c and 3.e): mandelbrotGridTC
• URI (step 3.e): "/Mandelbrot/*"
5. Save your changes.
12. Define additional port numbers for default_host.
When the dynamic clusters were defined for the grid applications above, WebSphere XD
automatically generated server definitions for each dynamic cluster/node combination.
As part of this generation, XD selected port numbers for the HTTP transports of these
new servers so that the new servers' port numbers would not conflict with the port
numbers defined for other servers on the same node. These new port numbers need to be
associated with the default_host virtual host.
Installation and Configuration Guide 21
1. Find the port numbers assigned to the dynamic cluster servers
a. Log in to the WebSphere admin console.
b. In the navigation tree, expand "Servers" and select "Application Servers".
c. For each of the dynamic cluster servers defined by WebSphere XD, do the
following:
i. Select the server.
ii. Select "Web Container".
iii. Select "HTTP transports".
iv. Note the port numbers used by the server
2. Add these port numbers to default_host
a. In the admin console navigation tree, expand "Environment" and select
"Virtual Hosts".
b. Select "default_host".
c. Select "Host Aliases".
d. For any of the port numbers noted above that are NOT already in the list of
port numbers defined for this virtual host, do the following:
i. Press "New".
ii. Enter the following values:
Host Name: *
Port: <port_number>
and press "OK"
3. Save your changes.
13. Install and deploy the sample client applications.
a. Log in to the WebSphere admin console.
b. In the navigation tree, expand "Applications" and select "Install New
Application".
c. Select "Server path", enter "/tmp/bgrid/EchoSampleApp.ear" and press "Next".
d. Press "Next".
e. Check the box next to "Deploy WebServices".
Installation and Configuration Guide 22
f. Continue pressing "Next" until you get to Step 3, "Map modules to application
servers".
g. In step 3, be sure that all application modules are set to be deployed on the
bgridGateway server.
h. Press "Next".
i. Press "Finish".
j. Repeat steps b through i for
"/tmp/bgrid/MandelbrotSampleApp.ear",
but do NOT check the "Deploy WebServices" box in step e.
k. Save your changes.
14. Configure the sample client applications.
a. On the master node, edit
/opt/WebSphere/DeploymentManager/config/cells/<cell_name>/applications/EchoSa
mpleApp.ear/deployments/EchoSampleApp/EchoSample.war/WEB-INF/web.xml
and make the following changes:
i. In the businessGridGatewayHost env-entry, replace the string
"your.gateway.host:9080" with the fully qualified hostname and port
number of the bgridGateway server.
ii. In the businessGridServiceHost env-entry, replace the string
"node.in.echoGridDC:9081" with the fully qualified hostname and port
number of one of the servers in the echoGridDC dynamic cluster.
b. On the master node, edit
/opt/WebSphere/DeploymentManager/config/cells/<cell_name>/applications/Mandel
brotSampleApp.ear/deployments/MandelbrotSampleApp/MandelbrotSample.war/WE
B-INF/web.xml
and make the following changes:
i. In the businessGridGatewayHost env-entry, replace the string
"your.gateway.host:9080" with the fully qualified hostname and port
number of the bgridGateway server.
ii. In the businessGridServiceHost env-entry, replace the string
"node.in.mandelbrotGridDC:9081" with the fully qualified hostname and
port number of one of the servers in the mandelbrotGridDC dynamic
cluster.
iii. In the businessGridGatewayQueue and replyToQueue env-entry's, replace
the string "your.gateway.host:9811" on the jndiProviderURL portion of
Installation and Configuration Guide 23
each parameter with the fully qualified hostname and port number of the
JNDI provider for the bgridGateway server.
c. Log in to the WebSphere admin console.
d. In the navigation tree, expand "System Administration" and select "Nodes".
e. Select the checkbox next to the node on which the bgridGateway server resides.
f. Press "Full Resynchronize".
15. Install and configure the BGrid (Async) JMS Transport
a. Copy /tmp/bgrid/BGridJmsTransport.jar to opt/WebSphere/AppServer/lib/ext
b. Log in to the WebSphere admin console.
c. In the navigation tree, expand "Resources" and select "URL Providers".
d. Select the non-Manager node on the master machine and press "Apply".
e. Click on "New".
f. Enter the following values:
Name: BGridJmsTransport
Stream Handler Classname: com.ibm.ws.bgrid.protocol.bgridjms.Handler
Protocol: bgridjms
and press "OK".
g. Save your changes.
16. Start the WebSphere Business Grid gateway.
a. Start the bgridGateway server using the WebSphere admin console.
17. Configure and start LoadLeveler on the master machine.
a. On the master machine, edit /home/loadl/LoadL_admin and add a line of the form:
<fully.qualified.host.name>: type = machine
for each worker machine.
b. Issue the following command:
# su - loadl -c "llctl start"
Installation and Configuration Guide 24
18. Prepare for client application development.
Untar /tmp/bgrid/BGrid-develop.tar.gz in a directory that will be accessible in your client
application development environment. This tar file contains XSL transforms you can
apply to standard WSDL documents to generate new WSDL documents that exploit
WebSphere Business Grid functionality.
19. Add Business Grid enhancement to WebSphere admin console.
The following steps will update the admin console:
a. Log on as root and issue the following command:
# cd /opt/WebSphere/DeploymentManager/bin
# ./PluginProcessor.sh -install –moduleExtension /tmp/bgrid/bgnodegroups.war
b. Restart the WebSphere Deployment manager.
# ./stopManager.sh
# ./startManager.sh
20. Install the Business Grid Balancer Code
The following steps will install the balancer code:
a. Log on as root and issue the following command:
# cp /tmp/bgrid/bgbalancer.jar /opt/WebSphere/DeploymentManager/lib
# tar xvzf /tmp/bgrid/bgbalancer.tgz -C /opt/WebSphere/DeploymentManager
21. Configure the Business Grid Node Group to balance workload
The following steps will allow workload to be balanced between XD interactive
applications and applications scheduled by the job scheduler:
a. Log into the WebSphere Deployment Manager Console.
b. Open the "System Administration" tree element (click on "+")
c. Select "Business Grid Node Groups"
d. Select the "BGridNG" node group to edit the group’s General Properties.
e. (Optionally) Edit the “Description” property to provide information about the
node group.
f. Edit the property "BGUsage Mode" with a value of "true" to activate balancing,
Installation and Configuration Guide 25
g. Edit the property "XDMinNodes". Set the value to the number of gateways
plus the minimum number of XD application server nodes to keep active. This
value should always be at least 1 greater than the number of gateway nodes.
h. Edit the property "BGMinNodes" with a value greater than or equal to 1. The
value of BGMinNodes plus XDMinNodes should usually equal the number of
nodes in the node group.
i. Edit the property “BGOvercommittedMaxNodes” with a value greater than
BGMinNodes, but less than or equal to the number of nodes in the node group
minus XDMinNodes. BGOvercommittedMaxNodes is used by the balancer in
situations where all nodes are overcommitted. The balancer will move with a
value greater than BGMinNodes, but less than or equal to the number of nodes in
the node group minus XDMinNodes. BGOvercommittedMaxNodes is used by the
balancer in situations where all nodes are overcommitted. The balancer will
move toward this number of Business Grid nodes over the node group to achieve
a prescribed balance between nodes allocated to XD interactive work and
Business Grid work in this situation.
j. Edit the property "BalancerInterval" with the value set to a number representing
the number of minutes between balancer executions. As a starting point, use a
value of 2 to 10 and adjust the value later as necessary.
k. Press “apply” and “ok” (Contine to the next step for initial configuring. Click
“save” if no more editings are required during maintenance cycle).
l. Select “Node Group Member Information” in the “Additonal Properties”
section to edit node group member scheduling capabilities.
m. Select each node capable of scheduling work in the node group, and click “set
node BGUsage Candidacy”. Be sure this property is not active for the Gateway
and DeploymentManager nodes.
n. Click “back” on the internet browser.
o. Select “Business Grid Balancer Matrix Properties” in the “Additonal
Properties” section to edit the Balancer properties.
i. Select “new” to enter the matrix column information.
d. Edit the name field by entering
“com.ibm.websphere.xd.bgrid.matrixColHdrs”
e. Edit the value field with a set of numbers separated by a dash (e.g. 0.0-
25.0-50.0-75-100). The size of this number set determines the size of
number of columns of the “Balancer Matrix”.
f. Click “apply” and “ok”
ii. Select “new” to enter the matrix row information
Installation and Configuration Guide 26
d. Edit the name field by entering
“com.ibm.websphere.xd.bgrid.matrixRowHdrs”
e. Edit the value field with a set of numbers separated by a dash (e.g. 0.0-
25.0-50.0-75-100). The size of this number set determines the size of
number of rows of the “Balancer Matrix”.
f. Click “apply” and “ok”
iii. Select “new” to enter information for a row in the balancer matrix.
e. Edit the name field by entering
“com.ibm.websphere.xd.bgrid.matrixRowNN” where NN is a numeric
value starting from 1.
f. Edit the value field with a set of action codes separated by a dash (e.g.
z-z-x-x-x). The size of the set is the same as the number of columns
as defined by “matrixColHdrs”.
g. Possible value for action codes are:
Z = do nothing
X = give a node to XD
B = give a node to BG
O = move to overcommitted max where the OC property value is
used to determine how many BG nodes should be allocated.
h. Click “apply” and “ok”
iv. Repeat the adding of the row information for as many rows as defined by
“matrixRowHdrs”.
p. Return to the “Business Grid Node Groups” Configuration panel and click
“save” to apply changes to the master configuration.
Installation and Configuration Guide 27
Chapter 7 Manual Install and Configuration of a Worker Node
Perform the steps, outlined in this chapter, to manually do the installation and
configuration of the Business Grid Components for WebSphere Extended Deployment
worker machine. Use this option only if you do not wish to use the automatic install
utility or if using it is not an option (e.g. HA implementation described in chapter 8).
Note that the master node can also act as a worker node provided that the steps outlined
in this section are followed on it as well.
Untar the Business Grid Components tarball to a temporary directory on the master node:
# mkdir /tmp/bgrid
# tar xvzf BGrid.tar.gz –C /tmp/bgrid
1. Install the worker node piece of the Business Grid.
a. Log on as root and issue the following command:
# tar xvfz /tmp/bgrid/BGrid-execmachine.tar.gz -C /opt/WebSphere/AppServer
2. Prepare worker machines for grid application deployment code.
On each worker machine, perform the following steps:
a. Log on as root and issue the following command:
# visudo
b. Add the following lines to the end of the file
loadl ALL = NOPASSWD: /opt/wasbgrid/bgjobwrapper.sh --setup *
loadl ALL = (mqm) NOPASSWD: /opt/wasbgrid/bgridput
c. Save and exit vi.
Installation and Configuration Guide 28
Chapter 8 Building a Highly Available Business Grid Configuration
Using any software product in a business-critical or mission-critical environment requires
that you consider availability, a measure of the ability of a system to do what it is
supposed to do, even in the presence of crashes, equipment failures, and environmental
mishaps. As more and more critical commercial applications move onto the Internet,
providing highly available services becomes increasingly important.
In this chapter outlines the steps needed to install a Highly Available configuration of
Business Grid Components for WebSphere Extended Deployment. High availability
implementation of the Business Grid involves HA for WebSphere MQ, IBM LoadLeveler,
WebSphere ND and XD Deployment managers and the Business Grid gateway.
8.1 Contents and requirements for the sample code
To get started the test scenarios, described in this chapter, require the following hardware:
• 4 systems that support Linux with Ethernet network adapters
• 1 shared external SCSI hard drive (twin tail disk)
• 1 IBM serial null modem cable
In our setup, we used IBM eServer xSeries 335 machines with 1GB RAM. For our shared
disk, we used one of these as a NFS server.
The software requirement for our setup is remains the same as the pre-requisites for
Business Grid Components for WebSphere Extended Deployment with the following
additions:
• Heartbeat 1.2.2
The file hahbcode.tar.gz contains the code samples that accompany this chapter. You
can download it from the Resources section below.
8.2 High availability concepts
High availability is the system management strategy of quickly restoring essential
services in the event of system, component, or application failure. The goal is minimal
service interruption rather than fault tolerance. The most common solution for a failure of
a system performing critical business operations is to have another system waiting to
assume the failed system's workload and continue business operations.
The term "cluster" has different meanings within the computing industry. Throughout this
chapter, unless noted otherwise, cluster describes a heartbeat cluster, which is a
collection of nodes and resources (such as disks and networks) that cooperate to provide
high availability of services running within the cluster. If one of those machines should
fail, the resources required to maintain business operations are transferred to another
available machine in the cluster.
The two main cluster configurations are:
• Standby configuration: The most basic cluster configuration, in which one node
performs work while the other node acts only as standby. The standby node does
not perform work and is referred to as idle; this configuration is sometimes called
Installation and Configuration Guide 29
cold standby. Such a configuration requires a high degree of hardware redundancy.
This chapter focuses on cold standby configuration.
• Takeover configuration: A more advanced configuration in which all nodes
perform some kind of work, and critical work can be taken over in the event of a
node failure. In a one-sided takeover configuration, a standby node performs
some additional, non-critical, non-movable work. In a mutual takeover
configuration, all nodes are performing highly available (movable) work. This
chapter does NOT address takeover configuration.
You must plan for several key items when setting up an HA cluster:
• The disks used to store the data must be connected by a private interconnect
(serial cable) or LAN to the servers that make up the cluster.
• There must be a method for automatic detection of a failed resource. This is done
by a software component referred to as a heartbeat monitor.
• There must be automatic transfer of resource ownership to one or more surviving
cluster members upon failure.
8.3 Available HA software
Much currently available software performs heartbeat monitoring and resource takeover
functionality. Here is a list of available software for building high-availability clusters on
various operating systems (see Resources for links):
• heartbeat (Linux)
• High Availability Cluster Multiprocessing - HACMP (AIX)
• IBM Tivoli System Automation for Multiplatforms (AIX, Linux)
• Legato AAM 5.1 (AIX, HP-UX, Solaris, Linux, Windows)
• SteelEye LifeKeeper (Linux, Windows)
• Veritas Cluster Server (AIX, HP-UX, Solaris, Linux, Windows)
This chapter describes the open source HA software heartbeat. However, you can apply
the concepts you learn here to any of the above software systems.
8.4 High-Availability Linux Project and Heartbeat
The basic goal of the High-Availability Linux project is to provide a high-availability
(clustering) solution for Linux which promotes reliability, availability, and serviceability
(RAS) through a community development effort. The Linux-HA project is widely used,
and is an important component in many interesting High-Availability solutions.
Heartbeat is one of the publicly available packages at the Linux-HA project web site. It
provides the basic functions required by any HA system such as starting and stopping
resources, monitoring the availability of the systems in the cluster, and transferring
ownership of a shared IP address between nodes in the cluster. It monitors the health of a
particular service (or services) through either a serial line or ethernet interface or both.
The current version supports a 2-node configuration whereby special heartbeat "pings"
are used to check the status and availability of a service.
Installation and Configuration Guide 30
For more information on heartbeat and projects where it’s being used you can refer to
the Linux-HA website (see Resources for a link).
8.5 Cluster configuration
The figure 8.1 shows a pair of clustered servers that both have access to a shared disk
enclosure, containing multiple physical disks and in a cold standby mode. The application
data needs to be on a shared device that both nodes can access. It can be a shared disk or
a network file system. The device itself should be mirrored or have data protection to
avoid data corruption. Such a configuration is frequently referred to as a "shared disk
cluster", but it is actually a shared-nothing architecture as no disk is accessed by more
than one node at a time.
Figure 8.1. Heartbeat cluster configuration in a production environment
clients
9.22.7.x
9.22.7.48 9.22.7.49
9.22.7.46
bizgrid1 Heartbeat bizgrid2
Null modem cable
ttyS0 ttyS0
SCSI
Disk
Array
For our test setup we have used NFS as the shared disk mechanism as shown in figure 8.2
although we recommend the option shown in figure 8.1 in a production environment. A
null modem cable connected between the serial ports of the two systems is used to
transmit heartbeats between the two nodes.
Figure 8.2. Heartbeat cluster configuration using NFS for shared file system
Installation and Configuration Guide 31
clients
9.22.7.x 9.2.14.x
9.22.7.48 9.22.7.49 9.2.14.175
9.22.7.46
bizgrid1 Heartbeat bizgrid2 nfsgrid2
Null modem cable
ttyS0 ttyS0
Disk
NFS
Table 8.1 shows the configuration for both nodes. The host names and IP addresses
should be known to either the DNS or the /etc/hosts files on both nodes.
Table 8.1. Cluster configuration.
Role Hostname IP
Node1 (master) bizgrid1.haw2.ibm.com 9.22.7.48
Node2 (master backup) bizgrid2.haw2.ibm.com 9.22.7.49
Shared IP bizgrid.haw2.ibm.com 9.22.7.46
NFS Server nfsgrid.haw2.ibm.com 9.2.14.175
Node 3 (worker) bizgrid3.haw2.ibm.com 9.23.7.50
In this chapter we will use the machine names and IP addresses, mentioned in the above
table, for ease of explanation. You will have to replace those with machine names and IP
addresses in your setup. Also we discuss using only one worker node (bizgrid3). You can
easily repeat the setup steps for bizgrid3 for setting up multiple worker nodes.
8.6 Setting up the Serial Connection
Use a null modem cable to connect the two nodes through their serial ports. Now let’s
test our serial connection as follows:
On bizgrid1 (receiver), type:
cat < /dev/ttyS0
On bizgrid2 (sender) type:
echo "Serial Connection test" > /dev/ttyS0
Installation and Configuration Guide 32
You should see the text on the receiver node (bizgrid1). If it works, change their roles
and try again.
8.7 Setting up NFS for shared file system
As mentioned before, we will be using NFS for shared data between nodes for our test
setup.
• The node nfsgrid.haw2.ibm.com is being used as a NFS sever.
• The file system /ha is being shared.
Follow the steps outlined below to get NFS up and running.
1. Create a directory /ha on nfsgrid node.
2. Edit the /etc/exports file. This file contains a list of entries; each entry indicates a
volume that is shared and how it is shared. Listing 8.1 shows the relevant portion of
the exports file for our setup.
Listing 8.1. exports file
...
/ha 9.22.7.48(rw,no_root_squash)
/ha 9.22.7.46(rw,no_root_squash)
/ha 9.22.7.49(rw,no_root_squash)
/ha 9.22.7.50(rw,no_root_squash)
...
3. Start the NFS services. If NFS is already running, you should run the command
/usr/sbin/exportfs -ra to force nfsd to re-read the /etc/exports file.
4. Add the file system /ha to your /etc/fstab file, on both the HA nodes - bizgrid1 and
bizgrid2, the same way as local file systems. Listing 8.2 shows the relevant portion of
the fstab file for our setup:
Listing 8.2. fstab file
...
nfsgrid.haw2.ibm.com:/ha /ha nfs noauto,rw,hard 0 0
...
Later on, we will configure heartbeat to mount this file system.
5. Extract the code sample, hahbcode.tar.gz, on this file system using the commands
shown in Listing 8.3. (First download the code sample from the Resources section)
Listing 8.3. Extract sample code
cd /ha
tar xvfz hahbcode.tar.gz
Installation and Configuration Guide 33
8.8 Download and Install Heartbeat
After downloading heartbeat (see resources for link), install it on both bizgrid1 and
bizgrid2 machines, by entering the commands in listing 8.4 (in that order).
Listing 8.4. Commands for installing heartbeat
rpm -ivh <download_path>/heartbeat-pils-1.2.2-8.rh.el.3.0.i386.rpm
rpm -ivh <download_path>/heartbeat-stonith-1.2.2-8.rh.el.3.0.i386.rpm
rpm -ivh <download_path>/ heartbeat-1.2.2-8.rh.el.3.0.i386.rpm
8.9 Configure Heartbeat
You have to configure three files to get heartbeat to work: authkeys, ha.cf, and
haresources. We show you the specific configuration we used for our implementation; if
you require more information please refer to the heartbeat documentation (see resources
for link).
1. Configure /etc/ha.d/authkeys
This file determines your authentication keys for the cluster that must be the same on
both nodes. You can choose from three authentication schemes: crc, md5, or sha1. If your
heartbeat runs over a secure network, such as the crossover cable in our example, you'll
want to use crc. This is the cheapest method from a resources perspective. If the
network is insecure, but you're either not very paranoid or concerned about minimizing
CPU resources, use md5. Finally, if you want the best authentication without regard for
CPU resources, use sha1. It's the hardest to crack.
The format of the file is as follows:
auth <number>
<number> <authmethod> [<authkey>]
For our test setup we chose the crc scheme. Listing 8.5 shows our /etc/ha.d/authkeys file.
Make sure its permissions are safe, like 600.
Listing 8.5. authkeys file
auth 2
2 crc
2. Configure /etc/ha.d/ha.cf
This will be placed in the /etc/ha.d directory that is created after installation. It tells
heartbeat what types of media paths to use and how to configure them. This file defines
the nodes in the cluster and the interfaces that heartbeat uses to verify whether or not a
system is up. Listing 8.6 shows the relevant portion of our /etc/ha.d/ha.cf file.
Listing 8.6. ha.cf file
...
Installation and Configuration Guide 34
# File to write debug messages to
debugfile /var/log/ha-debug
#
#
# File to write other messages to
#
logfile /var/log/ha-log
#
#
# Facility to use for syslog()/logger
#
logfacility local0
#
#
# keepalive: how long between heartbeats?
#
keepalive 2
#
# deadtime: how long-to-declare-host-dead?
#
deadtime 60
#
# warntime: how long before issuing "late heartbeat" warning?
#
warntime 10
#
#
# Very first dead time (initdead)
#
initdead 120
#
...
# Baud rate for serial ports...
#
baud 19200
#
# serial serialportname ...
serial /dev/ttyS0
# auto_failback: determines whether a resource will
# automatically fail back to its "primary" node, or remain
# on whatever node is serving it until that node fails, or
# an administrator intervenes.
#
auto_failback on
#
...
Installation and Configuration Guide 35
#
# Tell what machines are in the cluster
# node nodename ... -- must match uname -n
node bizgrid1.haw2.ibm.com
node bizgrid2.haw2.ibm.com
#
# Less common options...
#
# Treats 10.10.10.254 as a psuedo-cluster-member
# Used together with ipfail below...
#
ping 9.22.7.1
# Processes started and stopped with heartbeat. Restarted unless
# they exit with rc=100
#
respawn hacluster /usr/lib/heartbeat/ipfail
...
3. Configure /etc/ha.d/haresources
This file describes the resources that are managed by heartbeat. The resources are
basically just start/stop scripts much like the ones used for starting and stopping resources
in /etc/rc.d/init.d. Note that heartbeat will look in /etc/rc.d/init.d and /etc/ha.d/resource.d
for scripts. Listing 8.7 shows our /etc/ha.d/haresources file:
Listing 8.7. haresources file
bizgrid1.haw2.ibm.com 9.22.7.46
Filesystem::nfsgrid.haw2.ibm.com:/ha::/ha::nfs::rw,hard httpd
This file must be the same on both the nodes.
This line dictates that on startup:
a. Have bizgrid1 serve the IP 9.22.7.46
b. Mount the NFS shared file system /ha
c. Start apache web server
We will be adding more resources to this file in the later sections.
On shutdown, heartbeat will:
a. Stop the apache server
b. Un-mount the shared file system
c. Give up the IP.
This assumes that the command "uname -n" spits out "bizgrid1.haw2.ibm.com" - yours
may well produce "bizgrid1" and if it does, use that instead.
Installation and Configuration Guide 36
8.10 WebSphere MQ and HA
WebSphere MQ provides asynchronous message and queuing capabilities with assured,
once-only delivery of messages. By using WebSphere MQ and heartbeat together, it is
possible to further enhance the availability of WebSphere MQ queue managers.
In this section we will discuss the HA implementation for WebSphere MQ in a cold
standby configuration using heartbeat. In this implementation, heartbeat detects that
there is a problem with the primary. This could be hardware or software problem. The
standby machine will:
• Take over the IP address.
• Take over the shared disks that store the queue and log files of the queue manager,
• Start the queue manager and associated processes
8.10.1 Implementing HA for WebSphere MQ
A queue manager that is to be used in a heartbeat cluster needs to have its logs and data
on shared disks, so that they can be accessed by a surviving node in the event of a node
failure. A node running a queue manager must also maintain a number of files on internal
disks. These files include files that relate to all queue managers on the node, such as
/var/mqm/mqs.ini, and queue manager specific files that are used to generate internal
control information. Files related to a queue manager are therefore divided between
internal and shared disks.
Regarding the queue manager files that are stored on shared disk it is possible to use a
single shared disk for all the recovery data (logs and data) related to a queue manager.
However, for optimal performance in a production environment, it is a recommended
practice to place logs and data in separate filesystems such that they can be separately
tuned for disk I/O.
Figure 8.3 shows the organization of the filesystem for our setup. The links shown were
created automatically using shell scripts, explained in a later section.
Figure 8.3. File system organization for the queue manager - bgrid.queue.manager
Installation and Configuration Guide 37
esem
isem
msem /var
ipc bgrid!queue!manager
Same as Node
shmem PerQUEUE bizgrid1
/var mqm
ssem
qmgrs bgrid!queue!manager
Internal
Internal bizgrid1 bizgrid2
Disk
Disk
esem
isem
data qmgrs bgrid!queue!manager msem
shmem PerQUEUE
/ha bgrid.queue.manager
ssem
log bgrid!queue!manager
Subdirectory
Link
Shared
Disk
In the sections to follow, we will take you through the steps of installing WebSphere MQ
and creating and testing a highly available queue manager configuration.
8.10.1 Install WebSphere MQ
Follow the steps outlined in this section to install WebSphere MQ 5.3.0.2 and Fixpack 7
on both the primary master (bizgrid1) and the backup master node (bizgrid2) and the
worker nodes (bizgrid3). For more information you can refer to the WebSphere MQ for
Linux for Intel and Linux for.
1. Extract 5.3.0.2 RPMs
rm -rf /tmp/mq5.3.0.2-install
mkdir /tmp/mq5.3.0.2-install
tar xzf C48UBML.tar.gz -C /tmp/mq5.3.0.2-install
tar xf /tmp/mq5.3.0.2-install/MQ53Server_LinuxIntel.tar -C \
/tmp/mq5.3.0.2-install
Here C48UBML.tar.gz is the installation image file for WebSphere MQ. Your image
filename might be different based on how you obtained the WebSphere MQ installables.
2. Set kernel level
export LD_ASSUME_KERNEL=2.4.19
Installation and Configuration Guide 38
3. Replace the JRE that comes with MQ with IBM 1.4.2 JDK JRE.
mv /tmp/mq5.3.0.2-install/lap/jre /tmp/mq5.3.0.2-install/lap/jre.mq
ln –s /opt/IBMJava2-142/jre /tmp/mq5.3.0.2-install/lap/jre
4. Accept license
/tmp/mq5.3.0.2-install/mqlicense.sh -accept -text_only
5. Install MQ RPMs
rpm -Uvh /tmp/mq5.3.0.2-install/MQSeriesRuntime-5.3.0-2.i386.rpm
rpm –Uvh /tmp/mq5.3.0.2-install/MQSeriesSDK-5.3.0-2.i386.rpm
rpm -Uvh /tmp/mq5.3.0.2-install/MQSeriesServer-5.3.0-2.i386.rpm
rpm –Uvh /tmp/mq5.3.0.2-install/MQSeriesClient-5.3.0-2.i386.rpm
rpm -Uvh /tmp/mq5.3.0.2-install/MQSeriesSamples-5.3.0-2.i386.rpm
rpm -Uvh /tmp/mq5.3.0.2-install/MQSeriesJava-5.3.0-2.i386.rpm
rpm -Uvh /tmp/mq5.3.0.2-install/MQSeriesMan-5.3.0-2.i386.rpm
6. Cleanup
rm –rf /tmp/mq5.3.0.2-install/
7. Extract fixpack 7 RPMs
rm –rf /tmp/mq5.3.0.7-install/
mkdir /tmp/mq5.3.0.7-install/
tar xzf U496732.nogskit.tar.gz -C /tmp/mq5.3.0.7-install/
Here U496732.nogskit.tar.gz is the installation image file for WebSphere MQ Fix Pack 7.
Your image filename might be different based on how you obtained the WebSphere MQ
Fix Pack installables.
8. Install fixpack 7 RPMs
rpm –Uvh /tmp/mq5.3.0.7-install/MQSeriesRuntime-U496732-5.3.0-7.i386.rpm
rpm -Uvh /tmp/mq5.3.0.7-install/MQSeriesSDK-U496732-5.3.0-7.i386.rpm
rpm –Uvh /tmp/mq5.3.0.7-install/MQSeriesServer-U496732-5.3.0-7.i386.rpm
rpm -Uvh /tmp/mq5.3.0.7-install/MQSeriesClient-U496732-5.3.0-7.i386.rpm
rpm -Uvh /tmp/mq5.3.0.7-install/MQSeriesSamples-U496732-5.3.0-7.i386.rpm
Installation and Configuration Guide 39
rpm -Uvh /tmp/mq5.3.0.7-install/MQSeriesJava-U496732-5.3.0-7.i386.rpm
rpm -Uvh /tmp/mq5.3.0.7-install/MQSeriesMan-U496732-5.3.0-7.i386.rpm
9. Cleanup again
rm –rf /tmp/mq5.3.0.7-install/
8.10.2 Create a Highly Available MQ Manager and Queues
On some platforms creation of a highly available queue manager is automated by scripts
in WebSphere MQ HA Support Packs such as MC63 and IC61. However these support
packs are not available for Linux.
The scripts used in this section are modified versions of the scripts in the MC63 support
pack and have the following limitations:
• One file system only for log and data (/ha).
• One queue manager at a time.
Follow the steps outlined below to create a highly available queue manager,
bgrid.queue.manager:
1. Create the following directories on the shared disk (/ha):
a. /ha/bgrid.queue.manager
b. /ha/bgrid.queue.manager/data
c. /ha/bgrid.queue.manager/log
2. On the primary node (bizgrid1) create a highly available queue manager using the
command shown below (as root) :
/ha/hacode/mq/hascripts/hacrtmqm bgrid.queue.manager
The hacrtmqm command will create the queue manager and will ensure that its
directories are arranged to allow for HA operation. The source code for the hacrtmqm
script is included with the sample code (see resources for a link)-.
3. Add the following line to your .bashrc file on both the nodes for the mqm user.
LD_ASSUME_KERNEL=2.4.19
export LD_ASSUME_KERNEL
4. You need to run the setmqcap command, inputting the number of processors that you
have paid for. The command to run on bizgrid1 for our setup is shown below:
Installation and Configuration Guide 40
/opt/mqm/bin/setmqcap 4
5. Login as user mqm.
su - mqm
6. Start the queue manager bgrid.queue.manager, using the strmqm command as user
mqm.
/opt/mqm/bin/strmqm bgrid.queue.manager
7. Enable MQSC commands by typing:
/opt/mqm/bin/runmqsc bgrid.queue.manager
A message tells you that an MQSC session has started. MQSC has no command prompt.
8. Create a local queue BGRID.QUEUE by entering the following command:
define qlocal (BGRID.QUEUE)
9. Create a local queue BGRIDRSP.QUEUE by entering the following command:
define qlocal (BGRIDRSP.QUEUE)
10. Create a local queue ENDPT.REPLYQ by entering the following command:
define qlocal (ENDPT.REPLYQ)
11. Create a channel BGRID.CHANNEL by entering the following command:
define channel(BGRID.CHANNEL) chltype(svrconn) trptype(tcp) mcauser('mqm')
12. Create a channel ENDPOINT.TO.BGRID by entering the following command:
define channel(ENDPOINT.TO.BGRID) chltype(rcvr) trptype(tcp) mcauser('mqm')
Installation and Configuration Guide 41
13. Stop MQSC by typing: end. Some messages are displayed, and the command prompt
is displayed again.
14. Stop the queue manager bgrid.queue.manager manually, using the endmqm
command.
/opt/mqm/bin/endmqm bgrid.queue.manager
15. On the backup node (bizgrid2) create the queue manager using the command show
below on one line as user mqm (you may have to mount /ha as root):
cd /ha/hacode/mq/hascripts/
./halinkmqm bgrid.queue.manager bgrid\!queue\!manager /ha/bgrid.queue.manager/data
standby
Internally, hacrtmqm uses a script called halinkmqm to relink the subdirectories used for
IPC keys and create a symlink from /var/mqm/qmgrs/$qmgr to the
/ha/$qmgr/data/qmgrs/$qmgr directory. Do not run halinkmqm on the node on which you
created the queue manager with hacrtmqm - it has already been run there. The source
code for the halinkmqm script is included with the sample code (see resources for a link).
16. You need to run the setmqcap command, inputting the number of processors that you
have paid for. The command to run on bizgrid2 for our setup is shown below:
/opt/mqm/bin/setmqcap 4
17. Start the queue manager bgrid.queue.manager, using the strmqm command, on the
backup node. Make sure it starts.
18. Stop the queue manager bgrid.queue.manager on the backup node.
8.10.3 Configure heartbeat to manage MQ Server
The steps needed to configure heartbeat to manage the MQ server are outlined below:
1. As mentioned before, resources that are managed by heartbeat are basically just
start/stop scripts. So let’s create a script to start and stop the MQ queue manager and any
associated processes. A very basic script is shown in listing 8.8. You can further
customize it to suit your setup. This script has to be placed in the /etc/rc.d/init.d directory.
Listing 8.8. mqseries script
#!/bin/bash
#
Installation and Configuration Guide 42
# /etc/rc.d/init.d/mqseries
#
# Starts the MQ Server
#
# description: Runs MQ
. /etc/init.d/functions
# Source function library.
PATH=/usr/bin:/bin:/opt/mqm/bin
QMGRS=" bgrid.queue.manager"
PS=/bin/ps
GREP=/bin/grep
SED=/bin/sed
#==============================================================
========
SU="sh"
if [ "`whoami`" = "root" ]; then
SU="su - mqm"
fi
#==============================================================
========
killproc() { # kill the named process(es)
pid=`$PS -e |
$GREP -w $1 |
$SED -e 's/^ *//' -e 's/ .*//'`
[ "$pid" != "" ] && kill -9 $pid
}
#==============================================================
========
start() {
for qmgr in $QMGRS ; do
export qmgr
echo "$0: starting $qmgr"
$SU -c "strmqm $qmgr"
$SU -c "nohup runmqlsr -m $qmgr -t tcp -p 1414 >> /dev/null 2>&1 <
/dev/null &"
done
}
#==============================================================
========
stop() {
for qmgr in $QMGRS ; do
export qmgr
echo ending $qmgr
killproc runmqlsr
Installation and Configuration Guide 43
$SU -c "endmqm -i $qmgr &"
sleep 30
done
}
case $1 in
'start')
start
;;
'stop')
stop
;;
'restart')
stop
start
;;
*)
echo "usage: $0 {start|stop|restart}"
;;
esac
2. Now let’s configure the /etc/ha.d/haresources file (on both the nodes) to include the
above mqseries script. The modified file is shown below:
bizgrid1.haw2.ibm.com 9.22.7.46
Filesystem::nfsgrid.haw2.ibm.com:/ha::/ha::nfs::rw,hard httpd
mqseries
So, this line dictates that on startup of heartbeat, have bizgrid1 serves the cluster IP
address, mount the shared file system /ha and start apache and mqseries as well. On
shutdown, heartbeat will first stop mqseries, and then apache, then un-mount the file
system, and finally gives up the IP.
8.10.4 Testing HA for MQ
This section outlines the steps needed to test the high availability of the queue manager,
bgrid.queue.manager.
1. Start the heartbeat service on the primary and then on the backup node. The
command is shown below:
/etc/rc.d/init.d/heartbeat start
Installation and Configuration Guide 44
If it fails, look in /var/log/messages to determine the reason and then correct it. After
heartbeat starts successfully, you should see a new interface with the IP address that you
configured in the ha.cf file. You can display if by running the ifconfig command. Shown
below is the relevant portion of the output for our setup:
...
eth0:0 Link encap:Ethernet HWaddr 00:D0:59:DA:01:50
inet addr:9.22.7.46 Bcast:9.22.7.127 Mask:255.255.255.128
UP BROADCAST RUNNING MULTICAST MTU:1500 Metric:1
RX packets:76541 errors:0 dropped:0 overruns:0 frame:0
TX packets:61411 errors:0 dropped:0 overruns:0 carrier:0
collisions:0 txqueuelen:1000
RX bytes:8830515 (8.4 Mb) TX bytes:6755709 (6.4 Mb)
Interrupt:11 Base address:0x6400 Memory:c0200000-c0200038
...
Once you've started heartbeat, take a peek at your log file (default is /var/log/ha-log)
before testing it. If all is peachy, the primary machine’s log (bizgrid1 in our example)
should look something like shown below:
...
heartbeat: 2004/09/01_11:17:13 info: **************************
heartbeat: 2004/09/01_11:17:13 info: Configuration validated. Starting heartbeat 1.2.2
heartbeat: 2004/09/01_11:17:13 info: heartbeat: version 1.2.2
heartbeat: 2004/09/01_11:17:13 info: Heartbeat generation: 10
heartbeat: 2004/09/01_11:17:13 info: Starting serial heartbeat on tty /dev/ttyS0 (19200
baud)
heartbeat: 2004/09/01_11:17:13 info: ping heartbeat started.
heartbeat: 2004/09/01_11:17:13 info: pid 9226 locked in memory.
heartbeat: 2004/09/01_11:17:13 info: Local status now set to: 'up'
heartbeat: 2004/09/01_11:17:14 info: pid 9229 locked in memory.
heartbeat: 2004/09/01_11:17:14 info: pid 9230 locked in memory.
heartbeat: 2004/09/01_11:17:14 info: pid 9231 locked in memory.
heartbeat: 2004/09/01_11:17:14 info: pid 9232 locked in memory.
heartbeat: 2004/09/01_11:17:14 info: pid 9233 locked in memory.
heartbeat: 2004/09/01_11:17:14 info: Link 9.22.7.1:9.22.7.1 up.
heartbeat: 2004/09/01_11:17:14 info: Status update for node 9.22.7.1: status ping
...
heartbeat: 2004/09/01_11:19:18 info: Acquiring resource group: bizgrid1.haw2.ibm.com
9.22.7.46 httpd mqseries
heartbeat: 2004/09/01_11:19:18 info: Running /etc/ha.d/resource.d/IPaddr 9.22.7.46
start
heartbeat: 2004/09/01_11:19:18 info: /sbin/ifconfig eth0:0 9.22.7.46 netmask
255.255.255.128 broadcast 9.22.7.127
Installation and Configuration Guide 45
heartbeat: 2004/09/01_11:19:18 info: Sending Gratuitous Arp for 9.22.7.46 on eth0:0
[eth0]
...
heartbeat: 2004/09/01_11:19:49 info: No pkts missing from bizgrid2.haw2.ibm.com!
...
You can see that it is doing the IP take over and then starting WebSphere MQ processes.
Use the ps command to make sure MQ is running on the primary node.
2. Put a few persistent messages on the BGQUEUE. This can be done by running the
MQ Sender program, send.bat or send.sh (based on your OS). This program should be
run from a machine that has the MQ Client installed. Shown below is the output of the
run on the node bizgrid1:
[root@bizgrid1 mq]# ./send.sh
MSender is running
Hostname = bizgrid.haw2.ibm.com
QManager = bgrid.queue.manager
Channel Name = BGRID.CHANNEL
Channel Port = 1414
Q = BGRID.QUEUE
Enter a message:
Hello
This
is
a
test
Done Sending Message
[root@bizgrid1 mq]#
3. Browse and get the messages. Use the MQ Browse program receive.bat or receive.sh
(based on your OS). We will fetch all the messages put before except the last one (test).
We will get the last message after failover has happened. Shown below is the output of
the run on the node bizgrid1:
[root@bizgrid1 mq]# ./receive.sh
MBrowse is running
Hostname = bizgrid.haw2.ibm.com
QManager = bgrid.queue.manager
Channel Name = BGRID.CHANNEL
Channel Port = 1414
Q = BGRID.QUEUE
Installation and Configuration Guide 46
Browsed message: Hello
Actually get message?y
Actually getting the message
Browsed message: This
Actually get message?y
Actually getting the message
Browsed message: is
Actually get message?y
Actually getting the message
Browsed message: a
Actually get message?y
Actually getting the message
Browsed message: test
Actually get message?n
MQJE001: Completion Code 2, Reason 2033
MQ exception: CC = 2 RC = 2033
Ignore the MQ Exception, with reason code 2033, at the end. It occurs because there are
no more messages to get from the queue.
4. Simulating failover. This can be done simply stopping heartbeat on the primary
system using the command shown below:
/etc/rc.d/init.d/heartbeat stop
You should see all the services come up on the second machine in under a minute. If you
do not, look in /var/log/messages to determine the problem and correct it. You can fail
back over to the primary by starting heartbeat again. Heartbeat will always give
preference to the primary system and will start to run there if possible. Make sure
WebSphere MQ is running by checking the /var/log/ha-log file and the ps command on
the backup machine.
5. Browse and get the last message. Run the MQ Browse program receive.bat or
receive.sh (based on your OS). We will get the last message this time. Shown below is
the output of the run on the node bizgrid2:
[root@bizgrid2 mq]# ./receive.sh
MBrowse is running
Hostname = bizgrid.haw2.ibm.com
QManager = bgrid.queue.manager
Channel Name = BGRID.CHANNEL
Channel Port = 1414
Q = BGRID.QUEUE
Browsed message: test
Actually get message?y
Installation and Configuration Guide 47
Actually getting the message
MQJE001: Completion Code 2, Reason 2033
MQ exception: CC = 2 RC = 2033
6. Start the heartbeat service back on the primary. This should stop the apache and
WebSphere MQ processes on the secondary and start them on the primary. The primary
should also take over the cluster IP.
Thus we have shown how using shared disk the messages put on a queue before the
failover can be recovered after it. In the next section we will discuss the HA
implementation of IBM LoadLeveler scheduler.
8.11 Implementing LoadLeveler for High Availability
Each machine in the LoadLeveler cluster performs one or more roles in scheduling jobs.
These roles and their failure implications are described below:
1. Scheduling Machine: A job submission results in it getting placed in a queue
managed by a scheduling machine. The scheduling machine asks the central manager
(this role is described below) to find a machine that can run the job, and also keeps
persistent information about the job on the disk.
The job information on one scheduling machine is not normally shared or accessed by
other scheduling machines in the LoadLeveler cluster. The scheduling machines
operate independently and in the event of a scheduling machine failure, the job
information that resides on the failed scheduling machine will be temporarily
unavailable (but not lost). Jobs waiting to be scheduled will not be considered for
execution during this time. It is of critical importance to have the scheduling machine
re-established as quickly as possible. In our example of high availability
configuration for a scheduling machine, the necessary local files and directories are
placed on external shared disk storage, which makes them available to a backup
scheduling machine in the event of scheduler node failure.
2. Central Manager Machine: The role of the Central Manager is to find one or more
machines in the LoadLeveler cluster, based on the job’s requirements, which will run
the job. Upon finding the machine(s), it notifies the scheduling machine.
The central manager is the central point of control for LoadLeveler. LoadLeveler
provides the capability to define an alternate central manager and have it take over the
role of the primary central manager in case of failure. We will discuss this in detail in
a later section.
In the event of a central manager failure without an alternate central manager defined,
jobs which have started run to completion without loss of information but their status
are not reportable to the users. New jobs will be accepted by scheduling nodes and
Installation and Configuration Guide 48
later forwarded to the central manager when it returns, or when an alternate takes
over.
3. Executing Machine: The machine that runs the job is known as the executing
machine.
When an execution node fails the jobs running on the node fail and require restart
when the node is restored. Jobs will start either from the beginning or from the last
checkpoint. Job check-pointing can be selected as an option or coded in the
application. The establishment of a backup execution node would provide
immediately the capability to restart the job in a more timely fashion. With or without
a backup node, jobs and their job information and checkpoints are not lost in the
event of node failure, as long as their disks are still accessible using the appropriate
cabling and disk techniques.
Both the scheduling node and the execution nodes maintain persistent information
about the state of their jobs. The scheduling node and the execution node use a
protocol that ensures that the state information is kept on disk by at least one of them.
This ensures the state can be recovered from either the scheduling node or the
execution node in event of failure. Neither the scheduling node nor the execution
node discard the job information until it is passed onto and accepted by the other node.
In our configuration, the job information is stored on a shared disk.
4. Submitting Machine: These machines are used to submit, query and cancel jobs and
have no persistent data about a job. Lack of any persistent data makes high
availability non critical for these machines.
The role a client machine plays depends on which LoadLeveler daemons are configured
on it. As a whole, the cluster provides the capability to build, submit, execute, and
manage serial and parallel batch jobs.
In the sections to follow, we will discuss some of the built-in capabilities of LoadLeveler
for high availability and how the overall system availability can be further enhanced by
using heartbeat.
8.11.1 Install IBM LoadLeveler
This section outlines the steps we took to install IBM Loadleveler for Linux 3.2 on all our
machines i.e. bizgrid1, bizgrid2 and bizgrid3. These steps are based on the installation
steps outlined in the chapter 4 of LoadLeveler Installation Memo (see Resource for link).
1. Directories for LoadLeveler: In our setup we used the following:
Local directory: /var/loadl
Home directory: /home/loadl
Release directory: /opt/ibmll/LoadL/full
Name of central manager machine: bizgrid
Installation and Configuration Guide 49
2. Log in as root
3. Create the loadl group name: We used the command shown below to create a group
loadl with group id of 1000 on all the nodes:
groupadd –g 1000 loadl
4. Create the loadl user ID: We used the command shown below to create a userid
loadl on all the nodes:
useradd –c loadleveler_user -d /home/loadl -s /bin/bash \
-u 1000 –g 1000 -m loadl
5. Install the LoadLeveler RPMs
a. Install license RPM (where LLIMAGEDIR contains the installation RPMS)
cd $LLIMAGEDIR
rpm -Uvh LoadL-full-license-3.2.0.0-0.i386.rpm
b. Install the other RPM
cd /opt/ibmll/LoadL/sbin
./install_ll -y -d "$LLIMAGEDIR"
6. Run the initialization script llinit
a. Create the local directory:
mkdir /var/loadl
b. Set ownership:
chown loadl.loadl /var/loadl
c. Switch to the loadl ID
su - loadl
Installation and Configuration Guide 50
d. Change the current directory to the bin subdirectory in the release directory by
entering:
cd /opt/ibmll/LoadL/full/bin
e. Ensure that you have write privileges in the LoadLeveler home, local, and
/tmp directories.
f. Enter the llinit command as shown below for our setup:
./llinit -local /var/loadl -release /opt/ibmll/LoadL/full -cm bizgrid
8.11.2 Create a Highly Available LL Scheduling Machine configuration
In our setup
• The machine bizgrid1 will act as the primary scheduling machine
• The machine bizgrid 2 will act as a standby scheduling machine
• The machine bizgrid 3 will be used as a job execution machine.
In a high availability configuration, the necessary local files and directories for bizgrid 1
are placed on external shared disk storage, which makes them available to bizgrid 2 in
the event of scheduler node failure. Shown below are the steps we followed to set this up:
1. Log in as root
2. Create the following directories on the shared disk (/ha):
a. /ha/loadl/execute
b. /ha/loadl/spool
3. Set ownership by running the following command on the node bizgrid1:
chown loadl.loadl /ha/loadl/
chown loadl.loadl /ha/loadl/execute
chown loadl.loadl /ha/loadl/spool
4. Switch to the loadl ID on the nodes bizgrid1and bizgrid2:
su - loadl
5. Set appropriate permissions on the shared directories using commands shown
below on the node bizgrid1:
Installation and Configuration Guide 51
chmod 0777 /ha/loadl/execute
chmod 775 /ha/loadl/spool
6. On both the primary and backup scheduling machines delete the execute and
spool directories under /var/loadl.
rm -rf /var/loadl/execute
rm –rf /var/loadl/spool
7. Create symbolic links to the shared directories using the following commands on
the nodes bizgrid1 and bizgrid2:
ln -s /ha/loadl/execute /var/loadl/execute
ln -s /ha/loadl/spool /var/loadl/spool
8. Edit the machines stanza. Shown below are the relevant portions of the
LoadL_admin (under /home/loadl) file on the different machines:
a. bizgrid1 acts as a primary scheduling machine and the central manager. In
a production environment our recommendation would be to put the central
manager and scheduling daemon on separate machines.
...
bizgrid1: type = machine
central_manager = true
schedd_host = true
bizgrid3: type = machine
...
b. bizgrid2 acts as a backup scheduling machine and central manager
...
bizgrid2: type = machine
central_manager = true
schedd_host = true
bizgrid3: type = machine
...
c. bizgrid3 acts as an execution machine.
...
bizgrid: type = machine
central_manager = true
schedd_host = true
bizgrid3: type = machine
Installation and Configuration Guide 52
...
9. Change the RUNS_HERE flags in LoadL_config (under /home/loadl) file on the
different machines:
a. bizgrid1 and bizgrid2
...
SCHEDD_RUNS_HERE = True
STARTD_RUNS_HERE = False
...
This will ensure that a job doesn’t get scheduled to be executed on the
scheduling machines. We want bizgrid1 and bizgrid2 to act as scheduling
machines only.
b. bizgrid3
...
SCHEDD_RUNS_HERE = False
STARTD_RUNS_HERE = True
...
10. Edit the /etc/hosts files on the three nodes as follows:
a. bizgrid1
...
9.22.7.46 bizgrid.haw2.ibm.com bizgrid
9.22.7.46 bizgrid2.haw2.ibm.com bizgrid2
...
b. bizgrid2
...
9.22.7.46 bizgrid.haw2.ibm.com bizgrid
9.22.7.46 bizgrid1.haw2.ibm.com bizgrid1
...
c. bizgrid3
...
9.22.7.46 bizgrid.haw2.ibm.com bizgrid
9.22.7.46 bizgrid1.haw2.ibm.com bizgrid1
9.22.7.46 bizgrid2.haw2.ibm.com bizgrid2
...
8.11.3 Configure heartbeat to manage LL Scheduling Machine
The steps needed to configure heartbeat to manage the loadleveler are outlined below:
1. Let’s create a script to start and stop the loadleveler processes. A very basic script is
shown in listing 8.9. You can further customize it to suit your setup. This script has to be
placed in the /etc/rc.d/init.d directory.
Installation and Configuration Guide 53
Listing 8.9. loadl script
#!/bin/bash
#
# /etc/rc.d/init.d/loadl
#
# Starts the loadleveler processes
#
# chkconfig: 345 89 56
# description: Runs loadleveler
. /etc/init.d/functions
# Source function library.
PATH=/usr/bin:/bin:/opt/ibmll/LoadL/full/bin
#==============================================================
========
SU="sh"
if [ "`whoami`" = "root" ]; then
SU="su - loadl"
fi
#==============================================================
========
start() {
echo "$0: starting loadleveler"
$SU -c "llctl start"
}
#==============================================================
========
stop() {
echo "$0: Stoping loadleveler"
$SU -c "llctl stop"
}
case $1 in
'start')
start
;;
'stop')
stop
;;
'restart')
stop
start
;;
Installation and Configuration Guide 54
*)
echo "usage: $0 {start|stop|restart}"
;;
esac
2. Now let’s configure the /etc/ha.d/haresources file (on both the scheduling machine
nodes) to include the above loadl script. The relevant portion of the modified file is
shown below:
bizgrid1.haw2.ibm.com 9.22.7.46
Filesystem::nfsgrid.haw2.ibm.com:/ha::/ha::nfs::rw,hard httpd
mqseries loadl
So, this line dictates that on startup of heartbeat, have bizgrid1 serves the cluster IP
address, mount the shared file system, and start apache, WebSphere MQ and IBM
LoadLeveler as well. On shutdown, heartbeat will first stop LoadLeveler, and then
WebSphere MQ, and then apache, and then un-mount the shared file system, and finally
give up the IP.
8.11.4 Testing LL Scheduling Machine Failover
This section outlines the steps needed to test the high availability of the scheduling
daemon.
1. Start the heartbeat service on the primary and then on the backup node. The
command is shown below:
/etc/rc.d/init.d/heartbeat start
After heartbeat starts successfully, you should see a new interface with the IP address that
you configured in the ha.cf file. Once you've started heartbeat, take a peek at your log file
(default is /var/log/ha-log) on the primary and make sure that it is doing the IP take over
and then starting apache, WebSphere MQ processes and LoadLeveler processes. Use the
ps command to make sure LoadLeveler daemons are running on the primary node.
Heartbeat will not start any of the above processes on the backup. This happens only after
the primary fails.
2. Start the loadleveler daemons on bizgrid3, as user loadl, using the following
command:
llctl start
Installation and Configuration Guide 55
3. Make bizgrid3 unavailable as an executing machine by draining the startd daemon.
This is needed to give us enough time, after submitting a job, to test failover. Use the
following command as user loadl on node bizgrid3:
llctl drain startd
4. Start the GUI for managing the loadleveler cluster using the command below on the
bizgrid3 machine:
xloadl &
This should bring up the window shown in figure 8.4. In this figure you can see
a. Some old incomplete jobs (if any) in the Jobs pane
b. Schedd is available on bizgrid1 machine
c. Startd is down on bizgrid3 machine because of step 3 above.
Figure 8.4. Loadleveler GUI
Installation and Configuration Guide 56
5. Set ownership of the samples directory. Use the command shown below on the node
bizgrid3 (where the job will be run):
chown loadl.loadl /opt/ibmll/LoadL/full/samples
6. Submit a job. This can be done by clicking File -> Submit a Job. This should bring up
the Submit a Job dialog. Select job1.cmd from the /home/loadl/samples directory and
click OK. The Messages windows should show that the job has been submitted. Click
cancel on the Submit a Job dialog box. Two new jobs will get created (job1.cmd is a two
step command). After a while these jobs will go to an idle state (I) for the lack of
availability of an executing machine. This is shown in figure 8.5. Now let’s fail the
primary scheduling machine.
Figure 8.5. job1.cmd submitted
7. Simulating failover. This can be done simply stopping heartbeat on the primary
system using the command shown below:
/etc/rc.d/init.d/heartbeat stop
Installation and Configuration Guide 57
You should see all the services come up on the backup machine in under a minute. You
can verify that loadleveler is running on the backup by checking the /var/log/ha-log file
and using the ps command on the backup machine. Once the backup has taken over
control refresh the loadleveler GUI. Figure 8.6 shows a refreshed view. In this figure you
can see
a. All the old incomplete jobs, including the two corresponding to the job
submitted in step 6 above, in the Jobs pane. This means the jobs have survived
a machine failover.
b. Schedd is now available on bizgrid2 machine
c. Startd is still down on bizgrid3 machine.
Figure 8.6. LL GUI after failover.
8. Resume the startd daemon on bizgrid3 machine. This is done by executing the
following command on bizgrid3:
llctl resume startd
Installation and Configuration Guide 58
Now the bizgrid3 machine is available for executing jobs. The two jobs should now go to
a running state and finally should complete on the bizgrid3 machine. You can verify job
completing by taking a peek at the .out files, created by the two steps of the job, in the
/home/loadl/samples directory. For this run you should see two files,
job1.bizgrid3.9.0.out and job1.bizgrid3.9.1.out. Thus we have shown how using shared
disk the jobs submitted before the failure of the primary scheduling node can be
recovered after the backup has taken over control.
9. Start the heartbeat service back on the primary. This should stop the loadleveler
processes on the secondary and start them on the primary. The primary should also take
over the cluster IP as well. The command is shown below:
/etc/rc.d/init.d/heartbeat start
8.11.5 HA for LL Central Manager
If you decide to keep the Central Manager on a separate node (bizgrid4) as the
scheduling machine then you can leverage on the built-in high availability features of the
Central Manager. To try out this configuration, define bizgrid4 machine as the central
manager in the configuration files of all machines.
Problems with network communication or software or hardware failures can cause the
central manager to be unusable. In such cases, the other machines in the LoadLeveler
cluster believe that the central manager machine is no longer operating. To remedy this
situation, you can assign one or more alternate central managers in the machine stanza to
take control.
The following machine stanza example defines the machine bizgrid5 as an alternate
central manager:
bizgrid5: type = machine
central_manager = alt
If the primary central manager fails, the alternate central manager then becomes the
central manager. When an alternate becomes the central manager, jobs will not be lost,
but it may take a few minutes for all of the machines in the cluster to check in with the
new central manager. As a result, job status queries may be incorrect for a short time.
When you define alternate central managers, you should set the following keywords in
the configuration file:
CENTRAL_MANAGER_HEARTBEAT_INTERVAL = <amount of time in seconds>
CENTRAL_MANAGER_TIMEOUT = < the number of heartbeat intervals>
In our example (shown below), the alternate central manager will wait for 2 intervals,
where each interval is 30 seconds:
Installation and Configuration Guide 59
CENTRAL_MANAGER_HEARTBEAT_INTERVAL = 30
CENTRAL_MANAGER_TIMEOUT = 2
8.11.6 Testing LL Central Manager Machine Failover
You can test the failover out by killing the central manager process called
Loadl_negotiator on the bizgrid4 machine. To prevent the central manager daemon
from being restarted on the same node again, you should set the
RESTARTS_PER_HOUR keyword to 0. This will bring up the central manager on the
alternate, bizgrid5, in about a minute.
8.11.7 HA for LL Executing machines
This setup should be similar to HA for scheduling machines and hence has been skipped.
8.12 WebSphere Application Server and HA
Deployment managers, in WebSphere ND, are administrative agents that provide a
centralized management view for all nodes in a cell. The management of clusters and the
management of workload balancing of the application servers across one or several nodes
are accomplished in the deployment manager. The deployment manager also hosts the
administrative console and provides a single central point of administrative control for all
the elements of the entire WAS distributed cell. The unavailability of the deployment
manager impacts both the ability to make configuration changes and for the changes to be
propagated to the application servers. This makes the deployment manager a single point
of failure.
Figure 8.7. WebSphere ND and Base HA Setup
Installation and Configuration Guide 60
DeploymentManager
/var
Same as Node
/var log waslog bizgrid1
AppServer
Internal
Internal bizgrid1 bizgrid2
Disk
Disk
WebSphere ND WebSphere ND
+ +
WebSphere Base logs WebSphere Base
DeploymentManager
/ha WebSphere
logs
AppServer
Subdirectory
Link
Shared
Disk
In the sections to follow, we will discuss making the deployment manager of the WAS-
ND environment highly available. We will also show how a WebSphere base node can be
failed over to a backup. As before we will place critical files on a shared file system (/ha
for our example) so that it is available to a backup machine in the event of a WAS node
failure.
Figure 8.7 shows the organization of the file system for our setup. In this setup:
1. The machine bizgrid1 will serve as a primary WAS deployment manager machine
and a WAS node.
2. The machine bizgrid2 will serve as a backup for the WAS deployment manager and
the WAS node.
3. The machine bizgrid3 will serve as a WAS node.
4. The entire WebSphere Deployment manager (/ha/WebSphere/DeploymentManager)
and WebSphere Node (/ha/WebSphere/AppServer) installation is kept on the shared
disk. Only the log directories are kept on the local machines.
8.12.1 Installing WebSphere ND and Base in a HA Configuration
Follow the steps outlined below to install WAS-ND 5.1 with the necessary fixpacks on
both the primary and the backup node:
1. Make sure heartbeat is running on both the nodes. This will ensure that bizgrid1
is serving the cluster IP address bizgrid and the file system /ha is mounted on
bizgrid1 as well.
Installation and Configuration Guide 61
2. Create the installation directories for ND and Base using the command shown
below on the bizgrid1 node:
mkdir /ha/WebSphere/
mkdir /ha/WebSphere/DeploymentManager
mkdir /ha/WebSphere/AppServer
3. Extract the WAS ND 5.1 installation image using the commands shown below on
the bizgrid1 node:
rm -rf /tmp/was5.1nd-install
mkdir /tmp/was5.1nd-install
tar xf c53t6ml.tar -C /tmp/was5.1nd-install
Here c53t6ml.tar is the installation tar file for WAS ND. Your image file name
might be different based on how you obtained it.
4. Run the installation wizard on the node bizgrid1 using the command shown
below.
cd /tmp/was5.1nd-install/linuxi386
./launchpad.sh
Use the following information in the wizard screens:
a. Installation directory: /ha/WebSphere/DeploymentManager
b. Node: bizgridManager
c. Host: bizgrid.haw2.ibm.com
d. Cell: bizgridNetwork
e. In our setup, we already have a HTTP server and MQ installed so we
chose not to install either of them. We also chose not to install the web
services gateway.
5. Clean up the installation image directory using the following command:
rm –rf /tmp/was5.1nd-install
6. Extract the WAS ND 5.1 Fixpack 1 installation image using the commands shown
below on the bizgrid1 node:
rm -rf /tmp/was5.1.1nd-install
Installation and Configuration Guide 62
mkdir /tmp/was5.1.1nd-install
tar xzf was51_nd_fp1_linux.tar.gz -C /tmp/was5.1.1nd-install
Here was51_nd_fp1_linux.tar.gz is the installation tar file for WAS ND 5.1 Fix
Pack 1. Your image file name might be different based on how you obtained it.
7. Run the silent update on bizgrid1 using the commands shown below.
. /ha/WebSphere/DeploymentManager/bin/setupCmdLine.sh
cd /tmp/was5.1.1nd-install/
./updateSilent.sh –installDir /ha/WebSphere/DeploymentManager -fixpack -
install -fixpackDir /tmp/was5.1.1nd-install/fixpacks -fixpackID
was51_nd_fp1_linux -skipIHS -skipMQ
8. Clean up the fixpack installation image directory using the following command:
rm –rf /tmp/was5.1.1nd-install
9. Extract the WAS ND 5.1.1 Cumulative Fix 1 installation image using the
commands shown below on the bizgrid1 node:
rm -rf /tmp/was5.1.1.1nd-install
mkdir /tmp/was5.1.1.1nd-install
unzip -q was511_nd_cf1_linux.zip -d /tmp/was5.1.1.1nd-install
Here was511_nd_cf1_linux.zip is the installation zip file for WAS ND 5.1.1
Cumulative Fix 1. Your image file name might be different based on how you
obtained it.
10. Run the silent update on bizgrid1 using the command shown below.
. /ha/WebSphere/DeploymentManager/bin/setupCmdLine.sh
cd /tmp/was5.1.1.1nd-install
./updateSilent.sh –installDir /ha/WebSphere/DeploymentManager -fixpack -
install -fixpackDir /tmp/was5.1.1.1nd-install/fixpacks -fixpackID
was511_nd_cf1_linux -skipIHS -skipMQ
Installation and Configuration Guide 63
11. Clean up the fixpack installation image directory using the following command:
rm –rf /tmp/was5.1.1.1nd-install
12. Now let’s create the directory links shown in figure 1.
a. Remove the Deployment Manager log directories from the installation by
running the command shown below on bizgrid1:
rm –rf /ha/WebSphere/DeploymentManager/logs
b. Create directories for logs on a local filesystem by running the following
commands on both the nodes - bizgrid1 and bizgrid2:
mkdir /var/log/waslog
mkdir /var/log/waslog/DeploymentManager
c. Set the correct permissions by running the following commands on both
the nodes - bizgrid1 and bizgrid2:
chmod 755 /var/log/waslog
chmod 755 /var/log/waslog/DeploymentManager
d. Create the symbolic links by running the following commands on node
bizgrid1 only:
ln -s /var/log/waslog/DeploymentManager
/ha/WebSphere/DeploymentManager/logs
Follow the steps outlined below to install WAS 5.1 Base with the necessary fixpacks on
both the primary and the backup node:
1. Extract the WAS Base 5.1 installation image using the commands shown below
on the bizgrid1 node:
rm -rf /tmp/was5.1base-install
mkdir /tmp/was5.1base-install
tar xf c53ipml.tar -C /tmp/was5.1base-install
Installation and Configuration Guide 64
Here c53ipml.tar is the installation tar file for WAS Base 5.1. Your image file
name might be different based on how you obtained it.
2. Run the installation wizard on the node bizgrid1 using the command shown
below.
cd /tmp/was5.1base-install/linuxi386
./launchpad.sh
Use the following information in the wizard screens:
a. Installation directory: /ha/WebSphere/AppServer
b. Node: bizgrid
c. Host: bizgrid.haw2.ibm.com
d. In our setup, we already have a HTTP server and MQ installed so we
chose not to install either of them. Installation of these features can be
disabled by selecting the Custom Setup option.
3. Clean up the installation image directory using the following command:
rm –rf /tmp/was5.1base-install
4. Extract the WAS Base 5.1 Fixpack 1 installation image using the commands
shown below on the bizgrid1 node:
rm -rf /tmp/was5.1.1base-install
mkdir /tmp/was5.1.1base-install
tar xzf was51_fp1_linux.tar.gz -C /tmp/was5.1.1base-install
Here was51_fp1_linux.tar.gz is the installation tar file for WAS Base 5.1 Fix Pack
1. Your image file name might be different based on how you obtained it.
5. Run the silent update on bizgrid1 using the command shown below.
. /ha/WebSphere/AppServer/bin/setupCmdLine.sh
cd /tmp/was5.1.1base-install
./updateSilent.sh –installDir /ha/WebSphere/AppServer -fixpack -install -
fixpackDir /tmp/was5.1.1base-install/fixpacks -fixpackID was51_fp1_linux -
skipIHS -skipMQ
Installation and Configuration Guide 65
6. Clean up the fixpack installation image directory using the following command
on node bizgrid1:
rm –rf /tmp/was5.1.1base-install
7. Extract the WAS Base 5.1.1 Cumulative Fix 1 installation image using the
commands shown below on the bizgrid1 node:
rm -rf /tmp/was5.1.1.1base-install
mkdir /tmp/was5.1.1.1base-install
unzip -q was511_cf1_linux.zip -d /tmp/was5.1.1.1base-install
Here was511_cf1_linux.zip is the installation zip file for WAS Base 5.1.1
Cumulative Fix 1.
8. Run the silent update on bizgrid1 using the command shown below.
. /ha/WebSphere/AppServer/bin/setupCmdLine.sh
cd /tmp/was5.1.1.1base-install
./updateSilent.sh –installDir /ha/WebSphere/AppServer -fixpack -install -
fixpackDir /tmp/was5.1.1.1base-install/fixpacks -fixpackID was511_cf1_linux -
skipIHS -skipMQ
9. Clean up the fixpack installation image directory using the following command
on node bizgrid1:
rm –rf /tmp/was5.1.1.1base-install
10. Now let’s create the directory links shown in figure 1.
e. Remove the WebSphere log directories from the installation by running
the command shown below on bizgrid1:
rm –rf /ha/WebSphere/AppServer/logs
f. Create directories for logs on a local filesystem by running the following
command on both the nodes - bizgrid1 and bizgrid2:
Installation and Configuration Guide 66
mkdir /var/log/waslog/AppServer
g. Set the correct permissions by running the following command on both the
nodes - bizgrid1 and bizgrid2:
chmod 755 /var/log/waslog/AppServer
h. Create the symbolic links by running the following command on node
bizgrid1 only:
ln -s /var/log/waslog/AppServer /ha/WebSphere/AppServer/logs
11. Install WAS base on the node bizgrid3 (steps 1-9 above, only) with the following
information:
a. Installation directory: /opt/WebSphere/AppServer
b. Node: bizgrid3
c. Host: bizgrid3.haw2.ibm.com
d. In our setup, we already have a HTTP server and MQ installed so we
chose not to install either of them.
12. Start the deployment manager on bizgrid1 by running the startManager.sh from
the bin directory of the Deployment Manager Installation.
13. Add the WAS nodes bizgrid and bizgrid3 (created during WAS Base installs
above) to the cell bizgridNetwork (created in step 4 of WAS ND install) by
executing the following command on each node (from the application server bin
directory) :
addnode.sh bizgrid
14. Verify through the admin console that the cell appears correct. Open the console
(http://bizgrid.haw2.ibm.com:9090/admin) and make sure that you see all of the
nodes for the Application Servers.
15. Stop Everything. This should mean the deployment manager and the node agents
on each of the WAS nodes. The commands are as follows:
a. Node Agents: stopNode.sh (from the bin directory of the Application
Server)
b. Deployment Manager: stopManager.sh (from the bin directory of the
deployment manager)
Installation and Configuration Guide 67
8.12.2 Configure heartbeat to manage Deployment Manager
The steps needed to configure heartbeat to manage the WAS ND deployment manager
are outlined below:
1. Let’s create a script to start and stop the deployment manager process. A very basic
script (wasdmgr) is shown in listing 8.10. You can further customize it to suit your setup.
This script has to be placed in the /etc/rc.d/init.d directory.
Listing 8.10. wasdmgr script
#!/bin/bash
#
# /etc/rc.d/init.d/wasdmgr
#
# Starts the WebSphere Deployment Manager
#
# chkconfig: 345 88 57
# description: Runs WAS DMGR
. /etc/init.d/functions
# Source function library.
PATH=/usr/bin:/bin:/ha/WebSphere/DeploymentManager/bin
#==============================================================
================
SU="sh"
#==============================================================
========
start() {
echo "$0: starting websphere deployment manager"
$SU -c "startManager.sh"
}
#==============================================================
========
stop() {
echo "$0: stopping websphere deployment manager"
$SU -c "stopManager.sh"
#sleep 30
}
case $1 in
'start')
start
;;
'stop')
Installation and Configuration Guide 68
stop
;;
'restart')
stop
start
;;
*)
echo "usage: $0 {start|stop|restart}"
;;
esac
2. Now let’s configure the /etc/ha.d/haresources file (on both the scheduling machine
nodes) to include the above wasdmgr script. The relevant portion of the modified file is
shown below:
bizgrid1.haw2.ibm.com 9.22.7.46
Filesystem::nfsgrid.haw2.ibm.com:/ha::/ha::nfs::rw,hard httpd
mqseries loadl wasdmgr
So, this line dictates that on startup of heartbeat, have bizgrid1 serves the cluster IP
address, mount the shared file system, and start apache web server, WebSphere MQ, IBM
LoadLeveler and the WebSphere deployment manager as well. On shutdown, heartbeat
will first stop the deployment manager, and then LoadLeveler, and then WebSphere MQ,
and then apache, and then un-mount the shared file system, and finally give up the IP.
8.12.3 Configure heartbeat to manage WAS Node
The steps needed to configure heartbeat to manage the WAS node agent and application
server processes are outlined below:
1. Let’s create a couple of scripts to start and stop the node agent and the application
server processes. A very basic script to start a node agent (wasnode) is shown in listing
8.11 and the script to start application servers (wasserver) on a node is shown in listing
8.12. You can further customize these to suit your setup. These scripts have to be placed
in the /etc/rc.d/init.d directory.
Listing 8.11. wasnode script
#!/bin/bash
#
# /etc/rc.d/init.d/wasnode
#
# Starts the WebSphere Node Agent
#
# chkconfig: 345 88 57
# description: Runs WAS NODE
Installation and Configuration Guide 69
. /etc/init.d/functions
# Source function library.
PATH=/usr/bin:/bin:/ha/WebSphere/AppServer/bin
#==============================================================
========
SU="sh"
#==============================================================
========
start() {
echo "$0: starting websphere node agent"
$SU -c "startNode.sh"
}
#==============================================================
================
stop() {
echo "$0: stopping websphere node agent"
$SU -c "stopNode.sh"
#sleep 30
}
case $1 in
'start')
start
;;
'stop')
stop
;;
'restart')
stop
start
;;
*)
echo "usage: $0 {start|stop|restart}"
;;
esac
Listing 8.12. wasserver script
#!/bin/bash
#
# /etc/rc.d/init.d/wasserver
#
# Starts the WebSphere Application Server
Installation and Configuration Guide 70
#
# chkconfig: 345 88 57
# description: Runs WAS Server
. /etc/init.d/functions
# Source function library.
PATH=/usr/bin:/bin:/ha/WebSphere/AppServer/bin
WASSERVERS="server1"
#==============================================================
========
SU="sh"
#==============================================================
========
start() {
for wasserver in $WASSERVERS ; do
export wasserver
echo "$0: starting websphere application server $wasserver"
$SU -c "startServer.sh $wasserver"
done
}
#==============================================================
================
stop() {
for wasserver in $WASSERVERS ; do
export wasserver
echo "$0: stopping websphere application server $wasserver"
$SU -c "stopServer.sh $wasserver"
#sleep 30
done
}
case $1 in
'start')
start
;;
'stop')
stop
;;
'restart')
stop
start
;;
*)
echo "usage: $0 {start|stop|restart}"
Installation and Configuration Guide 71
;;
esac
2. Now let’s configure the /etc/ha.d/haresources file (on both the scheduling machine
nodes) to include the above scripts. The relevant portion of the modified file is shown
below:
bizgrid1.haw2.ibm.com 9.22.7.46
Filesystem::nfsgrid.haw2.ibm.com:/ha::/ha::nfs::rw,hard httpd
mqseries loadl wasdmgr wasnode wasserver
So, this line dictates that on startup of heartbeat, have bizgrid1 serves the cluster IP
address, mount the shared file system, and start apache web server, WebSphere MQ,
LoadLeveler, the WebSphere deployment manager, node agent and application servers as
well. On shutdown, heartbeat will first stop the application servers, and then the node
agent, and then the deployment manager, and then LoadLeveler, and then WebSphere
MQ, and then apache, and then un-mount the shared file system, and finally give up the
IP.
8.12.4 Testing WAS Deployment Manager Failover
This section outlines the steps needed to test the high availability of the deployment
manager.
1. Start the heartbeat service on the primary and then on the backup node. The
command is shown below:
/etc/rc.d/init.d/heartbeat start
After heartbeat starts successfully, you should see a new interface with the IP address that
you configured in the ha.cf file. Once you've started heartbeat, take a peek at your log file
(default is /var/log/ha-log) on the primary and make sure that it is doing the IP take over
and then starting dmgr, node agent, application servers and other resources. Heartbeat
will not start dmgr or any other resource on the backup. This happens only after the
primary fails.
2. Start WebSphere node agent and application server on the bizgrid3 node.
3. From the admin console (http://bizgrid:9090/admin) make sure the application servers
on both machines (bizgrid1 and bizgrid3) are running. If not start them.
4. Deploy the sample enterprise application, TestWebSphereHA.ear (included with the
sample code) under the was\sample_ver_1 directory, using the admin console. Make sure
Installation and Configuration Guide 72
you deploy it on both bizgrid and bizgrid3 WAS node. Start the application using the
console.
5. Verify that the application runs on both the nodes by pointing the browser at the
following URLs:
1. http://bizgrid.haw2.ibm.com:9080/TestWebSphereHAWeb/Test
2. http://bizgrid3.haw2.ibm.com:9080/TestWebSphereHAWeb/Test
For both the URLs, the browser should display the following text:
Test:doGet() Invoked the HA Test Servlet.
We have successfully deployed an application on two WAS nodes that is being managed
by a deployment manager running on bizgrid1. Let’s see if this configuration
information survives a failover to the back.
6. Simulating failover. This can be done simply stopping heartbeat on the primary
system using the command shown below:
/etc/rc.d/init.d/heartbeat stop
You should see all the services come up on the backup machine. You can verify that
deployment manager is running on the backup by checking the /var/log/ha-log file. Once
the backup has taken over control, start the admin console again. You should see the two
application server and the application TestWebSphereHA. This shows that the
configuration information survived a failure. Also repeat step 5 above to verify that the
application works on both the nodes after failover.
7. Update the enterprise application to a newer version TestWebSphereHA.ear
(included with the sample code) under the was\sample_ver_2 directory, using the admin
console. Make sure you select both bizgrid and bizgrid3 WAS nodes while updating.
After update make sure you save the master configuration. Also make sure that the
Synchronize changes with Nodes option is selected. You should be able to successfully
update the application. Run step 5 again.
a. For the URL http://bizgrid.haw2.ibm.com:9080/TestWebSphereHAWeb/Test the
browser displays:
Test:doGet() Invoked the HA Test Servlet on remote host :
bizgrid2.haw2.ibm.com
The hostname of the machine gets printed as well. This verifies that the cluster IP
bizgrid.haw2.ibm.com is being served by bizgrid2.haw2.ibm.com machine.
b. For the URL http://bizgrid3.haw2.ibm.com:9080/TestWebSphereHAWeb/Test the
browser displays:
Test:doGet() Invoked the HA Test Servlet on remote host :
Installation and Configuration Guide 73
bizgrid3.haw2.ibm.com
8. Start the heartbeat service back on the primary. This should stop the WAS
processes on the secondary and start them on the primary. The primary should also take
over the cluster IP as well. The command is shown below:
/etc/rc.d/init.d/heartbeat start
Start the admin console again. You should see the two application server and the
application TestWebSphereHA. This shows that the updated configuration information
survived a failover to the primary. Also repeat step 5 above to verify that the application
works on both the nodes.
We have successfully shown how configuration information of the deployment manager
survives a failover from a primary machine to a standby machine.
8.12.5 Testing WAS Node Failover
For testing the failover for a node, we have modified the sample test application so that it
keeps track of how many times it has been invoked by maintaining a persistent counter
(count). Here we have chosen the file system as mechanism to keep the counter persistent.
For the failover of the application to work, this data must be kept on the shared disk.
This section outlines the steps needed to test the high availability of a websphere node
and application.
1. Start the heartbeat service on the primary and then on the backup node. The
command is shown below:
/etc/rc.d/init.d/heartbeat start
2. Start the WebSphere node agent and application server on the bizgrid3 node.
3. From the admin console (http://bizgrid:9090/admin) make sure the application servers
on both machines (bizgrid1 and bizgrid3) are running. If not start them. Also you should
see the application TestWebSphereHA.
4. Update the enterprise application to a newer version TestWebSphereHA.ear
(included in the sample code) under the was\sample_ver_3 directory, using the admin
console. Make sure you select both bizgrid and bizgrid3 WAS nodes while updating.
After update make sure you save the master configuration. Also make sure that the
Synchronize changes with Nodes option is selected. You should be able to successfully
update the application.
Installation and Configuration Guide 74
5. Verify that the application runs on the bizgrid websphere node by pointing a
browser to the following URL
http://bizgrid.haw2.ibm.com:9080/TestWebSphereHAWeb/Test
The output in the browser is as shown below:
Test:doGet() Invoked the HA Test Servlet on remote host : bizgrid1.haw2.ibm.com
Test:doGet() This servlet has been invoked 1 times
Test:doGet() Count data file :
/ha/WebSphere/AppServer/installedApps/bizgridNetwork/TestWebSphereHA.ear/
TestWebSphereHAWeb.war/WEB-INF/count.dat
This shows that the application is successfully running on the WAS node bizgrid which
is being run on the primary node bizgrid1. Also note that the count.dat file is on the
shared file system /ha.
Repeat this step one more time so that the count is 2.
6. Simulating failover. This can be done simply stopping heartbeat on the primary
system using the command shown below:
/etc/rc.d/init.d/heartbeat stop
Once the backup has taken over control, start the admin console again. You should see
the two application server and the application TestWebSphereHA.
Point a browser to the following URL
http://bizgrid.haw2.ibm.com:9080/TestWebSphereHAWeb/Test
The output in the browser, for this run, is shown below:
Test:doGet() Invoked the HA Test Servlet on remote host : bizgrid2.haw2.ibm.com
Test:doGet() This servlet has been invoked 3 times
Test:doGet() Count data file :
/ha/WebSphere/AppServer/installedApps/bizgridNetwork/TestWebSphereHA.ear/
TestWebSphereHAWeb.war/WEB-INF/count.dat
This shows that the application is successfully running on the WAS node bizgrid which
is being run on the backup node bizgrid2. Also the application data (value of count) has
survived a failover as it is on the shared disk. This is a trivial example of application data
failover. A more practical example would be one that uses a database. In that case HA for
the database should be implemented as well.
Installation and Configuration Guide 75
7. Start the heartbeat service back on the primary. This should stop the WAS
processes on the secondary and start them on the primary. The primary should also take
over the cluster IP as well. The command is shown below:
/etc/rc.d/init.d/heartbeat start
8.13 Implementing WebSphere XD for High Availability
As with WebSphere ND, the deployment manager of XD is a single point of failure. In
the sections to follow, we will discuss making the deployment manager of the WAS-XD
environment highly available. As before we will place critical files on a shared file
system (/ha for our example) so that it is available for a backup machine in the event of a
WAS node failure.
8.13.1 Installing WebSphere XD in a HA Configuration
Follow the steps outlined in this section to install WAS-XD 5. 1 on both the primary and
the backup node. For more information refer to WebSphere Extended Deployment V5.1
Planning and Installing Guide (see Resources for link).
1. Make sure heartbeat is running on both the nodes. This will ensure that bizgrid1 is
serving the cluster IP address bizgrid.
2. Install WAS ND 5.1 with the necessary fixpacks on bizgrid1. Follow the steps
outlined in one of the earlier sections.
3. Install WAS Base 5.1 with the necessary fixpacks on bizgrid1 and bizgrid3.
Follow the steps outlined in one of the earlier sections. Don’t add the nodes to the
deployment manager, yet.
4. Extract the WAS XD 5.1 installation image using the commands shown below on the
bizgrid1 node:
rm -rf /tmp/was5.1xd-install
mkdir /tmp/was5.1xd-install
unzip -q xd.51.linux.ia32.zip -d /tmp/was5.1xd-install
5. Run the installation wizard on the node bizgrid1 to install XD updates to the
Deployment manager using the command shown below.
. /ha/WebSphere/DeploymentManager/bin/setupCmdLine.sh
cd /tmp/was5.1xd-install/
Installation and Configuration Guide 76
./LinuxInstaller.bin
Use the following information in the wizard screens:
a. Select WebSphere Application Server Network Deployment Only as the
product to apply XD extensions to.
b. Verify that the feature Deployment Manager Extensions has been
automatically selected to install.
6. Apply the WebSphere Application Server 5.1.1 Cumulative Fix for SDKs. Refer to
WAS XD documentation for more details.
7. Run the installation wizard on the node bizgrid1 to install XD updates to the
Application server using the command shown below.
. /ha/WebSphere/AppServer/bin/setupCmdLine.sh
cd /tmp/was5.1xd-install/
./LinuxInstaller.bin
Use the following information in the wizard screens:
a. Select WebSphere Application Server Only as the product to apply XD
extensions to.
b. Verify that the feature Application Server Extensions has been automatically
selected to install.
8. Apply the WebSphere Application Server 5.1.1 Cumulative Fix for SDKs. Refer to
WAS XD documentation for more details.
9. Clean up the installation image directory using the following command:
rm –rf /tmp/was5.1xd-install
10. Install the XD Application Server Extensions on the node bizgrid3. Follow steps 4, 7,
8 and 9 above with the following information:
• Installation directory: /opt/WebSphere/AppServer
11. Start the deployment manager on bizgrid1 by running the startManager.sh from the
bin directory of the Deployment Manager Installation.
12. Add the WAS nodes bizgrid and bizgrid3 (created during WAS Base installs above)
to the cell bizgridNetwork (created in step 3) by executing the following command on
each node (if you did this as part of WebSphere ND HA test, you should remove the
nodes from the bizgrid network before adding them):
Installation and Configuration Guide 77
cd /opt/WebSphere/AppServer/bin
./addnode.sh bizgrid
13. Verify through the admin console that the cell appears correct. Open the console
(http://bizgrid.haw2.ibm.com:9090/admin) and make sure that you see all of the nodes for
the Application Servers.
14. Stop Everything. This should mean the DMgr and the Node Agents on each of the
Application Server Nodes. The commands are as follows:
a. Node Agents: stopNode.sh (from the bin directory of the Application
Server/ODR)
b. Deployment Manager: stopManager.sh (from the bin directory of the DMgr)
8.13.2 Configure heartbeat to manage WAS-XD Deployment Manager
This was already done, if you followed the steps needed for WAS-ND deployment
manager.
8.14 Implementing Business Grid Gateway for High Availability
The Business Grid gateway stores its persistent information in the directory defined by
the dataDir property in the bgrid.properties file. In this section we will install the
gateway on the WAS nodes on the two machines bizgrid1 and bizgrid2. So for our setup,
the default value for the dataDir property is /ha/WebSphere/AppServer/bgrid/data. As
we can see that this is already on the shared disk. So we don’t have to do anything further
than to test that the HA for the gateway works.
Follow the steps outlined in chapter 6 to install the business grid gateway on the nodes
bizgrid1 and bizgrid2 so that they can act as a master node and the steps outlined in
chapter 7 to install business grid on node bizgrid3 so that it can act as a worker node,
with the following in mind:
1. Ensure that heartbeat is started on both bizgrid1 and bizgrid2. This would bring up
WebSphere MQ, Loadleveler and WebSphere DMGR, node agent and server on the
primary node.
2. Since you have already done the MQ configuration (in one of the previous sections)
step 3 of the chapter 6 should be skipped.
3. In step 5 of the chapter 6, you are creating a server called bgridGateway. This has to
be included in the scripts wasserver to allow heartbeat to manage this server.
4. In step 7 of the chapter 6, use the following replyTo property:
replyTo=jms:/queue?channel=SYSTEM.DEF.SVRCONN/TCP&host=localhost(1415)&\
queueName=ENDPT.REPLYQ&queueManager=bgridept.queue.manager
Installation and Configuration Guide 78
5. In step 9 and 14 of the chapter 6, make sure you use the cluster name as the hostname
for the gateway.
6. Step 16 of the chapter 6 should be skipped as you have already done this in the
LoadLeveler sections of this document.
7. On the worker node (bizgrid3) create a link as follows:
mkdir /ha
ln –s /ha/WebSphere /opt/WebSphere
This is needed to ensure that the directory structure is the same on both the submitting
node and the executing node for LoadLeveler.
8. Create and start the WebSphere MQ queue manager and queues on the worker nodes
(bizgrid3):
While logged on as root, execute the following commands on the worker node:
#su – mqm
mqm$export LD_ASSUME_KERNEL=2.4.19
mqm$crtmqm bgridept.queue.manager
mqm$strmqm bgridept.queue.manager
mqm$runmqsc bgridept.queue.manager
define qremote(ENDPT.REPLYQ) rname(ENDPT.REPLYQ) xmitq(TOBGRID) +
rqmname(‘bgrid.queue.manager’)
define qlocal(TOBGRID) usage(XMITQ) trigger trigtype(FIRST) +
trigdata(ENDPOINT.TO.BGRID) initq(SYSTEM.CHANNEL.INITQ)
define channel(ENDPOINT.TO.BGRID) chltype(SDR) trptype(TCP) +
xmitq(TOBGRID) conname(‘bgrid_gateway_host_name’)
start channel(ENDPOINT.TO.BGRID)
end
Installation and Configuration Guide 79
mqm$runmqlsr –t tcp –p 1415 –m bgridept.queue.manager &
mqm$exit
8.14.1 Configure heartbeat to manage Business Grid Gateway
The business grid gateway runs as a J2EE application on the WAS node. We have
already configured heartbeat to manage the WAS node processes (node agent and
application servers). So nothing further is needed.
8.14.2 Testing Business Grid Gateway Failover
In this section we will do a few tests using the Echo and the Mandelbrot sample (included
with the gateway) to ensure high availability of the gateway master node:
Scenario 1:
In this scenario, to begin with, we will make the LoadLeveler startd unavailable on the
executing machine by draining. We will then submit a job to the gateway and then bring
the primary master down and failover to the secondary. To try out this test scenario,
follow the steps outlined below:
1. Start the heartbeat service on the primary and then on the backup node. The
command is shown below:
/etc/rc.d/init.d/heartbeat start
2. Start the loadleveler daemons on bizgrid3, as user loadl, using the following
command:
llctl start
3. Make bizgrid3 unavailable as an executing machine by draining the startd daemon.
This is needed to give us enough time, after submitting a job, to test failover. Use the
following command as user loadl:
llctl drain startd
4. Start the GUI for managing the loadleveler cluster using the command below on the
bizgrid3 machine:
xloadl &
Installation and Configuration Guide 80
5. Open a browser to the following URL:
http://bizgrid.haw2.ibm.com:9080/EchoSample/gui
6. Enter a string Hello in the String to echo textbox and click Submit.
7. You should see a new job in the LoadLeveler console. The job should be in an idle
state (I) for the lack of availability of an executing machine. You should also be able to
see the job using the gateway admin GUI
(http://bizgrid.haw2.ibm.com:9080/BGridAdmin/gui). The sample output is shown in
figure 8.8.
Figure 8.8. Gateway Admin GUI showing active jobs
8. Simulating failover. This can be done simply stopping heartbeat on the primary
system using the command shown below:
/etc/rc.d/init.d/heartbeat stop
You should see all the services come up on the backup machine. This takes some time.
From the WAS admin console make sure that the application server for the gateway
(bgridGateway) is running before proceeding to the next step.
9. Resume the startd daemon on bizgrid3 machine. This is done by executing the
following command on bizgrid3:
llctl resume startd
Now the bizgrid3 machine is available for executing jobs. The job should now go to a
running state and finally should complete on the bizgrid3 machine. You can verify job
completing by taking a peek at the bgjobwrapper.job.stdout file, in the /tmp directory.
Click on the Refresh button on the Echo Sample GUI in the browser. The Last string
echoed textbox should now show Hello. Also the Gateway Admin GUI should not
display this job. Thus we have shown how using shared disk the jobs submitted before
Installation and Configuration Guide 81
the failure of the primary scheduling node can be recovered after the backup has taken
over control.
10. Start the heartbeat service back on the primary. This should stop the business
gateway processes on the secondary and start them on the primary. The primary should
also take over the cluster IP as well. The command is shown below:
/etc/rc.d/init.d/heartbeat start
Scenario 2:
In this scenario, we will submit a job to the gateway and wait till it gets scheduled to an
endpoint. Once the job is running on the endpoint we will bring the primary master down
and failover to the secondary. To try out this scenario we need to make the echo.sh
sample script more long running to give us enough time to bring down the primary
master node. We will modify echo.sh such that it will display a dialog box and wait for a
user input before completing the execution. Follow the steps outlined below:
1. Download and install Xdialog (see Resources for link) on the endpoint (slave)
machines.
2. Add the following lines to echo.sh after the line where the TMPINPUT variable is
being set:
export DISPLAY=your.display.host:0.0
sudo /usr/local/bin/Xdialog --title "Echo Job" \
--msgbox "Started Echo Job. Press the ENTER key to continue." 10 60
Change your.display.host to the host where you want the dialog box to be displayed.
3. Using visudo command, add the following line at the end:
loadl ALL = NOPASSWD: /usr/local/bin/Xdialog
Now we are ready to test this scenario. Follow the steps outlined below:
1. Start the heartbeat service on the primary and then on the backup node. The
command is shown below:
/etc/rc.d/init.d/heartbeat start
2. Start the loadleveler daemons on bizgrid3, as user loadl, using the following
command:
llctl start
Installation and Configuration Guide 82
3. Open a browser to the following URL:
http://bizgrid.haw2.ibm.com:9080/EchoSample/gui
4. Enter a string Hello in the String to echo textbox and click Submit.
5. This should popup a dialog as shown below:
Figure 8.9. Dialog box to pause the execution of Echo job
Do NOT click the OK button yet.
6. Simulating failover. This can be done simply stopping heartbeat on the primary
system using the command shown below:
/etc/rc.d/init.d/heartbeat stop
You should see all the services come up on the backup machine. This takes some time.
From the WAS admin console make sure that the application server for the gateway
(bgridGateway) is running before proceeding to the next step.
7. Complete the execution of the echo job by clicking OK button on the dialog shown in
figure 9.
8. Verify job completion by taking a peek at the bgjobwrapper.job.stdout file, in the /tmp
directory on the node bizgrid3. Click on the Refresh button on the Echo Sample GUI in
the browser. The Last string echoed textbox should now show Hello.
9. Start the heartbeat service back on the primary. This should stop the business grid
gateway processes on the secondary and start them on the primary. The primary should
also take over the cluster IP as well. The command is shown below:
/etc/rc.d/init.d/heartbeat start
Installation and Configuration Guide 83
Chapter 9 Resources
• Download the sample code package for chapter 8, hahbcode.tar.gz. More
information about the contents can be obtained from the article High-availability
middleware on Linux, Part 1: Heartbeat and Apache Web server.
• More information on IBM eServer 335 series can be obtained here.
• Check out the High-Availability Linux Project web site for heartbeat.
• Andre Bonhote’s article on HA-NFS entitled High-Availability NFS Server with
Linux Heartbeat, August, 2003 issue of the European publication Linux
Magazine
• Read heartbeat success stories
• Find more information on the other high-availability solutions mentioned in this
article:
a. High Availability Cluster Multiprocessing (HACMP)
b. IBM Tivoli System Automation for Multiplatforms
c. Legato AAM
d. SteelEye LifeKeeper
e. Veritas Cluster Server
• Checkout the IBM Redbook, Implementing High Availability on RISC/6000 SP
for implementing loadleveler high availability using HACMP.
• WebSphere MQ family books are available online here.
• WebSphere MQ for Linux for Intel and Linux for zSeries Quick Beginnings
(GC34-6078-00)
• MC63: WebSphere MQ for AIX - Implementing with HACMP SupportPac.
• WebSphere Business Integration Message Broker and high availability
environments (developerWorks, March 2004).
• IBM Loadleveler documentation:
• LoadLeveler for AIX 5L and Linux: Installation Memo (GI11-2819-02)
• LoadLeveler for AIX 5L and Linux: Diagnosis and Messages Guide (GA22-
7882-02)
• LoadLeveler for AIX 5L and Linux: Using and Administering (SA22-7881-02)
• IBM WebSphere Application Server support page contains links to Fix Packs and
product documentation.
• Download Xdialog
• Business Grid Components for WebSphere Extended Deployment White paper.
• Business Grid Components for WebSphere Extended Deployment Administration
Guide.
• WebSphere Extended Deployment Library contains links to the Infocenter and the
Planning and Installing guide.
Installation and Configuration Guide 84
© Copyright IBM Corporation 2004
IBM Corporation
Software Group
Route 100
Somers, NY 10589
U.S.A.
Produced in the United States of America
11-04
All Rights Reserved
AIX, IBM, the IBM logo, the On Demand Business logo, Tivoli and WebSphere are trademarks of
International Business Machines Corporation in the United States, other countries or both.
Intel is a trademark of Intel Corporation in the United States, other countries or both.
Microsoft and Windows are trademarks of Microsoft Corporation in the United States, other countries or
both.
Java and all Java-based trademarks are trademarks of Sun Microsystems, Inc. in the United States, other
countries or both.
Linux is a registered trademark of Linus Torvalds in the United States, other countries or both.
Other company, product and services names may be trademarks or service marks of others.
All statements regarding IBM future direction or intent are subject to change or withdrawal without notice
and represent goals and objectives only.
Installation and Configuration Guide 85
You might also like
- 650 Dorks para CCDocument8 pages650 Dorks para CCAhmad AzadNo ratings yet
- Microsoft AZ-900 Free Practice Exam & Test Training - 2.31Document3 pagesMicrosoft AZ-900 Free Practice Exam & Test Training - 2.31Nuno PintoNo ratings yet
- Practical Modern SCADA Protocols: DNP3, 60870.5 and Related SystemsFrom EverandPractical Modern SCADA Protocols: DNP3, 60870.5 and Related SystemsRating: 5 out of 5 stars5/5 (6)
- OpenText Content Server CE 21.3 - Installation Guide English (LLESCOR210300-IGD-En-01)Document160 pagesOpenText Content Server CE 21.3 - Installation Guide English (LLESCOR210300-IGD-En-01)nippanisasiNo ratings yet
- ABB Webware Server Admin Guide 4.9Document344 pagesABB Webware Server Admin Guide 4.9Michael KotajarviNo ratings yet
- OpenText Extended ECM For SAP Solutions. Installation Guide For Microsoft Windows With Microsoft SQL Server PDFDocument274 pagesOpenText Extended ECM For SAP Solutions. Installation Guide For Microsoft Windows With Microsoft SQL Server PDFAjayNo ratings yet
- Installing Baanerp Applications On Os/390: Kathryn Arrell, Lou Doran, Nicholas Rodoflich, Lee Siegmund, Jeff WieseDocument202 pagesInstalling Baanerp Applications On Os/390: Kathryn Arrell, Lou Doran, Nicholas Rodoflich, Lee Siegmund, Jeff WieseAmgad AlsisiNo ratings yet
- Redp 3601Document158 pagesRedp 3601thestranger.java4712No ratings yet
- OpenText Extended ECM CE 22.3 - Installation Guide English (LLESCOR220300-IGD-En-02)Document174 pagesOpenText Extended ECM CE 22.3 - Installation Guide English (LLESCOR220300-IGD-En-02)pruebaeqticNo ratings yet
- How To Configure CM Services in SAP Netweaver 7.3Document100 pagesHow To Configure CM Services in SAP Netweaver 7.3Yuri SerpaNo ratings yet
- Historian EnterpriseDocument84 pagesHistorian Enterprisesim99No ratings yet
- SAP ISR Cookbook 2004Document83 pagesSAP ISR Cookbook 2004BumblefreakNo ratings yet
- A8 BADd 01Document350 pagesA8 BADd 01kethelnegi3181No ratings yet
- Batch In002 - en DDocument74 pagesBatch In002 - en DAmanda Cristine RodriguesNo ratings yet
- h15300 Vxrail Network GuideDocument62 pagesh15300 Vxrail Network GuideburnslNo ratings yet
- Installation Guide: Alliance Web Platform Server-Embedded 7.0.60Document43 pagesInstallation Guide: Alliance Web Platform Server-Embedded 7.0.60Oscar Alberto ZambranoNo ratings yet
- OpenText Extended ECM For SAP Solutions CE 21.4 - Installation and Upgrade Guide English (ERLK210400-IGD-En-03)Document302 pagesOpenText Extended ECM For SAP Solutions CE 21.4 - Installation and Upgrade Guide English (ERLK210400-IGD-En-03)Vladimir PerezNo ratings yet
- OpenText Content Server - Installation Guide PDFDocument122 pagesOpenText Content Server - Installation Guide PDFmlegsNo ratings yet
- OpenText ECMLink For SAP Solutions 10.0.0 - Installation Guide English (ERLK100000-IGD-EN)Document102 pagesOpenText ECMLink For SAP Solutions 10.0.0 - Installation Guide English (ERLK100000-IGD-EN)Tatra StarsNo ratings yet
- OpenScape Enterprise Express V9, Staging Guide, Installation Guide, Issue 20.Document151 pagesOpenScape Enterprise Express V9, Staging Guide, Installation Guide, Issue 20.MurciNo ratings yet
- 3BSE056141-510 F en System 800xa 5.1 VirtualizationDocument168 pages3BSE056141-510 F en System 800xa 5.1 VirtualizationEdo RossNo ratings yet
- Oracle BPASuite Installation GuideDocument360 pagesOracle BPASuite Installation GuideYannis DespotopoulosNo ratings yet
- Sap Businessobjects Data Services Installation Guide For WindowsDocument156 pagesSap Businessobjects Data Services Installation Guide For Windowsdgr77No ratings yet
- Mysql Shell 8.0 enDocument410 pagesMysql Shell 8.0 en698qr9q96wNo ratings yet
- Datapower SoaDocument204 pagesDatapower SoaMohan KiranNo ratings yet
- Open Text RMLink For SAP Solutions 9 7 1 Installation GuideDocument72 pagesOpen Text RMLink For SAP Solutions 9 7 1 Installation GuideSB Javi100% (1)
- Sap Business Objects Edge Series 3.1 Install Windows enDocument104 pagesSap Business Objects Edge Series 3.1 Install Windows enGerardoNo ratings yet
- Netapp Hci Reference Architecture With Veeam Backup and Replication 9.5 Update 4Document34 pagesNetapp Hci Reference Architecture With Veeam Backup and Replication 9.5 Update 4aboubakeriam djibirldararNo ratings yet
- SAP Business Objects Edge Series 3.1 Installation Guide For WindowsDocument120 pagesSAP Business Objects Edge Series 3.1 Installation Guide For WindowsconfigcrowNo ratings yet
- 61 MX Install Was60 WinDocument168 pages61 MX Install Was60 WinlaarigaoNo ratings yet
- OpenText Content Server CE 22.1 - Installation Guide English (LLESCOR220100-IGD-EN-03)Document162 pagesOpenText Content Server CE 22.1 - Installation Guide English (LLESCOR220100-IGD-EN-03)vadimNo ratings yet
- 215-09821 - A0 - NetApp SANtricity Plug-In For VMware Vcenter Version 3.0 User GuideDocument92 pages215-09821 - A0 - NetApp SANtricity Plug-In For VMware Vcenter Version 3.0 User GuideMatteo LaminiNo ratings yet
- OpenScape Web Collaboration V7, Installation, Configuration and Upgrade, Installation Guide, Issue 1Document102 pagesOpenScape Web Collaboration V7, Installation, Configuration and Upgrade, Installation Guide, Issue 1Vasile SilionNo ratings yet
- Compellent Enterprise Manager Installation GuideDocument42 pagesCompellent Enterprise Manager Installation GuideLenin KumarNo ratings yet
- Install Websphare PDFDocument100 pagesInstall Websphare PDFZakaria AlmamariNo ratings yet
- OpenText Content Server CE 21.2 - Installation Guide English (LLESCOR210200-IGD-EN-01) 22Document160 pagesOpenText Content Server CE 21.2 - Installation Guide English (LLESCOR210200-IGD-EN-01) 22Fuhad AliNo ratings yet
- R122 InstallationDocument74 pagesR122 InstallationSrikanthNarukullaNo ratings yet
- Best Known Methods For Installing or Upgrading The Core Server To LDMS 8Document52 pagesBest Known Methods For Installing or Upgrading The Core Server To LDMS 8api-3840339No ratings yet
- SAP Setup GuideDocument92 pagesSAP Setup GuideCharith WeerasekaraNo ratings yet
- Ibm Websphere Application Server Version 7.0Document97 pagesIbm Websphere Application Server Version 7.0Andres GarzonNo ratings yet
- Efthimiou AARNET SIP Lab Guide ExcerptDocument5 pagesEfthimiou AARNET SIP Lab Guide ExcerptMoises ReznikNo ratings yet
- Talend ESB GettingStarted UG 51 enDocument96 pagesTalend ESB GettingStarted UG 51 endavidswaiNo ratings yet
- SAP Setup GuideDocument100 pagesSAP Setup GuidePornpimon SuwannawongNo ratings yet
- Ew50 ManualDocument320 pagesEw50 ManualPhung Anh VinhNo ratings yet
- TEMS Discovery Enterprise - DM System ConfigurationDocument52 pagesTEMS Discovery Enterprise - DM System ConfigurationnexusomidNo ratings yet
- E870-W1 UserManual EN V1.0Document30 pagesE870-W1 UserManual EN V1.0marcelomaciel1981No ratings yet
- SAP Setup Guide PDFDocument100 pagesSAP Setup Guide PDFedjemarNo ratings yet
- Aapt ASBCEaura 81Document77 pagesAapt ASBCEaura 81Shobhit TiwariNo ratings yet
- Talend ESB GettingStarted UG 51 enDocument96 pagesTalend ESB GettingStarted UG 51 enchefnaji tarikNo ratings yet
- Blade Networking UpgradeDocument156 pagesBlade Networking UpgradenenjamsNo ratings yet
- Implementing PowerVC and CMO TechbookDocument462 pagesImplementing PowerVC and CMO Techbookihidouri100% (1)
- Ibm DatapowerDocument202 pagesIbm Datapowerserversys777No ratings yet
- Vmware and Bea Weblogic Solutions Deployment GuideDocument156 pagesVmware and Bea Weblogic Solutions Deployment Guidelimz0007No ratings yet
- Gateway Operations GuideDocument198 pagesGateway Operations GuidesantoshNo ratings yet
- Engineering Base Administrators - GuideDocument72 pagesEngineering Base Administrators - GuideSlobodan VajdicNo ratings yet
- Microsoft Windows Server 2008 R2 Administrator's Reference: The Administrator's Essential ReferenceFrom EverandMicrosoft Windows Server 2008 R2 Administrator's Reference: The Administrator's Essential ReferenceRating: 4.5 out of 5 stars4.5/5 (3)
- So You Wanna Be an Embedded Engineer: The Guide to Embedded Engineering, From Consultancy to the Corporate LadderFrom EverandSo You Wanna Be an Embedded Engineer: The Guide to Embedded Engineering, From Consultancy to the Corporate LadderRating: 4 out of 5 stars4/5 (1)
- Azure Essentials: Mastering Microsoft Azure for Cloud ComputingFrom EverandAzure Essentials: Mastering Microsoft Azure for Cloud ComputingNo ratings yet
- Microsoft Virtualization: Master Microsoft Server, Desktop, Application, and Presentation VirtualizationFrom EverandMicrosoft Virtualization: Master Microsoft Server, Desktop, Application, and Presentation VirtualizationRating: 4 out of 5 stars4/5 (2)
- Websphere: Websphere Extended Deployment V5.1Document40 pagesWebsphere: Websphere Extended Deployment V5.1Mohammed Saad EddinNo ratings yet
- InstallGuide ZH CNDocument36 pagesInstallGuide ZH CNMohammed Saad EddinNo ratings yet
- InstallGuide ZH TWDocument38 pagesInstallGuide ZH TWMohammed Saad EddinNo ratings yet
- Business Grid Components For Websphere Extended Deployment Development GuideDocument31 pagesBusiness Grid Components For Websphere Extended Deployment Development GuideMohammed Saad EddinNo ratings yet
- Introducing The Ibm Websphere Application Server Version 4.0 For Z/Os and Os/390Document15 pagesIntroducing The Ibm Websphere Application Server Version 4.0 For Z/Os and Os/390Mohammed Saad EddinNo ratings yet
- Wasv502base AdminDocument226 pagesWasv502base AdminMohammed Saad EddinNo ratings yet
- 19 - PHP MVC Frameworks Rest APIDocument25 pages19 - PHP MVC Frameworks Rest APINguyen Tuan Kiet (FGW DN)No ratings yet
- Event-Driven Microservices With Spring Boot and ActivemqDocument13 pagesEvent-Driven Microservices With Spring Boot and ActivemqNguyễn Thị Ngọc AnhNo ratings yet
- Casa3200 SNMP ConfigDocument2 pagesCasa3200 SNMP ConfigHardIgenyNo ratings yet
- Edge Computing Seminar ReportDocument6 pagesEdge Computing Seminar ReportEKS NewNo ratings yet
- Google Associate Cloud Engineer Dumps Available Here atDocument6 pagesGoogle Associate Cloud Engineer Dumps Available Here atmoniNo ratings yet
- Telefon SupportDocument11 pagesTelefon SupporterdfdafedfNo ratings yet
- Seminar On Cloud Computing: Presented By:-Abhishek Bisht MCADocument19 pagesSeminar On Cloud Computing: Presented By:-Abhishek Bisht MCAabbu03No ratings yet
- Oracle SPARC Server Update 2020 Solution EngineerDocument1 pageOracle SPARC Server Update 2020 Solution EngineerPatrick Joseph Augustin Ahoican NampeNo ratings yet
- APM - 9.5 - APM For IBM WebSphere MQ GuideDocument249 pagesAPM - 9.5 - APM For IBM WebSphere MQ Guideggen_mail.ruNo ratings yet
- Comparative Study of Cloud Services Offered by Amazon, Microsoft and GoogleDocument5 pagesComparative Study of Cloud Services Offered by Amazon, Microsoft and GoogleEditor IJTSRDNo ratings yet
- CT071-3-3-DDAC-Class Test Paper #2-AnswerDocument12 pagesCT071-3-3-DDAC-Class Test Paper #2-AnswerPurnima OliNo ratings yet
- AWS Vs AZURE Vs GCP ?Document50 pagesAWS Vs AZURE Vs GCP ?Kiran YeluruNo ratings yet
- x891 ExpressVPN Premium AccountsDocument22 pagesx891 ExpressVPN Premium Accountsjon972629No ratings yet
- Aws Euinit23-64992 - 9767995576Document2 pagesAws Euinit23-64992 - 9767995576Luca OrabonaNo ratings yet
- AwsDocument3 pagesAwsAjay Chowdary Ajay ChowdaryNo ratings yet
- CSL 605 - CC - TE CompbDocument11 pagesCSL 605 - CC - TE CompbAsmr Dot artsNo ratings yet
- How To Use Named Pipes For Interprocess Communication in Visual BasicDocument4 pagesHow To Use Named Pipes For Interprocess Communication in Visual Basicswatisharma2608No ratings yet
- Twitch AWS PresentationDocument12 pagesTwitch AWS PresentationAashishNo ratings yet
- Apache Kafka Course CurriculumDocument5 pagesApache Kafka Course CurriculumVinicius GonçalvesNo ratings yet
- Aws Certified Big Data SlidesDocument493 pagesAws Certified Big Data SlidesZecrag ZeugirdorNo ratings yet
- AP08-AA9-EV06 Inglés - Presentación Oral - Mi Idea de ProyectoDocument6 pagesAP08-AA9-EV06 Inglés - Presentación Oral - Mi Idea de ProyectoOMORDONo ratings yet
- SPP 10.1.10 DocumentationDocument1,147 pagesSPP 10.1.10 DocumentationIrvin Marcelo CardozoNo ratings yet
- Panchastavam PDFDocument73 pagesPanchastavam PDFShravan Kumar KrishnanNo ratings yet
- AWS Partner Cast - AWS Compute ServicesDocument35 pagesAWS Partner Cast - AWS Compute ServicesLuis Gonzalo AlvarezNo ratings yet
- Hadoop ECO SystemDocument1 pageHadoop ECO SystemfjaimesilvaNo ratings yet
- Introduction To Middleware Web Services Object Components and Cloud Computing 1st Edition Letha Hughes EtzkornDocument43 pagesIntroduction To Middleware Web Services Object Components and Cloud Computing 1st Edition Letha Hughes Etzkornyessenia.nopper364100% (6)
- Communication: Distributed Systems Principles and ParadigmsDocument60 pagesCommunication: Distributed Systems Principles and ParadigmsYahya SogodokNo ratings yet
- Qdoc - Tips HTTP Injector TutorialDocument21 pagesQdoc - Tips HTTP Injector TutorialLUIS GABRIEL DEL POZZO MACINNo ratings yet