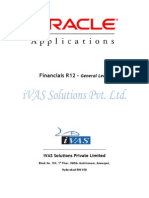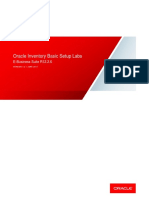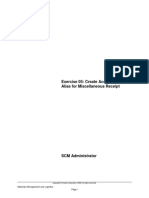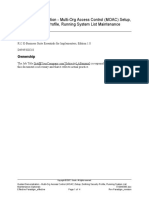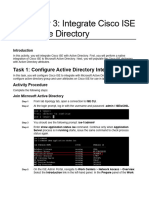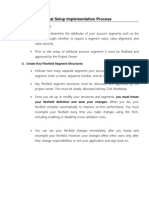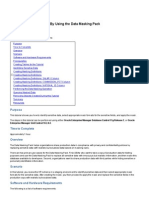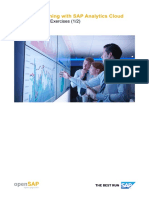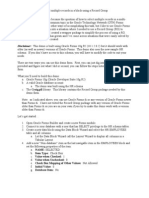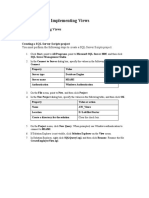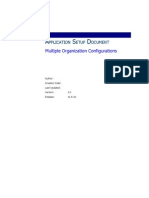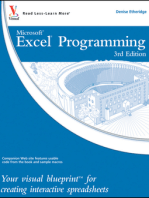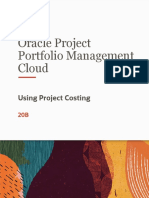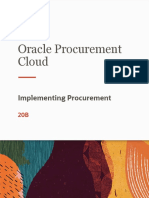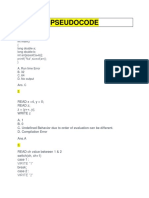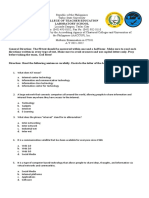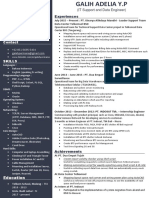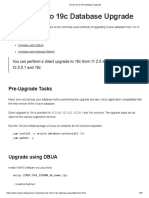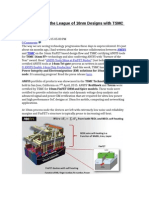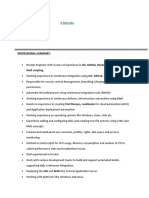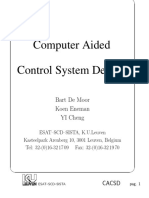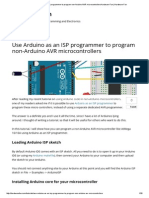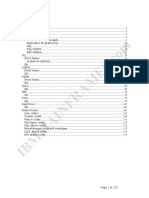Professional Documents
Culture Documents
Warehouse Management Course Setup
Warehouse Management Course Setup
Uploaded by
manitenkasiOriginal Title
Copyright
Available Formats
Share this document
Did you find this document useful?
Is this content inappropriate?
Report this DocumentCopyright:
Available Formats
Warehouse Management Course Setup
Warehouse Management Course Setup
Uploaded by
manitenkasiCopyright:
Available Formats
Oracle Warehouse Management
Basic Setup Labs
Warehouse Management Setup
E-Business Suite R12.2.6
VERSION 1.0 | NOVEMBER 2017
Document Control
Change Record
Date Author Version Change Reference
Nov-2017 Surya Maddula 1.0 R12.2.6 Instance
Reviewers
Name Position
Edgar Arroyo Support GCS
Distribution
Name Location
Global Customer Support (GCS) Global Inventory Wiki
Edgar Arroyo Project Manager
WAREHOUSE MANAGEMENT COURSE SETUP
Table of Contents
Introduction 1
Setting up User Access 1
Create a Unique user name 2
Create a Unique Person 3
Attach the Person to User Name 5
Setting Up a Warehouse Organization 6
Create a Warehouse Organization Location 6
Create a Warehouse Organization 8
Setting up Sub Inventories and Stock Locators 15
Create Non-LPN Controlled Sub Inventories 15
Define the Stock Locators 17
Create LPN Controlled SubInventories 20
Define the Stock Locators 23
Create Cartonization Enabled SubInventories 26
Define the Stock Locators 28
Create Receiving SubInventories 29
Define the Stock Locators 30
Setting up Dock Doors and Staging Lanes 31
Assign Dock Door to a Staging Lane 35
Define Material Stock 35
Create XXW100 with No Inventory Controls 36
Create XXW101 with Lot Controlled Item 38
WAREHOUSE MANAGEMENT COURSE SETUP
Create XXW102 with Serial Controlled Item 39
Generate 100 Serials to use for XXW102 Material 41
Create XXW100-A assigned to Hazard class 43
Create Container Item 45
Generating License Plate Numbers (LPNs) 47
Review Organization Parameters for LPN Auto-Generation 47
Generate License Plate Numbers (LPNs) 48
Mobile GUI Client Setup 49
Connecting to Mobile Server using GUI Client 51
Connecting to Mobile Server using Telnet 53
WAREHOUSE MANAGEMENT COURSE SETUP
Introduction
These labs were prepared to demonstrate basic setups and functions of Oracle Warehouse Management (WMS). They
were developed to assist an application support analyst by:
» Introducing navigation through the Oracle Warehouse Management (WMS) forms
» Listing detail steps for the setup and use of various functions available in Oracle Warehouse Management (WMS).
» In this basic setup lab, we will see the basic requirements to create a unique user, employee and setting up
warehouse organization, sub inventories, locators, dock doors and staging lanes
» This lab also covers setup of Mobile GUI/Telnet
» The labs will only show the demonstration of the setups. For definitions please refer the Oracle Warehouse
management User’s guide
Perquisites
Analyst should have a basic understanding of the below modules so that the labs can be well followed.
» Oracle Inventory
» System Administrator
Typographic Conventions Used in Oracle Application Navigation Paths in this document
(N) System Administrator > Security> User
This simplified path translates to the following:
Choose System Administrator Responsibility > Navigate Security then Users. After selecting users, enter all information
to create users
Notations Used in the Lab
» (N) = Navigator
» (M) = Menu
» (T) = Tab
» (B) = Button
» (H)= Hyperlink
» (ST) = SubTab
If you find any inconsistencies or have any questions, please email edgar.arroyo@oracle.com
Setting up User Access
1 | WAREHOUSE MANAGEMENT COURSE SETUP
In this lesson, we will create unique user name, unique person and assign responsibilities of Oracle Warehouse
management
Create a Unique user name
Open the Application URL in explorer and log in with the existing user name and password.
1. Login to the application and choose responsibility = System Administrator
2. (N) System Administrator > Security> User> Enter below information
User Name = <your first initial last name> (no spaces); for ex. Jack Smithe would use JSMITHE
Password = <Enter your password>
3. Place the cursor in the Responsibility Field and enter the responsibility to be added. To add another
responsibility just select the next row or Select Add new record (+ Icon on left hand side corner top)
4. Select the following Direct Responsibilities.
Application Developer
Warehouse Control System Administrator
Warehouse Manager
WMS Mobile, Vision Operations (USA)
2 | WAREHOUSE MANAGEMENT COURSE SETUP
Inventory, Vision Operations
Materials & Mfg
Manufacturing and Distribution Manager
Purchasing Super User
System Administrator
US HRMS Manager
You may also add any other responsibilities you need at a later point of time
5. Press Save icon or use (Ctrl+S)
6. Log completely out of Oracle Applications and Oracle E-Business Suite and login with the new user name.
You will be required to change the password the first time you login with the newly created user name.
Create a Unique Person
1. (N) US HRMS Manager > People > Enter and Maintain
2. (B) Select and Press “New “Button
3. In the People window, enter the following field values:
a. Last = <your last name>
b. First = <your first name>
3 | WAREHOUSE MANAGEMENT COURSE SETUP
4. Gender <your gender>
5. Action = Create Employment
6. Person Type for Action = Employee
7. Social Security = <enter any 9 digit number>
8. Date of Birth = <Enter any date>
9. Press Save icon or use (Ctrl+S)
10. (B) Select and press “OK “Button
11. (B) Select and press “Address “button
12. Enter information for the following fields:
13. Address
14. City
15. State
16. Zip
17. Effective Date = accept default
18. Save and Close the address window
19. (B) Select and press “Assignment “ button
20. Enter these values for your assignment:
21. Organization = Vision Operations
22. (B) Select and press “Update” button and then press the “OK “button
4 | WAREHOUSE MANAGEMENT COURSE SETUP
23. Enter Job = MGR500.Manager
24. Enter Location = V1 – New York City
25. Status = Active Assignment
26. Select the Statutory Information sub-tab and enter the following information:
Government reporting Entity = Vision Services
(B) Select OK Button
Save. When promoted “Do you want to use the location of the new organization?”
Press Yes. Close the People-related windows.
Attach the Person to User Name
1. Switch responsibilities to System Administrator.
2. (N) System Administrator> Security> User > Define
3. In the Username field query for the username you defined
4. In the Person field, find your name. Hint: Type % Your Last Name% then use the TAB button.
5 | WAREHOUSE MANAGEMENT COURSE SETUP
5. Press Save icon or use (Ctrl+S)
Setting Up a Warehouse Organization
In this lesson, we will cover the basic setups to create a warehouse organization, location and its parameters.
Note: The warehouse organization created below will be used across all the lab documents
Create a Warehouse Organization Location
1. (N) Warehouse Manager > Setup > Warehouse Configuration > Warehouses > Locations
2. Enter the below details
Name: XX-WMSLocation1
Description: XX Warehouse Organization Location
Address Details TAB:
Enter Address: Enter all Mandatory Fields.
(B) Select and press “OK” button
(T) Press Shipping Details Tab and accept all defaults
(T) Press Other Details Tab and No information to enter here
Save (Ctrl-S)
3. Address Detail Tab:
6 | WAREHOUSE MANAGEMENT COURSE SETUP
4. Shipping Details tab
5. Other Details tab
7 | WAREHOUSE MANAGEMENT COURSE SETUP
Create a Warehouse Organization
1. (N) Warehouse Manager > Setup > Warehouse Configuration > Warehouses > Define Warehouses
2. (B) Select and Press “New” Button
3. Enter below organization details
Name: XX-WMSOrganization1
Type: Plant
Location: XX-WMSLocation1
Internal or External: Internal
Save (Ctrl-S)
4. Enter below details for Organization Classifications
(N) Warehouse Manager > Setup > Warehouse Configuration > Warehouses > Define
Warehouses
Enter Organization Name (XX-WMSOrganization1) in the Find Organization window
(B) Press Find button
Under Organization Classifications Section, put your cursor in the Name field.
Select “Inventory Organization” using the List of Values (LOV, Control L or … to the right of the
field)
8 | WAREHOUSE MANAGEMENT COURSE SETUP
Select enabled checkbox
Press Save icon or use (Ctrl+S)
5. (B) Select the “Others” button
6. Select the Accounting Information from the list of values (LOV)
7. Enter the Accounting Information as below
Enter Primary Ledger, Legal Entity, and Operating Unit as Vision Operations
(B) Select “Ok” button.
Save (Ctrl-S)
8. (B) Select “OK” button
9. (B) Select the “Others” button
10. Select the Inventory Information from the list of values (LOV)
11. Enter the Inventory Information as below in Inventory Parameters tab
Organization Code = XW1
9 | WAREHOUSE MANAGEMENT COURSE SETUP
Item Master Organization = Vision Operations (V1)
Calendar – Vision01
Select Locator control as “Determined at SubInventory Level’
Select the check box for ‘WMS Enabled’
12. Enter below Information in Costing Information tab
Costing Method = Standard
Transfer to GL = Yes
Enter Default Cost Group as ‘CG-1779’
13. Enter Valuation Accounts:
Material Account: 01-000-1410-0000-000
Outside Processing: 01-000-1450-0000-000
Material Overhead: 01-000-1420-0000-000
Overhead: 01-000-1430-0000-000
Resource: 01-000-1440-0000-000
Expense: 01-520-7530-0000-000
10 | WAREHOUSE MANAGEMENT COURSE SETUP
14. Enter below Information in Revision, Lot, Serial And LPN tab
Allow Different Material Status= ‘Yes’
Serial Control Uniqueness as ‘Within inventory model and items’
Generation as ‘At Item level’
Serial Control, Prefix : X
Starting Serial Number: 100000
LPN Generation , Prefix: LPN
Starting LPN number: 100
Suffix : XX
11 | WAREHOUSE MANAGEMENT COURSE SETUP
15. Enter below Information in ATP, Pick, Item-Sourcing tab
Select ‘Pick Defaults Rule’ as “Seeded Default pick rule”
Enable ‘Pick Confirmation Required’
Enable ‘Overpicking for Transfer Orders Enabled’
Select Item-Sourcing Detail Type as “Supplier”
16. Enter the below information in ‘Other Accounts’ tab
Receiving Accounts:
Purchase Price Variance: 01-520-5210-0000-000
12 | WAREHOUSE MANAGEMENT COURSE SETUP
Invoice Price Variance: 01-520-5220-0000-000
Inventory AP Accrual: 01-000-2220-0000-000
Profit and Loss Accounts:
Sales: 01-520-4110-0000-000
Cost of Goods Sold: 01-520-5110-0000-000
Other Accounts:
Deferred COGS Account: 01-520-1415-0000-000
17. Enter the below information in ‘Warehouse’ tab
Select the ‘Enabled’ check box for Opportunistic Crossdocking
Select the Default Crossdock Criteria ‘Opportunistic Crossdock Rule’
Select the check box ‘Direct Shipping Allowed’
Select the Default Put away Rule as “Default Put away”
Select the check box ‘Labor Management Enabled’
Select ‘Enable Cartonization’ as “Cartonize for pick release process at sub inventory level’
Press Save icon or use (Ctrl+S)
13 | WAREHOUSE MANAGEMENT COURSE SETUP
18. Enter the below information in ‘Warehouse Task Management’ tab
Select the check box ‘Dispatch Inbound Task’
Select the check box ‘Pregenerate after Receipt’
Enter ‘Regeneration Interval Minutes’ value as 15
Enter ‘Skip Task Wait Minutes’ as 1
Enter ‘Maximum Clusters’ as 3
Select ‘Locator based consolidation in consolidation locator, within delivery in staging lane’ option
under ‘outbound operation plan’.
Press Save icon or use (Ctrl+S)
Assign the organization created above to the ‘Inventory organization’ field in other details tab in location definition
14 | WAREHOUSE MANAGEMENT COURSE SETUP
19. (N) Warehouse Manager > Setup > Warehouse Configuration > Warehouses > Locations
20. Query the location as ‘XX-WMSLocation1’ by ‘F11’ functionality
21. Enter ‘XW1-XX-WMSOrganization1’ in Inventory Organization field in ‘Others’ tab.
Setting up Sub Inventories and Stock Locators
In this lesson, we will cover the creation of different sub inventories including License Plate Number (LPN) Controlled,
Receiving Sub Inventories, Non- License Plate Number (LPN) Controlled, Cartonization Enabled, Bulk Pick Enabled
etc. and their stock locators
We will define the following sub inventories and stock locators
XX EACH
XX CASE
XX BULK
XX REC STA
XX LOOSE
Note: We will create all the sub inventories and locators in the newly created organization XW1
Create Non-LPN Controlled Sub Inventories
This section covers the creation of Non-License Plate Numbers (LPN) controlled sub inventories
15 | WAREHOUSE MANAGEMENT COURSE SETUP
1. (N) Warehouse Manager > Setup > Warehouse Configuration > Warehouses > SubInventories
2. Select the organization as ‘XW1’ from list of organizations in change organization form
3. Press on ‘New’ button in ‘Sub Inventories summary’ page
4. Enter the below details
Name: XX EACH
Description: XX EACH SUBINVENTORY
Status: Active
Accept the Default Cost Group
5. Under Main tab, enter the below details
Select ‘Quantity Tracked’ check box
Select ‘Asset Sub inventory’ check box
Select ‘Prespecified’ under ‘Locator Control’
Enter the Picking Order as 1
Select ‘Active’ under Default Locator Status
Accept the ‘Order Quantity’ under Default Replenishment Count type
6. Under Accounts tab, following accounts will be defaulted
Material : 01-000-1410-0000-000
Outside Processing: 01-000-1450-0000-000
Material Overhead: 01-000-1420-0000-000
Overhead: 01-000-1430-0000-000
Resource: 01-000-1440-0000-000
16 | WAREHOUSE MANAGEMENT COURSE SETUP
Expense: 01-520-7530-0000-000
7. Note the following information under ‘Warehouse’ tab
Do Not Select ‘LPN Controlled’ check box
Do Not Select ‘Enable Cartonization’ check box
8. Press Save icon or use (Ctrl+S)
Define the Stock Locators
17 | WAREHOUSE MANAGEMENT COURSE SETUP
On the Sub Inventories form, select and press ‘Locators’ button to define the stock locators in the ‘XX EACH’ sub
inventory.
1. On Stock Locators page, Enter the following information
On Locator field, Enter the following information
i. ROW : XXEA
ii. RACK : 1
iii. Bin : 1
Enter Description as ‘XX STORAGE LOCATOR 1.1’
Select Type as ‘Storage Locator’
Accept the default status ‘Active’
Enter Picking Order as “1”
Sub inventory is defaulted to ‘XX EACH’
Create another stock locator by select and pressing the new (+) symbol in the menu
2. On Stock Locators page, Enter the following information
On Locator field, Enter the following information
i. ROW : XXEA
ii. RACK : 1
iii. Bin : 2
Enter Description as ‘XX STORAGE LOCATOR 1.2’
Select Type as ‘Storage Locator’
18 | WAREHOUSE MANAGEMENT COURSE SETUP
Accept the default status ‘Active’
Enter Picking Order as “2”
Sub inventory is defaulted to ‘XX EACH’
Create another stock locator by select and pressing the new (+) symbol in the menu
3. On Stock Locators page, Enter the following information
On Locator field, Enter the following information
i. ROW : XXEA
ii. RACK : 1
iii. Bin : 3
Enter Description as ‘XX STORAGE LOCATOR 1.3’
Select Type as ‘Storage Locator’
Accept the default status ‘Active’
Enter Picking Order as “3”
Sub inventory is defaulted to ‘XX EACH’
19 | WAREHOUSE MANAGEMENT COURSE SETUP
Create another stock locator by select and pressing the new (+) symbol in the menu
4. On Stock Locators page, Enter the following information
On Locator field, Enter the following information
i. ROW : XXEA
ii. RACK : 1
iii. Bin : REJ
Enter Description as ‘XX STORAGE LOCATOR 1.REJECT’
Select Type as ‘Storage Locator’
Accept the default status ‘Active’
Enter Picking Order as “4”
Sub inventory is defaulted to ‘XX EACH’
Create LPN Controlled SubInventories
20 | WAREHOUSE MANAGEMENT COURSE SETUP
This section covers the creation of License Plate Number (LPN) controlled sub inventories
1. (N) Warehouse Manager > Setup > Warehouse Configuration > Warehouses > SubInventories
2. Select the organization as ‘XW1’ from list of organizations in change organization form
3. Press on ‘New’ button in ‘Sub Inventories summary’ page
4. Enter the below details
Name: XX CASE
Description: XX CASE SUBINVENTORY
Type : Storage
Status: Active
Accept the Default Cost Group
5. Under Main tab, enter the below details
Select ‘Quantity Tracked’ check box
Select ‘Asset Sub inventory’ check box
Select ‘Prespecified’ under ‘Locator Control’
Select ‘Active’ under Default Locator Status
Enter ‘2’ in Picking Order
Select ‘DZ’ under ‘Picking UOM’
Accept the ‘Order Quantity’ under Default Replenishment Count type
6. Under Accounts tab, following accounts will be defaulted
Material : 01-000-1410-0000-000
21 | WAREHOUSE MANAGEMENT COURSE SETUP
Outside Processing: 01-000-1450-0000-000
Material Overhead: 01-000-1420-0000-000
Overhead: 01-000-1430-0000-000
Resource: 01-000-1440-0000-000
Expense: 01-520-7530-0000-000
7. Enter the following information under ‘Warehouse’ tab
Select ‘LPN Controlled’ check box
Deselect ‘Enable Cartonization’
8. Press Save icon or use (Ctrl+S)
22 | WAREHOUSE MANAGEMENT COURSE SETUP
Define the Stock Locators
On the Sub Inventories form, select and press ‘Locators’ button to define the stock locators in the ‘XX CASE’ sub
inventory.
1. On Stock Locators page, Enter the following information
On Locator field, Enter the following information
i. ROW : XXCS
ii. RACK : 1
iii. Bin : 1
Enter Description as ‘XX CASE LOCATOR 1.1’
Select Type as ‘Storage Locator’
Accept the default status ‘Active’
Enter Picking Order as “1”
Sub inventory is defaulted to ‘XX CASE’
Create another LPN Controlled sub inventory ‘XX BULK’ by Pressing on the ‘New’ symbol in menu.
1. Enter the below details
Name: XX BULK
Description: XX BULK SUBINVENTORY
Type : Storage
Status: Active
Accept the Default Cost Group
23 | WAREHOUSE MANAGEMENT COURSE SETUP
2. Under Main tab, enter the below details
Select ‘Quantity Tracked’ check box
Select ‘Asset Sub inventory’ check box
Select ‘Prespecified’ under ‘Locator Control’
Select ‘Active’ under Default Locator Status
Enter ‘3’ in Picking Order
Select ‘GRO’ under ‘Picking UOM’
Accept the ‘Order Quantity’ under Default Replenishment Count type
3. Under Accounts tab, following accounts will be defaulted
Material : 01-000-1410-0000-000
Outside Processing: 01-000-1450-0000-000
Material Overhead: 01-000-1420-0000-000
Overhead: 01-000-1430-0000-000
Resource: 01-000-1440-0000-000
Expense: 01-520-7530-0000-000
24 | WAREHOUSE MANAGEMENT COURSE SETUP
4. Enter the following information under ‘Warehouse’ tab
Select ‘LPN Controlled’ check box
Deselect ‘Enable Cartonization’
On the Sub Inventories form, select and press ‘Locators’ button to define the stock locators in the ‘XX CASE’ sub
inventory.
1. On Stock Locators page, Enter the following information
25 | WAREHOUSE MANAGEMENT COURSE SETUP
On Locator field, Enter the following information
i. ROW : XXBK
ii. RACK : 1
iii. Bin : 1
Enter Description as ‘XX BULK LOCATOR 1.1’
Select Type as ‘Storage Locator’
Accept the default status ‘Active’
Enter Picking Order as “1”
Sub inventory is defaulted to ‘XX BULK’
Create Cartonization Enabled SubInventories
This section covers the creation of Cartonization enabled sub inventories
1. (N) Warehouse Manager > Setup > Warehouse Configuration > Warehouses > SubInventories
2. Select the organization as ‘XW1’ from list of organizations in change organization form
3. Press on ‘New’ button in ‘Sub Inventories summary’ page
4. Enter the below details
Name: XX LOOSE
Description: XX LOOSE SUBINVENTORY
Status: Active
Type : Storage
Accept the Default Cost Group
26 | WAREHOUSE MANAGEMENT COURSE SETUP
5. Under Main tab, enter the below details
Select ‘Quantity Tracked’ check box
Select ‘Asset Sub inventory’ check box
Select ‘Prespecified’ under ‘Locator Control’
Select ‘Active’ under Default Locator Status
Picking Order should be blank.
Accept the ‘Order Quantity’ under Default Replenishment Count type
6. Under Accounts tab, following accounts will be defaulted
Material : 01-000-1410-0000-000
Outside Processing: 01-000-1450-0000-000
Material Overhead: 01-000-1420-0000-000
Overhead: 01-000-1430-0000-000
Resource: 01-000-1440-0000-000
Expense: 01-520-7530-0000-000
27 | WAREHOUSE MANAGEMENT COURSE SETUP
7. Enter the following information under ‘Warehouse’ tab
Deselect ‘LPN Controlled’ check box
Select ‘Enable Cartonization’ check box
8. Press Save icon or use (Ctrl+S)
Define the Stock Locators
On the Sub Inventories form, select and press ‘Locators’ button to define the stock locators in the ‘XX LOOSE’ sub
inventory.
1. On Stock Locators page, Enter the following information
28 | WAREHOUSE MANAGEMENT COURSE SETUP
On Locator field, Enter the following information
i. ROW : XXLO
ii. RACK : 1
iii. Bin : 1
Enter Description as ‘XX LOOSE LOCATOR 1.1’
Accept the default status ‘Active’
Picking Order should be blank
Sub inventory is defaulted to ‘XX LOOSE’
2. Press Save icon or use (Ctrl+S)
Create Receiving SubInventories
This section covers the creation of ‘Receiving SubInventories’
1. (N) Warehouse Manager > Setup > Warehouse Configuration > Warehouses > SubInventories
2. Select the organization as ‘XW1’ from list of organizations in change organization form
3. Press on ‘New’ button in ‘Sub Inventories summary’ page
4. Enter the below details
Name: XX REC STA
Description: XX RECEIVING STAGE SUBINVENTORY
Type : Receiving
Status: Active
Accept the Default Cost Group
5. Under Main tab, enter the below details
Deselect ‘Quantity Tracked’ check box
Deselect ‘Asset Sub inventory’ check box
Select ‘Prespecified’ under ‘Locator Control’
Select ‘Active’ under Default Locator Status
Picking Order should be blank
Enter location as ‘XX-WMSLocation1’
Accept the ‘Order Quantity’ under Default Replenishment Count type
29 | WAREHOUSE MANAGEMENT COURSE SETUP
Note: Accounts tab will be greyed out as Quantity tracked and Asset sub inventory options are not selected.
6. Enter the following information under ‘Warehouse’ tab
Select ‘LPN Controlled’ check box
7. Press Save icon or use (Ctrl+S)
Define the Stock Locators
On the Sub Inventories form, select and press ‘Locators’ button to define the stock locators in the ‘XX REC STA’ sub
inventory.
1. On Stock Locators page, Enter the following information
On Locator field, Enter the following information
i. ROW : XXRS
ii. RACK : 1
30 | WAREHOUSE MANAGEMENT COURSE SETUP
iii. Bin : 1
Enter Description as ‘XX RECEIVING STAGE.1.1’
Type : Packing Station
Accept the default status ‘Active’
Picking Order should be blank
Sub inventory is defaulted to ‘XX REC STA’
2. Press Save icon or use (Ctrl+S)
Setting up Dock Doors and Staging Lanes
This section covers the creation of Dock doors and Staging lanes
1. (N) Warehouse Manager > Setup > Warehouse Configuration > Warehouses > SubInventories
2. Select the organization as ‘XW1’ from list of organizations in change organization form
3. Press on ‘New’ button in ‘Sub Inventories summary’ page
4. Enter the below details
Name: XX STAGING
Description: XX STAGING SUBINVENTORY
Status: ‘Active : Available for Netting and ATP’
Type : Storage
Accept the Default Cost Group
5. Under Main tab, enter the below details
Select ‘Quantity Tracked’ check box
31 | WAREHOUSE MANAGEMENT COURSE SETUP
Select ‘Asset Sub inventory’ check box
Select ‘Prespecified’ under ‘Locator Control’
Select ‘Active’ under Default Locator Status
Picking Order should be blank.
Accept the ‘Order Quantity’ under Default Replenishment Count type
6. Under Accounts tab, following accounts will be defaulted
Material : 01-000-1410-0000-000
Outside Processing: 01-000-1450-0000-000
Material Overhead: 01-000-1420-0000-000
Overhead: 01-000-1430-0000-000
Resource: 01-000-1440-0000-000
Expense: 01-520-7530-0000-000
32 | WAREHOUSE MANAGEMENT COURSE SETUP
7. Enter the following information under ‘Warehouse’ tab
Select ‘LPN Controlled’ check box
Deselect ‘Enable Cartonization’ check box
8. Press Save icon or use (Ctrl+S)
9. Select and Press ‘Locators’ button to create dock door
10. On Stock Locators page, Enter the following information
On Locator field, Enter the following information
i. ROW : XXDK
ii. RACK : 1
33 | WAREHOUSE MANAGEMENT COURSE SETUP
iii. Bin : 1
Enter Description as ‘XX DOCK DOOR’
Type : Dock Door
Accept the default status ‘Active : Available for Netting and ATP’
Picking Order should be blank
Sub inventory is defaulted to ‘XX STAGING’
Press Save icon or use (Ctrl+S)
11. Press on ‘New’ (+) symbol in menu to create staging lane
12. On Stock Locators page, Enter the following information
On Locator field, Enter the following information
i. ROW : XXST
ii. RACK : 1
iii. Bin : 1
Enter Description as ‘XX STAGING LANE’
Type : Staging Lane
Accept the default status ‘Active : Available for Netting and ATP’
Picking Order should be blank
Sub inventory is defaulted to ‘XX STAGING’
Press Save icon or use (Ctrl+S)
34 | WAREHOUSE MANAGEMENT COURSE SETUP
Assign Dock Door to a Staging Lane
In this section, we will assign the Dock Door to a Staging Lane created above
1. (N) Warehouse Manager > Setup > Warehouse Configuration > Warehouses > Dock Door to Staging
Lane Assignment
2. Select Dock Door created above from the Dock Door field on ‘Associate Staging Lanes to Dock Door’ page
3. Select and Press on ‘Find’ button
4. Enter the following details in ‘Staging Lanes’ section
Number : 10
Select subinventory as ‘XX STAGING’ from subinventory list of values
Select Lane as ‘XXST.1.1’ from Staging Lanes list of values
5. Press Save icon or use (Ctrl+S)
Define Material Stock
This section covers the creation of following items and assigning to above created organization
1. XXW100 with No Inventory Controls
2. XXW101 with Lot controlled item
3. XXW102 with Serial controlled item
4. XXW100-A assigned to Hazard class
5. XXW-BOX Container Item
35 | WAREHOUSE MANAGEMENT COURSE SETUP
Create XXW100 with No Inventory Controls
In this section we will cover the creation of material stock with no inventory controls
1. (N) Warehouse Manager > Setup > Material Setup > Items > Master Items
2. Select the organization as ‘XW1’ from list of organizations in change organization form and it will be
redirected to organization ‘V1’ to create the item in V1 first
3. Enter the following details in Master item form
Item : ‘XXW100’
Description: ‘WMS Stock with No Inventory Control’
4. Select ‘Copy From’ from the ‘Tools’ Menu
Tools(M) > Copy From
Enter Template as ‘Purchased Item’
Press on Done.
5. Select ‘Physical Attributes’ tab and Enter the following details
Enter Weight Unit of Measure as ‘Pounds’
Enter Unit Weight as 1
Enter Volume Unit of measure as ‘Cubic foot’
Enter Unit Volume as 1
Enter Dimensions Unit of Measure as ‘Foot’
Enter Length as 1
Enter Width as 1
36 | WAREHOUSE MANAGEMENT COURSE SETUP
Enter Height as 1
6. Press Save icon or use (Ctrl+S)
7. Assign the item to ‘XW1 XX-WMSOrganization1’ Organization
8. Tools(M) > Organization Assignment
9. Select ‘XW1’ -‘ XX-WMSOrganization1’ by checking the assigned check box
10. Press Save icon or use (Ctrl+S)
11. Return to Master Item header page by Pressing on ‘Attribute Groups’ icon.
37 | WAREHOUSE MANAGEMENT COURSE SETUP
Create XXW101 with Lot Controlled Item
In this section we will cover the creation of Lot control material stock
1. (N) Warehouse Manager > Setup > Material Setup > Items > Master Items
2. Select the organization as ‘XW1’ from list of organizations in change organization form and it will be
redirected to organization ‘V1’ to create the item in V1 first
3. Enter the following details in Master item form
Item : ‘XXW101’
Description: ‘WMS Lot Control Material Stock’
4. Select ‘Copy From’ from the ‘Tools’ Menu
Tools(M) > Copy From
Enter Template as ‘Purchased Item’
Press on Done.
5. Select ‘Inventory’ tab and Enter the following details
Enter Lot Control as ‘Full Control’
Enter Lot Starting Prefix as ‘XXW-’
Enter Lot Starting Number as ‘1000’
Enter Lot Expiration (Shelf Life) control as ‘Shelf life days’
Enter Shelf Life Days as 100
38 | WAREHOUSE MANAGEMENT COURSE SETUP
Enable ‘Grade Control’ by selecting ‘Grade Controlled’ check box
Select Default Grade as ‘A’
6. Press Save icon or use (Ctrl+S)
7. Assign the item to ‘XW1 XX-WMSOrganization1’ Organization
8. Tools(M) > Organization Assignment
9. Select ‘XW1’ -‘ XX-WMSOrganization1’ by checking the assigned check box
10. Press Save icon or use (Ctrl+S)
11. Return to Master Item header page by Pressing on ‘Attribute Groups’ icon.
Create XXW102 with Serial Controlled Item
In this section we will cover the creation of Serial controlled material stock
39 | WAREHOUSE MANAGEMENT COURSE SETUP
1. (N) Warehouse Manager > Setup > Material Setup > Items > Master Items
2. Select the organization as ‘XW1’ from list of organizations in change organization form and it will be
redirected to organization ‘V1’ to create the item in V1 first
3. Enter the following details in Master item form
Item : ‘XXW102’
Description: ‘WMS Serial Control Material Stock’
4. Select ‘Copy From’ from the ‘Tools’ Menu
Tools(M) > Copy From
Enter Template as ‘Purchased Item’
Press on Done.
5. Select ‘Inventory’ tab and Enter the following details
Enter Serial Generation as ‘Predefined’
Enter Serial Starting Prefix as ‘XXW-’
Enter Serial Starting Number as ‘1000’
6. Press Save icon or use (Ctrl+S)
40 | WAREHOUSE MANAGEMENT COURSE SETUP
7. Assign the item to ‘XW1 XX-WMSOrganization1’ Organization
8. Tools(M) > Organization Assignment
9. Select ‘XW1’ -‘ XX-WMSOrganization1’ by checking the assigned check box
10. Press Save icon or use (Ctrl+S)
11. Return to Master Item header page by Pressing on ‘Attribute Groups’ icon.
Generate 100 Serials to use for XXW102 Material
41 | WAREHOUSE MANAGEMENT COURSE SETUP
Navigate to the Generate Serial Numbers concurrent request to generate 100 serial numbers
1. (N) Warehouse Manager > Inventory Management > Material Maintenance > Generate Serial Numbers
2. Select the organization as ‘XW1’ from list of organizations in change organization form
3. Enter the following parameter values for concurrent program ‘Serial number generation’
Item as ‘XXW102’
Quantity as 100
4. Press on ‘OK’ button
5. Press on ‘Submit’ button
6. Press on ‘No’ button on ‘Submit Another request?’ decision box
Verify the 100 Serials generated above
Navigate to the ‘View Serial Numbers’ form to verify 100 serial numbers
1. (N) Warehouse Manager > Inquiry > View Serial Numbers
2. Select the organization as ‘XW1’ from list of organizations in change organization form
3. Enter the following parameter values for ‘Find Serials’ form
Item as ‘XXW102’
4. Press on ‘Find’ button
5. Verify the 100 serial numbers generated for item ‘XXW102’ with prefix as ‘XXW- and starting serial number
as 1000’.
42 | WAREHOUSE MANAGEMENT COURSE SETUP
Create XXW100-A assigned to Hazard class
In this section, we will cover creating hazard class and item assigned to that hazard class.
Navigate to Hazard Class definition page from Purchasing Super user responsibility
1. (N) Purchasing Super User > Setup > Purchasing > Hazard Classes
2. Press on ‘Add Hazard Class’ button
3. Enter the following details as
Hazard Class as ‘XX EXPLOSIVE’
Description as ‘XX HAZARD CLASS’
4. Press on ‘Save’ button
5. Close the page
43 | WAREHOUSE MANAGEMENT COURSE SETUP
Create XXW100-A material stock
1. (N) Warehouse Manager > Setup > Material Setup > Items > Master Items
2. Select the organization as ‘XW1’ from list of organizations in change organization form and it will be
redirected to organization ‘V1’ to create the item in V1 first
3. Enter the following details in Master item form
Item : ‘XXW100-A’
Description: ‘WMS Explosive Material Stock’
4. Select ‘Copy From’ from the ‘Tools’ Menu
5. Tools(M) > Copy From
Enter Template as ‘Purchased Item’
Press on Done.
6. Select ‘Purchasing’ tab and Enter the following details
Enter Hazard Class as ‘XX EXPLOSIVE’
7. Press Save icon or use (Ctrl+S)
44 | WAREHOUSE MANAGEMENT COURSE SETUP
8. Assign the item to ‘XW1 XX-WMSOrganization1’ Organization
9. Tools(M) > Organization Assignment
10. Select ‘XW1’ -‘ XX-WMSOrganization1’ by checking the assigned check box
11. Press Save icon or use (Ctrl+S)
12. Close the Master item form.
Create Container Item
In this section we will cover the creation of container item ‘XXW-BOX’
1. (N) Warehouse Manager > Setup > Material Setup > Items > Master Items
2. Select the organization as ‘XW1’ from list of organizations in change organization form and it will be
redirected to organization ‘V1’ to create the item in V1 first
45 | WAREHOUSE MANAGEMENT COURSE SETUP
3. Enter the following details in Master item form
Item : ‘XXW-BOX
Description: ‘WMS Container Item’
4. Select ‘Copy From’ from the ‘Tools’ Menu
Tools(M) > Copy From
Enter Template as ‘Purchased Item’
Press on Done.
5. Select ‘Physical Attributes’ tab and Enter the following details
Select the Container Check box under as ‘CONTAINER’ section
Enter the Weight Unit of Measure as ‘Pounds’
Enter the Volume Unit of Measure as ‘Cubic foot’
Enter the Dimensions Unit of Measure as ‘Foot’
Enter ‘Length’ as 2
Enter ‘Width’ as 2
Enter ‘Height’ as 2
Enter Internal volume under ‘CONTAINER’ section as 8
Enter Maximum load weight under ‘CONTAINER’ section as 100
6. Press Save icon or use (Ctrl+S)
46 | WAREHOUSE MANAGEMENT COURSE SETUP
7. Assign the item to ‘XW1 XX-WMSOrganization1’ Organization
8. Tools(M) > Organization Assignment
9. Select ‘XW1’ -‘ XX-WMSOrganization1’ by checking the assigned check box
10. Press Save icon or use (Ctrl+S)
Generating License Plate Numbers (LPNs)
In this lesson, we will review the organization parameters for LPN auto-generation and cover the generation of license
plate numbers (LPNs)
Review Organization Parameters for LPN Auto-Generation
47 | WAREHOUSE MANAGEMENT COURSE SETUP
1. (N) Warehouse Manager > Setup > Warehouse Configuration > Warehouses > Warehouse Parameters
2. Select the organization as ‘XW1’ from list of organizations in change organization form
3. Verify the below information in LPN Generating options under ‘Revision, Lot, Serial and LPN’ tab in
organization parameters form
4. LPN Generating Option
Prefix : LPN
Starting LPN Number: 100
Suffix : XX
Generate License Plate Numbers (LPNs)
1. (N) Warehouse Manager > Inventory Management > Material Maintenance > Generate License Plates
2. Select the organization as ‘XW1’ from list of organizations in change organization form
3. Enter the following parameter information for the concurrent program ‘Generate LPN’
Container Item : Blank (null value)
Org Parameters: Yes
Total Length: Non Editable
LPN Prefix : Non Editable
Starting Number: Non Editable
UCC-128 Suffix : Non Editable
48 | WAREHOUSE MANAGEMENT COURSE SETUP
LPN Suffix Non Editable
Quantity : 10
4. Press on ‘OK’ button
5. Press on ‘Submit’ button
6. Press on ‘No’ button on ‘Submit Another request?’ decision box
Note: If Org Parameters parameter is selected as ‘Yes’, concurrent program will invoke the LPN Prefix, LPN Suffix from organization
parameters of the organization
Mobile GUI Client Setup
This section covers the steps to install and setup of Mobile GUI Client on Windows Desktop
Pre-requisite: Apply server side Patch 18936390:R12.MWA.C for R12 to APPS middle tier server
1. Create the following directory structures in local windows directory
%MWA_GUI_TOP%\lib
%MWA_GUI_TOP%\log
e.x., %MWA_GUI_TOP%= C:\mwagui. The two directories can be C:\mwagui\lib and
C:\mwagui\log
49 | WAREHOUSE MANAGEMENT COURSE SETUP
2. Check if JDK is installed In Windows Explorer, Check if JDK and JRE directories exists under the path
C:\Program Files\Java\ If it does not exist, the install the latest JDK ( for ex. JDK 7 and JRE1.7.0_141 etc )
3. Download the Latest MWA Client GUI Patch 20983924:R12.MWA.B and unzip it to a local directory , say
C:\temp
4. Copy file j20983924_mwa.zip and j20983924_fnd.zip from %PATCH_TOP% directory (e.g.
PATCH_TOP=C:\Temp\20983924) to %MWA_GUI_TOP%\lib directory
5. Please download and place the "com.zip" file, that is attached to this Note 1304671.1, and place it in the
directory %MWA_GUI_TOP%\lib ( i.e. C:\mwagui\lib)
6. Create a .cmd file to run the class file oracle.apps.mwa.awt.client.StartGUI. A sample .cmd file to launch
the GUI client will look as follows
7. To create a.cmd file,
50 | WAREHOUSE MANAGEMENT COURSE SETUP
Open a Notepad.exe
Copy the following text into the notepad
set MWA_GUI_TOP=C:\mwagui
set JAVA_TOP=
C:\Progra~1\Java\jre1.7.0_141%JAVA_TOP%\bin\java -Dfile.encoding=UTF8 -
classpath%JAVA_TOP%\lib\classes.zip;%MWA_GUI_TOP%\lib\com.zip;%MWA_GUI_TOP%
\lib\j20983924_mwa.zip;%MWA_GUI_TOP%\lib\j20983924_fnd.zip;
oracle.apps.mwa.awt.client.StartGUI
8. Save the file as StartMWA.cmd Save type = All files into %MWA_GUI_TOP% directory as shown below
9. This completes the setup needed to launch the Mobile GUI client.
Connecting to Mobile Server using GUI Client
To connect to the Mobile server, using GUI client, please do the following
1. From %MWA_GUI_TOP% directory, Open or double Press the StartMWA.cmd file
2. The Mobile GUI Client session will open up as shown below
51 | WAREHOUSE MANAGEMENT COURSE SETUP
3. Enter the hostname and port number in the "Connect" window and hit the "Connect" button.
4. Press Default or GUI Client from Device List
5. Enter the application User Name and Password and press Enter to Login.
52 | WAREHOUSE MANAGEMENT COURSE SETUP
6. Select the seeded responsibility – Whse Mgmt to continue.
Connecting to Mobile Server using Telnet
1. In the Run Prompt(Windows symbol + ‘R’), Enter “telnet celebscovm014 10200”
2. Press on ‘OK’ button
3. Select Default from the device list and press enter
53 | WAREHOUSE MANAGEMENT COURSE SETUP
4. Now type in the application user name and password. Then press Enter to Login
5. Select the Seeded responsibility “Whse Mgmt” to continue
54 | WAREHOUSE MANAGEMENT COURSE SETUP
Oracle Corporation, World Headquarters Worldwide Inquiries
500 Oracle Parkway Phone: +1.650.506.7000
Redwood Shores, CA 94065, USA Fax: +1.650.506.7200
CONNECT W ITH US
Copyright © 2017, Oracle and/or its affiliates. All rights reserved. This document is provided for information purposes only, and the
blogs.oracle.com/oracle contents hereof are subject to change without notice. This document is not warranted to be error-free, nor subject to any other
warranties or conditions, whether expressed orally or implied in law, including implied warranties and conditions of merchantability or
facebook.com/oracle fitness for a particular purpose. We specifically disclaim any liability with respect to this document, and no contractual obligations are
formed either directly or indirectly by this document. This document may not be reproduced or transmitted in any form or by any
means, electronic or mechanical, for any purpose, without our prior written permission.
twitter.com/oracle
oracle.com
55 | WAREHOUSE MANAGEMENT COURSE SETUP
You might also like
- IBM WebSphere Application Server Interview Questions You'll Most Likely Be AskedFrom EverandIBM WebSphere Application Server Interview Questions You'll Most Likely Be AskedNo ratings yet
- Module 1 Lab: Creating A DatabaseDocument7 pagesModule 1 Lab: Creating A Databasekossuth atillaNo ratings yet
- General Ledger (1) IvasDocument259 pagesGeneral Ledger (1) IvasRavi KiranNo ratings yet
- 01 NI Course Unit 5Document10 pages01 NI Course Unit 5Miguel LeybaNo ratings yet
- Oracle HCM On Cloud NotesDocument9 pagesOracle HCM On Cloud Notesckambara4362No ratings yet
- Vita Di CholinoDocument1 pageVita Di CholinoFacundo NunesNo ratings yet
- Inventory Basic Setup Labs v1.2Document187 pagesInventory Basic Setup Labs v1.2Surekha RaoNo ratings yet
- Internal Reqs Across SOB Jan 2009Document12 pagesInternal Reqs Across SOB Jan 2009Karthik Raj RajagopalNo ratings yet
- Internal Reqs Across OUs May 2017 3Document47 pagesInternal Reqs Across OUs May 2017 3Sandeep ChatterjeeNo ratings yet
- 4.5 Inbound Logistics Receive Return Material Authorization RMA Using Mobile ApplicationDocument23 pages4.5 Inbound Logistics Receive Return Material Authorization RMA Using Mobile ApplicationSonindhraNo ratings yet
- Create Account Alias For Miscellaneous Receipt ActivityDocument10 pagesCreate Account Alias For Miscellaneous Receipt ActivityMadhanagopalan VenkatachalapathyNo ratings yet
- Label Printing - Setup and Execution of Label Printing in WMSDocument37 pagesLabel Printing - Setup and Execution of Label Printing in WMSharishNo ratings yet
- Setting Up Advanced Collections 11i.iex.H-V1.04Document36 pagesSetting Up Advanced Collections 11i.iex.H-V1.04djsnodgrassNo ratings yet
- Guided Demonstration - Multi-Org Access Control (MOAC) Setup, Defining Security Profile, Running System List Maintenance (Optional)Document4 pagesGuided Demonstration - Multi-Org Access Control (MOAC) Setup, Defining Security Profile, Running System List Maintenance (Optional)Umair ShehzadNo ratings yet
- Lab - 1 Active Directory InstallationDocument32 pagesLab - 1 Active Directory InstallationsugapriyaNo ratings yet
- Oracle Warehouse Management Labs: Outbound Logistics-Cartonization of Sales Orders in WMS E-Business Suite R12.2.6Document44 pagesOracle Warehouse Management Labs: Outbound Logistics-Cartonization of Sales Orders in WMS E-Business Suite R12.2.6manitenkasiNo ratings yet
- STEPS FOR PA OM ConfigurationDocument23 pagesSTEPS FOR PA OM ConfigurationDipak BujjadNo ratings yet
- 1.EBI11i10 Implementers Start PracticesDocument15 pages1.EBI11i10 Implementers Start PracticesLukas LukosiusNo ratings yet
- Oracle Warehouse Management Labs: Outbound Logistics Planned Cross Docking E-Business Suite R12.2.6Document29 pagesOracle Warehouse Management Labs: Outbound Logistics Planned Cross Docking E-Business Suite R12.2.6manitenkasiNo ratings yet
- Creating An Offline App With Local StorageDocument25 pagesCreating An Offline App With Local StorageAndre AyalaNo ratings yet
- Outbound Logistics Planned CrossdockingDocument33 pagesOutbound Logistics Planned CrossdockingKesavan MechNo ratings yet
- Module 2 Lab: Creating Data Types and TablesDocument5 pagesModule 2 Lab: Creating Data Types and Tableskossuth atillaNo ratings yet
- Discovery 3: Integrate Cisco ISE With Active DirectoryDocument13 pagesDiscovery 3: Integrate Cisco ISE With Active DirectorybounprakopNo ratings yet
- Exercise 1: Deploying A New Domain Controller On Server CoreDocument13 pagesExercise 1: Deploying A New Domain Controller On Server CoreTrần Trọng NhânNo ratings yet
- 4i Inventory Org SetupsDocument39 pages4i Inventory Org SetupssamueltecciparkNo ratings yet
- Financial Setup Implementation Process - MAX'sDocument18 pagesFinancial Setup Implementation Process - MAX'sraaceroNo ratings yet
- Preserving Data Quality Exercise GuideDocument13 pagesPreserving Data Quality Exercise GuideTiago LeãoNo ratings yet
- ITVoyagers BI PRACTICAL 3 B MU TYITDocument25 pagesITVoyagers BI PRACTICAL 3 B MU TYITColab PracticalNo ratings yet
- Practice - Set Up Group Assets: DistributionDocument5 pagesPractice - Set Up Group Assets: DistributionkulayarnieNo ratings yet
- SAP 2007 MANUAL v2 PDFDocument42 pagesSAP 2007 MANUAL v2 PDFMelissa Grace DizonNo ratings yet
- OBIEE Integration With EBSDocument18 pagesOBIEE Integration With EBSadcil7312No ratings yet
- Label Printing - Setup and Execution of Label Printing in WMSDocument47 pagesLabel Printing - Setup and Execution of Label Printing in WMSkris.adusNo ratings yet
- Essentials of Information and Technology File: Submittedto: SubmittedbyDocument30 pagesEssentials of Information and Technology File: Submittedto: SubmittedbySK KashyapNo ratings yet
- Configuring The Fleet Management Sample ApplicationDocument10 pagesConfiguring The Fleet Management Sample ApplicationFernando SantizoNo ratings yet
- Sap BPC OptimizedDocument7 pagesSap BPC OptimizedAkhlaque ShamsiNo ratings yet
- Oracle HRMS Uk Payroll r12Document29 pagesOracle HRMS Uk Payroll r12Yogita Sarang100% (3)
- Module 4 Lab: Creating IndexesDocument5 pagesModule 4 Lab: Creating Indexeskossuth atillaNo ratings yet
- Ar ClctrsetupDocument5 pagesAr ClctrsetupIrfan HussainNo ratings yet
- BackOffice NGDocument28 pagesBackOffice NGMukesh100% (1)
- Data MaskingDocument53 pagesData Maskinganon_758644381No ratings yet
- openSAP Sac3 Week 1 Exercise1Document30 pagesopenSAP Sac3 Week 1 Exercise1Mais alhawamdehNo ratings yet
- Defining A New User:: Data GroupsDocument7 pagesDefining A New User:: Data GroupsmaleemNo ratings yet
- Howto SelectMultipleRecordsinaBlockusinganRGDocument12 pagesHowto SelectMultipleRecordsinaBlockusinganRGevalthNo ratings yet
- Lab 01 - Organization SetupDocument19 pagesLab 01 - Organization Setupxw6tb9dmtbNo ratings yet
- Tutorial On How To Build An Add-In in C# in RMS 2.0Document2 pagesTutorial On How To Build An Add-In in C# in RMS 2.0killshadowNo ratings yet
- Module 6 Lab: Implementing ViewsDocument6 pagesModule 6 Lab: Implementing Viewskossuth atillaNo ratings yet
- Outbound Processing Pull ReplenishmentDocument29 pagesOutbound Processing Pull ReplenishmentmanitenkasiNo ratings yet
- R 12 Multi Org-OracleDocument65 pagesR 12 Multi Org-OracleRamesh GarikapatiNo ratings yet
- 2015 LSMW TutorialDocument34 pages2015 LSMW TutorialVarun Bisht100% (1)
- Training Manual: Sap Plant Maintenance ModuleDocument62 pagesTraining Manual: Sap Plant Maintenance ModulemallinathaNo ratings yet
- IIS Configuration For IntranetDocument10 pagesIIS Configuration For Intranetsudhansu149No ratings yet
- Configuring The Training Resource Key Flexfield - SPDDocument14 pagesConfiguring The Training Resource Key Flexfield - SPDFerasHamdanNo ratings yet
- BR100 Application Configurations Multi OrgDocument19 pagesBR100 Application Configurations Multi OrgSreekanth JinkaNo ratings yet
- C8 Install Instructions - With SQL ServerDocument17 pagesC8 Install Instructions - With SQL ServerchapparapuNo ratings yet
- Hibernate, Spring & Struts Interview Questions You'll Most Likely Be AskedFrom EverandHibernate, Spring & Struts Interview Questions You'll Most Likely Be AskedNo ratings yet
- How to Write a Bulk Emails Application in Vb.Net and Mysql: Step by Step Fully Working ProgramFrom EverandHow to Write a Bulk Emails Application in Vb.Net and Mysql: Step by Step Fully Working ProgramNo ratings yet
- Excel Programming: Your visual blueprint for creating interactive spreadsheetsFrom EverandExcel Programming: Your visual blueprint for creating interactive spreadsheetsRating: 3.5 out of 5 stars3.5/5 (3)
- Microsoft Certified Azure Fundamentals Study Guide: Exam AZ-900From EverandMicrosoft Certified Azure Fundamentals Study Guide: Exam AZ-900No ratings yet
- Installation and Configuration of IBM FileNet Information Management Software: A step-by-step guide to installing and configuring IBM FileNet ECM and Case Manager on RHEL 8.0 (English Edition)From EverandInstallation and Configuration of IBM FileNet Information Management Software: A step-by-step guide to installing and configuring IBM FileNet ECM and Case Manager on RHEL 8.0 (English Edition)No ratings yet
- Absence Screen TestDocument7 pagesAbsence Screen TestmanitenkasiNo ratings yet
- APP-PAY-52982 Unable To Create Third Party Payment Method in Payroll (Doc ID 2365069.1)Document1 pageAPP-PAY-52982 Unable To Create Third Party Payment Method in Payroll (Doc ID 2365069.1)manitenkasiNo ratings yet
- Using Project CostingDocument134 pagesUsing Project CostingmanitenkasiNo ratings yet
- Your Pradhan Mantri Jeevan Jyoti Bima Yojana PolicyDocument3 pagesYour Pradhan Mantri Jeevan Jyoti Bima Yojana PolicymanitenkasiNo ratings yet
- Database: Quarterly SocietyDocument80 pagesDatabase: Quarterly SocietymanitenkasiNo ratings yet
- Oracle Warehouse Management Labs: Material Management-Material Inquiry Using Mobile Application E-Business Suite R12.2.6Document26 pagesOracle Warehouse Management Labs: Material Management-Material Inquiry Using Mobile Application E-Business Suite R12.2.6manitenkasiNo ratings yet
- A Perusal of Big Data Classification andDocument13 pagesA Perusal of Big Data Classification andmanitenkasiNo ratings yet
- Oraclewmsandoraclemscaoverview 170202051623Document62 pagesOraclewmsandoraclemscaoverview 170202051623manitenkasiNo ratings yet
- Implementing ProcurementDocument702 pagesImplementing ProcurementmanitenkasiNo ratings yet
- Oracle Warehouse Management Labs: Outbound Logistics Sales Orders Picking in WMS E-Business Suite R12.2.6Document36 pagesOracle Warehouse Management Labs: Outbound Logistics Sales Orders Picking in WMS E-Business Suite R12.2.6manitenkasiNo ratings yet
- Oracle Warehouse Management Labs: Outbound Logistics-Cartonization of Sales Orders in WMS E-Business Suite R12.2.6Document44 pagesOracle Warehouse Management Labs: Outbound Logistics-Cartonization of Sales Orders in WMS E-Business Suite R12.2.6manitenkasiNo ratings yet
- Oracle Warehouse Management Labs: Outbound Logistics Planned Cross Docking E-Business Suite R12.2.6Document29 pagesOracle Warehouse Management Labs: Outbound Logistics Planned Cross Docking E-Business Suite R12.2.6manitenkasiNo ratings yet
- Oracle Warehouse Management Basic Setup LabsDocument16 pagesOracle Warehouse Management Basic Setup LabsmanitenkasiNo ratings yet
- Outbound Processing Pull ReplenishmentDocument29 pagesOutbound Processing Pull ReplenishmentmanitenkasiNo ratings yet
- Inbound Logistics Receive Shipment of Interorg Transfer Using Mobile ApplicationDocument25 pagesInbound Logistics Receive Shipment of Interorg Transfer Using Mobile ApplicationmanitenkasiNo ratings yet
- UnconstrainedOptimization IDocument31 pagesUnconstrainedOptimization IShubhamNo ratings yet
- IBM Case Manager 5.1 - Guia Do Usuário - c1932740Document138 pagesIBM Case Manager 5.1 - Guia Do Usuário - c1932740Claudio Akira EndoNo ratings yet
- Elk at Linkedin: Scaling Elk With KafkaDocument20 pagesElk at Linkedin: Scaling Elk With KafkaishandeepNo ratings yet
- PseudocodeDocument33 pagesPseudocodegaurav sharmaNo ratings yet
- Ruby Loops Mastering Iteration TechniquesDocument10 pagesRuby Loops Mastering Iteration TechniquessaddestmonkeNo ratings yet
- CT101 - Midterm ExamDocument8 pagesCT101 - Midterm ExamPrincess Ira SantillanNo ratings yet
- Cannon Strassen DNS AlgorithmDocument10 pagesCannon Strassen DNS AlgorithmKeshav BhutaniNo ratings yet
- G.R.S. Mead - Echoes From The Gnosis Vol. V - Mysteries of MithraDocument101 pagesG.R.S. Mead - Echoes From The Gnosis Vol. V - Mysteries of MithraNico Ouwehand100% (1)
- 15A04407 Microprocessors & InterfacingDocument1 page15A04407 Microprocessors & InterfacingjravieceNo ratings yet
- Data Warehousing and Mining CourseworkDocument19 pagesData Warehousing and Mining CourseworkVal0% (1)
- C#Document109 pagesC#Ramesh Ankathi100% (1)
- Curriculum Vitae - Galih AYPDocument1 pageCurriculum Vitae - Galih AYPITinfrastructure bsdNo ratings yet
- Effect of Information Technology On The Auditors Consideration oDocument53 pagesEffect of Information Technology On The Auditors Consideration oRhea Mae AmitNo ratings yet
- Zebra Enterprise Connector-GuideDocument126 pagesZebra Enterprise Connector-Guidexmren@hotmail.comNo ratings yet
- Chapter 2 - Hardware BasicsDocument5 pagesChapter 2 - Hardware BasicsJohn FrandoligNo ratings yet
- Oracle 12c To 19c Database UpgradeDocument52 pagesOracle 12c To 19c Database UpgradeAqeel NawazNo ratings yet
- Lesson Notes L7-Introduction To Microsoft Powerpoint: GradeDocument4 pagesLesson Notes L7-Introduction To Microsoft Powerpoint: GradevijiNo ratings yet
- ANSYS 10nm Entry Into DesignDocument3 pagesANSYS 10nm Entry Into Designjitu_4No ratings yet
- Mounika Devops ProfileDocument7 pagesMounika Devops ProfileRajiv VaranasiNo ratings yet
- 2.2 Properties and Limitations of Finite State MachinesDocument3 pages2.2 Properties and Limitations of Finite State Machinescoderanonymous5No ratings yet
- Computer Aided: Bart de Moor Koen Eneman YI ChengDocument9 pagesComputer Aided: Bart de Moor Koen Eneman YI ChengfutNo ratings yet
- Chapter 7 - The Object-Oriented Approach To RequirementsDocument7 pagesChapter 7 - The Object-Oriented Approach To RequirementsgeorgecuscoNo ratings yet
- New Product Development of Posto App: Title PageDocument31 pagesNew Product Development of Posto App: Title PageIlham Zainuddin100% (2)
- Sabtu Bersama Bapak Adhitya Mulya PDFDocument3 pagesSabtu Bersama Bapak Adhitya Mulya PDFPutriazzahraNo ratings yet
- Use Arduino As An ISP ProgrammerDocument26 pagesUse Arduino As An ISP ProgrammermekuannintmesfinNo ratings yet
- CV Format BDDocument11 pagesCV Format BDSlock Hasan100% (2)
- Mainframe FAQDocument117 pagesMainframe FAQvinowizNo ratings yet