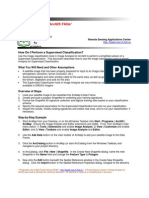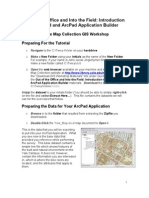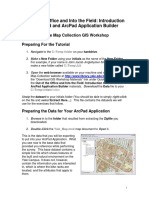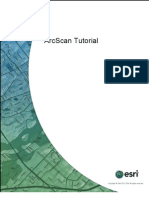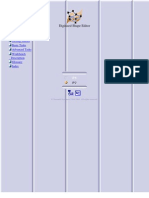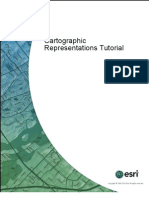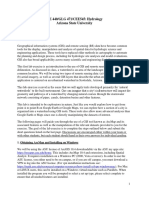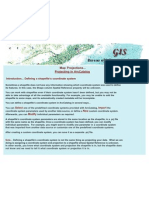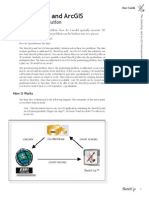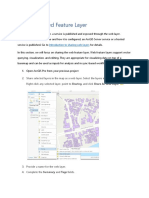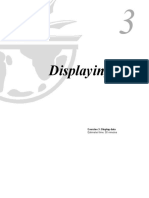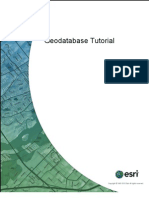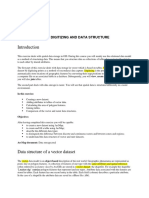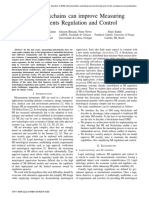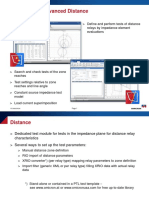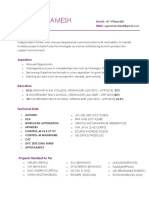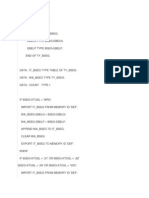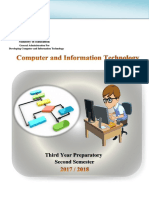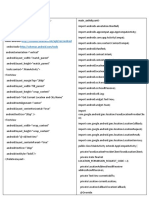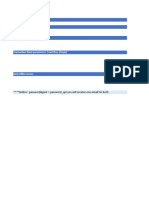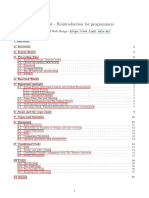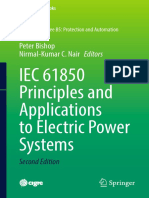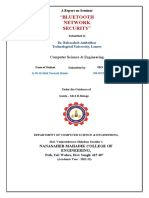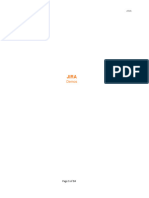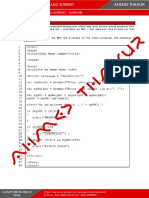Professional Documents
Culture Documents
Image Classification Tools in
Image Classification Tools in
Uploaded by
Mykel John-OsarenzOriginal Description:
Original Title
Copyright
Available Formats
Share this document
Did you find this document useful?
Is this content inappropriate?
Report this DocumentCopyright:
Available Formats
Image Classification Tools in
Image Classification Tools in
Uploaded by
Mykel John-OsarenzCopyright:
Available Formats
Image classification tools in
Image Analysis for Supervised Classification.
http://www.forestry-gis.info/2010/11/supervised-classification-with-arcgis.html
What You Will Need and Other Assumptions
• A satellite image that has been properly prepared for input to an image classification (e.g.,atmospheric correction, terrain correction, etc.)
• Aerial photographs and other ancillary data for the same area, as well as good local knowledge of the terrain, vegetation and soils for the
area
• The Supervised Classification tools in Image Analysis are very limited as compared to those available in ERDAS Imagine
Overview of Steps
1. Load your satellite image to be classified into ArcMap’s Data Frame.
2. Create and load a polygon Shapefile for collecting your training signatures.
3. Format the Shapefile for signature collection and digitize training sites based on your classification scheme.
4. Specify the required parameters for the Supervised Classification tool and run your classification.
5. Inspect the results, modify existing signatures and collect new ones, and re-run your classification, if necessary.
Step-by-Step Example
1. Start ArcMap from your Desktop, or on the Windows Taskbar click Start | Programs | ArcGIS | ArcMap. Ensure the Image Analysis and
Editor extensions are visible. If not, from ArcMap’s main menu select: 1) Tools | Extensions and enable Image Analysis; 2) View |
Customize and enable Editor; and 3) View | Toolbars and enable Image Analysis and Editor.
2. Use the Add Data button on the main toolbar of ArcMap to add your satellite image to the Data Frame.
3. Click the ArcCatalog button in ArcMap (or start ArcCatalog from the WindowsTaskbar) and navigate to your project directory.
4. In ArcCatalog, click File | New | Shapefile. In the Create New Shapefiledialog, name the new Shapefile in the Name field and change
the Feature Typeto Polygon.
5. Now click the Edit button beneath the Spatial Reference window in theCreate New Shapefile dialog. Click the Import button in
the Spatial Reference Properties dialog, navigate to the directory containing the satellite image you wish to classify, select it and click Add.
Click Apply and OK in the SpatialReference Properties dialog. You have just defined the Spatial Reference for your new Shapefile. Close
ArcCatalog.
6. Use the Add Data button on the main toolbar of ArcMap to add your new Shapefile to the Data Frame.
7. Right-click on your Shapefile and select Open Attribute Table from the pop-up menu. Click the Options button in the attribute table and
select Add Field.
8. In the Add Field dialog, name the new field ClassName (or something similar) and change the Type to Text. Click OK to add the new field
to the table. Leave the attribute table open.
9. From the Editor toolbar, select Editor | Start Editing.
10. Select the Sketch Tool button from the Editor toolbar and digitize your firsttraining site, and ensure the Target is set to your new Shapefile
and the Task is set to Create New Feature (in the Editor toolbar). Note: use Single Left-clicks to add vertices to your polygons and a Double
Left-click to close them.
11. After digitizing your first training site polygon, click in the ClassName field and type the name of your new training site polygon, based
on your classification scheme.
12. Continue digitizing training site polygons and updating the ClassName field of the associated attribute table until you are satisfied that
you’ve collected enoughtraining sites for a complete and representative sample.
13. From the Editor toolbar, select Editor | Stop Editing and close the attribute table when finished collecting training sites. Click Yes when
ArcMap asks if you want to save your edits. Alternatively, you can click Save Edits from the Editorpulldown menu before selecting Stop
Editing. You are now ready to run a first iteration of your classification.
14. From the Image Analysis extension, select Image Analysis | Classification | Supervised. Specify the Input Image (your satellite image
to be classified), theSignature Features (your Shapefile of training sites), and the Class Name Field(ClassName from your training site
Shapefile). Select All Features for the Perform Classification Using option, select a Classification Rule (we recommend Maximum Likelihood,
especially when running a Supervised Classification), and specify a location and filename for the Output Image (your new Supervised
Classification). Click OK.
15. Inspect your results. Collect new signatures, modify existing ones, or delete bad signatures if necessary and rerun your classification until
you achieve acceptable results.
You might also like
- Converting PNG To SHP Using Global Mapper and ArcGISDocument12 pagesConverting PNG To SHP Using Global Mapper and ArcGISGerome HipolitoNo ratings yet
- 028 Sup ClassDocument2 pages028 Sup ClassGolam MohiuddinNo ratings yet
- Emma prac1Document30 pagesEmma prac1Emmanuel NamkumbeNo ratings yet
- Out of The Office and Into The Field: Introduction To Arcpad and Arcpad Application BuilderDocument13 pagesOut of The Office and Into The Field: Introduction To Arcpad and Arcpad Application BuilderAdam More100% (1)
- 3D Analyst TutorialDocument13 pages3D Analyst Tutorialabdou_aly100% (1)
- Linear Referencing Tutorial PDFDocument40 pagesLinear Referencing Tutorial PDFKarim Marmouri100% (1)
- Finding A Suitable Site For A New School Using Model Builder2Document23 pagesFinding A Suitable Site For A New School Using Model Builder2lahiyaNo ratings yet
- Arcscan TutorialDocument20 pagesArcscan TutorialZuly Olaya Acosta100% (1)
- Lecture 2 - Cartography in ArcGISDocument72 pagesLecture 2 - Cartography in ArcGISEUGINE BUSTAMANTENo ratings yet
- Tutorial: Introducing Autocad Map 3D 2012: Lesson 1: Get Ready To Use The TutorialsDocument32 pagesTutorial: Introducing Autocad Map 3D 2012: Lesson 1: Get Ready To Use The TutorialsprofsovaNo ratings yet
- Out of The Office and Into The Field: Introduction To Arcpad and Arcpad Application BuilderDocument13 pagesOut of The Office and Into The Field: Introduction To Arcpad and Arcpad Application BuilderluisNo ratings yet
- Arcview Image Analysis: Data For This Tutorial Is Located in The Arcview Installation Directory, Avtutor SubdirectoryDocument30 pagesArcview Image Analysis: Data For This Tutorial Is Located in The Arcview Installation Directory, Avtutor Subdirectorysasa.vukojeNo ratings yet
- Georeferencing and Digitizing in ArcGISDocument5 pagesGeoreferencing and Digitizing in ArcGISOluwafemi OpaleyeNo ratings yet
- Supervised Classification Using ArcMapDocument8 pagesSupervised Classification Using ArcMapRaiha Fatima SheikhNo ratings yet
- Classifying LandsatDocument8 pagesClassifying LandsatbelagolaaNo ratings yet
- Tutorial ArcscanDocument20 pagesTutorial ArcscanALFONSOVR89No ratings yet
- ArcGis ConceptsDocument60 pagesArcGis Conceptssri_charan100% (1)
- CATIA Cloud of PointsDocument141 pagesCATIA Cloud of Points4953049530100% (1)
- Spatial Analysis Using ArcGIS 10.1Document33 pagesSpatial Analysis Using ArcGIS 10.1Eddie Syamsir100% (3)
- Lessons NewDocument21 pagesLessons NewTerna HonNo ratings yet
- Lab 5: Creating Vector Data: CPAS Archaeological GIS WorkshopDocument6 pagesLab 5: Creating Vector Data: CPAS Archaeological GIS WorkshopWilly FilccoNo ratings yet
- Lsgi3220 Lab 4Document13 pagesLsgi3220 Lab 4Hahahhaa rubbishNo ratings yet
- Lab1GIS G1.2Document7 pagesLab1GIS G1.2Muhammad Hizbullah BaharomNo ratings yet
- Curso GEEDocument90 pagesCurso GEEIgnacio Gaston PascualNo ratings yet
- SK GIS Practical Steps 2018-19Document22 pagesSK GIS Practical Steps 2018-19Anonymous 96eRRoNo ratings yet
- Exercise SuitabilityDocument40 pagesExercise Suitabilityamareworku88No ratings yet
- Select Tool Task For Web ADFDocument5 pagesSelect Tool Task For Web ADF121076No ratings yet
- Creating A New Shape File in ArcGISDocument5 pagesCreating A New Shape File in ArcGISMohamedAlaminNo ratings yet
- Lab Ex 1Document11 pagesLab Ex 1Yasir Consultency engineeringNo ratings yet
- Getting Started With Arcgis ProDocument13 pagesGetting Started With Arcgis ProIntresting TubeNo ratings yet
- Applications Using Arcview 3.2Document4 pagesApplications Using Arcview 3.2maoramirezNo ratings yet
- Cartographic Representations TutorialDocument48 pagesCartographic Representations TutorialDimas Apri SaputraNo ratings yet
- Getting Started With Model Builder: Example 1: Batch ClipDocument41 pagesGetting Started With Model Builder: Example 1: Batch ClipMohamedAlaminNo ratings yet
- Lab 1Document18 pagesLab 1Hamis MnNo ratings yet
- Classifying Landsat Image Services To Make A Land Cover MapDocument10 pagesClassifying Landsat Image Services To Make A Land Cover MapafitNo ratings yet
- ArcGIS Photoshop Painted Relief MethodologyDocument6 pagesArcGIS Photoshop Painted Relief MethodologyAnonymous pICZl0ujKzNo ratings yet
- GIS Project in ARCGISDocument20 pagesGIS Project in ARCGISRegNo ratings yet
- Lab 2 - 1 OnScreen DigitizingDocument10 pagesLab 2 - 1 OnScreen Digitizingmohd_syahmi1223No ratings yet
- Arc CatalogDocument22 pagesArc CatalogrockwareNo ratings yet
- Lab Exercise 1: Arcgis BasicsDocument20 pagesLab Exercise 1: Arcgis BasicsAbdul Mateen AnsariNo ratings yet
- SketchUp ArcGIS User GuideDocument7 pagesSketchUp ArcGIS User Guidemx100sanookNo ratings yet
- Publishing Feature Service - Fellowship MentoringDocument16 pagesPublishing Feature Service - Fellowship MentoringKordas PgtlNo ratings yet
- IGIS1 - Exercise 3Document21 pagesIGIS1 - Exercise 3Abolghasem Sadeghi-NiarakiNo ratings yet
- Suitability Modeling Workflow Using ArcGIS Desktop-Lesson 3 - Weighting and Combining Data-Analytics - DocumentationDocument13 pagesSuitability Modeling Workflow Using ArcGIS Desktop-Lesson 3 - Weighting and Combining Data-Analytics - DocumentationTian Hui WongNo ratings yet
- Grading TutorialsDocument19 pagesGrading TutorialsRicardoNo ratings yet
- Tfa Digitizing InterpretationsDocument6 pagesTfa Digitizing InterpretationsAmy OlsonNo ratings yet
- Section1Exercise2 AuthorAWebMapAndPublishAGeoApp PDFDocument22 pagesSection1Exercise2 AuthorAWebMapAndPublishAGeoApp PDFalgassiNo ratings yet
- Creating A TopologyDocument2 pagesCreating A TopologyHemerson Mora PamplonaNo ratings yet
- C++ PrimerDocument2 pagesC++ PrimerMathias Eder0% (2)
- Exercise: Prepare Training Sample Data For Object DetectionDocument13 pagesExercise: Prepare Training Sample Data For Object DetectionGugun M FauziNo ratings yet
- GEE - 0 GEE Explorer and Supervised ClassificationDocument7 pagesGEE - 0 GEE Explorer and Supervised ClassificationGeo SpatialistNo ratings yet
- Objective: Introduction To Arccatalog and Managing Data Sets Using ArccatalogDocument3 pagesObjective: Introduction To Arccatalog and Managing Data Sets Using ArccatalogbhuwanNo ratings yet
- Exercise 1: 1. Getting To Know ArcgisDocument19 pagesExercise 1: 1. Getting To Know ArcgisbirukNo ratings yet
- Building A Geodatabase TutorialDocument32 pagesBuilding A Geodatabase TutorialArda Young100% (1)
- Arc GisDocument5 pagesArc GisAlvaro FelipeNo ratings yet
- Exercise 2: 2. Data Storage: Digitizing and Data StructureDocument13 pagesExercise 2: 2. Data Storage: Digitizing and Data StructurebirukNo ratings yet
- Exercise: Reassign Market Areas: Step 1: Download The DataDocument14 pagesExercise: Reassign Market Areas: Step 1: Download The Dataivan castilloNo ratings yet
- How Blockchains Can Improve Measuring Instruments - Wilson S Melo JRDocument6 pagesHow Blockchains Can Improve Measuring Instruments - Wilson S Melo JRgaytanramirezEnriqueNo ratings yet
- Distance TU Sub Presentation ENUDocument12 pagesDistance TU Sub Presentation ENUAriNo ratings yet
- Vignesh RameshDocument4 pagesVignesh RameshMr 360No ratings yet
- Lab 6 ArraysDocument7 pagesLab 6 ArraysJack Lim Chong ChenNo ratings yet
- Mini Olt Kaway Xvi (Gpon00-d1-Mbo-2kwyxvi)Document17 pagesMini Olt Kaway Xvi (Gpon00-d1-Mbo-2kwyxvi)Sang PencariNo ratings yet
- Nutanix Hybrid Cloud Fundamentals (NHCF) - TestDocument6 pagesNutanix Hybrid Cloud Fundamentals (NHCF) - TesttareqNo ratings yet
- User Exit To Fill Assignment Filed With PO Reference in Cenvat Clearing A/c, So That It Could Be Cleared Via F.13.Document3 pagesUser Exit To Fill Assignment Filed With PO Reference in Cenvat Clearing A/c, So That It Could Be Cleared Via F.13.sandhya mauryaNo ratings yet
- Computer 3prep Scond Term EnglishDocument66 pagesComputer 3prep Scond Term EnglishMahmoud MuhammadNo ratings yet
- Program To Locate User's Current Location:-Activity - Main - XML: - Main - Axtivity - XMLDocument5 pagesProgram To Locate User's Current Location:-Activity - Main - XML: - Main - Axtivity - XMLMonika PatilNo ratings yet
- ISTQB CT SEC - Syllabus - v1.0 - 2016 11 83Document73 pagesISTQB CT SEC - Syllabus - v1.0 - 2016 11 83phucNo ratings yet
- Handbook On Session Initiation Protocol Networked Multimedia Communications For IP TelephonyDocument872 pagesHandbook On Session Initiation Protocol Networked Multimedia Communications For IP TelephonyMarj Sy100% (2)
- Cabinet Lahassa GNDocument37 pagesCabinet Lahassa GNKoliba Lobè GuilawoguiNo ratings yet
- 01.JavaScript Reintroduction 1Document60 pages01.JavaScript Reintroduction 1Teodora DimovskaNo ratings yet
- Silo - Tips Best Practices For Running Temenos t24 On Microsoft SQL Server and Windows ServerDocument60 pagesSilo - Tips Best Practices For Running Temenos t24 On Microsoft SQL Server and Windows Servernd0906No ratings yet
- Az 103 PDFDocument689 pagesAz 103 PDFcooldsr2110No ratings yet
- How To Perfectly Hide IP Address in PC and SmartphoneDocument17 pagesHow To Perfectly Hide IP Address in PC and SmartphoneFulad AfzaliNo ratings yet
- Peter Bishop, Nirmal-Kumar C. Nair - IEC 61850 Principles and Applications To Electric Power Systems (2023, Springer-CIGRE)Document457 pagesPeter Bishop, Nirmal-Kumar C. Nair - IEC 61850 Principles and Applications To Electric Power Systems (2023, Springer-CIGRE)Julio ConfortoNo ratings yet
- Vertical Situation Display (VSD) : Introduction To The B737-NGDocument17 pagesVertical Situation Display (VSD) : Introduction To The B737-NGwilliamNo ratings yet
- Seminar Report On BNS EditDocument11 pagesSeminar Report On BNS EditHrithik ShindeNo ratings yet
- Java Solved Slips For PracticalDocument95 pagesJava Solved Slips For PracticalAjay Ghuge0% (1)
- How To Inspect ElementDocument8 pagesHow To Inspect ElementEllie PommeNo ratings yet
- Bluetooth Security DissertationDocument5 pagesBluetooth Security DissertationWriteMyPaperForMeIn3HoursCanada100% (1)
- Expl or Upl Oa Lo Gi Sig Nu: e e D N PDocument9 pagesExpl or Upl Oa Lo Gi Sig Nu: e e D N PYohannes BushoNo ratings yet
- JIRA DemosDocument14 pagesJIRA DemosSupriya ReddyNo ratings yet
- LIST CompanyDocument36 pagesLIST CompanyDeepali KulkarniNo ratings yet
- 1.2 Communication and Internet Technologies - ExerciseDocument8 pages1.2 Communication and Internet Technologies - ExerciseGamer ManNo ratings yet
- Imanager U200 V200R014C60 Routine Maintenance 04Document94 pagesImanager U200 V200R014C60 Routine Maintenance 04Edouard IsmaelNo ratings yet
- Working With S/4 HANA Migration Cockpit (LTMC) - Some Sticky NotesDocument3 pagesWorking With S/4 HANA Migration Cockpit (LTMC) - Some Sticky NotesSohail HamidNo ratings yet
- Using Wireshark To Observe The TCP 3-Way HandshakeDocument8 pagesUsing Wireshark To Observe The TCP 3-Way HandshakeIshmael BatumbakalNo ratings yet
- Como Hacer Upgrade Centos 6 A 7Document5 pagesComo Hacer Upgrade Centos 6 A 7speedy01722804No ratings yet