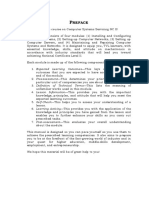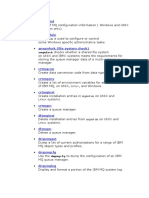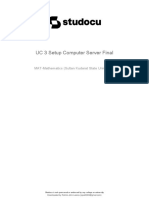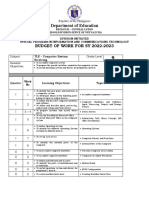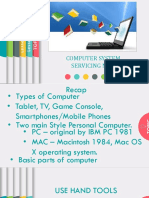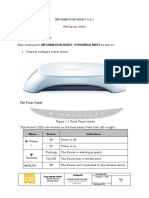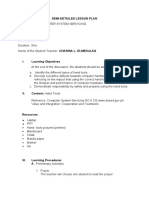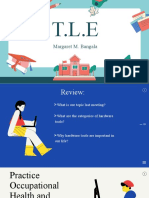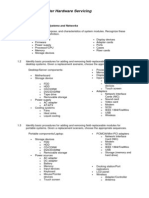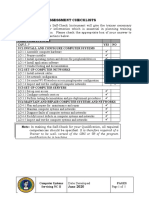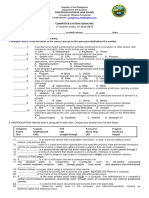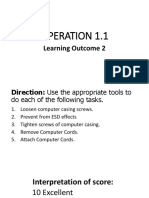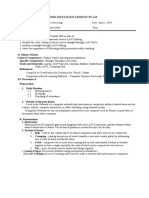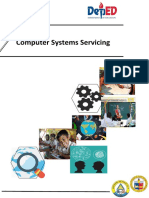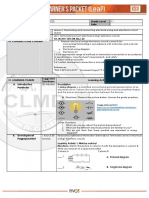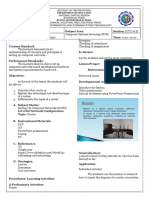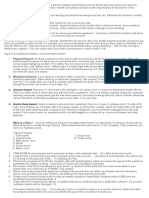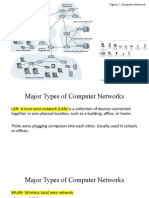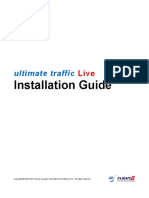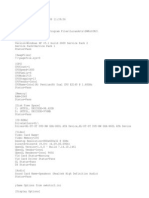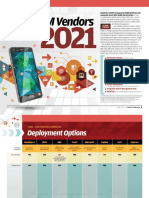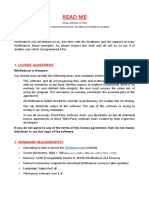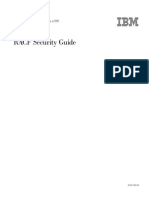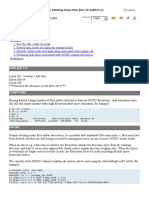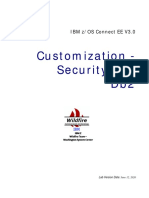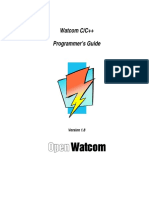Professional Documents
Culture Documents
Computer System Servicing: Schools Divison Office Marikina City
Computer System Servicing: Schools Divison Office Marikina City
Uploaded by
Jiro SalvanOriginal Description:
Original Title
Copyright
Available Formats
Share this document
Did you find this document useful?
Is this content inappropriate?
Report this DocumentCopyright:
Available Formats
Computer System Servicing: Schools Divison Office Marikina City
Computer System Servicing: Schools Divison Office Marikina City
Uploaded by
Jiro SalvanCopyright:
Available Formats
Department of Education
National Capital Region
SCHOOLS DIVISON OFFICE
MARIKINA CITY
TLE-Information and Communication Technology
Computer System Servicing
Second Quarter-Module 2
Setting-up Computer Network
Writer: Elenette B. Maala
Cover Illustrator: Christopher E. Mercado
City of Good Character
DISCIPLINE • GOOD TASTE • EXCELLENCE
What I Need to Know
This module was designed and written with you in mind. It is here to help you develop
knowledge, skills, and attitudes in the performance of Computer System Servicing. The scope
of this module permits it to be used in many different learning situations. The language used
recognizes the diverse vocabulary level of students. The lessons are arranged to follow the
standard sequence of the course. But the order in which you read them can be changed to
correspond with the textbook you are now using.
The module is divided into two lessons, namely:
Lesson 1 – Occupational Health and Safety in Configuring Computer Systems and Networks
Lesson 2 – Computer System Tools used for Configuration
After going through this module, you are expected to:
1. familiarize and apply OHS in configuring computer systems and networks
2. value the importance of OHS
3. identify the computer system tools and procedures used for configuration
Lesson
OHS Procedures in Configuring
1 Computer Systems and Networks
In this lesson, you will learn the importance of Occupational Health and Safety which is a
multidisciplinary field concerned with the safety, health, and welfare of people at work.
What I Know
Direction. Identify at least 10 Occupational Health and Safety (OHS) policies and procedures in
configuring systems and networks.
1.
2.
3.
4.
City of Good Character
DISCIPLINE • GOOD TASTE • EXCELLENCE
5.
6.
7.
8.
9.
What’ s In
As an aspiring computer technician, you should be aware of all possible dangers in the
workplace. It is a must to follow proper procedures for handling computer equipment. Failure to
follow the prescribed safety procedures could result in fines, criminal convictions, and damage to
equipment, claims for damage from the owner of the property and data, injury, or death.
What’ s New
Safety practices should be learned early and always adhered to when working with any
electrical device, including personal computers and peripherals. This is for the protection of not only
the people working with them, but also for the devices themselves. The basis for this process begins
with your Occupational Health and Safety Policies.
What is It
The occupational safety and health policy defines the goals for the occupational health and
safety work in the workplace and for activities that promote the working capacity of the staff. The
policy also describes occupational health and safety responsibilities and the way of organizing the
cooperation measures.
The importance of occupational safety and health is to prevent diseases, injuries, and deaths
that are due to working conditions.
What’ s More
Safety Precautions Related to Networks
City of Good Character
DISCIPLINE • GOOD TASTE • EXCELLENCE
Installing network cables, whether copper or fiber-optic, can be dangerous. Often, cables must
be pulled through ceilings and walls where there are obstacles or toxic materials. You should wear
clothing such as long pants, a long-sleeved shirt, sturdy shoes that cover your feet, and gloves to
protect you from those toxic materials. Most importantly, wear safety glasses. If possible, ask building
management, or someone responsible for the building, if there are any dangerous materials or
obstacles that you need to be aware of before entering the ceiling area.
Safety rules when working with cables:
The tools required to install copper and fiber-optic cable may cause danger through improper
use. When working with cables, strictly follow these safety rules:
• Make sure that the tools you are using are in good working condition.
• Watch what you are doing, and take your time. Make sure that you do not cut yourself or place
anyone in danger.
• Always wear safety glasses when cutting, stripping, or splicing cables of any kind. Tiny fragments can
injure your eyes.
• Wear gloves whenever possible, and dispose any waste properly. Use common sense when installing
cables and fixing network problems. Call for assistance for tasks that you cannot do on your own.
Fiber-Optic Safety
Fiber-optic cables are useful for communications, but they have certain hazards:
• Dangerous chemicals
• Tools with sharp edges
• Light which you cannot see that can burn your eyes
• Glass shards produced by cutting fiber-optic cable that can cause bodily harm.
Specific types of tools and chemicals are used when working with fiber-optic cable. These
materials must be handled with care.
Chemicals
The solvents and glues used with fiber optics are dangerous. You should handle them with
extreme care. Read the instructions on the label, and follow them carefully. Also, read the material
safety data sheet (MSDS) that accompanies the chemicals to know how to treat someone in case of
emergency.
Tools
When working with any tool, safety should always be your first priority. Any compromise in
safety could result in serious injury or even death. The tools used for working with fiber optics have
sharp cutting surfaces that are used to scribe glass. Other tools pinch cables with high pressure to
fasten connectors to them. These tools can produce shards of glass that can splinter and fly into the
air. You must avoid getting them on your skin and in your mouth or eyes.
Glass Shards
The process of cutting and trimming the strands of fiber-optic cables can produce tiny
fragments of glass or plastic that can penetrate your eyes or skin and cause severe irritation. The fibers
can be extremely difficult to see on your skin because they are clear and small. When you work with
fiber-optic cabling, the working surface should be a dark mat so that you can see the tiny glass or
plastic fragments. The mat should also be resistant to chemical spills. You should keep the work area
clean and neat. Never pick up fiberoptic fragments with your fingers. Use tape to pick up small
City of Good Character
DISCIPLINE • GOOD TASTE • EXCELLENCE
fragments, and dispose them off properly. Use a disposable container, such as a plastic bottle with a
screw-on lid, to store fiber fragments. Close the lid tightly before disposing the container.
Harmful Light
Protect your eyes from the harmful light that may be in the fiber-optic strands. The light is a
color that humans cannot see. It can damage your eyes before you can feel it. When you use a
magnifier to inspect fiber-optic cable and connectors, the light emitted from the fiber could be
directed into your eyes. When working with fiber, be sure to disconnect the light source. Use special
detectors to help you tell if a fiber is energized.
What I Have Learned
In your own opinion, what is the purpose of OHS?
__________________________________________________________________________________
__________________________________________________________________________________
__________________________________________________________________________________
__________________________________________________________________________________
_______________________________________________________________________
For Online Learners:
Direction: Make or create a video of yourself showing at least five OHS in a workplace.
For Offline Learners:
Direction: Identify whether each statement is true or false. Gather picture evidences from newspapers
or magazines or draw that make it true or false. On the third column, show the effects of not following
the safety precautions through a picture presentation also.
TRUE OR
FALSE Picture Presentation
Evidence Effect
Example: Turn off the power
and unplug equipment
before opening the case and
performing service. TRUE
1. A safe workplace is clean,
organized and well-lit.
2. Installing network cables,
whether copper or fiber-
optic is not dangerous.
City of Good Character
DISCIPLINE • GOOD TASTE • EXCELLENCE
3. It is okay not to wear PPE
when working at home.
4. Fiber-optic cables are
useful for communications,
but they have certain
hazards.
5. It is a best practice that a
fire extinguisher and first aid
kit be available in the
workplace.
Assessment
Direction: Answer the following questions based on what you have learned in this module.
1. Define OHS policy
2. Do you need to wear personal protective equipment in working with cables? Why?
3. Explain the different hazards of fiber optic cables.
4. What would be the possible effect of harmful light in fiber-optic strands?
5. As student, what are your safety and health responsibilities?
Lesson
Computer System Tools Used for
2 Configuration
What I Know
SKILLS TEST: Configuration Skills
Directions: Below is a matrix containing the most important skills that one must have to configure
computer systems and networks successfully. Check (∕) the appropriate column which describes the
level of your confidence in performing the given tasks.
COMPETENCIES I can do it I can do it I am not
confidently confidently but confident
with assistance
(3) (2) (1)
City of Good Character
DISCIPLINE • GOOD TASTE • EXCELLENCE
1. I can use the different tools for
configuration.
2. I can inspect networking devices and
connectors.
3. I can create a cross-over and straight-
through Ethernet cable.
4. I can test the functionality of an Ethernet
cable.
5. I can assign and 42 configure IP address.
6. I can execute the IPconfig command
properly.
7. I can manage to create a peer-to-peer
networking.
8. I can configure Network Interface Card
using DHCP.
9. I can enable a firewall.
10.I can configure file and printer sharing.
TOTAL:
GRAND TOTAL:
Note: Add all the scores to get the grand total and then divide it by the total number of items. Refer
to the verbal interpretation on the table below to determine your initial competency on
configuration of computer systems and networks.
Numerical and Verbal interpretation
Numerical Value Verbal Interpretation
2.51 – 3.00 Confident
1.76- 2.50 Confident but needs assistance
1.00 – 1.75 Not yet Confident
What’ s In
A key to a well-tuned, trouble-free system is proper configuration. In order to accomplish this,
you must start by understanding its configuration. Configuration is the manner in which components
are arranged to make up the computer system. Configuration consists of both hardware and software
components.
City of Good Character
DISCIPLINE • GOOD TASTE • EXCELLENCE
What’ s New
To assist us in configuration, several software tools have been created. These are typically
called diagnostic utilities or programs. These programs consist of software that is built into hardware
drivers and components of the Windows operating system and others are available either for free
download or commercial purchase.
What is It
A. Prepare Materials and Tools Used for Configuration
Some of the built-in tools used in Microsoft system configuration involves Microsoft System
Configuration, Register Edit, Direct X and Control Panel Applets.
1. Microsoft System Configuration: This boot configuration utility allows you to set the programs
that will run at startup and to edit configuration files. It also offers simplified control over Windows
Services.
System Configuration Utility consists of five functional tabs such as General, Boot, Services,
StartUp and Tools. The succeeding table describes the use and functionality of each tab:
Table 1. General Tab of System Config Utility
Tab Function and Description
The general tab is the default tab in the System configuration and
shows how the computer will start, by default Normal startup should be
selected.
List of choices for startup configuration:
General
• Normal Startup. Starts Windows in the usual manner. Use this mode
to start Windows after you are done using the other two modes to
troubleshoot the problem.
• Diagnostic Startup. Starts Windows with basic services and drivers
only. This mode can help rule out basic Windows files as the problem.
• Selective Settings. Starts Windows with basic services and drivers and
the other services and startup programs that you select.
City of Good Character
DISCIPLINE • GOOD TASTE • EXCELLENCE
Figure1. General Tab
Table 2. Boot Tab of System Config Utility
Tab Function and Description
This tab allows you to make the same adjustments you can make in
the Windows boot.ini file without having to edit the file. It shows
configuration options for the operating system and advanced debugging
settings, including the following:
• Safe boot (Minimal): Boots the Windows graphics user interface in
safe mode running only critical system services. Networking is disabled.
• Safe Boot (Alternate Shell): Boots the Windows Command Prompt in
Boot
safe mode running only critical system services. Networking and the
graphical user interface are disabled.
• Safe Boot (Active Directory Repair): Boots the Windows graphical user
interface in safe mode running critical system services and Active
Directory.
• Safe boot (Network): Boots the Windows graphical user interface in
safe mode running only critical system services. Networking is enabled.
• No GUI boot. Does not display Windows splash screen when booting.
• Boot Log. Stores all information from the boot process in the file
%SystemRoot% Ntbtlog.txt.
• Base Video. Boots to the Windows graphical user interface in minimal
VGA mode. This loads standard VGA drivers instead of display drivers
specific to the video hardware on the computer.
• OS boot information. Shows driver names as drivers are being loaded
during the boot process.
City of Good Character
DISCIPLINE • GOOD TASTE • EXCELLENCE
• Make all boot settings permanent. Does not track changes made in
System Configuration. Options can be changed later using System
Configuration, but must be changed manually. When this option is
selected, you cannot roll back your changes by selecting Normal startup
on the General tab.
Figure2. Boot Tab
Table 3. Services Tab of System Config Utility
Tab Function and Description
The Services tab allows you to enable or disable any of the Microsoft
Windows services or other program services running on the computer.
It lists all the services that start when the computer boots, along with
their status (Running or Stopped). By checking the "Hide all Microsoft
services" box at the bottom of the window, you can see all non-
Windows 51 services such as driver services and program services that
Services are often the cause of startup problems. Unchecking a box will disable
the service from starting.
Warning:
Disabling services that normally run at boot time might cause some
programs to malfunction or result in system instability. Do not disable
services in this list unless you know they are not essential to your
computer’s operation. Selecting Disable all will not disable some secure
Microsoft services required for the operating system to start.
City of Good Character
DISCIPLINE • GOOD TASTE • EXCELLENCE
Figure 3. Services Tab
Table 4. Start Up Tab of System Config Utility
Tab Function and Description
The Startup tab is one of the most frequent reasons most Windows
users enter the System Configuration utility. In the Startup tab, you will
be able to see the list of applications that run when the computer boots,
along with the name of their publisher, the path to the executable file,
and the location of the registry key or shortcut that causes the
application to run. These startup programs are often one of the biggest
causes for a computer to startup and run slow. You can clear the check
box for a startup item to disable it on your next boot. If you have chosen
Selective startup on the General Tab, you must either choose Normal
Startup startup on the 52 General tab or select the startup item’s check box to
start it again at boot time. If you suspect an application has been
compromised, examine the Command column to review the path to the
executable file.
Windows 8 Microsoft has removed this Startup feature in the System
Configuration utility and moved it into the Windows 8 Task Manager.
Uncheck any program that you want to disable from starting up each
time.
Note: Disabling applications that normally run at boot time might result
in related applications starting more slowly or not running as expected.
City of Good Character
DISCIPLINE • GOOD TASTE • EXCELLENCE
Figure 4. Startup Tab
Table 5. Tools Tab of System Config Utility
Tab Function and Description
Tools This provides a convenient list of diagnostic tools and other advanced
tools that you can run.
Figure 5. Tools Tab
2. Register edit: This application allows you to edit the registry.
The Windows Registry, usually referred to as "the registry," is a collection of databases of
configuration settings in Microsoft Windows operating systems.
In Windows 2000 and Windows XP, the Registry is stored in several Hives, located in the
following path: \windows\system32\config and \Documents and Settings\ {username} folders.
Structure of the Registry
1. The Registry has a hierarchical structure, like the directories on your hard disk. Each branch
(denoted by a folder icon in the Registry Editor, see below) is called a key. Each key can contain
other keys, as well as Values. Each value contains the actual information stored in the Registry.
City of Good Character
DISCIPLINE • GOOD TASTE • EXCELLENCE
There are three types of values: String, Binary, and DWORD - the use of these depends upon the
context.
2. There are six main branches (five in Windows 2000 and Windows XP), each containing a
specific portion of the information stored in the Registry. They are as follows:
o HKEY_CLASSES_ROOT - this branch contains all of your file types as well as OLE
information for all your OLE-aware applications.
o HKEY_CURRENT_USER - this branch points to the part of HKEY_USERS appropriate
for the current user.
o HKEY_LOCAL_MACHINE - this branch contains information about all of the hardware
and software installed in your computer. Since you can specify multiple hardware
configurations, the current hardware configuration is specified in
HKEY_CURRENT_CONFIG.
o HKEY_USERS - this branch contains certain preferences (such as colors and control
panel settings) for each of the users of the computer. In Windows 95/98/Me, the
default branch here contains the currently-logged in user. In Windows 2000/XP, the
default branch here contains a template to be used for newly added users.
o HKEY_CURRENT_CONFIG - this branch points to the part of HKEY_LOCAL_MACHINE
appropriate for the current hardware configuration.
o HKEY_DYN_DATA (Windows 95/98/Me only) - this branch points to the part of
HKEY_LOCAL_MACHINE, for use with Windows' Plug-&-Play subsystem.
3. Direct X Diagnostic: The Microsoft DirectX Diagnostic Tool provides you with information
about the DirectX API components and drivers on your system. It enables you to test sound and
graphics output and Microsoft DirectPlay service providers. You can use the diagnostic tool to
gather information about your system to use for diagnostic purposes.
If you are experiencing problems when running Microsoft DirectX applications, the
DirectX Diagnostic Tool can help you find the source of the trouble such as incorrect versions of
DirectX components, lack of hardware acceleration, devices that are not connected and
unsigned drivers.
4. Control Panel Applets
The names of various applets in the Control Panel differ slightly depending on the version
of Windows installed. In Windows XP, the icons are grouped into categories:
• Appearance and Themes: Applets that control the look of windows:
✓ Display
✓ Taskbar and Start menu
✓ Folder options
• Network and Internet Connections: Applets that configure all the connection types:
✓ Internet options
✓ Network connections
• Add or Remove Programs: An applet to add or remove programs and windows
components safely
City of Good Character
DISCIPLINE • GOOD TASTE • EXCELLENCE
• Sounds, Speech, and Audio Devices: Applets that control all the settings for sound:
✓ Sounds and audio devices
✓ Speech
✓ Portable media devices
• Performance and Maintenance: Applets to find information about your computer or
perform maintenance:
✓ Administrative tools
✓ Power options
✓ Scheduled tasks
✓ System
• Printers and Other Hardware: Applets to configure devices connected to your computer:
✓ Game controllers
✓ Keyboard
✓ Mouse
✓ Phone and modem options
✓ Printers and faxes
✓ Scanners and cameras
• User Accounts: Applets to configure options for users and their email:
✓ E-mail
✓ User accounts
• Date, Time, Language, and Regional Options: Applets to change settings based on your
location and language:
✓ Date and time
✓ Regional and language options
• Accessibility Options: A wizard used to configure windows for vision, hearing, and mobility
needs
• Security Center: Applet used to configure security settings for:
✓ Internet options
✓ Automatic updates
✓ Windows firewall
B. Procedures in Using Computer System Configuration Tools
As a future computer technician you must be diligent and eager to know the different
procedures in using the tools for computer system configuration. This will help and guide you to
carry out a particular job in a proper manner. Once you already identify them, you must also
acquire the necessary and appropriate skills to apply them in actual situations.
This part of the module present some of the required procedures in computer system
configuration. Take note that you need to exert extra effort in finding out some procedures which
are not in this module. This is your chance to explore and learn through your own experience.
City of Good Character
DISCIPLINE • GOOD TASTE • EXCELLENCE
The subsequent sections below present the various procedures in using Computer System
Configuration Tools:
1. Accessing and using Microsoft System Configuration
• Click on Start Button
• In the Search Box, type Run
• In the Run window, type msconfig, and press Enter.
Figure 6. General Tab of Microsoft system configuration
2. Accessing and using Regedit:
• Click on Start Button
• In the search box, or Run window, type the following: regedit and then press Enter.
Figure 7. Registry Editor Window
City of Good Character
DISCIPLINE • GOOD TASTE • EXCELLENCE
Using the Registry Editor
The Registry Editor (regedit.exe) is included in Windows to enable you to
view and edit the contents of the Registry. When you open the Registry Editor,
you will see a window divided into two panes. The left side shows a tree with
folders (see Structure of the Registry above), and the right side shows the contents
(values) of the currently selected folder (key).
✓ To expand a certain branch, click on the little plus sign [+] on the
left of any folder, or just double-click on the folder.
✓ To display the contents of a key (folder), just click the desired key,
and look at the values listed on the right side.
✓ You can add a new key or value by selecting New from the Edit menu.
✓ You can rename any value and almost any key with the same method used to rename
files; right-click on an object and click rename, or click on it twice (slowly), or just press
F2 on the keyboard. Lastly, you can delete a key or value by clicking on it, and pressing
Delete on the keyboard, or by right-clicking on it, and choosing Delete.
Caution: Using regedt32.exe or regedit.exe incorrectly might cause configuration
problems that may require you to reinstall the operating system.
3. Accessing and Using Direct X Diagnostic
You can test Microsoft DirectDraw and Direct3D on each monitor attached to
your system. You can also test DirectSound on each wave output device, and DirectMusic
on each music port.
To run the DirectX Diagnostic Tool (DX Diagnostic Tools Window of Windows
XP differs from Windows 7 but it does the same function):
• Click on Start Button, type Run on the search box.
• On the Run window, Type in dxdiag and click Ok or press Enter, as shown in
Figure 9, Run Dialog Box.
Figure12. Run Dialog Box
City of Good Character
DISCIPLINE • GOOD TASTE • EXCELLENCE
Figure 8. Run Dialog Box
• Next you will see a new window with various tabs.
What I Have Learned
I. MS Configuration Command Classification
Directions: There are five functional tabs in MS Configuration utility, namely General, Boot, Services,
Startup and Tools. Classify the following items according to the tabs they belong to. Write your answer
on a separate paper. (10 pts)
1. Event Viewer
2. Safe Boot
3. List of services that start when computer boots
4. Make all boot settings permanent
5. Normal startup
6. No GUI Boot
7. OS Boot information
8. Hide All Microsoft Services
9. Convenient List of Diagnostic Tools
10.Base Video
II. Applet Grouping
Directions: Complete the diagram of various Control Panel Applets with the components included in
their category. Write your answer on a separate paper. (15pts)
A. Appearance and Theme
1.____________________
2. ____________________
3. ____________________
B. Network and Internet Connections
1. ____________________
2. ____________________
C. Sounds, Speech and Audio Devices
1. ____________________
2. ____________________
3. ____________________
D. Printers and other Hardware
1. ____________________
2. ____________________
3. ____________________
4. ____________________
City of Good Character
DISCIPLINE • GOOD TASTE • EXCELLENCE
5. ____________________
E. Security Center
1. ____________________
2. ____________________
III. True or False
Directions: Write TRUE if the statement is correct and FALSE if otherwise.
_____ 1. The key to a well-tuned computer system is the proper configuration.
_____ 2. Boot log stores all information from the boot process.
_____ 3. Registry is a collection of data base of configuration of database of
configuration in Windows Operating System.
_____ 4. The shortcut of Microsoft Configuration is Ipconfig.
_____ 5. Configuration is the way a system is set up.
For Online Learners:
Direction: Using internet, make a research that identifies other available tools used for computer
system and network configuration.
For Offline Learners:
Direction: Using any communication devices, conduct an interview with IT specialist or computer
technician to find out the different tools they use for configuration.
Assessment
Direction: Answer the following questions based on what you have learned in this module.
1. Define configuration
2. Explain the importance of diagnostic utilities
2. Summarize the built-in tools used in Microsoft system configuration.
City of Good Character
DISCIPLINE • GOOD TASTE • EXCELLENCE
Book
DepEd K to 12 Grade 10 Information Communication and Technology
Computer Hardware Servicing Learner’s Manual
Online Sources:
The Centre for Occupational and Safety
https://www.techopedia.com/definition/4250/configuration
Development Team of the Module
Writers: Elenette B. Maala (THS)
Editors: Bernie R. Riñon (Dept. Head – BHS)
Uriel B. Teodoro (School Head – SNNHS)
Internal Reviewer: Joseph T. Santos (EPS-EPP/TLE)
External Reviewer:
Illustrator: Christopher E. Mercado (CIS)
Layout Artist: Jee-jay B. Carillo (NHS)
Management Team:
Sheryll T. Gayola
Assistant Schools Division Superintendent
OIC, Office of the Schools Division Superintendent
Eliza O. Cerveza
Chief, Curriculum Implementation Division
OIC, Office of the Assistant Schools Division Superintendent
Joseph T. Santos
Education Program Supervisor – EPP/TLE
Ivy Coney A. Gamatero
EPS – Learning Resource Managament Section
City of Good Character
DISCIPLINE • GOOD TASTE • EXCELLENCE
You might also like
- Free Radius TutorialDocument20 pagesFree Radius TutorialcpasgraveNo ratings yet
- Lesson Exemplar Standard - Module 1Document115 pagesLesson Exemplar Standard - Module 1Leu NameNo ratings yet
- MQ Control CommandsDocument7 pagesMQ Control CommandsevervinzNo ratings yet
- Lesson Plan CSS (OHS Policies & Guidelines)Document3 pagesLesson Plan CSS (OHS Policies & Guidelines)CABADONGA, Justin M.100% (1)
- TLE-TE 9 - Q1 - W1 - Mod1 - ICT CSSDocument4 pagesTLE-TE 9 - Q1 - W1 - Mod1 - ICT CSSSam PaglingayenNo ratings yet
- Task Sheet 1.3-2 - Premilinary Pages of CBLMDocument7 pagesTask Sheet 1.3-2 - Premilinary Pages of CBLMKindly LegarteNo ratings yet
- CSS 12 Le Week3bDocument2 pagesCSS 12 Le Week3bJe_RebanalNo ratings yet
- CBLM Core Uc3Document88 pagesCBLM Core Uc3Rubee DraculanNo ratings yet
- 2.3-2 Settiing-Up Wireless Access PointDocument19 pages2.3-2 Settiing-Up Wireless Access PointGerald E Baculna100% (2)
- Uc 3 Setup Computer Server FinalDocument100 pagesUc 3 Setup Computer Server FinalJsmjc IDNo ratings yet
- LESSON 1: CSS in The Electronics Industry: TOPIC 1: Why Is CSS Relevant?Document12 pagesLESSON 1: CSS in The Electronics Industry: TOPIC 1: Why Is CSS Relevant?Arvin B. BuyserNo ratings yet
- 12 OHS Procedures For Computer System Servicing NC IIDocument1 page12 OHS Procedures For Computer System Servicing NC IIvincent joseph mirandaNo ratings yet
- Lesson Plan in Tle Computer Hardware andDocument7 pagesLesson Plan in Tle Computer Hardware andVel MadrazoNo ratings yet
- How To Assemble A Basic Desktop PCDocument5 pagesHow To Assemble A Basic Desktop PCHesus MariaNo ratings yet
- Bow Tle 9 CSSDocument2 pagesBow Tle 9 CSSRamlede BenosaNo ratings yet
- Parts of The Motherboard - ProProfs QuizDocument12 pagesParts of The Motherboard - ProProfs QuizownlinkscribdNo ratings yet
- CSS Ncii PPT 03Document62 pagesCSS Ncii PPT 03Dave Ruiz100% (1)
- Ia Eim 11 Q4 Las4 FinalDocument6 pagesIa Eim 11 Q4 Las4 FinalElron KarlNo ratings yet
- 2.3-1 Setting Up RouterDocument20 pages2.3-1 Setting Up Router디시매100% (1)
- Activity Title:: Activity Sheet No. 3-Q3Document5 pagesActivity Title:: Activity Sheet No. 3-Q3Edelyn A. BergantinNo ratings yet
- CSS Lesson Plan SecondDocument11 pagesCSS Lesson Plan SecondAijunful TabayNo ratings yet
- Tle-Lesson 3Document33 pagesTle-Lesson 3Sophrina Jazmynrose CruzNo ratings yet
- Cblmcss Module 2Document113 pagesCblmcss Module 2Rusty Ugay LumbresNo ratings yet
- Core Competencies HahaDocument1 pageCore Competencies HahaNeil Joseph AlcalaNo ratings yet
- FM OSA 016 Guidance Information SheetDocument1 pageFM OSA 016 Guidance Information SheetEduard Elizar OcoyNo ratings yet
- Grade 11 Unit TestDocument15 pagesGrade 11 Unit TestVenerL.Pangilinan100% (1)
- Tle Ict Cy W7Document5 pagesTle Ict Cy W7sheenamarie.cerenoNo ratings yet
- TLE 9 CSS Q1 M2 Lesson 2Document10 pagesTLE 9 CSS Q1 M2 Lesson 2Yne AhuninNo ratings yet
- Ict Grade 10 Lesson-Plan FinalDocument4 pagesIct Grade 10 Lesson-Plan FinalVanessa AmorsoloNo ratings yet
- q2 w1 Day 1-2 Safety ProceduresDocument4 pagesq2 w1 Day 1-2 Safety ProceduresReich P. JanolinoNo ratings yet
- Unit Standards and Competencies DiagramDocument8 pagesUnit Standards and Competencies DiagramCync KlayNo ratings yet
- CSS Grade 12Document6 pagesCSS Grade 12Christine SenaNo ratings yet
- To Protect Both Yourself and The Equipment, Observe The Safety PrecautionsDocument3 pagesTo Protect Both Yourself and The Equipment, Observe The Safety Precautionsapi-196541959No ratings yet
- ASSEMBLY&DISASSEMBLYDocument12 pagesASSEMBLY&DISASSEMBLYBernadette AycochoNo ratings yet
- A. Preliminary Activity:: Integration With English LiteracyDocument6 pagesA. Preliminary Activity:: Integration With English LiteracyLima AlphaNo ratings yet
- Topics in Computer Hardware Servicing A. Hardware: 1. Installing Computer Systems and NetworksDocument16 pagesTopics in Computer Hardware Servicing A. Hardware: 1. Installing Computer Systems and NetworksvinceldaNo ratings yet
- Form 1.1 Self-Assessment Checklists: CAN I... ?Document5 pagesForm 1.1 Self-Assessment Checklists: CAN I... ?Kindly LegarteNo ratings yet
- Local Media3988600759109885830Document40 pagesLocal Media3988600759109885830Boerov PiamonteNo ratings yet
- 1 Quarter Exam, SY 2018-2019: Computer System ServicingDocument2 pages1 Quarter Exam, SY 2018-2019: Computer System ServicingChrist IanNo ratings yet
- Assembly Disassembly Hand OutDocument23 pagesAssembly Disassembly Hand OutShelaniejean LimNo ratings yet
- CHS Module 2 - Configuring Computer Systems and NetworksDocument39 pagesCHS Module 2 - Configuring Computer Systems and NetworksLawrence Cada NofiesNo ratings yet
- Maintain Hand ToolsDocument16 pagesMaintain Hand Toolschandy RendajeNo ratings yet
- It Lesson PlanDocument3 pagesIt Lesson Planapi-25811821450% (2)
- Semi-Detailed Lesson Plan: Area: TVL - Computer Hardware Servicing Date: April 2, 2019 Prepared By: REYNALD M. MANZANODocument5 pagesSemi-Detailed Lesson Plan: Area: TVL - Computer Hardware Servicing Date: April 2, 2019 Prepared By: REYNALD M. MANZANOReynald Manzano100% (1)
- Computer Systems ServicingDocument8 pagesComputer Systems ServicingSergio B. Goco Jr.No ratings yet
- g12 Lesson PlanDocument17 pagesg12 Lesson PlansadamNo ratings yet
- CSS - Q2 - Week 8 - BNHSDocument4 pagesCSS - Q2 - Week 8 - BNHSNathaniel MirandaNo ratings yet
- Install Network CablesDocument17 pagesInstall Network CablesPEAC RELATEDNo ratings yet
- Quiz in CSSDocument6 pagesQuiz in CSShelen adoNo ratings yet
- LESSON 1: Understanding The "Server" and "Client": Networks, Like Humans, Exist Even Within Computer Systems!Document36 pagesLESSON 1: Understanding The "Server" and "Client": Networks, Like Humans, Exist Even Within Computer Systems!Rasec Nayr CoseNo ratings yet
- Member: Catholic Educational Association of The Philippines (CEAP) and Bohol Association of Catholic Schools (BACS-Tagbilaran) Tel #: (038) 505-8087Document4 pagesMember: Catholic Educational Association of The Philippines (CEAP) and Bohol Association of Catholic Schools (BACS-Tagbilaran) Tel #: (038) 505-8087Edelyn A. BergantinNo ratings yet
- STE-Computer-Programming-Syntax-Q1 MODULE 2Document17 pagesSTE-Computer-Programming-Syntax-Q1 MODULE 2Cygie GadorNo ratings yet
- Strand: Information and Communcation TechnologyDocument3 pagesStrand: Information and Communcation Technologyanon_298722013No ratings yet
- CSS NC 2 ModuleDocument97 pagesCSS NC 2 ModulechuchuNo ratings yet
- Occupational Safety and Health Hand OutsDocument2 pagesOccupational Safety and Health Hand OutsRyan John CagalawanNo ratings yet
- Week 4 CSS PowerpointDocument31 pagesWeek 4 CSS PowerpointBe NjNo ratings yet
- MCU Based Drying System For Golden Rice Grains With Temperature and Humidity ModificationDocument4 pagesMCU Based Drying System For Golden Rice Grains With Temperature and Humidity ModificationJake Lester GatchalianNo ratings yet
- Family and Consumer Sciences Lesson PlansDocument22 pagesFamily and Consumer Sciences Lesson Plansapi-535090590No ratings yet
- CBLM Page 16-17 Author: Eric Talamisan CSS NCII Trainor/AssessorDocument3 pagesCBLM Page 16-17 Author: Eric Talamisan CSS NCII Trainor/AssessorYne Ahunin100% (1)
- Shs TVL Ict Css q3 m3 EditedDocument16 pagesShs TVL Ict Css q3 m3 EditedTabata Qbz TawinNo ratings yet
- DLL DemoDocument5 pagesDLL DemoR-jay Enriquez GuintoNo ratings yet
- css-9 Module Q3-Week-1-4Document23 pagescss-9 Module Q3-Week-1-4Sonia Manalon AgustinNo ratings yet
- Odin Downloader Release NotesDocument60 pagesOdin Downloader Release NoteselianaNo ratings yet
- Can You Explain The Steps To Mirroring Rootvg in Your Environment?Document7 pagesCan You Explain The Steps To Mirroring Rootvg in Your Environment?chunnumunnuNo ratings yet
- Installation Guide: Ultimate TrafficDocument9 pagesInstallation Guide: Ultimate TrafficMarco LimaNo ratings yet
- OS MCQ (Part 2)Document20 pagesOS MCQ (Part 2)sagnik pandaNo ratings yet
- AD Enterprise 7.1 Installation & Upgrade GuideDocument12 pagesAD Enterprise 7.1 Installation & Upgrade GuideGilberto PerezNo ratings yet
- How To Install Fedora - OdtDocument2 pagesHow To Install Fedora - OdtMayurNo ratings yet
- X IT Practicals - 231011 - 192837Document27 pagesX IT Practicals - 231011 - 192837Vijay SaxenaNo ratings yet
- SwinfoDocument4 pagesSwinfocrist1111No ratings yet
- Emm-Uem Vendors 2021Document15 pagesEmm-Uem Vendors 2021Oksana KisyoNo ratings yet
- Module 2-EDocument477 pagesModule 2-ELyca Honey JaminalNo ratings yet
- Guide X550 X350Document53 pagesGuide X550 X350Sandy OrbitNo ratings yet
- ERIS Manual de InstalacionDocument41 pagesERIS Manual de Instalacionalex2gustavo2cuevas2No ratings yet
- ReadMe PDFDocument3 pagesReadMe PDFWalther WhiteNo ratings yet
- Citra Log - Txt.oldDocument13 pagesCitra Log - Txt.oldthis is the endNo ratings yet
- Principles of Operating SystemsDocument43 pagesPrinciples of Operating SystemsMelanie BuñalesNo ratings yet
- MuseScore enDocument222 pagesMuseScore enMarios MaroliasNo ratings yet
- BioConnect Enterprise Solution Architecture 2023 v1Document9 pagesBioConnect Enterprise Solution Architecture 2023 v1Roberto Middoni Marín CapetilloNo ratings yet
- SC2012 Configuration Manager - Exam 70-243 - Study Guide - 201206Document7 pagesSC2012 Configuration Manager - Exam 70-243 - Study Guide - 201206Emely RogersNo ratings yet
- Oracle Linux Yum Server Setup 06-23-14Document22 pagesOracle Linux Yum Server Setup 06-23-14Igor IgoroshkaNo ratings yet
- dfht5 PDFDocument436 pagesdfht5 PDFcitylostNo ratings yet
- Disk Space Is Not Released After Deleting Many FilesDocument3 pagesDisk Space Is Not Released After Deleting Many Fileselcaso34No ratings yet
- Troubleshooting Tools and Methodology For Citrix XenApp 5 EnvironmenDocument62 pagesTroubleshooting Tools and Methodology For Citrix XenApp 5 EnvironmenErin José Mendoza NadjarNo ratings yet
- Ultimate Boot CD: Reset Hard Disk PasswordDocument3 pagesUltimate Boot CD: Reset Hard Disk Passwordamaha alemayehuNo ratings yet
- Dhamdhere OS2E Chapter 01 PowerPoint SlidesDocument39 pagesDhamdhere OS2E Chapter 01 PowerPoint SlidesManjunath Maddy100% (2)
- zCEE Customization Security and DB2 PDFDocument47 pageszCEE Customization Security and DB2 PDFapmountNo ratings yet
- Operating System Fundamentals PDFDocument103 pagesOperating System Fundamentals PDFEgyptian ResearcherNo ratings yet
- Module 006: Web Browsers: What Is The World Wide Web (WWW) ?Document8 pagesModule 006: Web Browsers: What Is The World Wide Web (WWW) ?Jesse JaucianNo ratings yet
- PguideDocument318 pagesPguideFranklin LopesNo ratings yet