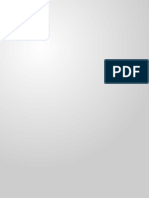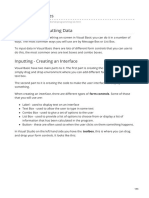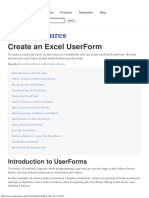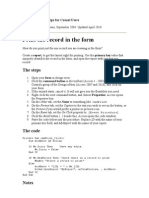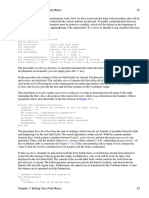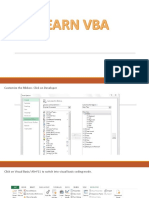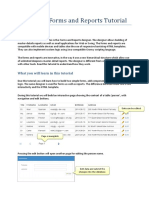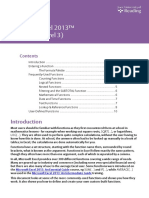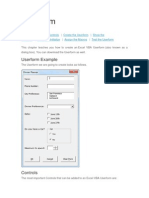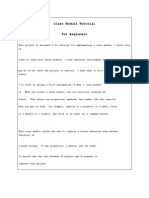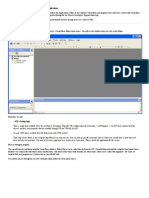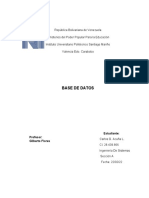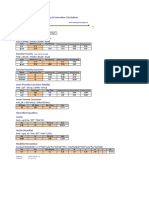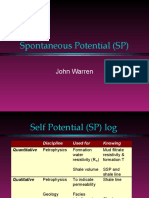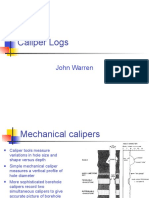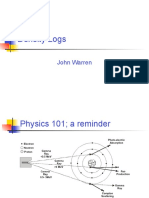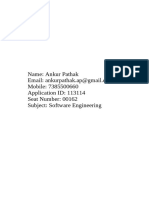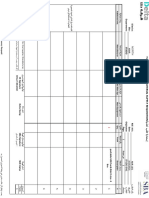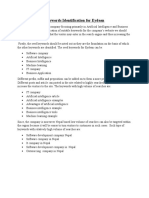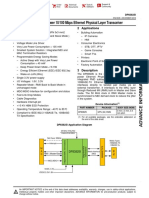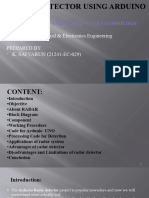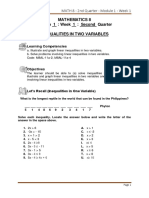Professional Documents
Culture Documents
Creating The Navigation Userform: These Macros Will Accomplish
Creating The Navigation Userform: These Macros Will Accomplish
Uploaded by
WSG SARIR0 ratings0% found this document useful (0 votes)
19 views4 pagesThis document provides instructions for creating a navigation userform in VBA. It includes:
1) Creating a userform named frmNavigation and adding a listbox, label, and button.
2) Adding four macros to the userform to close it, reset it, populate the listbox with visible sheet names, and select the sheet when an item is double clicked.
3) Explaining the code to populate the listbox on initialization, select the sheet on double click, and close or reset the form. This code is added to the userform.
4) Adding a module to hold a procedure to show the navigation form, which can then be assigned to a button on each worksheet.
Original Description:
Original Title
New Microsoft Word Document
Copyright
© © All Rights Reserved
Available Formats
DOCX, PDF, TXT or read online from Scribd
Share this document
Did you find this document useful?
Is this content inappropriate?
Report this DocumentThis document provides instructions for creating a navigation userform in VBA. It includes:
1) Creating a userform named frmNavigation and adding a listbox, label, and button.
2) Adding four macros to the userform to close it, reset it, populate the listbox with visible sheet names, and select the sheet when an item is double clicked.
3) Explaining the code to populate the listbox on initialization, select the sheet on double click, and close or reset the form. This code is added to the userform.
4) Adding a module to hold a procedure to show the navigation form, which can then be assigned to a button on each worksheet.
Copyright:
© All Rights Reserved
Available Formats
Download as DOCX, PDF, TXT or read online from Scribd
Download as docx, pdf, or txt
0 ratings0% found this document useful (0 votes)
19 views4 pagesCreating The Navigation Userform: These Macros Will Accomplish
Creating The Navigation Userform: These Macros Will Accomplish
Uploaded by
WSG SARIRThis document provides instructions for creating a navigation userform in VBA. It includes:
1) Creating a userform named frmNavigation and adding a listbox, label, and button.
2) Adding four macros to the userform to close it, reset it, populate the listbox with visible sheet names, and select the sheet when an item is double clicked.
3) Explaining the code to populate the listbox on initialization, select the sheet on double click, and close or reset the form. This code is added to the userform.
4) Adding a module to hold a procedure to show the navigation form, which can then be assigned to a button on each worksheet.
Copyright:
© All Rights Reserved
Available Formats
Download as DOCX, PDF, TXT or read online from Scribd
Download as docx, pdf, or txt
You are on page 1of 4
Creating the Navigation Userform
Press Alt+F11 to access the VBA editor.
From the menu choose Insert / Userform
With the module selected Right Click and choose Properties and name the
userform frmNavigation.
Change the property for the Userform ShowModal to False.
In Properties select Caption and add “Navigation for workbook”
Add a label and for the caption add the text “Double Click to go to Visible Sheets”.
This text will not be referred to in our code.
Add a list box and a command button with the names below.
Change the name ListBox1 lstSheet
Change the name CommandButton1 cmdClose2 and add a caption for this
button called“Close”
To make this all happen we need to add four macros (procedures) to the userform and
a small piece of code needs to be added to a module.
These macros will accomplish:
Close the userform
Reset the userform
Add the sheets to the userform listbox
Select the sheet when double clicked
Adding Userform Code
Double click in the worksheets userform to active the code area and paste the code
below into the userform.
Here is an explanation of what the code is doing.
The cmdClose2 and the cmdReset are self-explanatory.
We will focus first on the Private Sub UserForm_Initialize.
This event occurs when the userform is called. This code will populate the Userform
with the list of worksheets in the application.
It loops through the sheets and added the sheet names as list items in the listbox.
For Each Sh In ActiveWorkbook.Sheets
Me.lstSheet.AddItem Sh.Name
Next Sh
I have added an If statement that will collect only visible sheets and exclude the Login
sheet.
If Sh.Visible = True And Sh.Name <> "Login" Then
The other event we will be using is the Private Sub lstSheet_DblClick this event
occurs as the name indicates when the listbox item is double clicked.
For I = 0 To lstSheet.ListCount- 1
If lstSheet.Selected(I) = True Then
Sht = lstSheet.List(I)
End If
Next I
Sheets(Sht).Select
A If statement is added to check if the sheet is already active.
If ActiveSheet.Name = Sht Then
MsgBox "This sheet is already open!"
Exit Sub
End If
Here is the code to add.
Option Explicit
Private Sub cmdClose2_Click()
'unload the userform
Unload Me
End Sub
Private Sub cmdReset_Click()
'reset the form
Unload Me
frmNavigation.Show
End Sub
Private Sub lstSheet_DblClick(ByVal Cancel As MSForms.ReturnBoolean)
'declare the variables
Application.ScreenUpdating = False
Dim I As Integer, Sht As String
'for loop
For I = 0 To lstSheet.ListCount- 1
'get the name of the selected sheet
If lstSheet.Selected(I) = True Then
Sht = lstSheet.List(I)
End If
Next I
'test if sheet is already open
If ActiveSheet.Name = Sht Then
MsgBox "This sheet is already open!"
Exit Sub
End If
'select the sheet
Sheets(Sht).Select
'reset the userform
Unload Me
frmNavigation.Show
End Sub
Private Sub UserForm_Initialize()
'declare the variable
Dim Sh As Variant
'for each loop the add visible sheets
For Each Sh In ActiveWorkbook.Sheets
'only visible sheetand exclude login sheet
If Sh.Visible = True And Sh.Name <> "Login" Then
'add sheets to the listbox
Me.lstSheet.AddItem Sh.Name
End If
Next Sh
End Sub
This code goes into a module
(if you added this code in a previous tutorial then ignore this)
Now we need to insert a module to hold a little bit of code.
Press Alt+F11 to access the VBA editor.
From the menu choose Insert / Module.
Sub ShowNav()
frmNavigation.Show
End Sub
Assign the userform to a button on the
worksheets
If you would like the users to be able to access this userform add a shape to each work
sheet with the text “Navigate” and then Right Click the shape and select Assign
Macro. Choose the name ShowNav
You might also like
- An Intro. To Basic Log Evaluation (2nd Ed.) (J.P. Bosma) © Shell PDFDocument29 pagesAn Intro. To Basic Log Evaluation (2nd Ed.) (J.P. Bosma) © Shell PDFWSG SARIRNo ratings yet
- VBA User Form DemonstrationDocument6 pagesVBA User Form Demonstrationcniraj743566No ratings yet
- The Switchboard Manager in Access Is A Useful ToolDocument2 pagesThe Switchboard Manager in Access Is A Useful Toolchandramkz3069No ratings yet
- Login Form in AccessDocument6 pagesLogin Form in AccessKhrstn BotinNo ratings yet
- Dynamic Reporting in AccessDocument18 pagesDynamic Reporting in Accessharanus2000No ratings yet
- Program ExamplesDocument77 pagesProgram Exampleshahawhohaha1210No ratings yet
- 07 - SYSINFO - OOAA - Excel Basic VBA - User Forms With SolutionDocument32 pages07 - SYSINFO - OOAA - Excel Basic VBA - User Forms With SolutionJose Lorenz Gerard CutaranNo ratings yet
- Class Module Step by Step PDFDocument4 pagesClass Module Step by Step PDFmary christineNo ratings yet
- Form LoginDocument8 pagesForm LoginNina Indah LestariNo ratings yet
- Create An Excel UserFormDocument11 pagesCreate An Excel UserFormRaul HuayparNo ratings yet
- VB Program ExamplesDocument65 pagesVB Program ExamplessakthivelNo ratings yet
- UserForm Code ReferenceDocument4 pagesUserForm Code ReferenceKevin StrongNo ratings yet
- Create An Excel UserFormFDocument15 pagesCreate An Excel UserFormFreader1453No ratings yet
- Computer ProgrammingDocument82 pagesComputer ProgrammingTrevor ChadNo ratings yet
- Microsoft Access Tips For Casual UsersDocument5 pagesMicrosoft Access Tips For Casual UsersOvienda AdzratriNo ratings yet
- Every Visual Basic Control Consists of Three Important ElementsDocument33 pagesEvery Visual Basic Control Consists of Three Important ElementsnitNo ratings yet
- DbSchema Forms and Reports TutorialDocument10 pagesDbSchema Forms and Reports TutorialAdmin PSC-119No ratings yet
- Chapter 1: Writing Your First Macro 21: QueryformDocument5 pagesChapter 1: Writing Your First Macro 21: QueryformSapana MallaNo ratings yet
- Learn VBADocument48 pagesLearn VBAGuga VeerNo ratings yet
- Reporting Pada Visual BasicDocument5 pagesReporting Pada Visual BasicRaraIsparaniRafifahPutriNo ratings yet
- Bonus Tutorial Reorder Spec Tree v2Document29 pagesBonus Tutorial Reorder Spec Tree v2David ChavesNo ratings yet
- Sure VB - PracDocument8 pagesSure VB - Pracgauravkjha2021No ratings yet
- MS Access TutorialDocument90 pagesMS Access TutorialSuzana PetrovićNo ratings yet
- Visual Basic ConceptsDocument152 pagesVisual Basic ConceptsAnkita MittalNo ratings yet
- Exercise SolutionsDocument33 pagesExercise Solutionsgrincheu70No ratings yet
- Dbschema Forms and Reports Tutorial: Data Can Be EditedDocument22 pagesDbschema Forms and Reports Tutorial: Data Can Be EditedjoseNo ratings yet
- Instructions Things You'll Need:: ComputerDocument12 pagesInstructions Things You'll Need:: ComputerBraian PioquintoNo ratings yet
- Functions2013 PDFDocument10 pagesFunctions2013 PDFemail rezerveNo ratings yet
- ClassDocument65 pagesClassSomnath MukherjeeNo ratings yet
- Laporan Praktikum IclDocument15 pagesLaporan Praktikum IclAdella AgisthaliaNo ratings yet
- Userform ExampleDocument9 pagesUserform Examplejuancar373No ratings yet
- Class Module Tutorial For BeginnersDocument17 pagesClass Module Tutorial For BeginnersShai RazonNo ratings yet
- Library SystemDocument13 pagesLibrary Systemagnes rodriguezNo ratings yet
- VBA Excel Userform DatabaseDocument8 pagesVBA Excel Userform DatabaseArmando WrightNo ratings yet
- Pega Project DiscussionDocument6 pagesPega Project DiscussionAnu CNo ratings yet
- VBA For Beginners VBA Input Box Examples - Online PC LearningDocument13 pagesVBA For Beginners VBA Input Box Examples - Online PC LearningSarkari ChakriNo ratings yet
- Creating A VBA Login Box For Smart ViewDocument8 pagesCreating A VBA Login Box For Smart ViewCaio Leonardo LimaNo ratings yet
- Chapter 1: Writing Your First Macro 11: Step 2: Equipping The Database With FiltersDocument5 pagesChapter 1: Writing Your First Macro 11: Step 2: Equipping The Database With FiltersSapana MallaNo ratings yet
- Sdi and Mdi ApplicationDocument5 pagesSdi and Mdi ApplicationSaravanan SrinivasanNo ratings yet
- UserformDocument8 pagesUserformPunithan PunithanNo ratings yet
- Lists, Loops, and Printing: Filling The ListDocument8 pagesLists, Loops, and Printing: Filling The ListvineevinayNo ratings yet
- CIT-110 Assignment 07 Real Estate CollectionsDocument4 pagesCIT-110 Assignment 07 Real Estate CollectionsStephen RamosNo ratings yet
- Adding Menus and Sub Menus in An Application: Menu Controls Replace and Add Functionality To The Menu-Related Controls ofDocument20 pagesAdding Menus and Sub Menus in An Application: Menu Controls Replace and Add Functionality To The Menu-Related Controls ofCatherine Flores JimenezNo ratings yet
- Visual Basic For ApplicationDocument6 pagesVisual Basic For ApplicationAlina AzizNo ratings yet
- Visual Basic Notes 1Document18 pagesVisual Basic Notes 1Vasudev lahotiNo ratings yet
- Programming in ArcGISDocument7 pagesProgramming in ArcGISusah84No ratings yet
- C# Laboratory Activity #3 - Working On C# Listview v2Document9 pagesC# Laboratory Activity #3 - Working On C# Listview v2DarwinVillanuevaNo ratings yet
- Servicenow TutorialDocument413 pagesServicenow Tutorialsreedhu100% (1)
- Practical FileDocument37 pagesPractical FileAkshansh Kumar100% (6)
- Form Management Admin GuideDocument10 pagesForm Management Admin Guidebai_lin838022No ratings yet
- Unit IvDocument40 pagesUnit Ivasiyashaikh272003No ratings yet
- ListBox, ComboBox, CheckBox, OptionButtons, and TimerControlDocument5 pagesListBox, ComboBox, CheckBox, OptionButtons, and TimerControlapi-3709816100% (1)
- CFV4 DB Multi Record LoaderDocument9 pagesCFV4 DB Multi Record LoaderAndrésSalazarMilanoNo ratings yet
- Base de DatosDocument10 pagesBase de DatosCarlos AcuñaNo ratings yet
- Chapter 2Document4 pagesChapter 2Luis Alberto Duran GonzalezNo ratings yet
- Belajar VBA - UI DesignDocument26 pagesBelajar VBA - UI DesignLIGHT SPECIALNo ratings yet
- Microsoft Excel: Microsoft Excel User Interface, Excel Basics, Function, Database, Financial Analysis, Matrix, Statistical AnalysisFrom EverandMicrosoft Excel: Microsoft Excel User Interface, Excel Basics, Function, Database, Financial Analysis, Matrix, Statistical AnalysisNo ratings yet
- Datalog Porosity & Saturation Calculator v1Document1 pageDatalog Porosity & Saturation Calculator v1WSG SARIRNo ratings yet
- 15Document8 pages15WSG SARIRNo ratings yet
- Spontaneous Potential (SP) : John WarrenDocument17 pagesSpontaneous Potential (SP) : John WarrenWSG SARIRNo ratings yet
- Well Log Data Interpretation and Petrophysical AnalysisDocument56 pagesWell Log Data Interpretation and Petrophysical AnalysisWSG SARIRNo ratings yet
- Create A PDF in ExcelDocument5 pagesCreate A PDF in ExcelWSG SARIRNo ratings yet
- Principles of Well Logging and Formation Evaluation-M.M.BadawyDocument48 pagesPrinciples of Well Logging and Formation Evaluation-M.M.BadawyWSG SARIRNo ratings yet
- Caliper Logs: John WarrenDocument18 pagesCaliper Logs: John WarrenWSG SARIRNo ratings yet
- Basic Well Logging - CHAPTER 3Document45 pagesBasic Well Logging - CHAPTER 3WSG SARIRNo ratings yet
- Basic Well Logging - CHAPTER 4Document45 pagesBasic Well Logging - CHAPTER 4WSG SARIRNo ratings yet
- Basic Well Logging - CHAPTER 2Document57 pagesBasic Well Logging - CHAPTER 2WSG SARIRNo ratings yet
- Facies & Depositional Environments From Wireline: John WarrenDocument25 pagesFacies & Depositional Environments From Wireline: John WarrenWSG SARIRNo ratings yet
- Sonic or Acoustic Logs: John K. WarrenDocument27 pagesSonic or Acoustic Logs: John K. WarrenWSG SARIRNo ratings yet
- Density Logs: John WarrenDocument47 pagesDensity Logs: John WarrenWSG SARIRNo ratings yet
- 0.open Hole Wireline Logging-UnlockedDocument26 pages0.open Hole Wireline Logging-UnlockedWSG SARIRNo ratings yet
- IT2102: Computer Systems: University of Colombo, Sri Lanka University of Colombo School of ComputingDocument11 pagesIT2102: Computer Systems: University of Colombo, Sri Lanka University of Colombo School of ComputingRavindu WeerasingheNo ratings yet
- Tenablesc UserGuideDocument681 pagesTenablesc UserGuideAsifNo ratings yet
- Final Year Project On CNC Pen PlotterDocument9 pagesFinal Year Project On CNC Pen Plottersahilsarkar230% (1)
- RantCell Enterprise User Guide V5.15 FEB21Document85 pagesRantCell Enterprise User Guide V5.15 FEB21AlvurNo ratings yet
- Class JavaDocument15 pagesClass JavaKathiravanNo ratings yet
- Isa Standard ListDocument23 pagesIsa Standard Listmax blue100% (1)
- Excel Perhitungan Pengukuran Poligon TerDocument2 pagesExcel Perhitungan Pengukuran Poligon TerReza JonkNo ratings yet
- Syllabus AWS Cloud Computing Hands-On LabsDocument3 pagesSyllabus AWS Cloud Computing Hands-On LabsyogNo ratings yet
- Ankur Pathak 113114 Assigment 2Document5 pagesAnkur Pathak 113114 Assigment 2Ankur PathakNo ratings yet
- h17356 Storage Config Sap Hana Tdi SC VGDocument38 pagesh17356 Storage Config Sap Hana Tdi SC VGmarcoaddarioNo ratings yet
- Nar 1101Document2 pagesNar 1101Mahmoud AbadiNo ratings yet
- Keywords Identification For EydeanDocument6 pagesKeywords Identification For EydeanAbonNo ratings yet
- Designing and Building of A Catamaran and Its Stability AnalysisDocument5 pagesDesigning and Building of A Catamaran and Its Stability Analysisghulam mohi ud dinNo ratings yet
- Brand Model Interface Form Factor CapacitiesDocument45 pagesBrand Model Interface Form Factor CapacitiesMohtashim KazmiNo ratings yet
- Caterpillar 3500b Engines Application and Installation GuideDocument9 pagesCaterpillar 3500b Engines Application and Installation Guideroger100% (55)
- Ao Único - ViolinoDocument1 pageAo Único - ViolinoMarcone AzevedoNo ratings yet
- Ch.3 - Configuring A Router: CCNA 1 Version 3.0 Rick Graziani Cabrillo CollegeDocument52 pagesCh.3 - Configuring A Router: CCNA 1 Version 3.0 Rick Graziani Cabrillo CollegesumansanjivNo ratings yet
- (E-House) Catalog EN 201912Document12 pages(E-House) Catalog EN 201912Design RhineNo ratings yet
- Resume Gokulakrishnan Thanigachalam 12yrs ExperienceDocument2 pagesResume Gokulakrishnan Thanigachalam 12yrs Experiencegokul1982No ratings yet
- Ethernet Physical Layer Transceiver - TI DP83825IDocument78 pagesEthernet Physical Layer Transceiver - TI DP83825ItungNo ratings yet
- KERBEROSDocument9 pagesKERBEROSPoonam ChauhanNo ratings yet
- CO4CRT12 - Quantitative Techniques For Business - II (T)Document4 pagesCO4CRT12 - Quantitative Techniques For Business - II (T)Ann Maria GeorgeNo ratings yet
- Radar ProjectDocument23 pagesRadar ProjectVarun KumarNo ratings yet
- Vissim Training - 12. Dynamic RoutesDocument18 pagesVissim Training - 12. Dynamic Routesachmad andhikaNo ratings yet
- Information Technology Resume ObjectiveDocument7 pagesInformation Technology Resume Objectiveafiwhyqrv100% (2)
- 6050a2327701 - Villemont VV10 - Intel Dis HP Compaq CQ320 CQ321Document70 pages6050a2327701 - Villemont VV10 - Intel Dis HP Compaq CQ320 CQ321IIIkwarkaNo ratings yet
- MATH - Grade 8 - Quarter 2 - Module 1 - Week 1Document8 pagesMATH - Grade 8 - Quarter 2 - Module 1 - Week 1Nicolette ColesNo ratings yet
- DSP PR 20Document12 pagesDSP PR 20Dhvanil TantiNo ratings yet
- Software Requirement Analysis AND Estimation Unit - 3Document40 pagesSoftware Requirement Analysis AND Estimation Unit - 3Natnael TeferaNo ratings yet
- Series 15 150 Model B Descriptions ManualDocument278 pagesSeries 15 150 Model B Descriptions Manualenamicul50No ratings yet