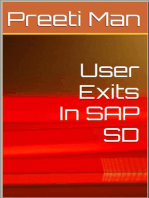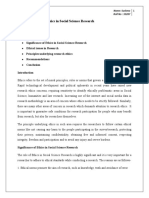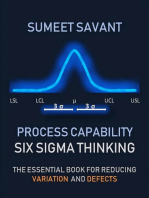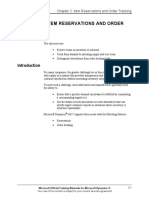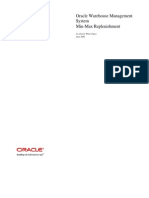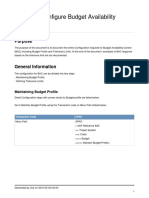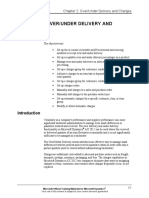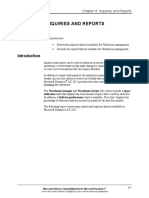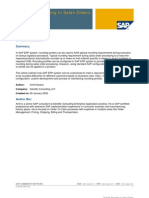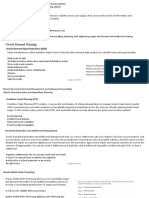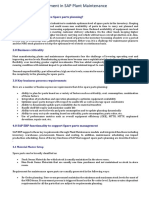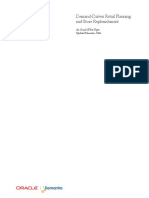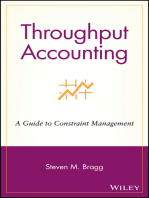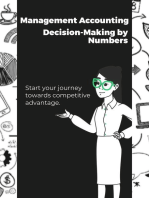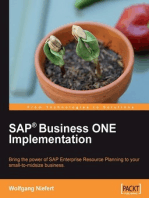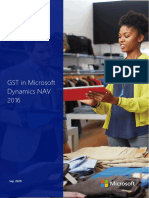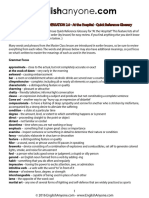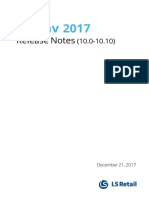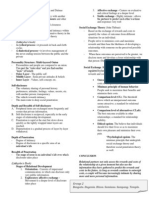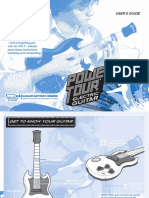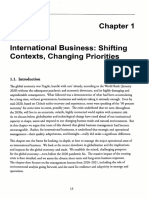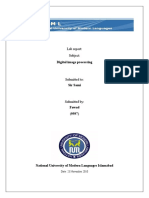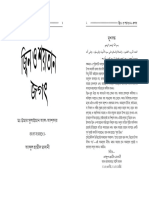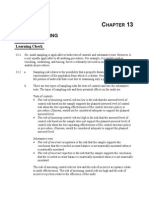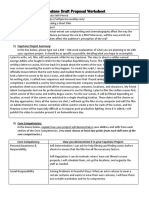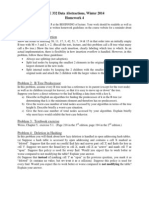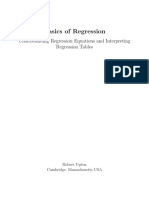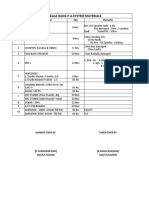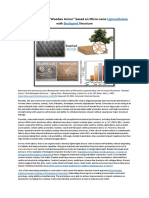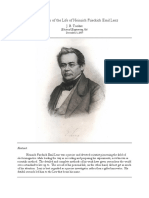Professional Documents
Culture Documents
Chapter 4: Supply Planning: Objectives
Chapter 4: Supply Planning: Objectives
Uploaded by
Faisal IqbalOriginal Title
Copyright
Available Formats
Share this document
Did you find this document useful?
Is this content inappropriate?
Report this DocumentCopyright:
Available Formats
Chapter 4: Supply Planning: Objectives
Chapter 4: Supply Planning: Objectives
Uploaded by
Faisal IqbalCopyright:
Available Formats
Chapter 4: Supply Planning
CHAPTER 4: SUPPLY PLANNING
Objectives
The objectives are:
• Describe the concepts of the Overflow Level.
• Explain how to use the overflow feature in a supply planning
scenario.
Introduction
Microsoft Dynamics® NAV 2009 Service Pack 1 (SP1) introduces a warning to
help avoid superfluous supply when changes in demand and supply occur outside
the given time bucket.
A warning is displayed when superfluous supply causes the projected inventory
to exceed the highest projected inventory in an ideal supply plan. This is defined
as the Overflow Level. The warning message displays the Overflow Level that
the planner must adjust to if he or she wants to avoid the superfluous supply.
Supply Planning describes how the Overflow Level is calculated and how to use
the feature to help keep your inventory costs down to a minimum.
Microsoft Official Training Materials for Microsoft Dynamics ® 4-1
Your use of this content is subject to your current services agreement
What's New in Microsoft Dynamics® NAV 2009 Service Pack 1 - Application
Planning with Overflow Levels
When you use Maximum Qty. and Fixed Reorder Qty., the planning system
focuses on the projected inventory in the given time-bucket only. This means that
the planning system may suggest superfluous supply when negative demand or
positive supply changes occur outside the given time bucket.
If, therefore, a superfluous supply is suggested, the planning system calculates
which quantity the supply must be decreased to (or deleted) to avoid the
superfluous supply. This quantity is called the Overflow Level.
FIGURE 4.1 OVERFLOW LEVEL ACTIONS
The overflow is communicated as a planning line with a Change Qty. (decrease)
or Cancel action and the following warning message (where xx is a number):
The projected inventory [ xx] is higher than the overflow level [xx] on the Due
Date.
Overflow Level Calculation
The Overflow Level is calculated in different ways , depending on the planning
setup. There are two methods of calculation:
• Maximum Qty. reordering policy
• Fixed Reordering policy
4-2 Microsoft Official Training Materials for Microsoft Dynamics ®
Your use of this content is subject to your current services agreement
Chapter 4: Supply Planning
NOTE: If Order Multiple and Minimum Order Quantity values exist, the system
will adjust the Overflow Level for both Maximum Qty. and Fixed Reorder Qty.
reordering policies.
Maximum Qty. Reordering Policy
When the reordering policy is Maximum Qty, the Overflow Level equals
Maximum Inventory
NOTE: If a minimum order quantity exists, then it will be added as follows:
Overflow level = Maximum Inventory + Minimum Order Quantity
Fixed Reorder Qty. Reordering Policy
When the reordering policy is Fixed Reorder Qty., the Overflow level equals
Reorder Quantity plus Reorder Point.
NOTE: If the minimum order quantity is higher than the reorder point, then it
will replace as follows:
Overflow Level = Reorder Quantity + Minimum Order Quantity
Planning Line with the Overflow Warning
When an existing supply causes the projected inventory to be higher than the
Overflow Level at the end of a time bucket, a planning line is created. To warn
about the potential superfluous supply, the planning line has a warning message,
the Accept Action Message field is clear, and the action message is either
Cancel or Change Qty.
Planning Line Quantity
The planning line quantity is calculated as follows:
Planning Line Quantity = Current Supply Quantity - (Projected Inventory -
Overflow Level)
NOTE: As with all warning lines, any maximum/minimum order quantity or
order multiple will be ignored.
Microsoft Official Training Materials for Microsoft Dynamics ® 4-3
Your use of this content is subject to your current services agreement
What's New in Microsoft Dynamics® NAV 2009 Service Pack 1 - Application
Action Message Type
If the planning line quantity is higher than zero, then the action message is
Change Qty.
If the planning line quantity is equal to or below zero, then the action message is
Cancel.
Warning Message
If there is an overflow, the Untracked Planning Elements page displays a
warning message that has the following information:
• The projected inventory level that triggered the warning.
• The calculated Overflow Level.
• The due date of the supply event.
Example:
"The projected inventory 120 is higher than the Overflow Level 60 on 28-01-11"
NOTE: A line will be included in the overflow warning message if the purchase
order has a status of Released.
An overflow warning message will not be created if the purchase order line is
received, or has a higher status.
Scenario
In this scenario, a customer changes a sales order from 70 to 40 pieces between
two planning runs.
The overflow feature sets in to reduce the purchase that was suggested for the
original sales quantity.
Item Setup
The item's inventory parameters are set up as shown in the following table.
Field Value
Reordering Policy Maximum Qty.
Maximum Order Quantity 100
Reorder Point 50
Inventory 80
4-4 Microsoft Official Training Materials for Microsoft Dynamics ®
Your use of this content is subject to your current services agreement
Chapter 4: Supply Planning
Situation Before Sales Decrease
The information at the time of the original sales order is shown in the following
table.
Event Change Qty. Projected Inventory
Day one 80
Sales order -70 10
End of time bucket 10
Suggest new purchase order +90 100
Situation After Sales Decrease
The information at the time of the reduction of the sales order is shown in the
following table.
Event Change Qty. Projected Inventory
Day 1 80
Change of sales order -40 40
Purchase order +90 130
End of time bucket 130
Suggest to decrease purchase order -30 100
Resulting Planning Lines
One planning line (warning) of the type Change Qty. is created to reduce the
purchase with 30, from 90 to 60.
Microsoft Official Training Materials for Microsoft Dynamics ® 4-5
Your use of this content is subject to your current services agreement
What's New in Microsoft Dynamics® NAV 2009 Service Pack 1 - Application
This is to target the projected inventory of 100, in accordance with the Overflow
Level.
FIGURE 4.2 INVENTORY PROJECTIONS BEFORE AND AFTER THE SALES
DECREASE
NOTE: Without the overflow feature, no warning is created if the projected
inventory level is greater than maximum inventory. This can cause a superfluous
supply of 30 pieces.
4-6 Microsoft Official Training Materials for Microsoft Dynamics ®
Your use of this content is subject to your current services agreement
Chapter 4: Supply Planning
Lab 4.1 - Use the Overflow Level in Supply Planning
This lab will show how to provoke, and act upon, the Overflow Level warning
message when a sales order quantity is reduced after supply planning has
occurred and a purchase order exists.
Scenario
By using the Production Planner profile in the role tailored client, you will create
a sales order for the customer Cannon Group PLC, for 190 tires (item 1160), for
shipment 15 February 2011.
You will then calculate a Regenerative Plan to generate a purchase order that will
fulfill the sales order and other inventory requirements.
Later, the customer calls to reduce the sales order to only 90 tires.
You will reduce the sales order according to the customer's wishes and
recalculate the Regenerative Plan for item 1160. You will then act on the
overflow warning message to reduce the purchase order accordingly.
This lab consists of the following exercises:
• Update the default role center.
• Update Item 1160 - Tire.
• Create a sales order.
• Calculate the Regenerative Plan.
• Create the purchase order and reduce the sales order.
• Recalculate the Regenerative Plan.
• Update the purchase order
Challenge Yourself: Update the Default Role Center
Update the RoleTailored Client profile to Production Planner, and restart
Microsoft Dynamics NAV.
Need a Little Help?
1. Open Departments, Administration, RoleTailored Client, and
Profiles to find the RoleTailored Profiles.
2. Restart Microsoft Dynamics NAV to enforce the updated role center
profile.
Microsoft Official Training Materials for Microsoft Dynamics ® 4-7
Your use of this content is subject to your current services agreement
What's New in Microsoft Dynamics® NAV 2009 Service Pack 1 - Application
Step by Step: Update the Default Role Center
1. Open Departments, Administration, RoleTailored Client, and
Profiles, and then double-click the PRODUCTION PLANNER
profile.
2. Select the Default Role Center check box, and then click OK.
3. Close and reopen Microsoft Dynamics NAV.
Challenge Yourself: Update Item 1160 - Tire
Update Item 1160 with the following settings:
Field Name Value
Inventory 200
Reordering Policy Maximum Qty.
Reorder Cycle 1D
Safety Stock Quantity 0
Reorder Point 150
Maximum Inventory 500
Minimum Order Quantity 0
Maximum Order Quantity 0
Order Multiple 0
Need a Little Help?
Open the Items Card by clicking Home and then Items and expand the
Planning tab to update the fields.
Step by Step: Update Item 1160 - Tire
1. Open Home and then Items.
2. Double-click item 1160 to open the Item Card, and verify that the
Inventory field contains 200.
3. Click the arrow on the Planning tab to open it.
4. Select Maximum Qty. in the Reordering Policy field.
5. Type "1D" in the Reorder Cycle field.
6. Clear the Safety Stock Quantity field.
7. Type "150" in the Reorder Point field.
8. Type "500" in the Maximum Inventory field.
4-8 Microsoft Official Training Materials for Microsoft Dynamics ®
Your use of this content is subject to your current services agreement
Chapter 4: Supply Planning
9. Clear the Minimum Order Quantity field.
10. Clear the Maximum Order Quantity field.
11. Clear the Order Multiple field.
12. Click OK to close the Item Card.
Challenge Yourself: Create a Sales Order
Use the information in the following table to create the sales order:
Field Name Value
Sell-to Customer No. 10000
Shipment Date 15 Feb 2011
Type Item
Item No. 1160
Location Code clear
Quantity 190
Need a Little Help?
To create a sales order, open Home and then Sales Orders.
Step by Step: Create a Sales Order
1. Click Home and then Sales Orders, and then click New to create a
new sales order.
2. Select 10000 in the Sell-to Customer No. field.
3. Open the Shipping tab, and then set the Shipment Date field to 15
Feb 2011.
4. In the Lines section, select Item in the Type field.
5. Select 1160 in the No. field.
6. Tab to the Location Code field and delete the content.
7. Tab to the Quantity field and type 190.
8. Close OK to save and close the sales order.
Microsoft Official Training Materials for Microsoft Dynamics ® 4-9
Your use of this content is subject to your current services agreement
What's New in Microsoft Dynamics® NAV 2009 Service Pack 1 - Application
Challenge Yourself: Calculate the Regenerative Plan
Calculate a Regenerative Plan, by using the values in the following table for the
Planning Worksheet.
Field Value
MPS Selected
MPR Selected
Starting Date Today's Date
Ending Date 31 Dec 2011
Item 1160
Need a Little Help?
• To perform supply planning click Role Center and then Edit
Planning Worksheet.
• Click Calculate Regenerative Plan, and then select the appropriate
fields before you click OK.
Step by Step: Calculate the Regenerative Plan
1. Click Role Center and then Edit Planning Worksheet.
2. Click Calculate Regenerative Plan.
3. Set Starting Date to today's date.
4-10 Microsoft Official Training Materials for Microsoft Dynamics ®
Your use of this content is subject to your current services agreement
Chapter 4: Supply Planning
4. Set Ending Date to 31 Dec 2011.
5. In the Show results section, select item 1160 in the Enter a value
field next to the No. is fields. See the following screen shot for an
example:
FIGURE 4.3 CALCULATION OF THE REGENERATIVE PLAN
6. Click OK to calculate the plan.
7. Verify that one action message line appears, where the fields have
the following values:
Field Value
No. 1160
Quantity 490
Ref. Order Type Purchase
Challenge Yourself: Create the Purchase Order and
Reduce the Sales Order
1. Create the purchase order that is suggested in the plan.
2. Reduce the sales order quantity to 90.
Microsoft Official Training Materials for Microsoft Dynamics ® 4-11
Your use of this content is subject to your current services agreement
What's New in Microsoft Dynamics® NAV 2009 Service Pack 1 - Application
Need a Little Help?
1. Create the purchase order by clicking Carry Out Action Message,
and selecting Make Purch. Orders.
2. Access the sales order to reduce the quantity by opening the Item
Card and using the link next to the Qty. on the Sales Order field.
Step by Step: Create the Purchase Order and Reduce the
Sales Order
To create the suggested purchase order, follow these steps:
1. Make sure that the Accept Action Message check box is selected for
the purchase order.
2. Click Carry Out Action Message.
3. Select Make Purch. Orders in the Purchase Order field of the
Carry Out Action Msg. - Plan page.
4. Click OK to create the purchase order.
5. Verify that the Planning Worksheet page is now clear of action
messages.
6. Close the Planning Worksheet page.
To reduce the sales order, follow these steps:
1. Click Home and then Items, and then double-click item 1160 to
open the Item Card.
2. Click the link next to the Qty. on the Sales Order field to open the
sales order that you created earlier.
3. Click Show document in the Sales Lines page to open the sales
order for editing.
4. Update the Quantity field to 90, and then click OK to close the sales
order.
5. Close the Sales Lines page, and then close the Item Card.
Challenge Yourself: Recalculate the Regenerative Pan
Perform the Regenerative Plan again, with the same values as earlier and
examine the Overflow Warning message.
Need a Little Help?
Most fields will be completed for you when you rerun the Regenerative Plan.
4-12 Microsoft Official Training Materials for Microsoft Dynamics ®
Your use of this content is subject to your current services agreement
Chapter 4: Supply Planning
Step by Step: Recalculate the Regenerative Plan
To recalculate the Regenerative Plan, follow these steps:
1. Click Role Center and then Edit Planning Worksheet, and then
click Calculate Regenerative Plan.
The remaining fields do not have to be updated, because they have
the same values as the previous plan that you calculated.
2. Click OK to calculate the plan.
3. Verify that one warning message line appears, where the fields
appear as follows:
Field Value
Warning Attention
No. 1160
Action Message Change Qty.
Original Quantity 490
Quantity 390
Ref. Order Type Purchase
4. Click the Attention text link in the Warning field to open the
warning message.
5. Verify that the text in the Source field is "The projected inventory
600 is higher than the Overflow Level 500 on 02/17/11".
NOTE: The Overflow Level is, in this case, the Maximum Inventory value of
500 because the Reordering Policy for item 1160 is set to Maximum Qty.
Therefore, Microsoft Dynamics NAV 2009 SP1 recommends reducing the
purchase order from 490 to 390 to avoid surplus inventory because of the change
in the sales order.
6. Close the Untracked Planning Elements page.
Challenge Yourself: Update the Purchase Order
Update the purchase order accordingly from the Planning Worksheet, and
verify that the purchase order quantity is updated.
Need a Little Help?
1. Select the Accept Action Message check box before clicking Carry
Out Action Message to update the purchase order.
2. Verify the purchase order quantity by using the Item Card.
Microsoft Official Training Materials for Microsoft Dynamics ® 4-13
Your use of this content is subject to your current services agreement
What's New in Microsoft Dynamics® NAV 2009 Service Pack 1 - Application
Step by Step: Update the Purchase Order
1. Select the Accept Action Message check box in the Planning
Worksheet.
2. Click Carry Out Action Message.
3. Verify that Make Purch. Orders is selected in the Purchase Order
field.
4. Click OK to update the purchase order.
5. Verify that the Planning Worksheet page is now clear of action
messages.
6. Close the Planning Worksheet page.
7. Open Home and then Items and then double-click item 1160 to open
the Item Card.
8. Verify that the Qty. on Purch.Order field equals 390.
4-14 Microsoft Official Training Materials for Microsoft Dynamics ®
Your use of this content is subject to your current services agreement
Chapter 4: Supply Planning
Summary
Microsoft Dynamics NAV 2009 SP1 contains enhancements that improve the
limitation of superfluous supply when changes in demand and supply occur
outside the given time bucket by using the Overflow Level warning during the
planning stage.
Supply Planning described how the Overflow Level is calculated, and how to use
the Overflow Level feature to help keep your inventory costs down to a
minimum.
Microsoft Official Training Materials for Microsoft Dynamics ® 4-15
Your use of this content is subject to your current services agreement
What's New in Microsoft Dynamics® NAV 2009 Service Pack 1 - Application
Test Your Knowledge
1. If a sales order is reduced after a purchase order is generated, what type of
action message can you expect will be displayed when you perform supply
planning?
( ) Cancel
( ) Change Qty.
( ) Delete
( ) Change Delivery Date
2. How is the Overflow Level calculated when the reordering policy is
Maximum Qty.?
( ) = Maximum inventory
( ) = Maximum inventory + Minimum order quantity
( ) = Reorder quantity + Reorder point
( ) = Maximum inventory + Reorder point
4-16 Microsoft Official Training Materials for Microsoft Dynamics ®
Your use of this content is subject to your current services agreement
Chapter 4: Supply Planning
Quick Interaction: Lessons Learned
Take a moment and write down three key points you have learned from this
chapter
1.
2.
3.
Microsoft Official Training Materials for Microsoft Dynamics ® 4-17
Your use of this content is subject to your current services agreement
What's New in Microsoft Dynamics® NAV 2009 Service Pack 1 - Application
Solutions
Test Your Knowledge
1. If a sales order is reduced after a purchase order is generated, what type of
action message can you expect will be displayed when you perform supply
planning?
( ) Cancel
(•) Change Qty.
( ) Delete
( ) Change Delivery Date
2. How is the Overflow Level calculated when the reordering policy is
Maximum Qty.?
(•) = Maximum inventory
( ) = Maximum inventory + Minimum order quantity
( ) = Reorder quantity + Reorder point
( ) = Maximum inventory + Reorder point
4-18 Microsoft Official Training Materials for Microsoft Dynamics ®
Your use of this content is subject to your current services agreement
You might also like
- Product Allocation in SAPDocument17 pagesProduct Allocation in SAPPallab Banerjee100% (1)
- Case Study 2 - The Role of Ethics in Social Science ResearchDocument4 pagesCase Study 2 - The Role of Ethics in Social Science ResearchSushma100% (1)
- DIR®Floortime Complementary Approaches For The Most Challenged Children With ASDDocument165 pagesDIR®Floortime Complementary Approaches For The Most Challenged Children With ASDcirclestretch100% (4)
- Na50 Enus TR 06Document16 pagesNa50 Enus TR 06xodobid106No ratings yet
- Overshipped Quantities For RMAs in R121Document14 pagesOvershipped Quantities For RMAs in R1211lvlupNo ratings yet
- Min Max PlanningDocument10 pagesMin Max PlanningDhrubajyoti NathNo ratings yet
- SAP PS - Configure Budget Availability Control: PurposeDocument13 pagesSAP PS - Configure Budget Availability Control: PurposeMYUTILITYNo ratings yet
- Ax2009 Enus TL1 11Document48 pagesAx2009 Enus TL1 11amirulzNo ratings yet
- Chapter 2: Item Reservations and Order Tracking: ObjectivesDocument16 pagesChapter 2: Item Reservations and Order Tracking: ObjectivesaunNo ratings yet
- Min MaxDocument9 pagesMin Maxalok_kumar_28No ratings yet
- Sap Ps Budget AvacDocument13 pagesSap Ps Budget AvacrakeshkNo ratings yet
- MinMax PlanningDocument10 pagesMinMax PlanningRamthilak RNo ratings yet
- Chapter 2: Over/Under Delivery and Charges: ObjectivesDocument46 pagesChapter 2: Over/Under Delivery and Charges: ObjectivesNarendra KulkarniNo ratings yet
- Sales Return Configuration and ProcessDocument3 pagesSales Return Configuration and ProcessNitish RanjanNo ratings yet
- MRP ImpDocument3 pagesMRP ImpSwapnil MahajanNo ratings yet
- 35 Lot Size CalculationDocument9 pages35 Lot Size CalculationlymacsauokNo ratings yet
- Min-Max Planning - Source Sub InventoryDocument4 pagesMin-Max Planning - Source Sub InventoryRavikanth PinipoluNo ratings yet
- Product AllocationDocument9 pagesProduct AllocationPALURU GIRIDHARNo ratings yet
- Rough Cut Capacity Load in Standard SOPDocument1 pageRough Cut Capacity Load in Standard SOPKoustubha KhareNo ratings yet
- Min Max PlanningDocument17 pagesMin Max PlanningnagendranathareddyNo ratings yet
- Min Max ReplenishmentDocument18 pagesMin Max ReplenishmentJaya Krishna0% (1)
- Sales Forecasts: 1. General Outline of The AnalysisDocument3 pagesSales Forecasts: 1. General Outline of The AnalysisMani KrishNo ratings yet
- aATP 2022 1694149787Document248 pagesaATP 2022 1694149787MangaNo ratings yet
- Chapter 8: Inquiries and Reports: ObjectivesDocument34 pagesChapter 8: Inquiries and Reports: ObjectivesarslanNo ratings yet
- Availability Check Against Product AllocationDocument4 pagesAvailability Check Against Product AllocationThiru ManiNo ratings yet
- DemandDrivenMRP S4HANADocument19 pagesDemandDrivenMRP S4HANABhasaar65100% (4)
- Ax2009 Enus TL1 02Document84 pagesAx2009 Enus TL1 02amirulzNo ratings yet
- 9 ASCP Training Day2Document73 pages9 ASCP Training Day2Anonymous oSTh85No ratings yet
- Aatp Sap HelpDocument27 pagesAatp Sap HelpSOUMEN DAS100% (1)
- Rounding ProfileDocument11 pagesRounding ProfileSukanta Brahma100% (2)
- Part 2Document208 pagesPart 2saurabh usaNo ratings yet
- How To Setup Min-Max Planning OracleDocument6 pagesHow To Setup Min-Max Planning Oraclefarooqs21No ratings yet
- Inventory ModelDocument9 pagesInventory ModelJojo ContiNo ratings yet
- Sales and Distribution-Mm: Made By-Bhaibhab Nath Deepshikha Bansal Jignesh Joshi Mehak Oberoi Rashi Jain Sonal SmritiDocument22 pagesSales and Distribution-Mm: Made By-Bhaibhab Nath Deepshikha Bansal Jignesh Joshi Mehak Oberoi Rashi Jain Sonal Smritiapi-3757629No ratings yet
- Na50 Enus TR 02Document32 pagesNa50 Enus TR 02xodobid106No ratings yet
- Oracle Collaborative PlanningDocument4 pagesOracle Collaborative PlanningBabu PandeyNo ratings yet
- MRP Reorder Point PlanningDocument6 pagesMRP Reorder Point PlanningAni MeniniNo ratings yet
- Min-Max Planning: by Dinesh KumarDocument32 pagesMin-Max Planning: by Dinesh Kumarprasu21459434No ratings yet
- Oracle Order Management OverviewDocument89 pagesOracle Order Management Overviewbalanagu sandeepNo ratings yet
- Oracle PlanningDocument27 pagesOracle PlanningLarry Sherrod100% (2)
- Spare Parts Management in SAP Plant MaintenanceDocument3 pagesSpare Parts Management in SAP Plant MaintenanceibrahimNo ratings yet
- Chapter 4: Marking: ObjectivesDocument16 pagesChapter 4: Marking: ObjectivesSaadoon AmeerNo ratings yet
- Optimizer BrochureDocument3 pagesOptimizer BrochureDeepak MalhotraNo ratings yet
- CPIM Master Planning of Resources Prep UpdatedDocument10 pagesCPIM Master Planning of Resources Prep Updatedcarolina_ikeNo ratings yet
- Sap PPDocument21 pagesSap PPTaniya Jain0% (1)
- Oracle - White Paper - Demand-Driven Retail Planning & Store Replenishment (Retail-planning-And-store-replenishment-white-paper)Document5 pagesOracle - White Paper - Demand-Driven Retail Planning & Store Replenishment (Retail-planning-And-store-replenishment-white-paper)Victor MillanNo ratings yet
- Advanced Available to PromiseDocument10 pagesAdvanced Available to Promisemail_girish20029690No ratings yet
- Batch Management PDFDocument61 pagesBatch Management PDFRoshan SinghNo ratings yet
- Sd7 ReschedulingDocument40 pagesSd7 Reschedulingkoyalp50% (2)
- Sales in SAP S4HANA Cloud 2005Document6 pagesSales in SAP S4HANA Cloud 2005arunakumarbiswalNo ratings yet
- Batch Management ConfigurationDocument71 pagesBatch Management Configurationabhirup_ghosh89% (9)
- SAP Service Management: Advanced ConfigurationFrom EverandSAP Service Management: Advanced ConfigurationRating: 4.5 out of 5 stars4.5/5 (3)
- Demand-Driven Inventory Optimization and Replenishment: Creating a More Efficient Supply ChainFrom EverandDemand-Driven Inventory Optimization and Replenishment: Creating a More Efficient Supply ChainNo ratings yet
- Inventory Accounting: A Comprehensive GuideFrom EverandInventory Accounting: A Comprehensive GuideRating: 5 out of 5 stars5/5 (1)
- Management Accounting: Decision-Making by Numbers: Business Strategy & Competitive AdvantageFrom EverandManagement Accounting: Decision-Making by Numbers: Business Strategy & Competitive AdvantageRating: 5 out of 5 stars5/5 (1)
- The Complete End-To-End Campus Management SolutionDocument15 pagesThe Complete End-To-End Campus Management SolutionFaisal IqbalNo ratings yet
- 01 - Sapience HRMS Functional Document Full Ver 5.1Document24 pages01 - Sapience HRMS Functional Document Full Ver 5.1Faisal IqbalNo ratings yet
- NAV2016 CU59 IN GST Whitepaper Sep 2020Document264 pagesNAV2016 CU59 IN GST Whitepaper Sep 2020Faisal IqbalNo ratings yet
- At The Hospital Quick Reference Glossary PDFDocument12 pagesAt The Hospital Quick Reference Glossary PDFFaisal IqbalNo ratings yet
- GST - White Paper - Mar - 2019Document212 pagesGST - White Paper - Mar - 2019Faisal IqbalNo ratings yet
- Release Notes LS Nav 2017 (10.0-10.10)Document66 pagesRelease Notes LS Nav 2017 (10.0-10.10)Faisal IqbalNo ratings yet
- Hand-Out - Social Penetration and Exchange TheoryDocument1 pageHand-Out - Social Penetration and Exchange TheoryBeanca Jhanine M. Samiano100% (1)
- Power Tour Electric GuitarDocument12 pagesPower Tour Electric GuitarOmar SánchezNo ratings yet
- Basic Macroeconomics Module Part 2Document206 pagesBasic Macroeconomics Module Part 2Ikrima ibn abdisaNo ratings yet
- Willcocks 2021b Chapter 1 PDFDocument20 pagesWillcocks 2021b Chapter 1 PDFMarc SeignarbieuxNo ratings yet
- The Bulk Modulus of Hydraulic Fluids at Elevated TemperaturesDocument62 pagesThe Bulk Modulus of Hydraulic Fluids at Elevated TemperaturesEvgeny ShavelzonNo ratings yet
- Dip Lab ReportDocument23 pagesDip Lab Reportfawadnuml1No ratings yet
- Is 15495 2004Document10 pagesIs 15495 2004devang asherNo ratings yet
- Jin Jogot Web PDFDocument125 pagesJin Jogot Web PDFMubarak HossainNo ratings yet
- Diagonals of TilesDocument2 pagesDiagonals of TileskheyNo ratings yet
- KCET 2022 Preparation TipsDocument11 pagesKCET 2022 Preparation TipsBharath D.SNo ratings yet
- JeopardyDocument51 pagesJeopardyapi-509133063No ratings yet
- Comparison Between Scheduling Algorithms in Rtlinux and VxworksDocument9 pagesComparison Between Scheduling Algorithms in Rtlinux and VxworksRajesh GandlaNo ratings yet
- CH 13Document26 pagesCH 13Elin Hellina100% (1)
- CLC 12 - Capstone Draft Proposal WorksheetDocument3 pagesCLC 12 - Capstone Draft Proposal Worksheetapi-634204531No ratings yet
- Ipv6 I RipngDocument138 pagesIpv6 I RipngMarko MiticNo ratings yet
- Microsoft SQL Server 2005 Integration Services Step by StepDocument4 pagesMicrosoft SQL Server 2005 Integration Services Step by StepShamaprasad C GNo ratings yet
- Fuck You ScribdDocument1 pageFuck You ScribdGeoffrey LiuNo ratings yet
- Understanding Regression Equations Interpreting Regression Tables PDFDocument20 pagesUnderstanding Regression Equations Interpreting Regression Tables PDFCaro SánchezNo ratings yet
- Lesson Plan Guide: Grade: SubjectDocument5 pagesLesson Plan Guide: Grade: Subjectapi-557528365No ratings yet
- Deloitte - Wikipedia, The Free EncyclopediaDocument9 pagesDeloitte - Wikipedia, The Free Encyclopediakimmu5100% (1)
- Rail Kala Rang P.A.System Materials: SL - No Description Qty RemarksDocument12 pagesRail Kala Rang P.A.System Materials: SL - No Description Qty Remarksk vandanaNo ratings yet
- 8086 Assembler Directives: Unit 1 Presented by Mrs.M.P.SasirekhaDocument16 pages8086 Assembler Directives: Unit 1 Presented by Mrs.M.P.SasirekhaSasirekha KosalramNo ratings yet
- 02 Unit II 2017-18 Classroom Problems ONLY PDFDocument8 pages02 Unit II 2017-18 Classroom Problems ONLY PDFIssac PaulNo ratings yet
- Article-Bioinspired "Wooden Armor" Based On Micro-Nano Lignocellulose With Bouligand StructureDocument6 pagesArticle-Bioinspired "Wooden Armor" Based On Micro-Nano Lignocellulose With Bouligand StructureYashwant MahajanNo ratings yet
- The Use of Audiovisual Materials To Teach Pronunciation in The ESL:EFL ClassroomDocument14 pagesThe Use of Audiovisual Materials To Teach Pronunciation in The ESL:EFL ClassroomClaudia AntunesNo ratings yet
- Reseach Heat Waves G1Document13 pagesReseach Heat Waves G1rogieevemurilloNo ratings yet
- As 4649-1999 Brake Shoe Assemblies and Disc Brake Pad Assemblies - AttachmentDocument7 pagesAs 4649-1999 Brake Shoe Assemblies and Disc Brake Pad Assemblies - AttachmentSAI Global - APACNo ratings yet
- A Discussion of The Life of Heinrich Friedrich Emil LenzDocument10 pagesA Discussion of The Life of Heinrich Friedrich Emil LenzJovan KuzmanovskiNo ratings yet