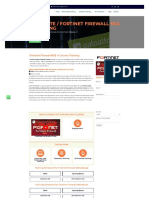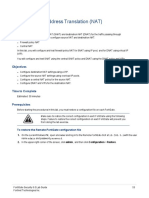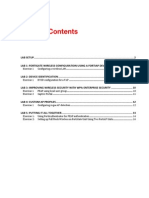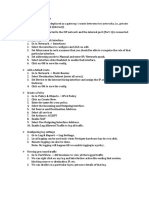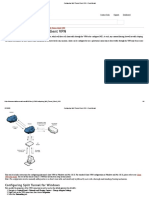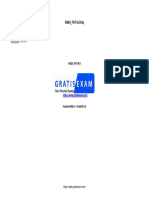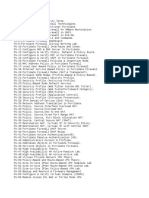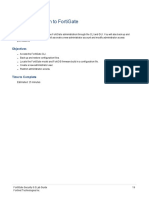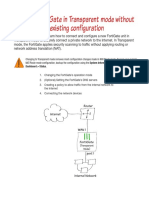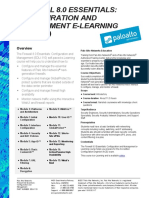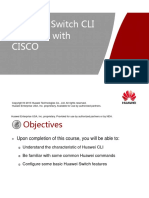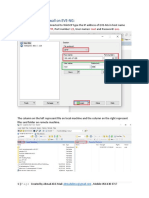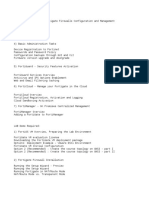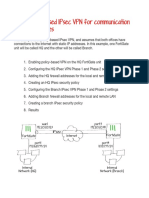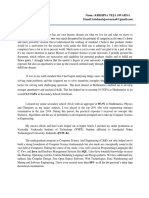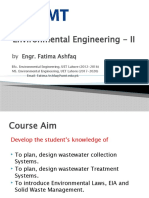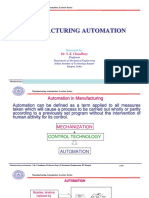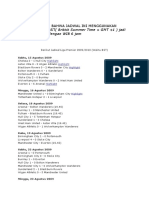Professional Documents
Culture Documents
LAB 5 - Configuring A Site-to-Site IPsec VPN
LAB 5 - Configuring A Site-to-Site IPsec VPN
Uploaded by
Din CessareOriginal Title
Copyright
Available Formats
Share this document
Did you find this document useful?
Is this content inappropriate?
Report this DocumentCopyright:
Available Formats
LAB 5 - Configuring A Site-to-Site IPsec VPN
LAB 5 - Configuring A Site-to-Site IPsec VPN
Uploaded by
Din CessareCopyright:
Available Formats
DO NOT REPRINT
© FORTINET
Lab 5: Configuring a Site-to-Site IPsec VPN
In this lab, you will configure a point-to-point IPsec VPN between two FortiGate devices. You will also configure
redundant VPN tunnels with failover capability between the two FortiGate devices.
Objectives
l Deploy a site-to-site VPN between two FortiGate devices.
l Compare route-based to policy-based VPNs.
l Monitor VPN tunnels.
l Configure redundant VPNs between two FortiGate devices.
Time to Complete
Estimated: 60 minutes
Prerequisites
Before beginning this lab, you must restore a configuration file to Remote-FortiGate and Local-FortiGate.
Make sure to restore the correct configuration on each FortiGate using the following
steps. Failure to restore the correct configuration on each FortiGate will prevent you
from doing the lab exercise.
To restore the Remote-FortiGate configuration file
1. On the Local-Windows VM, open a browser and log in to the Remote-FortiGate GUI at 10.200.3.1 with the
user name admin and password password.
2. In the upper-right corner of the screen, click admin, and then click Configuration > Restore.
72 FortiGate Infrastructure 6.0 Lab Guide
Fortinet Technologies Inc.
DO Lab
NOT REPRINT
5: Configuring a Site-to-Site IPsec VPN
© FORTINET
3. Click Local PC, and then click Upload.
4. Click Desktop > Resources > FortiGate-Infrastructure > Site-to-Site-IPsec > Route-vs-Policy-based-
IPSEC > remote-rvp.conf, and then click Open.
5. Click OK.
6. Click OK to reboot.
To restore the Local-FortiGate configuration file
1. On the Local-Windows VM, open a browser and log in to the Local-FortiGate GUI at 10.0.1.254 with the user
name admin and password password.
2. In the upper-right corner of the screen, click admin, and then click Configuration > Restore.
3. Click Local PC, and then click Upload.
4. Click Desktop > Resources > FortiGate-Infrastructure > Site-to-Site-IPsec > Route-vs-Policy-based-
IPSEC > local-rvp.conf, and then click Open.
5. Click OK.
6. Click OK to reboot.
FortiGate Infrastructure 6.0 Lab Guide 73
Fortinet Technologies Inc.
DO NOT REPRINT
© FORTINET
Exercise 1: Configuring Route-Based IPsec VPN
During this lab, you will configure an IPsec tunnel between Local-FortiGate and the Remote-FortiGate for
communication between the Local-Windows VM and Remote-Windows VM.
Create a VPN Using the VPN Wizard
Now, you will configure Local-FortiGate using the VPN wizard, which creates the IPsec in route-based mode.
To create a VPN using the VPN wizard
1. On the Local-Windows VM, open a browser and log in to the Local-FortiGate GUI at 10.0.1.254 with the user
name admin and password password.
2. Click VPN > IPsec Tunnels.
3. Click Create New.
4. Configure the following settings:
Field Value
Name ToRemote
Template Type Site to Site
Remote Device Type FortiGate
NAT Configuration No NAT between sites
5. Click Next .
6. Configure the following settings:
Field Value
Remote Device IP Address
IP Address 10.200.3.1
Outgoing interface port1
Authentication Method Pre-shared Key
Pre-shared Key fortinet
7. Click Next.
8. Configure the following settings:
74 FortiGate Infrastructure 6.0 Lab Guide
Fortinet Technologies Inc.
DO Exercise
NOT1: Configuring
REPRINT Route-Based IPsec VPN Review the Objects Created by the VPN Wizard
© FORTINET
Field Value
Local Interface port3
Local Subnets 10.0.1.0/24
Remote Subnets 10.0.2.0/24
9. Click Create.
You should see the following screen:
10. Click Show Tunnel List.
You will see the VPN you just created.
Review the Objects Created by the VPN Wizard
Now, you will review the objects that were created by the VPN wizard.
To review the objects created by the VPN wizard
1. Continuing on the Local-FortiGate GUI, click VPN > IPsec Tunnels.
2. Select the VPN you just created, and then click Edit.
Notice the quick mode selectors that the wizard configured for you.
FortiGate Infrastructure 6.0 Lab Guide 75
Fortinet Technologies Inc.
DO Review
NOT the REPRINT
Objects Created by the VPN Wizard Exercise 1: Configuring Route-Based IPsec VPN
© FORTINET
You will need this information to configure the other FortiGate. The quick mode selectors on both sides must
mirror each other. In other words, the Local Address on one side must match the Remote Address on the
other side.
3. Click Cancel.
4. Click Network > Interfaces.
5. Click the plus (+) icon that appears beside port1.
You will see a new virtual interface named ToRemote (matching the phase 1 name).
Stop and think!
What does this virtual interface tell us about the VPN created by the wizard? Is it policy-based or route-
based?
The wizard created the VPN using a route-based configuration. FortiGate automatically adds an IPsec
virtual interface for each VPN configured as route-based. This does not happen in a policy-based
configuration.
76 FortiGate Infrastructure 6.0 Lab Guide
Fortinet Technologies Inc.
DO Exercise
NOT1: Configuring
REPRINT Route-Based IPsec VPN Review the Objects Created by the VPN Wizard
© FORTINET
A route-based VPN requires firewall policies and at least one route to the remote network. As you will see, the
wizard has created all of these additional objects for you.
5. Click Policy & Objects > Addresses, and then click + sign to expand Address and Address Group.
Observe two new firewall address objects: ToRemote_local_subnet_1, and ToRemote_remote_subnet_
1.
6. Click Policy & Objects > IPv4 Policy.
Observe the new two firewall policies: one from port3 to ToRemote and another from ToRemote to port3.
You will see that the Action is both cases is ACCEPT.
7. Click Network > Static Routes, and look at the static route added by the wizard.
FortiGate Infrastructure 6.0 Lab Guide 77
Fortinet Technologies Inc.
DO Review
NOT the REPRINT
Objects Created by the VPN Wizard Exercise 1: Configuring Route-Based IPsec VPN
© FORTINET
Stop and think!
Why did the IPsec wizard add a second route using the blackhole interface?
FortiGate drops all packets routed to the blackhole interface. The IPsec wizard added two static routes: one
to the IPsec virtual interface, with a distance of 10 and one to the blackhole interface, with a distance of
254. The route with the lowest distance, the one to the IPsec virtual interface, takes precedence. However,
if the VPN is down, the route to the blackhole interface becomes active,even though it was originally the
higher-distance route. So, traffic destined to the VPN is now routed to the blackhole interface and dropped.
The route to the blackhole interface prevents FortiGate from sending VPN traffic to the default route while
the VPN is down. The route to the blackhole interface also prevents FortiGate from creating unnecessary
sessions in the session table.
78 FortiGate Infrastructure 6.0 Lab Guide
Fortinet Technologies Inc.
DO NOT REPRINT
© FORTINET
Exercise 2: Configuring Policy-Based IPsec VPN
For learning purposes, you will configure the second FortiGate device differently. During this exercise, you will
create the VPN on Remote-FortiGate using a policy-based configuration, without using the wizard.
Show Policy-Based VPN Settings in the GUI
By default, policy-based configurations are hidden in the GUI. Now, you will show policy-based VPN settings in
the GUI.
To show policy-based VPN settings in the GUI
1. On the Local-Windows VM, open a browser and log in to the Remote-FortiGate GUI at 10.200.3.1 with the
user name admin and password password.
2. Click System > Feature Visibility.
3. Under the Additional Features section, enable Policy-based IPsec VPN .
4. Click Apply.
Create a Policy-Based VPN
Now, you will create phases 1 and 2.
To create a policy-based VPN
1. Continuing on the Remote-FortiGate GUI, click VPN > IPsec Tunnels.
2. Click Create New.
3. Configure the following:
Field Value
Name ToLocal
Template Type Custom
4. Click Next.
5. Disable Enable IPsec Interface Mode.
FortiGate Infrastructure 6.0 Lab Guide 79
Fortinet Technologies Inc.
DO Create
NOT REPRINT
a Policy-Based VPN Exercise 2: Configuring Policy-Based IPsec VPN
© FORTINET
6. Configure the following settings:
Field Value
Remote Gateway Static IP Address
IP Address 10.200.1.1
Interface port4
Mode Config <disable> (leave it unchecked)
NAT Traversal <disable>
Dead Peer Detection On Idle
Method Pre-shared Key
Pre-shared Key fortinet
7. Keep the default values for the remaining settings.
8. In the Phase 2 Selectors section, click the edit icon to edit the settings.
9. Complete the following:
Field Value
Local Address 10.0.2.0/24
Remote Address 10.0.1.0/24
80 FortiGate Infrastructure 6.0 Lab Guide
Fortinet Technologies Inc.
DO Exercise
NOT2: Configuring
REPRINT Policy-Based IPsec VPN Create a Firewall Policy for a Policy-Based VPN
© FORTINET
10. Click OK.
Now the quick mode selectors on both sides mirror each other. If that is not the case,
the tunnel will not come up.
Create a Firewall Policy for a Policy-Based VPN
Now, you will create a firewall policy to allow traffic. In a policy-based configuration, only one policy is required to
allow traffic initiated on either side. The policy is applied bidirectionally.
To create a firewall policy for a policy-based VPN
1. Continuing on the Remote-FortiGate GUI, go to Policy & Objects > IPv4 Policy.
2. Click Create New.
3. Configure the following settings:
Field Value
Name VPN_traffic_to_Local FGT
Incoming Interface port6
Outgoing Interface port4
Source REMOTE_SUBNET
Destination LOCAL_SUBNET
Schedule always
Service ALL
Action IPsec
FortiGate Infrastructure 6.0 Lab Guide 81
Fortinet Technologies Inc.
DO Move
NOT REPRINT
a Firewall Policy Exercise 2: Configuring Policy-Based IPsec VPN
© FORTINET
Field Value
VPN Tunnel ToLocal
Allow traffic to be initiated <enable>
from the remote site
4. Click OK.
This is probably the first time you have seen the action IPsec for a firewall policy. In
previous exercises, the available actions were Accept and Deny only. IPsec is
displayed in the GUI only when the policy-based VPN settings are not hidden.
Move a Firewall Policy
The new policy was created below the firewall policy for Internet traffic. Now, you will need to move the new
policy up for the VPN traffic to match it.
To move a firewall policy
1. Continuing on the Remote-FortiGate GUI, click Policy & Objects > IPv4 Policy.
2. Expand the list of firewall policies for port6 to port4.
3. Drag the policy VPN_traffic_to_Local FGT above the Internet policy.
82 FortiGate Infrastructure 6.0 Lab Guide
Fortinet Technologies Inc.
DO Exercise
NOT2: Configuring
REPRINT Policy-Based IPsec VPN Move a Firewall Policy
© FORTINET
Stop and think!
In the previous exercise, the VPN wizard added a static route for the VPN traffic. Why don't you need to add
a static route in this case?
The VPN wizard creates the IPsec using a route-based configuration, which always requires additional
routes (usually static routes) to route the traffic through the IPsec virtual interface. This is usually not
required in a policy-based configuration. Policy-based configurations require the VPN traffic to match a
firewall policy with the action IPsec. Because traffic from 10.0.2.0/24 to 10.0.1.0/24 matches the
existing default route, and so the IPsec firewall policy from port6 to port4, no additional routes are needed.
FortiGate Infrastructure 6.0 Lab Guide 83
Fortinet Technologies Inc.
DO NOT REPRINT
© FORTINET
Exercise 3: Testing and Monitoring the VPN
You have finished the configuration on both FortiGate devices. Now, you will test the VPN.
Test the VPN
Now, you will test the VPN.
To test the VPN
1. On the Local-Windows VM, open a browser and log in to the Local-FortiGate GUI at 10.0.1.254 with the user
name admin and password password.
2. Click Monitor > IPsec Monitor.
Notice that the VPN is currently down.
3. Right-click the VPN, and then select Bring Up.
The Status column of the VPN contains a green up arrow, indicating that the tunnel is up.
Stop and think!
Do I always have to bring up the tunnel manually after creating it?
No. In the current configuration, the tunnel will stay down until you either bring it up manually, or there is
traffic that should be routed through the tunnel. Because you are not generating traffic between
10.0.1.0/24 and 10.0.2.0/24 yet, the tunnel is still down. If you had generated the required traffic
while the tunnel was down, it would have come up automatically.
4. On the Local-Windows VM, open a command prompt window, and then run the following command to ping
Remote-Windows:
ping 10.0.2.10
The ping should work.
5. Close the command prompt window.
6. Return to the Local-FortiGate GUI, and then click Monitor > IPsec Monitor.
7. Click Refresh to refresh the screen.
84 FortiGate Infrastructure 6.0 Lab Guide
Fortinet Technologies Inc.
DO Exercise
NOT3: Testing
REPRINT
and Monitoring the VPN Test the VPN
© FORTINET
You will notice that counters for Incoming Data and Outgoing Data have increased. This indicates that the
traffic between 10.0.1.10 and 10.0.2.10 is successfully being encrypted and routed through the tunnel.
FortiGate Infrastructure 6.0 Lab Guide 85
Fortinet Technologies Inc.
DO NOT REPRINT
© FORTINET
Exercise 4: Configuring an IPsec VPN Between Two
FortiGate Devices
In this exercise, you will configure one VPN for redundancy between Local-FortiGate and Remote-FortiGate.
Prerequisites
Before beginning this lab, you must restore a configuration file on Remote-FortiGate and Local-FortiGate.
Make sure to restore the correct configuration on each FortiGate using the following
steps. Failure to restore the correct configuration on each FortiGate will prevent you
from doing the lab exercise.
Once you load the configurations, Remote-FortiGate will be pre-configured for VPN
redundancy. The steps to configure Remote-FortiGate are included in this exercise,
however, this exercise provides instructions where you can review this configuration
for Remote-FortiGate.
To restore the Remote-FortiGate configuration file
1. On the Local-Windows VM, open a browser and log in to the Remote-FortiGate GUI at 10.200.3.1 with the
user name admin and password password.
2. In the upper-right corner of the screen, click admin, and then click Configuration > Restore.
3. Click Local PC, and then click Upload.
4. Click Desktop > Resources > FortiGate-Infrastructure > Site-to-Site-IPsec > Redundant IPsec VPN >
remote-redundant-VPN.conf, and then click Open.
5. Click OK.
6. Click OK to reboot.
86 FortiGate Infrastructure 6.0 Lab Guide
Fortinet Technologies Inc.
DO Exercise
NOT4: Configuring
REPRINT an IPsec VPN Between Two FortiGate Devices Create Phases 1 and 2 on Local-FortiGate
© FORTINET
To restore the Local-FortiGate configuration file
1. On the Local-Windows VM, open a browser and log in to the Local-FortiGate GUI at 10.0.1.254 with the user
name admin and password password.
2. In the upper-right corner of the screen, click admin, and then click Configuration > Restore.
3. Click Local PC, and then click Upload.
4. Click Desktop > Resources > FortiGate-Infrastructure > Site-to-Site-IPsec > Redundant IPsec VPN >
local-redundant-VPN.conf, and then click Open.
5. Click OK.
6. Click OK to reboot.
Create Phases 1 and 2 on Local-FortiGate
Now, you will configure the IPsec VPN by creating phases 1 and 2.
To create phases 1 and 2
1. On the Local-Windows VM, open a browser and log in to the Local-FortiGate GUI at 10.0.1.254 with the user
name admin and password password.
2. Click VPN > IPsec Tunnels, and then click Create New.
3. Complete the following:
Field Value
Name Remote_1
Template Type Custom
4. Click Next.
5. In the Network section, configure the following settings:
FortiGate Infrastructure 6.0 Lab Guide 87
Fortinet Technologies Inc.
DO Create
NOT a Static Route for a Route-based VPN on Local-
FortiGate REPRINT Exercise 4: Configuring an IPsec VPN Between Two
FortiGate Devices
© FORTINET
Field Value
Remote Gateway Static IP Address
IP Address 10.200.3.1
Interface port1
Dead Peer Detection On Idle
6. In the Authentication section, configure the following settings:
Field Value
Method Pre-shared Key
Pre-shared Key fortinet
7. Keep the default values for the remaining settings.
8. Click OK.
Create a Static Route for a Route-based VPN on Local-FortiGate
The VPN was created as route-based. This means that the VPN requires at least one route (static or dynamic) to
forward the traffic through the tunnel. Now, you will create a static route for that purpose.
To create a static route for a route-based VPN
1. Continuing on the Local-FortiGate GUI, click Network > Static Routes.
2. Click Create New.
3. Configure the following settings:
Field Value
Destination Subnet
10.0.2.0/24
Interface Remote_1
4. Click OK.
Create an Interface Zone on Local-FortiGate
Now, you will create an interface zone that will includes the two IPsec virtual interfaces (the virtual IPsec
interfaces for the primary and secondary VPNs). It is not mandatory to have an interface zone for redundant
VPNs, but it minimizes the number of firewall policies you must create later.
88 FortiGate Infrastructure 6.0 Lab Guide
Fortinet Technologies Inc.
DO Exercise
NOT4: Configuring
Devices REPRINT an IPsec VPN Between Two FortiGate Create Firewall Policies for VPN Traffic on Local-
FortiGate
© FORTINET
To create an interface zone
1. Continuing on the Local-FortiGate GUI, click Network > Interfaces.
2. Click Create New, and then select Zone.
3. Configure the following settings:
Field Value
Name VPN
Interface Members Remote_1
4. Click OK.
You will add a second VPN interface to the zone in a later exercise, when you
configure a backup VPN.
Create Firewall Policies for VPN Traffic on Local-FortiGate
Now, you will create two firewall policies between port3 and VPN , one for each traffic direction.
To create the firewall policies for VPN traffic
1. Continuing on the Local-FortiGate GUI, click Policy & Objects > IPv4 Policy.
2. Click Create New.
3. Configure the following settings:
Field Value
Name Remote_out
Incoming Interface port3
Outgoing Interface VPN
Source LOCAL_SUBNET
FortiGate Infrastructure 6.0 Lab Guide 89
Fortinet Technologies Inc.
DO Create
NOT Firewall Policies for VPN Traffic on Local-
FortiGate REPRINT Exercise 4: Configuring an IPsec VPN Between Two FortiGate
Devices
© FORTINET
Field Value
Destination REMOTE_SUBNET
Schedule always
Service ALL
Action ACCEPT
4. In the Firewall/Network Options section, disable NAT.
5. Click OK.
6. Click Create New one more time.
7. Configure the following settings:
Field Value
Name Remote_in
Incoming Interface VPN
Outgoing Interface port3
Source REMOTE_SUBNET
Destination LOCAL_SUBNET
Schedule always
Service ALL
Action ACCEPT
8. In the Firewall/Network Options section, disable NAT.
9. Click OK.
90 FortiGate Infrastructure 6.0 Lab Guide
Fortinet Technologies Inc.
DO Exercise
NOT4: Configuring
Devices REPRINT an IPsec VPN Between Two FortiGate Review the VPN Configuration on Remote-
FortiGate
© FORTINET
Review the VPN Configuration on Remote-FortiGate
For the purposes of this lab, Remote-FortiGate is preconfigured for you. This configuration was included in the
configuration file you uploaded at the beginning of this exercise. You can review this configuration by completing
the steps that follow.
To review the Remote-FortiGate configuration
1. Continuing on the Local-Windows VM, open a browser and log in to the Remote-FortiGate GUI at 10.200.3.1
with the user name admin and password password.
2. To review the VPN configuration, click VPN > IPsec Tunnels, and review Local_1.
3. To review the static route for the route-based VPN, click Network > Static Routes, and review Local_1.
4. To review the interface zone, click Network > Interfaces, and in the Zone section, expand VPN , and review
Local_1.
5. To review the firewall policies for VPN traffic on Remote-FortiGate, click Policy & Objects > IPv4 Policy, and
review Local_out and Local_in.
Test the IPsec VPN
Now, you will test the VPN by generating some traffic and confirming that the VPN comes up.
To test the IPsec VPN
1. Continuing on the Local-Windows VM, open a command prompt window.
2. Generate a ping to the Remote-Windows VM (10.0.2.10):
ping 10.0.2.10
FortiGate may not have previously established the VPN. If so, the first few pings will
fail while FortiGate negotiates and establishes the VPN.
3. Return to the browser tab where you are logged into the Local-FortiGate GUI, and click Monitor > IPsec
Monitor.
4. Confirm that the Remote_1 VPN is up.
You should see a green arrow in the Status column.
5. Close the command prompt.
FortiGate Infrastructure 6.0 Lab Guide 91
Fortinet Technologies Inc.
DO NOT REPRINT
© FORTINET
Exercise 5: Configuring a Backup IPsec VPN
In this exercise, you will create a second route-based VPN for redundancy. This time, configure the VPN from
Local-FortiGate port2 to Remote-FortiGate port5.
Remote FortiGate is pre-configured for VPN redundancy.
Configure a Backup VPN on Local-FortiGate
Now, you will configure a backup VPN on Local-FortiGate.
Take the Expert Challenge!
On the Local-FortiGate GUI (10.0.1.254 | admin/password), configure the following to create a
route-based redundant VPN:
1. Create a new VPN IPsec tunnel:
l Use Remote_2 for the VPN name.
l Use 10.200.4.1 for the remote IP address.
l Use port2 for the interface.
2. Add a static route using Remote_2 with administrative distance of 20. Note the Distance and Priority
values of the existing default route.
3. Edit the network interface zone named VPN , and in Interface Members add Remote_2.
If you require assistance, or to verify your work, use the step-by-step instructions that follow.
After you complete the challenge, see Review the Backup VPN Configuration on Remote-FortiGate on
page 93.
To configure a backup VPN on Local-FortiGate
1. On the Local-Windows VM, open a browser and log in to the Local-FortiGate GUI at 10.0.1.254 with the user
name admin and password password.
2. Repeat the configuration steps in To create phases 1 and 2 on page 87 to create phases 1 and 2.
l Use Remote_2 for the VPN name.
l Use 10.200.4.1 for the remote IP address.
l Use port2 for the interface.
92 FortiGate Infrastructure 6.0 Lab Guide
Fortinet Technologies Inc.
DO Exercise
NOT5: REPRINT
Configuring a Backup IPsec VPN Review the Backup VPN Configuration on Remote-FortiGate
© FORTINET
3. Click Network > Static Routes.
4. Click Create New.
5. Add the following static route:
Field Value
Destination Subnet
10.0.2.0/24
Interface Remote_2
Administrative Distance 20
6. Click OK.
7. Click Network > Interfaces.
8. Edit the zone VPN .
9. In the Interface Members field, add Remote_2.
10. Click OK.
Review the Backup VPN Configuration on Remote-FortiGate
For the purpose of this lab, Remote-FortiGate is preconfigured for you. This configuration was included in the
configuration file you uploaded at the beginning of the previous exercise. You can review this configuration by
completing the steps that follow.
To review the Remote-FortiGate configuration
1. Continuing on the Local-Windows VM, open a browser and log in to the Remote-FortiGate GUI at 10.200.3.1
with the user name admin and password password.
2. To review the VPN configuration, click VPN > IPsec Tunnels, and review Local_2.
3. To review the static route for the route-based VPN, click Network > Static Routes and review Local_2.
4. To review the interface zone, click Network > Interfaces, and in the Zone section, expand VPN , and review
Local_2.
5. To review the firewall policies for VPN traffic on Remote-FortiGate, click Policy & Objects > IPv4 Policy, and
review Local_out and Local_in.
Test the VPN Redundancy
Now, you will test the VPN failover. You will use the sniffer tool to monitor which VPN the traffic is using.
To test the VPN redundancy
1. Continuing on Local-Windows, open PuTTY and connect over SSH to the LOCAL-FORTIGATE saved session.
2. At the login prompt, enter the user name admin and password password.
3. Run the following command to sniffer all ICMP traffic to 10.0.2.10 with verbosity 4:
FortiGate Infrastructure 6.0 Lab Guide 93
Fortinet Technologies Inc.
DO Test
NOT REPRINT
the VPN Redundancy Exercise 5: Configuring a Backup IPsec VPN
© FORTINET
diagnose sniffer packet any 'icmp and host 10.0.2.10' 4
4. Open a command prompt window, and then run a continuous ping to Remote-Windows:
ping –t 10.0.2.10
5. Return the the PuTTY session and view the sniffer output.
It will show that Local-FortiGate is routing the packets through the VPN Remote_1:
28.040086 port3 in 10.0.1.10 -> 10.0.2.10: icmp: echo request
28.040107 Remote_1 out 10.0.1.10 -> 10.0.2.10: icmp: echo request
28.041188 Remote_1 in 10.0.2.10 -> 10.0.1.10: icmp: echo reply
28.041196 port3 out 10.0.2.10 -> 10.0.1.10: icmp: echo reply
Now, you will simulate a failure in the VPN Remote_1 and observe how the FortiGate starts using the
secondary VPN Remote_2.
6. Return to the browser tab where you are logged into the Local-FortiGate GUI, and click Network > Interfaces.
7. Edit port1.
8. Set the Interface State to Disabled to bring down the tunnel Remote_1.
9. Click OK.
10. Wait a few minutes until FortiGate detects the failure in the VPN Remote_1 and reroutes the traffic through
Remote_2.
11. Return to the PuTTY session and view the sniffer output again.
Notice that the VPN Remote_2 is being used now:
546.352063 port3 in 10.0.1.10 -> 10.0.2.10: icmp: echo request
546.352090 Remote_2 out 10.0.1.10 -> 10.0.2.10: icmp: echo request
546.353546 Remote_2 in 10.0.2.10 -> 10.0.1.10: icmp: echo reply
546.353560 port3 out 10.0.2.10 -> 10.0.1.10: icmp: echo reply
12. Close the PuTTY session and command prompt.
13. To finish this exercise, return to the browser tab where you are logged on to the Local-FortiGate GUI, and click
Network > Interfaces.
14. Edit port1.
15. Return the Interface State to Enabled.
16. Click OK.
Omitting these last steps may prevent you from doing the next exercise.
17. Close your browser.
94 FortiGate Infrastructure 6.0 Lab Guide
Fortinet Technologies Inc.
You might also like
- 2013 Spyder ST Owners ManualDocument171 pages2013 Spyder ST Owners ManualMelvin Quezada67% (6)
- The Dark ManDocument2 pagesThe Dark ManHyemi Mimi100% (1)
- Hvac PM Service Checklist ContractorDocument1 pageHvac PM Service Checklist Contractorudupiganesh3069100% (2)
- Jabsco 15780-0000 Parts ListDocument2 pagesJabsco 15780-0000 Parts ListClarence Clar100% (1)
- 300D 310D and 315D Backhoe Loader IntroductionDocument7 pages300D 310D and 315D Backhoe Loader Introductionhenry ibañez100% (1)
- Do Not Reprint © Fortinet: Fortimanager Lab GuideDocument182 pagesDo Not Reprint © Fortinet: Fortimanager Lab Guideravi pithawalaNo ratings yet
- Fortigate Firwall Training PDFDocument4 pagesFortigate Firwall Training PDFyashita.jntech networks50% (2)
- Lab 11 - SSL-VPNDocument15 pagesLab 11 - SSL-VPNkaleabNo ratings yet
- Configuring A FortiGate Unit As An L2TP IPsec ServerDocument8 pagesConfiguring A FortiGate Unit As An L2TP IPsec ServerJonatas NobreNo ratings yet
- LAB 4 - Transparent ModeDocument13 pagesLAB 4 - Transparent ModeJuan Perez100% (1)
- How To Setup FortiGate Firewall To Access The InternetDocument7 pagesHow To Setup FortiGate Firewall To Access The InternetArio Dhilla HattaNo ratings yet
- FortiGate Security 6.0 Study Guide V2-Online PDFDocument672 pagesFortiGate Security 6.0 Study Guide V2-Online PDFLolo Lolo67% (6)
- NSE 4 Network Security Professional: Exam DescriptionDocument3 pagesNSE 4 Network Security Professional: Exam DescriptionEdward ChanNo ratings yet
- Generalized Problematic Internet Use Scale 2 (Gpius 2) Scale Items & InstructionsDocument2 pagesGeneralized Problematic Internet Use Scale 2 (Gpius 2) Scale Items & InstructionsShariqa100% (1)
- Lab 3 - Nat PDFDocument24 pagesLab 3 - Nat PDFkaleabNo ratings yet
- Lab 1: Routing: Do Not Reprint © FortinetDocument20 pagesLab 1: Routing: Do Not Reprint © FortinetJuan Perez100% (1)
- 203 Lab GuideDocument17 pages203 Lab GuidezarandijaNo ratings yet
- Lab 2: Security Fabric: Do Not Reprint © FortinetDocument27 pagesLab 2: Security Fabric: Do Not Reprint © FortinetCarlos MuñozNo ratings yet
- Fortigate LabsDocument7 pagesFortigate LabsAkash KarandeNo ratings yet
- LAB 7 - Web Filtering PDFDocument19 pagesLAB 7 - Web Filtering PDFkaleabNo ratings yet
- LAB 5 - Logging and MonitoringDocument20 pagesLAB 5 - Logging and MonitoringNils GarciaNo ratings yet
- Fortigate Cookbook ExpandedDocument418 pagesFortigate Cookbook ExpandedBogdan Ungureanu100% (1)
- LAB 6 - Certificate Operations PDFDocument16 pagesLAB 6 - Certificate Operations PDFkaleabNo ratings yet
- Hosting More Than One Fortios Instance On A Single Fortigate Unit Using Vdoms and VlansDocument35 pagesHosting More Than One Fortios Instance On A Single Fortigate Unit Using Vdoms and VlansRatheesh RavindranNo ratings yet
- Fortigate Firewall How To InternetDocument8 pagesFortigate Firewall How To InternetKaushal KishorNo ratings yet
- Fortigate FirewallDocument15 pagesFortigate FirewallSteven it100% (1)
- Installing The FortiGate UnitDocument17 pagesInstalling The FortiGate Unitmanoj22490No ratings yet
- Configuring Split Tunnel Client VPN - Cisco MerakiDocument6 pagesConfiguring Split Tunnel Client VPN - Cisco Merakikatherine painiiNo ratings yet
- Nse4 Infraestructura 101-150Document50 pagesNse4 Infraestructura 101-150leydis GarciaNo ratings yet
- NSE4 Study G-7Document70 pagesNSE4 Study G-7chaaben927100% (1)
- Fortinet NSE4 - FGT-6 0 v2019-05-02 PDFDocument47 pagesFortinet NSE4 - FGT-6 0 v2019-05-02 PDFZokou Oscar FabriceNo ratings yet
- Fornitet FortigateDocument2 pagesFornitet FortigatePartha Sarathi NandiNo ratings yet
- Fortigate Ipsecvpn 56 PDFDocument242 pagesFortigate Ipsecvpn 56 PDFdavidNo ratings yet
- Fortigate VMDocument22 pagesFortigate VMHoang NguyenHuyNo ratings yet
- LAB 1 - Introduction - FortinetDocument12 pagesLAB 1 - Introduction - FortinetLuiggi carloNo ratings yet
- Fireware Essentials Student Guide (En US) v11!10!1Document510 pagesFireware Essentials Student Guide (En US) v11!10!1Anonymous RE8LRRM100% (1)
- LAB 9 - AntivirusDocument13 pagesLAB 9 - AntiviruskaleabNo ratings yet
- Basic Fortigate Firewall Configuration: Content at A GlanceDocument17 pagesBasic Fortigate Firewall Configuration: Content at A GlanceDenisa PriftiNo ratings yet
- LAB 8 - Application ControlDocument4 pagesLAB 8 - Application ControlkaleabNo ratings yet
- Installing A FortiGate in Transparent Mode PDFDocument5 pagesInstalling A FortiGate in Transparent Mode PDFFrontos CeleriusNo ratings yet
- FortiNAC Deployment Guide v94Document82 pagesFortiNAC Deployment Guide v94Sid AzharNo ratings yet
- Course - FortiGate Essentials 6.4 Self-PacedDocument4 pagesCourse - FortiGate Essentials 6.4 Self-PacedMOhamedNo ratings yet
- FortiNAC - VM RunningDocument22 pagesFortiNAC - VM RunningTestew asaNo ratings yet
- FortiGate Security 7.2 Lab Guide-OnlineDocument203 pagesFortiGate Security 7.2 Lab Guide-Onlinecorreonelson00No ratings yet
- Fortigate Firewall TrainingDocument1 pageFortigate Firewall TrainingKazi Didar Hossain ShohanNo ratings yet
- Versa Sd-Wan LabDocument38 pagesVersa Sd-Wan Labbuda.mabulayaNo ratings yet
- CP R81 Gaia AdminGuideDocument467 pagesCP R81 Gaia AdminGuideLionel MuokaNo ratings yet
- 2016 New NSE4 Exam Dumps For Free (VCE and PDF) (1-20) PDFDocument6 pages2016 New NSE4 Exam Dumps For Free (VCE and PDF) (1-20) PDFBeschen HarperNo ratings yet
- Checkpoint - Premium.156 915.80.by - Vceplus.100qDocument47 pagesCheckpoint - Premium.156 915.80.by - Vceplus.100qBob DoleNo ratings yet
- FortiGate - Infrastructure New PDFDocument2 pagesFortiGate - Infrastructure New PDFMohammad Baba FakruddinNo ratings yet
- Install and Configure FortiGate Default CertificateDocument3 pagesInstall and Configure FortiGate Default CertificatePravin100% (1)
- Fortigate High AvailabilityDocument40 pagesFortigate High AvailabilityBishnu Dutta MishraNo ratings yet
- EdU 110 8.0Document1 pageEdU 110 8.0asdf2012No ratings yet
- Huawei Cisco Xref Switch CLI PDFDocument83 pagesHuawei Cisco Xref Switch CLI PDFZoyeb ManasiyaNo ratings yet
- PaloAlto NAT Overload Access InternetDocument34 pagesPaloAlto NAT Overload Access InternetWally RedsNo ratings yet
- Secure SD-WAN: Abgesichert Sein in Zeiten, in Denen Das Internet Das Neue WAN IstDocument23 pagesSecure SD-WAN: Abgesichert Sein in Zeiten, in Denen Das Internet Das Neue WAN IstJailer Edintongh JimenezNo ratings yet
- FortiNAC High AvailabilityDocument55 pagesFortiNAC High Availabilitydropbox100% (1)
- Install Fortigate Firewall On Eve-Ng:: WinscpDocument5 pagesInstall Fortigate Firewall On Eve-Ng:: WinscpHai DoNo ratings yet
- Fortinet Course ModuleDocument1 pageFortinet Course Modulearvind vinoNo ratings yet
- Cisco Viptela ZTP (Zero Touch Provisioning) - IP With EaseDocument2 pagesCisco Viptela ZTP (Zero Touch Provisioning) - IP With EasemvsnkraoNo ratings yet
- Fortinet Lab Setup FirewallDocument60 pagesFortinet Lab Setup FirewallAWAISNo ratings yet
- LAB 10 - IPS and DoSDocument13 pagesLAB 10 - IPS and DoSkaleabNo ratings yet
- How To Configure VPN Site To Site Between FortiGates (Using VPN Setup Wizard)Document5 pagesHow To Configure VPN Site To Site Between FortiGates (Using VPN Setup Wizard)Toufik AblaouiNo ratings yet
- Fcnsa - Fortigate Administration - NSE4 IDocument38 pagesFcnsa - Fortigate Administration - NSE4 IBlas DiazNo ratings yet
- How_to_Forcepoint_NGFW_FortiGate_PBVDocument11 pagesHow_to_Forcepoint_NGFW_FortiGate_PBVamirel80No ratings yet
- Using Policy-Based Ipsec VPN For Communication Between OfficesDocument7 pagesUsing Policy-Based Ipsec VPN For Communication Between OfficesNgọc Duy VõNo ratings yet
- Junos Security SwconfigDocument96 pagesJunos Security SwconfigDin CessareNo ratings yet
- H12-211 Answer y QuestionDocument12 pagesH12-211 Answer y QuestionDin CessareNo ratings yet
- Installation & Setup of Your Access Networks Ruckus Wireless SystemDocument19 pagesInstallation & Setup of Your Access Networks Ruckus Wireless SystemDin CessareNo ratings yet
- Cuestionario Fortinet 2020 NS4 V6 - 2Document18 pagesCuestionario Fortinet 2020 NS4 V6 - 2Din CessareNo ratings yet
- Huawei Quidway S2300 SwitchesDocument12 pagesHuawei Quidway S2300 SwitchesjtstudentNo ratings yet
- TENWAY BF-480 V1.0 Software Programming StepDocument11 pagesTENWAY BF-480 V1.0 Software Programming StepDin CessareNo ratings yet
- Dual Band WB Series Mobile Signal Booster Instruction ManualDocument16 pagesDual Band WB Series Mobile Signal Booster Instruction ManualDin CessareNo ratings yet
- Synchronous Alternators: Three-Phase BrushlessDocument5 pagesSynchronous Alternators: Three-Phase BrushlessĐại DươngNo ratings yet
- Comfort ZoneDocument4 pagesComfort Zonesigal ardanNo ratings yet
- Ethical Considerations Dissertation ExampleDocument7 pagesEthical Considerations Dissertation ExampleBuyPapersOnlineCanada100% (1)
- C C P S: Lalit KumarDocument3 pagesC C P S: Lalit KumarAbhishek aby5No ratings yet
- Alameda Investments - Alameda InvestmentsDocument9 pagesAlameda Investments - Alameda InvestmentsLuisNo ratings yet
- Sony Kdl-40xbr9 Kdl-46xbr9 Kdl-52xbr9 Ex2m ChassisDocument118 pagesSony Kdl-40xbr9 Kdl-46xbr9 Kdl-52xbr9 Ex2m ChassisAndy WilsonNo ratings yet
- Statement of Purpose Name: Krishna Teja SwarnaDocument2 pagesStatement of Purpose Name: Krishna Teja SwarnaMohammadRahemanNo ratings yet
- Module - 1 IntroductionDocument33 pagesModule - 1 IntroductionIffat SiddiqueNo ratings yet
- Questionnaire For Technical AssistantDocument4 pagesQuestionnaire For Technical AssistantHabtamu Ye Asnaku LijNo ratings yet
- Mathematics Past Paper QuestionsDocument174 pagesMathematics Past Paper Questionsnodicoh572100% (2)
- Natural Gas - Pipe SizingDocument6 pagesNatural Gas - Pipe SizinglekakasNo ratings yet
- Nissan Sentra ECMDocument11 pagesNissan Sentra ECMSalvador Manuel Rocha CastilloNo ratings yet
- ParthoDocument2 pagesParthoDhiraj SherlliyaNo ratings yet
- Company Profile For ICB TechnimontDocument4 pagesCompany Profile For ICB TechnimontShankarMukherjeeNo ratings yet
- Lec 1 Introduction Slides 1 20 MergedDocument153 pagesLec 1 Introduction Slides 1 20 MergedNeeraj VarmaNo ratings yet
- Blue Yellow Playful Illustration Self Care Infographic PosterDocument7 pagesBlue Yellow Playful Illustration Self Care Infographic PosterAin NurasyikinNo ratings yet
- Guru ShishyaDocument3 pagesGuru ShishyacktacsNo ratings yet
- N. Mixture, CombinationDocument2 pagesN. Mixture, CombinationYareniNo ratings yet
- Chroma Bidirectional DC Power Supply Model 62000D SeriesDocument12 pagesChroma Bidirectional DC Power Supply Model 62000D SeriesaboofazilNo ratings yet
- Admin,+56 Ism.v11i1.557Document5 pagesAdmin,+56 Ism.v11i1.557Reni Tri AstutiNo ratings yet
- Jadwal Pertandingan Liga Inggris 2009-2010Document11 pagesJadwal Pertandingan Liga Inggris 2009-2010Adjie SatryoNo ratings yet
- The Material Culture of The Postsocialist CityDocument15 pagesThe Material Culture of The Postsocialist Cityjsgt1980No ratings yet
- Writing Home, Painting Home: 17th Century Dutch Genre Painting and The "Sailing Letters"Document17 pagesWriting Home, Painting Home: 17th Century Dutch Genre Painting and The "Sailing Letters"María MazzantiNo ratings yet
- 2021-01-01 Good Organic GardeningDocument110 pages2021-01-01 Good Organic GardeningValéria GarcezNo ratings yet