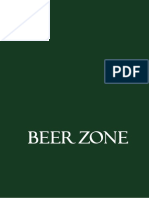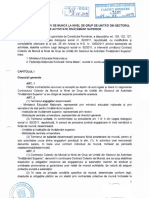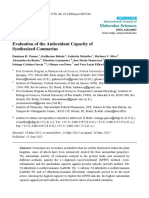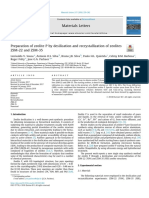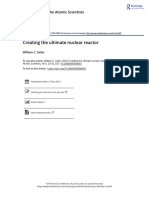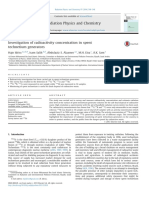Professional Documents
Culture Documents
0 ratings0% found this document useful (0 votes)
8 viewsPage Improver Manual
Page Improver Manual
Uploaded by
Ana-Manuela ScurtuCopyright:
© All Rights Reserved
Available Formats
Download as PDF or read online from Scribd
You might also like
- The Subtle Art of Not Giving a F*ck: A Counterintuitive Approach to Living a Good LifeFrom EverandThe Subtle Art of Not Giving a F*ck: A Counterintuitive Approach to Living a Good LifeRating: 4 out of 5 stars4/5 (5825)
- The Gifts of Imperfection: Let Go of Who You Think You're Supposed to Be and Embrace Who You AreFrom EverandThe Gifts of Imperfection: Let Go of Who You Think You're Supposed to Be and Embrace Who You AreRating: 4 out of 5 stars4/5 (1093)
- Never Split the Difference: Negotiating As If Your Life Depended On ItFrom EverandNever Split the Difference: Negotiating As If Your Life Depended On ItRating: 4.5 out of 5 stars4.5/5 (852)
- Grit: The Power of Passion and PerseveranceFrom EverandGrit: The Power of Passion and PerseveranceRating: 4 out of 5 stars4/5 (590)
- Hidden Figures: The American Dream and the Untold Story of the Black Women Mathematicians Who Helped Win the Space RaceFrom EverandHidden Figures: The American Dream and the Untold Story of the Black Women Mathematicians Who Helped Win the Space RaceRating: 4 out of 5 stars4/5 (903)
- Shoe Dog: A Memoir by the Creator of NikeFrom EverandShoe Dog: A Memoir by the Creator of NikeRating: 4.5 out of 5 stars4.5/5 (541)
- The Hard Thing About Hard Things: Building a Business When There Are No Easy AnswersFrom EverandThe Hard Thing About Hard Things: Building a Business When There Are No Easy AnswersRating: 4.5 out of 5 stars4.5/5 (349)
- Elon Musk: Tesla, SpaceX, and the Quest for a Fantastic FutureFrom EverandElon Musk: Tesla, SpaceX, and the Quest for a Fantastic FutureRating: 4.5 out of 5 stars4.5/5 (474)
- Her Body and Other Parties: StoriesFrom EverandHer Body and Other Parties: StoriesRating: 4 out of 5 stars4/5 (823)
- The Sympathizer: A Novel (Pulitzer Prize for Fiction)From EverandThe Sympathizer: A Novel (Pulitzer Prize for Fiction)Rating: 4.5 out of 5 stars4.5/5 (122)
- The Emperor of All Maladies: A Biography of CancerFrom EverandThe Emperor of All Maladies: A Biography of CancerRating: 4.5 out of 5 stars4.5/5 (271)
- The Little Book of Hygge: Danish Secrets to Happy LivingFrom EverandThe Little Book of Hygge: Danish Secrets to Happy LivingRating: 3.5 out of 5 stars3.5/5 (403)
- The World Is Flat 3.0: A Brief History of the Twenty-first CenturyFrom EverandThe World Is Flat 3.0: A Brief History of the Twenty-first CenturyRating: 3.5 out of 5 stars3.5/5 (2259)
- The Yellow House: A Memoir (2019 National Book Award Winner)From EverandThe Yellow House: A Memoir (2019 National Book Award Winner)Rating: 4 out of 5 stars4/5 (98)
- Devil in the Grove: Thurgood Marshall, the Groveland Boys, and the Dawn of a New AmericaFrom EverandDevil in the Grove: Thurgood Marshall, the Groveland Boys, and the Dawn of a New AmericaRating: 4.5 out of 5 stars4.5/5 (266)
- A Heartbreaking Work Of Staggering Genius: A Memoir Based on a True StoryFrom EverandA Heartbreaking Work Of Staggering Genius: A Memoir Based on a True StoryRating: 3.5 out of 5 stars3.5/5 (231)
- Team of Rivals: The Political Genius of Abraham LincolnFrom EverandTeam of Rivals: The Political Genius of Abraham LincolnRating: 4.5 out of 5 stars4.5/5 (234)
- On Fire: The (Burning) Case for a Green New DealFrom EverandOn Fire: The (Burning) Case for a Green New DealRating: 4 out of 5 stars4/5 (74)
- The Unwinding: An Inner History of the New AmericaFrom EverandThe Unwinding: An Inner History of the New AmericaRating: 4 out of 5 stars4/5 (45)
- Subiect VIDocument5 pagesSubiect VIAna-Manuela ScurtuNo ratings yet
- Beer & FoodDocument25 pagesBeer & FoodAna-Manuela ScurtuNo ratings yet
- Library Opti Casestudy 1Document4 pagesLibrary Opti Casestudy 1Ana-Manuela ScurtuNo ratings yet
- Oug 159-1Document1 pageOug 159-1Ana-Manuela ScurtuNo ratings yet
- Text Winter Wonderland Anunt 2022Document1 pageText Winter Wonderland Anunt 2022Ana-Manuela ScurtuNo ratings yet
- Contract Colectiv de Munca La Nivel de Grup de Unitati Din Sectorul de Activit Ate Invatamant Superior - Iulie 2019.Document38 pagesContract Colectiv de Munca La Nivel de Grup de Unitati Din Sectorul de Activit Ate Invatamant Superior - Iulie 2019.Ana-Manuela ScurtuNo ratings yet
- Evaluation of The Antioxidant Capacity of Synthesized CoumarinsDocument12 pagesEvaluation of The Antioxidant Capacity of Synthesized CoumarinsAna-Manuela ScurtuNo ratings yet
- Expres Cultural Nr. 70Document24 pagesExpres Cultural Nr. 70Ana-Manuela ScurtuNo ratings yet
- The Adsorption of Oxygen On Brown Coal Char: CarbonDocument8 pagesThe Adsorption of Oxygen On Brown Coal Char: CarbonAna-Manuela ScurtuNo ratings yet
- Induction of Cell DifferentiationDocument11 pagesInduction of Cell DifferentiationAna-Manuela ScurtuNo ratings yet
- Lista Titluri ScienceDirect Iun 2019Document40 pagesLista Titluri ScienceDirect Iun 2019Ana-Manuela ScurtuNo ratings yet
- Is BN 9786094670336Document376 pagesIs BN 9786094670336Ana-Manuela ScurtuNo ratings yet
- Bibliografie PsihologieDocument1 pageBibliografie PsihologieAna-Manuela ScurtuNo ratings yet
- Materials LettersDocument4 pagesMaterials LettersAna-Manuela ScurtuNo ratings yet
- Creating The Ultimate Nuclear Reactor: Bulletin of The Atomic ScientistsDocument11 pagesCreating The Ultimate Nuclear Reactor: Bulletin of The Atomic ScientistsAna-Manuela ScurtuNo ratings yet
- Radiation Physics and Chemistry: Hajo Idriss, Isam Salih, Abdulaziz S. Alaamer, M.H. Eisa, A.K. SamDocument3 pagesRadiation Physics and Chemistry: Hajo Idriss, Isam Salih, Abdulaziz S. Alaamer, M.H. Eisa, A.K. SamAna-Manuela ScurtuNo ratings yet
Page Improver Manual
Page Improver Manual
Uploaded by
Ana-Manuela Scurtu0 ratings0% found this document useful (0 votes)
8 views21 pagesOriginal Title
Page Improver Manual (2)
Copyright
© © All Rights Reserved
Available Formats
PDF or read online from Scribd
Share this document
Did you find this document useful?
Is this content inappropriate?
Report this DocumentCopyright:
© All Rights Reserved
Available Formats
Download as PDF or read online from Scribd
Download as pdf
0 ratings0% found this document useful (0 votes)
8 views21 pagesPage Improver Manual
Page Improver Manual
Uploaded by
Ana-Manuela ScurtuCopyright:
© All Rights Reserved
Available Formats
Download as PDF or read online from Scribd
Download as pdf
You are on page 1of 21
UDigitalBooks - ASSY sa Stumps Goutes23 i: 4217 aS
Automation for Digitizing Bound Documents ne ie
Steerer Tn Aghabosks com
Page Improver
User Manual
version : 2
“i DigitalBooks™
UDigitalBooks - ASSY sa Champs Courbes 23 tel: +41 21 697 06 66
1024 Ecublens fax: +41 21 697 06 67
Automation for Digitizing Bound Documents (024 Eau Aaighaliooka.sonn
20. Software Installation
The software is protected by a hardware or a software key.
- Evaluation licenses are delivered with a software key.
- Final licenses are delivered with a hardware key.
20.1. Installation Procedure of Evaluation Version
Evaluation version is delivered online and files may be downloaded. After
downloading proceed with installation as follows :
1. If necessary, install Microsoft Dot Net Framework 3
run the installer and follow the instructions
2. Page Improver
- copy the files in c:\Program Files\Pagelmprover
After installing the application, start : Pagelmprover.exe
- select the menu "HELP > Software Activation"
~ in the field "License Key" enter the code delivered by 4DigitalBooks
~ click on button "Gen Challenge”
~ copy the code from field "Challenge" and send it to 4DigitalBooks
~ 4DigitalBooks will send you the code "Activation Key”
- enter this code in the field "Activation key"
- click on the button "Activate Software"
Your license is active for the defined period,
20.2. _ Installation Procedure of Final Version
1. Insert the hardware key in one USB port
2. Install drivers of key from the folder "Sentinel" (Sentinel Protection
Installer)
~ Tun the installer and follow the instructions
3. _ Install Page Improver with the program "Setup.exe"
After installing the application, start : Pagelmprover.exe
39 PlLuser_manual_EN_ver_2_15_small.doc
o
igi a Champs Courbes 23 tol: +41 21 6970666
ate Switzerland www.4digitalbooks.com
1.
1.1.
Introduction
The Need
Page Improver is an application designed for sequential treatment of series of
image files produced from digitizing of books and bound documents. It is an
essential tool for image treatment in a workshop of mass digitizing
Particular challenge of digitizing books is that a raw image contains generally a
view of both pages of an open book. Movement of the book during digitizing
results in that pages move on the image that makes difficult finding their
location and their cropping.
Technical challenge is finding precisely the location of split at binding between
pages. For books that are bound with narrow margins or without margins, it is
necessary to separate pages without suppressing any useful information. For
books that have enough margins, it is possible to crop at a distance in order to
suppress the zone close to the binding, that generally appears darker
The Solution
Essential contribution of Page Improver is to detect precisely the split between
left and right pages, than to follow its displacement from one image to the next.
Page Improver splits left and right pages and crops each one to make two
distinct pages. It allows also producing usual treatments such as correcting
angle of text (deskew), suppressing transparency of print that appears from the
opposite page (unbleed), applying the page on selected format (canvas),
converting in black and white binary (threshold).
Operator drives Page Improver in 4 step:
~ opening the sequence of images of the book (generally a folder)
~ calibrating parameters of separation (split) and cropping (crop) on some
typical pages : at the beginning, in the center, ai the end of the book
~ setting other parameters of image treatment
— starting the sequential process, that produces treatments on pages.
For a trained operator, setting parameters is usually limited to few minutes. The
rest of time Page Improver executes automatically the work on all pages of the
book.
3 PlLuser_manual_EN_ver_2_15_small.doc
oO
UDigitalBooks- ASSY sa Champs Courbes 23. tel: +41 216970666
‘Automation for Digitizing Bound Documents
4024 Ecublens fax: +41 21 697 06 67
Switzerland www 4digitalbooks.com
3.
3.4.
3.2.
3.2.1.
3.2.2.
Procedure
Typical Use
PN OF Pew s
10.
"
Open selected operating mode
Select source folder (Input Folder)
Select destination folder (Output Folder)
Display one image of the list (it appears raw, without treatments)
Select treatments to be applied and respective settings
Preview the results, button "APPLY & PREVIEW"
lf necessary, repeat from point 5 to adjust settings
Treatment of some images by using button "SAVE & OPEN NEXT" in
order to check quality of results. If necessary repeat from point 5 to adjust
settings.
Select (check) all files for treatment (make a batch)
Start treatment of batch with button "START BATCH"
Once treatment is finished, verify last treated image
Treatment of Exceptions and Drifts:
A. Automatic Batch Treatment
2
Find out and select in the list (check) defective pages
Modify settings until desired results are met
Restart treatment of batch with button "START BATCH"
B. Semi-automatic Treatment
Find out and select in the list (check) defective pages
Modify settings until desired results are met
‘Treat pages one after the other with button sequence "APPLY &
PREVIEW" followed by "SAVE & OPEN NEXT"
You may modify settings at each page if it proves to be necessary.
5 Pl_user_manual_EN_ver_2_15_small.doc
1024 Ecublens fax: 441.21 69706 67
Q UDigitalBooks - ASSY sa Champs Courbos23. tel: +4121 6970866
Automation for Digitizing Bound Documents,
Oo RONs
9.
Switzerland vynwwAdiaitalbooks.com
Local Navigator for selecting and manipulating source image files.
Borders for setting automatic detection of page borders
Deskew for straightening pages so that text lines become horizontal,
‘Shoulder for setting tools detecting split of binding.
Crop for setting zones of page cropping and page separation.
Gamma for setting black point, white point and gamma to suppress print
that appears transparently trom the opposite side of the page.
Output Format formats and options for saving resulting image files,
Ticket & Logs for making an xml file that contains the list of files included
in output folder (intended for subsequent treatment, such as optical
character recognition OCR) or activate creation of a log file.
Batch for serial production of sequences of images from books.
When a treatment is active, it is represented by the symbol ¥ in the tab and
the checkbox “apply” is selected. Ifa treatment is inactive, itis represented by
the symbol * and the checkbox "apply" is empty.
Treatments are produced in the sequence 3, 2, 4, 5, 6, 7 (tabs). Itis not
possible to change this order.
7 Pluser_manual_EN_ver_2_15_small.doc
1: Champs Courbes 23 tel: +41 21 69706 66
(G) WdigitalBooks = ASSY sa arsCovios20 a wt 1627 ener
Pees Switzerland ww Adigitalbooks.com
Folders and Files
To access the folder of files to be loaded in local navigator click on button
‘Source Folder.
Select Folder
You may either enter directly the path to the folder of files, or navigate as usual
by selecting the navigation button.
If you enter a partial path, navigation starts at that point.
9 PlLuser_manual_EN_ver_2_15_small.doc
UDigitalBooks - ASSY sa Champs Courbes 23 tel: +4121 697 06 66
1024 Ecubiens fax: +41 21 697 06 67
Automation for Diltizing Bound Documents 02K cub wedge
6.1. Operations With Mouse and Keyboard for Selecting Files
6.1.1. Mouse
Left click and drag by maintaining the click to highlight a set of files. More the
Mouse is distant from source point and more scrolling accelerates.
6.1.2. Keyboard
shift + arrow up or down highlight a set of files
ctr + shift + end highlight until the end of the list
ltr + shift + home highlight unti the beginning of the list
lenter or space bar [check highlighted files,
arrow up or down ‘moves cursor by one box (if none is selected)
ae following to a set of highlighted files, goes at the beginning or
ee ee at the end of the set
6.1.3. Selection of Files for Batch Processing
By default, all files are selected for treatment.
To include or exclude files to be treated :
1. Highlight selected file(s).
2. Leff click on one file checkbox (also space bar or enter)
6.1.4. Display of Images
Double click on filename of left or right page. Loads both pages in preview
window. Deskew is done immediately after loading to allow setting easily
cropping frames.
11 PlLuser_manual_EN_ver_2_15_small.doc
UDigitalBooks - ASSY sa Champs Courbes 23. tel: +41 21 69706 66
‘Automation for Digitizing Bound Documents
1024 Ecublens, fax: 441 21 697 06 67
Switzerland ‘warw.Adigitalbooks.com
Borders (Automatic Search of Page Borders)
Borders | ~ Deskew| ¥ Shouler| Crop | ~ Genme| Ouput| Ticket Logs| Batch |
gaep
I Upside-down Images!
~ Auto Borde a
| Ow jo x
Vetical Maigin:
6: PF Fulwihseuch
Let ©
Figure 6 : Tab - Borders
Initial sensitivity defines sensitivity for detection of "white" pixels (99% is
most sensitive, 1% is less sensitive). The red line is placed on first "white"
pixels detected, when a large number of these pixels is detected. A value
of 60% provides generally good results.
Vertical detection (Upper, Lower)
Horizontal detection (Left, Right)
Menu for adjusting this detection (Button "Adjust"
Full page search. When this mode is not selected, border searching is
done at the axis of the image for vertical border and near to split of binding
for upper and lower horizontal borders (see magenta dotted arrows).
When this mode is selected, border detection is done so that the whole
age is included.
Horizontal et Vertical Margin, By detautt, detection of borders requires
that borders are darker, as illustrated below. If images does not present
this characteristics (presence of light grey borders or white), you may fix a
value "Bandwidth" in pixels from which detection will be effective.
Upside-down Images. Does a rotation of 180° of image before treatment,
that allows managing pages of books scanned upside-down (i.e. Arabic or
Chinese),
13 Pluser_manual_EN_ver_2_15_small.doc
1024 Ecublans fax: 441 21 697 06 67
‘Automation for Digititing Bound Bocments == ssi Hand www.4digitalbooks.com
UDigitalBooks - ASSY sa ‘Champs Courbes 23 tel: +41 21 697 06 66
9. Deskew
Straightens orientation of page so that text lines become horizontal.
9.1. Regular Deskew
In this mode, pages having large images may need manual treatment. No
distinction is made between images and text. The method searches horizontal
alignments of objects.
Guiputfolder: [-ATRE re
Borders ¥ Deskew |v shoulder! Cop | v Gamma | Dutput | Ticket & Lage | Batch |
1 Apply
© Regular Deskew ~ Upper baseline
© Component Deskew
ma FF Remove TstinGroch
ae Min Size F~ XP > ovetaring Tt > Graph
Maange: T Check nkine Characters
a a Auto Show
oof
Potait
Typ. Sizes
Orientations:
1. Black Limit fixes contrast value between color of page background and
color of characters on which application bases calculations, A value of 140
produces generally good results.
2, Max angle refers to the maximum angle of correction to be applied on
images. lf measure discovers a superior skew angle, then no rotation will
be applied on image. That's the case when the method fails.
. Min count indicates the minimal number of elements that shall be taken
nto account for the calculation. If the number of elements does not meet
indicated quota, no rotation will be applied on image. (A low value allows
to avoid treatment of white pages or pages that contain only images). The
counter "counts" (7) indicates the number of elements found by the
method.
15 Pl_user_manual_EN_ver_2_15_small.doc
i = Champs Courbes 23 tel: +4121 6970666
(2) wdigitalBooks ASSY sa args ovtesz el: 441 cons
utara. laREADS Hound Docume ‘Switzerland www. 4digitalbooks.com:
9.2. Component Deskew
This mode is based on discovery and use of different elements composing the
Page (see Figure 11 : Found Components). Target components are characters
in small caps without upper strokes nor lower strokes (framed in blue). The
higher the number of these components, the more deskew will be precise.
© RegulsDeskew I eine
© Component Deskew ees
= ¥ Remove Tan Gaph
t fiao Min Size: [2 xIB—T Ovedaping Txt > Gach
iB Check Inine Characters
psa Show Components | I Auto Show
| (Background Color — Typ. See [B17 |
16.
| Giientations: | Portrait
lel panne
1 Shoulder band
Figure 10 : Tab - Component Deskew
1. Min. Size : Smallest size of components to be considered (in pixels).
2, Show Components : Displays the components on current pages (see
Figure 11 : Found Components)
8. Options for selecting components :
* Remove Txt in Graph : Excludes components included in a graphic
zone.
* Overlaping Txt -> Graph : Includes components that overlap a
graphic zone.
* Check In-Line Characters : Use only contiguous chains of
components for deskew, ignores mixed elements that may distort
measure of skew angle,
* Auto show : displays continuously components during batch
treatment.
17 Pluser_manual_EN_ver_2_15_small.doc
als ‘Champs Courbes 23 tel: +41 21 697 06 66
(GI igitelBooks = ASSY sa Carpe coum te: iat at ooo
annie _ ‘Switzerland www.4digitalbooks.com
9.3. Manual Deskew
Hold Shift key and trace a line with mouse (Shift + Clic) on a reference object
that you want to deskew. The line appears in green. When you release mouse
button, page is deskewed according to this line.
on ava
co et ecotueon dane ea cate
‘Sees ae cen em ee
Soe
sonst ng
pyaar oer far
Wey de
thie que pout Sau alle ore dex
Tory fing cut leproienerensr,
Fin de eee
prot oe dot tre fle
cal dt ang lee gio
vet ncofunts & sable tox
Jour dion propor afte de
they & da pra ne.
SAVANTAGE, (ts) oa ae quem Bom
sot yr Coes de
e pour B mae an file, eddies
fa dae ba
(dla) ene Bp
sh ees Bae Ce
Figure 12 : Manual Deskew
{t line is globally horizontal, a horizontal deskew will occur. If line is globally
vertical, a vertical deskew will occur.
19 Pluser_manual_EN_ver_2_15_small.doo
ii Bs Champs Courbes 23 tel: +41 21 697 06 66
(©) WdigitalBooks= ASSY sa ShargeCotensa 412167068
ion a ” ois ‘Switzerland www.4digitalbooks.com
W Ay
or at Page
- Shouder Band
Upper
© Middle = Width: [0 © Midas
© Lower © Lower
© Diagonal © Diagonal
Shit I Shit
‘Swiece ~ Sweep:
Shit:
Sweep:
Maic\Vatation: [200 7
Figure 14 : Tab- Shoulder
Settings may be done either individually or jointly for both pages (select the
checkbox : Right Page = Lefi).
In red settings for upper zone, in blue settings for lower zone.
10.2. Dimensions of Search Zones
Shift vertical position of zone relatively to the top, respectively to the
bottom of page. Positive or negative numbers may be entered.
Positive : towards inside of page
Negative : towards outside of page
You may also place these zones with the mouse by clicking on
‘the external edge of the box.
Sweep width of zone
Height height of zone
21 Pluser_manual_EN_ver_2_15_small.doc
1024 Eoublens fax: +41 21 697 08 67
Switzerland www.4digitalbooks,com
‘Automation for Digitizing Bound Documents,
oO UDigitalBooks-ASSY sa Champs Courbes 23. tel: +41 21 69708 66
Figure 15 : Upper Figure 16 : Lower
gz
eae
Figure 18 : Middle Figure 17 : Triangle
23 Pluser_manual_EN_ver_2_15_small.doc
ey = Champs Courbes 23 tel: +41 2169706 66
GJ ADiattalBooks - ASSY sa Cranps Cout fax: 241 21 69708 67
‘a a Switzerland www.4digitaloooks.com:
Vous devez alors placer manuellement les zones de recherche du "shoulder".
Figure 20 : Shoulder Searching Zones - Auto Borders Disabled
Values that allow placing vertically searching zones are entered in field Shitt.
You may also move vertically the zones with the mouse by clicking on the
external edge of the box.
Here is the result that should be reached :
cod sonar
Figure 21 : Shoulder Searching Zones - Manual Po:
joning
25 Pluser_manual_EN_ver_2_15_small.doc
@
11.2.
UDigitalBooks - ASSY sa
‘Automation for Digitizing Bound Documents 1024 Ecublens
Switzeriand
Shoulder (distance from shoulder) S
Determines the distance between the shoulder
line (white line) and the inner edge of cropping
box.
Positive value allows removing the split of
binding as well as the shadow nearby.
Negative value allows including the split of
binding and a part of the opposite page
Width W
Height H
These are dimensions of cropping box.
Adjustment with Mouse
Click on one side of blue rectangle. When the
Cursor changes aspect (from 1 to 2) leit click
and drag to move the line.
NB: A right click allows always to place
manually the shoulder line (white line)
Champs Courbes23. tel
+41 21 697 08 68
fax: 441 21 697 08 67
‘wwrw.4digitalbooks.com
27 Pluser_manual_EN_ver_2_15_small.doc
UDigitalBooks-ASSY sa Champs Courbes23. tel: +41 21 8970668
11024 Ecublens fax: 441 21 697 06 67
‘Apomatton for Digitizing Bound Dociaants Switzerland www.4digitalbooks.com
12, Gamma (Correcting Black Point, White Point and Gamma)
Settings may be done either individually or jointly for both pages (select the
‘checkbox : Right = Left).
Gane |outpt| Tika Loe | Bate |
i
This window displays histograms of raw images loaded. 3 vertical lines indicate
selected settings values.
A setting of BLACK point (the spectrum on the left will be forced to black)
B setting of Gamma (influences on all values of spectrum)
C setting of WHITE point (the spectrum on the right will be forced to white)
Adjustment may be done with keyboard on with mouse. To preview results, click
‘on button "Apply & Preview".
121. Adjustment with Mouse
‘© Left click in the area of histogram to set BLACK point A
Right clic in the area of histogram to set WHITE point C
© Gamma has to be entered with keyboard.
Values superior to 1 make brighter image and desaturate image
Values inferior to 1 make darker image and saturate image
12.2. Adjustment with Keyboard
Enter values in respective fields. TAB or ENTER update the histogram.
29 Pl_user_manual_EN_ver_2_15_small.doc
si Champs Courbes 23 tel: 44121 69706 66
aDigitalBooks = ASSY sa {ror Eewone fax: "at 21697 os er
Switzerland ‘wivw 4digtalbooks.com
13.2. Table of formats
FORMAT ' OPTION DESCRIPTIF
Law Lossless compression
FF Compression in binary format (Image 2 bits).
(ragged image | oy Back / White threshold of 50% of histogram
File Format) is applied. However, settings of "Levels &
Gamma’ are applied before.
[None No compression
Coefficient of quality for
JPEG ‘compression expressed in% — | Compression with loss.
(Woint 100 = maximal quality Records by default in RGB mode
Photographic 10= minimal quality
penetsiooe) Force Gray Level Forces saving in 256 gray levels for all
formats except CCITT
13.3. Behavior of Resize
The number of pixels of image in X and in Y : is multiplied by the ratio
Resolution in (dpi] : is multiplied by the ratio
Size of print or dimension of image in [mm] : remains identical
‘example : for an original file (100%) 1200x800 pixels in 200 dpi
* aratio of 200% produces : 2400x1600 pixels in 400 dpi
* aratio of 50% produces : 600x400 pixels in 100 dpi
31 Pluser_manual_EN_ver_2_15_small.doc
UDigitalBooks-ASSYsa Champs Courbes23. tel: +41 21 6970666
1024 Ecublens fax: 441 21 697 08 67
Biporenor for Dicfitzing Bound Docimneyts Switzerland www.Adigitalbooks.com
14.1.
14.2.
More Precisions :
ist you shall CREATE a "Batch Manifest" for every book
= open the folder of files for this book
{if needed) open a profile suitable for this book
(if needed) adjust any processing settings related to image treatment,
destination folder ...
instead of processing these files with "Handle Files" go to the tab "Batch"
and use "Create" button to save a "Batch Manifest" for this book
A "Batch Manifest” is a XML file containing all information previously set that
would be used for processing this book.
This file may be typically saved to a single location (a folder where alll "Batch
Manifest files are stored for all the books)
Proceed so with all books you would like to produce.
2nd_you shall POPULATE the "Batch list" with "Batch Manifests" created
previously,
with the button "Add Manifest" open every "Batch Manifest" file you had
created for every book you would like to process.
save the "Batch List” with the button "Save", this will create a "Batch List"
XML file,
A "Batch List’ is a XML file containing all information about the sequence of
books to be processed,
With the button "Restore" you may reload a "Batch List" previously saved.
Srd produce the books of a "Batch List" with button "Execute",
Comments :
* Source folders of books and destination folders may be located anywhere.
There are no constraints on folder structure.
* Every book may have its own profile with particular settings that fit at best to
its treatment.
* It is not necessary to save individual book "profiles" in order to use "Batch
Manifest” and "Batch List’.
33 Pl_user_manual_EN_ver_2_15_small.doc
ra i Champs Courbes 23. tel: +41 21 69708 66
UDigitalBooks-ASSY sa ChapgsCavteezs tls 4121 cu ob 9
oe har ERD Switzerland www.4digitalbooks.com
16. Manipulating Windows for Visualization
To resize a window with the mouse, left click to take a border or an angle of
window, then drag to final position.
35 Pluser_manual_EN_ver_2_15_small.doc
YDigitalBooks - ASSY sa Champs Courbes 23. tel: +41 21 697 0666
1024 Ecublens fax: +41 21 69706 67
Automation for Ditizing Bound Decuments {024 Ecuble ions ddiptabeee nn
18. Single Pages
Specialties
Button "Even, Odd, All" allows to toggle sequential treatment of pages. Either
Even, or Odd, or All pages. Each click on this button modifies the selection of
images in the column "OK",
i) 2
HM l2
mig
B\3
3 l4
4
mi |6
als
|i 7
|? joo007_ RFE
Mi [8 jooooe_LPE:
| upwteiee [TRE al
| Borders | v Deskew| Shoulder] Cop } v Gamma] utput | Ticket 4 Legs | Batch |
T Uptide-down Images
Auto Borders
Inia sensitiv: [BO x
F Upper VeticalMargin [0
Lower
5° Full wiath search
Left Horzontal Margin: [0
ign & Pubhsight search
37 PlLuser_manual_EN_ver_2_15_small.doc
20.
20.1.
20.2.
, . Champs Courbes 23 tel: +41 21 697 06.66
UDigitalBooks = ASSY sa Stange Qovbenz>_— 41 21 7 ob 8
ut ion for Digitizing Jocur ‘Switzerland www.4digitalbooks.com.
Software Installation
The software is protected by a hardware or a software key.
~ Evaluation licenses are delivered with a software key.
- Final licenses are delivered with a hardware key.
Installation Procedure of Evaluation Version
Evaluation version is delivered online and files may be downloaded. After
downloading proceed with installation as follows :
1. Ifnecessary, install Microsoft Dot Net Framework 3
- tun the installer and follow the instructions
2. Page Improver
- copy the files in c:\Program Files\Pagelmprover
After installing the application, start : Pagelmprover.exe
~ select the menu "HELP > Software Activation"
~ in the field "License Key" enter the code delivered by 4DigitalBooks
- click on button "Gen Challenge"
~ copy the code from field "Challenge" and send it to 4DigitalBooks
~ 4DigitalBooks will send you the code "Activation Key"
~ enter this code in the field "Activation key"
~ click on the button "Activate Software"
Your license is active for the defined period.
Installation Procedure of Final Version
1. Insert the hardware key in one USB port
2. _ Install drivers of key from the folder "Sentinel" (Sentinel Protection
Installer)
- fun the installer and follow the instructions
3. Install Page Improver with the program "Setup.exe"
Alter installing the application, start : Pagelmprover.exe
39 Pl_user_manual_EN_ver_2_15_small.doc
You might also like
- The Subtle Art of Not Giving a F*ck: A Counterintuitive Approach to Living a Good LifeFrom EverandThe Subtle Art of Not Giving a F*ck: A Counterintuitive Approach to Living a Good LifeRating: 4 out of 5 stars4/5 (5825)
- The Gifts of Imperfection: Let Go of Who You Think You're Supposed to Be and Embrace Who You AreFrom EverandThe Gifts of Imperfection: Let Go of Who You Think You're Supposed to Be and Embrace Who You AreRating: 4 out of 5 stars4/5 (1093)
- Never Split the Difference: Negotiating As If Your Life Depended On ItFrom EverandNever Split the Difference: Negotiating As If Your Life Depended On ItRating: 4.5 out of 5 stars4.5/5 (852)
- Grit: The Power of Passion and PerseveranceFrom EverandGrit: The Power of Passion and PerseveranceRating: 4 out of 5 stars4/5 (590)
- Hidden Figures: The American Dream and the Untold Story of the Black Women Mathematicians Who Helped Win the Space RaceFrom EverandHidden Figures: The American Dream and the Untold Story of the Black Women Mathematicians Who Helped Win the Space RaceRating: 4 out of 5 stars4/5 (903)
- Shoe Dog: A Memoir by the Creator of NikeFrom EverandShoe Dog: A Memoir by the Creator of NikeRating: 4.5 out of 5 stars4.5/5 (541)
- The Hard Thing About Hard Things: Building a Business When There Are No Easy AnswersFrom EverandThe Hard Thing About Hard Things: Building a Business When There Are No Easy AnswersRating: 4.5 out of 5 stars4.5/5 (349)
- Elon Musk: Tesla, SpaceX, and the Quest for a Fantastic FutureFrom EverandElon Musk: Tesla, SpaceX, and the Quest for a Fantastic FutureRating: 4.5 out of 5 stars4.5/5 (474)
- Her Body and Other Parties: StoriesFrom EverandHer Body and Other Parties: StoriesRating: 4 out of 5 stars4/5 (823)
- The Sympathizer: A Novel (Pulitzer Prize for Fiction)From EverandThe Sympathizer: A Novel (Pulitzer Prize for Fiction)Rating: 4.5 out of 5 stars4.5/5 (122)
- The Emperor of All Maladies: A Biography of CancerFrom EverandThe Emperor of All Maladies: A Biography of CancerRating: 4.5 out of 5 stars4.5/5 (271)
- The Little Book of Hygge: Danish Secrets to Happy LivingFrom EverandThe Little Book of Hygge: Danish Secrets to Happy LivingRating: 3.5 out of 5 stars3.5/5 (403)
- The World Is Flat 3.0: A Brief History of the Twenty-first CenturyFrom EverandThe World Is Flat 3.0: A Brief History of the Twenty-first CenturyRating: 3.5 out of 5 stars3.5/5 (2259)
- The Yellow House: A Memoir (2019 National Book Award Winner)From EverandThe Yellow House: A Memoir (2019 National Book Award Winner)Rating: 4 out of 5 stars4/5 (98)
- Devil in the Grove: Thurgood Marshall, the Groveland Boys, and the Dawn of a New AmericaFrom EverandDevil in the Grove: Thurgood Marshall, the Groveland Boys, and the Dawn of a New AmericaRating: 4.5 out of 5 stars4.5/5 (266)
- A Heartbreaking Work Of Staggering Genius: A Memoir Based on a True StoryFrom EverandA Heartbreaking Work Of Staggering Genius: A Memoir Based on a True StoryRating: 3.5 out of 5 stars3.5/5 (231)
- Team of Rivals: The Political Genius of Abraham LincolnFrom EverandTeam of Rivals: The Political Genius of Abraham LincolnRating: 4.5 out of 5 stars4.5/5 (234)
- On Fire: The (Burning) Case for a Green New DealFrom EverandOn Fire: The (Burning) Case for a Green New DealRating: 4 out of 5 stars4/5 (74)
- The Unwinding: An Inner History of the New AmericaFrom EverandThe Unwinding: An Inner History of the New AmericaRating: 4 out of 5 stars4/5 (45)
- Subiect VIDocument5 pagesSubiect VIAna-Manuela ScurtuNo ratings yet
- Beer & FoodDocument25 pagesBeer & FoodAna-Manuela ScurtuNo ratings yet
- Library Opti Casestudy 1Document4 pagesLibrary Opti Casestudy 1Ana-Manuela ScurtuNo ratings yet
- Oug 159-1Document1 pageOug 159-1Ana-Manuela ScurtuNo ratings yet
- Text Winter Wonderland Anunt 2022Document1 pageText Winter Wonderland Anunt 2022Ana-Manuela ScurtuNo ratings yet
- Contract Colectiv de Munca La Nivel de Grup de Unitati Din Sectorul de Activit Ate Invatamant Superior - Iulie 2019.Document38 pagesContract Colectiv de Munca La Nivel de Grup de Unitati Din Sectorul de Activit Ate Invatamant Superior - Iulie 2019.Ana-Manuela ScurtuNo ratings yet
- Evaluation of The Antioxidant Capacity of Synthesized CoumarinsDocument12 pagesEvaluation of The Antioxidant Capacity of Synthesized CoumarinsAna-Manuela ScurtuNo ratings yet
- Expres Cultural Nr. 70Document24 pagesExpres Cultural Nr. 70Ana-Manuela ScurtuNo ratings yet
- The Adsorption of Oxygen On Brown Coal Char: CarbonDocument8 pagesThe Adsorption of Oxygen On Brown Coal Char: CarbonAna-Manuela ScurtuNo ratings yet
- Induction of Cell DifferentiationDocument11 pagesInduction of Cell DifferentiationAna-Manuela ScurtuNo ratings yet
- Lista Titluri ScienceDirect Iun 2019Document40 pagesLista Titluri ScienceDirect Iun 2019Ana-Manuela ScurtuNo ratings yet
- Is BN 9786094670336Document376 pagesIs BN 9786094670336Ana-Manuela ScurtuNo ratings yet
- Bibliografie PsihologieDocument1 pageBibliografie PsihologieAna-Manuela ScurtuNo ratings yet
- Materials LettersDocument4 pagesMaterials LettersAna-Manuela ScurtuNo ratings yet
- Creating The Ultimate Nuclear Reactor: Bulletin of The Atomic ScientistsDocument11 pagesCreating The Ultimate Nuclear Reactor: Bulletin of The Atomic ScientistsAna-Manuela ScurtuNo ratings yet
- Radiation Physics and Chemistry: Hajo Idriss, Isam Salih, Abdulaziz S. Alaamer, M.H. Eisa, A.K. SamDocument3 pagesRadiation Physics and Chemistry: Hajo Idriss, Isam Salih, Abdulaziz S. Alaamer, M.H. Eisa, A.K. SamAna-Manuela ScurtuNo ratings yet