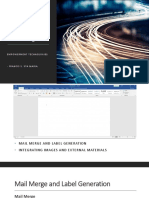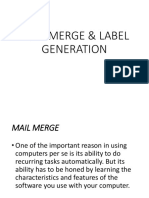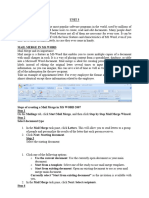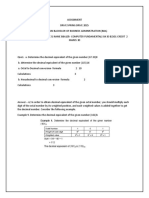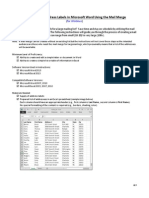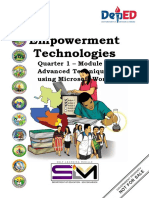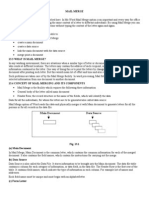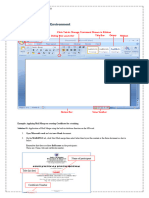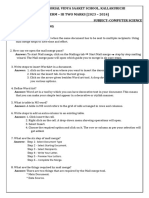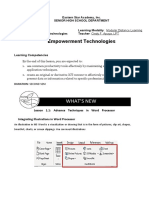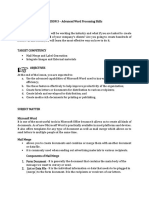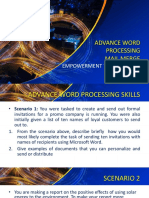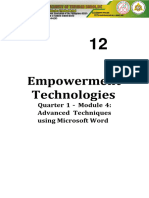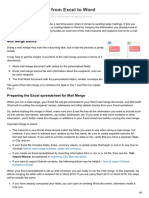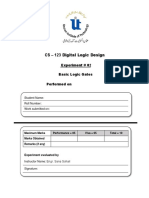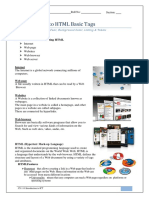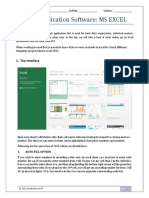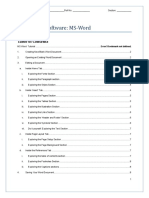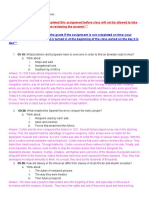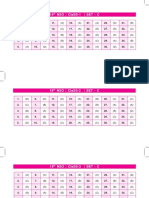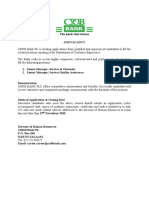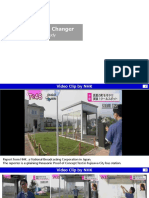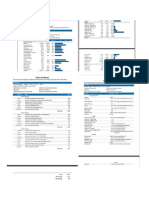Professional Documents
Culture Documents
Lab 02: Application Software - MS WORD Contd
Lab 02: Application Software - MS WORD Contd
Uploaded by
TayyabCopyright:
Available Formats
You might also like
- Fuse Box Diagram Volkswagen Passat (B8 2015-2019)Document2 pagesFuse Box Diagram Volkswagen Passat (B8 2015-2019)slhkrh1905No ratings yet
- Winters PreviewDocument265 pagesWinters PreviewcqpresscustomNo ratings yet
- ReligionsDocument4 pagesReligionsPia Flores67% (3)
- PLM3-EmpoTechDocument8 pagesPLM3-EmpoTechMarian CapelaNo ratings yet
- Lesson 3 Advanced - Word - Processing - SkillsDocument19 pagesLesson 3 Advanced - Word - Processing - SkillsChristine Jade Montera0% (1)
- Mail Merge & LaDocument18 pagesMail Merge & Larachel joanne arceoNo ratings yet
- Advanced Word Processing SkillsDocument20 pagesAdvanced Word Processing SkillsCross DauntlessNo ratings yet
- Advanced Word Processing SkillsDocument57 pagesAdvanced Word Processing Skillsjoana0% (1)
- Unit 3Document21 pagesUnit 3SnøwNo ratings yet
- Bba 105Document10 pagesBba 105shashi kumarNo ratings yet
- SLHT4 ETech1stSemDocument11 pagesSLHT4 ETech1stSembmiquinegabrielNo ratings yet
- InstructionsDocument10 pagesInstructionsapi-299767514No ratings yet
- 4 Advanced Word Processing SkillsDocument69 pages4 Advanced Word Processing SkillsAngel Cahilig0% (1)
- Empowerment Technologies: Quarter 1 - Module 4: Advanced Techniques Using Microsoft WordDocument24 pagesEmpowerment Technologies: Quarter 1 - Module 4: Advanced Techniques Using Microsoft WordArlene FlorNo ratings yet
- Mail MergeDocument13 pagesMail MergeLalit Choudhary100% (1)
- Empowerment Technology Week 4lectureDocument11 pagesEmpowerment Technology Week 4lecturejoner1766No ratings yet
- 6 Computer PDFDocument3 pages6 Computer PDFsudha rathinamNo ratings yet
- Lesson #2 - Mail MergeDocument5 pagesLesson #2 - Mail MergeAaliyah AlexanderNo ratings yet
- 7 Mail Merge and Label Generation1.1Document29 pages7 Mail Merge and Label Generation1.1Christine GarciaNo ratings yet
- STD X Practical File IT 402Document20 pagesSTD X Practical File IT 402Ru Do If FL100% (1)
- Advance Word Processing Skill Learning ObjectivesDocument10 pagesAdvance Word Processing Skill Learning ObjectivesAlexis V. LarosaNo ratings yet
- Week 2-Supplemental Hand Out - Mail MergeDocument7 pagesWeek 2-Supplemental Hand Out - Mail MergeChristel VirtucioNo ratings yet
- Internal Commands: Syntax: C:/ TimeDocument23 pagesInternal Commands: Syntax: C:/ Timesonabeta07No ratings yet
- Class 8 ComputerDocument7 pagesClass 8 ComputerArslan AjmalNo ratings yet
- Office AutomationDocument20 pagesOffice AutomationFinaltouch DigitalstudioNo ratings yet
- InstaTech Module 3Document21 pagesInstaTech Module 3eraNo ratings yet
- Chandigarh University University School of Business (UBS) : Assignment No.1Document16 pagesChandigarh University University School of Business (UBS) : Assignment No.1Abhishek kumarNo ratings yet
- It Lab Manual 2018 - 19-1-1Document129 pagesIt Lab Manual 2018 - 19-1-1Ravindrareddy muleNo ratings yet
- Mail MergeDocument13 pagesMail MergeJessuel Larn-epsNo ratings yet
- Department of CommerceDocument9 pagesDepartment of CommerceAbinas behura BC-20-137No ratings yet
- Computer Fundamentals Lab Report PDFDocument26 pagesComputer Fundamentals Lab Report PDFRamanand YadavNo ratings yet
- Using Mail Merge: Writer GuideDocument35 pagesUsing Mail Merge: Writer GuideJan WantoroNo ratings yet
- Microsoft Word AssignmentDocument5 pagesMicrosoft Word Assignmentmphumzigumede8No ratings yet
- Mar 2023 - 6th 7th 8th 9th 10th Standard PrintDocument190 pagesMar 2023 - 6th 7th 8th 9th 10th Standard PrintBsamsungb99 SNo ratings yet
- Cara Print SijilDocument3 pagesCara Print SijilSyahida AhmadNo ratings yet
- Session 5Document54 pagesSession 5poritosh SubudhiNo ratings yet
- MSWord CompletedDocument19 pagesMSWord CompletedRajanikanth MNo ratings yet
- Mindanao Community School, Inc.: Empowerment TechnologiesDocument27 pagesMindanao Community School, Inc.: Empowerment TechnologiesavinmanzanoNo ratings yet
- Iit Notes (Unit-1 & Unit-2)Document40 pagesIit Notes (Unit-1 & Unit-2)Shivam PatelNo ratings yet
- Mail Merge Outlook InstructionsDocument5 pagesMail Merge Outlook InstructionsKelvin FuNo ratings yet
- Empowerment Week1 4thDocument18 pagesEmpowerment Week1 4thMark Niño JavierNo ratings yet
- Mail Merge 2016Document14 pagesMail Merge 2016Grace OluchiNo ratings yet
- Mail Merge in ExcelDocument20 pagesMail Merge in ExcelNarayan ChhetryNo ratings yet
- Lab 2: MS ACCESS Tables: Blank Database À Blank DatabaseDocument10 pagesLab 2: MS ACCESS Tables: Blank Database À Blank DatabaseSamya GufoorNo ratings yet
- Bba 105 AssignmentDocument4 pagesBba 105 AssignmentjasonNo ratings yet
- ETECH - Q1 - HANDOUT (MS Word and Excel)Document7 pagesETECH - Q1 - HANDOUT (MS Word and Excel)Portgas D. AceNo ratings yet
- Mail Merging in MS WordDocument5 pagesMail Merging in MS WordAyeni-Afun Moses MoscowNo ratings yet
- Lesson 3 Mail MergeDocument8 pagesLesson 3 Mail Mergeelaine tizonNo ratings yet
- Et Module3Document17 pagesEt Module3Lezhin MamaNo ratings yet
- Orca Share Media1547014527584Document35 pagesOrca Share Media1547014527584Althea Dela Pena100% (1)
- Lesson 3 Advance Word Processing SkillsDocument24 pagesLesson 3 Advance Word Processing SkillsKench0% (1)
- Form 4 - CD 4Document35 pagesForm 4 - CD 4hakim abdullahNo ratings yet
- Lesson 4 - Advance Word Processing Skills ModulesDocument27 pagesLesson 4 - Advance Word Processing Skills ModulesJames Patrick PersigasNo ratings yet
- Using The Mail Merge Wizard To Create A Form LetterDocument19 pagesUsing The Mail Merge Wizard To Create A Form LetterPokeSparker XNo ratings yet
- Advance Word Processing SkillsDocument30 pagesAdvance Word Processing SkillsAlexunder Abrahm BelNo ratings yet
- How To Mail Merge From Excel To WordDocument8 pagesHow To Mail Merge From Excel To WordP Singh KarkiNo ratings yet
- MS PracticalDocument22 pagesMS Practicalsunday peterNo ratings yet
- Advance Word Processing Skills: Melanie Bitar Shyne AliparoDocument15 pagesAdvance Word Processing Skills: Melanie Bitar Shyne AliparoRyan NegadNo ratings yet
- Unit2 - Class X Information Technology Code402 - Important - QADocument4 pagesUnit2 - Class X Information Technology Code402 - Important - QAUmamaheswari SelvakumarNo ratings yet
- PAK - Roma Dian Candra W - 221091900055 - 01SKMM001Document11 pagesPAK - Roma Dian Candra W - 221091900055 - 01SKMM001Romadian CandraNo ratings yet
- Empowerment Technologies Wee 5-6Document6 pagesEmpowerment Technologies Wee 5-6claire CayangcangNo ratings yet
- Lab 2 DLD PhysicalDocument5 pagesLab 2 DLD PhysicalTayyabNo ratings yet
- Lab 09: Introduction To HTML Basic Tags: Attributes, Images, Links, Font, Background Color, Listing & TablesDocument13 pagesLab 09: Introduction To HTML Basic Tags: Attributes, Images, Links, Font, Background Color, Listing & TablesTayyabNo ratings yet
- Lab 1 DLD PhysicalDocument4 pagesLab 1 DLD PhysicalTayyabNo ratings yet
- Lab 11: Cascading Style Sheets (CSS)Document7 pagesLab 11: Cascading Style Sheets (CSS)TayyabNo ratings yet
- Lab 10: HTML5, Form & MediaDocument8 pagesLab 10: HTML5, Form & MediaTayyabNo ratings yet
- Lab 07: Introduction To Databases-II: 1 Using QueriesDocument5 pagesLab 07: Introduction To Databases-II: 1 Using QueriesTayyabNo ratings yet
- Lab - 03 Application Software: Ms Powerpoint: Creating A New Power Point PresentationDocument6 pagesLab - 03 Application Software: Ms Powerpoint: Creating A New Power Point PresentationTayyabNo ratings yet
- Lab 08: Command Line Vs GUIDocument3 pagesLab 08: Command Line Vs GUITayyabNo ratings yet
- Lab 06: Introduction To Databases: 1. Familiarization With Some Basic Database Related TermsDocument15 pagesLab 06: Introduction To Databases: 1. Familiarization With Some Basic Database Related TermsTayyabNo ratings yet
- Lab 05: Application Software: MS EXCEL: 1. The InterfaceDocument11 pagesLab 05: Application Software: MS EXCEL: 1. The InterfaceTayyabNo ratings yet
- Lab 01 Application Software: MS-WordDocument13 pagesLab 01 Application Software: MS-WordTayyabNo ratings yet
- (1142) Grade XI Admissions 2016-17Document7 pages(1142) Grade XI Admissions 2016-17Naveen ShankarNo ratings yet
- Guided Reading Lesson PlanDocument4 pagesGuided Reading Lesson Planapi-311848745No ratings yet
- Problems 1Document2 pagesProblems 1Rajiv KumarNo ratings yet
- The Separation and Synthesis of Lipidic 1,2-And 1,3-Diols From Natural Phenolic Lipids For The Complexation and Recovery of BoronDocument23 pagesThe Separation and Synthesis of Lipidic 1,2-And 1,3-Diols From Natural Phenolic Lipids For The Complexation and Recovery of BoronNanasaheb PatilNo ratings yet
- CH 19 & 20 Constructed ResponsesDocument2 pagesCH 19 & 20 Constructed ResponsesrileyNo ratings yet
- ANSI B30.8 InterpretationDocument10 pagesANSI B30.8 InterpretationAndreyNo ratings yet
- Andon PDFDocument24 pagesAndon PDFFrilya Andarni Saragih SumbayakNo ratings yet
- Indicators & PH CurvesDocument35 pagesIndicators & PH CurvesSairam PrasathNo ratings yet
- E4 16 1-FlangeDocument7 pagesE4 16 1-Flangesajadbe3792No ratings yet
- Hx-Chart Humid Air: Humidity Ratio, G/KG (Dry Air)Document1 pageHx-Chart Humid Air: Humidity Ratio, G/KG (Dry Air)KundzoNo ratings yet
- Eclipse ManualDocument10 pagesEclipse ManualgiancarlohoneyNo ratings yet
- Prabhupada, The Truth About My God-BrothersDocument226 pagesPrabhupada, The Truth About My God-BrothersSuryasukraNo ratings yet
- NSO Set-C Answer KeysDocument12 pagesNSO Set-C Answer KeysMota Chashma100% (1)
- SUVAT LoopDocument1 pageSUVAT LoopAhmed ZakiNo ratings yet
- Techniques & Structure PDFDocument6 pagesTechniques & Structure PDFfrank sinatraaNo ratings yet
- Module 2: Most Essential Learning Competencies (Melcs)Document5 pagesModule 2: Most Essential Learning Competencies (Melcs)Teresita EspinosaNo ratings yet
- Environmental ScienceDocument2 pagesEnvironmental Sciencegillianbernice.alaNo ratings yet
- PhilosophyDocument4 pagesPhilosophyJudalineNo ratings yet
- MATH Action Plan (2022 2023)Document3 pagesMATH Action Plan (2022 2023)Kenny Ann Grace Batiancila100% (7)
- Ds 457Document24 pagesDs 457Angel GonzalezNo ratings yet
- What Every Musician Needs To Know About The Body: The Practical Application of Body Mapping To Making Music Bridget JankowskiDocument70 pagesWhat Every Musician Needs To Know About The Body: The Practical Application of Body Mapping To Making Music Bridget Jankowskicmotatmusic100% (6)
- Sensitive PracticeDocument122 pagesSensitive PracticeFederica FarfallaNo ratings yet
- ACC 30 Research PaperDocument29 pagesACC 30 Research PaperPat RiveraNo ratings yet
- Research GR 2 Pinaka Final 1Document36 pagesResearch GR 2 Pinaka Final 1Richeille JoshNo ratings yet
- CRDB Bank Job Opportunities Customer ExperienceDocument4 pagesCRDB Bank Job Opportunities Customer ExperienceAnonymous FnM14a0No ratings yet
- GA Standard PPT (Cooling N Staging) .PGIDocument23 pagesGA Standard PPT (Cooling N Staging) .PGIBasit AbdulNo ratings yet
- Nutr1020 Dietary AnalysisDocument4 pagesNutr1020 Dietary Analysisapi-318180415No ratings yet
Lab 02: Application Software - MS WORD Contd
Lab 02: Application Software - MS WORD Contd
Uploaded by
TayyabOriginal Description:
Original Title
Copyright
Available Formats
Share this document
Did you find this document useful?
Is this content inappropriate?
Report this DocumentCopyright:
Available Formats
Lab 02: Application Software - MS WORD Contd
Lab 02: Application Software - MS WORD Contd
Uploaded by
TayyabCopyright:
Available Formats
Student Name: Roll No: Section:
Lab 02: Application Software - MS WORD contd.
Let’s explore some features of the MS WORD & EXCEL.
1. FEATURES OF WORD 2013
1.1. USING TEMPLATES
Your first step in creating a document in Word 2013 is to choose whether to start from a blank
document or to let a template do much of the work for you. Each time you start Word 2013, you can
choose a template from the gallery, click a category to see the templates it contains, or search for
more templates online.
Figure 1. Templates
1.2. TRACK CHANGES
When you’re working on a document, you can turn on the “TRACK CHANGES” option to see every
change. Word marks all additions, deletions, moves, and format changes. In order to turn on Track
Changes follow these steps:
Open the document to be reviewed.
Click Review >Track Changes > Track Changes.
CS 111| Introduction to ICT 1
Student Name: Roll No: Section:
Figure 2. Track changes
A red line will appear beside the edited text, along the left margin of page, consider figure 3. You can
click the line to view your changes as shown in figure 4.
Figure 3. Before any change
Figure 4. Changes being tracked
You turn Track Changes off the same way you turn it on:
Click Review > Track Changes, choose No Markup in the Display for Review, but it only hides
tracked changes temporarily. The changes are not deleted, and they’ll show up again the next time
anyone opens the document. To delete the tracked changes permanently, you need to accept or reject
them. To accept all the changes at the same time, click the arrow by Accept and click Accept All
Changes.
Click Review > Next > Accept or Reject.
CS 111| Introduction to ICT 2
Student Name: Roll No: Section:
Figure 5. Accept Changes
1.3. CREATING LABELS
Labels can be used in a variety of ways to make organization easier. Microsoft Word provides an easy
way to make customized labels that suit your needs. Just type in an address, a file folder or CD case
name, and choose a label setup. We would be making a simple address label. Follow the steps listed
below to learn how to make such labels.
Open a blank document.
Click Mailings > Labels.
Figure 6. Creating Labels
Now a window will pop up with the name Envelopes and Labels. In this window (consider figure
7) look for a button named Options, click it.
Figure 7. Envelopes and Labels
Now you need to set the size and orientation of your label. Let’s use an inbuilt template for our label.
For that, first we need to specify the label vendor, select Avery US Letter. That gives us a standard
page size of US letter. Then you need to select the product number, you can check the details of each
CS 111| Introduction to ICT 3
Student Name: Roll No: Section:
product in order to make a label according to your requirements. For now let’s select 48160 Eco
Friendly Address Labels. After these two selections, click OK.
Figure 8. Label Options
Now you will be back to the window Envelopes and Labels, here you need to enter content of your
label i.e. specify an address, as shown in figure 9. Once you have done that click the button named
New Document.
Figure 9. Specify address
Your created label will be displayed in a new word document. Now you can print it and use it.
CS 111| Introduction to ICT 4
Student Name: Roll No: Section:
Figure 10. Labels Created
1.4. MAIL MERGE
Mail Merge is a useful tool that allows you to produce multiple letters, labels, envelopes,
name tags, and more using information stored in a list, database, or spreadsheet. Let’s learn
how to do it.
Source Generic Final
Data Letter Letter
Figure 11 Mail Merge Explained
CS 111| Introduction to ICT 5
Student Name: Roll No: Section:
Source Data List of names & addresses
1.4.1. Can be in excel
Generic Letter Letter that is common to all
1.4.2. Same skeleton could be used multiple times by a
company e.g. letter for an Annual Dinner sent every year to
multiple stakeholders.
Final Letter Created by Mail Merge
1.4.3. If you have 100 names in the source data you get 100 letters.
Organizations communicate with customers throughout their day-to-day operations.
Communication can take different forms: welcome letters, special announcements, thank-
you emails, and invoices to name just a few. The mail merge feature in Word can help
organizations produce various forms of written communication more efficiently.
With the mail merge process, your organization can create a batch of personalized letters
or emails to send to your professional contacts. Each letter or email can include both
standard and custom content. You can choose, for example, to greet each recipient by their
first name, use their mailing address, or add unique information like a membership
number. All the information you use to customize the letter or email is taken from entries
in your data source, which can be a mailing list.
With the combination of your letter or email and a mailing list, you can create a mail merge
document that sends out bulk mail to specific people or to all people on your mailing list.
You also can create and print mailing labels and envelopes by using mail merge.
CS 111| Introduction to ICT 6
STEPS:
Open an existing Word document, or create a new one.
From the Mailings tab, click the Start Mail Merge command. Now a list of options is
available for you to select the type of document you wish to create.
For now select “Letters”. Then you need to select the recipients of your letter, for that click
the “Select Recipients” command. Now you can either type in a new list or use an existing
one.
Figure 12. Start Mail Merge
If you’ll chose to type in a new list, a window with four columns (figure 12-b), will pop up, for you to
enter the data. You can customize these columns. Moreover you can also sort your data.
CS 111| Introduction to ICT 7
Student Name: Roll No: Section:
Figure 13-a. Selecting Type a New list Figure 13-b. Making a new list
If you need to send the letter to an existing list. Select the relevant command and then a window
will let you browse your data source. Your existing data source can be from Access, you can select
data from any table or query defined in the database or as shown in figure below you can select
data from any worksheet or named range within a workbook in Excel.
Figure 14-a. Selecting data source Figure 14-b. Selecting Table
Now you can view your inserted list in the Mail Merge Recipients dialog box, you
can check or uncheck each box to control which recipient is included in the merge. By default, all
recipients should be selected Further more you can sort, filter and find duplicates in your list. When
you're done, click OK.
CS 111| Introduction to ICT 8
Student Name: Roll No: Section:
Figure 15. Mail Merge Recipients
Now you're ready to write your letter. When it's printed, each copy of the letter will basically be the
same; only the recipient data (such as the name and address) will be different. You'll need to
add placeholders for the recipient data so Mail Merge knows exactly where to add the data.
When you are done writing the letter, then choose your placeholder options: Address block
or greeting line, listed under the mailings tab.
Address block command when clicked, opens a pop up window. This lets you determine the format
of your address block, it also provides preview of the address blocks for each entry of your table. As
shown in figure 15. If you find any item of your address block missing , you can click the button Match
Fields to overcome such problem.
Figure 16. Inserting Address Block
CS 111| Introduction to ICT 9
Student Name: Roll No: Section:
Similarly you can also format and preview the greeting line of your letter for each entry of your
table.
Figure 17. Placing Address Block and Greeting Line
You can preview the letters to make sure the information from the recipient list appears correctly in
the letter. You can use the left and right scroll arrows (next to the preview results command) to view
each document, consider figure 17.
Figure 18. Preview Letters
If you are satisfied with the previews, you can now click the command Finish and Merge, and can
print the letters.
CS 111| Introduction to ICT 10
Student Name: Roll No: Section:
Figure 19. Finish Merge
1.5. MULTI-LEVEL LIST
A multilevel list shows the list items at different levels rather than at one level.
1. Click where you want to begin your list.
2. On the Home tab, in the Paragraph group, click the arrow next to Multilevel List.
3. Click a multilevel list style in the gallery of styles.
4. Type your list. Press the TAB key or SHIFT+TAB to change levels.
1.6. INSERT A SECTION BREAK
You can break down sections, for example, into parts or chapters, and add formatting such as columns,
headers and footers, page borders, to each.
CS 111| Introduction to ICT 11
1.7. CREATE A TABLE OF CONTENTS
To create a table of contents that’s easy to keep up-to-date, apply heading styles to the text you want to
include in the table of contents. After that, Word will build it automatically, from those headings.
Apply heading styles
Select the text you want to include in the table of contents, and then on the Home tab, click a heading
style, such as Heading 1.
Word uses the headings in your document to build an automatic table of contents that can be updated
when you change the heading text, sequence, or level.
1. Click where you want to insert the table of contents – usually near the beginning of a document.
2. Click References > Table of Contents, and then choose an Automatic Table of Contents style from
the list.
CS 111| Introduction to ICT 12
1.8. INSERT SHAPES & PICTURES
You can add shapes, such as boxes, circles, and arrows, to your documents. To add a shape, click
Insert, click Shapes, select a shape, and then click and drag to draw the shape.
CS 111| Introduction to ICT 13
Student Name: Roll No: Section:
Student Tasks:
1. In the given document to track changes in word, and attach screenshots.
2. Create a set of address labels.
3. Perform Mail Merge for Letters in MS Word to announce to a data set of 5 students their
admission at UIT.
Home tasks:
1. Create a label containing an image.
2. Perform Mail Merge for envelopes. Attach screenshots.
CS 111| Introduction to ICT 14
You might also like
- Fuse Box Diagram Volkswagen Passat (B8 2015-2019)Document2 pagesFuse Box Diagram Volkswagen Passat (B8 2015-2019)slhkrh1905No ratings yet
- Winters PreviewDocument265 pagesWinters PreviewcqpresscustomNo ratings yet
- ReligionsDocument4 pagesReligionsPia Flores67% (3)
- PLM3-EmpoTechDocument8 pagesPLM3-EmpoTechMarian CapelaNo ratings yet
- Lesson 3 Advanced - Word - Processing - SkillsDocument19 pagesLesson 3 Advanced - Word - Processing - SkillsChristine Jade Montera0% (1)
- Mail Merge & LaDocument18 pagesMail Merge & Larachel joanne arceoNo ratings yet
- Advanced Word Processing SkillsDocument20 pagesAdvanced Word Processing SkillsCross DauntlessNo ratings yet
- Advanced Word Processing SkillsDocument57 pagesAdvanced Word Processing Skillsjoana0% (1)
- Unit 3Document21 pagesUnit 3SnøwNo ratings yet
- Bba 105Document10 pagesBba 105shashi kumarNo ratings yet
- SLHT4 ETech1stSemDocument11 pagesSLHT4 ETech1stSembmiquinegabrielNo ratings yet
- InstructionsDocument10 pagesInstructionsapi-299767514No ratings yet
- 4 Advanced Word Processing SkillsDocument69 pages4 Advanced Word Processing SkillsAngel Cahilig0% (1)
- Empowerment Technologies: Quarter 1 - Module 4: Advanced Techniques Using Microsoft WordDocument24 pagesEmpowerment Technologies: Quarter 1 - Module 4: Advanced Techniques Using Microsoft WordArlene FlorNo ratings yet
- Mail MergeDocument13 pagesMail MergeLalit Choudhary100% (1)
- Empowerment Technology Week 4lectureDocument11 pagesEmpowerment Technology Week 4lecturejoner1766No ratings yet
- 6 Computer PDFDocument3 pages6 Computer PDFsudha rathinamNo ratings yet
- Lesson #2 - Mail MergeDocument5 pagesLesson #2 - Mail MergeAaliyah AlexanderNo ratings yet
- 7 Mail Merge and Label Generation1.1Document29 pages7 Mail Merge and Label Generation1.1Christine GarciaNo ratings yet
- STD X Practical File IT 402Document20 pagesSTD X Practical File IT 402Ru Do If FL100% (1)
- Advance Word Processing Skill Learning ObjectivesDocument10 pagesAdvance Word Processing Skill Learning ObjectivesAlexis V. LarosaNo ratings yet
- Week 2-Supplemental Hand Out - Mail MergeDocument7 pagesWeek 2-Supplemental Hand Out - Mail MergeChristel VirtucioNo ratings yet
- Internal Commands: Syntax: C:/ TimeDocument23 pagesInternal Commands: Syntax: C:/ Timesonabeta07No ratings yet
- Class 8 ComputerDocument7 pagesClass 8 ComputerArslan AjmalNo ratings yet
- Office AutomationDocument20 pagesOffice AutomationFinaltouch DigitalstudioNo ratings yet
- InstaTech Module 3Document21 pagesInstaTech Module 3eraNo ratings yet
- Chandigarh University University School of Business (UBS) : Assignment No.1Document16 pagesChandigarh University University School of Business (UBS) : Assignment No.1Abhishek kumarNo ratings yet
- It Lab Manual 2018 - 19-1-1Document129 pagesIt Lab Manual 2018 - 19-1-1Ravindrareddy muleNo ratings yet
- Mail MergeDocument13 pagesMail MergeJessuel Larn-epsNo ratings yet
- Department of CommerceDocument9 pagesDepartment of CommerceAbinas behura BC-20-137No ratings yet
- Computer Fundamentals Lab Report PDFDocument26 pagesComputer Fundamentals Lab Report PDFRamanand YadavNo ratings yet
- Using Mail Merge: Writer GuideDocument35 pagesUsing Mail Merge: Writer GuideJan WantoroNo ratings yet
- Microsoft Word AssignmentDocument5 pagesMicrosoft Word Assignmentmphumzigumede8No ratings yet
- Mar 2023 - 6th 7th 8th 9th 10th Standard PrintDocument190 pagesMar 2023 - 6th 7th 8th 9th 10th Standard PrintBsamsungb99 SNo ratings yet
- Cara Print SijilDocument3 pagesCara Print SijilSyahida AhmadNo ratings yet
- Session 5Document54 pagesSession 5poritosh SubudhiNo ratings yet
- MSWord CompletedDocument19 pagesMSWord CompletedRajanikanth MNo ratings yet
- Mindanao Community School, Inc.: Empowerment TechnologiesDocument27 pagesMindanao Community School, Inc.: Empowerment TechnologiesavinmanzanoNo ratings yet
- Iit Notes (Unit-1 & Unit-2)Document40 pagesIit Notes (Unit-1 & Unit-2)Shivam PatelNo ratings yet
- Mail Merge Outlook InstructionsDocument5 pagesMail Merge Outlook InstructionsKelvin FuNo ratings yet
- Empowerment Week1 4thDocument18 pagesEmpowerment Week1 4thMark Niño JavierNo ratings yet
- Mail Merge 2016Document14 pagesMail Merge 2016Grace OluchiNo ratings yet
- Mail Merge in ExcelDocument20 pagesMail Merge in ExcelNarayan ChhetryNo ratings yet
- Lab 2: MS ACCESS Tables: Blank Database À Blank DatabaseDocument10 pagesLab 2: MS ACCESS Tables: Blank Database À Blank DatabaseSamya GufoorNo ratings yet
- Bba 105 AssignmentDocument4 pagesBba 105 AssignmentjasonNo ratings yet
- ETECH - Q1 - HANDOUT (MS Word and Excel)Document7 pagesETECH - Q1 - HANDOUT (MS Word and Excel)Portgas D. AceNo ratings yet
- Mail Merging in MS WordDocument5 pagesMail Merging in MS WordAyeni-Afun Moses MoscowNo ratings yet
- Lesson 3 Mail MergeDocument8 pagesLesson 3 Mail Mergeelaine tizonNo ratings yet
- Et Module3Document17 pagesEt Module3Lezhin MamaNo ratings yet
- Orca Share Media1547014527584Document35 pagesOrca Share Media1547014527584Althea Dela Pena100% (1)
- Lesson 3 Advance Word Processing SkillsDocument24 pagesLesson 3 Advance Word Processing SkillsKench0% (1)
- Form 4 - CD 4Document35 pagesForm 4 - CD 4hakim abdullahNo ratings yet
- Lesson 4 - Advance Word Processing Skills ModulesDocument27 pagesLesson 4 - Advance Word Processing Skills ModulesJames Patrick PersigasNo ratings yet
- Using The Mail Merge Wizard To Create A Form LetterDocument19 pagesUsing The Mail Merge Wizard To Create A Form LetterPokeSparker XNo ratings yet
- Advance Word Processing SkillsDocument30 pagesAdvance Word Processing SkillsAlexunder Abrahm BelNo ratings yet
- How To Mail Merge From Excel To WordDocument8 pagesHow To Mail Merge From Excel To WordP Singh KarkiNo ratings yet
- MS PracticalDocument22 pagesMS Practicalsunday peterNo ratings yet
- Advance Word Processing Skills: Melanie Bitar Shyne AliparoDocument15 pagesAdvance Word Processing Skills: Melanie Bitar Shyne AliparoRyan NegadNo ratings yet
- Unit2 - Class X Information Technology Code402 - Important - QADocument4 pagesUnit2 - Class X Information Technology Code402 - Important - QAUmamaheswari SelvakumarNo ratings yet
- PAK - Roma Dian Candra W - 221091900055 - 01SKMM001Document11 pagesPAK - Roma Dian Candra W - 221091900055 - 01SKMM001Romadian CandraNo ratings yet
- Empowerment Technologies Wee 5-6Document6 pagesEmpowerment Technologies Wee 5-6claire CayangcangNo ratings yet
- Lab 2 DLD PhysicalDocument5 pagesLab 2 DLD PhysicalTayyabNo ratings yet
- Lab 09: Introduction To HTML Basic Tags: Attributes, Images, Links, Font, Background Color, Listing & TablesDocument13 pagesLab 09: Introduction To HTML Basic Tags: Attributes, Images, Links, Font, Background Color, Listing & TablesTayyabNo ratings yet
- Lab 1 DLD PhysicalDocument4 pagesLab 1 DLD PhysicalTayyabNo ratings yet
- Lab 11: Cascading Style Sheets (CSS)Document7 pagesLab 11: Cascading Style Sheets (CSS)TayyabNo ratings yet
- Lab 10: HTML5, Form & MediaDocument8 pagesLab 10: HTML5, Form & MediaTayyabNo ratings yet
- Lab 07: Introduction To Databases-II: 1 Using QueriesDocument5 pagesLab 07: Introduction To Databases-II: 1 Using QueriesTayyabNo ratings yet
- Lab - 03 Application Software: Ms Powerpoint: Creating A New Power Point PresentationDocument6 pagesLab - 03 Application Software: Ms Powerpoint: Creating A New Power Point PresentationTayyabNo ratings yet
- Lab 08: Command Line Vs GUIDocument3 pagesLab 08: Command Line Vs GUITayyabNo ratings yet
- Lab 06: Introduction To Databases: 1. Familiarization With Some Basic Database Related TermsDocument15 pagesLab 06: Introduction To Databases: 1. Familiarization With Some Basic Database Related TermsTayyabNo ratings yet
- Lab 05: Application Software: MS EXCEL: 1. The InterfaceDocument11 pagesLab 05: Application Software: MS EXCEL: 1. The InterfaceTayyabNo ratings yet
- Lab 01 Application Software: MS-WordDocument13 pagesLab 01 Application Software: MS-WordTayyabNo ratings yet
- (1142) Grade XI Admissions 2016-17Document7 pages(1142) Grade XI Admissions 2016-17Naveen ShankarNo ratings yet
- Guided Reading Lesson PlanDocument4 pagesGuided Reading Lesson Planapi-311848745No ratings yet
- Problems 1Document2 pagesProblems 1Rajiv KumarNo ratings yet
- The Separation and Synthesis of Lipidic 1,2-And 1,3-Diols From Natural Phenolic Lipids For The Complexation and Recovery of BoronDocument23 pagesThe Separation and Synthesis of Lipidic 1,2-And 1,3-Diols From Natural Phenolic Lipids For The Complexation and Recovery of BoronNanasaheb PatilNo ratings yet
- CH 19 & 20 Constructed ResponsesDocument2 pagesCH 19 & 20 Constructed ResponsesrileyNo ratings yet
- ANSI B30.8 InterpretationDocument10 pagesANSI B30.8 InterpretationAndreyNo ratings yet
- Andon PDFDocument24 pagesAndon PDFFrilya Andarni Saragih SumbayakNo ratings yet
- Indicators & PH CurvesDocument35 pagesIndicators & PH CurvesSairam PrasathNo ratings yet
- E4 16 1-FlangeDocument7 pagesE4 16 1-Flangesajadbe3792No ratings yet
- Hx-Chart Humid Air: Humidity Ratio, G/KG (Dry Air)Document1 pageHx-Chart Humid Air: Humidity Ratio, G/KG (Dry Air)KundzoNo ratings yet
- Eclipse ManualDocument10 pagesEclipse ManualgiancarlohoneyNo ratings yet
- Prabhupada, The Truth About My God-BrothersDocument226 pagesPrabhupada, The Truth About My God-BrothersSuryasukraNo ratings yet
- NSO Set-C Answer KeysDocument12 pagesNSO Set-C Answer KeysMota Chashma100% (1)
- SUVAT LoopDocument1 pageSUVAT LoopAhmed ZakiNo ratings yet
- Techniques & Structure PDFDocument6 pagesTechniques & Structure PDFfrank sinatraaNo ratings yet
- Module 2: Most Essential Learning Competencies (Melcs)Document5 pagesModule 2: Most Essential Learning Competencies (Melcs)Teresita EspinosaNo ratings yet
- Environmental ScienceDocument2 pagesEnvironmental Sciencegillianbernice.alaNo ratings yet
- PhilosophyDocument4 pagesPhilosophyJudalineNo ratings yet
- MATH Action Plan (2022 2023)Document3 pagesMATH Action Plan (2022 2023)Kenny Ann Grace Batiancila100% (7)
- Ds 457Document24 pagesDs 457Angel GonzalezNo ratings yet
- What Every Musician Needs To Know About The Body: The Practical Application of Body Mapping To Making Music Bridget JankowskiDocument70 pagesWhat Every Musician Needs To Know About The Body: The Practical Application of Body Mapping To Making Music Bridget Jankowskicmotatmusic100% (6)
- Sensitive PracticeDocument122 pagesSensitive PracticeFederica FarfallaNo ratings yet
- ACC 30 Research PaperDocument29 pagesACC 30 Research PaperPat RiveraNo ratings yet
- Research GR 2 Pinaka Final 1Document36 pagesResearch GR 2 Pinaka Final 1Richeille JoshNo ratings yet
- CRDB Bank Job Opportunities Customer ExperienceDocument4 pagesCRDB Bank Job Opportunities Customer ExperienceAnonymous FnM14a0No ratings yet
- GA Standard PPT (Cooling N Staging) .PGIDocument23 pagesGA Standard PPT (Cooling N Staging) .PGIBasit AbdulNo ratings yet
- Nutr1020 Dietary AnalysisDocument4 pagesNutr1020 Dietary Analysisapi-318180415No ratings yet