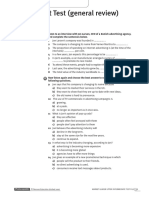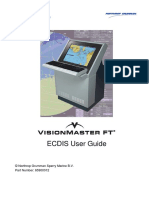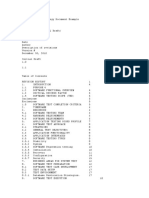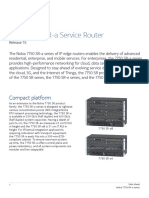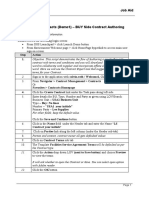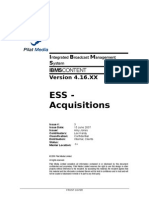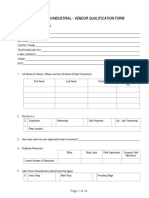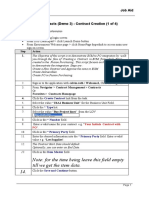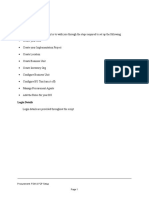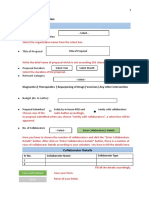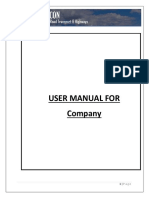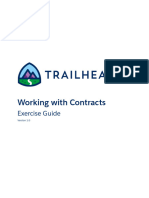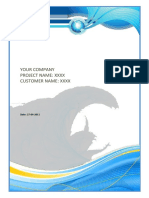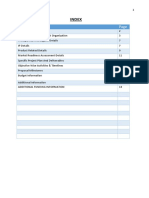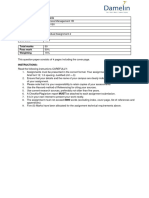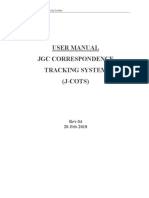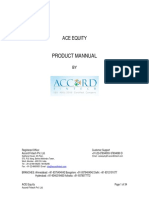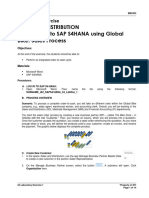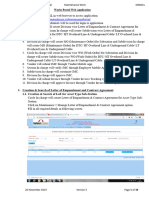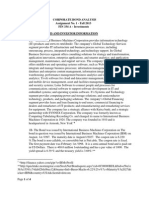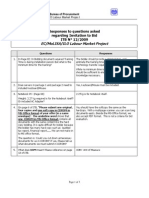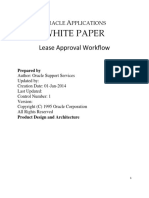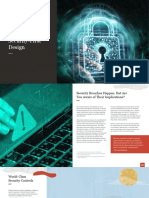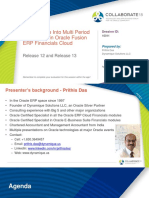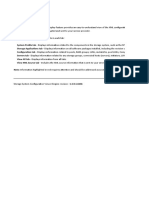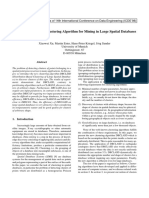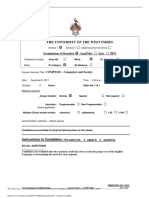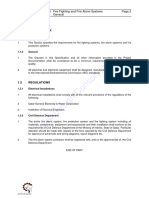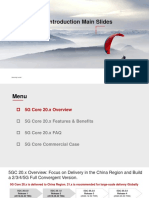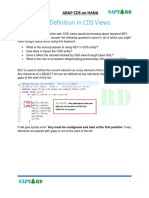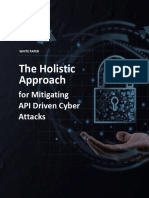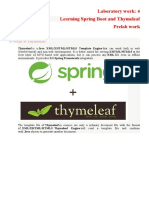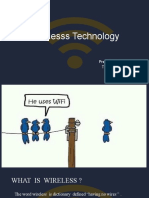Professional Documents
Culture Documents
Procurement Contract3 - PO Integration HRZ19CD03
Procurement Contract3 - PO Integration HRZ19CD03
Uploaded by
adnanakdrOriginal Description:
Original Title
Copyright
Available Formats
Share this document
Did you find this document useful?
Is this content inappropriate?
Report this DocumentCopyright:
Available Formats
Procurement Contract3 - PO Integration HRZ19CD03
Procurement Contract3 - PO Integration HRZ19CD03
Uploaded by
adnanakdrCopyright:
Available Formats
Job Aid
Procurement Contracts 3 – PO Integration
DOCUMENT CONTROL
Date Owner App Release Change Reference
20-Sep-2019 Joseph.Kim HRZ19CD03 Added optional steps for
Contract Terms Template
18-Jun-2019 Joseph.Kim HRZ19BD03 Added BU Supremo US
13-Nov-2017 Joseph.Kim HRZ17CD03 Updated for HRZ17CD03 UI
changes
08-Jun-2017 Joseph.Kim GSIL12D01 Updated for L12D01 new
homepage UI.
22-Apr-2016 Joseph.Kim GSIL11D01 Updated for R11
Italics are used for notes and information
Where applicable, you will see one of more of the following icons at the far right of screen on
the various product homepages (ex. Purchasing Homepage). The demo scripts refer to each
icon per the description next to the icon below (ex. Click Task icon > Create Initiative task)
Task icon
Search icon
Recent Documents icon
Reports and Analytics icon
DEMO NOTE for accessing login screen:
From GSE Launchpad > click Launch Demo link
From Index screen > click Primary Login Pages link > click ERP and SCM Cloud
Login hyperlink to access main user sign on screen.
Contract Creation (1 of 4)
"Oracle Proprietary & Confidential" Page 1
Job Aid
Step Action
1. Sign in as user per BU table below: / (weekly password) ,
Supremo US laura.petrova
US1 calvin.roth
UK liz.morgan
France marc.grande
Progress US eleanor.white
University US ron.pines
Japan makoto.kikuchi
China yulan.lin
Click on Sign In
2. From Navigator icon > Contract Management > Contracts
3. Click Task icon > Create Contract
4. Enter:
Business Unit Choose value specific to your Business Unit:
Supremo US, US1, UK, France, Progress US,
University US, Japan, or China
Legal Entity Should default in a value based on Business Unit
Type Buy: Lines
Number Your Initials Contract with PO
Primary Party Based on BU:
Supremo US Lee Supplies
US1 Lee Supplies
UK Consolidated
Supplies
France Masson Inc
Progress US Lee Supplies
University US Lee Supplies
Japan Lee Supplies
China Shangduo Inc
Currency Specific to your BU (ex. USD, GBP, EUR, JPY,
CYN)
The Contract Start Date should default.
Optionally, you can enter an End Date.
Leave Item Master field blank.
5. Click Save and Continue button.
6. If needed, click Overview sub-tab.
Page 2 "Oracle Proprietary & Confidential"
Job Aid
Step Action
7. Click in the Name field and enter a valid name for your Contract. e.g. "Your initials
Contract with (SUPPLIER NAME)”
8. If needed, UNCHECK the box for field Enable electronic signature
9. Click on Parties sub-tab
10. From the Locations Region,
click Supplier Site field LOV and choose Based on BU:
Supremos US Lee Supremo US
US1 Lee US1
UK CS UK
France Masson France
Progress US Lee Progress US
University US Lee Univ US
Japan Lee Japan
China Shangduo (China)
11. Click Lines sub tab
12.
Click the + icon. Enter:
Number 1
Type Free Form
(pop up window will update)
Name Your initials - Desktop Installation
Description Your initials - Desktop Installation
Click OK button
13. In the Overview region of screen
Purchasing Category Desk Supplies OR 615.33 (for Progress
US)
UOM Hr
Unit Price 50
Line Quantity 2
Need By Date Current + 10 days
"Oracle Proprietary & Confidential" Page 3
Job Aid
Step Action
14. OPTIONALLY you can choose to add a terms template to the contract. This is
NOT required. Please see demo script “Procurement Contract1 – Contracts Overview” for
details and specific contracts features related to terms template.
IF you want to add a terms template:
Click Contract Terms sub-tab
Click Add Contract Terms button
From pop up window, click search icon “ ” for field Contract Terms Template
Click search icon “ ” again for Name field
Highlight line for Facilities Services Agreement Terms
Then click OK button
Then click OK button again
Contract Terms is now added. You can go through contract expert and other features as
needed.
15. Click Submit button
16. IF there are any warnings or errors, you will review them here. Warnings can be ignored.
IF needed, click Next button to move past any warnings.
17. Notice the screen updates and IF you click the triangle icon next to Approvers, it will
show the Approval path and information. This provides the user with greater visibility into
who need to approve the contract and what approval path is required.
Click the Submit button again.
The contract status is “Pending Approval” status and must now be approved by
kyle.hutchins user.
18. Click down arrow next to name, then Sign Out hyperlink at top right corner of screen to
log out
Click Confirm button
Page 4 "Oracle Proprietary & Confidential"
Job Aid
Approve Contract (2 of 4)
Step Action
19. Sign in as user kyle.hutchins/ (weekly password) , Click on Sign In
20. DEMO NOTE: Please follow the steps very carefully to open the worklist
notification.
Along the top right corner of screen, notice a “Bell” looking icon
Click on the Bell icon, which will open a contextual window with a list of
the most recent notifications.
Click on Notification “Approval of Contract #### for (supplier name)
from (buyer name)”
21. Click the Approve button
The notification window will close.
22. Click down arrow next to name, then Sign Out hyperlink at top right corner of screen
to log out
Click Confirm button
"Oracle Proprietary & Confidential" Page 5
Job Aid
PO Creation (3 of 4)
Step Action
23. Sign in as user per BU table below: / (weekly password) ,
Supremo US laura.petrova
US1 calvin.roth
UK liz.morgan
France marc.grande
Progress US eleanor.white
University US ron.pines
Japan makoto.kikuchi
China yulan.lin
Click on Sign In
24. From Navigator icon > Contract Management > Contracts
25. Recent Documents icon > click on the link for your contract name, ex "your initials
Contract"
26. Click on contact hyperlink to open it, if you check the Contract Status, - it will be
Active.
27. Click the Lines sub-tab.
28. Click Line 1 to highlight that line
29. Click in the Actions > Autocreate Fulfillment Lines
30. Click the Fulfillment sub-tab
31. For the Buyer and Requester fields use LOV to find and enter in per BU table
(Search is case sensitive, and is it important to invoke the LOV. DO NOT just type
in the name in the field as it will error out in the PO creation validation)
Supremo US Laura Petrova
US1 Calvin Roth
UK Liz Morgan
France Marc Grande
Progress US Eleanor White, Eleanor
University US Ron Pines, Ron
Japan Makoto Kikuchi
China Yulan Lin
Page 6 "Oracle Proprietary & Confidential"
Job Aid
Step Action
32. For Ship-to-Organization field enter in per BU table (Use LOV):
Supremo US PLNT B
US1 Seattle
UK Manchester
France Marseille
Progress US Progress Operations
University US Higher Education Operations
Japan Tokyo
China Shenzhen
33. For Ship-to-Location field enter in per BU table (Use LOV):
Supremo US Denver HQ (choose the third
entry in the LOV pop up window
table)
US1 Seattle
UK Manchester
France Marseille
Progress US Reston
University US Main Campus
Japan Tokyo
China Shenzhen
34. From the Fulfillment Region, click Actions > Create Purchase Order
35. Get pop up window message that action requires saving changes.
Click Yes button
36. Now you get a confirmation that a request was sent to procurement application for
PO creation.
Click OK button
37. Now the status will change to PO creation in progress from Incomplete.
38. Click the Refresh graphic.
39. Now the status changes to PO created and also PO number will be displayed. The
PO number will be visible on the Line Number 1, scroll the table to the right and
under PO Number and PO Line columns will be values.
40. Click on the PO Number hyperlink.
It will show you the Purchase Order Details. You can view in pdf also by selecting
View PDf option
"Oracle Proprietary & Confidential" Page 7
Job Aid
View PO in Purchasing role (4 of 4)
Step Action
41. From Navigator icon > Procurement > Purchase Order
42. Click Search icon
Change Search field LOV to “Orders” (wait for search pane to refresh)
For field Order, enter in your PO Number #####
Click arrow icon
43. Notice the Status is Incomplete.
You can choose to Edit the PO so you can Submit it.
Also you can do receipt after the PO is submitted and goes to OPEN status.
44. End of Procedure.
Page 8 "Oracle Proprietary & Confidential"
You might also like
- Upper-Intermediate Exit TestDocument7 pagesUpper-Intermediate Exit Testbelen100% (3)
- ME2DP Downpayment ManualDocument28 pagesME2DP Downpayment Manualvaishaliak2008100% (4)
- ME-Case Analysis-SaflorDocument6 pagesME-Case Analysis-SaflorMina Saflor0% (1)
- Visionmaster FT Ecdis PDFDocument531 pagesVisionmaster FT Ecdis PDFTháiMinhQuân100% (2)
- Software Test Strategy Document ExampleDocument21 pagesSoftware Test Strategy Document Examplea_ogunsakin100% (1)
- Fusion Accounts Payables SetupsDocument24 pagesFusion Accounts Payables SetupsVenkyNo ratings yet
- Project (Take-Home) Fall - 2021 Department of Business AdministrationDocument5 pagesProject (Take-Home) Fall - 2021 Department of Business AdministrationAftab AliNo ratings yet
- Getting Started With IBM Data Studio v31 p3Document390 pagesGetting Started With IBM Data Studio v31 p3Rotaru MarianNo ratings yet
- Nokia 7750 SR-a Service Router: Compact PlatformDocument6 pagesNokia 7750 SR-a Service Router: Compact PlatformSosialNo ratings yet
- Cell Counting Using ImagejDocument2 pagesCell Counting Using ImagejRahmadaniah KhaerunnisaNo ratings yet
- Master in Business Administration: Managerial Economics (MPME 7113) Assignment 1Document20 pagesMaster in Business Administration: Managerial Economics (MPME 7113) Assignment 1sasha100% (1)
- Procurement Contract1 - Authoring - JOBAID V2Document4 pagesProcurement Contract1 - Authoring - JOBAID V2Anil AbrahamNo ratings yet
- Activity - Lesson 14 - SourcingDocument21 pagesActivity - Lesson 14 - Sourcingmohamed.ata.2008No ratings yet
- Thomson One Equity Quick Reference GuideDocument20 pagesThomson One Equity Quick Reference GuidebapesterNo ratings yet
- Companies - Vocabulary PDFDocument1 pageCompanies - Vocabulary PDFMayel LopezNo ratings yet
- ESS Acquisitions Workbook v3Document45 pagesESS Acquisitions Workbook v3rahulbd4uNo ratings yet
- Dahlgren Industrial Vendor Qualification FormDocument14 pagesDahlgren Industrial Vendor Qualification Formapi-467437500No ratings yet
- Procurement Contract2 - PO Integration - JOBAID V22Document6 pagesProcurement Contract2 - PO Integration - JOBAID V22Anil AbrahamNo ratings yet
- MM BPD Request For Price V1.0Document9 pagesMM BPD Request For Price V1.0ssNo ratings yet
- Procurement Setup ScriptDocument30 pagesProcurement Setup ScriptAhmed ElhendawyNo ratings yet
- SPICe HelpDocument36 pagesSPICe HelpshanikaNo ratings yet
- VISI Solid PrimitivesDocument35 pagesVISI Solid Primitivesalfad seprilianNo ratings yet
- Step 1: Basic Information: Name of The OrganizationDocument8 pagesStep 1: Basic Information: Name of The OrganizationTapati DuttaNo ratings yet
- Infracon Manual PDFDocument25 pagesInfracon Manual PDFarindam1508No ratings yet
- User Guide PR-PSDocument26 pagesUser Guide PR-PSPaul TironNo ratings yet
- TACN3 Slides Nhóm 1Document22 pagesTACN3 Slides Nhóm 1Lê Trần CảnhNo ratings yet
- SAE 8.8 Exercise GuideDocument435 pagesSAE 8.8 Exercise GuideSujith S.BNo ratings yet
- Review The Contracts - Sa Esforce ContractsDocument12 pagesReview The Contracts - Sa Esforce Contractshimabindu.pusalaNo ratings yet
- Bloomberg User Manual 2nd Edition 2018 Chapter 1 PDFDocument23 pagesBloomberg User Manual 2nd Edition 2018 Chapter 1 PDFRolandNo ratings yet
- Yx0111 05Document15 pagesYx0111 05mercy kibetNo ratings yet
- 02 - Activity - 3 EntrepDocument1 page02 - Activity - 3 EntrepRisen Lord Puller RosalNo ratings yet
- Caliber Copy PasteDocument7 pagesCaliber Copy Pasteapi-19979194No ratings yet
- The Lessing Trading FloorDocument22 pagesThe Lessing Trading FloorMustafa AmandykulyNo ratings yet
- Your Company Project Name: XXXX Customer Name: XXXX: Date: 27-04-2011Document7 pagesYour Company Project Name: XXXX Customer Name: XXXX: Date: 27-04-2011NiKko FueRtes PiNedaNo ratings yet
- User Guide - Responding To A Public RequestDocument7 pagesUser Guide - Responding To A Public Requestjayryansantos2No ratings yet
- FQFSA FullQuotes Multi prodFSA) Test RESDocument20 pagesFQFSA FullQuotes Multi prodFSA) Test RESapi-3771474No ratings yet
- Relating To Removal/cessation of Director, Complaint of Serious Nature Fraud, Management Dispute, Financial Irregularities, Accounting Fraud Etc.Document10 pagesRelating To Removal/cessation of Director, Complaint of Serious Nature Fraud, Management Dispute, Financial Irregularities, Accounting Fraud Etc.NavneetNo ratings yet
- Non-Anonymous QuestionDocument3 pagesNon-Anonymous QuestionSyed Ijlal HaiderNo ratings yet
- User Manual GCI Medtech GrantDocument18 pagesUser Manual GCI Medtech GrantM S MIHIR BHARADWAJNo ratings yet
- Programme Generic Module Code NQF Level Credits Assessment Type Semester Due Date Total Marks Pass Mark WeightingDocument4 pagesProgramme Generic Module Code NQF Level Credits Assessment Type Semester Due Date Total Marks Pass Mark WeightingRichemond NgomaNo ratings yet
- CSPS EU TrainingDocument29 pagesCSPS EU TrainingMyo Zaw NyuntNo ratings yet
- DUMMYDocument8 pagesDUMMYAd ElouNo ratings yet
- J-COTS User ManualDocument19 pagesJ-COTS User ManualTinTinNo ratings yet
- Appendix K The Survey Questionnaire and Cross Country Survey FormDocument12 pagesAppendix K The Survey Questionnaire and Cross Country Survey FormPayala Chaitanya KumarNo ratings yet
- Migrating To VoIP - Choosing The Right VendorDocument4 pagesMigrating To VoIP - Choosing The Right VendorjohodadaNo ratings yet
- AMS Ticket Tracker - 9002324522 - New FM For FBL3NDocument10 pagesAMS Ticket Tracker - 9002324522 - New FM For FBL3Nvijay9514No ratings yet
- Microsoft Word - Form 22Document7 pagesMicrosoft Word - Form 22Ganesh RakaleNo ratings yet
- ValuationsDocument27 pagesValuationsblabitan100% (1)
- Complementary Demo Guide: Scanned Supplier Invoice Processing Sap Business BydesignDocument11 pagesComplementary Demo Guide: Scanned Supplier Invoice Processing Sap Business BydesignCAROLINANo ratings yet
- Project Loan Application FormDocument34 pagesProject Loan Application FormindimusicaNo ratings yet
- Ace Equity User Guide PDFDocument34 pagesAce Equity User Guide PDFchrisNo ratings yet
- Individual Assignment Cover Sheet: Bus 30105 Business EnterpriseDocument7 pagesIndividual Assignment Cover Sheet: Bus 30105 Business Enterpriseking kiang kongNo ratings yet
- 04 Laboratory Exercise 1Document14 pages04 Laboratory Exercise 1prettyboiy19No ratings yet
- Top Questions To Discuss With Your Business Partner (Checklist) - Prog - WorldDocument10 pagesTop Questions To Discuss With Your Business Partner (Checklist) - Prog - WorldVaczine SuthineeNo ratings yet
- P13 - BPP - Billing and Interco - 003 - Intercompany Sales Order of Ad Hoc AmountDocument27 pagesP13 - BPP - Billing and Interco - 003 - Intercompany Sales Order of Ad Hoc AmounttarekNo ratings yet
- Business Plan Business Reality Starting and Managing Your Own Business in Canada 3rd Edition Skinner Test BankDocument16 pagesBusiness Plan Business Reality Starting and Managing Your Own Business in Canada 3rd Edition Skinner Test Bankveneratedemesnew1klx100% (11)
- User Manual Works Portal MaintenanceDocument38 pagesUser Manual Works Portal Maintenanceseinfraaurangabad4No ratings yet
- ExampleDocument4 pagesExampleHelplineNo ratings yet
- What Could Bring Apple Down?Document7 pagesWhat Could Bring Apple Down?alejandroaguilar8991No ratings yet
- Annex 7 (List of Answers To Questions)Document3 pagesAnnex 7 (List of Answers To Questions)dangthequyetbkNo ratings yet
- PDM ProcessDocument10 pagesPDM Processrashi gargNo ratings yet
- Reuters INSTRUCTIONS 288accDocument13 pagesReuters INSTRUCTIONS 288accTheodor Octavian GhineaNo ratings yet
- PowerPC Microprocessor Common Hardware Reference Platform: A System ArchitectureFrom EverandPowerPC Microprocessor Common Hardware Reference Platform: A System ArchitectureRating: 4 out of 5 stars4/5 (1)
- Idc Marketscape WW Oracle 2023Document8 pagesIdc Marketscape WW Oracle 2023adnanakdrNo ratings yet
- Global BrochureDocument6 pagesGlobal BrochureadnanakdrNo ratings yet
- Ydo ByranibDocument97 pagesYdo ByranibadnanakdrNo ratings yet
- Lease Approval WorkflowDocument46 pagesLease Approval WorkflowadnanakdrNo ratings yet
- Syntax MOUS - New Features of Oracle E-Business Suite Upgrade 12.2.10Document31 pagesSyntax MOUS - New Features of Oracle E-Business Suite Upgrade 12.2.10adnanakdrNo ratings yet
- Harvard Assets Project - FMF 6-12-13Document14 pagesHarvard Assets Project - FMF 6-12-13adnanakdrNo ratings yet
- Official Caritor Company ProfileDocument18 pagesOfficial Caritor Company ProfileadnanakdrNo ratings yet
- Integrate An Oracle SaaS Application With Oracle PaaSDocument39 pagesIntegrate An Oracle SaaS Application With Oracle PaaSadnanakdrNo ratings yet
- IDC Marketscape WW ERP 2019Document31 pagesIDC Marketscape WW ERP 2019adnanakdrNo ratings yet
- Cloud Apps Security Solution BriefDocument11 pagesCloud Apps Security Solution BriefadnanakdrNo ratings yet
- A Deep Dive Into Multi Period Accounting in Oracle Fusion ERP Financials CloudDocument48 pagesA Deep Dive Into Multi Period Accounting in Oracle Fusion ERP Financials CloudadnanakdrNo ratings yet
- Managing Revenue Budgets: Oracle ERP Cloud Release 13 - Update 18ADocument9 pagesManaging Revenue Budgets: Oracle ERP Cloud Release 13 - Update 18AadnanakdrNo ratings yet
- AccuLab PresentationDocument31 pagesAccuLab PresentationadnanakdrNo ratings yet
- Oracle FMW11gR2 Forms and Reports 11.1.2.0.0 With SLES11SP2GM ReportV1Document51 pagesOracle FMW11gR2 Forms and Reports 11.1.2.0.0 With SLES11SP2GM ReportV1adnanakdrNo ratings yet
- Abdulrahman Saad Al Rashid & Sons Co. LTD (Artar) Oracle Project Contracts & BillingDocument49 pagesAbdulrahman Saad Al Rashid & Sons Co. LTD (Artar) Oracle Project Contracts & BillingadnanakdrNo ratings yet
- CMK00154900462Document119 pagesCMK00154900462Fabrizio GiordanoNo ratings yet
- A Distribution-Based Clustering Algorithm For Mining in Large Spatial DatabasesDocument8 pagesA Distribution-Based Clustering Algorithm For Mining in Large Spatial DatabasesMuhammad Kevin Adnan MurbiantoroNo ratings yet
- Comp1220 2011 12 Sem I Exam PDFDocument3 pagesComp1220 2011 12 Sem I Exam PDFShanice ThompsonNo ratings yet
- SUNMI Scanning SDKDocument6 pagesSUNMI Scanning SDKGo Kim MinNo ratings yet
- HA and DR Setup For ISIM 6 - 20200214 PDFDocument30 pagesHA and DR Setup For ISIM 6 - 20200214 PDFAryan KumarNo ratings yet
- The Cyber Security Activity BookDocument12 pagesThe Cyber Security Activity BookSandani ShaikNo ratings yet
- Computeractive - 14 02 2024Document76 pagesComputeractive - 14 02 2024Elias MangeronaNo ratings yet
- QCS 2014 - Section 23-Fire Fighting and Fire Alarm SystemsDocument61 pagesQCS 2014 - Section 23-Fire Fighting and Fire Alarm SystemsEng. JamalNo ratings yet
- UntitledDocument778 pagesUntitledVithu RushanNo ratings yet
- Data Domain FundamentalDocument39 pagesData Domain Fundamentalharibabu6502No ratings yet
- What Is Biometrics?: Identification - One To Many: Biometrics Can Be Used To Determine A Person'sDocument4 pagesWhat Is Biometrics?: Identification - One To Many: Biometrics Can Be Used To Determine A Person'sPratyaksha SrivastavaNo ratings yet
- Huawei 5G Core 20.x Introduction Main SlidesDocument45 pagesHuawei 5G Core 20.x Introduction Main Slidessanho100% (3)
- 001 ABAP CDS - Key Definition TipsDocument6 pages001 ABAP CDS - Key Definition TipsPatricia TablerosNo ratings yet
- Student Support Material For All Student - Class - XII - CSDocument238 pagesStudent Support Material For All Student - Class - XII - CSKaviya SankarNo ratings yet
- Mobile App SecurityDocument11 pagesMobile App Securityhar.sanNo ratings yet
- l7 White Paper Top 10 Api SecurityDocument11 pagesl7 White Paper Top 10 Api Securityandini eldanantyNo ratings yet
- Test Suite - DIGSI5Document12 pagesTest Suite - DIGSI5Matija KosNo ratings yet
- Sales Daily Report KeerthiRDocument57 pagesSales Daily Report KeerthiRKeerthi Bagare RaoNo ratings yet
- Laboratory Work: 4 Learning Spring Boot and Thymeleaf Prelab WorkDocument17 pagesLaboratory Work: 4 Learning Spring Boot and Thymeleaf Prelab WorkchyonNo ratings yet
- Keywords, Ideas, And/or Concepts You Encounter in The Selection. Then Follow The Given Steps To Complete The ActivityDocument2 pagesKeywords, Ideas, And/or Concepts You Encounter in The Selection. Then Follow The Given Steps To Complete The ActivityJulie Basbas-CruzNo ratings yet
- CertsDocument7 pagesCertsnahnahNo ratings yet
- Building Custom Tasks For SQL Server Integration Services The Power of NET For ETL For SQL Server 2019 and Beyond Second Edition Andy LeonardDocument43 pagesBuilding Custom Tasks For SQL Server Integration Services The Power of NET For ETL For SQL Server 2019 and Beyond Second Edition Andy Leonarddarlene.cohen398100% (14)
- 3 C++ and DSDocument22 pages3 C++ and DSHiteshNo ratings yet
- SAP Advanced Planning and Optimization, Demand Planning Add-In For Microsoft ExcelDocument4 pagesSAP Advanced Planning and Optimization, Demand Planning Add-In For Microsoft ExcelnileshNo ratings yet
- Design and Construction of A Heart Beat MonitorDocument29 pagesDesign and Construction of A Heart Beat MonitorEngr. CasmirNo ratings yet
- Wirelesss Technology: Presented by Thein ZawDocument14 pagesWirelesss Technology: Presented by Thein ZawMie NgeNo ratings yet