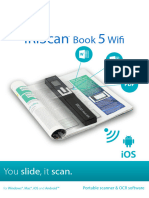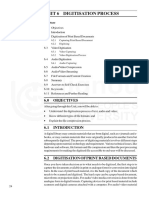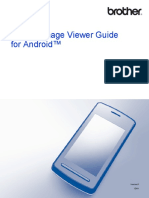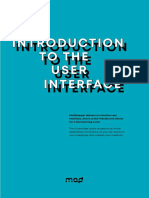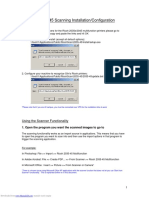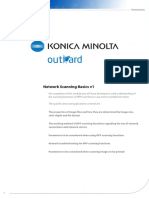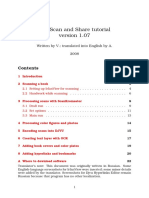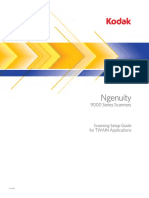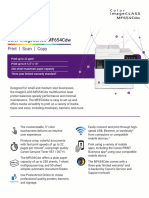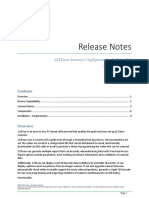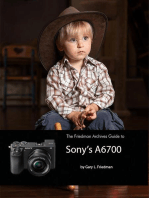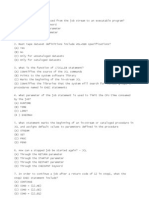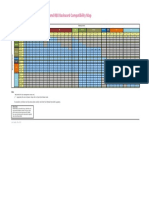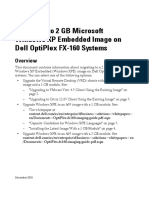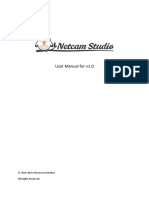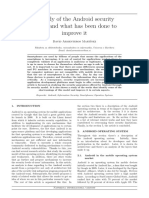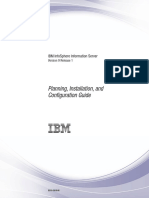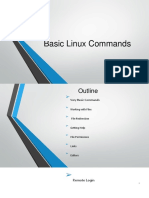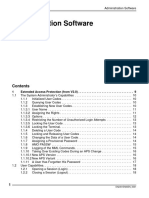Professional Documents
Culture Documents
Iriscan™ Book 5 Scanner. Readiris™ Pro, Iriscompressor™ Pro and Instantresult™ (Windows Only) - For Detailed
Iriscan™ Book 5 Scanner. Readiris™ Pro, Iriscompressor™ Pro and Instantresult™ (Windows Only) - For Detailed
Uploaded by
ΔΗΜΗΤΡΗΣ ΠΑΠΑΕΥΣΤΑΘΙΟΥCopyright:
Available Formats
You might also like
- Manual Micro DNC 2dDocument31 pagesManual Micro DNC 2dDiego GarciaNo ratings yet
- Cisco Sip Phone 3911 Asterisk: Start Download NowDocument4 pagesCisco Sip Phone 3911 Asterisk: Start Download NowHussain FaqirjeeNo ratings yet
- Telerik UI For Xamarin 2022 1 222 1Document2,537 pagesTelerik UI For Xamarin 2022 1 222 1Ricardo PadillaNo ratings yet
- Scanitto Pro User's GuideDocument21 pagesScanitto Pro User's GuideHavilson Peixoto MascarenhasNo ratings yet
- Iriscan 5: You Slide, It ScanDocument20 pagesIriscan 5: You Slide, It ScanMioara NiculescuNo ratings yet
- Quick Start Guide enDocument26 pagesQuick Start Guide enPunto InfinitoNo ratings yet
- IRIScan Book 3Document72 pagesIRIScan Book 3Dan NeaguNo ratings yet
- IRIScan Book DocumentationDocument13 pagesIRIScan Book DocumentationkanesmallNo ratings yet
- PS4500 Manual: 1. Key FeaturesDocument2 pagesPS4500 Manual: 1. Key FeaturesGargantuation EXNo ratings yet
- Imagerunner Advance 6275 6265 6255 BrochureDocument12 pagesImagerunner Advance 6275 6265 6255 BrochurevijaiNo ratings yet
- Datasheet Canon MF656cdwDocument4 pagesDatasheet Canon MF656cdwContato IdellNo ratings yet
- Epson Scansmart User'S GuideDocument35 pagesEpson Scansmart User'S GuideJohn PrestonNo ratings yet
- IriScan Exe 3 ManualDocument18 pagesIriScan Exe 3 ManualpttnpttnNo ratings yet
- User's ManualDocument16 pagesUser's ManualCLAUDIO CAMPOS DIVISAO INFORMATICANo ratings yet
- Canon Imagerunner Advance 4251/4245/4235/4225: Colour SolutionDocument12 pagesCanon Imagerunner Advance 4251/4245/4235/4225: Colour SolutionAnees AnsariNo ratings yet
- Canon ImageRUNNER ADVANCE 6255 BrochureDocument12 pagesCanon ImageRUNNER ADVANCE 6255 BrochureKhaled MohamedNo ratings yet
- 940fn Service ManualDocument66 pages940fn Service Manualnmavor9783No ratings yet
- DIGITISATIONDocument18 pagesDIGITISATIONSureshNo ratings yet
- Operation Manual - Scopleimage 9.0Document33 pagesOperation Manual - Scopleimage 9.0Nabeel WarraichNo ratings yet
- Brother Ds620Document3 pagesBrother Ds620mi.homecare.muraNo ratings yet
- Iriscan™ Book Executive 3: English EnglishDocument18 pagesIriscan™ Book Executive 3: English Englishdanijel3No ratings yet
- 2022-07-08 Leica Emspira-Flexacam Usermanual en Software v2.20 FinalDocument50 pages2022-07-08 Leica Emspira-Flexacam Usermanual en Software v2.20 FinalAkhilkpradeepNo ratings yet
- The Digital Camcorder For Every OccasionDocument6 pagesThe Digital Camcorder For Every OccasionalelendoNo ratings yet
- ScanDocument2 pagesScanNick StepanovNo ratings yet
- Compact Design With Superior Scanning On The Go.: Perfection V39Document4 pagesCompact Design With Superior Scanning On The Go.: Perfection V39Qonitah KhaldaNo ratings yet
- Scope Image User ManualDocument31 pagesScope Image User Manualsigurdur hannessonNo ratings yet
- Smartworks P: Professional Scanning and Copying Software For Precise Control of Your ScannerDocument2 pagesSmartworks P: Professional Scanning and Copying Software For Precise Control of Your Scannerrosvm rosvmNo ratings yet
- Brother Image Viewer Guide PDFDocument16 pagesBrother Image Viewer Guide PDFhandoko pocaNo ratings yet
- Quick Image Navigator OIDocument47 pagesQuick Image Navigator OIAfandie Van WhyNo ratings yet
- 01-Introduction To The User InterfaceDocument29 pages01-Introduction To The User InterfaceMario Vila NovaNo ratings yet
- Handy Scan Manual EngDocument25 pagesHandy Scan Manual EngAngel C Cabello SNo ratings yet
- Dino Lite Am4113zt Digital Microscope Magnification 1 3 Megapixel Am4113zt Manual de UsuarioDocument14 pagesDino Lite Am4113zt Digital Microscope Magnification 1 3 Megapixel Am4113zt Manual de Usuariomaciasgallolas947No ratings yet
- Microtek ScanMaker 5800Document3 pagesMicrotek ScanMaker 5800Avram MihaelNo ratings yet
- ViewNX 2 - NikonDocument3 pagesViewNX 2 - NikonRaja Sekaran SajjaNo ratings yet
- Epson A5 Scanner Perfection V600 (Dec2019) NoAddressDocument4 pagesEpson A5 Scanner Perfection V600 (Dec2019) NoAddressPETRUS NANDA AGUNG DEWANTARANo ratings yet
- Offi Ce Solutions: Multifunction Printer High Speed, High Volume Color/black and WhiteDocument12 pagesOffi Ce Solutions: Multifunction Printer High Speed, High Volume Color/black and Whitetroy2k0No ratings yet
- Ricoh 2045 - Type Print Server ConfigurationDocument6 pagesRicoh 2045 - Type Print Server Configurationshafqat sanieNo ratings yet
- MDC 3500 ManualDocument2 pagesMDC 3500 ManualcgsorinNo ratings yet
- ScannerDocument32 pagesScannerPavel IonNo ratings yet
- Unit 5Document4 pagesUnit 5Thu Hằng Phạm ThịNo ratings yet
- Manual: Programmable Usb Fan Instruction Installing Your Software Using Your SoftwareDocument1 pageManual: Programmable Usb Fan Instruction Installing Your Software Using Your SoftwareRicardo PajeuNo ratings yet
- ScopeImage 9.0 User ManualDocument40 pagesScopeImage 9.0 User ManualKIM IN ORELLANANo ratings yet
- Pro NetworkScanBasics ENGDocument58 pagesPro NetworkScanBasics ENGСергей БорисовичNo ratings yet
- Scan - and - Share - 1.07 - Printer (How To Scan and Create Quality DJVU Books)Document23 pagesScan - and - Share - 1.07 - Printer (How To Scan and Create Quality DJVU Books)gyl201No ratings yet
- Manual en 250 0816 E BM2v3Document84 pagesManual en 250 0816 E BM2v3ara.mariNo ratings yet
- A61686 NgenuitySetupTWAIN enDocument19 pagesA61686 NgenuitySetupTWAIN enJibon DasNo ratings yet
- imageCLASS MF654 BrochureDocument4 pagesimageCLASS MF654 BrochureAquilino GuaranzonNo ratings yet
- Release Notes 123scanDocument10 pagesRelease Notes 123scantsar1701No ratings yet
- Learning Unit 1 Hardware PP2Document53 pagesLearning Unit 1 Hardware PP2Franciscà MuthambiNo ratings yet
- Color Graphics Scanner User's GuideDocument96 pagesColor Graphics Scanner User's GuideAldo BusuttilNo ratings yet
- Moticam 4000 BMHDocument2 pagesMoticam 4000 BMHEdson vargas villenaNo ratings yet
- Lcmicro: User ManualDocument40 pagesLcmicro: User ManualAnthrayose ajith chackoNo ratings yet
- Ir C1325 Brochure Aug18Document8 pagesIr C1325 Brochure Aug18Jr JuniorNo ratings yet
- 6-50-900UM IMSI User Manual - WebDocument16 pages6-50-900UM IMSI User Manual - Webbmesadir14201No ratings yet
- Intuitive. Flexible. Efficient.: A New Benchmark in Workflow EfficiencyDocument4 pagesIntuitive. Flexible. Efficient.: A New Benchmark in Workflow EfficiencyArmend BytyqiNo ratings yet
- Nikon View DX: Browser Software For Nikon D1 Digital CamerasDocument39 pagesNikon View DX: Browser Software For Nikon D1 Digital CameraslorelNo ratings yet
- ColorLight S2 LED Panel SendingDocument24 pagesColorLight S2 LED Panel SendingREGINALDO BORIKO OKOMO NGUEMANo ratings yet
- Nikon Capture: Camera Control Software For The Nikon D1Document145 pagesNikon Capture: Camera Control Software For The Nikon D1lorelNo ratings yet
- HP Scanjet Pro 2500 F1 Flatbed Scanner: DatasheetDocument2 pagesHP Scanjet Pro 2500 F1 Flatbed Scanner: DatasheetKarkittykatNo ratings yet
- Software Manual Mionix Naos 3200Document10 pagesSoftware Manual Mionix Naos 3200Daniel NasuiNo ratings yet
- Print To PDFDocument12 pagesPrint To PDFandri maulanaNo ratings yet
- STEP 7 Professional 2021 ReadMeDocument18 pagesSTEP 7 Professional 2021 ReadMeAndrea GarciaNo ratings yet
- JCL 55 MCQDocument8 pagesJCL 55 MCQKrithik Narain50% (2)
- Check Point R7x XX R8x XX Backward Maps May 2019Document1 pageCheck Point R7x XX R8x XX Backward Maps May 2019nombreNo ratings yet
- WLC UpgradeDocument17 pagesWLC Upgrademickey61No ratings yet
- Python Programming DocumentDocument164 pagesPython Programming Documentakhilesh sahooNo ratings yet
- E20-624 VceDocument14 pagesE20-624 Vcenancy adam0% (1)
- Release Notes AB2.1.1 PDFDocument34 pagesRelease Notes AB2.1.1 PDFAbakash DasNo ratings yet
- Migrating To 2 GB Microsoft Windows XP Embedded Image On Dell Optiplex Fx-160 SystemsDocument6 pagesMigrating To 2 GB Microsoft Windows XP Embedded Image On Dell Optiplex Fx-160 SystemsAhmed AlhalwanyNo ratings yet
- Kace Sma 12.0 Adminguide En-UsDocument963 pagesKace Sma 12.0 Adminguide En-UsCesar LopesNo ratings yet
- Netcam Studio - User ManualDocument111 pagesNetcam Studio - User ManualSetya MontanaNo ratings yet
- User Manual: System RequirementsDocument12 pagesUser Manual: System RequirementsBlessy Mae LaoNo ratings yet
- USB Desktop Reader - BlackBox D10Document11 pagesUSB Desktop Reader - BlackBox D10tsip4No ratings yet
- Armenteros Martinez David AndroidSecurityDocument5 pagesArmenteros Martinez David AndroidSecurityDARMA01No ratings yet
- HP Server - XenserverDocument23 pagesHP Server - XenserverjfgfgftNo ratings yet
- User Manual - WUR-COMDocument23 pagesUser Manual - WUR-COMSamuele Gasparrini Esse-tiNo ratings yet
- VMware Horizon - Deploy and Manage (V8.8) - Lecture Manual Publication PDFDocument891 pagesVMware Horizon - Deploy and Manage (V8.8) - Lecture Manual Publication PDFgersonl1262No ratings yet
- Kip Controller 5.2 UpdateDocument12 pagesKip Controller 5.2 Updatereteng30000No ratings yet
- Ecd Etool Manual v1Document38 pagesEcd Etool Manual v1LuthyGay VillamorNo ratings yet
- Information Server Planning, Installation and Config Guides PDFDocument497 pagesInformation Server Planning, Installation and Config Guides PDFPunardeep SinghNo ratings yet
- Basic Linux CommandsDocument31 pagesBasic Linux CommandslataNo ratings yet
- Oracle Application Express App Builder Users GuideDocument1,243 pagesOracle Application Express App Builder Users GuideEdson Antonio Dos SantosNo ratings yet
- Zebradesigner3 Essentials Professional 32544 Release NotesDocument5 pagesZebradesigner3 Essentials Professional 32544 Release NotesDálida MalagónNo ratings yet
- MachineShop Getting Started Guide PDFDocument97 pagesMachineShop Getting Started Guide PDF128sAc100% (1)
- c04 En2301en00en 0001Document358 pagesc04 En2301en00en 0001Illich RosarioNo ratings yet
- Linux Commands: Name: Nisarg Shah Registration No: 16MES0057 Worksheet-1Document4 pagesLinux Commands: Name: Nisarg Shah Registration No: 16MES0057 Worksheet-1jay11493No ratings yet
- MVS JCL ReferenceDocument718 pagesMVS JCL ReferenceJose VillegasNo ratings yet
- Wavestate: Editor/Librarian Owner's ManualDocument24 pagesWavestate: Editor/Librarian Owner's ManualRobson LuisNo ratings yet
- Lesson 2: IGSS System Overview: Interactive Graphical SCADA SystemDocument7 pagesLesson 2: IGSS System Overview: Interactive Graphical SCADA SystemRoberto CarrascoNo ratings yet
Iriscan™ Book 5 Scanner. Readiris™ Pro, Iriscompressor™ Pro and Instantresult™ (Windows Only) - For Detailed
Iriscan™ Book 5 Scanner. Readiris™ Pro, Iriscompressor™ Pro and Instantresult™ (Windows Only) - For Detailed
Uploaded by
ΔΗΜΗΤΡΗΣ ΠΑΠΑΕΥΣΤΑΘΙΟΥOriginal Title
Copyright
Available Formats
Share this document
Did you find this document useful?
Is this content inappropriate?
Report this DocumentCopyright:
Available Formats
Iriscan™ Book 5 Scanner. Readiris™ Pro, Iriscompressor™ Pro and Instantresult™ (Windows Only) - For Detailed
Iriscan™ Book 5 Scanner. Readiris™ Pro, Iriscompressor™ Pro and Instantresult™ (Windows Only) - For Detailed
Uploaded by
ΔΗΜΗΤΡΗΣ ΠΑΠΑΕΥΣΤΑΘΙΟΥCopyright:
Available Formats
English English
This Quick User Guide helps you get started with the IRIScan™ Book 5 scanner.
This scanner is supplied with the software applications Readiris™ Pro,
IRISCompressor™ Pro and InstantResult™ (Windows only). For detailed
information about their full range of features, consult the latest User Guides on
www.irislink.com/support.
The descriptions in this guide are based on the Windows 7, Mac OS Sierra and iOS
8 Operating Systems. Please read this guide before operating this scanner and its
software. All information is subject to change without prior notice.
Table of Contents
1. Prepare the Scanner
2. Choose the Scanner Settings
3. Scan Documents
4. Transfer Scanned Documents to your Computer/Tablet
5. Scan Images, Edit them, Convert them into Editable Text
and Save them with InstantResult™ (Windows only)
6. Technical Info
7. Troubleshooting Info
Downloaded from www.Manualslib.com manuals search engine
English English
1. Prepare the Scanner
Insert the included microSD card
1. Insert the microSD card gently into the card slot until the card is latched.
Note: on a Windows PC, the IRIScan™ Book 5 can also be used without microSD
card with the InstantResult™ software. See section 6. Scan Images, Edit them,
Convert them into Editable Text and Save them with InstantResult™ (Windows only).
Downloaded from www.Manualslib.com manuals search engine
English English
2. Choose the Scanner Settings
Note: before you try to access the scanner settings, make sure the provided
microSD card is inserted in the card slot.
Scanner Settings
To access the scanner settings:
1. Press the On/Off button for 2 seconds to power on the scanner.
The display lights up.
2. The scanner settings are available
by using the Up/Resolution , Down/JPG/ PDF buttons
and/or
through the Menu button:
Menu Options
Downloaded from www.Manualslib.com manuals search engine
English English
Overview of the Scanner Settings
Scanner Settings Icon Description
Transfer your scans via the
provided micro SD card.
MicroSD card
You can, also, transfer them
Menu option via the provided micro USB
cable.
PC mode is available only
PC mode when you connect the micro
USB cable to your computer.
Menu option See Scanning documents
while using the micro USB
cable.
Color Scan images in color or black-
Color and-white (grey levels).
B&W Color choice on the display
Menu option
Output format of your Save your images as JPG
scanned file images, PDF files or Multi-
JPG Button and output format choice on the display PDF files.
Multi-PDF
Menu option
Downloaded from www.Manualslib.com manuals search engine
English English
Resolution Scan images in a resolution of
300, 600 or 1200 DPI.
300 DPI
600 DPI
300 dpi is ideal if you want to
1200 DPI convert your scans into
Button and resolution choice on the display
editable text on PC with the
InstantResult™ software.
600 and 1200 dpi are mostly
Menu option used to scan photos.
IRIScan™ Book can save
images as encrypted files.
That way the files can only be
read on a computer if you
connect the scanner to it. The
Encryption files will not be readable
directly on the microSD card.
Menu option By default, files are not
encrypted. To encrypt a file,
select and then .
With this setting you can add
date and time info to your
scans.
Date and Time
The date and time are also
shown on the display.
Menu option
With this setting you can
format the microSD card and
delete its content when the
card is full.
Card formatting
Note: formats the card.
Menu option does not format the
card.
Downloaded from www.Manualslib.com manuals search engine
English English
Modify the settings
To modify the resolution and the output file format by using the
buttons
Press the corresponding buttons repeatedly to select the desired option.
The change is displayed each time.
To modify the settings within the menu:
Press the Menu button.
Navigate through the option groups with the Up/Resolution and
Down/JPG/ PDF arrows and press the Enter button.
To select an option, press the Enter button again.
To go back to the display, press the Menu button.
Downloaded from www.Manualslib.com manuals search engine
English English
3. Scan Documents
1. Press the On/Off button for 2 seconds to power on the scanner.
2. Place your scanner at the top of the page you want to scan.
3. Press the Scan button once. The Scan led lights up.
4. Slide the scanner slowly and steadily over the page.
Tip: hold the document steady with one hand while scanning.
5. When you have reached the bottom of the page, press the Scan button again
to stop scanning.
Note: in case an error occurs during scanning - when scanning too fast or
not levelly for instance - the ERROR led lights up. See the section
Troubleshooting Info for help.
To create multi-page PDF's:
1. Press the Down/JPG/ PDF button until the Multi-PDF format is displayed.
2. Press the Scan button.
3. Scan your page.
4. Press the Scan button again to stop scanning.
5. Repeat steps 2-4 for any additional pages you want to add in your multi-page
PDF.
6. When finished scanning, leave the multi-page pdf mode and access the multi-
page document by pressing the Down/JPG/ PDF button again.
7. A quick preview of the document is displayed for a few seconds.
Downloaded from www.Manualslib.com manuals search engine
English English
Scanning Tip:
When you're scanning a small, thick book it may occur that the margin is too narrow
and you're not able to scan the entire text.
To solve this problem, place the scanner at the bottom of the page, turn it upside
down and scan upwards. You'll notice that the scanner's right margin is smaller than
the left.
To check your scanned documents:
1. Press the Playback button.
2. Press the Up/Resolution and Down/JPG/ PDF arrows to find the
scanned image you want to check.
3. Press the Enter button to confirm your choice and zoom the
scanned image.
4. To navigate through the zoomed image, use the Up/Resolution and
Down/JPG/ PDF arrows and the Move Right button.
Note that each time you press the Enter button, you increase the zoom levels
(up to x8).
5. To go back to the menu, press again the Enter button.
Scanning documents while using the micro USB cable
The provided micro USB cable can be used to
Charge your scanner
Transfer your scans to your computer/tablet
Use the InstantResult™ software (Windows only).
Scanning documents is possible even when your scanner battery is off and you
charge it with the provided micro USB cable.
When you connect the micro USB cable to your computer, your scanner enters into
the PC mode.
Downloaded from www.Manualslib.com manuals search engine
English English
To start the scanning process:
1. Press the Menu button.
2. Press the Enter button
3. Use the Up/Resolution and Down/JPG/ PDF arrows to select the 1st
mode (SD/scan) option.
4. Press the Enter button
5. Press the Scan button and start scanning.
6. When finished, press the Scan button again.
Downloaded from www.Manualslib.com manuals search engine
English English
4. Transfer Scanned Documents to your
Computer/Tablet
There are two ways to transfer scanned documents to your computer: by using the
micro USB cable or by using the microSD card adapter.
Using the provided micro USB cable (Windows and Mac
OS)
1. Power on the IRIScan™ Book.
2. Plug in the provided micro USB cable in both the IRIScan™ Book and your
computer.
3. The card memory containing your documents is displayed on your computer.
Example image for Windows
4. Open the card memory and move your documents to your computer. The
documents are located in the folder DCIM\100Media of the removable disk.
Downloaded from www.Manualslib.com manuals search engine
English English
Using the microSD card adapter (Windows, Mac OS and
Tablet)
1. Press the microSD card to unlatch it. Then remove it from the card slot.
2. Insert it in the provided microSD card adapter.
3. Insert the adapter into the SD card slot on your computer. If you cannot use
the microSD card adapter, you can insert it in a memory card reader (not
included) to connect it to your device.
4. The card memory containing your documents is displayed on your device.
Example image for iOS
5. Open the card memory and move your documents to your device. The
documents are located in the folder DCIM\100Media of the removable disk.
Once you've transferred your documents to your Windows PC or Mac, they can be
processed with Readiris™ Pro.
For information on how to process your documents with Readiris™ Pro see the
complete User Guide on www.irislink.com/support.
Downloaded from www.Manualslib.com manuals search engine
English English
5. Scan Images, Edit them, Convert them into
Editable Text and Save them with
InstantResult™ (Windows only)
With InstantResult™ you can use the IRIScan™ Book 5 even without microSD
card. You simply connect it to a Windows PC using the included micro USB cable.
More importantly, you can
convert your scanned documents into editable text;
perform editing actions such as image rotation, cropping, etc.;
save them as non-editable (image files) or editable files (Word, PDF, etc.).
Install InstantResult™
1. Open your internet browser and go to www.irislink.com/start.
2. Scroll down to IRIScan™ Book 5.
3. Click Download to download the software.
4. Go to the location where you downloaded the software and run the installation
file.
5. Click InstantResult™ and follow the on-screen instructions.
6. Click Finish to complete the installation.
Downloaded from www.Manualslib.com manuals search engine
English English
Using InstantResult™ to scan
1. Connect the IRIScan™ Book 5 to your Windows PC using the included micro
USB cable.
2. Press the On/Off button for 2 seconds to power on the scanner.
Make sure the following icon appears on the display:
3. Start InstantResult™ from the Windows Start menu.
4. Place the scanner at the top of the document to scan.
5. Press the Scan button once. The Scan led lights up.
6. Slide the scanner slowly and steadily over the page.
Your scanned image is instantly displayed in the InstantResult™ screen.
7. When you have reached the bottom of the page, press the Scan button again
to stop scanning.
Downloaded from www.Manualslib.com manuals search engine
English English
Using InstantResult™ to convert your scanned files into
editable text
Before scanning an image, select the language of the text of your document.
1. Click the Settings button.
2. Click the OCR tab
o Select the language(s) of the text to recognize (you can select up to 8
languages).
o Click OK.
3. To scan your images, follow the 4-7 steps of the section Using InstantResult™
to scan.
Downloaded from www.Manualslib.com manuals search engine
English English
Using InstantResult™ to edit your scanned files
Edit the image file you've just scanned with the editing toolbar.
Click the button to import existing image files (.TIF, .TIFF, .JPG, .JPEG,
.BMP, .PNG, .J2K, .J2C).
Note: multi-page files and PDFs are not supported with this button.
Using InstantResult™ to save your (recognized) scanned
files
Once you've transferred your documents to your Windows PC or Mac, they can be
processed with Readiris™ Pro.
For information on how to process your documents with Readiris™ Pro see the
complete User Guide on www.irislink.com/support
Downloaded from www.Manualslib.com manuals search engine
English English
6. Technical Info
Minimum System Requirements Windows PC
Operating
Windows 10, 8.0-8.1-7, Windows 8, Windows 7 and Windows
System
Vista (no driver installation required)
CPU Pentium IV or equivalent
RAM 1 GB
HD space 1 GB
Hardware 1 free USB port
Minimum System Requirements Mac OS
Operating
Mac OS Yosemite10.10, El Capitan 10.11 and Sierra 10.12 (no
System
driver installation required)
CPU Intel processor
RAM 1 GB
HD space 1 GB
Hardware 1 free USB port
Scanner Specifications
Image sensor A4 Color Contact Image Sensor
Resolution 300 dpi (default), 600 dpi, 1200 dpi
Maximum scanning speed +- 3 seconds for A4 300 dpi color
Capacity (based on 2 GB microSD 300 dpi 600 dpi 1200 dpi
card*)
Color 1600 600 190
*The number of scans may vary
depending on the content complexity. Mono 2000 800 190
Scan width 216mm
Scan length 1200mm
File format JPG / PDF / Multi-PDF
Display panel 1.5" color LCD
USB Port USB 2.0 high speed
MicroSD card (TF Card) up to 32 or 64
External memory
GB
Integrated battery (800mA) Li-iON battery
1.For unit: CE/LVD/EMC/RoHS/FCC/MIC
Certifications
Japan Radio law
Downloaded from www.Manualslib.com manuals search engine
English English
2.For Lithium-iON battery:
CE/38.3/FCC/UL/IEC62133
7. Troubleshooting Info
Problem Cause Solution
Connect the scanner to a
PC.
I cannot turn on the Low battery power.
scanner. Charge the scanner with an
external power adapter.
Pictures cannot be saved There's no microSD card in Insert a microSD card.
after I've scanned them. the card slot.
Move the images from the
microSD card to your
computer to clear storage
The microSD card is full. space on the card.
To format the card and
delete its content:
1. Press the On/Off
button for 2 seconds
to power on the
scanner.
2. Press the Menu
button.
3. Go to the 2/3 option
group and select the
SD formatting
option.
4. Select this option to
delete the content of
the microSD card.
Make sure both ends of the
My computer does not Connection failure.
USB cable are connected
recognize the scanner
securely.
when I connect it.
Use only the provided
micro USB cable.
My scanner generates The scanner lens is Clean the lens with a soft
blurry images. probably dirty. dry cloth.
Downloaded from www.Manualslib.com manuals search engine
English English
ERROR is displayed
You're sliding the scanner Press the Scan button to
when scanning a
too quickly over your scan your document again,
document.
documents. steadily and slowly.
Press the Down/JPG/ PDF
All the scanner buttons
Multi PDF mode button until JPG or PDF
are blocked.
mode is displayed.
Should you experience issues when using IRIScan™ Book 5, consult the Frequently
Asked Questions on our website or contact Technical Support at
www.irislink.com/support/iriscanbook5.
Downloaded from www.Manualslib.com manuals search engine
You might also like
- Manual Micro DNC 2dDocument31 pagesManual Micro DNC 2dDiego GarciaNo ratings yet
- Cisco Sip Phone 3911 Asterisk: Start Download NowDocument4 pagesCisco Sip Phone 3911 Asterisk: Start Download NowHussain FaqirjeeNo ratings yet
- Telerik UI For Xamarin 2022 1 222 1Document2,537 pagesTelerik UI For Xamarin 2022 1 222 1Ricardo PadillaNo ratings yet
- Scanitto Pro User's GuideDocument21 pagesScanitto Pro User's GuideHavilson Peixoto MascarenhasNo ratings yet
- Iriscan 5: You Slide, It ScanDocument20 pagesIriscan 5: You Slide, It ScanMioara NiculescuNo ratings yet
- Quick Start Guide enDocument26 pagesQuick Start Guide enPunto InfinitoNo ratings yet
- IRIScan Book 3Document72 pagesIRIScan Book 3Dan NeaguNo ratings yet
- IRIScan Book DocumentationDocument13 pagesIRIScan Book DocumentationkanesmallNo ratings yet
- PS4500 Manual: 1. Key FeaturesDocument2 pagesPS4500 Manual: 1. Key FeaturesGargantuation EXNo ratings yet
- Imagerunner Advance 6275 6265 6255 BrochureDocument12 pagesImagerunner Advance 6275 6265 6255 BrochurevijaiNo ratings yet
- Datasheet Canon MF656cdwDocument4 pagesDatasheet Canon MF656cdwContato IdellNo ratings yet
- Epson Scansmart User'S GuideDocument35 pagesEpson Scansmart User'S GuideJohn PrestonNo ratings yet
- IriScan Exe 3 ManualDocument18 pagesIriScan Exe 3 ManualpttnpttnNo ratings yet
- User's ManualDocument16 pagesUser's ManualCLAUDIO CAMPOS DIVISAO INFORMATICANo ratings yet
- Canon Imagerunner Advance 4251/4245/4235/4225: Colour SolutionDocument12 pagesCanon Imagerunner Advance 4251/4245/4235/4225: Colour SolutionAnees AnsariNo ratings yet
- Canon ImageRUNNER ADVANCE 6255 BrochureDocument12 pagesCanon ImageRUNNER ADVANCE 6255 BrochureKhaled MohamedNo ratings yet
- 940fn Service ManualDocument66 pages940fn Service Manualnmavor9783No ratings yet
- DIGITISATIONDocument18 pagesDIGITISATIONSureshNo ratings yet
- Operation Manual - Scopleimage 9.0Document33 pagesOperation Manual - Scopleimage 9.0Nabeel WarraichNo ratings yet
- Brother Ds620Document3 pagesBrother Ds620mi.homecare.muraNo ratings yet
- Iriscan™ Book Executive 3: English EnglishDocument18 pagesIriscan™ Book Executive 3: English Englishdanijel3No ratings yet
- 2022-07-08 Leica Emspira-Flexacam Usermanual en Software v2.20 FinalDocument50 pages2022-07-08 Leica Emspira-Flexacam Usermanual en Software v2.20 FinalAkhilkpradeepNo ratings yet
- The Digital Camcorder For Every OccasionDocument6 pagesThe Digital Camcorder For Every OccasionalelendoNo ratings yet
- ScanDocument2 pagesScanNick StepanovNo ratings yet
- Compact Design With Superior Scanning On The Go.: Perfection V39Document4 pagesCompact Design With Superior Scanning On The Go.: Perfection V39Qonitah KhaldaNo ratings yet
- Scope Image User ManualDocument31 pagesScope Image User Manualsigurdur hannessonNo ratings yet
- Smartworks P: Professional Scanning and Copying Software For Precise Control of Your ScannerDocument2 pagesSmartworks P: Professional Scanning and Copying Software For Precise Control of Your Scannerrosvm rosvmNo ratings yet
- Brother Image Viewer Guide PDFDocument16 pagesBrother Image Viewer Guide PDFhandoko pocaNo ratings yet
- Quick Image Navigator OIDocument47 pagesQuick Image Navigator OIAfandie Van WhyNo ratings yet
- 01-Introduction To The User InterfaceDocument29 pages01-Introduction To The User InterfaceMario Vila NovaNo ratings yet
- Handy Scan Manual EngDocument25 pagesHandy Scan Manual EngAngel C Cabello SNo ratings yet
- Dino Lite Am4113zt Digital Microscope Magnification 1 3 Megapixel Am4113zt Manual de UsuarioDocument14 pagesDino Lite Am4113zt Digital Microscope Magnification 1 3 Megapixel Am4113zt Manual de Usuariomaciasgallolas947No ratings yet
- Microtek ScanMaker 5800Document3 pagesMicrotek ScanMaker 5800Avram MihaelNo ratings yet
- ViewNX 2 - NikonDocument3 pagesViewNX 2 - NikonRaja Sekaran SajjaNo ratings yet
- Epson A5 Scanner Perfection V600 (Dec2019) NoAddressDocument4 pagesEpson A5 Scanner Perfection V600 (Dec2019) NoAddressPETRUS NANDA AGUNG DEWANTARANo ratings yet
- Offi Ce Solutions: Multifunction Printer High Speed, High Volume Color/black and WhiteDocument12 pagesOffi Ce Solutions: Multifunction Printer High Speed, High Volume Color/black and Whitetroy2k0No ratings yet
- Ricoh 2045 - Type Print Server ConfigurationDocument6 pagesRicoh 2045 - Type Print Server Configurationshafqat sanieNo ratings yet
- MDC 3500 ManualDocument2 pagesMDC 3500 ManualcgsorinNo ratings yet
- ScannerDocument32 pagesScannerPavel IonNo ratings yet
- Unit 5Document4 pagesUnit 5Thu Hằng Phạm ThịNo ratings yet
- Manual: Programmable Usb Fan Instruction Installing Your Software Using Your SoftwareDocument1 pageManual: Programmable Usb Fan Instruction Installing Your Software Using Your SoftwareRicardo PajeuNo ratings yet
- ScopeImage 9.0 User ManualDocument40 pagesScopeImage 9.0 User ManualKIM IN ORELLANANo ratings yet
- Pro NetworkScanBasics ENGDocument58 pagesPro NetworkScanBasics ENGСергей БорисовичNo ratings yet
- Scan - and - Share - 1.07 - Printer (How To Scan and Create Quality DJVU Books)Document23 pagesScan - and - Share - 1.07 - Printer (How To Scan and Create Quality DJVU Books)gyl201No ratings yet
- Manual en 250 0816 E BM2v3Document84 pagesManual en 250 0816 E BM2v3ara.mariNo ratings yet
- A61686 NgenuitySetupTWAIN enDocument19 pagesA61686 NgenuitySetupTWAIN enJibon DasNo ratings yet
- imageCLASS MF654 BrochureDocument4 pagesimageCLASS MF654 BrochureAquilino GuaranzonNo ratings yet
- Release Notes 123scanDocument10 pagesRelease Notes 123scantsar1701No ratings yet
- Learning Unit 1 Hardware PP2Document53 pagesLearning Unit 1 Hardware PP2Franciscà MuthambiNo ratings yet
- Color Graphics Scanner User's GuideDocument96 pagesColor Graphics Scanner User's GuideAldo BusuttilNo ratings yet
- Moticam 4000 BMHDocument2 pagesMoticam 4000 BMHEdson vargas villenaNo ratings yet
- Lcmicro: User ManualDocument40 pagesLcmicro: User ManualAnthrayose ajith chackoNo ratings yet
- Ir C1325 Brochure Aug18Document8 pagesIr C1325 Brochure Aug18Jr JuniorNo ratings yet
- 6-50-900UM IMSI User Manual - WebDocument16 pages6-50-900UM IMSI User Manual - Webbmesadir14201No ratings yet
- Intuitive. Flexible. Efficient.: A New Benchmark in Workflow EfficiencyDocument4 pagesIntuitive. Flexible. Efficient.: A New Benchmark in Workflow EfficiencyArmend BytyqiNo ratings yet
- Nikon View DX: Browser Software For Nikon D1 Digital CamerasDocument39 pagesNikon View DX: Browser Software For Nikon D1 Digital CameraslorelNo ratings yet
- ColorLight S2 LED Panel SendingDocument24 pagesColorLight S2 LED Panel SendingREGINALDO BORIKO OKOMO NGUEMANo ratings yet
- Nikon Capture: Camera Control Software For The Nikon D1Document145 pagesNikon Capture: Camera Control Software For The Nikon D1lorelNo ratings yet
- HP Scanjet Pro 2500 F1 Flatbed Scanner: DatasheetDocument2 pagesHP Scanjet Pro 2500 F1 Flatbed Scanner: DatasheetKarkittykatNo ratings yet
- Software Manual Mionix Naos 3200Document10 pagesSoftware Manual Mionix Naos 3200Daniel NasuiNo ratings yet
- Print To PDFDocument12 pagesPrint To PDFandri maulanaNo ratings yet
- STEP 7 Professional 2021 ReadMeDocument18 pagesSTEP 7 Professional 2021 ReadMeAndrea GarciaNo ratings yet
- JCL 55 MCQDocument8 pagesJCL 55 MCQKrithik Narain50% (2)
- Check Point R7x XX R8x XX Backward Maps May 2019Document1 pageCheck Point R7x XX R8x XX Backward Maps May 2019nombreNo ratings yet
- WLC UpgradeDocument17 pagesWLC Upgrademickey61No ratings yet
- Python Programming DocumentDocument164 pagesPython Programming Documentakhilesh sahooNo ratings yet
- E20-624 VceDocument14 pagesE20-624 Vcenancy adam0% (1)
- Release Notes AB2.1.1 PDFDocument34 pagesRelease Notes AB2.1.1 PDFAbakash DasNo ratings yet
- Migrating To 2 GB Microsoft Windows XP Embedded Image On Dell Optiplex Fx-160 SystemsDocument6 pagesMigrating To 2 GB Microsoft Windows XP Embedded Image On Dell Optiplex Fx-160 SystemsAhmed AlhalwanyNo ratings yet
- Kace Sma 12.0 Adminguide En-UsDocument963 pagesKace Sma 12.0 Adminguide En-UsCesar LopesNo ratings yet
- Netcam Studio - User ManualDocument111 pagesNetcam Studio - User ManualSetya MontanaNo ratings yet
- User Manual: System RequirementsDocument12 pagesUser Manual: System RequirementsBlessy Mae LaoNo ratings yet
- USB Desktop Reader - BlackBox D10Document11 pagesUSB Desktop Reader - BlackBox D10tsip4No ratings yet
- Armenteros Martinez David AndroidSecurityDocument5 pagesArmenteros Martinez David AndroidSecurityDARMA01No ratings yet
- HP Server - XenserverDocument23 pagesHP Server - XenserverjfgfgftNo ratings yet
- User Manual - WUR-COMDocument23 pagesUser Manual - WUR-COMSamuele Gasparrini Esse-tiNo ratings yet
- VMware Horizon - Deploy and Manage (V8.8) - Lecture Manual Publication PDFDocument891 pagesVMware Horizon - Deploy and Manage (V8.8) - Lecture Manual Publication PDFgersonl1262No ratings yet
- Kip Controller 5.2 UpdateDocument12 pagesKip Controller 5.2 Updatereteng30000No ratings yet
- Ecd Etool Manual v1Document38 pagesEcd Etool Manual v1LuthyGay VillamorNo ratings yet
- Information Server Planning, Installation and Config Guides PDFDocument497 pagesInformation Server Planning, Installation and Config Guides PDFPunardeep SinghNo ratings yet
- Basic Linux CommandsDocument31 pagesBasic Linux CommandslataNo ratings yet
- Oracle Application Express App Builder Users GuideDocument1,243 pagesOracle Application Express App Builder Users GuideEdson Antonio Dos SantosNo ratings yet
- Zebradesigner3 Essentials Professional 32544 Release NotesDocument5 pagesZebradesigner3 Essentials Professional 32544 Release NotesDálida MalagónNo ratings yet
- MachineShop Getting Started Guide PDFDocument97 pagesMachineShop Getting Started Guide PDF128sAc100% (1)
- c04 En2301en00en 0001Document358 pagesc04 En2301en00en 0001Illich RosarioNo ratings yet
- Linux Commands: Name: Nisarg Shah Registration No: 16MES0057 Worksheet-1Document4 pagesLinux Commands: Name: Nisarg Shah Registration No: 16MES0057 Worksheet-1jay11493No ratings yet
- MVS JCL ReferenceDocument718 pagesMVS JCL ReferenceJose VillegasNo ratings yet
- Wavestate: Editor/Librarian Owner's ManualDocument24 pagesWavestate: Editor/Librarian Owner's ManualRobson LuisNo ratings yet
- Lesson 2: IGSS System Overview: Interactive Graphical SCADA SystemDocument7 pagesLesson 2: IGSS System Overview: Interactive Graphical SCADA SystemRoberto CarrascoNo ratings yet