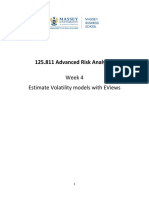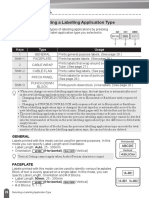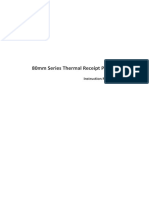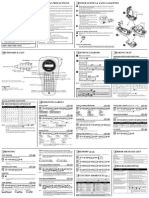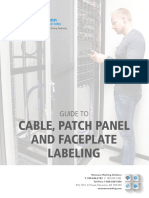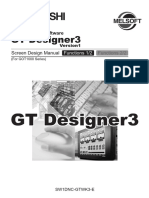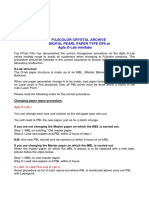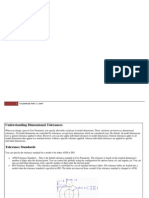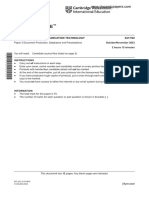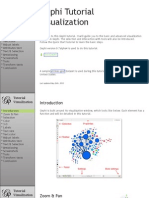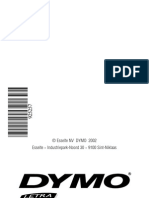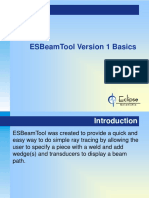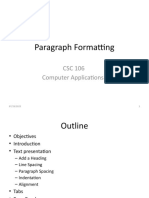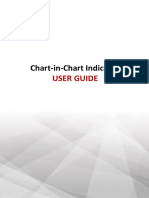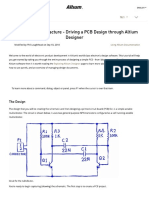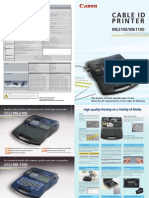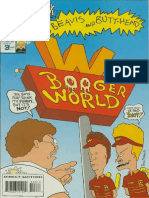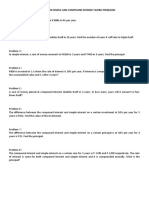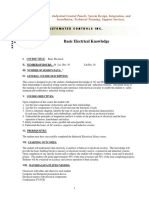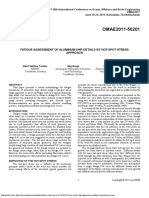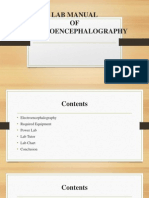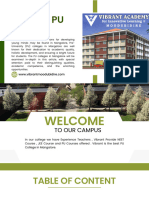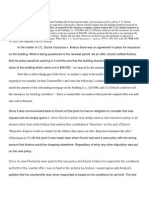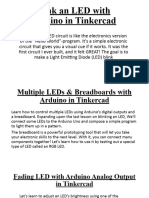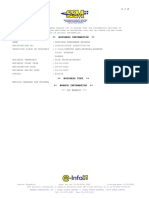Professional Documents
Culture Documents
Editing A Label: Selecting A Labelling Application Type
Editing A Label: Selecting A Labelling Application Type
Uploaded by
Godzilla KudilCopyright:
Available Formats
You might also like
- Guidelines On Seventh Day Automatic Stop OrderDocument3 pagesGuidelines On Seventh Day Automatic Stop OrderJohnny Dee100% (2)
- Week 4 - EViews Practice NoteDocument13 pagesWeek 4 - EViews Practice NoteChip choiNo ratings yet
- Citizen CL S621, CL S621C, CL S631 Technical ManualDocument217 pagesCitizen CL S621, CL S621C, CL S631 Technical ManualstevanreljicNo ratings yet
- AIA BHD Brochure Protection Inflation Protector PlusDocument25 pagesAIA BHD Brochure Protection Inflation Protector PlusbelrayNo ratings yet
- Editing A Label: Selecting A Labelling Application TypeDocument2 pagesEditing A Label: Selecting A Labelling Application TypeGodzilla KudilNo ratings yet
- Idxpert Quick StartDocument13 pagesIdxpert Quick StartPaulo Roberto SoaresNo ratings yet
- IDPRO ManualDocument11 pagesIDPRO Manualdodge987No ratings yet
- 1000 Users GuideDocument5 pages1000 Users GuideFlashPTNo ratings yet
- Editing Curve Label StylesDocument4 pagesEditing Curve Label StylesRichart Aviles ValenciaNo ratings yet
- Brother P-Touch 2700 Multi-Language - Quick Setting GuideDocument62 pagesBrother P-Touch 2700 Multi-Language - Quick Setting GuideMatloob KhanNo ratings yet
- Settings For Advanced Bar Codes: GS1-128 (EAN - UCC 128) Bar CodeDocument15 pagesSettings For Advanced Bar Codes: GS1-128 (EAN - UCC 128) Bar Coderpal2014No ratings yet
- Tera Term ManualDocument10 pagesTera Term ManualMeryem LaouidiNo ratings yet
- 80MM Thermal Printer Instruction Manual-20160223Document54 pages80MM Thermal Printer Instruction Manual-20160223Nicole ZijiangNo ratings yet
- Wbiconda Wbrerdusite Wdarlbayuitopek 49z14513a0 - 10Document15 pagesWbiconda Wbrerdusite Wdarlbayuitopek 49z14513a0 - 10rpal2003No ratings yet
- User'S Guide: General Precautions Power Supply & Tape CassettesDocument0 pagesUser'S Guide: General Precautions Power Supply & Tape CassettesPZNo ratings yet
- Chapter 3Document122 pagesChapter 3Hayome TakeleNo ratings yet
- Guide To Cable Patch Panel LabelingDocument9 pagesGuide To Cable Patch Panel Labelingbajoel007No ratings yet
- Telegram 24 Branding GuidelineDocument15 pagesTelegram 24 Branding GuidelineMiles-Andrew MashigoNo ratings yet
- Chapter 3Document122 pagesChapter 3Hayome TakeleNo ratings yet
- Manual Etiquetadora 3M PL100Document32 pagesManual Etiquetadora 3M PL100Juan Carlos Lillo Rocha100% (3)
- POS Printers - Asia VersionDocument4 pagesPOS Printers - Asia Versionapi-3727311No ratings yet
- GT Designer3 Version1 Screen Design Manual (Functions)Document1,304 pagesGT Designer3 Version1 Screen Design Manual (Functions)antonioNo ratings yet
- 023 - Micronet & GAPDocument36 pages023 - Micronet & GAPLindo PatoNo ratings yet
- COMSOL 5.0 RF TutorialsDocument402 pagesCOMSOL 5.0 RF TutorialsMuhammad Ahtisham Asif100% (2)
- Yamaha hs8 hs7 hs5Document43 pagesYamaha hs8 hs7 hs5Janoš BotkaNo ratings yet
- Manual Aparat de Etichetare Dymo Letratag 100h Dy19757 3047Document20 pagesManual Aparat de Etichetare Dymo Letratag 100h Dy19757 3047victorator767No ratings yet
- Calibration Of:: Fujicolor Crystal Archive Digital Pearl Paper Type Dpii at Agfa D-Lab MinilabsDocument7 pagesCalibration Of:: Fujicolor Crystal Archive Digital Pearl Paper Type Dpii at Agfa D-Lab MinilabsFungkkdiNo ratings yet
- PCB Artist User Tips GuideDocument10 pagesPCB Artist User Tips GuideSampa_DudaNo ratings yet
- Dimensional Tolerance TutorialDocument9 pagesDimensional Tolerance TutorialstansilawNo ratings yet
- Creating or Editing An AssayDocument74 pagesCreating or Editing An AssayVioleta AnghelNo ratings yet
- Service Guide SpecificationDocument36 pagesService Guide SpecificationtongshadowNo ratings yet
- SS Instructions For AccuMarkDocument16 pagesSS Instructions For AccuMarksulomqz100% (1)
- Board Designer AddOnDocument187 pagesBoard Designer AddOnNicu GeeNo ratings yet
- Brother Tube Printer Brochure - 004 - FADocument2 pagesBrother Tube Printer Brochure - 004 - FAFordiNo ratings yet
- Ict Paper 2Document9 pagesIct Paper 2DennisNo ratings yet
- Cambridge IGCSE: Information and Communication Technology 0417/02Document12 pagesCambridge IGCSE: Information and Communication Technology 0417/02omar.businesses83No ratings yet
- Gephi Tutorial Visualization 100525114920 Phpapp01Document24 pagesGephi Tutorial Visualization 100525114920 Phpapp01Rodolfo GontijoNo ratings yet
- Manual Dymo LetraTagDocument30 pagesManual Dymo LetraTagCELECINO17No ratings yet
- Autopipe New User Tips 12Document57 pagesAutopipe New User Tips 12El riza annamlNo ratings yet
- Cambridge IGCSE: Information and Communication Technology 0417/02Document12 pagesCambridge IGCSE: Information and Communication Technology 0417/02studyyyyymailNo ratings yet
- Microsoft Word - Borders TutorialDocument15 pagesMicrosoft Word - Borders Tutorialmrd111No ratings yet
- LibreOffice Calc Guide 6Document20 pagesLibreOffice Calc Guide 6Violeta XevinNo ratings yet
- Calibration Chart Bears The Same Serial Number As The TensiometerDocument2 pagesCalibration Chart Bears The Same Serial Number As The TensiometerrajNo ratings yet
- 456 Guia de Uso Medidor de Espesores PDFDocument126 pages456 Guia de Uso Medidor de Espesores PDFALESSANDRO DEL PIERONo ratings yet
- Coding A Block Model With A Solid - DATAMINE SOFTWAREDocument4 pagesCoding A Block Model With A Solid - DATAMINE SOFTWAREEfraim Herman100% (1)
- Introducing Phase2Document4 pagesIntroducing Phase2Agha Shafi Jawaid KhanNo ratings yet
- Es BeamDocument22 pagesEs BeamDIBYENDU BERANo ratings yet
- Idxpert TutorialDocument9 pagesIdxpert TutorialJose Pablo BaltodanoNo ratings yet
- SS Instructions For AccuMarkDocument16 pagesSS Instructions For AccuMarkJulio Paucar100% (2)
- Final Cut Manual NotesDocument3 pagesFinal Cut Manual NotesBenjamin Ross HaydenNo ratings yet
- Lecture 8 Paragraph Formatting CSC106Document39 pagesLecture 8 Paragraph Formatting CSC106Mad knight ShipperNo ratings yet
- Labelling: Steps For Creating Label Templates in ChemgesDocument15 pagesLabelling: Steps For Creating Label Templates in Chemgesrudy_423522658No ratings yet
- Gephi Tutorial Visualization PDFDocument24 pagesGephi Tutorial Visualization PDFKartika NitaNo ratings yet
- Spool Code: Define Print ControlDocument2 pagesSpool Code: Define Print ControlManibudh SankasemNo ratings yet
- Metatrader Chart in Chart Indicator HFSV enDocument6 pagesMetatrader Chart in Chart Indicator HFSV enRichard Kang NingNo ratings yet
- Altium TutorialDocument73 pagesAltium TutorialgsmsbyNo ratings yet
- K-Band Waveguide BPF Design Using Agilent Empro 2013: Anurag Bhargava Application Consultant Agilent Eesof EdaDocument22 pagesK-Band Waveguide BPF Design Using Agilent Empro 2013: Anurag Bhargava Application Consultant Agilent Eesof EdaBibek BoxiNo ratings yet
- 7.3.12 Reinforcement LayoutDocument16 pages7.3.12 Reinforcement Layouttailieuxaydung2019No ratings yet
- FEFCO ESBO Code of DesignsDocument71 pagesFEFCO ESBO Code of DesignssetiamatNo ratings yet
- Cannon Cable PrinterDocument2 pagesCannon Cable Printeromh129No ratings yet
- NX 9 for Beginners - Part 1 (Getting Started with NX and Sketch Techniques)From EverandNX 9 for Beginners - Part 1 (Getting Started with NX and Sketch Techniques)Rating: 3.5 out of 5 stars3.5/5 (8)
- Beavis & Butthead 03 (1994)Document33 pagesBeavis & Butthead 03 (1994)Tara HartfelderNo ratings yet
- Acko All-Round Protection PlanDocument4 pagesAcko All-Round Protection PlanrahilkelaNo ratings yet
- Simple and Compound Word ProblemsDocument7 pagesSimple and Compound Word ProblemsIan Ray MondidoNo ratings yet
- Maths 01Document19 pagesMaths 01David ChangNo ratings yet
- Basic Electrical KnowledgeDocument2 pagesBasic Electrical KnowledgeSteven Sy LimNo ratings yet
- 208 P444 LATEHAR L-1:: Test Object - Device SettingsDocument20 pages208 P444 LATEHAR L-1:: Test Object - Device SettingsAmmu KuttiyNo ratings yet
- 1550 TractorDocument277 pages1550 TractorLouis TaftaNo ratings yet
- OMAE2011-50201 Fatigue Assessment of Aluminum Ship Details by Hot-Spot Stress ApproachDocument10 pagesOMAE2011-50201 Fatigue Assessment of Aluminum Ship Details by Hot-Spot Stress ApproachLiu YangtzeNo ratings yet
- Handayani (2021)Document13 pagesHandayani (2021)ArthaNo ratings yet
- Lab Manual OF ElectroencephalographyDocument45 pagesLab Manual OF ElectroencephalographynikitatayaNo ratings yet
- Glosario en Ingles-Español de Terminologia ForestalDocument61 pagesGlosario en Ingles-Español de Terminologia ForestalHeiver Sebastián Moreno GiraldoNo ratings yet
- Winco HPS9000 EDocument16 pagesWinco HPS9000 EW WidmerNo ratings yet
- Commissioner of Internal Revenue vs. AIG Shared Services Corporation (Philippines)Document2 pagesCommissioner of Internal Revenue vs. AIG Shared Services Corporation (Philippines)Benguet Plans and Program Unit100% (1)
- Makar Rashi Baby Boy Names With MeaningsDocument7 pagesMakar Rashi Baby Boy Names With Meaningspoojamistry_123100% (1)
- Fundamentals of Advanced Accounting 8th Edition Hoyle Test Bank 1Document30 pagesFundamentals of Advanced Accounting 8th Edition Hoyle Test Bank 1toddvaldezamzxfwnrtq100% (38)
- Course Map EconomicsDocument2 pagesCourse Map Economicsshengopal8769No ratings yet
- Seinfelt - The CheesecakeDocument31 pagesSeinfelt - The Cheesecakeseinfelt100% (2)
- Capitale One UkDocument25 pagesCapitale One UklougamerxNo ratings yet
- Valve II Valve II Valve II: Dome Dome DomeDocument2 pagesValve II Valve II Valve II: Dome Dome DomeShukla SuyashNo ratings yet
- Computer Architecture Solved MCQs (Set-15)Document6 pagesComputer Architecture Solved MCQs (Set-15)Mallika NayakNo ratings yet
- Vibrant PU CollegeDocument10 pagesVibrant PU CollegemeghaonecityvibrantNo ratings yet
- Business Law 10.7Document2 pagesBusiness Law 10.7drealbevo100% (1)
- Bartender Instalation GuideDocument24 pagesBartender Instalation GuideDioniisosNo ratings yet
- Robotics Software EngineerDocument2 pagesRobotics Software EngineerAdityaNo ratings yet
- Blink An LED With Arduino in TinkercadDocument15 pagesBlink An LED With Arduino in TinkercadVirendra GourNo ratings yet
- UNI 20221023062620796796 CA0047060 uniROB IpayobDocument2 pagesUNI 20221023062620796796 CA0047060 uniROB IpayobIssey YaacobNo ratings yet
- Gadgetman Mapster InfoDocument4 pagesGadgetman Mapster InfoEduardo WakuiNo ratings yet
Editing A Label: Selecting A Labelling Application Type
Editing A Label: Selecting A Labelling Application Type
Uploaded by
Godzilla KudilOriginal Description:
Original Title
Copyright
Available Formats
Share this document
Did you find this document useful?
Is this content inappropriate?
Report this DocumentCopyright:
Available Formats
Editing A Label: Selecting A Labelling Application Type
Editing A Label: Selecting A Labelling Application Type
Uploaded by
Godzilla KudilCopyright:
Available Formats
EDITING A LABEL
Selecting a Labelling Application Type
You can select six different types of labelling applications by pressing
a label application key. The label application type you selected is
shown in the LCD display.
1 2 3
Keys Type Usage
1 GENERAL Prints general purpose labels. (See page 26.)
Shift+1 FACEPLATE Prints faceplate labels. (See page 26.)
Prints labels that wrap around a cable and Heat Shrink
2 CABLE WRAP
Tube. (See page 27.)
Shift+2 CABLE FLAG Prints cable flag labels. (See page 27.)
Prints labels for a row of ports on a patch panel.
3 PATCH PANEL
(See page 28.)
PUNCH-DOWN
Shift+3 Prints punch-down block 2-line labels. (See page 28.)
BLOCK
• When you change or reset a labelling application type, the text typed in is automatically used
in the new labelling application type except in the following cases:
- Changing from PUNCH-DOWN BLOCK is set to Horizontal or Backbone with sequenced
text
- Changing to PUNCH-DOWN BLOCK with sequenced text set to Horizontal or Backbone
• When a labelling application type is changed, the text typed in is automatically moved to the
new labelling application type by block units. Blank pages will be deleted but not the blocks.
• The new labelling application type is created for the text typed into to fit into each block.
• When the total number of blocks from the previous labelling application type cannot be divided
into the total number of blocks in the new labelling application type, the difference is filled with
empty blocks.
• When the total number of blocks from the previous labelling application type exceeds the total
number of blocks in the new labelling application type, the excess blocks are deleted.
GENERAL
Labels printed with this mode can be used for general purposes. In this Horizontal
mode you can specify Label Length and Orientation.
• Label Length: Auto, 25 - 300mm
• Orientation: (Horizontal), (Vertical) Vertical
Vertical Setting cannot apply when Arabic/Persian character is input.
FACEPLATE
Labels printed with this mode can be used to identify various faceplates.
Block of text is evenly spaced on a single label. In this mode, you can
specify Label Length, Orientation and # of Blocks.
• Label Length: 50mm, 25 - 300mm
• Orientation: (Horizontal), (Vertical)
• # of Blocks: 1, 1 - 5
26 Selecting a Labelling Application Type
l EDITING A LABEL
CABLE WRAP
Labels printed with this mode can be wrapped around a cable or wire.
This mode is also used to print on Heat Shrink Tube.
In Flexible ID, the text is rotated 90° counterclockwise and printed,
you can also specify the Size, Text and Repeat (ON/OFF).
Flexible ID
• UOM: Dia(Ø) (Custom Diameter), CAT5/6, CAT6A, COAX, AWG,
Length (Custom Length)
• Value: Depending on UOM
• Repeat: On, Off
Text: Type in single or multiple lines of data
Heat Shrink Tube
• Label length: Auto
Text: Type in single or multiple lines of data
When using Heat Shrink Tube:
• Press Cable Wrap key. The screen to select the type of tape is displayed. Select Heat
Shrink Tube by using or key and then input text.
• Only the length of tape can be set when Heat Shrink Tube is selected. Margin setting is
fixed to No Cut.
CABLE FLAG
Labels printed with this mode can be wrapped around a cable or wire,
and both ends of the label stick together to form a flag. The text on flag
labels is printed on both ends of the label, leaving a blank space in the
middle that wraps around the cable. In this mode, you can specify
Layout, Flag Length, Cable Diameter and Orientation.
• Layout: (The same text is printed on each block.),
(Two different texts are printed on each block.)
• Flag Length: 30mm, 15 - 200mm
• Cable Diameter: 6mm, 3 - 90mm
• Orientation: (Horizontal), (Vertical) 1
Horizontal Vertical
2
3
Flag Flag Flag Flag Flag Flag 4
length diameter length length diameter length
5
You can enter up to two bar codes when is selected in flag layout.
6
Selecting a Labelling Application Type 27
EDITING A LABEL
PATCH PANEL
Labels printed with this mode can be used to identify various types of
panels. In this mode, you can specify Block Length, # of Blocks,
Separator, Orientation, Reverse (ON/OFF) and Multipliers (ON/OFF).
• Block Length: 15mm, 5 - 300mm
• # of Blocks: 4, 1 - 50
• Separator: (Tic), (Dash), (Line),
(Bold), (Frame), (None)
• Orientation: (Horizontal), (Vertical)
• Reverse: Off, On
• Multipliers: Off, On
Adjust block spacing independently when “Multipliers” is set to “On”.
- Block #: 1, 1 - 50
- Multiplier: 1.0, 1.0 - 9.5 (increment by 0.1)
Block length Block length Block length
PUNCH-DOWN BLOCK
Labels printed with this mode can be used to identify a type of electrical connection often
used in telephony. There are up two lines for each block on a single label and you can enter
two lines for each block. In this mode, you can specify Module Width, Block Type, Sequence
Type and Start Value.
• Module Width: 200mm, 50 - 300mm
• Block Type: 4 Pair, 2 Pair, 3 Pair, 5 Pair, Blank
• Sequence Type: (None), (Horizontal), (Backbone)
• Start Value: ---, 1 - 99999
• When Blank is selected in Block Type, Sequence Type is set to None.
• When None is selected in Sequence Type, Start Value shows “---” and you cannot set
a value.
• Horizontal or Backbone, however, allows you to set Start value from 1 to 99,999.
Creating a Bar Code Label
Using the Bar Code function you can create labels with one dimensional bar codes for use
with asset control tags, serial number labels, and even POS and stock control systems.
Selectable “Bar Codes” are listed in the Appendix. (See page 55.)
• The P-touch is not designed exclusively for creating bar code labels. Always check that bar code
labels can be read by the bar code reader.
• For best results, print bar code labels in black ink on white tape. Some bar code readers may not
be able to read bar code labels created using coloured tape or ink.
• Use the “Large” setting for “Width” whenever possible. Some bar code readers may not be able
to read bar code labels created using the “Small” setting.
• Continuously printing a large number of labels with bar codes can overheat the print head,
which may affect printing quality.
28 Creating a Bar Code Label
You might also like
- Guidelines On Seventh Day Automatic Stop OrderDocument3 pagesGuidelines On Seventh Day Automatic Stop OrderJohnny Dee100% (2)
- Week 4 - EViews Practice NoteDocument13 pagesWeek 4 - EViews Practice NoteChip choiNo ratings yet
- Citizen CL S621, CL S621C, CL S631 Technical ManualDocument217 pagesCitizen CL S621, CL S621C, CL S631 Technical ManualstevanreljicNo ratings yet
- AIA BHD Brochure Protection Inflation Protector PlusDocument25 pagesAIA BHD Brochure Protection Inflation Protector PlusbelrayNo ratings yet
- Editing A Label: Selecting A Labelling Application TypeDocument2 pagesEditing A Label: Selecting A Labelling Application TypeGodzilla KudilNo ratings yet
- Idxpert Quick StartDocument13 pagesIdxpert Quick StartPaulo Roberto SoaresNo ratings yet
- IDPRO ManualDocument11 pagesIDPRO Manualdodge987No ratings yet
- 1000 Users GuideDocument5 pages1000 Users GuideFlashPTNo ratings yet
- Editing Curve Label StylesDocument4 pagesEditing Curve Label StylesRichart Aviles ValenciaNo ratings yet
- Brother P-Touch 2700 Multi-Language - Quick Setting GuideDocument62 pagesBrother P-Touch 2700 Multi-Language - Quick Setting GuideMatloob KhanNo ratings yet
- Settings For Advanced Bar Codes: GS1-128 (EAN - UCC 128) Bar CodeDocument15 pagesSettings For Advanced Bar Codes: GS1-128 (EAN - UCC 128) Bar Coderpal2014No ratings yet
- Tera Term ManualDocument10 pagesTera Term ManualMeryem LaouidiNo ratings yet
- 80MM Thermal Printer Instruction Manual-20160223Document54 pages80MM Thermal Printer Instruction Manual-20160223Nicole ZijiangNo ratings yet
- Wbiconda Wbrerdusite Wdarlbayuitopek 49z14513a0 - 10Document15 pagesWbiconda Wbrerdusite Wdarlbayuitopek 49z14513a0 - 10rpal2003No ratings yet
- User'S Guide: General Precautions Power Supply & Tape CassettesDocument0 pagesUser'S Guide: General Precautions Power Supply & Tape CassettesPZNo ratings yet
- Chapter 3Document122 pagesChapter 3Hayome TakeleNo ratings yet
- Guide To Cable Patch Panel LabelingDocument9 pagesGuide To Cable Patch Panel Labelingbajoel007No ratings yet
- Telegram 24 Branding GuidelineDocument15 pagesTelegram 24 Branding GuidelineMiles-Andrew MashigoNo ratings yet
- Chapter 3Document122 pagesChapter 3Hayome TakeleNo ratings yet
- Manual Etiquetadora 3M PL100Document32 pagesManual Etiquetadora 3M PL100Juan Carlos Lillo Rocha100% (3)
- POS Printers - Asia VersionDocument4 pagesPOS Printers - Asia Versionapi-3727311No ratings yet
- GT Designer3 Version1 Screen Design Manual (Functions)Document1,304 pagesGT Designer3 Version1 Screen Design Manual (Functions)antonioNo ratings yet
- 023 - Micronet & GAPDocument36 pages023 - Micronet & GAPLindo PatoNo ratings yet
- COMSOL 5.0 RF TutorialsDocument402 pagesCOMSOL 5.0 RF TutorialsMuhammad Ahtisham Asif100% (2)
- Yamaha hs8 hs7 hs5Document43 pagesYamaha hs8 hs7 hs5Janoš BotkaNo ratings yet
- Manual Aparat de Etichetare Dymo Letratag 100h Dy19757 3047Document20 pagesManual Aparat de Etichetare Dymo Letratag 100h Dy19757 3047victorator767No ratings yet
- Calibration Of:: Fujicolor Crystal Archive Digital Pearl Paper Type Dpii at Agfa D-Lab MinilabsDocument7 pagesCalibration Of:: Fujicolor Crystal Archive Digital Pearl Paper Type Dpii at Agfa D-Lab MinilabsFungkkdiNo ratings yet
- PCB Artist User Tips GuideDocument10 pagesPCB Artist User Tips GuideSampa_DudaNo ratings yet
- Dimensional Tolerance TutorialDocument9 pagesDimensional Tolerance TutorialstansilawNo ratings yet
- Creating or Editing An AssayDocument74 pagesCreating or Editing An AssayVioleta AnghelNo ratings yet
- Service Guide SpecificationDocument36 pagesService Guide SpecificationtongshadowNo ratings yet
- SS Instructions For AccuMarkDocument16 pagesSS Instructions For AccuMarksulomqz100% (1)
- Board Designer AddOnDocument187 pagesBoard Designer AddOnNicu GeeNo ratings yet
- Brother Tube Printer Brochure - 004 - FADocument2 pagesBrother Tube Printer Brochure - 004 - FAFordiNo ratings yet
- Ict Paper 2Document9 pagesIct Paper 2DennisNo ratings yet
- Cambridge IGCSE: Information and Communication Technology 0417/02Document12 pagesCambridge IGCSE: Information and Communication Technology 0417/02omar.businesses83No ratings yet
- Gephi Tutorial Visualization 100525114920 Phpapp01Document24 pagesGephi Tutorial Visualization 100525114920 Phpapp01Rodolfo GontijoNo ratings yet
- Manual Dymo LetraTagDocument30 pagesManual Dymo LetraTagCELECINO17No ratings yet
- Autopipe New User Tips 12Document57 pagesAutopipe New User Tips 12El riza annamlNo ratings yet
- Cambridge IGCSE: Information and Communication Technology 0417/02Document12 pagesCambridge IGCSE: Information and Communication Technology 0417/02studyyyyymailNo ratings yet
- Microsoft Word - Borders TutorialDocument15 pagesMicrosoft Word - Borders Tutorialmrd111No ratings yet
- LibreOffice Calc Guide 6Document20 pagesLibreOffice Calc Guide 6Violeta XevinNo ratings yet
- Calibration Chart Bears The Same Serial Number As The TensiometerDocument2 pagesCalibration Chart Bears The Same Serial Number As The TensiometerrajNo ratings yet
- 456 Guia de Uso Medidor de Espesores PDFDocument126 pages456 Guia de Uso Medidor de Espesores PDFALESSANDRO DEL PIERONo ratings yet
- Coding A Block Model With A Solid - DATAMINE SOFTWAREDocument4 pagesCoding A Block Model With A Solid - DATAMINE SOFTWAREEfraim Herman100% (1)
- Introducing Phase2Document4 pagesIntroducing Phase2Agha Shafi Jawaid KhanNo ratings yet
- Es BeamDocument22 pagesEs BeamDIBYENDU BERANo ratings yet
- Idxpert TutorialDocument9 pagesIdxpert TutorialJose Pablo BaltodanoNo ratings yet
- SS Instructions For AccuMarkDocument16 pagesSS Instructions For AccuMarkJulio Paucar100% (2)
- Final Cut Manual NotesDocument3 pagesFinal Cut Manual NotesBenjamin Ross HaydenNo ratings yet
- Lecture 8 Paragraph Formatting CSC106Document39 pagesLecture 8 Paragraph Formatting CSC106Mad knight ShipperNo ratings yet
- Labelling: Steps For Creating Label Templates in ChemgesDocument15 pagesLabelling: Steps For Creating Label Templates in Chemgesrudy_423522658No ratings yet
- Gephi Tutorial Visualization PDFDocument24 pagesGephi Tutorial Visualization PDFKartika NitaNo ratings yet
- Spool Code: Define Print ControlDocument2 pagesSpool Code: Define Print ControlManibudh SankasemNo ratings yet
- Metatrader Chart in Chart Indicator HFSV enDocument6 pagesMetatrader Chart in Chart Indicator HFSV enRichard Kang NingNo ratings yet
- Altium TutorialDocument73 pagesAltium TutorialgsmsbyNo ratings yet
- K-Band Waveguide BPF Design Using Agilent Empro 2013: Anurag Bhargava Application Consultant Agilent Eesof EdaDocument22 pagesK-Band Waveguide BPF Design Using Agilent Empro 2013: Anurag Bhargava Application Consultant Agilent Eesof EdaBibek BoxiNo ratings yet
- 7.3.12 Reinforcement LayoutDocument16 pages7.3.12 Reinforcement Layouttailieuxaydung2019No ratings yet
- FEFCO ESBO Code of DesignsDocument71 pagesFEFCO ESBO Code of DesignssetiamatNo ratings yet
- Cannon Cable PrinterDocument2 pagesCannon Cable Printeromh129No ratings yet
- NX 9 for Beginners - Part 1 (Getting Started with NX and Sketch Techniques)From EverandNX 9 for Beginners - Part 1 (Getting Started with NX and Sketch Techniques)Rating: 3.5 out of 5 stars3.5/5 (8)
- Beavis & Butthead 03 (1994)Document33 pagesBeavis & Butthead 03 (1994)Tara HartfelderNo ratings yet
- Acko All-Round Protection PlanDocument4 pagesAcko All-Round Protection PlanrahilkelaNo ratings yet
- Simple and Compound Word ProblemsDocument7 pagesSimple and Compound Word ProblemsIan Ray MondidoNo ratings yet
- Maths 01Document19 pagesMaths 01David ChangNo ratings yet
- Basic Electrical KnowledgeDocument2 pagesBasic Electrical KnowledgeSteven Sy LimNo ratings yet
- 208 P444 LATEHAR L-1:: Test Object - Device SettingsDocument20 pages208 P444 LATEHAR L-1:: Test Object - Device SettingsAmmu KuttiyNo ratings yet
- 1550 TractorDocument277 pages1550 TractorLouis TaftaNo ratings yet
- OMAE2011-50201 Fatigue Assessment of Aluminum Ship Details by Hot-Spot Stress ApproachDocument10 pagesOMAE2011-50201 Fatigue Assessment of Aluminum Ship Details by Hot-Spot Stress ApproachLiu YangtzeNo ratings yet
- Handayani (2021)Document13 pagesHandayani (2021)ArthaNo ratings yet
- Lab Manual OF ElectroencephalographyDocument45 pagesLab Manual OF ElectroencephalographynikitatayaNo ratings yet
- Glosario en Ingles-Español de Terminologia ForestalDocument61 pagesGlosario en Ingles-Español de Terminologia ForestalHeiver Sebastián Moreno GiraldoNo ratings yet
- Winco HPS9000 EDocument16 pagesWinco HPS9000 EW WidmerNo ratings yet
- Commissioner of Internal Revenue vs. AIG Shared Services Corporation (Philippines)Document2 pagesCommissioner of Internal Revenue vs. AIG Shared Services Corporation (Philippines)Benguet Plans and Program Unit100% (1)
- Makar Rashi Baby Boy Names With MeaningsDocument7 pagesMakar Rashi Baby Boy Names With Meaningspoojamistry_123100% (1)
- Fundamentals of Advanced Accounting 8th Edition Hoyle Test Bank 1Document30 pagesFundamentals of Advanced Accounting 8th Edition Hoyle Test Bank 1toddvaldezamzxfwnrtq100% (38)
- Course Map EconomicsDocument2 pagesCourse Map Economicsshengopal8769No ratings yet
- Seinfelt - The CheesecakeDocument31 pagesSeinfelt - The Cheesecakeseinfelt100% (2)
- Capitale One UkDocument25 pagesCapitale One UklougamerxNo ratings yet
- Valve II Valve II Valve II: Dome Dome DomeDocument2 pagesValve II Valve II Valve II: Dome Dome DomeShukla SuyashNo ratings yet
- Computer Architecture Solved MCQs (Set-15)Document6 pagesComputer Architecture Solved MCQs (Set-15)Mallika NayakNo ratings yet
- Vibrant PU CollegeDocument10 pagesVibrant PU CollegemeghaonecityvibrantNo ratings yet
- Business Law 10.7Document2 pagesBusiness Law 10.7drealbevo100% (1)
- Bartender Instalation GuideDocument24 pagesBartender Instalation GuideDioniisosNo ratings yet
- Robotics Software EngineerDocument2 pagesRobotics Software EngineerAdityaNo ratings yet
- Blink An LED With Arduino in TinkercadDocument15 pagesBlink An LED With Arduino in TinkercadVirendra GourNo ratings yet
- UNI 20221023062620796796 CA0047060 uniROB IpayobDocument2 pagesUNI 20221023062620796796 CA0047060 uniROB IpayobIssey YaacobNo ratings yet
- Gadgetman Mapster InfoDocument4 pagesGadgetman Mapster InfoEduardo WakuiNo ratings yet