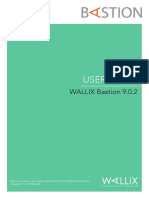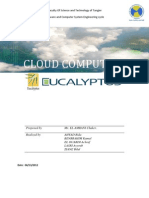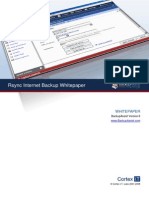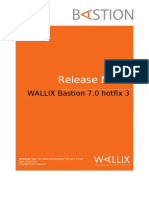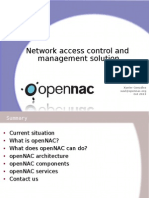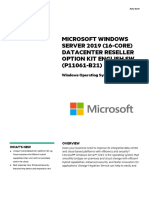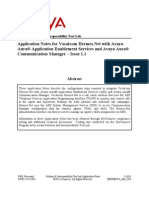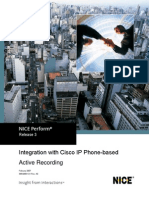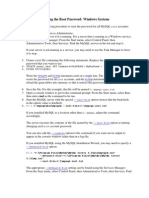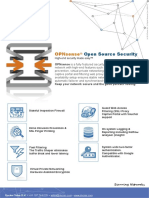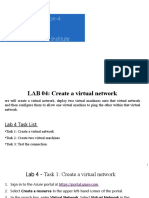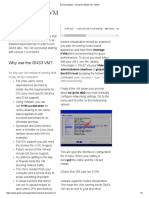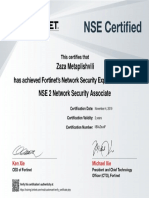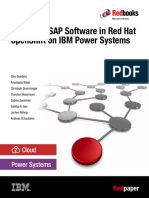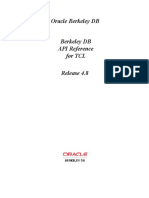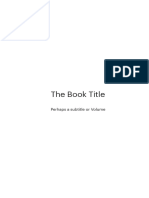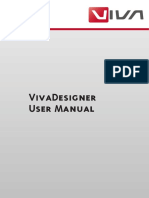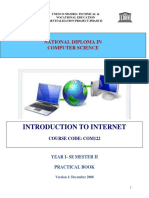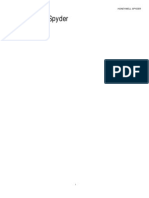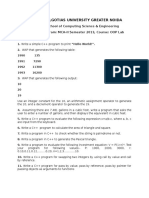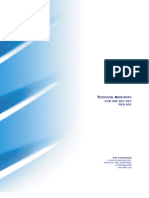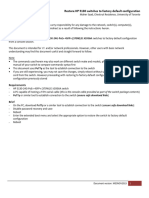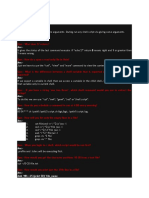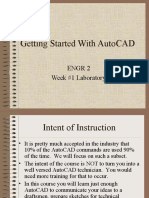Professional Documents
Culture Documents
FMS Deployment Guide For Linux
FMS Deployment Guide For Linux
Uploaded by
Jayanat HarinrojsobhonOriginal Title
Copyright
Available Formats
Share this document
Did you find this document useful?
Is this content inappropriate?
Report this DocumentCopyright:
Available Formats
FMS Deployment Guide For Linux
FMS Deployment Guide For Linux
Uploaded by
Jayanat HarinrojsobhonCopyright:
Available Formats
Claris FileMaker Server 19 Deployment Guide for Linux - CLARIS PRE-RELEASE SOFTWARE - CONFIDENTIAL 5/19/20, 10:40 AM
Claris FileMaker Server 19 Deployment Guide for
Linux
Introduction
About FileMaker Server
Claris™ FileMaker Server™ is a dedicated database server that hosts databases created using Claris FileMaker Pro™ so that
data can be shared and modified by FileMaker Pro, Claris FileMaker Go®, and Claris FileMaker® Data API Engine.
FileMaker Server 19 in Linux is available only as an electronic download. It includes product software and a link to an
electronic license certificate that contains a license key needed for installation.
For information about installing on Windows and macOS, see FileMaker Server Installation and Configuration Guide.
FileMaker Server for Linux requirements
FileMaker Server for Linux has the following requirements:
Supported Linux distribution: CentOS version 7.7
The following Linux packages:
wget: Retrieves the FileMaker Server for Linux installer from the web
unzip: Unzips the FileMaker Server for Linux software package
For more information, see Installing FileMaker Server.
Before you install, confirm that your machine meets the minimum requirements. See the FileMaker Server system
requirements.
Requirements for Admin Console
FileMaker Server Admin Console is a web-based application that lets you configure and administer FileMaker Server. You can
use Admin Console on machines that have network access to FileMaker Server and a supported web browser.
Supported client applications
FileMaker Server supports the following client applications:
FileMaker Pro Advanced 18 and FileMaker Pro 19
FileMaker Go 18 and 19
ODBC (Open Database Connectivity) and JDBC (Java Database Connectivity) client applications using the FileMaker client
drivers. The FileMaker ODBC and JDBC drivers are available on the Downloads and Resources page. See FileMaker ODBC
and JDBC Guide and FileMaker Pro Help.
web users accessing data via the FileMaker Server Web Publishing Engine using FileMaker WebDirect
web services or applications accessing data through the Claris FileMaker Data API
Make sure users have applied the most recent update of their client software.
For additional information about supported clients and licensing requirements, see the FileMaker Server system
requirements.
Notes
Becuase of to Java licensing changes, FileMaker Server no longer installs a Java Runtime Environment (JRE), needed for
using Custom Web Publishing and FileMaker WebDirect. To use web-related services, you must install either OpenJDK or
CLARIS PRE-RELEASE SOFTWARE - CONFIDENTIAL Page 1 of 19
Claris FileMaker Server 19 Deployment Guide for Linux 5/19/20, 10:40 AM
Oracle JRE. After enabling the Web Publishing Engine on the master machine in Admin Console, follow the onscreen
instructions that appear. For details and installation steps, search for "JDK" in the Knowledge Base.
About the license certificate
FileMaker Server uses a license certificate to set the license key. Do not lose this license certificate. Keep a copy of the license
certificate in a safe place in case the software needs to be reinstalled.
You received an email message with a link to your software download page. Information about your license certificate is on
that page.
The license certificate ensures adherence to the end user license agreement. If the license key is invalid or if too many
installations of the software with that same license key are running on the network, the FileMaker Server software displays an
error message.
Updating the FileMaker Server license key
You can import a new license certificate for FileMaker Server 19 on the same machine to do the following:
upgrade from a trial version of FileMaker Server 19
add support for more FileMaker Go, FileMaker WebDirect, and FileMaker Pro users or connections
increase the FileMaker Data API annual limit
To change the FileMaker Server license key of an existing deployment:
1. Download the new license certificate from your software download page.
2. Open Admin Console and click the Administration > FileMaker Licenses tab. See Starting Admin Console.
3. Click Import License Certificate.
4. Click Browse to choose the new license certificate, and enter your organization name.
Where to go from here
To install FileMaker Server, see Installing FileMaker Server.
To move from an existing installation of FileMaker Server to another operating system, see Moving an existing installation.
Installing FileMaker Server
Before you install FileMaker Server
This section includes important information you need before installing FileMaker Server for Linux.
FileMaker Server requires a web server in all deployments. The web server serves web publishing clients, hosts the web-
based Admin Console application, and handles some data transfer tasks. FileMaker Server requires that port 80 is available
for web connections and port 443 is available for secure web connections. These ports are used by FileMaker Server even if
web publishing is disabled. If the FileMaker Server for Linux installer detects existing websites using these ports, you must
disable those websites and make the ports available.
See Setting up the web server.
In the server computer's firewall, open the necessary ports so that FileMaker Server can communicate with administrators
and clients:
The web connections port, port 80. This port is used by Admin Console and for web publishing (HTTPS).
The secure web connections port, port 443. This port is used by Admin Console and for web publishing (HTTPS) if SSL
connections are used.
Port 5003 for FileMaker clients.
CLARIS PRE-RELEASE SOFTWARE - CONFIDENTIAL Page 2 of 19
Claris FileMaker Server 19 Deployment Guide for Linux 5/19/20, 10:40 AM
Port 16000 for server administrators using Admin Console.
Port 16002 must be open on the master machine, open in the firewall, and available on the worker machines.
Port 2399 for ODBC and JDBC clients.
Ports 1895, 3000, 5013, 5015, 8989, 8998, 9889, 9898, 16000, 16003, 16004, 16020, 16021, 50003, and 50004
must be available on the machine, but not open in the firewall.
See Ports used by FileMaker Server.
To move a FileMaker Server installation to another operating system, see Moving an existing installation.
Locate your license certificate. See About the license certificate.
If you are currently running FileMaker Pro on the same machine, quit before installing FileMaker Server. On a
FileMaker Server machine, FileMaker Pro is for testing purposes only.
Server security is important. Review the topic "Securing your data" in FileMaker Server Help and the information in the
FileMaker Security Guide.
If the machine has antivirus software installed, you may need to disable or uninstall it before running the FileMaker Server
for Linux installer. Don't enable antivirus software again until after the FileMaker Server for Linux installer has finished.
Do not allow antivirus software to scan the folders that contain hosted databases or the folders that contain files for
container fields that store data externally.
You cannot run two di!erent versions of FileMaker Server on the same machine at the same time.
Because some DHCP servers cycle IP addresses, use a static IP address.
Considering performance
For best performance, run FileMaker Server on a dedicated machine reserved for use as a database server. When FileMaker
Server is hosting many clients or a large number of databases, it uses a high level of processor, hard disk, and network
capacity. Other processor-intensive software or heavy network tra"c on the same machine will cause FileMaker Server to run
more slowly and degrade the performance for FileMaker clients.
To improve performance:
Avoid installing FileMaker Server on a machine that is a user's primary workstation.
Avoid using the machine running FileMaker Server as an email, print, or network file server.
Do not use system or third-party backup software to back up databases hosted by FileMaker Server. Instead, use Admin
Console to schedule backups of databases. See Backing up databases.
Disable screen savers and sleep (or hibernate and standby) mode on the server. These features reduce performance or
suspend access to hosted databases.
Use a fast hard disk, multiple-disk RAID system, or reliable Storage Area Network (SAN) for the hosted databases.
Turn o! operating system indexing services or any third-party file indexing software. These features reduce performance.
Installing FileMaker Server
This section describes how to install FileMaker Server from the Linux command line interface (CLI).
FileMaker Server 19 on Linux is available only as an electronic download. It includes product software and a link to an
electronic license certificate that contains a license key needed for installation.
FileMaker Server supports installation only on the master machine. To deploy FileMaker Server for Linux in a multiple-
machine environment, connect to Windows and macOS worker machines. See FileMaker Server Installation and Configuration
Guide.
Step 1. Install the Linux packages and license certificate
CLARIS PRE-RELEASE SOFTWARE - CONFIDENTIAL Page 3 of 19
Claris FileMaker Server 19 Deployment Guide for Linux 5/19/20, 10:40 AM
Install the required Linux packages using the following CLI commands:
1. sudo yum install wget [-y]
2. sudo yum install unzip [-y]
For more information, see FileMaker Server system requirements for Linux.
Install the FileMaker Server for Linux installer license certificate file. Place the license certificate in one of the following
locations:
the default downloads folder: /Users/[user]/Downloads
where [user] is the name of the user with administrative privileges
the FileMaker Server for Linux installer folder: The folder where the FileMaker Server for Linux installer is located
the LicenseFile folder on the machine where FileMaker Server is installed: /opt/FileMaker/FileMaker
Server/CStore/LicenseFile
See About the license certificate.
Step 2: Download FileMaker Server
Download and unzip the FileMaker Server for Linux installer package:
1. Download the FileMaker Server for Linux installer using the link to the software download page you received in an email
message. Enter the command:
wget [url]
where [url] is the download link from the email message.
2. Unzip the FileMaker Server for Linux installer package file. Enter the command:
unzip [installer]
where [installer] is the name of the installer package.
Step 3: Install FileMaker Server
1. Identify the name of the FileMaker Server for Linux installer. Enter the command:
ls -la
2. Run the FileMaker Server for Linux installer. Enter the command:
sudo yum install [name] [-y]
where [name] is the FileMaker Server for Linux installer name and [-y] is an optional parameter.
3. To verify the installation, check that FileMaker Server processes and the Apache server are running. Enter the commands:
ps -A | grep fm
ps -A | grep httpd
If the Apache server and FileMaker Server processes are running, the installation is complete.
Uninstalling FileMaker Server
Enter the following CLI commands to uninstall FileMaker Server for Linux.
1. Disconnect all FileMaker Server clients:
fmsadmin disconnect client
2. Close all FileMaker databases:
fmsadmin close
3. Stop FileMaker Server:
sudo service fmshelper stop
CLARIS PRE-RELEASE SOFTWARE - CONFIDENTIAL Page 4 of 19
Claris FileMaker Server 19 Deployment Guide for Linux 5/19/20, 10:40 AM
4. Uninstall FileMaker Server:
sudo yum erase filemaker_server
Important: The uninstall process deletes your settings, so be sure to write down any settings that you want to save. See
FileMaker Server settings.
Next steps
Change the default user name and password: see Changing default credentials.
Start Admin Console: see Starting Admin Console.
Configure Admin Console: see Configuring Admin Console.
Test your installation: see Testing your deployment.
Administer FileMaker Server: see Administering FileMaker Server.
Upload databases: see Uploading databases.
Get support: see Customer Support and Knowledge Base.
Testing your deployment
Testing overview
To test your FileMaker Server deployment, open a hosted database using FileMaker WebDirect or FileMaker Pro.
Using FileMaker WebDirect
1. Open Admin Console and click the Connectors > Web Publishing tab. See Starting Admin Console.
2. Verify that the Web Publishing Engine is running and FileMaker WebDirect is enabled.
3. For FileMaker WebDirect, click Open Launch Center.
4. In the Launch Center, select FMServer_Sample.
If FMServer_Sample opens, then your FileMaker Server deployment is working correctly.
Using FileMaker Pro
1. Open FileMaker Pro from any networked machine that can reach the machine where FileMaker Server is installed.
2. In the Hosts dialog box, choose the server you want to test, and select FMServer_Sample.
If FileMaker Pro opens the sample database hosted in FileMaker Server, then the Database Server is working and responding
to requests from FileMaker Pro clients.
Note: Test using a FileMaker Pro client running on a di!erent machine, not the machine where FileMaker Server is installed.
Troubleshooting
Admin Console doesn't start after installation on the master
If Admin Console doesn't start on the your machine after you run the FileMaker Server installation program, the most
common solutions are:
Start Admin Console either by:
entering https://127.0.0.1:16000/admin-console into a web browser.
using a desktop shortcut. To start Admin Console using a desktop shortcut: Double-click Claris FileMaker Server
Admin Console on the desktop.
When you open the URL https://127.0.0.1:16000/admin-console in a web browser, if the web browser displays a
CLARIS PRE-RELEASE SOFTWARE - CONFIDENTIAL Page 5 of 19
Claris FileMaker Server 19 Deployment Guide for Linux 5/19/20, 10:40 AM
message like "Can't Open the Page," then the browser may be enforcing HTTP Strict Transport Security (HSTS) for local
host URLs. To correct the issue, clear the browser history.
If the Admin Server process does not respond within 60 seconds to the FileMaker Server installation program, the
following message appears: "The FileMaker Server Admin Console is not available".
If you see this message:
1. Restart the Admin Server process by entering the following command on the command line:
fmsadmin restart adminserver
2. If your server computer has a firewall, make sure all required ports are open in the firewall. (See Before you install
FileMaker Server.)
3. If your machine is running slowly, shut down any unnecessary applications.
4. Restart your machine. Open a web browser on the master machine and enter https://127.0.0.1:16000/admin-
console.
Cannot start Admin Console from a remote machine
If you cannot start Admin Console from a remote machine but you can from the master machine, the most common
solutions are:
Ensure that you're using the correct URL:
https://[host]:16000/admin-console
where [host] is the IP address of the server.
See Starting Admin Console.
If the master machine has a firewall enabled, open the ports required by FileMaker Server to communicate with users and
administrators. See Before you install FileMaker Server.
Web browsers display a certificate message
Web browsers may display a certificate error or warning message when you use an HTTPS connection to go to any webpage
hosted by the FileMaker Server web server. This includes Admin Console, a FileMaker WebDirect solution, or a Custom Web
Publishing solution that uses an HTTPS connection. Displaying this message is expected behavior if your FileMaker Server
deployment uses the default SSL certificate provided with FileMaker Server.
To proceed to the desired page, users can click the option in the web browser to continue.
To prevent this error message, see Requesting an SSL certificate.
Clients cannot see databases hosted by FileMaker Server
The firewall settings on the master machine may be blocking the display of databases to clients. See Before you install
FileMaker Server for information on which ports need to be unblocked in firewalls.
Use supported clients to open files that are hosted by FileMaker Server 19. See the FileMaker Server system
requirements.
Make sure users have applied the most recent update of their client software.
Apache web server used by FileMaker Server stops responding
Ensure that no other websites or HTTP services use the ports required by the FileMaker Server web server. For example, if
you have the FileMaker Server application installed and use it to enable HTTP services such as websites or a wiki, the
existing Apache instance installed may be reenabled after FileMaker Server is installed.
To ensure the Apache instance used by FileMaker Server works normally, you need to configure any other HTTP services to
use di!erent ports from the ports that FileMaker Server uses, disable other HTTP services, or uninstall the FileMaker Server
CLARIS PRE-RELEASE SOFTWARE - CONFIDENTIAL Page 6 of 19
Claris FileMaker Server 19 Deployment Guide for Linux 5/19/20, 10:40 AM
application.
Administering FileMaker Server
Admin Console overview
Admin Console is a web-based application that lets you configure and administer FileMaker Server, work with and monitor
hosted databases and clients (client applications), and track statistical information. You can administer Admin Console using
the FileMaker Server CLI and the Admin API. See CLI Help, Using the command line interface, and the FileMaker Admin API
Guide.
To administer FileMaker Server, use Admin Console on the computer where FileMaker Server is running or on any computer
that has network access to the master machine running FileMaker Server. To secure remote administration, Admin Console
uses Secure Sockets Layer (SSL) technology to encrypt HTTPS connections from other computers.
Admin Console supports many FileMaker Server administration tasks. You can:
configure FileMaker Server application settings
open—or host—a FileMaker Pro database, making it available to clients on the network
view information about the files being hosted, like the number of clients accessing each database
send messages to connected clients
close a hosted FileMaker Pro database, making it unavailable to clients
download a hosted FileMaker Pro database to your local system
disconnect a selected client from all hosted databases
pause or resume hosted databases
create scheduled tasks to back up, verify, and clone hosted databases
create scheduled tasks to run system scripts, FileMaker scripts, and script sequences that contain both system scripts and
FileMaker scripts
start or stop the Database Server
start, stop, or remove a FileMaker WebDirect worker machine
start or stop the Web Publishing Engine
start or stop the FileMaker Data API Engine
configure settings for ODBC and JDBC
configure settings for FileMaker Data API
configure settings for FileMaker WebDirect
For detailed information, see FileMaker Server Help.
Starting Admin Console
You can start Admin Console either using a web browser or the FileMaker Server Admin Console desktop shortcut.
To use Admin Console, your remote computer needs a supported web browser; no additional runtime environments or
browser plug-ins are required. See Requirements for Admin Console.
1. Initialize Admin Console:
using a web browser
Open a web browser and enter:
https://[host]:16000/admin-consoleonsole
CLARIS PRE-RELEASE SOFTWARE - CONFIDENTIAL Page 7 of 19
Claris FileMaker Server 19 Deployment Guide for Linux 5/19/20, 10:40 AM
where [host] is the IP address or host name of the machine running FileMaker Server.
Note: You can get the host name or IP address using the nmcli command.
using the FileMaker Server for Linix shortcut: Double-click Claris FileMaker Server Admin Console on the desktop.
2. Before the Admin Console Sign In page opens, your web browser may require you to respond to a security message. This
is normal behavior for the default SSL certificate that is included with FileMaker Server. Click the option to continue to go
to the Sign In page.
To prevent this message in the future, see Requesting an SSL certificate.
Tip: Bookmark the Sign In page in your web browser. Come back to this page to sign in to Admin Console or to open
Server Help.
3. On the Admin Console Sign In page, enter admin for the user name and password, then click Sign In. Admin Console
starts and displays the Dashboard page.
4. On the the Administrator tab, change the Admin Console account user name and password. If your web browser prompts
you to save your user name and password, decline unless you are sure that access to your web browser is secure.
For details, see FileMaker Server Help.
Alternative ways to start Admin Console
You can start Admin Console directly using the following:
To access Admin Console from Go to
Any computer with network access to the https://[host]:16000/admin-console
master machine
where [host] is the IP address of the server.
Master machine only https://127.0.0.1:16000/admin-console
From an FMS Admin Console shortcut: Double-click Claris FileMaker Server
Admin Console on the desktop.
Configuring Admin Console
This section details how to configure Admin Console using the UI. Alternatively, you can configure Admin Console using the
FileMaker Server CLI or the Admin API. See CLI Help and FileMaker Admin API Guide.
1. On the Admin Console Sign In page, enter admin for the user name and password, then click Sign In. Note: If you want to
change the default user name and password, see Changing default credentials.
2. On the Admin Console Security Settings page, decide whether to import an SSL certificate.
Because data security is important, FileMaker Server asks you to import an SSL certificate when you first open Admin
Console.
If you have a custom SSL certificate to import, follow the instructions to import the SSL certificate.
If you don't have a custom SSL certificate to import, close Admin Console and request a custom SSL certificate from a
trusted CA, or continue without importing an SSL certificate. (Open Admin Console and click the Configuration > SSL
Certificate tab to import a custom SSL certificate later.)
3. If you want to allow technologies such as FileMaker WebDirect, FileMaker Data API, and ODBC and JDBC to access hosted
databases, enable the settings on the corresponding tabs in Admin Console.
CLARIS PRE-RELEASE SOFTWARE - CONFIDENTIAL Page 8 of 19
Claris FileMaker Server 19 Deployment Guide for Linux 5/19/20, 10:40 AM
To enable Go to Admin Console tab
FileMaker WebDirect Connectors > Web Publishing
FileMaker Data API Connectors > FileMaker Data API
ODBC and JDBC Connectors > ODBC / JDBC
See FileMaker Server Help.
Changing default credentials
When you installed FileMaker Server for Linux, a default user name, password, and hardcoded four-digit security code was
created for you. To change the default credentials, use one of the following:
In Admin Console, use the Administrator tab. See FileMaker Server Help.
In the Linux CLI, enter:
fmsadmin resetpw -p [pass] -z 1234
where [pass] is the new password, and 1234 is the default code.
Uploading databases
FileMaker provides two ways to upload databases to FileMaker Server:
In FileMaker Pro, use File menu > Sharing > Upload to Host to transfer FileMaker Pro databases from your computer's file
system to FileMaker Server if both computers are on the same network. FileMaker Pro uploads databases along with any
externally stored container field objects. FileMaker Server copies the databases to the specified database folder and sets
file permissions and privileges so that you can access the databases after they are uploaded.
Manually upload databases to FileMaker Server. Copy the databases and any externally stored container field objects to the
proper location. See FileMaker Server Help.
Note: If any of your databases require a plug-in, see FileMaker Server Help to manage plug-ins.
Encrypting databases
In FileMaker Pro, you can use the Database Encryption feature to encrypt the contents of a database. Encryption protects the
FileMaker database and any temporary files that are written to disk. See FileMaker Pro Help.
To host an encrypted database on FileMaker Server for FileMaker clients, you can manually upload the database to FileMaker
Server or use the Upload to Host menu command in FileMaker Pro to transfer the file.
When you use FileMaker Pro to upload encrypted files to the Secure folder, FileMaker Pro asks you for the encryption
password so that FileMaker Server can automatically open the files on the server after they are uploaded. If you upload
encrypted files to a folder other than the Secure folder or if you manually upload encrypted files, they must be opened on the
server using Admin Console or the fmsadmin command line interface (CLI). See FileMaker Server Help.
Tip: Use the CLI command to check whether a database is encrypted.
Backing up databases
FileMaker Server provides the following ways to perform database backups.
CLARIS PRE-RELEASE SOFTWARE - CONFIDENTIAL Page 9 of 19
Claris FileMaker Server 19 Deployment Guide for Linux 5/19/20, 10:40 AM
Backup Description
type
Automatic FileMaker Server creates an automatic backup of hosted databases once a day.
On- Click Back Up Now on the Backups page to create an on-demand backup at any time.
demand
Scheduled Use the Backups > Backup Schedules tab to create a backup schedule that defines which databases are
backed up and how often they are backed up. Every time the schedule runs, FileMaker Server checks whether
the selected databases have changed since the last backup. FileMaker Server creates a full copy of the
databases that have changed and creates hard links to the backed-up databases that have not changed.
Progressive FileMaker Server starts by creating a full backup of all hosted databases. After the initial full backup is
complete, the Database Server only copies the changes from the hosted file to the progressive backup folder.
Progressive backups can run more quickly than a backup schedule, with less impact on server performance.
Progressive backups keep two copies of the backup files: a timestamped copy that is available for you to use as
a backup, and an in-progress copy that gets updated with the accumulated changes.
Use a combination of these backup types to create a comprehensive backup strategy for your hosted databases. See
FileMaker Server Help.
Understanding startup restoration
FileMaker Server creates a restoration log for hosted databases. At startup, before databases are opened for client access,
FileMaker Server validates database entries. If databases were not properly closed, startup restoration uses the restoration
log to restore the files to their last consistent state.
Startup restoration is not a replacement for database backups. But it may help resolve database integrity issues that occur
due to server power loss, hardware failures, or software issues. See FileMaker Server Help.
By default, the restoration log is written to the following folder:
/opt/FileMaker/FileMaker Server/Data/Restoration
For best results, use the FileMaker Admin API to change the restoration log folder location to a separate disk drive. See
FileMaker Admin API Guide.
Hosting databases connected to ODBC data sources
FileMaker Server can host FileMaker Pro databases that are connected to external SQL data sources. In FileMaker Pro, you can
work with the ODBC data in much the same way that you work with data in a FileMaker database. For example, you can add,
change, delete, and search external data interactively.
See FileMaker Server Help for information on using ODBC and JDBC with FileMaker Server and accessing external ODBC data
sources.
Note: You do not need to enable the OBDC/JDBC data source feature of FileMaker Server to host FileMaker Pro databases that
access an external SQL data source via ODBC.
Running server-side scripts
You can create scheduled tasks to run:
system-level scripts—for example Perl, VBScript, and AppleScript
FileMaker scripts in databases hosted by FileMaker Server
script sequences that combine a FileMaker script with an optional pre-processing system-level script and an optional
post-processing system-level script
CLARIS PRE-RELEASE SOFTWARE - CONFIDENTIAL Page 10 of 19
Claris FileMaker Server 19 Deployment Guide for Linux 5/19/20, 10:40 AM
See FileMaker Server Help.
System-level scripts
Script files must be placed in the Scripts folder on the master machine in your FileMaker Server deployment. To schedule a
system-level script to run, create a scheduled script and specify the type System Script. Next, select the script file you
want to run.
System-level scripts can perform operating system level tasks on the master machine.
FileMaker scripts
To schedule a FileMaker script to run, create a scheduled script and specify the type FileMaker Script. Next, select the
database that contains the script you want to run, then the script.
FileMaker scripts can do simple or complex tasks. For example, you can write a FileMaker script to remove duplicate
records or to validate the format of phone numbers. You can schedule these scripts to run during o! hours, perhaps before
a daily backup.
Scripts can incorporate conditional decisions (if-else statements) and perform repetitive tasks (loop statements). Use the
Script Workspace in FileMaker Pro to build scripts by selecting from a list of supported FileMaker Pro commands, called
script steps, and specifying options (if necessary).
To find out if a FileMaker script step is supported from a FileMaker Server schedule, choose Server for Show Compatibility
in the Script Workspace. See the script step reference in FileMaker Pro Help.
Script sequences
To create a script sequence, create a scheduled script and specify the type Script Sequence. Next, select the database that
contains the FileMaker script you want to run, then the script. Next, select an optional pre-processing system-level script,
an optional post-processing system-level script, or both.
Viewing system statistics
The Admin Console Dashboard page displays statistics related to CPU usage, memory usage, network throughput, and disk
throughput. These statistics can help you diagnose system hardware issues that may be a!ecting system performance.
Viewing server and client statistics
To see a summary of connection and database statistics for FileMaker Server, open the server statistics log (Stats.log) and
client statistics log (ClientStats.log). These statistics can help you diagnose performance problems and identify client access
issues. You can view:
the percentage of times FileMaker Server retrieved data from the cache (RAM) rather than the hard disk, percentage of
cache unsaved, the amount of data read from disk, data written to disk, and client call times
client connection information collected during remote calls made by each FileMaker client, all Web Publishing Engine (WPC)
clients, and all ODBC and JDBC clients
See FileMaker Server Help.
Sending messages to FileMaker clients
You can send messages to notify FileMaker Pro, FileMaker Go, and FileMaker WebDirect clients about important events such
as server shutdowns, database maintenance, or deadline reminders. You can send messages to:
all FileMaker clients or selected FileMaker clients connected to hosted databases
FileMaker clients connected to any database or selected databases hosted by FileMaker Server
See FileMaker Server Help.
CLARIS PRE-RELEASE SOFTWARE - CONFIDENTIAL Page 11 of 19
Claris FileMaker Server 19 Deployment Guide for Linux 5/19/20, 10:40 AM
Downloading log files in Admin Console
FileMaker Server tracks activity, client access, and other information as it operates and stores this information in log files.
To download log files, open Admin Console and click the Configuration > Logging tab.
See FileMaker Server Help.
Emailing notifications
You can configure FileMaker Server to send SMTP email notifications about errors. Specify your SMTP mail server settings in
Admin Console, including the SMTP server address, the port number, user name and password, and the list of email
addresses that will receive the email messages.
See FileMaker Server Help.
Using the command line interface
FileMaker provides the tool fmsadmin for administering FileMaker Server via the command line interface (CLI). You must be
logged on to the computer running FileMaker Server, either directly or using remote desktop software, to use the CLI. The CLI
is available via the Linux command promp. CLI commands can also be used in a script or batch file.
Command line interface files
The CLI executable fmsadmin is located in the folder: /opt/FileMaker/FileMaker Server/Database Server/bin/fmsadmin
Note: A symbolic link to fmsadmin is also installed: /usr/bin/fmsadmin
Command line interface commands
The general format for fmsadmin commands is:
fmsadmin command [options]
The following example authenticates with the Admin Console user name admin and the password pword, and closes all
open databases without prompting you to confirm:
fmsadmin close -y -u admin -p pword
Important: CLI commands can include the Admin Console name and password. If a command is used interactively,
the user name is visible but the password is not. If a command in a script or batch file must include a name and
password, be sure that only the password owner can view the script or batch file.
CLI Help
In the CLI, use the help command to see Help pages that list what commands and options are available and how to use
them:
fmsadmin help
Moving an existing installation
Overview
You can migrate data from an existing FileMaker Server installation that's on another operating system to a Linux machine.
The steps below outline the data migration process and assume that you've already installed FileMaker Server on your Linux
machine. To install FileMaker Server, see Installing FileMaker Server.
See the remaining sections for information about each step.
CLARIS PRE-RELEASE SOFTWARE - CONFIDENTIAL
Page 12 of 19
Claris FileMaker Server 19 Deployment Guide for Linux 5/19/20, 10:40 AM
Important: After you move your data, unistall FileMaker Server from the previous machine to prevent duplicating the
same license. For more information on removing FileMaker Server, see Unistalling FileMaker Server. To change the
license of an existing deployment of FileMaker Server 19, see Updating the FileMaker Server license key.
1. Save the settings for your schedules.
2. Note your existing FileMaker Server settings.
3. Make a copy of any databases and shell script files you used with FileMaker Server.
4. Clear the Java cache and web browser cache to clear information from the previous FileMaker Server installation.
5. Move any databases or script files you used with the previous version of FileMaker Server to the proper folders within the
FileMaker Server folder structure.
6. Load the settings for your schedules after installation.
7. Configure FileMaker Server.
Step 1. Save your schedules
You can save the settings for your schedules that are configured in the current installation.
1. Open Admin Console and click the Configuration > Script Schedules tab.
2. Click Save or Load and choose Save All Schedules. By default, the file is saved in your web browser's download folder.
After you install FileMaker Server, you can load the schedule settings file to instantly configure them in the new installation.
Note: The default name of the schedule settings file matches the version of FileMaker Server:
FileMaker Server 18: fms18_settings.settings
FileMaker Server 19: fms19_settings.settings
You cannot specify a di!erent name when you save the file in Admin Console, but you can change the filename using your
operating system tools after you save the file.
Step 2. Note your FileMaker Server settings
Make a note of your existing FileMaker Server settings because you will have to reenter your settings manually later. Some
examples are:
Note the name of your FileMaker Server installation (the name FileMaker Pro users see in the Hosts dialog box and
FileMaker Go users see in the Launch Center).
Save the schedule settings in a file. See Step 1. Save your schedules.
Note other settings that you have changed from the defaults and want to reuse in your FileMaker Server 19 deployment.
If you are using a custom SSL certificate, save a copy of the serverCustom.pem and serverKey.pem files stored in the
CStore folder so that you can import your custom SSL certificate later.
Where to note settings for FileMaker Server
Before moving an existing installation of FileMaker Server to another machine, start Admin Console (see Starting Admin
Console). Make a note of the settings in the configuration tabs:
For FileMaker Server 18 and 19, note the settings on the Configuration, Connectors, and Administration tabs.
For earlier versions, note the settings on the General Settings, Database Server, and Web Publishing tabs.
Step 3. Make a copy of databases, scripts, and plug-ins
Make a copy of any databases, shell script files, and plug-ins you used with FileMaker Server and copy them to the
CLARIS PRE-RELEASE SOFTWARE - CONFIDENTIAL Page 13 of 19
Claris FileMaker Server 19 Deployment Guide for Linux 5/19/20, 10:40 AM
corresponding directory on your Linux machine. In a default FileMaker Server installation, they are stored on the master
machine in the following folders.
FileMaker Server files on Windows and macOS
Windows:
\Program Files\FileMaker\FileMaker Server\Data\Databases
\Program Files\FileMaker\FileMaker Server\Data\Secure
\Program Files\FileMaker\FileMaker Server\Data\Scripts
\Program Files\FileMaker\FileMaker Server\Database Server\Extensions
macOS:
/Library/FileMaker Server/Data/Databases
/Library/FileMaker Server/Data/Secure
/Library/FileMaker Server/Data/Scripts
/Library/FileMaker Server/Database Server/Extensions
FileMaker Server files on Linux
Linux:
/opt/FileMaker/FileMaker Server/Data/Databases
/opt/FileMaker/FileMaker Server/Data/Secure
/opt/FileMaker/FileMaker Server/Data/Scripts
/opt/FileMaker/FileMaker Server/Database Server/Extensions
Step 4. Clear the Java cache and web browser cache
After you uninstall FileMaker Server, the Java cache may retain pointers to FileMaker Server components that have been
uninstalled. In addition, your web browser may retain cached versions of artwork and HTML files that have been uninstalled.
Clear the Java cache and web browser cache to clear information from the previous FileMaker Server install.
Step 5. Move files to the proper location
Move the script files and plug-ins you used with the previous version of FileMaker Server to the proper folders within the
FileMaker Server 19 folder structure. See Step 4. Make a copy of databases, scripts, and plug-ins.
Note: You can use FileMaker Pro to transfer .fmp12 databases to your new FileMaker Server deployment. See Uploading
databases. To transfer your databases manually, see FileMaker Server Help.
Important: If you are using FileMaker Server 19 and you want to transfer settings by loading the schedule settings
file, make sure you have created a folder structure in the FileMaker Server for Linux installation that is identical to the
source server installation. Copy the databases, scripts, and other solution files from the source installation to the new
FileMaker Server installation, and set the appropriate permissions in Linux. See FileMaker Server Help.
Step 6. Load your schedules
If you are moving from a previous FileMaker Server 18 or 19 installation, you can load the schedule settings file after
installation. See Step 1. Save your schedules.
CLARIS PRE-RELEASE SOFTWARE - CONFIDENTIAL Page 14 of 19
Claris FileMaker Server 19 Deployment Guide for Linux 5/19/20, 10:40 AM
Important: Whenever you load a schedule settings file, all existing schedules in the new FileMaker Server installation
are deleted and replaced by the schedules in the schedule settings file. You cannot merge the schedule settings from
multiple FileMaker Servers.
1. Open Admin Console for the new FileMaker Server 19 installation and click the Configuration > Script Schedules tab.
2. Click Save or Load and choose Load All Schedules.
3. Click Browse and navigate to the folder where you saved the schedule settings file.
4. Select the schedule settings file and click Choose.
5. Click Load to load the schedule settings file into FileMaker Server.
6. Read the message to see how many schedules loaded successful.
7. Open the LoadSchedules.log file in the Logs folder for detailed information about errors that may have occurred and make
any necessary corrections.
See FileMaker Server Help.
Step 7. Configure your deployment
You can now start Admin Console and configure your FileMaker Server deployment using the settings from Step 2. Note your
FileMaker Server settings. See FileMaker Server Help.
As part of the configuration, be sure to import your custom SSL certificate, if you are using SSL.
For information about uploading databases, scheduling backups, and performing other regular tasks, see Administering
FileMaker Server.
Setting up the web server
Web server overview
In all deployments, FileMaker Server uses Apache in Linux. The web server serves web publishing clients, hosts the web-
based Admin Console application, and handles some data transfer tasks.
This section describes the basics of requesting a custom Secure Socket Layer (SSL) certificate, and enabling the web server.
For information about configuring the web server, see the documentation for the web server.
Requesting an SSL certificate
FileMaker Server uses SSL technology to encrypt HTTPS connections between the web server and users' web browsers for
Admin Console, FileMaker WebDirect, FileMaker Data API, and Custom Web Publishing. The Database Server can also use SSL
encryption for connections with FileMaker Pro clients, FileMaker Go clients, and the Web Publishing Engine.
SSL uses digital certificates to certify the ownership of the public key used to encrypt data. FileMaker Server provides a
standard SSL certificate signed by Claris International Inc., that does not verify the server name. This certificate is used by all
FileMaker Server components that use SSL. However, because this certificate doesn't verify the server name, most web
browsers will warn users of a problem with the website's security certificate. For some web browsers, certificate issues can
a!ect performance and functionality as well. The FileMaker default certificate is intended only for test purposes.
A custom SSL certificate is required for production use. If your server does not have a custom SSL certificate, Admin Console
will display security warnings.
When you import a custom SSL certificate, FileMaker Server enables all Database Server client connections to use SSL, and
web clients are restricted to HTTPS connections.
For information about using secure connections, see FileMaker Server Help.
CLARIS PRE-RELEASE SOFTWARE - CONFIDENTIAL Page 15 of 19
Claris FileMaker Server 19 Deployment Guide for Linux 5/19/20, 10:40 AM
You can request a custom SSL certificate that matches your specific server name or domain name from a trusted certificate
authority (CA) supported by Claris International Inc. Use the CLI certificate command to create a certificate signing
request (serverRequest.pem), which you send to a CA, and a private key (serverKey.pem), which you keep secret. See Using
the CLI certificate command. When you receive your signed certificate from the CA, open Admin Console and click the
Configuration > SSL Certificate tab to import the certificate.
The custom SSL certificate file is placed in the CStore folder:/opt/FileMaker/FileMaker Server/CStore/serverCustom.pem
After updating the custom SSL certificate, restart the Database Server.
When the Database Server starts, if it is unable to find a custom SSL certificate, it will use the default server.pem file.
See FileMaker Server Help for information about securing your data.
Notes
FileMaker Server supports using a single-domain certificate, a wildcard certificate, or a subject alternative name (SAN)
certificate.
The CLI certificate command can create a request for a single-domain certificate or a wildcard certificate. To use a SAN
certificate, contact a CA to create the certificate signing request.
Use FileMaker methods to import the custom SSL certificate: either the Admin Console import certificate feature or the CLI
certificate command.
The custom SSL certificate must use base-64 encoding.
FileMaker Server does not support validation using a certificate revocation list (CRL validation).
If you are using a multiple-machine deployment, request custom SSL certificates for the master machine and the worker
machines. Import a custom SSL certificate on each machine.
To remove an imported certificate, use the CLI command fmsadmin certificate delete, and restart FileMaker Server to
apply the change. See CLI Help.
For information about supported certificates, see the Knowledge Base.
Using the CLI certificate command
Use the CLI certificate command to create a signed certificate matching the server name or domain name system (DNS)
name for a fully secure SSL connection with FileMaker Server.
FileMaker Server ships with a default certificate that is installed on the Database Server and a root certificate that ships with
the FileMaker Pro and FileMaker Go software. If you are using this certificate, make sure that the server certificate is
installed on the machine running the Database Server, and the client certificate is installed on the FileMaker Pro and
FileMaker Go client computers.
You can use the certificate command and request a signed certificate from a CA that matches your specific server name
or DNS name. A CA issues digital certificates that contain a public key and the identity of the owner. When you create the
certificate request, a private key is generated that corresponds to the public key.
Use the certificate create command to create the certificate request file that you send to the CA
(serverRequest.pem), plus an encrypted private key file that is used by the certificate import command
(serverKey.pem).
serverRequest.pem
certificate create server_name
serverKey.pem
The certificate create command creates two output files:
CLARIS PRE-RELEASE SOFTWARE - CONFIDENTIAL Page 16 of 19
Claris FileMaker Server 19 Deployment Guide for Linux 5/19/20, 10:40 AM
the encrypted private key file: serverRequest.pem
Submit the serverRequest.pem file to the CA using the process provided by the CA.
the encrypted private key file: serverKey.pem
The certificate import command combines this file with the certificate file returned to you by the CA.
Note: Use an encryption password for a private key when creating a server request. For example: certificate create
--keyfilepass exampleSecretPassphrase
Use the certificate import command to create a custom server .pem file. This custom server .pem file combines the
certificate file that you receive from the CA with the encrypted private key file created by the certificate create
command.
certificate.xxx
certificate import serverCustom.pem
serverKey.pem
Note: To write information to the serverkey.pem file, you must have administrator privileges. If you don't have
administrator privileges, Linux generates an error. To prevent this error, authenticate as sudo to run commands as the
superuser.
Format
fmsadmin certificate create server_name
fmsadmin certificate create subject
fmsadmin certificate import certificate_file
Options
server_name | subject
server_name or subject is required for the certificate create command.
server_name is the value used by clients to open hosted files with the FileMaker Network protocol, fmnet.
For example, if FileMaker Pro clients use fmnet:/salesdbs.mycompany.com/sales to open the hosted database Sales,
then use the following command with salesdbs.mycompany.com as the server_name:
fmsadmin certificate create salesdbs.mycompany.com --keyfilepass exampleSecretPassphrase
subject may be used to include more information than the server name. (Some certificate authorities require additional
information.) subject uses the same syntax as the argument in the openssl req [-subj arg] command:
subject is not case sensitive.
subject must be formatted as /type0=value0/type1=value1/type2=..., where each type=value pair is an attribute
type and a value specifying a relative distinguished name.
Use the backslash character (\) to escape special characters.
Use double quotation marks to enclose the subject string if it includes space characters.
For example, to use the DNS common name salesdbs.mycompany.com and the country value US, use the following
command:
fmsadmin certificate create /CN=salesdbs.mycompany.com/C=US --keyfilepass exampleSecretPassphrase
The following example shows additional attributes that may be specified using the subject option:
CLARIS PRE-RELEASE SOFTWARE - CONFIDENTIAL Page 17 of 19
Claris FileMaker Server 19 Deployment Guide for Linux 5/19/20, 10:40 AM
fmsadmin certificate create "/CN=ets-srvr.filemaker.com/O=FileMaker DBS
Test/C=US/ST=California/L=Santa Clara" --keyfilepass exampleSecretPassphrase
Options
certificate_file
certificate_file is required for the certificate import command.
certificate_file is the full pathname to the custom SSL certificate file that you received from the CA. You may use an
absolute pathname or a relative pathname.
For example, if the certificate file is c:\Documents\signedCertificate.crt, then use the following command:
fmsadmin certificate import c:\Documents\signedCertificate.crt
The certificate import command combines the signed certificate file with the serverKey.pem file and creates a file
called serverCustom.pem. The serverCustom.pem file is created in the CStore folder:/opt/FileMaker/FileMaker
Server/CStore/serverCustom.pem
To use the certificate import command You must have read and write access permissions to the CStore folder.
After using the certificate import command, you must restart the Database Server. After restarting, if the Database
Server is unable to find serverCustom.pem, it will use the default server.pem file.
To verify the web server is running, enter the following in a web browser on the web server host machine:
https://127.0.0.1
During installation, the FileMaker Server for Linux installer checks whether any existing website is using ports 80 or 443. If
these ports are in use, the installer prompts you to make these ports available. Then, the installer creates its own separate
website named FMWebSite and configures it to use port 80 for HTTP and port 443 for HTTPS. On the master machine, the
installer also configures FMWebSite to use port 16000 for Admin Console via HTTPS.
Additional resources
Product documentation
FileMaker Server Help is available on each page of Admin Console. Scroll to the bottom of the page and click Help.
FileMaker Server documentation is accessible on each page of Admin Console. Scroll to the bottom of the page and click
Documentation.
On the web, go to the Product Documentation Center.
Customer Support and Knowledge Base
For help with installation, launch, or reinstallation, visit Support.
For tips, technical advice, and more information about FileMaker Server, visit the Knowledge Base.
To ask questions and get advice from other users, visit the Claris Community.
Note: Information in the Knowledge Base and the Claris Community may not be available in all languages.
Check for software updates
Check for software updates on the Admin Console Configuration > General Settings tab. When a software update is
available, for Server Version, click the link to download the update.
Legal information
CLARIS PRE-RELEASE SOFTWARE - CONFIDENTIAL Page 18 of 19
Claris FileMaker Server 19 Deployment Guide for Linux 5/19/20, 10:40 AM
© 2020 Claris International Inc. All rights reserved.
Claris International Inc.
5201 Patrick Henry Drive
Santa Clara, California 95054
FileMaker, FileMaker Cloud, FileMaker Go and the file folder logo are trademarks of Claris International Inc., registered in the
U.S. and other countries. Claris, the Claris logo, Claris Connect, FileMaker Pro, FileMaker Server, and FileMaker WebDirect are
trademarks of Claris International Inc. All other trademarks are the property of their respective owners.
Claris product documentation is copyrighted. You are not authorized to make additional copies or distribute this
documentation without written permission from Claris. You may use this documentation solely with a valid licensed copy of
Claris software.
All persons, companies, email addresses, and URLs listed in the examples are purely fictitious and any resemblance to
existing persons, companies, email addresses, or URLs is purely coincidental. Product credits are listed in the
Acknowledgments documents provided with this software. Documentation credits are listed in the Documentation
Acknowledgments. Mention of third-party products and URLs is for informational purposes only and constitutes neither an
endorsement nor a recommendation. Claris International Inc. assumes no responsibility with regard to the performance of
these products.
For more information, visit our website.
Software License Agreement
Edition: 01
CLARIS PRE-RELEASE SOFTWARE - CONFIDENTIAL Page 19 of 19
You might also like
- Redhawk User Manual: Software Release 2021R1 Manual Version: Production Ansys, IncDocument1,027 pagesRedhawk User Manual: Software Release 2021R1 Manual Version: Production Ansys, Incjianan yao100% (1)
- Guacamole LDAP Authentication With Active Directory PDFDocument6 pagesGuacamole LDAP Authentication With Active Directory PDFjavaclinicNo ratings yet
- 4.3.4.4 Packet Tracer - Troubleshoot HSRPDocument2 pages4.3.4.4 Packet Tracer - Troubleshoot HSRPVany GarcíaNo ratings yet
- Basics of Apache KafkaDocument168 pagesBasics of Apache Kafkav_kans100% (1)
- Unix Comands For DatastageDocument2 pagesUnix Comands For DatastageJGHSAJKHNo ratings yet
- Secrets of Powershell RemotingDocument13 pagesSecrets of Powershell Remotingkalichko100% (1)
- Bastion User Guide enDocument48 pagesBastion User Guide enHalil DemirNo ratings yet
- Removing Active Directory Rights Management Services Step-By-Step GuideDocument9 pagesRemoving Active Directory Rights Management Services Step-By-Step GuideAwais MirzaNo ratings yet
- How To Install Chrome OSDocument10 pagesHow To Install Chrome OSKhairi HazimNo ratings yet
- Nutanix TechNote-VMware VSphere Networking With NutanixDocument18 pagesNutanix TechNote-VMware VSphere Networking With NutanixKRISNo ratings yet
- Fortisiem - Esx Installation and Migration GuideDocument52 pagesFortisiem - Esx Installation and Migration GuideTrai LakkongNo ratings yet
- Rapport Eucalyptus CloudComputingDocument35 pagesRapport Eucalyptus CloudComputingBilal ZIANE100% (1)
- Setting Up Rsync ServerDocument17 pagesSetting Up Rsync ServerTathoe MpondaNo ratings yet
- Xprotect Corporate WP Milestone Storage ArchitectureDocument29 pagesXprotect Corporate WP Milestone Storage Architecturericy74No ratings yet
- Rn-En-7 0 3Document40 pagesRn-En-7 0 3Vinay SinghNo ratings yet
- Advantages of FirewallDocument16 pagesAdvantages of FirewallBridget Smith69% (13)
- Nextcloud ManualDocument69 pagesNextcloud ManualVictor Paulo de SeixasNo ratings yet
- Overview Opennac Org Eng v9Document42 pagesOverview Opennac Org Eng v9JUNFERNNo ratings yet
- Advanced Windows Post-ExploitationDocument236 pagesAdvanced Windows Post-Exploitationthyago rodrigues de souzaNo ratings yet
- Windev Mobile 21 Concepts UsDocument118 pagesWindev Mobile 21 Concepts UsYmiuchinNo ratings yet
- 4.3.1.1 It's Network Access Time InstructionsDocument1 page4.3.1.1 It's Network Access Time Instructionskds20850No ratings yet
- Microsoft Windows Server 2019 (16-Core) Datacenter Reseller Option Kit English Sw-Psn1011483586czen (398443)Document4 pagesMicrosoft Windows Server 2019 (16-Core) Datacenter Reseller Option Kit English Sw-Psn1011483586czen (398443)PrabakaranNo ratings yet
- New Technologies File System (NTFS)Document58 pagesNew Technologies File System (NTFS)ZmeyXNo ratings yet
- Microsoft Exchange - Installing Cumulative Updates On Exchange 2013Document11 pagesMicrosoft Exchange - Installing Cumulative Updates On Exchange 2013Deano MNo ratings yet
- Admin Guide: Server CoreDocument10 pagesAdmin Guide: Server CoreJonny TokyoNo ratings yet
- Vocalcom How To PDFDocument63 pagesVocalcom How To PDFguijjouNo ratings yet
- Centreon Map EnaaDocument66 pagesCentreon Map EnaaRamón Zegers ArancibiaNo ratings yet
- Cisco IP Phone IntegrationDocument215 pagesCisco IP Phone IntegrationNaveenNo ratings yet
- Remote Desktop Manager Enterprise 14Document3 pagesRemote Desktop Manager Enterprise 14rahmat ragilNo ratings yet
- Resetting The MySQL 5.1 Root Password in Windows SystemDocument2 pagesResetting The MySQL 5.1 Root Password in Windows Systemsri4985No ratings yet
- GLPIDocument6 pagesGLPIShubhra Mohan MukherjeeNo ratings yet
- 11.3.1.2 Lab - CCNA Security ASA 5506-X ComprehensiveDocument19 pages11.3.1.2 Lab - CCNA Security ASA 5506-X ComprehensiveelizaNo ratings yet
- DeHBQ5nPEem6SAq8ilBGGg Your IBM Subject Matter Experts Intro To Cybersecurity ToolsDocument7 pagesDeHBQ5nPEem6SAq8ilBGGg Your IBM Subject Matter Experts Intro To Cybersecurity ToolsMitali MadhusmitaNo ratings yet
- OPNsense Brochure 2018Document16 pagesOPNsense Brochure 2018kidanxzNo ratings yet
- Azure - Lab 01Document15 pagesAzure - Lab 01vikibabuNo ratings yet
- CIS Controls v8 NEW MAPPING To ISO - IEC 27001.2022 2 2023Document109 pagesCIS Controls v8 NEW MAPPING To ISO - IEC 27001.2022 2 2023Franck BNo ratings yet
- How To - Setup Serial Console Connection Using PuTTy PDFDocument4 pagesHow To - Setup Serial Console Connection Using PuTTy PDFolfa0No ratings yet
- Sipxecs Enterprise Communications SystemDocument7 pagesSipxecs Enterprise Communications SystemKurosaki AmirNo ratings yet
- Azure - Lab 04Document19 pagesAzure - Lab 04vikibabuNo ratings yet
- Manual Installation of Nextcloud (Linux. Ubuntu, Raspberry Etc)Document12 pagesManual Installation of Nextcloud (Linux. Ubuntu, Raspberry Etc)BelénCebriánSánchezNo ratings yet
- Zabbix InstallationDocument3 pagesZabbix InstallationsisiwansNo ratings yet
- VSANDocument16 pagesVSANaksbehalNo ratings yet
- Documentation - Using The GNS3 VM - GNS3Document4 pagesDocumentation - Using The GNS3 VM - GNS3Dinesh VermaNo ratings yet
- Microsoft Storage Spaces Direct (S2D) Deployment GuideDocument34 pagesMicrosoft Storage Spaces Direct (S2D) Deployment GuideGino AnticonaNo ratings yet
- Automating Exch 2013Document41 pagesAutomating Exch 2013Rakesh MKNo ratings yet
- Installing IBM Domino Server On LinuxDocument26 pagesInstalling IBM Domino Server On Linuxoneblue90No ratings yet
- OSSEC Implementation Guide - Information Technology ServicesDocument10 pagesOSSEC Implementation Guide - Information Technology Serviceslara2005No ratings yet
- Install - Guide CentOS7 Warewulf PBSPro 1.3.7 x86 - 64Document61 pagesInstall - Guide CentOS7 Warewulf PBSPro 1.3.7 x86 - 64Hemanta SahuNo ratings yet
- What Is BigBlueButtonDocument32 pagesWhat Is BigBlueButtonlbonilla3089No ratings yet
- Asterisk CDR MysqlDocument11 pagesAsterisk CDR MysqlCristhianDavidNo ratings yet
- Observium NM FR 2018 PDFDocument15 pagesObservium NM FR 2018 PDFfranckkiemdeNo ratings yet
- IPCop With DansGuardian Installation and ConfigurationDocument6 pagesIPCop With DansGuardian Installation and ConfigurationnopeiccoNo ratings yet
- Swatchdog Installation Steps On wrtlx1Document3 pagesSwatchdog Installation Steps On wrtlx1Chand BashaNo ratings yet
- Ongo S Odeways: Installing Webmin On Ubuntu Server 10.04 LTS (Lucid)Document6 pagesOngo S Odeways: Installing Webmin On Ubuntu Server 10.04 LTS (Lucid)Rafael QueirózNo ratings yet
- NSE 2 CertificateDocument1 pageNSE 2 CertificateZaza MetaplishviliNo ratings yet
- Windows Server 2016 Security Guide en USDocument18 pagesWindows Server 2016 Security Guide en USsharkyNo ratings yet
- Monitoring LinuxDocument9 pagesMonitoring LinuxFaisal Sikander KhanNo ratings yet
- Nis Linux HPCDocument268 pagesNis Linux HPCyeldasbabuNo ratings yet
- Deploying SAP Software in Red Hat OpenShift On IBM Power SystemsDocument90 pagesDeploying SAP Software in Red Hat OpenShift On IBM Power SystemsKingOfFrightNo ratings yet
- CentOS 8 Essentials: Learn to Install, Administer and Deploy CentOS 8 SystemsFrom EverandCentOS 8 Essentials: Learn to Install, Administer and Deploy CentOS 8 SystemsNo ratings yet
- Oracle Berkeley DB Berkeley DB API Reference For TCL Release 4.8Document56 pagesOracle Berkeley DB Berkeley DB API Reference For TCL Release 4.8Jayanat HarinrojsobhonNo ratings yet
- Oracle Berkeley DB Porting GuideDocument14 pagesOracle Berkeley DB Porting GuideJayanat HarinrojsobhonNo ratings yet
- BDB STL ApireferenceDocument407 pagesBDB STL ApireferenceJayanat HarinrojsobhonNo ratings yet
- BerkeleyDB Core C GSGDocument93 pagesBerkeleyDB Core C GSGJayanat HarinrojsobhonNo ratings yet
- Font Lab ManualDocument913 pagesFont Lab ManualsiliconswordzNo ratings yet
- Lulu and Createspace 6x9 Paper BookDocument23 pagesLulu and Createspace 6x9 Paper BookJayanat HarinrojsobhonNo ratings yet
- Vd8 Manual UsDocument216 pagesVd8 Manual UsJayanat HarinrojsobhonNo ratings yet
- Introduction To Internet: National Diploma in Computer ScienceDocument53 pagesIntroduction To Internet: National Diploma in Computer ScienceGoitse TiheloNo ratings yet
- Altova XMLDocument131 pagesAltova XMLzeller2010No ratings yet
- NewsDocument212 pagesNewsWalid KhelilNo ratings yet
- Honey Well Spyder User GuideDocument240 pagesHoney Well Spyder User Guidewgamber62No ratings yet
- HF2211S - EW1X - PW1X - Operation Guide (20200318)Document38 pagesHF2211S - EW1X - PW1X - Operation Guide (20200318)ZHUW3No ratings yet
- Programming in BASIC For Personal Computers (1981)Document354 pagesProgramming in BASIC For Personal Computers (1981)Delfin Butlonosy100% (1)
- Oop LabDocument8 pagesOop LabSarzaminKhanNo ratings yet
- Tutorial Sysinternals SuiteDocument75 pagesTutorial Sysinternals SuiteWemerson SantosNo ratings yet
- Avamar-4.1-Technical-Addendum. Avamar Commandspdf PDFDocument537 pagesAvamar-4.1-Technical-Addendum. Avamar Commandspdf PDFdanilaix50% (2)
- Msaad HP5130 Factory DefaultDocument4 pagesMsaad HP5130 Factory DefaultWardotp 2345No ratings yet
- Web Methods Installation Guide 6 5 and 6 5 1Document288 pagesWeb Methods Installation Guide 6 5 and 6 5 1Rajesh M Reddy0% (1)
- HFS To ZFS MIgrationDocument79 pagesHFS To ZFS MIgrationVictor VictoricaNo ratings yet
- NICE Channel Mapping PDFDocument6 pagesNICE Channel Mapping PDFmetanet2665No ratings yet
- Aspnet GaugesDocument74 pagesAspnet GaugesJoel ParedesNo ratings yet
- Unix Basic QuestionDocument33 pagesUnix Basic QuestionreddyjaganNo ratings yet
- Cli Commands For ASADocument26 pagesCli Commands For ASAEmmet HearonNo ratings yet
- Getting Started With AutoCADDocument25 pagesGetting Started With AutoCADajoaomvNo ratings yet
- Nafees OSNewDocument42 pagesNafees OSNewAMITNo ratings yet
- Cisco Python: Welcome To Programming Essentials in Python - Part 1Document31 pagesCisco Python: Welcome To Programming Essentials in Python - Part 1assignment2012100% (2)
- FLEX Installation GuideDocument8 pagesFLEX Installation GuideAnil PatelNo ratings yet
- Apple Jack User GuideDocument14 pagesApple Jack User GuideSheni OgunmolaNo ratings yet
- QuotasDocument108 pagesQuotasFrez17No ratings yet
- Pega722 Install JBoss MSSQLDocument63 pagesPega722 Install JBoss MSSQLSturm WolfeNo ratings yet
- PBE2Document420 pagesPBE2mujislavNo ratings yet
- Snort 3.0.1 On Ubuntu 18 & 20: With Splunk As The SIEM Noah DietrichDocument40 pagesSnort 3.0.1 On Ubuntu 18 & 20: With Splunk As The SIEM Noah DietrichVũ Tuấn100% (1)
- Import A Large SQL Dump File To A MySQL Database From Command LineDocument3 pagesImport A Large SQL Dump File To A MySQL Database From Command LineAqeel NawazNo ratings yet