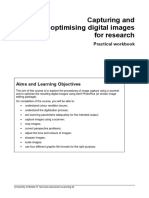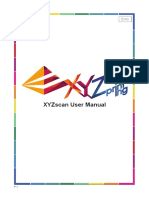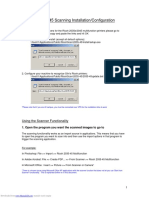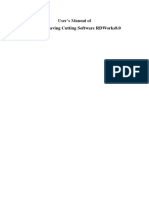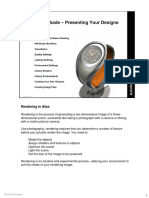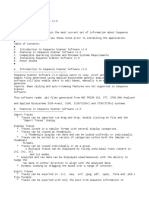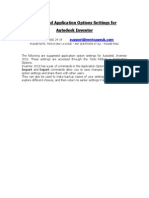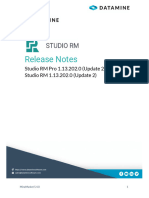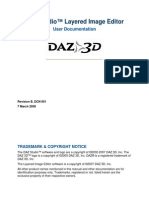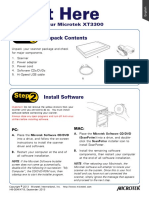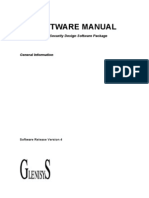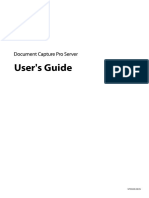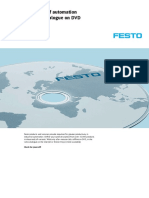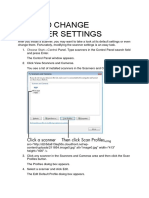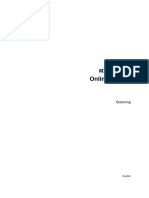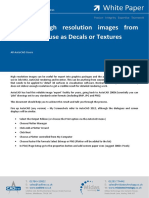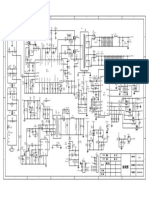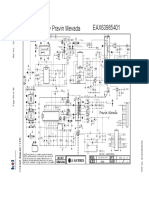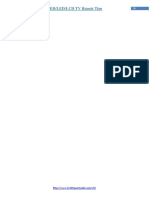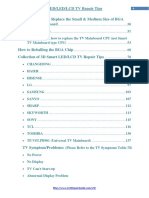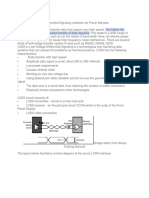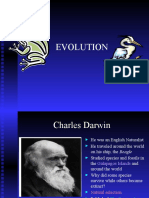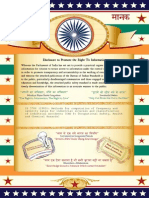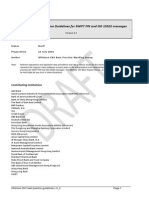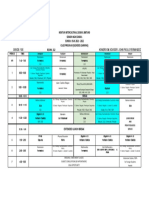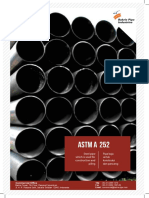Professional Documents
Culture Documents
A61686 NgenuitySetupTWAIN en
A61686 NgenuitySetupTWAIN en
Uploaded by
Jibon DasCopyright:
Available Formats
You might also like
- Manual I5006.zf - en PDFDocument140 pagesManual I5006.zf - en PDFBaşarŞenNo ratings yet
- Scanitto Pro User's GuideDocument21 pagesScanitto Pro User's GuideHavilson Peixoto MascarenhasNo ratings yet
- PNG 2 VssDocument7 pagesPNG 2 VssCarlos CarrilNo ratings yet
- Brother Control Center 4 ManualDocument7 pagesBrother Control Center 4 Manualdarta cNo ratings yet
- ScanDocument2 pagesScanNick StepanovNo ratings yet
- Epson Scansmart User'S GuideDocument35 pagesEpson Scansmart User'S GuideJohn PrestonNo ratings yet
- Vuescan ManualDocument52 pagesVuescan ManualB DarbariNo ratings yet
- Smartworks P: Professional Scanning and Copying Software For Precise Control of Your ScannerDocument2 pagesSmartworks P: Professional Scanning and Copying Software For Precise Control of Your Scannerrosvm rosvmNo ratings yet
- MK - @MSITStore - C - Program Files (x86) - HP - MFP Scan - EnglishDocument4 pagesMK - @MSITStore - C - Program Files (x86) - HP - MFP Scan - EnglishbienndcNo ratings yet
- User Manual WoodBeam ENGDocument33 pagesUser Manual WoodBeam ENGLeroyNo ratings yet
- 00 - ENDER3 - GuideFinalDocument14 pages00 - ENDER3 - GuideFinalLES100% (1)
- ENDER3 GuideFinalDocument14 pagesENDER3 GuideFinalMamfi PfkNo ratings yet
- RH Izo Vision Explorer Manual V 2Document17 pagesRH Izo Vision Explorer Manual V 2abobelyak2No ratings yet
- LANDISVIEW 2.10 User Guide 2019Document14 pagesLANDISVIEW 2.10 User Guide 2019Severodvinsk MasterskayaNo ratings yet
- Capturing and Optimising Digital Images For Research: Practical WorkbookDocument25 pagesCapturing and Optimising Digital Images For Research: Practical WorkbookAdrian RNo ratings yet
- Diario Completo Santa Faustina Kowalska 2Document21 pagesDiario Completo Santa Faustina Kowalska 2Oscar L0% (1)
- Ricoh 2045 - Type Print Server ConfigurationDocument6 pagesRicoh 2045 - Type Print Server Configurationshafqat sanieNo ratings yet
- EmbraceDocument38 pagesEmbraceALEX DIABLONo ratings yet
- Fi 7160Document2 pagesFi 7160maxis2022No ratings yet
- USB Scanner User Guide: The TWAIN Dialog BoxDocument24 pagesUSB Scanner User Guide: The TWAIN Dialog BoxIdris Sunusi IdrisNo ratings yet
- RDWorks V8.0 User ManualDocument64 pagesRDWorks V8.0 User ManualLeibniz GriegNo ratings yet
- Win Programming ACO5000 GBDocument19 pagesWin Programming ACO5000 GBzyr23No ratings yet
- Lesson8 Hardware Shade - v2010Document23 pagesLesson8 Hardware Shade - v2010mustafaoguzhan1980No ratings yet
- Inventor 2014 Application OptionsDocument21 pagesInventor 2014 Application OptionsDobrica PetrovicNo ratings yet
- User Manual WoodTruss ENGDocument33 pagesUser Manual WoodTruss ENGLeroyNo ratings yet
- OS15 ManualDocument283 pagesOS15 ManualUBD LIBRARYNo ratings yet
- Job No: 14 Duration: 8H Job Title: Rendering Basics ObjectiveDocument7 pagesJob No: 14 Duration: 8H Job Title: Rendering Basics ObjectiveVinod MalikNo ratings yet
- Stratigrapher enDocument25 pagesStratigrapher enCristian QuilicheNo ratings yet
- Read MeDocument4 pagesRead MeCintaCynthiaRudiantoPratamaNo ratings yet
- Inventor 2013 Application OptionsDocument18 pagesInventor 2013 Application OptionsLuis David Flórez MelgarejoNo ratings yet
- Inventor Performance 2012: John Kavusak - Solutions Engineer MSDDocument31 pagesInventor Performance 2012: John Kavusak - Solutions Engineer MSDSimulation CAENo ratings yet
- Studio RM 1.13 Upd2 Release NotesDocument14 pagesStudio RM 1.13 Upd2 Release Notesthomas.edwardsNo ratings yet
- Layered Image Editor User GuideDocument37 pagesLayered Image Editor User GuideJohn Antonio Von TrappNo ratings yet
- Multimedia Commons ScanningDocument5 pagesMultimedia Commons ScanningamitouchskyNo ratings yet
- Microsurvey Star Net 9: Features and BenefitsDocument8 pagesMicrosurvey Star Net 9: Features and BenefitsAndenet AshagrieNo ratings yet
- Canon Color Network Scangear V2.71: 1. FeaturesDocument3 pagesCanon Color Network Scangear V2.71: 1. FeaturesM Kumar MarimuthuNo ratings yet
- XT3300 UputeDocument10 pagesXT3300 UputekaledioskoppNo ratings yet
- Direct Print Ver. 1.1: PagescopeDocument55 pagesDirect Print Ver. 1.1: PagescopeRoemer Palomino EspiñalNo ratings yet
- DavidBBrooks SEguideDocument29 pagesDavidBBrooks SEguideesasoft3No ratings yet
- ScanX DR Configuration Instructions 74370 Rev BDocument16 pagesScanX DR Configuration Instructions 74370 Rev BsuperottossNo ratings yet
- GeneralDocument69 pagesGeneralAnastasiya AlexandrovaNo ratings yet
- HP Smart Document Scan Software GuideDocument19 pagesHP Smart Document Scan Software GuideThuong NguyenNo ratings yet
- Micro SplatDocument17 pagesMicro SplatCarlosAndresGarnicaSalazarNo ratings yet
- Reating Igital Rtwork: Creating Digital ArtDocument5 pagesReating Igital Rtwork: Creating Digital ArtAnonymous jFVVU19IuBNo ratings yet
- 01-Introduction To The User InterfaceDocument29 pages01-Introduction To The User InterfaceMario Vila NovaNo ratings yet
- Documentation Beutify UnityDocument20 pagesDocumentation Beutify Unityujn54236No ratings yet
- Dcps Users Guide enDocument14 pagesDcps Users Guide enZurielNo ratings yet
- Plotter Leonardo - User Manual - ENGDocument20 pagesPlotter Leonardo - User Manual - ENGromicaNo ratings yet
- Icecream Image Resizer: User ManualDocument9 pagesIcecream Image Resizer: User ManualempreomarNo ratings yet
- B 04 02 Operation Guide Preferences System SettingsDocument12 pagesB 04 02 Operation Guide Preferences System SettingsCdcArduino ArduinoNo ratings yet
- L 08537 EngaDocument8 pagesL 08537 EngaJibon GameNo ratings yet
- The World of Automation Product Catalogue On DVD: Check For Yourself!Document8 pagesThe World of Automation Product Catalogue On DVD: Check For Yourself!seble wabiNo ratings yet
- Menu and Dialog ReferenceDocument26 pagesMenu and Dialog ReferenceDerrick Ceo SavalaNo ratings yet
- Kodak I600 Users Manual 370935Document83 pagesKodak I600 Users Manual 370935diveco unitceNo ratings yet
- How To Change Scanner SettingsDocument2 pagesHow To Change Scanner SettingsLennyNo ratings yet
- Es 2011 11 09 Digitalartwork 1 sdc1Document6 pagesEs 2011 11 09 Digitalartwork 1 sdc1Mayk CalibuganNo ratings yet
- Tips and Tricks 2019 Inspire NashvilleDocument132 pagesTips and Tricks 2019 Inspire NashvilleQiuniu0% (1)
- Custom ScreeningDocument12 pagesCustom ScreeningpedroaraoztNo ratings yet
- MX920ser Scanning ENDocument195 pagesMX920ser Scanning ENdon baileyNo ratings yet
- Exporting High Resolution Images From AutoCAD For Use As Decals or Textures PDFDocument5 pagesExporting High Resolution Images From AutoCAD For Use As Decals or Textures PDFvumar83No ratings yet
- Ic DataDocument3 pagesIc DataJibon DasNo ratings yet
- Battery Powered Circuit Measures Milli Ohms and Micro OhmsDocument2 pagesBattery Powered Circuit Measures Milli Ohms and Micro OhmsJibon DasNo ratings yet
- 20W Stereo Class-D Audio Amplifier With Power Limit and Dynamic Temperature ControlDocument3 pages20W Stereo Class-D Audio Amplifier With Power Limit and Dynamic Temperature ControlJibon DasNo ratings yet
- Specification: Chimei Inno Display CorporationDocument23 pagesSpecification: Chimei Inno Display CorporationJibon DasNo ratings yet
- Troubleshooting SMPS Problems: (PWM Type)Document4 pagesTroubleshooting SMPS Problems: (PWM Type)Jibon DasNo ratings yet
- Fuente Ple90p PsuDocument1 pageFuente Ple90p PsuJibon DasNo ratings yet
- CV801LE-A-15: System BlockDocument18 pagesCV801LE-A-15: System BlockJibon DasNo ratings yet
- LG lgp32-11p Eax63985401 lgp32-11p Psu SCHDocument2 pagesLG lgp32-11p Eax63985401 lgp32-11p Psu SCHJibon Das0% (2)
- V6.0-Smart OLED/LED/LCD TV Repair TipsDocument1 pageV6.0-Smart OLED/LED/LCD TV Repair TipsJibon DasNo ratings yet
- V6.0-Smart OLED/LED/LCD TV Repair TipsDocument1 pageV6.0-Smart OLED/LED/LCD TV Repair TipsJibon DasNo ratings yet
- V6.0-Smart OLED/LED/LCD TV Repair TipsDocument1 pageV6.0-Smart OLED/LED/LCD TV Repair TipsJibon DasNo ratings yet
- LVDS Low Voltage Differential Signaling Collection by Pravin Mevada - 1489456809183Document2 pagesLVDS Low Voltage Differential Signaling Collection by Pravin Mevada - 1489456809183Jibon DasNo ratings yet
- Etymology of Directions in Tamil and SanskritDocument17 pagesEtymology of Directions in Tamil and SanskritRavi VararoNo ratings yet
- Darwin EvolutionDocument43 pagesDarwin EvolutionJohn michael SumagaysayNo ratings yet
- Is 3786 1983 PDFDocument33 pagesIs 3786 1983 PDFsinegapriya100% (1)
- Vehicle Spec QuizDocument6 pagesVehicle Spec Quizzggw2drkmmNo ratings yet
- Tabel 1. Range Nilai Log SP, Resistivity Dan Gamma Ray No - Litologi Range Nilai Range Nilai Log Range Nilai LogDocument1 pageTabel 1. Range Nilai Log SP, Resistivity Dan Gamma Ray No - Litologi Range Nilai Range Nilai Log Range Nilai Logdody24No ratings yet
- Step by Step Guide To Fit Outs 27-02-20Document8 pagesStep by Step Guide To Fit Outs 27-02-20Kushal kumar.gNo ratings yet
- Topic: Assessment of Rehman Medical College Students Attitude Towards Social Media Usage. AbstractDocument10 pagesTopic: Assessment of Rehman Medical College Students Attitude Towards Social Media Usage. AbstractKhalid Khan YousafzaiNo ratings yet
- Republic Act No 3931 National Water and Air Pollution ControlDocument8 pagesRepublic Act No 3931 National Water and Air Pollution ControlKabayanNo ratings yet
- Company Profile of Pama PersadaDocument2 pagesCompany Profile of Pama PersadairsyadjamaludinNo ratings yet
- Electrostatic Respirator Filter Media Filter Efficiency and Most Penetrating Particle Size EffectsDocument10 pagesElectrostatic Respirator Filter Media Filter Efficiency and Most Penetrating Particle Size EffectsAdolfo OrozcoNo ratings yet
- Tugas B Ing FaldoDocument1 pageTugas B Ing FaldoFaldo AlfaizaNo ratings yet
- Offshore CNY Best Practice Guidelines For ConsultationDocument28 pagesOffshore CNY Best Practice Guidelines For Consultationargus-kerberNo ratings yet
- List of DictionariesDocument38 pagesList of DictionariesSaraPhoenixNo ratings yet
- Tl-Sg108pe Tl-Sg105pe Tl-Sg1210mpe IgDocument2 pagesTl-Sg108pe Tl-Sg105pe Tl-Sg1210mpe IgMaxNo ratings yet
- Data Protection Policy EnglishEWDocument8 pagesData Protection Policy EnglishEWAnkurNo ratings yet
- Avlon Silent PilerDocument1 pageAvlon Silent PilerDushyantha JayawardenaNo ratings yet
- TalentTrees v1 PDFDocument22 pagesTalentTrees v1 PDFpaulopt21100% (1)
- Online Shop Use Case ReportDocument8 pagesOnline Shop Use Case ReportTolu OlusakinNo ratings yet
- TUYEN CHON DE THI HOC SINH GIỎI 8 PHẠM THỦY HƯƠNGDocument70 pagesTUYEN CHON DE THI HOC SINH GIỎI 8 PHẠM THỦY HƯƠNGTrang Lê HuyềnNo ratings yet
- Elctrical Machine 1 Final ExamDocument4 pagesElctrical Machine 1 Final ExamAbdullahi Mohamed IsakNo ratings yet
- ArtsDocument71 pagesArtsits.me.brader07No ratings yet
- 21CLD Learning Activity Cover SheetDocument9 pages21CLD Learning Activity Cover SheetMariana VoloshynNo ratings yet
- Seismic AnalysisDocument6 pagesSeismic AnalysisSharah QuilarioNo ratings yet
- Roland VSCDR-1880 Turbo StartDocument1 pageRoland VSCDR-1880 Turbo StarthighlanderoneNo ratings yet
- Paranormal Evidences-Are They Justified EditedDocument16 pagesParanormal Evidences-Are They Justified EditedLakshmi PrabaNo ratings yet
- Grade: 10E ROOM: 212 Homeroom Adviser: John Paolo FernandezDocument1 pageGrade: 10E ROOM: 212 Homeroom Adviser: John Paolo FernandezRangga NarindraNo ratings yet
- Nw4install DHCPDocument10 pagesNw4install DHCPnitrorubyNo ratings yet
- HKICPA HandbookDocument77 pagesHKICPA Handbookdync100% (1)
- Flyer - Astm A252Document3 pagesFlyer - Astm A252PT. Pakuhaji Naga PerkasaNo ratings yet
A61686 NgenuitySetupTWAIN en
A61686 NgenuitySetupTWAIN en
Uploaded by
Jibon DasOriginal Title
Copyright
Available Formats
Share this document
Did you find this document useful?
Is this content inappropriate?
Report this DocumentCopyright:
Available Formats
A61686 NgenuitySetupTWAIN en
A61686 NgenuitySetupTWAIN en
Uploaded by
Jibon DasCopyright:
Available Formats
Scanning Setup Guide for the TWAIN Datasource
Scanner Settings main window.......................................................... 2
Profiles window .................................................................................. 4
Image Settings window ...................................................................... 5
Scanner Properties window ............................................................... 8
Background Saturation window ....................................................... 10
Auto Color Detection window............................................................11
Imprinter window.............................................................................. 12
Creating a new Profile...................................................................... 14
Setting up Multistream scanning...................................................... 16
The Kodak Ngenuity i9000 Series Scanners provide the ability to
process scanned images to improve their quality by using image
processing features.
Image processing refers to several separate features of the scanner
that allow you to automatically adjust each image in a certain way that
may improve the resulting images. Common examples of image
processing features are correcting any skew in the fed document or
cleaning up extraneous “noise” on the image. This can be done
automatically so you can get better images with minor rework.
The information in this guide provides descriptions for the features and
options of each dialog box and procedures for creating a profile and
setting up multistream scanning. The same options should be available
on the user interface of the scanning application you are using.
A-61686 September 2010 1
Scanner Settings • Using your scanning application, access the TWAIN Datasource.
main window The Kodak Ngenuity Scanner Settings main window will be displayed.
Profiles — click Profiles to display a list of existing profiles or create a
new one.
Scanner Properties — allows you to set all scanner-specific options. If
an optional imprinter is installed, you can also setup imprinter options.
Front Page / Back Page — when you select Front Page and/or Back
Page, the following options are available for configuration. Up to 8
different image outputs can be defined using the Multistream option.
• If you select Front Page, the settings on all windows will be applied
to the front page only.
• If you select Back Page, the settings on all windows will be applied to
the back page only.
• If you select Front Page and Back Page, the settings on all windows
can be configured for the Front Page and Back Page independently.
• If you click the Back Page option until the = sign is displayed, all
settings made for the Front Page will be applied to the Back Page as
well.
Based on the Color Mode selection (Black and White, Color, Grayscale
and Auto Color Detect), additional options (other than Image Settings)
can be configured (e.g., Background Saturation and Auto Color
Detection).
NOTE: If an optional imprinter is installed, you may also set up
imprinting options. See the section entitled, “The Imprinter
window” for more information.
Very Long Document Mode — when enabled, this option adjusts the
scanner’s transport speed to accommodate a long document (more
than 40 inches/1016 mm) to be scanned into individual images. The
size of the images is determined by the Paper Size setting in the
scanning application.
2 A-61686 September 2010
Orientation — select whether the documents will be fed into the
scanner in Portrait or Landscape mode.
Page Size — the default page size is set when a scanner is first
selected. You can choose a different page size using the drop-down list.
Resolution — allows you to select the dots per inch (dpi), which is a
determinant of a better quality image. Depending on the resolution you
select, it may also increase scanning time and image size (i.e., the
higher the resolution the larger the file size). The options are: 100, 150,
200, 240, 300, 400, 500 and 600 dpi.
Color Mode — allows you to select the electronic image output.
• Black and white: produces a black and white version of your
document.
• Grayscale: produces a grayscale version of your document.
• Color: produces a color version of your document.
• Auto Color Detect: the scanner will save the image as a color or
black and white image depending on the amount of color in the
image.
Rotation — allows you to rotate the scanned image 0, 90, 180 or 270
degrees. 0 is the default.
Manual Feed — select this option to feed exception documents that
cannot be fed in ADF mode (e.g., multiple forms). When this option is
selected, you must feed documents manually into the scanner one at a
time.
Deskew — the scanner will automatically find each document
(regardless of size) and will straighten any document that may have
been fed crooked.
Auto Crop — dynamically adjusts the cropping window for different
document sizes based on the edges of the image. Use this option for
batches of mixed-sized documents.
Dark Background Crop — in addition to auto-crop and deskew, this
option could be considered as an alternative for dark documents. The
default setting should satisfy most of these exception cases.
Overscan — adds a percentage of border before and after the edge of
the image. Overscan is used in applications where automatic feeding of
highly skewed documents is likely. Overscan reduces the possibility of
corner clipping on skewed images.
Multistream — allows you to configure different scanning options for
the front and back of an image. For more information, see the section
entitled, “Setting up Multistream scanning” later in this chapter.
A-61686 September 2010 3
The following buttons are common to all screens:
OK — when selected, you will be prompted to save any unsaved
changes.
Cancel — closes the main Kodak Ngenuity Scanner Settings window
without saving any changes.
Help — displays help information for the window currently being
displayed.
About — displays the scanners’ version and copyright information.
Profiles window Use the Profiles window to setup a new profile.
Name — provides a list of currently defined profiles.
Load the last used profile — if selected, the last profile that was used
when you closed the application will be loaded.
Import — displays the File dialog box and loads the settings of a
selected file.
Export — displays the File dialog box and writes settings to a file.
When no profile is selected, it exports the current settings to a file,
otherwise the selected profile is exported.
Save — updates the currently selected profile with the current settings.
If the default profile is selected, a new profile will be created.
Save As — copies the currently selected profile to a new profile.
Delete — allows you to delete the selected profile. When you click
Delete, the message, Are you sure you want to delete this profile?
will be displayed. Click Yes to continue.
4 A-61686 September 2010
Image Settings When you click Front Page and/or Back Page in the tree structure on
window the left pane, the Image Settings window will be displayed. The
descriptions that follow, are the same for the Front Page and Back
Page settings whether you have Front Page selected, Back Page
selected or both Front Page and Back Page selected.
NOTE: Background Saturation and/or Auto Color Detection may also
be displayed in the FrontPage/Back Page tree structure
depending on your selection in the Color Mode drop-down list.
• Check Front Page and select Image Settings to display the Image
Settings window.
The following options are available:
Auto Brightness — changes the amount of white in the color or
grayscale image. The values range from 0 to 50. The default is 0. This
option is not available if Color or Auto Color Detection is selected in
the Color Mode drop-down list.
Image Brightness — when Auto Brightness is unchecked, you can
manually adjust the image brightness.
Negative Image — allows you to request a black and white/grayscale
image when scanning in black and white or grayscale only. This option
is not available when scanning in color.
Image Contrast: makes the image sharper or softer. The values range
from 0 to 50. The default is 0.
A-61686 September 2010 5
JPEG settings — click Enabled to select a JPEG Quality option.
Choices are:
• Good: a fair amount of compression but still produces acceptable
image quality.
• Better: some compression which produces decent image quality.
• Best: minimal compression which produces very good image quality.
• Custom: select this option to customize your JPEG compression
values. When selected, the YUV and Value percent options are
available.
- YUV is a type of color space used in JPEG compression. The 4-2-2
selection (default) uses downsampling and generates smaller files
compared to the 4-4-4 selection, which uses no downsampling
(keeps as much image color data as possible) and generates large
files.
- Value: a high percentage value compresses the least (and
generates larger files), while a low percentage value compresses
the most, generating smaller files, which can result in lower quality
images.
Color Dropout — allows you to dropout a form's background so that
only the entered data is included in the electronic image (i.e., remove
the form’s lines and boxes).
Select the desired dropout color you want to eliminate from the front/
back side. Selections are: None, Red, Green or Blue.
Camera Gamma — when the Camera Mode: Gamma is selected, you
can use the slider to specify a specific camera gamma (1.0 - 2.5). The
camera gamma value can be entered or selected by moving the slider
to the desired value.
Camera Modes —if the color on your images is not as expected, you
can use the following options to make color adjustments to meet your
scanning needs.
NOTE: Selecting one of these Camera Mode options activates that
option for both the front and back camera.
• Gamma (default) — select a lower gamma value to enhance color
saturation for bright colors and a higher gamma value to enhance
color variations for dark colors. For most documents the camera
gamma should be kept at the default value of 1.3.
• sRGB: uses specific camera gamma to achieve the best
approximation of sRGB color response.
NOTE: This setting applies to the camera output only; any post-
capture image processing settings affect the color content of
the final output file.
6 A-61686 September 2010
ICC: selecting this option will embed ICC profile data into the image file.
ICC profile data is used by some viewing or printing applications to
compensate or adjust colors for optimal quality. ICC data is useful only
for applications that are ICC-profile aware. To properly view the images,
the viewing application must be ICC-profile aware.
NOTE: Do not use other post-processing color adjustments in
combination with this option enabled.
For the ICC profile data to be successfully embedded, the scanning
application must:
• be an ImageControls, Direct ISIS or Direct TWAIN application
• be set up for color scanning
• be set up to store TIFF, JPEG or PDF image file types
A-61686 September 2010 7
Scanner Properties From this window you can set all scanner-specific options. The values
window used in this window are saved in the selected Profile.
• Select Scanner Properties to display the following window:.
Document Setup
• Document Types — allows you to change the transport speed to
accommodate the feeding needs of various document types.
- Normal: highest transport speed for scanning standard document
types. This is the full performance mode.
- Fragile/Difficult: lower transport speed which is useful for
delicate documents that can easily tear.
- Thick or Envelope: for scanning thick paper or envelopes.
- Tri-Fold: for scanning tri-fold documents.
NOTE: Document types other than Normal may reduce scanner speed.
• Allow Large Skew: when a document is fed crooked, the overscan
at the top and bottom of a document is extended so that the corners
of the document are not cut off.
• Ignore Holes/Ragged Edges Less Than: if you enable tis option, if
a punched hole(s) goes over a sensor, the scanner will ignore the
hole(s) and not trigger an error condition.
Units — select the unit of measurement for the scanner; this includes
any size-related options. The Units options are: Inches and
Millimeters.
8 A-61686 September 2010
Multifeed detection — multifeed detection aids in document
processing by detecting documents that may go through the feeder
overlapped. Multifeeds can happen due to stapled documents,
adhesives on documents, or electrostatically charged documents.
• Mode: select how you want to scanner to handle the multifeed when
detected.
- Off: no multifeed detection will be performed. Scanning continues
when a multifeed is detected and all scanned images are retained.
- Notify: the scanner responds to a multifeed by sounding an audible
alarm and the Multifeed LED on the scanner. momentarily lights.
Scanning continues, the multifeed is ignored and the image of the
multifed document is retained.
- Stop: when a multifeed is detected, the scanner will sound an
audible alarm, the Multifeed LED on the scanner will light and the
scanner’s transport will stop. You can delete or keep the multifed
image.
Enable Sensors — allows you to enable or disable the Left, Center
and Right sensors that assist in triggering a multifeed alarm. One or
more of these sensors can be enabled/disabled at any time. If all three
sensors are disabled, the Enable Sensors option is unavailable and
the Multifeed Mode option automatically is set to Off.
Ignore by Size: Multifeed if >: allows you to set the maximum size of a
multifeed that will not trigger a multifeed error. This is used to scan
documents with labels or stickers (mailing labels), documents with
taped photographs or receipts while multifeed detection is active.
Ignore by Size can be set in inches or millimeters, with a range of 1.0 to
25.5 inches (25-647 mm). The default setting for this control is
1.0 inch (25 mm).
Interactive Error Mode
• Handle Scanner Errors: when this option is checked, an interactive
dialog box will be displayed when an error is encountered. If the error
can be cleared (i.e., clearing a paper jam and pressing the Clear/
Restart button), this dialog box will close and the scanner will start
scanning again. This option is performed by the driver. The scanning
application is unaware of these errors and continues to scan as if no
error happened, resulting in no interaction with the PC and the batch
scan continuing without interruption.
• Handle Out of Paper: when this option is enabled, the Out of Paper
dialog box will be displayed when the feeder is empty. Add more
documents to the feeder and continue to scan without any interaction
with the scanning application or the PC.
A-61686 September 2010 9
Background Background Saturation is only available when Color or Auto Color
Saturation window Detection is selected for the Color Mode on the Front Page/Back Page
tree structure on the left pane.
The descriptions that follow are the same for the Front Page and Back
Page settings whether you have Front Page selected, Back Page
selected or both Front Page and Back Page selected.
• Check Front Page and select Background Saturation settings to
display the following window.
Background Saturation — using this option for documents or forms
with a background color will help produce images with a more uniform
background color. This option improves image quality and may reduce
file size.
• OFF: no background saturation will be performed.
• White: smooths the predominant background color to white.
• Black: smooths the predominant background color to black.
• Automatic: smooths up to three background colors.
- Snap to White: identifies up to three background colors and
substitutes each color with white.
• Background Color Sensitivity: allows you to adjust the extent at
which the background(s) are determined. The values range from
Low (0) to High (255). The default is 0.
NOTE: This option is not available if OFF is selected.
10 A-61686 September 2010
Auto Color Detection Auto Color Detection is only available when Auto Color Detection is
window selected for the Color Mode on the Front Page/Back Page tree
structure on the left pane.
The descriptions that follow are the same for the Front Page and Back
Page settings whether you have Front Page selected, Back Page
selected or both Front Page and Back Page selected.
Auto Color Detection allows you to make color sensitivity settings to
help determine the amount of color that needs to be on a document to
be saved as a color or black and white image.
• Color Sensitivity — select a value from 0 to 255 (0 = the lowest
amount of color); 255 = the highest amount of color) that needs to be
on a document to be saved as a color or black and white image.
• Small Color Areas Sensitivity — click Enable to select a value from
0 to 255 (0 = the lowest amount of color); 255 = the highest amount
of color). Use this option to detect small amounts of color on a
document that would otherwise be detected as a black and white.
This option enhances the sensitivity for color detection.
• Background Color Suppression — click Enable to select a value
from 0 to 255 (0 = the lowest amount of color); 255 = the highest
amount of color). This option allows black printing on colored paper to
be saved as black and white (the background color is ignored).
Normally a colored sheet of paper would be detected as color and
saved as color.
A-61686 September 2010 11
Imprinter window If you have the optional front/back imprinter installed, you will need to
setup your imprinting options using the Imprinter window.
The imprinter provides a vertical print capability and supports
alphanumeric characters, date, time, page count and a custom
message. All print information is captured in the image header of each
document.
• Click the Front/Back Imprinter Prescan/Postscan checkbox to
enable imprinting and set your options.
Print String Definition — allows you to specify custom text to be
included in your print string. A maximum of 72 characters is allowed.
> — when an item is selected, any associated options will be displayed
to the right of the selection.
• Date: the following formats are available:
YY/MM/DD
YYYY/MM/DD
MM/DD/YY
MM/DD/YYYY
DD/MM/YY
DD/MM/YYYY
DD
MM
YY
YYYY
• Time: the following formats are available:
HH:MM
HH:MM:SS
HH:MM AM/PM
HH:MM:SS AM/PM
12 A-61686 September 2010
• Page counter: this is the document count for the scan session. This
value is incremented sequentially by the scanner and returned in the
image header.
• Scanner ID: this is the scanner identification number.
• Special symbols: Euro and Yen.
Actual Printed Example — shows a sample of what the print string will
look like. As you select items using the > icon, the corresponding
portion within the example will be highlighted.
Text Orientation: while the characters are printed vertically (starting at
the lead edge of the document) this allows you to select the orientation
of the print string. Available options are: 0, 90, 180, 270.
Feed
Direction 0 90 180 270
Offset from the Top — select a value to determine how far the printed
information will appear from the leading edge of the document.
NOTE: The horizontal print position is determined by the location of the
print cartridge within the scanner. See the User’s Guide for
setting print positions.
• Font Height — you can select Normal or Large.
• Font Width: available character styles: Normal (regular typeface)
and Wide (bold typeface).
Page Counter — click the Enable check box to enable to Page
Counters.
• Digits: select a value from the drop-down list to specify the page
counter length, which should take into consideration any leading
zeros or leading or trailing spaces appended to the page count in the
Print Width drop-down list. You can specify from 1 to 9; default is 5.
• Step Amount: select a value from the drop-down list to determine
how the automatic imprinter/annotation counter is incremented on
each page. The counter should be set based on the documents being
scanned, how the batches are organized, and specific user needs.
Increment amounts of 0, 1 (default) and 2 are available.
• Start At: when you start a new batch, this option allows you to set the
document count for the next document that will be scanned. Enter a
value from 1-99999999.
A-61686 September 2010 13
Creating a new From the main Scanner Settings window:
profile 1. Click Profile. The Profiles window will be displayed.
2. Select a profile that most closely describes your image output.
3. Click Scanner Properties and make the desired scanner settings.
4. If you have an imprinter installed and you want to set up imprinting
options, click Imprinter and make the desired selections.
5. Determine if you want to capture an electronic image of the front of
your document, back of your document or both sides of your
document:
• Front Page — captures the front side only
• Back Page — captures the back side only
14 A-61686 September 2010
If you want the Back settings to be the same as the Front settings,
click the Back Page check box until the = sign appears; otherwise
you can set the Front Page settings and Back Page settings
independently.
NOTE: The option is only available if Multistream is checked on
the Scanner Settings main window.
6. Make any selections for the Front and/or Back pages by selecting
Image Settings and Background Saturation.
7. Click Save As. You will be prompted to enter a new profile name.
8. Enter a new name and click OK.
A-61686 September 2010 15
Setting up Selecting Multistream on the Kodak Ngenuity Scanner Settings main
Multistream scanning window, allows you to configure different image processing settings for
each side of your document (front and back) in color, grayscale and
black and white. You can also configure Auto Color Detect. Up to eight
configurations can be set up.
For example, suppose you have a batch of documents that you want to
capture the front page in both Color and Black and White and the back
page in Black and White only. You would need to set up 3
configurations. To do this following the steps below based o this
example:
1. Select Front Page.
1. Click Multistream. A Sub Windows selection will be displayed in the
tree structure under Front Page. Under Sub Windows, you can
configure up to three different configurations (e.g., Window 1,
Window 2 and Window 3). Depending on your Color Mode
selection, you can setup Image Settings, Background Saturation
and Auto Color Detection. In this example, Window 1 will be setup
from Front Page: Color.
2. Select Color from the Color Mode drop-down list. When you select
Color, Background Saturation and Auto Color Detection will be
available in the tree structure.
3. Select Window 1 and setup the desired Image Settings,
Background Saturation and Auto Color Detection settings for your
first configuration.
4. When you are finished configuring Window 1, configure Window 2
for the Front Page.
5. Select Window 2.
16 A-61686 September 2010
6. Select Color Mode: Black and White and setup the desired Image
Settings for your second configuration.
NOTE: Background Saturation and Auto Color Detection are not
available for Black and White and Grayscale modes.
Based on the example, the two Front Page settings are configured.
7. Select Back Page to continue with the configuration.
8. Click Window 1.
9. Select Color Mode: Black and White and setup the desired Image
Settings for your third configuration.
10. Click OK.
A-61686 September 2010 17
You might also like
- Manual I5006.zf - en PDFDocument140 pagesManual I5006.zf - en PDFBaşarŞenNo ratings yet
- Scanitto Pro User's GuideDocument21 pagesScanitto Pro User's GuideHavilson Peixoto MascarenhasNo ratings yet
- PNG 2 VssDocument7 pagesPNG 2 VssCarlos CarrilNo ratings yet
- Brother Control Center 4 ManualDocument7 pagesBrother Control Center 4 Manualdarta cNo ratings yet
- ScanDocument2 pagesScanNick StepanovNo ratings yet
- Epson Scansmart User'S GuideDocument35 pagesEpson Scansmart User'S GuideJohn PrestonNo ratings yet
- Vuescan ManualDocument52 pagesVuescan ManualB DarbariNo ratings yet
- Smartworks P: Professional Scanning and Copying Software For Precise Control of Your ScannerDocument2 pagesSmartworks P: Professional Scanning and Copying Software For Precise Control of Your Scannerrosvm rosvmNo ratings yet
- MK - @MSITStore - C - Program Files (x86) - HP - MFP Scan - EnglishDocument4 pagesMK - @MSITStore - C - Program Files (x86) - HP - MFP Scan - EnglishbienndcNo ratings yet
- User Manual WoodBeam ENGDocument33 pagesUser Manual WoodBeam ENGLeroyNo ratings yet
- 00 - ENDER3 - GuideFinalDocument14 pages00 - ENDER3 - GuideFinalLES100% (1)
- ENDER3 GuideFinalDocument14 pagesENDER3 GuideFinalMamfi PfkNo ratings yet
- RH Izo Vision Explorer Manual V 2Document17 pagesRH Izo Vision Explorer Manual V 2abobelyak2No ratings yet
- LANDISVIEW 2.10 User Guide 2019Document14 pagesLANDISVIEW 2.10 User Guide 2019Severodvinsk MasterskayaNo ratings yet
- Capturing and Optimising Digital Images For Research: Practical WorkbookDocument25 pagesCapturing and Optimising Digital Images For Research: Practical WorkbookAdrian RNo ratings yet
- Diario Completo Santa Faustina Kowalska 2Document21 pagesDiario Completo Santa Faustina Kowalska 2Oscar L0% (1)
- Ricoh 2045 - Type Print Server ConfigurationDocument6 pagesRicoh 2045 - Type Print Server Configurationshafqat sanieNo ratings yet
- EmbraceDocument38 pagesEmbraceALEX DIABLONo ratings yet
- Fi 7160Document2 pagesFi 7160maxis2022No ratings yet
- USB Scanner User Guide: The TWAIN Dialog BoxDocument24 pagesUSB Scanner User Guide: The TWAIN Dialog BoxIdris Sunusi IdrisNo ratings yet
- RDWorks V8.0 User ManualDocument64 pagesRDWorks V8.0 User ManualLeibniz GriegNo ratings yet
- Win Programming ACO5000 GBDocument19 pagesWin Programming ACO5000 GBzyr23No ratings yet
- Lesson8 Hardware Shade - v2010Document23 pagesLesson8 Hardware Shade - v2010mustafaoguzhan1980No ratings yet
- Inventor 2014 Application OptionsDocument21 pagesInventor 2014 Application OptionsDobrica PetrovicNo ratings yet
- User Manual WoodTruss ENGDocument33 pagesUser Manual WoodTruss ENGLeroyNo ratings yet
- OS15 ManualDocument283 pagesOS15 ManualUBD LIBRARYNo ratings yet
- Job No: 14 Duration: 8H Job Title: Rendering Basics ObjectiveDocument7 pagesJob No: 14 Duration: 8H Job Title: Rendering Basics ObjectiveVinod MalikNo ratings yet
- Stratigrapher enDocument25 pagesStratigrapher enCristian QuilicheNo ratings yet
- Read MeDocument4 pagesRead MeCintaCynthiaRudiantoPratamaNo ratings yet
- Inventor 2013 Application OptionsDocument18 pagesInventor 2013 Application OptionsLuis David Flórez MelgarejoNo ratings yet
- Inventor Performance 2012: John Kavusak - Solutions Engineer MSDDocument31 pagesInventor Performance 2012: John Kavusak - Solutions Engineer MSDSimulation CAENo ratings yet
- Studio RM 1.13 Upd2 Release NotesDocument14 pagesStudio RM 1.13 Upd2 Release Notesthomas.edwardsNo ratings yet
- Layered Image Editor User GuideDocument37 pagesLayered Image Editor User GuideJohn Antonio Von TrappNo ratings yet
- Multimedia Commons ScanningDocument5 pagesMultimedia Commons ScanningamitouchskyNo ratings yet
- Microsurvey Star Net 9: Features and BenefitsDocument8 pagesMicrosurvey Star Net 9: Features and BenefitsAndenet AshagrieNo ratings yet
- Canon Color Network Scangear V2.71: 1. FeaturesDocument3 pagesCanon Color Network Scangear V2.71: 1. FeaturesM Kumar MarimuthuNo ratings yet
- XT3300 UputeDocument10 pagesXT3300 UputekaledioskoppNo ratings yet
- Direct Print Ver. 1.1: PagescopeDocument55 pagesDirect Print Ver. 1.1: PagescopeRoemer Palomino EspiñalNo ratings yet
- DavidBBrooks SEguideDocument29 pagesDavidBBrooks SEguideesasoft3No ratings yet
- ScanX DR Configuration Instructions 74370 Rev BDocument16 pagesScanX DR Configuration Instructions 74370 Rev BsuperottossNo ratings yet
- GeneralDocument69 pagesGeneralAnastasiya AlexandrovaNo ratings yet
- HP Smart Document Scan Software GuideDocument19 pagesHP Smart Document Scan Software GuideThuong NguyenNo ratings yet
- Micro SplatDocument17 pagesMicro SplatCarlosAndresGarnicaSalazarNo ratings yet
- Reating Igital Rtwork: Creating Digital ArtDocument5 pagesReating Igital Rtwork: Creating Digital ArtAnonymous jFVVU19IuBNo ratings yet
- 01-Introduction To The User InterfaceDocument29 pages01-Introduction To The User InterfaceMario Vila NovaNo ratings yet
- Documentation Beutify UnityDocument20 pagesDocumentation Beutify Unityujn54236No ratings yet
- Dcps Users Guide enDocument14 pagesDcps Users Guide enZurielNo ratings yet
- Plotter Leonardo - User Manual - ENGDocument20 pagesPlotter Leonardo - User Manual - ENGromicaNo ratings yet
- Icecream Image Resizer: User ManualDocument9 pagesIcecream Image Resizer: User ManualempreomarNo ratings yet
- B 04 02 Operation Guide Preferences System SettingsDocument12 pagesB 04 02 Operation Guide Preferences System SettingsCdcArduino ArduinoNo ratings yet
- L 08537 EngaDocument8 pagesL 08537 EngaJibon GameNo ratings yet
- The World of Automation Product Catalogue On DVD: Check For Yourself!Document8 pagesThe World of Automation Product Catalogue On DVD: Check For Yourself!seble wabiNo ratings yet
- Menu and Dialog ReferenceDocument26 pagesMenu and Dialog ReferenceDerrick Ceo SavalaNo ratings yet
- Kodak I600 Users Manual 370935Document83 pagesKodak I600 Users Manual 370935diveco unitceNo ratings yet
- How To Change Scanner SettingsDocument2 pagesHow To Change Scanner SettingsLennyNo ratings yet
- Es 2011 11 09 Digitalartwork 1 sdc1Document6 pagesEs 2011 11 09 Digitalartwork 1 sdc1Mayk CalibuganNo ratings yet
- Tips and Tricks 2019 Inspire NashvilleDocument132 pagesTips and Tricks 2019 Inspire NashvilleQiuniu0% (1)
- Custom ScreeningDocument12 pagesCustom ScreeningpedroaraoztNo ratings yet
- MX920ser Scanning ENDocument195 pagesMX920ser Scanning ENdon baileyNo ratings yet
- Exporting High Resolution Images From AutoCAD For Use As Decals or Textures PDFDocument5 pagesExporting High Resolution Images From AutoCAD For Use As Decals or Textures PDFvumar83No ratings yet
- Ic DataDocument3 pagesIc DataJibon DasNo ratings yet
- Battery Powered Circuit Measures Milli Ohms and Micro OhmsDocument2 pagesBattery Powered Circuit Measures Milli Ohms and Micro OhmsJibon DasNo ratings yet
- 20W Stereo Class-D Audio Amplifier With Power Limit and Dynamic Temperature ControlDocument3 pages20W Stereo Class-D Audio Amplifier With Power Limit and Dynamic Temperature ControlJibon DasNo ratings yet
- Specification: Chimei Inno Display CorporationDocument23 pagesSpecification: Chimei Inno Display CorporationJibon DasNo ratings yet
- Troubleshooting SMPS Problems: (PWM Type)Document4 pagesTroubleshooting SMPS Problems: (PWM Type)Jibon DasNo ratings yet
- Fuente Ple90p PsuDocument1 pageFuente Ple90p PsuJibon DasNo ratings yet
- CV801LE-A-15: System BlockDocument18 pagesCV801LE-A-15: System BlockJibon DasNo ratings yet
- LG lgp32-11p Eax63985401 lgp32-11p Psu SCHDocument2 pagesLG lgp32-11p Eax63985401 lgp32-11p Psu SCHJibon Das0% (2)
- V6.0-Smart OLED/LED/LCD TV Repair TipsDocument1 pageV6.0-Smart OLED/LED/LCD TV Repair TipsJibon DasNo ratings yet
- V6.0-Smart OLED/LED/LCD TV Repair TipsDocument1 pageV6.0-Smart OLED/LED/LCD TV Repair TipsJibon DasNo ratings yet
- V6.0-Smart OLED/LED/LCD TV Repair TipsDocument1 pageV6.0-Smart OLED/LED/LCD TV Repair TipsJibon DasNo ratings yet
- LVDS Low Voltage Differential Signaling Collection by Pravin Mevada - 1489456809183Document2 pagesLVDS Low Voltage Differential Signaling Collection by Pravin Mevada - 1489456809183Jibon DasNo ratings yet
- Etymology of Directions in Tamil and SanskritDocument17 pagesEtymology of Directions in Tamil and SanskritRavi VararoNo ratings yet
- Darwin EvolutionDocument43 pagesDarwin EvolutionJohn michael SumagaysayNo ratings yet
- Is 3786 1983 PDFDocument33 pagesIs 3786 1983 PDFsinegapriya100% (1)
- Vehicle Spec QuizDocument6 pagesVehicle Spec Quizzggw2drkmmNo ratings yet
- Tabel 1. Range Nilai Log SP, Resistivity Dan Gamma Ray No - Litologi Range Nilai Range Nilai Log Range Nilai LogDocument1 pageTabel 1. Range Nilai Log SP, Resistivity Dan Gamma Ray No - Litologi Range Nilai Range Nilai Log Range Nilai Logdody24No ratings yet
- Step by Step Guide To Fit Outs 27-02-20Document8 pagesStep by Step Guide To Fit Outs 27-02-20Kushal kumar.gNo ratings yet
- Topic: Assessment of Rehman Medical College Students Attitude Towards Social Media Usage. AbstractDocument10 pagesTopic: Assessment of Rehman Medical College Students Attitude Towards Social Media Usage. AbstractKhalid Khan YousafzaiNo ratings yet
- Republic Act No 3931 National Water and Air Pollution ControlDocument8 pagesRepublic Act No 3931 National Water and Air Pollution ControlKabayanNo ratings yet
- Company Profile of Pama PersadaDocument2 pagesCompany Profile of Pama PersadairsyadjamaludinNo ratings yet
- Electrostatic Respirator Filter Media Filter Efficiency and Most Penetrating Particle Size EffectsDocument10 pagesElectrostatic Respirator Filter Media Filter Efficiency and Most Penetrating Particle Size EffectsAdolfo OrozcoNo ratings yet
- Tugas B Ing FaldoDocument1 pageTugas B Ing FaldoFaldo AlfaizaNo ratings yet
- Offshore CNY Best Practice Guidelines For ConsultationDocument28 pagesOffshore CNY Best Practice Guidelines For Consultationargus-kerberNo ratings yet
- List of DictionariesDocument38 pagesList of DictionariesSaraPhoenixNo ratings yet
- Tl-Sg108pe Tl-Sg105pe Tl-Sg1210mpe IgDocument2 pagesTl-Sg108pe Tl-Sg105pe Tl-Sg1210mpe IgMaxNo ratings yet
- Data Protection Policy EnglishEWDocument8 pagesData Protection Policy EnglishEWAnkurNo ratings yet
- Avlon Silent PilerDocument1 pageAvlon Silent PilerDushyantha JayawardenaNo ratings yet
- TalentTrees v1 PDFDocument22 pagesTalentTrees v1 PDFpaulopt21100% (1)
- Online Shop Use Case ReportDocument8 pagesOnline Shop Use Case ReportTolu OlusakinNo ratings yet
- TUYEN CHON DE THI HOC SINH GIỎI 8 PHẠM THỦY HƯƠNGDocument70 pagesTUYEN CHON DE THI HOC SINH GIỎI 8 PHẠM THỦY HƯƠNGTrang Lê HuyềnNo ratings yet
- Elctrical Machine 1 Final ExamDocument4 pagesElctrical Machine 1 Final ExamAbdullahi Mohamed IsakNo ratings yet
- ArtsDocument71 pagesArtsits.me.brader07No ratings yet
- 21CLD Learning Activity Cover SheetDocument9 pages21CLD Learning Activity Cover SheetMariana VoloshynNo ratings yet
- Seismic AnalysisDocument6 pagesSeismic AnalysisSharah QuilarioNo ratings yet
- Roland VSCDR-1880 Turbo StartDocument1 pageRoland VSCDR-1880 Turbo StarthighlanderoneNo ratings yet
- Paranormal Evidences-Are They Justified EditedDocument16 pagesParanormal Evidences-Are They Justified EditedLakshmi PrabaNo ratings yet
- Grade: 10E ROOM: 212 Homeroom Adviser: John Paolo FernandezDocument1 pageGrade: 10E ROOM: 212 Homeroom Adviser: John Paolo FernandezRangga NarindraNo ratings yet
- Nw4install DHCPDocument10 pagesNw4install DHCPnitrorubyNo ratings yet
- HKICPA HandbookDocument77 pagesHKICPA Handbookdync100% (1)
- Flyer - Astm A252Document3 pagesFlyer - Astm A252PT. Pakuhaji Naga PerkasaNo ratings yet