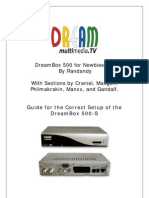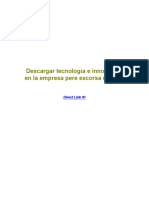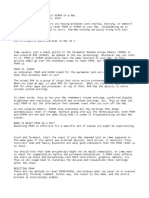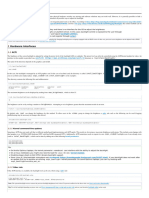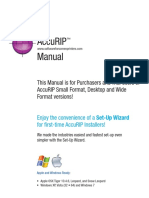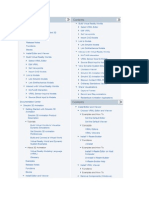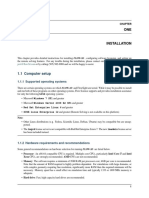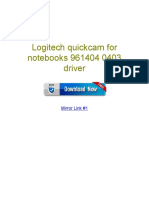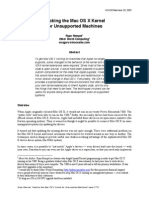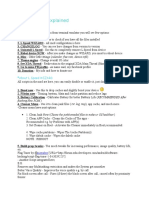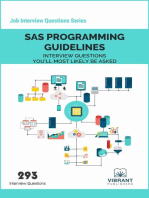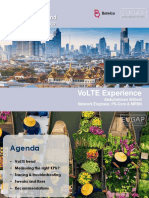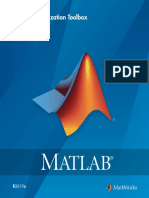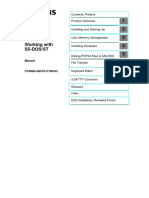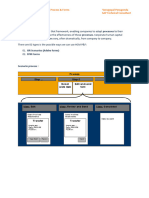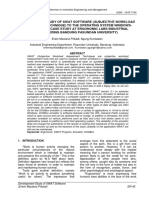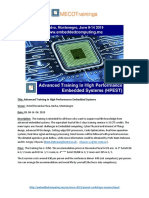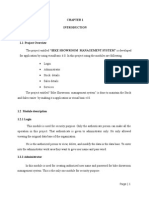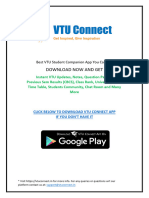Professional Documents
Culture Documents
QLab Manual 2016
QLab Manual 2016
Uploaded by
ludrakeOriginal Title
Copyright
Available Formats
Share this document
Did you find this document useful?
Is this content inappropriate?
Report this DocumentCopyright:
Available Formats
QLab Manual 2016
QLab Manual 2016
Uploaded by
ludrakeCopyright:
Available Formats
Fundamental
QLab Tips
Broadway Media Distribution
Written by Quentin Sanford and Chance Croft
BMD’s Fundamental QLab Tips
WHAT IS QLAB?
From Figure 53, the makers of QLab: “QLab® runs shows of all sizes, all over the world. From
intimate storefront theaters to televised events reaching billions of people across the globe, QLab
is the tool designers trust to make their live shows come to life. Flexible, reliable, and easy to learn,
QLab is the industry standard for a reason. QLab makes it simple to create intricate designs of light,
sound, and video, which you play back during a live performance. There’s a good chance you’ll find
QLab in your favorite local theater. You’ll also see it on Broadway, the West End, and in churches,
sports stadiums, and museums. From high school students to seasoned pros, QLab is what they use
to make the show go. QLab is designed specifically to handle the needs of live events, like theater.
The person running the show each night can react to what is happening on stage, such as waiting for
a scene to finish before they trigger a scene transition, or even to handle the case where a performer
accidentally skips a few lines and jumps ahead. QLab can react dynamically to what is happening on
stage, or it can be programmed to play back precisely the same way every night. Most shows will be
a mix of both.”
ABOUT THIS MANUAL
This manual was created to help amateur theatre organizations learn more about the fundamen-
tal tools of QLab and how to integrate BMD’s scenic projection content into the software. Figure 53
provides internal technical support and wonderful customer resources, which in all instances should
supercede this manual. If you’re new to QLab, visit figure53.com to download the software for free.
You can develop your first show alongside the review of this manual. A daily license of $4.00 USD
or purchase of the software $399.00 USD is required for usage of some of the required features and
should be purchased prior to your production. If you have any questions, feel free to contact BMD at
1-800-277-0343 or help@bwymedia.com.
SYSTEM RECOMMENDATIONS
QLab is a Mac-only program. Version 3 requires Mac OS 10.8 or higher, and will work on any Mac
that can run 10.8. QLab 4 requires Mac OS 10.10 or higher. QLab doesn’t support “hackintosh” com-
puters at all, so it is best to avoid those.
Processor
QLab has been run on Core 2 Duo and newer processors. However, be aware that the more work
that QLab needs to do, the more processing power it will want (or in some cases need). Large num-
bers of simultaneous video or audio cues, much like we offer, benefit from an i7 processor and its
improved handling. Contact figure53 with any concerns about the power of your Mac.
GPU and VRAM
When working with a Mac and your projections, GPU considerations depend on how much is trying
to be accomplished. Many Macs only have a single GPU that will be shared between the display and
the projector. If this is the case, then lowering the resolution on your display can lead to greater per-
formance with the projected content. If your Mac has multiple video cards, then dedicating a modest
one to the display and a higher-end one to the projector will work most effectively. As is true with any
technology, testing is key.
RAM
Loading and playing cues uses RAM, so the more cues you are using, the more RAM you will want.
4 GB of RAM is a nice minimum to use QLab 3 in general, which is convenient because that is the
baseline amount any new Mac comes with. However, given the content BMD provides, we suggest
BMD Broadway Media Distribution | bwymedia.com | 1.800.277.0343
BMD’s Fundamental QLab Tips
having around 8 GB, just to ensure there is no issues. The more RAM, the better!
Hard Disk
QLab works best with either a 7200 RPM hard drive or a solid state drive. It is not recommended to
use a 5400 RPM drive. That being said, your best option will be a solid state drive. To put it simply,
SSDs are extremely fast. Also note that Apple’s Fusion Drive option technically includes an SSD, but
should not be used. The user has no control over what is sent to the SSD vs the HD, or any say in
when the operating system decides to shuffle data between the two.
Video Output
The best way to output video from QLab is to use the built-in video connections on your Mac. We rec-
ommend using only Macs with discreet GPUs when doing a lot of video work.
PREPARING YOUR MAC
There are a plethora of programs that your Mac will run in the background by default. Many of these
programs are essential to the operating system, but many are not and disabling them will increase
the amount of resources your computer allocates to QLab. Below is a list of processes that Figure53
recommends disabling in order to get the most out of QLab. This section will require a basic under-
standing of Mac.
Disable Display Sleep, Disk Spindown, and System Sleep
It goes without saying that a computer going to sleep during a show would be problematic. The Mac
OS has separate sleep cycles for the display, the hard disk, and the system as a whole. To prevent all
three kinds of sleeping, open a Terminal window and enter this command:
sudo pmeset -a displaysleep 0 disksleep 0 sleep 0
Disable Screen Saver
Just as before, we will want to avoid a screen saver appearing while QLab is running a show. To pre-
vent this, open a Terminal window and enter this command:
defaults -currentHost qrite com.apple.screensaver idleTime 0
Disable Software Update
Software updates can be important, but having it take over your Mac during curtain call is something
we largely want to avoid. To turn off automatic software updates, enter this command in a Terminal
window:
sudo softwareupdate --schedule off
Disable Dashboard
Dashboard can take up a surprisingly large amount of CPU for what it is. Not to mention if acciden-
tally interacted with it will take over the entire screen of you Mac, which can lead to missed cues. To
disable Dashboard entirely enter the following in a Terminal window:
defaults write com.apple.dashboard mcx-disabled -boolean YES
Disable Mission Control
Mission Control is a useful feature that shows you all of the open applications on your Mac, and
BMD Broadway Media Distribution | bwymedia.com | 1.800.277.0343
BMD’s Fundamental QLab Tips
allows you to quickly and easily move between them. On most laptops the shortcut for this is F3”. To
disable this, enter the following in a Terminal window:
defaults write com.apple.dock mcx-expose-disabled -bool TRUE
Stay off the Internet
Many internal applications have their own internal system to check for updates, and can be turned off
manually. However, the best way to ensure that any sort of network traffic doesn’t interfere with QLab
is to disconnect the show computer from the internet. Figure53 strongly encourages this. If you use a
network to connect the computer to other hardware (and your show doesn’t require internet access)
make sure that network is a closed local area network and has no path to the internet.
PREPARING YOUR MAC: Additional Requirements
The previously mentioned basics are for running QLab in most application uses. BMD’s content fea-
tures animated video content, and therefore require additional more critical settings to change.
Disable Mirror Displays
When more than one display is connected to the Mac (including the built-in display) you can either
have the displays mirroring each other, which will have them show the same thing, or turn off mirror-
ing, which allows them to display separately. You want it set to the latter, that way you can view QLab
on your personal display, and the content on the projected display. Strangely enough there is no ter-
minal command for this, so follow these steps:
1. Open “System Preferences”
2. Choose “Displays”; Choose “Arrangement”
3. Uncheck “Mirror Displays”
Disable Displays Have Separate Spaces
If your displays are set to have separate spaces, the Menu bar appears on all Displays, and that be-
comes visible to the audience when no cues are playing through QLab. To set your displays to share
Spaces, therefore keeping the menu bar out of the picture, enter the following in a Terminal window:
defaults write com.apple.spaces spans-displays -bool TRUE
Blackout the Desktop
When QLab is playing a video cue, it places a black “backdrop” over any screen that it is being dis-
played on. However, when no cue is playing this backdrop isn’t placed, revealing whatever else is
going on with the Mac. Therefore, in order to prevent the audience from seeing anything they aren’t
supposed to, you will need to set the desktop background on the projector to black. This can be done
in two ways. First, QLab provides a utility to do so. Simply choose Black Out Desktop Backgrounds
from the Tools menu. Alternatively, you can manually set it by following the steps below:Desktop
Backgrounds from the Tools menu. Alternatively, you can manually set it by following the steps below:
1. Open “System Preferences”
2. Choose “Desktop and Screen Saver”
3. Choose “Desktop, on your projector (or other display)”, “Solid Colors”
4. Click “Custom Color” and set to black
BMD Broadway Media Distribution | bwymedia.com | 1.800.277.0343
BMD’s Fundamental QLab Tips
KEYBOARD SHORTCUTS
Preparing a show in QLab can take quite a few clicks. See below for a list of shortcuts that are de-
signed to help save you time in the long run. It may take a little while to learn, but you will end up be-
ing thankful that you did. Note that not all hotkeys listed are specifically for BMD content, but learning
them will still help with the overall navigation of QLab.
For a more comprehensive list, visit http://figure53.com/docs/qlab/v4/general/keyboard-shortcuts
EDIT TOOLS CUES
Undo CMD + Z Load to time... CMD + T Go [Space]
Renumber select-
Redo Shift + CMD + Z CMD + R Panic All [Escape]
ed cues...
Delete numbers
Cut CMD + X CMD + D Hard stop all [Escape, Escape]
of selected cues
Copy CMD + C Jump to cue... CMD + J Pause/Resume P
Jump to selected
Paste CMD + V Shift + CMD + J Edut cue name Q
cue’s target
Toggle live fade
Delete CMD + Del Shift + CMD + P Edut cue target T
preview
Select All CMD + A Preview V
BMD Broadway Media Distribution | bwymedia.com | 1.800.277.0343
BMD’s Fundamental QLab Tips
CREATING A CUE
QLab, along with BMD’s content, makes creating your first cue very simple. There are a few ways to
do this. The first thing to do is to decide what kind of content you would like to add to the cue. You
should see a screen that looks like this:
The three circled buttons are the ones relating to video content. The first (from left to right), is general
video content. This button allows the user to input a video that has already been created into the cue
timeline. The second button (the camera) switches to a live feed of whatever camera is set up with
QLab (an interesting feature for live performances). The last is a title sequence, which puts text on
the screen. Alternatively, you can simply drag files from your finder onto the cue list, and they will be
placed sequentially.
This is a good place to test the integrity of the files and see how they hold up with QLab. QLab rec-
ommends ProRes 422 Proxy, ProRes 422 LT, and PhotoJPG in that order for videos, ProRes 4444
for videos with transparency, and either PNG or JPG for still images. However, QLab has worked well
with BMDs supplied .MOV files on a plethora of shows.
After placing the cues, you will want to click on one in the sequence in order to manipulate it. Once
clicked, you should see a screen at the bottom that looks like this:
As you can see there is a variety of tools that can be used to make your cue list more streamlined
and readable. Changing the names of the files can be beneficial to keeping track of where you are in
the show, and coloring certain cues or sequences can help bring attention totroubled spots. I will be
going over each of these tabs in more depth later, but I highly recommend taking some time to play
with them beforehand.
BMD Broadway Media Distribution | bwymedia.com | 1.800.277.0343
BMD’s Fundamental QLab Tips
CREATING A CUE SEQUENCE
Now that you’ve learned how to create a cue, we need to line them up into a cue sequence. This will
allow you to push the “go” button much less frequently, and will allow cues to automatically transition
into their appropriate loop. This will make the timing much easier throughout the scene/show. For
more information on actions and loops, see BMD’s knowledge base for more information.
The most important things to understand about creating cue sequences are auto-loads and auto-fol-
lows:
Since BMD’s content is set up in an “action – loop – action” sequence, this part becomes quite sim-
ple. When you place the cues all loops will be labeled with a file name ending in “_loop”, whereas all
the actions are ones ending in something else. So any video file that is considered an action needs to
be set to “Auto-follow” from the drop-down menu in the bottom left hand corner. This is telling the cue
to automatically move into the next cue.
Every cue that is considered a loop will need to be set to “Do not continue” so that it will not move
onto the next cue without hitting the “Go” button. Also, each loop needs to have the “Auto-load” box
ticked so that the cue is ready when the previous cue is completed. Otherwise it will wait until the pre-
vious cue is done until it begins to load, which can leave a bit of dead time (black screen) in between
the cues.
So after you have set up an action cue with “Auto-follow” selected and a following loop cue with “Au-
to-load” checked, go into “Show” mode and attempt to run the cues. It should run smoothly with no
stuttering between the cues.
The “Pre Wait” and “Post Wait” options exist if you want to tell the cue a specific time to begin. If a cue
has a pre-wait time set, triggering that cue will start the pre-wait counter, and the cue will start when
the pre-wait time has elapsed. This isn’t as important with BMD’s content, so it is mainly just a tool
you can learn if you want to adjust the specifics of certain scenes or cues.
Congratulations, you just created your first cue sequence! Next to learn is transitioning between
multiple sequences or scenes via devamping, which will be explained later on.
BMD Broadway Media Distribution | bwymedia.com | 1.800.277.0343
BMD’s Fundamental QLab Tips
VIDEO TABS
When editing a video cue there are seven tabs that can be accessed to alter the settings. This section
will include a short overview of each.
Basics:
The basics tab allows the user to affect the way they interact with the cue while editing, and some of
the basic properties of the cue (such as follows). Here you can set a new hotkey for a cue, rename
it, add color to the cue list for aesthetic or grouping purposes, create follows, re-number them, and a
few other more advanced options. Please note that QLab 4 now has a new “Triggers” tab, which was
originally placed within the “Basics” tab in the past.
Display & Geometry:
This section will allow you to affect the way a cue is perceived by the audience, as well as where it
is displayed. The most important thing in this tab is the “Video Surface” option. This allows you to
choose which display to view QLab on. Any projector that the Mac is plugged into should appear in
this screen, and you can make any adjustments on QLab for this screen.
Time & Loops:
Due to how much BMD content uses this feature, it is explained in more detail further in the manual.
Audio Levels/Trim/Effects:
BMD content does not use these tabs, as audio isn’t included in the scenic projection packages.
Video Effects:
This tab allows the user to alter the images being projected by adding a variety of effects. For the
most part it is not recommended to use these features with BMD’s content, as it is created with a
specific artistic vision. However, the tools are there, and if you decide to make a scene have a kalei-
doscope effect for whatever reason, you can do that. Please note that it is important to note that video
effects, particularly blurs, are extremely processor-intensive and can bog down even the most power-
ful Macs.
BMD Broadway Media Distribution | bwymedia.com | 1.800.277.0343
BMD’s Fundamental QLab Tips
TIME & LOOPS
The “Time & Loops” tab is especially helpful for picking out certain moments within an action or a loop
that the user would like to repeat or remove.
When dealing with BMD’s looping sequences, you will typically come across two different styles
interspersed throughout the show: static images and constant looping action (such as rain). If your
loop has an action that you need repeated until the next cue, then select the “Infinite Loop” option at
the bottom left corner. Alternatively, you can select a specific number of times the loop plays through
before stopping with the “Play count” option.
If you are dealing with some sort of static imagery, or want your image to be static at the end of a
loop, then select the “Hold at end” option at the bottom right corner. This will freeze on the final frame
of that video clip.
You’ll also notice that there is a “Start Time” and “End Time” option that will allow you to cut down the
video without editing the file. This is the easiest way to get rid of unwanted content within a scene.
However, it is important to be aware of the clipping this might cause. BMD’s content was made to
have seamless transitions as created, so editing where an action or loop begins can create a break in
the smoothness of transition.
If you are using a loop within a song, and need it to last a specific amount of time, then you can set
the number of plays before it moves on. This can be a bit tricky, but sometimes having a loop play
through three times and automatically moving on is better than having to click “Go” an additional time.
Every “loop” in BMD’s content should either have “Infinite Loop”, a set number of plays, or “Hold at
end” ticked. Selecting “Infinite Loop” will override the cues ability to hold at end.
BMD Broadway Media Distribution | bwymedia.com | 1.800.277.0343
BMD’s Fundamental QLab Tips
DEVAMPING
Devamping can be a bit of a tricky concept, so we’re going to simplify it. A devamp pertains to when
you are dealing with a “loop” and you want to transition to an action. The devamp is a feature that will
allow your loop to play through one more time before ending, cutting off the potential to stop mid-loop,
which could lead to a jarring “snap” from one frame to the next. If the loop doesn’t devamp, then it will
attempt to switch to the next cue mid-loop, which doesn’t create the clean transition that BMD sug-
gests. Here is a short cue list that shows how devamps will appear in your QLab:
Each loop should devamp into the next action, unless you are going for a “still image” option. If you
want to avoid some of the ambient movement in the loops, or find using loops tricky, you can simply
use the action files and select “Hold on last frame” in the Time and Loops section of a video file.
If you plan on using the Time and Loops section to have the loop play through a specific number of
times, then a devamp will not be required. A devamp is only needed when set to “infinite loop.”
When devamping the “Target” is the cue that you wish to devamp. You will also want to set the de-
vamp to “Start next cue when target reaches the end of the current slice” and “Stop target when it
reaches the end of current slice” or else the loop may continue playing in the background.
BMD Broadway Media Distribution | bwymedia.com | 1.800.277.0343
BMD’s Fundamental QLab Tips
GROUPING CUES
Grouping cues can have a variety of uses and effects once learned. There are four “modes” to deter-
mine how cues will behave when triggered:
Start first child and enter into group:
This is exactly how it sounds, and has no real practical uses outside of making the content easier
to manage for the user. It will trigger the first “child” (children are cues within a group) and then
moves onto the next one, which will need to be triggered with another “Go”. This type of group is
shown with a blue outline with rounded corners.
Start first child and go to next cue:
Cues grouped in this mode will be shown with a blue outline and square corners. Cues in this
type of group will get skipped over unless they are triggered through auto-follow or auto-contin-
ues. Assuming all clips are linked together in such a way, it will play through automatically, while
getting the user ready to hit “Go” at the next cue outside of that group. This is mainly useful when
dealing with long auto-follow sequences and devamps.
Start all children simultaneously:
Cues grouped in this mode will be outlined with a green line with square corners. If you need to
create a bit of time between the cues, then set the pre wait or post wait times. Changing the pre
wait time will have a certain cue start X seconds after the cue is triggered. So setting a pre wait
time to 3 seconds will have that specific file wait an additional 3 seconds after the “Go” was trig-
gered to play.
Start random child and go to next cue
Exactly what it sounds like. Could be a fun tool to mess around with but I see no real uses for it
when dealing with BMD’s content.
For more information about groups, visit https://figure53.com/docs/qlab/v4/general/group-cues/
BMD Broadway Media Distribution | bwymedia.com | 1.800.277.0343
BMD’s Fundamental QLab Tips
GROUPING A DEVAMP CUE
When creating a devamp you will realize that when dealing with BMD’s content the next highlighted
cue will be the following cue that already triggered. This is an intended process for other aspects of
QLab, but in order to minimize the number of “Go” presses you will ultimately want the sequence to
look like this before you create the group: Devamp > Action > Loop. If you create this sequence like
any other devamp it will require you to hit “Go” for each of the separate parts of the sequence, where
you will want to only press “Go” once to play through everything. To do that you will need to place all
the components for the devamp into a group, which should look like this:
The border of the group identifies what type of group it is (see “Grouping Cues” above). You will want
to have all devamp groups set to “Start first child and go to next cue.” This will allow you to press “Go”
when the devamp is highlighted, and then move to the next cue outside of the group.
BMD Broadway Media Distribution | bwymedia.com | 1.800.277.0343
BMD’s Fundamental QLab Tips
FADING VIDEO
Sometimes you may want to create your own personal fade in/out that isn’t accompanied by anything
specific in the script. Luckily, QLab has a tool that will allow you to do this easily! The Fade tool has a
variety of functions, but here we’re going to talk about how to fade in or out of a scene.
Fade to black:
If you want to fade to black there are a few things you need to make sure you do. First, create a
fade cue by dragging the fade icon onto the workspace. Then assign the target cue, which should
be the cue you are trying to fade to black from. In the fade cue, if you move over to the “Geome-
try” tab, you should see a section titled “Opacity” (see below for a visual example). You will want
to make sure the box next to that is ticked, and then set the Opacity value to “0%.” When this is
done, it will bring the targeted video down to a black screen over a default value of 5 seconds.
This time can be edited in the “Curve Shape” section.
Fading In
Fading In is just the reverse of fading to black, albeit you may have to take a slightly different
approach. You will want to set up the fade cue to start at the same time as the target you want to
fade in by using the “Auto-Continue” function. Next, go to the targeted cue and move to the “Dis-
plays and Geometry” tab. You will want to change the opacity on here to “0%” much like we did
for fading out. Now you will want to move to the fade cue and tick the opacity box in the “Geom-
etry” tab, but make sure you leave it at 100%. This will have the video start at black and fade in
to full brightness over the default timing of 5 seconds, which again can be changes in the “Curve
Shape” section.
For more information about fades, visit https://figure53.com/docs/qlab/v4/video/fading-video/
BMD Broadway Media Distribution | bwymedia.com | 1.800.277.0343
“Fundamental QLab Tips”
by Quentin Sanford and Chance Croft
Copyright 2016 Broadway Media Distribution LP
All rights reserved.
Designed in the United States of America
QLab is registered trademark of Figure 53 LLC
Scenic Projections is a registered trademark of Broadway Media Distribution LP
No part of this publication may be reproduced, stored in or introduced into a retrie-
veal system, or trasmitted, in any form or bya ny means without the prior written
consent of the owner.
Sources: The information within this document was compiled from sources we deem
reliable. However, the reader is encouraged to obtain independent information to
ensure its accuracy. The content within this document is property of Broadway Me-
dia Distribution LP and may not be copied or distributed without the written consent
of the owners. Figure 53 LLC is the owner of QLab software and related services,
and this manual should not be construed as a replacement to their internal support
staff, customer resources or official documentation. For more information about this
manual contact BMD by calling 1-800-277-0343; for information about QLab contact
Figure53 at www.figure53.com.
Versions of QLab: QLab has been excellent about releasing new versions that hold
a plethora of new features.All the information used in this manual can be applied di-
rectly to QLab 3 or QLab 4 video. All of the screenshots in this guide are from QLab
3. QLab is now on version 4, so although the screens may look slightly different the
overall process should be very similar! Any questions about inconsistencies between
the two versions outside of video should be directed to the Figure53 support staff.
They are incredibly helpful and great about getting back to you quickly! With these
tools at your disposal you should be ready to start building your show just the way
you want it. Any questions about BMD content and how it relates to QLab can be
emailed to help@bwymedia.com. Take a look at the support page at bwymedia.com,
or visit the Figure53 website for more detailed information. For more in-depth infor-
mation visit Figure53 QLab documentation at http://qlab.tips
You might also like
- Chrome FlagsDocument12 pagesChrome Flagsmeraj1210% (1)
- Dreambox 500 For Newbies 6.1Document140 pagesDreambox 500 For Newbies 6.1Jay McGovernNo ratings yet
- Renzo Gracie Mastering Jiu Jitsu PDFDocument5 pagesRenzo Gracie Mastering Jiu Jitsu PDFixosotoc0% (2)
- SDLMAMEDocument5 pagesSDLMAMEAlejandro PhoenixNo ratings yet
- ABAP Debugging Tips and TricksDocument8 pagesABAP Debugging Tips and TricksAju Abraham100% (1)
- CwsdpmiDocument3 pagesCwsdpmiRenato FermiNo ratings yet
- Descargar Tecnologia e Innovacion en La Empresa Pere Escorsa CastellsDocument2 pagesDescargar Tecnologia e Innovacion en La Empresa Pere Escorsa CastellsLuisNo ratings yet
- ReadME NullDCDocument10 pagesReadME NullDCLuis HenriqueNo ratings yet
- Dreambox 500 For Newbies 5.5Document75 pagesDreambox 500 For Newbies 5.5Izza Noor Laila100% (1)
- PCoIP Recommended Practices For Networking DevicesDocument6 pagesPCoIP Recommended Practices For Networking DevicesLenin KumarNo ratings yet
- FLOW-3D HYDRO Installation InstructionsDocument45 pagesFLOW-3D HYDRO Installation InstructionsPetr SklenářNo ratings yet
- Eng Guide MotDocument2 pagesEng Guide MotJohn HallowsNo ratings yet
- Enable HiDPI ModeDocument4 pagesEnable HiDPI ModeEjaz AlamNo ratings yet
- ReadmeDocument8 pagesReadmeOscar Andres Mancera GarzonNo ratings yet
- Backlight - ArchWikiDocument7 pagesBacklight - ArchWikixonikih593No ratings yet
- Adb CommandsDocument5 pagesAdb CommandsJonathanNo ratings yet
- Pro 5 User GuideDocument164 pagesPro 5 User GuideelquetedijeNo ratings yet
- AccuRIP Software ManualDocument22 pagesAccuRIP Software ManualAhmed HarbyNo ratings yet
- Assisted Lab Exploring The Lab EnvironmentDocument8 pagesAssisted Lab Exploring The Lab EnvironmentIvan FirdausNo ratings yet
- Solidworks Hardware Recommendations - 2016 UpdateDocument16 pagesSolidworks Hardware Recommendations - 2016 UpdateAn CarNo ratings yet
- Diskless CloningDocument8 pagesDiskless CloningArvie CaagaoNo ratings yet
- Mamba Black ManualDocument58 pagesMamba Black Manualjcarlosvalentin6325No ratings yet
- Virtual GuideDocument42 pagesVirtual GuideHujjatul AnamNo ratings yet
- P Po Ow We Err G Gu Uiid de e Tto O: Hardware TweaksDocument0 pagesP Po Ow We Err G Gu Uiid de e Tto O: Hardware TweaksDougNewNo ratings yet
- Dreambox 7000 For Newbies 5.5 PDFDocument85 pagesDreambox 7000 For Newbies 5.5 PDFzoran.matuskoNo ratings yet
- Autopower ManualDocument98 pagesAutopower ManualONE REPAIRNo ratings yet
- SOA Suite 11g in VM WareDocument29 pagesSOA Suite 11g in VM WareGilberto SilvaNo ratings yet
- Instalacion de Flow 3dDocument42 pagesInstalacion de Flow 3dOscar Choque JaqquehuaNo ratings yet
- FLOW 3D v12 0 Install InstructionsDocument31 pagesFLOW 3D v12 0 Install InstructionsYayang SaputraNo ratings yet
- October 2013 DevTools Update PDFDocument18 pagesOctober 2013 DevTools Update PDFDario DariusNo ratings yet
- Seminar Report On Mram PDFDocument2 pagesSeminar Report On Mram PDFNiranjan JbNo ratings yet
- GotoBLAS 03FAQDocument3 pagesGotoBLAS 03FAQJonathan BrancoNo ratings yet
- Studio 3 Datamine Manual PDFDocument7 pagesStudio 3 Datamine Manual PDFmohamed bangouraNo ratings yet
- CcbootDocument62 pagesCcbootJay Melad100% (1)
- Studio 3 Datamine Manual PDFDocument7 pagesStudio 3 Datamine Manual PDFAnonymous wncFZd67% (3)
- Apple Macintosh Boot Key CombosDocument5 pagesApple Macintosh Boot Key CombosFeras TemimiNo ratings yet
- Creating A Working SREC Bootloader SDK Project For Version 12Document7 pagesCreating A Working SREC Bootloader SDK Project For Version 12mikiiieNo ratings yet
- Micrologix 1400 Modbus TCP Sample Program - App - Note Rev ADocument31 pagesMicrologix 1400 Modbus TCP Sample Program - App - Note Rev AAcisac AutocontrolNo ratings yet
- Libro El Trueno de La JusticiaDocument5 pagesLibro El Trueno de La JusticiaJose Luis Pittau0% (1)
- Pinnacle Studio Version 9 ReadmeDocument3 pagesPinnacle Studio Version 9 ReadmeAmer HozicNo ratings yet
- The Complete Guide To Standard Script FormatsDocument3 pagesThe Complete Guide To Standard Script FormatsAnonymous 4MADvrNo ratings yet
- Cadpipe TutorialDocument56 pagesCadpipe Tutorialapasu4u100% (1)
- Logitech Quickcam For Notebooks 961404 0403 DriverDocument5 pagesLogitech Quickcam For Notebooks 961404 0403 DriverVicNo ratings yet
- Optimizing Power With Live Partition MobilityDocument18 pagesOptimizing Power With Live Partition Mobilitysts100No ratings yet
- MagicQ PC Install InstructionsDocument4 pagesMagicQ PC Install InstructionsFernando Reyes DominguezNo ratings yet
- Apple Macintosh Boot Key Co...Document5 pagesApple Macintosh Boot Key Co...lukperry0% (1)
- Amd Gpu Programming TutorialDocument3 pagesAmd Gpu Programming TutorialAndreaNo ratings yet
- CHDK 1.2.0 User Manual: What Is CHDK? Canon Hack Development KitDocument69 pagesCHDK 1.2.0 User Manual: What Is CHDK? Canon Hack Development Kitsica1234No ratings yet
- Hacking The Mac OS X KernelDocument24 pagesHacking The Mac OS X KernelDenis BadurinaNo ratings yet
- Nuke 8.0v1 ReleaseNotesDocument28 pagesNuke 8.0v1 ReleaseNotesJose Luis VacaflorNo ratings yet
- New User Manual5416Document73 pagesNew User Manual5416nadeemp78No ratings yet
- El Espejo Del Lider David Fischman Descargar GratisDocument2 pagesEl Espejo Del Lider David Fischman Descargar GratisFranklin Villanueva TantaleanNo ratings yet
- L SpeedDocument5 pagesL SpeedOscarHalomoanPanggabeanNo ratings yet
- Database Administration Cockpit: The New Look and Feel For Database Monitoring and AdministrationDocument11 pagesDatabase Administration Cockpit: The New Look and Feel For Database Monitoring and AdministrationmychelriosNo ratings yet
- Ati Catalyst Tweaks For Mobility Radeon HD 4930Document8 pagesAti Catalyst Tweaks For Mobility Radeon HD 4930David BujakNo ratings yet
- Cisco Voice LAB Using GNS3: CUCMDocument3 pagesCisco Voice LAB Using GNS3: CUCMGilbert Sampaio AlvesNo ratings yet
- Mastering Camtasia: Mastering Software Series, #5From EverandMastering Camtasia: Mastering Software Series, #5Rating: 1 out of 5 stars1/5 (1)
- CINEMA 4D R15 Fundamentals: For Teachers and StudentsFrom EverandCINEMA 4D R15 Fundamentals: For Teachers and StudentsRating: 5 out of 5 stars5/5 (1)
- SAS Programming Guidelines Interview Questions You'll Most Likely Be AskedFrom EverandSAS Programming Guidelines Interview Questions You'll Most Likely Be AskedNo ratings yet
- Women Security - Online Complaint & SMS Alert Based Android AppDocument6 pagesWomen Security - Online Complaint & SMS Alert Based Android AppPriya SinghNo ratings yet
- EUGAP#39 - VoLTE ExperienceDocument26 pagesEUGAP#39 - VoLTE ExperienceThong Le QuanNo ratings yet
- UM AMS348iSSI en 50125898Document130 pagesUM AMS348iSSI en 50125898wangcx128No ratings yet
- Global Optimization Toolbox Gads TB 2017Document694 pagesGlobal Optimization Toolbox Gads TB 2017Francis AmimNo ratings yet
- Mis 301 Relational Database Management System 8&9Document11 pagesMis 301 Relational Database Management System 8&9Krishna RoyNo ratings yet
- Lab Manual: The PHP Contact Form ScriptDocument8 pagesLab Manual: The PHP Contact Form Scriptghazi membersNo ratings yet
- Aman Choudhary BCA-1 C PracticalDocument65 pagesAman Choudhary BCA-1 C PracticalPoras ChahandeNo ratings yet
- Adf CalenderDocument1,386 pagesAdf CalenderaliNo ratings yet
- KSF ExperienceDocument17 pagesKSF ExperienceJwes115No ratings yet
- 1 2 3 4 5 6 7 8 Working With S5-DOS/ST Simatic S5: ManualDocument108 pages1 2 3 4 5 6 7 8 Working With S5-DOS/ST Simatic S5: Manualsiamak dadashzadeNo ratings yet
- HCM Process and FormsDocument9 pagesHCM Process and FormsVenugopal PNo ratings yet
- Module4 Presentation Slides - AluDocument86 pagesModule4 Presentation Slides - AluHiNo ratings yet
- What's New in MDT 2010 GuideDocument12 pagesWhat's New in MDT 2010 GuidedovydovNo ratings yet
- IPU OS Unit 2 NotesDocument123 pagesIPU OS Unit 2 NotesMikasa AckermanNo ratings yet
- How To Backup Apps For Later Offline InstallationDocument11 pagesHow To Backup Apps For Later Offline Installationjedo donosoNo ratings yet
- ER 8 Erwin Maulana Pribadi 2015Document4 pagesER 8 Erwin Maulana Pribadi 2015Ayu FitriyaniNo ratings yet
- Advanced Training in High Performance Embedded Systems: Naim - Dahnoun@bristol - Ac.uk Vityazev.s.v@Document6 pagesAdvanced Training in High Performance Embedded Systems: Naim - Dahnoun@bristol - Ac.uk Vityazev.s.v@Vincent RainNo ratings yet
- m07508101 XXXXXXXX 0en PDFDocument334 pagesm07508101 XXXXXXXX 0en PDFOmar ArfaNo ratings yet
- It210 Chapter 20: Created by Sahar SalemDocument4 pagesIt210 Chapter 20: Created by Sahar SalemAmal SamuelNo ratings yet
- Open-And Closed-Loop Control: ABB Industry OyDocument12 pagesOpen-And Closed-Loop Control: ABB Industry OyHemantNo ratings yet
- Mozilla Observatory Scan Results ForDocument3 pagesMozilla Observatory Scan Results FornameNo ratings yet
- Introducing Spring Batch SlidesDocument20 pagesIntroducing Spring Batch SlidesKIRAKRATOSNo ratings yet
- Pipelining: Advanced Computer ArchitectureDocument30 pagesPipelining: Advanced Computer ArchitectureShinisg Vava100% (1)
- Design of Smart Mirror Based On Raspberry PiDocument5 pagesDesign of Smart Mirror Based On Raspberry Piعلو الدوريNo ratings yet
- Kapil - Resume - Project Lead - Latest - 01Document7 pagesKapil - Resume - Project Lead - Latest - 01Swetha SrikanthiNo ratings yet
- Bike Show RoomDocument36 pagesBike Show RoomRasa GovindasmayNo ratings yet
- Module 2Document30 pagesModule 2sanjanaoza02No ratings yet
- PeopleLink AIO DSP 200WDocument3 pagesPeopleLink AIO DSP 200Wikponmwosa olotuNo ratings yet
- 19ec412 - CN-QR - Answer Key April 2023 NewDocument56 pages19ec412 - CN-QR - Answer Key April 2023 NewGurunathanNo ratings yet
- Binary - The Basis of ComputingDocument5 pagesBinary - The Basis of ComputingyashNo ratings yet