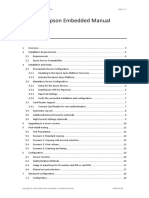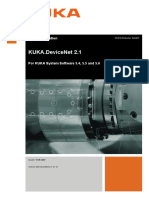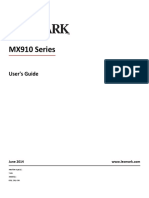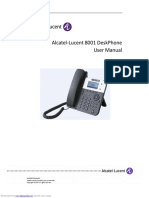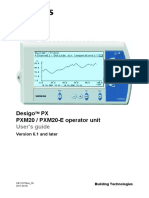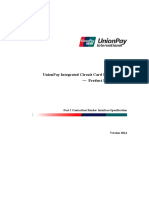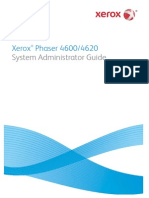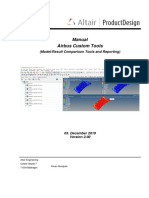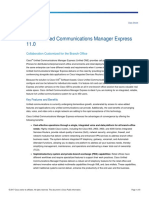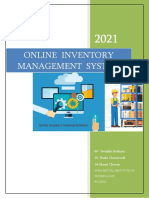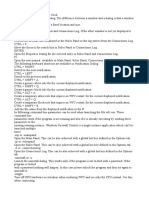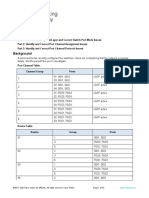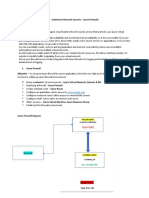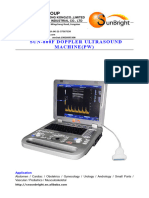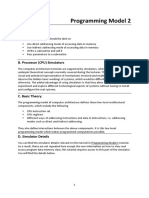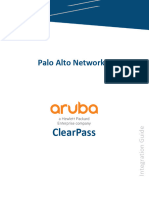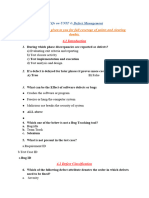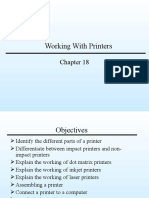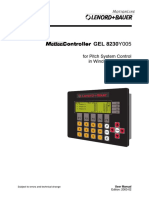Professional Documents
Culture Documents
Connector For PaperCut - OKI sXP2 Manual - Rev1.3.7 - 2019-12-13 - tcm63-263714
Connector For PaperCut - OKI sXP2 Manual - Rev1.3.7 - 2019-12-13 - tcm63-263714
Uploaded by
cairomrCopyright:
Available Formats
You might also like
- EpsonEmbeddedManualForPaperCut MF PDFDocument43 pagesEpsonEmbeddedManualForPaperCut MF PDFSunartoIDNo ratings yet
- HP Advance Installation and User Guide V1 R3.0Document1,110 pagesHP Advance Installation and User Guide V1 R3.0SyllaNo ratings yet
- Xentry Connect c5 Installation Manual EnglishDocument56 pagesXentry Connect c5 Installation Manual Englishcleverson ferreira50% (2)
- Device Net Congiguration PDFDocument51 pagesDevice Net Congiguration PDFAkshayNo ratings yet
- Software Requirement Specification - City - AdministrationDocument29 pagesSoftware Requirement Specification - City - AdministrationJAMES JASPER A 1861034No ratings yet
- EpsonEmbeddedManualForPaperCut MF en (NPD5431 28)Document67 pagesEpsonEmbeddedManualForPaperCut MF en (NPD5431 28)Danilo MonteiroNo ratings yet
- PaperCut MF - HP OXP Printer Only Embedded Manual-2023!08!23Document66 pagesPaperCut MF - HP OXP Printer Only Embedded Manual-2023!08!23ChrisNo ratings yet
- PaperCut MF - Ricoh SmartSDK Embedded Manual-2018-08-10Document40 pagesPaperCut MF - Ricoh SmartSDK Embedded Manual-2018-08-10Vinicius MeversNo ratings yet
- PaperCut MF - Canon Embedded Manual - 2024-03-18 PDFDocument58 pagesPaperCut MF - Canon Embedded Manual - 2024-03-18 PDFChrisNo ratings yet
- DS100 User Manual V2.0Document85 pagesDS100 User Manual V2.0rashidNo ratings yet
- Scan en Ap 00 215Document88 pagesScan en Ap 00 215Nilton ChavezNo ratings yet
- PROFIBUS Tester 5 (BC-700-PB) : User ManualDocument66 pagesPROFIBUS Tester 5 (BC-700-PB) : User Manualchristian villagranNo ratings yet
- Dataflow Mobilinkdtm U enDocument54 pagesDataflow Mobilinkdtm U enomarNo ratings yet
- Manual Lexmark MX611DHEDocument344 pagesManual Lexmark MX611DHEAnthony Patricio Zambrano OlmedoNo ratings yet
- PaperCut MF - Kyocera Embedded Manual-2019!09!18Document60 pagesPaperCut MF - Kyocera Embedded Manual-2019!09!18erick turriagoNo ratings yet
- Mx317dn MFPDocument260 pagesMx317dn MFPMarian ZecaNo ratings yet
- Nuance Safecom Go Samsung: Administrator'S ManualDocument48 pagesNuance Safecom Go Samsung: Administrator'S Manualalesitoscribd123No ratings yet
- FS 1030MFP 1035MFP 1130MFP 1135mfpenogDocument442 pagesFS 1030MFP 1035MFP 1130MFP 1135mfpenogCarlos Enrique Piscoya TenorioNo ratings yet
- Administration Manual OpenScape Desk Phone IP OpenScape Voice PDFDocument334 pagesAdministration Manual OpenScape Desk Phone IP OpenScape Voice PDFadminakNo ratings yet
- Kyocera ManualDocument441 pagesKyocera ManualSaviour UdoNo ratings yet
- Lexmark cs317dn PDFDocument188 pagesLexmark cs317dn PDFSeanNo ratings yet
- HP Photosmart c7250 All in One Printer Users Manual 140877 PDFDocument309 pagesHP Photosmart c7250 All in One Printer Users Manual 140877 PDFWall OmarNo ratings yet
- Epson Printer 4850Document333 pagesEpson Printer 4850GregGillstromNo ratings yet
- Product Release NotesDocument38 pagesProduct Release Notesreach mukeshNo ratings yet
- PaperCut MF - Ricoh SDKJ Embedded Manual-2018!01!12Document61 pagesPaperCut MF - Ricoh SDKJ Embedded Manual-2018!01!12a0939709164No ratings yet
- 9500 Series All-In-One User's GuideDocument290 pages9500 Series All-In-One User's GuidejimNo ratings yet
- Spoon Studio User GuideDocument111 pagesSpoon Studio User Guidetatanelu0% (1)
- OPM SF-560 Series en MAN4306Document228 pagesOPM SF-560 Series en MAN4306Tsvetan PenevNo ratings yet
- PIStudio Software User ManualDocument480 pagesPIStudio Software User ManualGiang BùiNo ratings yet
- PIStudio Software User ManualDocument481 pagesPIStudio Software User ManualshashirajNo ratings yet
- Alcatel U3 - Alcatel U3 User GuideDocument53 pagesAlcatel U3 - Alcatel U3 User Guideoswaldomarangoni5295100% (11)
- BP-PR600 PlusDocument66 pagesBP-PR600 PlusccotycNo ratings yet
- Lexmark MB2770 MX721 MX722 MX725 XM5365 XM5370 UsersGuide enDocument279 pagesLexmark MB2770 MX721 MX722 MX725 XM5365 XM5370 UsersGuide enJulian David NavarreteNo ratings yet
- MX910 UG enDocument364 pagesMX910 UG enAndrés FuenzalidaNo ratings yet
- FS C MFP 2026 2126 Operation GuideDocument526 pagesFS C MFP 2026 2126 Operation GuideLaser-Way Office-MachinesNo ratings yet
- Programming Manual PDM360 NG 12" With Touchscreen: Firmware: 3.2.x CODESYS: 3.5.9.4Document261 pagesProgramming Manual PDM360 NG 12" With Touchscreen: Firmware: 3.2.x CODESYS: 3.5.9.4Jaime QuintoNo ratings yet
- Alcatel-Lucent 8001 Deskphone User Manual: Downloaded From Manuals Search EngineDocument50 pagesAlcatel-Lucent 8001 Deskphone User Manual: Downloaded From Manuals Search EngineConstantinos AlvanosNo ratings yet
- Ecosys m6026cdn... 6cdn Og EngDocument579 pagesEcosys m6026cdn... 6cdn Og EngPawnNo ratings yet
- Taskalfa 3050ci ... 550ci Og EngDocument573 pagesTaskalfa 3050ci ... 550ci Og EngPuneet Behl100% (1)
- Desigo PX PXM20 / PXM20-E Operator Unit: User's GuideDocument72 pagesDesigo PX PXM20 / PXM20-E Operator Unit: User's GuidedavidNo ratings yet
- DeviceManager 2012 Manual ENDocument59 pagesDeviceManager 2012 Manual ENkoniks519No ratings yet
- Fs-3040mfp Fs-3... 0mfp Og EngDocument435 pagesFs-3040mfp Fs-3... 0mfp Og EngWuttichai SaipetchNo ratings yet
- MB2236 MFP: User's GuideDocument166 pagesMB2236 MFP: User's GuideBruno BadeaNo ratings yet
- Part I Contactless Reader Interface SpecificationDocument124 pagesPart I Contactless Reader Interface SpecificationMai Nam ThangNo ratings yet
- p4600 en en Sag Aed6Document151 pagesp4600 en en Sag Aed6oliveirarogerioNo ratings yet
- PP3 B482e2Document46 pagesPP3 B482e2Daniel Silva CoimbraNo ratings yet
- BC 700 PB ManualDocument60 pagesBC 700 PB ManualSaasiNo ratings yet
- Manual Basico z5Document201 pagesManual Basico z5Cristian Andrés Revelo HinojosaNo ratings yet
- Touch P5 User GuideDocument115 pagesTouch P5 User GuideNorbertCampeauNo ratings yet
- Manual Kyocera FS 1016MFPDocument92 pagesManual Kyocera FS 1016MFPToño Carbajal RiosNo ratings yet
- Manual Lexmark MX511DE - ManualsBase - Com - CompressedDocument329 pagesManual Lexmark MX511DE - ManualsBase - Com - CompressedPablo CardenasNo ratings yet
- Pxm20 SiemensDocument76 pagesPxm20 SiemensRamadan RashadNo ratings yet
- Prima 2e Re-Transfer Printer Printer Driver Manual: Downloaded From Manuals Search EngineDocument77 pagesPrima 2e Re-Transfer Printer Printer Driver Manual: Downloaded From Manuals Search EngineBradley BergNo ratings yet
- Manual Airbus Custom Tools: (Model/Result Comparison Tools and Reporting)Document89 pagesManual Airbus Custom Tools: (Model/Result Comparison Tools and Reporting)Anonymous 1rLNlqUNo ratings yet
- Zenon Manual: NetworkDocument171 pagesZenon Manual: NetworkHường Nguyễn ThịNo ratings yet
- 140 IM 0002 B Siemens - Woodward SoftwareDocument73 pages140 IM 0002 B Siemens - Woodward Softwareruslan rumyantsevNo ratings yet
- C Man Um Apr320 CeuDocument300 pagesC Man Um Apr320 CeuCristian MancusoNo ratings yet
- 66 1001 001-8 User Manual RFID Encoder and UpdaterDocument32 pages66 1001 001-8 User Manual RFID Encoder and UpdaterAhad AhmadNo ratings yet
- Taskalfa 3500iDocument558 pagesTaskalfa 3500iNigel CharlesNo ratings yet
- Mobilinkdtm: User ManualDocument56 pagesMobilinkdtm: User ManualJUAN CARLOSNo ratings yet
- History of Viruses 1Document24 pagesHistory of Viruses 1TechBeats IndiaNo ratings yet
- Datasheet c78 732585Document8 pagesDatasheet c78 732585jose godoyNo ratings yet
- Hotel Report 3Document17 pagesHotel Report 3balaji xeroxNo ratings yet
- Introduction To 80x86 AssemblerDocument6 pagesIntroduction To 80x86 Assemblernave101No ratings yet
- Online Inventory Management System: 09-Twinkle Bothara 10 - Rashi Chaturvedi 14-Shruti ChavanDocument31 pagesOnline Inventory Management System: 09-Twinkle Bothara 10 - Rashi Chaturvedi 14-Shruti Chavanshruti chavanNo ratings yet
- Avamar Backup Clients User Guide 19.3Document86 pagesAvamar Backup Clients User Guide 19.3manish.puri.gcpNo ratings yet
- "Herballife Nutrition Center": A Project Report On Undertaken atDocument127 pages"Herballife Nutrition Center": A Project Report On Undertaken atPallavNo ratings yet
- ConstCurrent Driver PDMX DECODER ADR KLEMENS 350ma 15-24V DCDocument5 pagesConstCurrent Driver PDMX DECODER ADR KLEMENS 350ma 15-24V DCUfuk AricanNo ratings yet
- Unbenannt 3Document2 pagesUnbenannt 3lauraNo ratings yet
- LSMW - Valuation and NCM ChangeDocument4 pagesLSMW - Valuation and NCM ChangeRoberto RamiresNo ratings yet
- 6.3.4 Packet Tracer - Troubleshoot EtherChannelDocument10 pages6.3.4 Packet Tracer - Troubleshoot EtherChannelAizel AlmonteNo ratings yet
- Module 2 Implement Management and Security Solutions - Azure Firewall Hands OnDocument4 pagesModule 2 Implement Management and Security Solutions - Azure Firewall Hands OnNagaraju LankaNo ratings yet
- IC 555 TimerDocument32 pagesIC 555 TimerAmaradi KondababuNo ratings yet
- SIP5 Security V09.30 Manual C081-9 enDocument118 pagesSIP5 Security V09.30 Manual C081-9 enenriq7No ratings yet
- DSA NotesDocument87 pagesDSA NotesAtefrachew SeyfuNo ratings yet
- Display Time Over 4 Digit 7 Segment DisplayDocument4 pagesDisplay Time Over 4 Digit 7 Segment DisplayTSA32 SYBSCIT Rasika TambeNo ratings yet
- Sun 800FDocument8 pagesSun 800Fdayana paredesNo ratings yet
- What Is Waterfall Quiz ExplanationsDocument4 pagesWhat Is Waterfall Quiz ExplanationsInteract peopleNo ratings yet
- Port SPAN (Mirroring)Document2 pagesPort SPAN (Mirroring)Bijay LamaNo ratings yet
- Document 1463861 Back Date - Maintain Sourcing Rules Using The Automated Generate Sourcing Rules Concurrent RequestDocument20 pagesDocument 1463861 Back Date - Maintain Sourcing Rules Using The Automated Generate Sourcing Rules Concurrent RequestTanzila KhanNo ratings yet
- Programming Model 2 TutorialDocument8 pagesProgramming Model 2 Tutorialthada MNo ratings yet
- USER GUIDE - Web - ZERO-Pi - Easy PDFDocument17 pagesUSER GUIDE - Web - ZERO-Pi - Easy PDFfbaldnerNo ratings yet
- Clearpass Integration GuideDocument62 pagesClearpass Integration GuideShagy Agustin Reyes Palacios OroscoNo ratings yet
- MCQs On UNIT 4Document5 pagesMCQs On UNIT 4Salim PinjariNo ratings yet
- COMP 231 Microprocessor and Assembly LanguageDocument55 pagesCOMP 231 Microprocessor and Assembly LanguageAanchalAdhikariNo ratings yet
- CertiK Audit For Shibnobi Inu AuditDocument41 pagesCertiK Audit For Shibnobi Inu AuditDylan Priadilaga SNo ratings yet
- 18 Working With PrintersDocument18 pages18 Working With PrintersJaveed AhamedNo ratings yet
- Informatica: Import Source File - StoreDocument11 pagesInformatica: Import Source File - StoreDeepak KumarNo ratings yet
- L&B Gel 8230y005Document36 pagesL&B Gel 8230y005Martinas EduardNo ratings yet
Connector For PaperCut - OKI sXP2 Manual - Rev1.3.7 - 2019-12-13 - tcm63-263714
Connector For PaperCut - OKI sXP2 Manual - Rev1.3.7 - 2019-12-13 - tcm63-263714
Uploaded by
cairomrOriginal Title
Copyright
Available Formats
Share this document
Did you find this document useful?
Is this content inappropriate?
Report this DocumentCopyright:
Available Formats
Connector For PaperCut - OKI sXP2 Manual - Rev1.3.7 - 2019-12-13 - tcm63-263714
Connector For PaperCut - OKI sXP2 Manual - Rev1.3.7 - 2019-12-13 - tcm63-263714
Uploaded by
cairomrCopyright:
Available Formats
Connector for PaperCut Manual 1.3.
Contents
1 Overview .................................................................................................................................. 4
1.1 Consistency ....................................................................................................................... 4
1.2 Integration ......................................................................................................................... 4
1.3 Security.............................................................................................................................. 4
2 Installation Requirements ........................................................................................................ 5
2.1 Requirements .................................................................................................................... 5
2.2 Device Type Compatibility ................................................................................................. 6
2.3 PaperCut Server Compatibility .......................................................................................... 6
2.4 Using Site Server ............................................................................................................... 6
2.5 Supported Languages ........................................................................................................ 7
3 Installation and Setup .............................................................................................................. 7
3.1 Device Configuration ......................................................................................................... 7
3.2 Optional Device Configuration .......................................................................................... 8
3.2.1 Configuration for USB Card Readers.......................................................................... 8
3.2.2 Automatic Log Out .................................................................................................... 9
3.2.3 Managing USB Storage Media ................................................................................... 9
3.3 Installation of Connector for PaperCut ........................................................................... 10
3.4 Optional Settings for the Connector for PaperCut .......................................................... 13
3.5 Automated device configuration ..................................................................................... 14
3.6 Device type at registering OKI MFD onto PaperCut server ............................................. 14
3.7 Login to device as device’s local admin ........................................................................... 15
3.8 Additional Network Security (optional) .......................................................................... 15
3.9 Card Reader support ....................................................................................................... 15
3.10 Placing “PaperCut” button on MFD’s home screen .................................................... 16
3.11 Configuring secure network communication .............................................................. 17
3.11.1 Preparing PaperCut server’s digital certificate .................................................... 17
3.11.2 Preparing OKI device’s digital certificate ............................................................. 17
3.11.3 Configuring for secure communication ............................................................... 21
4 Upgrading to a newer version of Connector .......................................................................... 23
5 Post-install testing .................................................................................................................. 25
5.1 Test Preparation .............................................................................................................. 25
5.2 Scenario 1: Standard copying .......................................................................................... 26
Copyright © 2019 Oki Data Corporation, All Rights Reserved.
Connector for PaperCut manual – rev. 1.3.7
5.3 Scenario 2: Copying with account selection.................................................................... 26
5.4 Scenario 3: Print release.................................................................................................. 27
5.5 Scenario 4: Scanning and faxing ...................................................................................... 29
6 Configuration ......................................................................................................................... 31
6.1 Device Function ............................................................................................................... 31
6.2 Authentication Methods ................................................................................................. 31
7 Advanced Configuration......................................................................................................... 33
7.1 Config Editor .................................................................................................................... 33
7.2 Configuring Swipe Card Readers ..................................................................................... 34
7.3 Customizing the Header Logo (1.2.0) .............................................................................. 36
7.4 Customizing the Header Text Color ................................................................................. 36
7.5 Displaying the custom login message on MFD screen (1.2.0) ......................................... 37
8 Uninstalling ............................................................................................................................ 39
9 Known Limitations.................................................................................................................. 40
9.1 Controlling USB jobs ........................................................................................................ 40
9.2 Zero-stop by Scan/Fax ..................................................................................................... 40
9.3 Charging to shared account by Scan/Fax......................................................................... 40
9.4 Hard power off during printing incoming FAX ................................................................. 40
9.5 Waking up the touchscreen ............................................................................................ 40
9.6 User name conflicting with MFD’s internal user ............................................................. 40
9.7 Cancelling Zero Stop job .................................................................................................. 41
9.8 Registering a device with IPv6 on PaperCut server ......................................................... 41
9.9 Registering a device with its hostname on PaperCut server ........................................... 41
9.10 IP address format at device registration on PaperCut server...................................... 42
9.11 Moving a device from Site server-A to Site server-B................................................... 42
10 FAQs & Troubleshooting......................................................................................................... 43
10.1 Device’s touch screen displays device’s native authentication screen ........................ 43
10.2 Why would a card reader not work? ........................................................................... 43
10.3 I have thousands of client names and billing account codes. Will the system handle
this? 43
10.4 Why pressing hardware button for device function beeps even after a user is
authenticated?............................................................................................................................ 44
10.5 “The current login user is not a papercut user”, what does this mean?..................... 44
10.6 What happens if I use printer driver’s “Secure Print” option? ................................... 45
10.7 Card reader doesn’t seem to be recognized by MFD. ................................................. 46
10.8 MFD’s login screen is blank white. .............................................................................. 46
10.9 PaperCut server doesn’t get logs from MFD. .............................................................. 47
10.10 MFP’s login screen is sand-glass screen. ..................................................................... 47
10.11 How can I track the printing jobs from USB stick ? ..................................................... 48
Copyright © 2016 Oki Data Corporation. All Rights Reserved. 2 of 48
Connector for PaperCut manual – rev. 1.3.7
This manual covers the Connector for PaperCut software for Oki Data Multi-Function Devices
setup. For general PaperCut MF documentation, please refer to the PaperCut product
documentation.
Copyright © 2016 Oki Data Corporation. All Rights Reserved. 3 of 48
Connector for PaperCut manual – rev. 1.3.7
1 Overview
OKI, an approved Integrated Technology partner for PaperCut Software, have developed a
solution, Connector for PaperCut, which integrates with PaperCut MF. The software provides
device access control, copy tracking and print job release via your familiar OKI touchscreen.
OKI customers can control user access to their device, provide secure print release, track copy,
print, scanning and fax activity and report on all user and device activity as a part of a total
PaperCut MF solution.
The OKI integration with PaperCut MF combines the advanced copy, scan, fax and print features
with:
Secure access to device functions
End user authentication including integration with single sign-on environments
Monitoring and control of photocopying, scanning and faxing (quotas, charging, allocation
and logging)
Allocation of copying, scanning and faxing to accounts/departments/cost-centers/projects
Release jobs from a hold/release queue (Secure & Find Me Printing)
Group based access control: Limit access to color copying, the device as a whole, or to
selected user groups
Self-associate swipe cards with domain user accounts directly at the device
Streamlined interface throughout
Self-association and print release are possible as part of the device login
This manual provides an overview of the installation, configuration and operation of the
Connector for PaperCut for OKI MFD (Multi-Function Device) solutions.
Highlights of the embedded solution include:
1.1 Consistency
The Connector for PaperCut is carefully designed to provide a user experience that is as close to
other embedded PaperCut solutions as possible. This ensures that the MFD interface is
consistent among brands and users only have to learn one system.
1.2 Integration
PaperCut is a single integrated solution where print, copy, scan and fax control are all managed
by one system. Users have a single account and administrators have the same level of reporting
and administration for all services. The Connector for PaperCut interacts with the PaperCut
server through OKI’s sXP2 open API platform using web services based protocols.
1.3 Security
A large percentage of PaperCut’s user base is in educational environments where security is
important. The Connector for PaperCut is developed with security in mind. Where security
objectives cannot be satisfied, the deficiencies are fully disclosed.
Copyright © 2016 Oki Data Corporation. All Rights Reserved. 4 of 48
Connector for PaperCut manual – rev. 1.3.7
2 Installation Requirements
This section covers the installation of the Connector for PaperCut for compatible OKI MFDs. This
application will enable MFD access control, secure printing and “Find-Me” printing, and allow
logging and control copying, scanning and faxing. For information on just tracking network
printing see the PaperCut MF user manual.
2.1 Requirements
Before installing the Connector for PaperCut for OKI devices, ensure that basic monitoring of
network printing has been setup up and tested for this device.
Additionally, please ensure that the following actions are taken before getting started:
The PaperCut server is installed and running on your network. Please see the
‘Introduction -> Quick Start Guide’ section of the PaperCut user manual for further
assistance if required.
Ensure that your OKI device is supported.
Ensure that the OKI device is connected to the network.
Have available the network name or IP address of the OKI device.
It is recommended that the device be configured with a static IP address.
Verify that firewalls or other network restrictions do not prevent the device’s access to
the PaperCut server on ports 9191 and 9192.
Copyright © 2016 Oki Data Corporation. All Rights Reserved. 5 of 48
Connector for PaperCut manual – rev. 1.3.7
2.2 Device Type Compatibility
The following OKI devices support the OKI sXP2 platform and require the use of the Connector
for PaperCut. Recommended minimum levels of firmware are required for optimum stability:
To check the firmware version, please do the following steps on device’s touch panel :
Device Settings > View Information > System Information >
Color products
Recommended minimum
firmware version
MC873 / MC853 A06.90
MC883 / MC863 A06.90
ES8473 / ES8453 A06.90
MC573 A01.05
C542 A01.05
ES5473 A01.05
ES5442 A01.05
Monochrome products
Recommended minimum
firmware version
MB562 / MB492 A03.10
ES5162 / ES4192 A03.10
Firmware file and download tool is available at OKI web site.
https://www.oki.com/printing/select-fw.html
Please use the latest version of firmware unless the other version is specified at the release of
the Connector for PaperCut.
2.3 PaperCut Server Compatibility
The PaperCut server 16.0 or higher version has to be used to run the Connector for PaperCut
software. If you are using 15.3 or older, please upgrade the PaperCut server.
2.4 Using Site Server
When a Site server is used, please use following version of software.
Install the Connector for PaperCut on both primary server and site server(s).
These versions have correction of an issue that older version had.
Recommended minimum version
PaperCut server 16.1 (Build 35753) or above
Connector for PaperCut 1.2.0 or above
Copyright © 2016 Oki Data Corporation. All Rights Reserved. 6 of 48
Connector for PaperCut manual – rev. 1.3.7
2.5 Supported Languages
The Connector for PaperCut supports the following languages.
English
German
Spanish
Portuguese (Brazilian)
Japanese
French
Norwegian
Language displayed by the Connector for PaperCut follows according to the device’s language
setting.
3 Installation and Setup
The following installation steps are based on the MC883.
3.1 Device Configuration
Once the Connector for PaperCut is installed and up running, it automatically finds a
new device registered in the PaperCut server, and automatically performs necessary
configuration for the device.
This automated process runs once a minute. Therefore, you must wait for approximately
1 minute at minimum while the automated configuration completes.
If you want to configure the MFD manually, please access the device’s embedded web
page at http://<device-ip-address> and login as the administrator.
Copyright © 2016 Oki Data Corporation. All Rights Reserved. 7 of 48
Connector for PaperCut manual – rev. 1.3.7
3.2 Optional Device Configuration
3.2.1 Configuration for USB Card Readers
There is no special configuration for USB card reader required with MFD’s default configuration.
Just plug the card reader into the USB port inside the card reader compartment located on the
left hand side of the operation panel. The device will automatically recognize the card reader as
long as it is compatible with the device.
To make sure, check if the MFD is configured as follows otherwise power is not supplied to the
USB port for the card reader.
Open the device’s embedded web page.
Admin setup > Management > Access Control setup
Set Enable for Access control.
Set Enable for Authenticate Local IC Card
Copyright © 2016 Oki Data Corporation. All Rights Reserved. 8 of 48
Connector for PaperCut manual – rev. 1.3.7
3.2.2 Automatic Log Out
OKI devices have an operation timeout feature, which by default logs a user out after a period of
inactivity. The time out length can be modified.
To change the timeout length, please perform the following steps on the device’s touch panel :
Device Settings > Admin Setup > Manage Unit > Operation Clear >
Operation Timeout
3.2.3 Managing USB Storage Media
OKI devices are capable of printing from removable USB storage media. This functionality is
enabled by the Connector for PaperCut software.
This can be configured via the device’s web interface:
Login as device’s admin.
Select Admin Setup
Select Access Control Setup under Management
Configure USB Memory Interface option.
Press Submit button
Copyright © 2016 Oki Data Corporation. All Rights Reserved. 9 of 48
Connector for PaperCut manual – rev. 1.3.7
3.3 Installation of Connector for PaperCut
The Connector for PaperCut is software runs in between OKI MFDs and PaperCut server, and
manages communication between MFDs and PaperCut server.
Typically, the Connector for PaperCut software is installed on the same server as PaperCut.
However, if the Connector for PaperCut is installed on a different server, you must specify the IP
address of the PaperCut server during installation.
The IP port to use for communicating to the PaperCut server is pre-defined at installation, but
you can change it after the installation, and it is explained below.
Please note that no software is installed in the OKI devices.
Following are the steps to install the Connector for PaperCut software.
1. Run the following installer.
ConnectorForPaperCut_137.exe
2. Follow the installer’s navigation.
3. Enter PaperCut server IP address.
If this Connector for PaperCut is running on the same PaperCut server, you don’t need to
enter the server IP address. Leave it as 127.0.0.1.
Copyright © 2016 Oki Data Corporation. All Rights Reserved. 10 of 48
Connector for PaperCut manual – rev. 1.3.7
4. Specify which program folder the Connector for PaperCut should be installed in.
5. Click Next
Copyright © 2016 Oki Data Corporation. All Rights Reserved. 11 of 48
Connector for PaperCut manual – rev. 1.3.7
6. Click Finish to complete the Process.
7. The Connector for PaperCut runs as Windows service. To verify the service is running, locate
the following service using Windows Computer Management.
MiddlewareService
Copyright © 2016 Oki Data Corporation. All Rights Reserved. 12 of 48
Connector for PaperCut manual – rev. 1.3.7
3.4 Optional Settings for the Connector for PaperCut
1. The IP port to use for communicating with the PaperCut server is 9191 and 9192. If the
PaperCut server is configured to use other ports, you have to configure the Connector for
PaperCut software accordingly.
2. To change the port, open this file with a text editor.
[Program Files-path]\Okidata\Connector for
PaperCut\config.properties
Note that if you specified a folder name other than “Okidata” at the installation, locate the
name of that folder.
3. Find the following lines and change the port number, then save it.
papercut.port=9191
papercut.port.https=9192
4. You must restart the Windows service of the Connector for PaperCut. Locate this service
using Windows Computer Management and restart the service by Stop and Start.
MiddlewareService
5. The IP ports to use for communicating to OKI MFDs are
2060 : HTTP from MFD web browser to Connector for PaperCut
2061 : HTTPS from MFD web browser to Connector for PaperCut
2062 : HTTP from MFD notification to Connector for PaperCut
2063 : HTTPS from MFD notification to Connector for PaperCut
If you need to change the IP ports to use for communicating to OKI MFDs, edit the same file
as described in 2 above, and locate the following lines and edit accordingly
server.port=2060
server.port.https=2061
receiver.port=2062
receiver.port.https=2063
6. You must restart the Windows service for the Connector for PaperCut same way as
explained in 4 above.
Copyright © 2016 Oki Data Corporation. All Rights Reserved. 13 of 48
Connector for PaperCut manual – rev. 1.3.7
3.5 Automated device configuration
Once the Connector for PaperCut starts running, it automatically finds registered devices on the
PaperCut server and configures the devices automatically.
As a result, the MFD’s access control is automatically enabled and touch screen is locked
automatically.
Then, only users registered in the PaperCut server can login afterward.
Please note that the Connector for PaperCut checks the PaperCut server every one minute, and
configures MFDs every one minute. Therefore, the device configuration can take up to 2 minutes
at a minimum to change the device settings or performing a new device registration.
3.6 Device type at registering OKI MFD onto PaperCut server
Select “OKI (sXP2)” from the drop down menu for device type at registering OKI MFDs.
Devices supported by the “OKI (Open Platform)” do not require and are not compatible with the
Connector for PaperCut.
Copyright © 2016 Oki Data Corporation. All Rights Reserved. 14 of 48
Connector for PaperCut manual – rev. 1.3.7
3.7 Login to device as device’s local admin
Occasionally you may need to log into the device as a local Administrator to access to device’s
local configuration. Follow the procedure below, to login to the device as the device’s local
admin.
1. Press the HOME hardware button while PaperCut authentication screen is displayed.
2. The device’s native authentication screen is displayed.
3. Select “Admin Password” and enter the password for the admin.
Default is “aaaaaa”. Some MFD’s default is “999999”.
3.8 Additional Network Security (optional)
The MFD communicates with the PaperCut server over the network (e.g. to authenticate users
or to release print jobs). To provide an additional level of security, PaperCut may be configured
to only allow device connections from a restricted range of network addresses. This ensures that
only approved devices are connected to the PaperCut servers
By default PaperCut will allow device connections from any network address. To restrict this to a
subset of IP addresses or subnets, perform the following:
1. Logon to the PaperCut administration web interface at http://<papercut-server>:9191/admin
2. Go to the OptionsAdvanced tab and find the “Security” section.
3. In the “Allowed device IP addresses” field enter a comma-separated list of device IP addresses
or subnets (in the format <ip-address>/<subnet-mask>).
4. Press the “Apply” button.
3.9 Card Reader support
The Connector for PaperCut supports authentication using proximity card readers installed on
the OKI MFDs. This is often more convenient than entering username/password or ID/PIN
numbers to log in.
The Connector for PaperCut supports following keyboard emulating USB card reader.
Elatec TWN4
Copyright © 2016 Oki Data Corporation. All Rights Reserved. 15 of 48
Connector for PaperCut manual – rev. 1.3.7
3.10 Placing “PaperCut” button on MFD’s home screen
Once you switch from the PaperCut screen to the COPY screen on the MFD, returning to the
PaperCut screen requires a few steps. However, you can create a “PaperCut” button on the
MFD’s home screen so that returning to the PaperCut screen is simplified
To configure the MFD in order to place the “PaperCut” icon on the home screen, follow this
procedure from the MFD’s touch screen.
Device Settings > Admin Setup > Configure Home Screen
Find the blank button space for placing the “PaperCut” icon, then press it.
Add function > Job Macro > Open
Locate the “Connector for PaperCut” and press the Select button.
Press OK.
Copyright © 2016 Oki Data Corporation. All Rights Reserved. 16 of 48
Connector for PaperCut manual – rev. 1.3.7
3.11 Configuring secure network communication
If you don’t need to apply secure communication, skip this section.
SSL secure communication can be applied to :
1. Communication between the Connector for PaperCut and PaperCut server.
2. And between the MFD and the Connector for PaperCut.
3.11.1 Preparing PaperCut server’s digital certificate
To apply the SSL communication between the Connector for PaperCut and PaperCut server,
follow these steps.
1. Obtain digital certificate from PaperCut server, and save it with the name of “papercut.cer”
in the folder below where Connector for PaperCut is installed.
[folder of Connector for PaperCut]\certificates\papercut.cer
Default folder is
C:\Program Files\Okidata\Connector for PaperCut
3.11.2 Preparing OKI device’s digital certificate
To apply the SSL communication between the Connector for PaperCut and OKI Devices, you
need to obtain a digital certificate from an OKI device by following these steps.
1. Open the OKI device’s internal web page from web browser, and login as admin.
Go to the following page.
Admin setup > Network > Security > SSL/TLS
Copyright © 2016 Oki Data Corporation. All Rights Reserved. 17 of 48
Connector for PaperCut manual – rev. 1.3.7
2. Press “Delete Certificate” button to delete the existing certificate. Then press OK.
3. The Web page screen will change to the following screen so that you can create a new
certificate.
Select “Using self-signed Certificate” in STEP 1.
4. To create the new certificate, enter the required information on STEP 2 in the same page.
Then press the “Submit” button.
Copyright © 2016 Oki Data Corporation. All Rights Reserved. 18 of 48
Connector for PaperCut manual – rev. 1.3.7
Then confirmation screen is displayed. Press OK.
Copyright © 2016 Oki Data Corporation. All Rights Reserved. 19 of 48
Connector for PaperCut manual – rev. 1.3.7
Press No.
5. Press the “Export Certificate” button.
6. A certificate text code is automatically generated.
Copyright © 2016 Oki Data Corporation. All Rights Reserved. 20 of 48
Connector for PaperCut manual – rev. 1.3.7
Open a text editor, copy the code, and paste it to a new file.
Create the following file name by using the devices IP address.
[device’s IP address].cer
For example, 192.168.10.120.cer
Note that the device certification has to be created device by device. Therefore the file
name must be unique. It’s recommended that the file name match the targeted device’s
unique information such as the IP address
Save the file in the folder listed below where the Connector for PaperCut is installed.
[folder of Connector for PaperCut]\certificates\[device’s IP
address].cer
Default folder of the Connector for PaperCut is
C:\Program Files\Okidata\Connector for PaperCut
3.11.3 Configuring for secure communication
7. Run cmd.exe as administrator rights.
8. Go to the directory of
[folder of Connector for PaperCut]
Default folder is
C:\Program Files\Okidata\Connector for PaperCut
9. Run the following batch file.
CertsImport.bat
Copyright © 2016 Oki Data Corporation. All Rights Reserved. 21 of 48
Connector for PaperCut manual – rev. 1.3.7
This batch file automatically imports PaperCut server’s certificate file and device certificate
file into the appropriate folder.
Also this file’s entries are automatically edited.
[folder of Connector for PaperCut]\config.properties
Then, Windows service of the Connector for PaperCut is automatically restarted.
After the restart, the Connector for PaperCut re-configures devices to communicate using
secure protocol. This may take a few minutes.
10. When devices are added later on, repeat steps from 1 to 9.
Copyright © 2016 Oki Data Corporation. All Rights Reserved. 22 of 48
Connector for PaperCut manual – rev. 1.3.7
4 Upgrading to a newer version of Connector
The procedure for upgrading the Connector for PaperCut is the same as the standard installation
process.
Following are the steps to upgrade the Connector for PaperCut.
1. Do not uninstall the existing version of the Connector for PaperCut unless the new version
of release notes indicates to do so.
2. Run the latest version of installer.
ConnectorForPaperCut.exe
3. Follow the installer’s navigation.
Copyright © 2016 Oki Data Corporation. All Rights Reserved. 23 of 48
Connector for PaperCut manual – rev. 1.3.7
During the upgrade process, the MFD’s screen switches to the MFD’s native authentication
screen due to the connection to the Connector for PaperCut being temporarily lost. .
In order to navigate back to the normal authentication screen, press the CANCEL button.
Please note that upgrading the Connector for PaperCut takes a few minutes. If the CANCEL
button is pressed before running of the Connector for PaperCut, the MFD may keep displaying a
white blank screen with progress animation.
After upgrading, it's worth quickly checking that the version number of the Connector for
PaperCut now matches the expected value.
From version 1.2.0, the version number of the Connector for PaperCut is displayed at the login
screen.
Or, the version number of the Connector for PaperCut can be checked by viewing the
Application log in the PaperCut server.
Copyright © 2016 Oki Data Corporation. All Rights Reserved. 24 of 48
Connector for PaperCut manual – rev. 1.3.7
5 Post-install testing
After completing installation and basic configuration it is recommended to perform some testing
of the common usage scenarios. This is important for two reasons:
1. To ensure that the embedded application is working as expected.
2. To familiarize yourself with the features and functionality of PaperCut and the
embedded application.
This section outlines four test scenarios that are applicable for most organizations. Please
complete all the test scenarios relevant for your site.
5.1 Test Preparation
To complete these tests it is recommended you use two test users so that each can be configured
differently. These users are:
‘testusersimple’ – used to perform basic MFD monitoring and control and to perform
print release tests.
‘testuseradvanced’ – used to perform MFD monitoring and control with the account
selection enabled (i.e. to charge copying to accounts/departments/cost-centers/etc.).
If you have existing users that can be used for these tests, then they can be used instead.
To setup these users:
1. Create the ‘testusersimple’ and ‘testuseradvanced’ users in your Active Directory or
LDAP directory.
2. Log into the PaperCut MF’s admin web interface
3. Go to the “Options->User/Group sync” page and press “Synchronize Now”.
4. Once the sync is complete, the users will be added to PaperCut MF.
The next step is to configure the users. To configure ‘testusersimple’:
1. In PaperCut MF, select the “Users” tab
2. Select the ‘testusersimple’ user.
3. Set the user’s balance to $50.00 and verify the account is set to “Restricted”.
4. Verify that this user is set to “Automatically charge to personal account” in the “Account
selection” options.
5. Press the “OK” button to save.
To configure ‘testuseradvanced’:
1. In paperCut MF, select the “Users” tab
2. Select the ‘testuseradvanced’ user.
3. Change the “Account Selection” option to “Standard account selection popup” and
enable all the account selection options.
Copyright © 2016 Oki Data Corporation. All Rights Reserved. 25 of 48
Connector for PaperCut manual – rev. 1.3.7
4. Press the “OK” button to save.
5.2 Scenario 1: Standard copying
Standard copying involves monitoring/charging printing to a user’s personal account. This is
most commonly used for student printing or basic staff monitoring. Users can also be configured
for unrestricted printing, which is commonly used for staff/employee use.
At the MFD:
1. The MFD should display a screen to prompt the user to login. Follow the prompts to
login.
2. When prompted, enter username (‘testusersimple’) and password in the login fields.
3. At this point the MFD will be enabled for usage.
4. Follow the onscreen instructions and perform some test copying, i.e. press the “Copy”
key on the device and perform a copy as normal.
5. Once completed copying press the “Logout” button on the device’s operation panel.
Back in the PaperCut MF application verify that the MFD activity was recorded and the user’s
account was deducted.
1. Log into PaperCut MF.
2. Select the device from the “Devices” tab.
3. Select the “Job Log” tab. This will list all recent copying activity on the MFD. The
copying just performed as the test user should be listed. Verify the details of the copy
job that was just performed.
4. Click on the user’s name in the user column to view the user’s account details
5. Select the “Job Log” tab to display all print/copy activity for the user.
6. Select the “Transaction History” tab and verify that the cost of the photocopying was
deducted from the user’s account.
5.3 Scenario 2: Copying with account selection
Firstly a test account should be created:
1. Log into PaperCut MF, select the “Accounts” tab.
2. Select the “Create a new account…” action link on the left.
3. Enter an account name “Test Account 1”.
4. Enter PIN/Code “2233”.
5. Select the “Security” tab and allow all users to access that account by adding the “[All
Users]” group.
Copyright © 2016 Oki Data Corporation. All Rights Reserved. 26 of 48
Connector for PaperCut manual – rev. 1.3.7
6. Press “OK”.
At the MFD:
1. The MFD should be displaying a screen to prompt the user to login. Follow the prompts
to login.
2. When prompted, enter the username, ‘testuseradvanced’, and the password in the login
fields.
3. You will now be presented with the Account Selection page:
You may select your account from a list, by searching or by an account code/PIN. From
the list, select the “Test Account 1” created earlier.
4. At this point the MFD will be enabled for usage. Follow the onscreen instructions and
perform some test copying. I.e. press the “Copy” key on the device and perform a copy
as normal.
5. Once completed copying press “Logout” button.
Back in the PaperCut MF application verify that the MFD activity was recorded and the user’s
account deducted.
1. Log into PaperCut MF
2. Select the device from the “Devices” tab
3. Select the “Job Log” tab. This will list all recent copying activity on the MFD. The
copying just performed as the test user should be listed.
4. Verify the details of the job (i.e. that the job was charged to the selected account).
5. In the log details, click on the “Charged To” account name to view the account’s details.
6. Selecting the “Job Log” tab will display all print/copy activity for the account, and will
show the test photocopying that was performed.
5.4 Scenario 3: Print release
The embedded application may also be used for print release. For a full description of PaperCut
hold/release queues and release stations, please refer to the PaperCut manual.
Skip this scenario if hold/release queues will not be used at your site.
To perform print release testing, a hold/release queue must be enabled:
1. In PaperCut MF, select the “Printers” tab.
2. Select the print queue (i.e. not the ‘device’) for the OKI MFD that will be used for testing.
3. Enable the “Hold/release queue” option.
Copyright © 2016 Oki Data Corporation. All Rights Reserved. 27 of 48
Connector for PaperCut manual – rev. 1.3.7
4. Press OK/Apply to save the changes. All printing to this queue will now be held until
released by a user.
The MFD device must also be enabled as a “Print Release Station”:
1. In PaperCut MF, select the “Devices” tab.
2. Select the OKI MFD device.
3. Under “Device Function” tick “Enable release station”.
4. Select the print queue that was enabled for hold/release above. The OKI device will
allow jobs on the selected queues to be released.
5. Press “OK” to save.
6. Login to a computer workstation as ‘testusersimple’.
7. Print a few jobs to the print queue that was configured above. The jobs will be held in
the hold/release queue.
8. Confirm that the jobs are held, by checking that the jobs are listed in the “Printers ->
Jobs Pending Release” page of the PaperCut MF administration interface.
9. Confirm that the username is ‘testusersimple’.
At the device:
1. Log into the device as “testusersimple” as described above.
2. Upon successful login you will be presented with the Held Print Jobs page:
Copyright © 2016 Oki Data Corporation. All Rights Reserved. 28 of 48
Connector for PaperCut manual – rev. 1.3.7
3. Select “Print All” to release all jobs. The jobs will begin to print to the destination
printer. (The “Print All” button will not appear if there are no jobs to print)
4. Once completed press the “Logout” button on the device keypad.
5.5 Scenario 4: Scanning and faxing
OKI devices can also scan documents and send them by email. If a phone line is attached, they
can send faxes. You can enable tracking scanning and faxing. Users can be prevented from
scanning or faxing when they are out of credit.
To enable tracking of scans and faxes:
1. In PaperCut MF, select the “Devices” tab.
2. Select the MFD device.
3. Under “Device function” tick “Track & control scanning” and tick “Track & control faxes”.
4. Select the charging type “advanced” in both cases and set some numbers for page costs
and thresholds. The cost after the threshold should be lower than the standard cost as it
represents a volume discount. As an example, the screen shot below shows that the first
page of a fax is charged at $0.20 and any subsequent page at $0.10.
At the MFD, log in and scan a few documents and send a few faxes. At the end, make sure to
press the “Logout” button on the device’s keypad.
OKI device is configured as scan and fax activities are recorded. To deduct the user’s account, it
can be done as follows:
1. Log in to the PaperCut MF administration interface.
2. Select the device from the “Devices” tab.
3. Select the “Job Log” tab. This will list all recent activity on the MFD, including copying,
scanning and faxing. The jobs just performed as the test user should be listed. Verify
the details of the jobs that were just performed.
Copyright © 2016 Oki Data Corporation. All Rights Reserved. 29 of 48
Connector for PaperCut manual – rev. 1.3.7
4. Click on the user’s name in the user column to view the user’s account details.
5. Select the “Job log” tab to display all activity for the user.
6. Select the “Transaction History” tab and verify that the cost of the scans and faxes was
deducted from the user’s account.
Copyright © 2016 Oki Data Corporation. All Rights Reserved. 30 of 48
Connector for PaperCut manual – rev. 1.3.7
6 Configuration
After completing the Installation section and registering the device with PaperCut MF, it will have been
configured with reasonable default settings that are suitable for most environments. This section covers
how to change those default settings. All the following settings are available via the device’s ‘Summary’
tab in the PaperCut MF administration interface.
6.1 Device Function
The device function setting defines which functions will be available on the device and how it will be
used. Not all function settings are supported on all devices.
Each device function is discussed in the following table.
Device Function Description
Track & control copying The device will track walk-up off-the-glass copying.
Track & control scanning The device will track scanning such as scan-to-email or scan-to-file.
Zero stop by quota is not supported.
Track & control faxing The device will track the sending of faxes.
Zero stop by quota is not supported.
Enable release station The device will act as a print release station.
6.2 Authentication Methods
OKI devices support a number of different ways to authenticate users who walk-up to the MFD to perform
copying. The default authentication method is username and password authentication.
The available authentication methods can be modified in the ‘External Device Settings -> Authentication
methods’ section.
Copyright © 2016 Oki Data Corporation. All Rights Reserved. 31 of 48
Connector for PaperCut manual – rev. 1.3.7
Authentication methods available for a device
Not all authentication methods are supported on all devices. A grayed-out option indicates that the
option is not supported on this device.
Each authentication method is discussed in the following table.
Authentication Description
Method
Username and password The user may use their domain/network username and password to log into
the device.
Identity number The user may log in with their identity number. Identity numbers are
convenient when usernames are long or cumbersome to enter. For
example, rather than entering a username like ‘john.smith.001’, it may be
more convenient to enter an employee ID of ‘1234’.
Swipe Card The user may use their ID card to log into the device.
Swipe Card -> Require When a user logs in with their ID card, they must also provide their
PIN associated PIN. This provides additional security for identity number logins.
Swipe Card -> Enable The internal user may newly register the user’s ID card when the card is not
self-registration of registered.
internal users
Swipe Card -> Enable The existing user may newly register the user’s ID card when the card is not
self-registration with registered.
existing user accounts
Anonymous (No login This is not supported on OKI devices.
required)
Description of authentication methods
Copyright © 2016 Oki Data Corporation. All Rights Reserved. 32 of 48
Connector for PaperCut manual – rev. 1.3.7
7 Advanced Configuration
7.1 Config Editor
The common configuration options for a device in PaperCut MF are available on the device’s “Summary”
tab, and are discussed in more detail in the Configuration section. This section covers the more advanced
or less common configuration options, which are available via the “Advanced Config” tab in the device
details screen.
Config name Description
ext-device-msg.welcome This is not supported on OKI device.
ext-device.card-no- See Configuring Swipe Card Readers.
converter
ext-device.card-no-regex See Configuring Swipe Card Readers.
ext-device.card-self- Select whether user self-association should occupy the primary or
association.use- secondary card number. This overrides the global setting unless the
secondary-card-number keyword "GLOBAL" is specified. This is useful when there is a mix of
different non-configurable card readers that read different numbers
from an ID card.
Set to "Y" to use the secondary card number, "N" to use the primary
card number. Default: "GLOBAL" to defer to the global configuration
setting.
ext-device.self- Specify a regular expression that limits which card numbers are
association-allowed-card- accepted for associating swipe cards with user accounts. See
regex Authentication Methods for details. Defaults to “.*” (dot-star) which
includes all card numbers.
ext- Specify the server IP address that the Connector for PaperCut
device.oki_sxp2.server.ip software runs.
Normally, this configuration is set automatically by the software.
When you changed the server IP address, clear this setting. The
software automatically finds the new IP address and set it to this
configuration. Please note that it takes about 2 minutes to find.
Copyright © 2016 Oki Data Corporation. All Rights Reserved. 33 of 48
Connector for PaperCut manual – rev. 1.3.7
7.2 Configuring Swipe Card Readers
Swipe cards contain numbers used to identify users according to the card number configured in the User
Details screen under “Card/Identity” number. Some readers report information in addition to the number
encoded on the card, such as checksums. PaperCut MF can treat these cases in three ways:
Card Number Needs No Conversion
A typical case is the checksum being reported after the card number, separated by an equals sign,
such as 5235092385=8. OKI device can handle this case by default; it will extract the number
before the equal sign as the card number: 5235092385.
Regular Expression Filters
For some cases, a “regular expression” may be required that will filter the card number from the
complete string of characters reported by the card reader. Documentation on regular expressions
can be found on the Internet, e.g. at www.regular-expressions.info.
o The regular expression must be fashioned so the card number is returned as the first
match group.
o Usually one regular expression will be used for all the devices managed by PaperCut MF.
This must be entered in “Config editor (advanced)” which is located on the “Options” tab
under “Actions”. The key is called “ext-device.card-no-regex”.
o Additionally, the global setting can be overridden on a per-device basis: The key “ext-
device.card-no-regex” can also be found on the “Advanced Config” tab in the device
details screen. This setting will override the global setting unless the keyword “GLOBAL”
is specified.
o PaperCut partners will gladly assist in producing a regular expression when supplied with
a few sample outputs from your card reader. Please contact your ASC or PaperCut for
assistance.
o If you would like to write your own regular expressions, here are some examples:
Use the first 10 characters (any character): (.{10})
Use the first 19 digits: (\d{19})
Extract the digits from between the two “=” characters in
“123453=292929=1221”: \d*=(\d*)=\d*
Card Number Format Converters
In addition to extracting parts of the card numbers using regular expressions, converting numbers from
one format to another is a common requirement. For example a card reader may report in hexadecimal
format, while the number stored in the source (e.g. Active Directory) is in a decimal format. PaperCut MF
includes a number of inbuilt converters to assist here.
Note: Many card readers are configurable - the number format can be changed at the hardware level via
utility or configuration tools. PaperCut MF’s software-level converters are there to support card readers
that don’t offer this level of configuration, or where a global software-level conversion is a better
choice. For example it may be quicker to do the conversion in PaperCut MF rather than manually
reprogram 100+ readers!
Like regex’s, the convertors may be defined on either a global (all devices) or a per-device basis.
To set globally in PaperCut MF:
Options -> Actions -> Config Editor
Search for “ext-device.card-no-converter”
Enter the name of the required converter (see table below) and click Update
Copyright © 2016 Oki Data Corporation. All Rights Reserved. 34 of 48
Connector for PaperCut manual – rev. 1.3.7
To set at the device level in PaperCut MF:
Devices -> [select device] -> Advanced Config Editor
Search for “ext-device.card-no-converter”
Enter the name of the required converter (see table below) and click Update
Standard Converters
Convertor Description
hex2dec Convert a hexadecimal (base 16) encoded card number to decimal
format. Hexadecimal numbers usually contain 0-9 and A-F. This will convert
“946EBD28” to “2490285352”.
dec2hex Convert a decimal encoded card number to hexadecimal format. This will
convert “2490285352” to “946EBD28”.
ascii-enc Unpack an ASCII encoded card number string. E.g. given the number
“3934364542443238”, the ASCII code “39” is converted to 9, “34” -> 4,
“45” -> E, with the entire number resulting in “946EBD28”.
javascript:<path> Advanced: Define a custom conversion function in JavaScript (see below)
It is possible to chain or pipeline converters by delimiting with a pipe (|). For example, ascii-
enc|hex2dec will first unpack the encoded ASCII number then convert it to a decimal.
Tip: Not sure which converter to use? Often trial and error is a good approach. After presenting a card,
the number will appear in an application logger message with conversions applied (assuming the card is
unknown to the system). Try different converters and inspect the resulting numbers in the application
log.
Using custom JavaScript
If the inbuilt converter functions are unable to meet requirements, it is possible to define your own
function using JavaScript. This is an advanced exercise and it is expected that any implementer be familiar
with programming and JavaScript. To implement your own converter:
1. Create a file text file [app-path]/server/custom/card.js
2. Define a single JavaScript function in this file called “convert” It should accept and return a single
string. Here is a trivial example:
function convert(cardNumber) {
return cardNumber.substring(3,10).toLowerCase();
}
3. Enter a converter in the form: javascript:custom/card.js
Tip: Check the file [install-path]/server/log/server.log when testing. Any scripting
errors will be displayed as warning messages in the log.
Tip: A Javascript script may also be included in the pipeline. For example
ascii-enc|hex2dec|javascript:custom/card.js
Copyright © 2016 Oki Data Corporation. All Rights Reserved. 35 of 48
Connector for PaperCut manual – rev. 1.3.7
Other advanced notes
If both a regular expression and a converter are defined, the regular expression is applied
first. This means a regular expression can be used to clean up the input (e.g. remove checksum
or delimiters) before passing to a converter.
In some special situations, a custom JavaScript implementation may not be enough. For example,
there may be a requirement to use a 3rd party system to decrypt the number. PaperCut MF
includes an advanced plugin architecture that the OKI development team uses to implement
these advanced converters. Please contact your ASC or PaperCut support to discuss
development options and costs.
7.3 Customizing the Header Logo (1.2.0)
This feature is newly supported from version 1.2.0.
You can replace the top banner graphics with what you want to display.
To replace, create the banner graphics in PNG format with following size and following file name.
800 dots x 56 dots
header.png
Place the graphics file in the following folder.
[Program Files-path]\Okidata\Connector for PaperCut\custom\header.png
Once the file is saved on the server, the graphics will automatically change after one minute.
Please note that this software displays messages or titles in the banner area in white text. Therefore
changing the banner background using light color graphics is not recommended. Also, approximately two
thirds of the space from the right margin of the banner is used by this software. Therefore logos should
be placed in the first 1/3 of the banner from the left margin. Actual space may differ per a language.
7.4 Customizing the Header Text Color
This feature is not supported on OKI device.
Copyright © 2016 Oki Data Corporation. All Rights Reserved. 36 of 48
Connector for PaperCut manual – rev. 1.3.7
7.5 Displaying the custom login message on MFD screen (1.2.0)
This feature is newly supported from version 1.2.0.
You can display custom messages when users log in. Log in messages cover the entire log in screen as
displayed below:.
To create and schedule the custom message, run the Device Corrector software by executing the device-
corrector.bat file located in the following folder:
[Program Files-path]\Okidata\Connector for PaperCut\device-
corrector.bat
Select the device that you want to display the custom message for by clicking the appropriate check box
under the “Selected” section or click “Select All” for all devices, then press “Set message”.
Then enter the message in the dialog box.
Choose the appropriate “Message type” according to how you want to display the message as :
Warning : Message displayed with OK button. Message disappears after pressing OK.
Error : Message displayed without a button.
Copyright © 2016 Oki Data Corporation. All Rights Reserved. 37 of 48
Connector for PaperCut manual – rev. 1.3.7
Copyright © 2016 Oki Data Corporation. All Rights Reserved. 38 of 48
Connector for PaperCut manual – rev. 1.3.7
8 Uninstalling
If you are trying to upgrade the Connector for PaperCut software, refer to section 4.
[ IMPORTANT ] If you keep using OKI devices but stop using PaperCut, unregister the OKI devices from the
PaperCut server before uninstalling the Connector for PaperCut software.
With un-registration operation, OKI device configuration reverts to the original configuration, such as
disabling the authentication. Please note that reverting takes a few minutes.
To uninstall the Connector for PaperCut software from the server, run uninstall by clicking
Start > All Apps > Okidata > Uninstall
If you were using the Connector for PaperCut 1.2.0 or higher and uninstalled it before unregistering the
OKI devices, re-install the Connector for PaperCut then unregister the OKI devices.
If you were using the Connector for PaperCut 1.1.0 or less and uninstalled the Connector for PaperCut
before unregistering the OKI devices, select following menu at the device. Note that this operation resets
all of the device settings.
Device Settings > Admin Setup > Manage Unit > Reset Settings
Copyright © 2016 Oki Data Corporation. All Rights Reserved. 39 of 48
Connector for PaperCut manual – rev. 1.3.7
9 Known Limitations
This section lists known limitations.
9.1 Controlling USB jobs
Refer to “10.11 How can I track the printing jobs from USB stick ?” in FAQs and Troubleshooting section.
9.2 Zero-stop by Scan/Fax
This feature is not supported for scanning and faxing.
9.3 Charging to shared account by Scan/Fax
If you select a shared account and perform scan or fax, that transaction is not charged to the selected
shared account.
9.4 Hard power off during printing incoming FAX
In case the device’s power is shut down while printing an incoming FAX, the FAX is not recorded as a print
on the PaperCut server. This is a device limitation.
9.5 Waking up the touchscreen
With using energy save mode a device's touchscreen turns off when not in use. Swiping a proximity card
will allow access to the device, but not all devices are capable of 'waking up' the touchscreen without the
user pressing the Power Save' hard key.
9.6 User name conflicting with MFD’s internal user
All OKI MFD’s have pre-registered user names saved internally.
If those names listed below are used as PaperCut user names, a user will not be able to authenticate.
admin
guest
system
Copyright © 2016 Oki Data Corporation. All Rights Reserved. 40 of 48
Connector for PaperCut manual – rev. 1.3.7
9.7 Cancelling Zero Stop job
[NOTE] Explanation below applies up to version 1.2.0. Version 1.3.0 fixed this issue.
With version 1.3.0 and latest firmware, zero stop job will be immediately canceled by default.
When the PaperCut server is configured to stop printing when the user’s account balance reaches zero,
the OKI device displays a message for the option to cancel the print job.
The recommended operation is :
Press “Cancel” button
However, a user may also press the HOME button or other buttons located on the device while the
message is displayed. By doing so the screen switches to the selected one. Although zero stop job is still
active with this operation, the job will automatically be cancelled after the timeout period. Standard
default timeout is 40 seconds.
We strongly recommend that you not increase the timeout value to longer value. The reason is this.
While the device is displaying the message, a user may switch to the HOME screen and the user can
logout from the device. Then a 2nd user could immediately login. Under this situation, the 2nd user may
see the first user’s error message until the timeout is expired, and 2nd user’s print or copy job is held until
the timeout.
9.8 Registering a device with IPv6 on PaperCut server
The Connector for PaperCut supports only IPv4 format.
9.9 Registering a device with its hostname on PaperCut server
[NOTE] Explanation below applies up to version 1.1.0. Version 1.2.0 fixed this issue.
When an OKI device is newly registered on the PaperCut server, you may use either IP address or device’s
hostname. However, the current version of the Connector for PaperCut doesn’t support the use of
hostname.
Always set device’s IP address for the device registration.
If you use a hostname, MFD’s authentication screen becomes white blank.
Copyright © 2016 Oki Data Corporation. All Rights Reserved. 41 of 48
Connector for PaperCut manual – rev. 1.3.7
9.10 IP address format at device registration on PaperCut server
[NOTE] Explanation below applies up to version 1.1.0. Version 1.2.0 fixed this issue.
When an OKI device is newly registered on the PaperCut server using IP address, do not pad “0” for 1 or 2
digits IP address like as 192.168.001.099. This address should be entered as 192.168.1.99.
“0” padded address format does not work with current version of the Connector for PaperCut.
If you pad “0”, MFD’s authentication screen becomes white blank.
9.11 Moving a device from Site server-A to Site server-B
When a device is registered in Site server-A and you want to move it to in Site server-B, the Connector for
PaperCut does not recognize it properly due to the limitation on PaperCut server.
To do it properly, please perform the following steps.
1. Stop the Windows service of Connector for PaperCut running in Site server-A, using Computer
Management, where the service name is as follows.
MiddlewareService
2. Move the device to Site server-B.
3. Wait for 2 minutes at minimum, then start the service in Site server-A.
This limitation is applicable to moving from Site server to Primary server as well.
This limitation is not applicable to moving from Primary server to Site server.
If you moved a device from Site server-A to Site server-B without operation above, the device keeps
displaying a sand-glass screen. In order to recover this, please perform following steps.
A) Go to the Advanced Config tab of the device at the PaperCut server.
B) Clear the setting for ext-device.oki_sxp2.server.ip, then press Update button. Do not press Remove
button.
C) Turn the device’s power off and wait for 3 minutes.
D) Turn the device’s power on.
After this recovery, the device is returned under the site server-A. Then perform the steps of 1 through 3
above.
Copyright © 2016 Oki Data Corporation. All Rights Reserved. 42 of 48
Connector for PaperCut manual – rev. 1.3.7
10 FAQs & Troubleshooting
10.1 Device’s touch screen displays device’s native authentication
screen
This indicates that the device cannot communicate with the Connector for PaperCut application over the
network. By pressing the CANCEL button on the screen, the device tries to communicate with Connector
for PaperCut again.
Common causes of this problem are:
The Connector for PaperCut application is not running.
There are firewalls or network routing configurations that are stopping the network connection
from being established. Check firewalls on the Connector for PaperCut or with your network
administrator.
There is a network outage that is stopping the connection being established. Try accessing the
web interface of the OKI device to check that a network connection can be established.
The Connector for PaperCut server name or IP address was not set correctly.
10.2 Why would a card reader not work?
Not all proximity cards and brands of card readers are supported. See Card Reader support.
10.3 I have thousands of client names and billing account codes.
Will the system handle this?
Yes. We have designed the system to handle thousands of Shared Accounts. Users with many accounts
will also be presented with some “power options” to help them find accounts including keywords based
search.
Copyright © 2016 Oki Data Corporation. All Rights Reserved. 43 of 48
Connector for PaperCut manual – rev. 1.3.7
10.4 Why pressing hardware button for device function beeps even
after a user is authenticated?
In order to switch to the HOME screen or the COPY screen by pressing the HOME button or the COPY
button, press the “Device Function” button after a user has authenticated.
However, MFD behaves differently depending on PaperCut server settings.
1. If Shared Accounts is enabled on the PaperCut server, either a personal account or one of the Shared
Accounts has to be chosen by pressing “Device Function” button at the job list screen. After the
account is selected the hardware buttons are activated.
2. If an account to use is prefixed on the PaperCut server, just press “Device Function” button at job list
screen, then screen switches to device’s default screen. (normally HOME screen.)
MFD doesn’t ask which account to use.
10.5 “The current login user is not a papercut user”, what does this
mean?
This message is displayed if you login to the device with local device admin, and switch to PaperCut
screen. Since device admin user is not the registered PaperCut user, device usage cannot be properly
recorded in PaperCut server.
Logout once, then login again with normal user.
Copyright © 2016 Oki Data Corporation. All Rights Reserved. 44 of 48
Connector for PaperCut manual – rev. 1.3.7
10.6 What happens if I use printer driver’s “Secure Print” option?
Do not use these options under Job Options tab in printer driver.
Always select “Normal”.
Secure Print
Store for Re-print
Encrypted Secure Print
ID Secure Print
Those options cause device to authenticate 2 times, first is for authentication for PaperCut and second is
the authentication in PRINT menu in the device.
Additionally, you will be double charged for a single job. For example, if a single color page costs $0.50
and if you print 1 page color job, you will be charged $1.00.
Copyright © 2016 Oki Data Corporation. All Rights Reserved. 45 of 48
Connector for PaperCut manual – rev. 1.3.7
10.7 Card reader doesn’t seem to be recognized by MFD.
The MFD must be configured in order for the card reader to work.
Configure the MFD as follows otherwise power is not supplied to the USB port for the card reader.
Open the device’s embedded web page.
Admin setup > Management > Access Control setup
Set Enable for Access control.
Set Enable for Authenticate Local IC Card
10.8 MFD’s login screen is blank white.
Common causes of this problem are:
When an OKI device is registered on the PaperCut server, device’s host name is used instead of
device’s IP address. Please refer to this section, 9.9 Registering a device with its hostname on
PaperCut server. (This is applicable only to the Connector for PaperCut 1.1.0 or less)
When an OKI device is registered on the PaperCut server using IP address, “0” is padded in front
of the IP address. For example, 192.168.010.099. Please refer to this section, 9.10 IP address
format at device registration on PaperCut server. (This is applicable only to the Connector for
PaperCut 1.1.0 or less)
The IP address of the server that the Connector for PaperCut runs was changed. Clear the
configuration setting of ext-device.oki_sxp2.server.ip in the Advanced Configuration. Please refer
to this section, 7.1 Config Editor.
Copyright © 2016 Oki Data Corporation. All Rights Reserved. 46 of 48
Connector for PaperCut manual – rev. 1.3.7
10.9 PaperCut server doesn’t get logs from MFD.
Common cause of this problem is the case where the MFD’s date and time has been changed.
The Connector for PaperCut software retrieves newer logs than the ones lastly retrieved based on the
date and time.
Please check the application log in the PaperCut server.
If you find the message like this, then it is the reason.
[ Log Messenger: writeLog ] The Job has been received at time XXX elder than time YYY
In order to correct this situation, run the Device Corrector software by executing the device-corrector.bat
file located in the following folder:
[Program Files-path]\Okidata\Connector for PaperCut\device-
corrector.bat
Select the device that the logs are not retrievable by clicking the appropriate check box under the
“Selected” section, then press “Correct time”.
10.10 MFP’s login screen is sand-glass screen.
Common cause of this problem is:
The device was moved from Site server-A to Site server-B, or from Site server to primary server.
To recover this, please refer to the explanation of “Moving a device from Site server-A to Site server-
B” in the Known Limitation section.
Copyright © 2016 Oki Data Corporation. All Rights Reserved. 47 of 48
Connector for PaperCut manual – rev. 1.3.7
10.11 How can I track the printing jobs from USB stick ?
To track the print jobs sent from a memory stick inserted into the device’s local USB port, enable the
“Track & control copying” option in the PaperCut server.
Copyright © 2016 Oki Data Corporation. All Rights Reserved. 48 of 48
You might also like
- EpsonEmbeddedManualForPaperCut MF PDFDocument43 pagesEpsonEmbeddedManualForPaperCut MF PDFSunartoIDNo ratings yet
- HP Advance Installation and User Guide V1 R3.0Document1,110 pagesHP Advance Installation and User Guide V1 R3.0SyllaNo ratings yet
- Xentry Connect c5 Installation Manual EnglishDocument56 pagesXentry Connect c5 Installation Manual Englishcleverson ferreira50% (2)
- Device Net Congiguration PDFDocument51 pagesDevice Net Congiguration PDFAkshayNo ratings yet
- Software Requirement Specification - City - AdministrationDocument29 pagesSoftware Requirement Specification - City - AdministrationJAMES JASPER A 1861034No ratings yet
- EpsonEmbeddedManualForPaperCut MF en (NPD5431 28)Document67 pagesEpsonEmbeddedManualForPaperCut MF en (NPD5431 28)Danilo MonteiroNo ratings yet
- PaperCut MF - HP OXP Printer Only Embedded Manual-2023!08!23Document66 pagesPaperCut MF - HP OXP Printer Only Embedded Manual-2023!08!23ChrisNo ratings yet
- PaperCut MF - Ricoh SmartSDK Embedded Manual-2018-08-10Document40 pagesPaperCut MF - Ricoh SmartSDK Embedded Manual-2018-08-10Vinicius MeversNo ratings yet
- PaperCut MF - Canon Embedded Manual - 2024-03-18 PDFDocument58 pagesPaperCut MF - Canon Embedded Manual - 2024-03-18 PDFChrisNo ratings yet
- DS100 User Manual V2.0Document85 pagesDS100 User Manual V2.0rashidNo ratings yet
- Scan en Ap 00 215Document88 pagesScan en Ap 00 215Nilton ChavezNo ratings yet
- PROFIBUS Tester 5 (BC-700-PB) : User ManualDocument66 pagesPROFIBUS Tester 5 (BC-700-PB) : User Manualchristian villagranNo ratings yet
- Dataflow Mobilinkdtm U enDocument54 pagesDataflow Mobilinkdtm U enomarNo ratings yet
- Manual Lexmark MX611DHEDocument344 pagesManual Lexmark MX611DHEAnthony Patricio Zambrano OlmedoNo ratings yet
- PaperCut MF - Kyocera Embedded Manual-2019!09!18Document60 pagesPaperCut MF - Kyocera Embedded Manual-2019!09!18erick turriagoNo ratings yet
- Mx317dn MFPDocument260 pagesMx317dn MFPMarian ZecaNo ratings yet
- Nuance Safecom Go Samsung: Administrator'S ManualDocument48 pagesNuance Safecom Go Samsung: Administrator'S Manualalesitoscribd123No ratings yet
- FS 1030MFP 1035MFP 1130MFP 1135mfpenogDocument442 pagesFS 1030MFP 1035MFP 1130MFP 1135mfpenogCarlos Enrique Piscoya TenorioNo ratings yet
- Administration Manual OpenScape Desk Phone IP OpenScape Voice PDFDocument334 pagesAdministration Manual OpenScape Desk Phone IP OpenScape Voice PDFadminakNo ratings yet
- Kyocera ManualDocument441 pagesKyocera ManualSaviour UdoNo ratings yet
- Lexmark cs317dn PDFDocument188 pagesLexmark cs317dn PDFSeanNo ratings yet
- HP Photosmart c7250 All in One Printer Users Manual 140877 PDFDocument309 pagesHP Photosmart c7250 All in One Printer Users Manual 140877 PDFWall OmarNo ratings yet
- Epson Printer 4850Document333 pagesEpson Printer 4850GregGillstromNo ratings yet
- Product Release NotesDocument38 pagesProduct Release Notesreach mukeshNo ratings yet
- PaperCut MF - Ricoh SDKJ Embedded Manual-2018!01!12Document61 pagesPaperCut MF - Ricoh SDKJ Embedded Manual-2018!01!12a0939709164No ratings yet
- 9500 Series All-In-One User's GuideDocument290 pages9500 Series All-In-One User's GuidejimNo ratings yet
- Spoon Studio User GuideDocument111 pagesSpoon Studio User Guidetatanelu0% (1)
- OPM SF-560 Series en MAN4306Document228 pagesOPM SF-560 Series en MAN4306Tsvetan PenevNo ratings yet
- PIStudio Software User ManualDocument480 pagesPIStudio Software User ManualGiang BùiNo ratings yet
- PIStudio Software User ManualDocument481 pagesPIStudio Software User ManualshashirajNo ratings yet
- Alcatel U3 - Alcatel U3 User GuideDocument53 pagesAlcatel U3 - Alcatel U3 User Guideoswaldomarangoni5295100% (11)
- BP-PR600 PlusDocument66 pagesBP-PR600 PlusccotycNo ratings yet
- Lexmark MB2770 MX721 MX722 MX725 XM5365 XM5370 UsersGuide enDocument279 pagesLexmark MB2770 MX721 MX722 MX725 XM5365 XM5370 UsersGuide enJulian David NavarreteNo ratings yet
- MX910 UG enDocument364 pagesMX910 UG enAndrés FuenzalidaNo ratings yet
- FS C MFP 2026 2126 Operation GuideDocument526 pagesFS C MFP 2026 2126 Operation GuideLaser-Way Office-MachinesNo ratings yet
- Programming Manual PDM360 NG 12" With Touchscreen: Firmware: 3.2.x CODESYS: 3.5.9.4Document261 pagesProgramming Manual PDM360 NG 12" With Touchscreen: Firmware: 3.2.x CODESYS: 3.5.9.4Jaime QuintoNo ratings yet
- Alcatel-Lucent 8001 Deskphone User Manual: Downloaded From Manuals Search EngineDocument50 pagesAlcatel-Lucent 8001 Deskphone User Manual: Downloaded From Manuals Search EngineConstantinos AlvanosNo ratings yet
- Ecosys m6026cdn... 6cdn Og EngDocument579 pagesEcosys m6026cdn... 6cdn Og EngPawnNo ratings yet
- Taskalfa 3050ci ... 550ci Og EngDocument573 pagesTaskalfa 3050ci ... 550ci Og EngPuneet Behl100% (1)
- Desigo PX PXM20 / PXM20-E Operator Unit: User's GuideDocument72 pagesDesigo PX PXM20 / PXM20-E Operator Unit: User's GuidedavidNo ratings yet
- DeviceManager 2012 Manual ENDocument59 pagesDeviceManager 2012 Manual ENkoniks519No ratings yet
- Fs-3040mfp Fs-3... 0mfp Og EngDocument435 pagesFs-3040mfp Fs-3... 0mfp Og EngWuttichai SaipetchNo ratings yet
- MB2236 MFP: User's GuideDocument166 pagesMB2236 MFP: User's GuideBruno BadeaNo ratings yet
- Part I Contactless Reader Interface SpecificationDocument124 pagesPart I Contactless Reader Interface SpecificationMai Nam ThangNo ratings yet
- p4600 en en Sag Aed6Document151 pagesp4600 en en Sag Aed6oliveirarogerioNo ratings yet
- PP3 B482e2Document46 pagesPP3 B482e2Daniel Silva CoimbraNo ratings yet
- BC 700 PB ManualDocument60 pagesBC 700 PB ManualSaasiNo ratings yet
- Manual Basico z5Document201 pagesManual Basico z5Cristian Andrés Revelo HinojosaNo ratings yet
- Touch P5 User GuideDocument115 pagesTouch P5 User GuideNorbertCampeauNo ratings yet
- Manual Kyocera FS 1016MFPDocument92 pagesManual Kyocera FS 1016MFPToño Carbajal RiosNo ratings yet
- Manual Lexmark MX511DE - ManualsBase - Com - CompressedDocument329 pagesManual Lexmark MX511DE - ManualsBase - Com - CompressedPablo CardenasNo ratings yet
- Pxm20 SiemensDocument76 pagesPxm20 SiemensRamadan RashadNo ratings yet
- Prima 2e Re-Transfer Printer Printer Driver Manual: Downloaded From Manuals Search EngineDocument77 pagesPrima 2e Re-Transfer Printer Printer Driver Manual: Downloaded From Manuals Search EngineBradley BergNo ratings yet
- Manual Airbus Custom Tools: (Model/Result Comparison Tools and Reporting)Document89 pagesManual Airbus Custom Tools: (Model/Result Comparison Tools and Reporting)Anonymous 1rLNlqUNo ratings yet
- Zenon Manual: NetworkDocument171 pagesZenon Manual: NetworkHường Nguyễn ThịNo ratings yet
- 140 IM 0002 B Siemens - Woodward SoftwareDocument73 pages140 IM 0002 B Siemens - Woodward Softwareruslan rumyantsevNo ratings yet
- C Man Um Apr320 CeuDocument300 pagesC Man Um Apr320 CeuCristian MancusoNo ratings yet
- 66 1001 001-8 User Manual RFID Encoder and UpdaterDocument32 pages66 1001 001-8 User Manual RFID Encoder and UpdaterAhad AhmadNo ratings yet
- Taskalfa 3500iDocument558 pagesTaskalfa 3500iNigel CharlesNo ratings yet
- Mobilinkdtm: User ManualDocument56 pagesMobilinkdtm: User ManualJUAN CARLOSNo ratings yet
- History of Viruses 1Document24 pagesHistory of Viruses 1TechBeats IndiaNo ratings yet
- Datasheet c78 732585Document8 pagesDatasheet c78 732585jose godoyNo ratings yet
- Hotel Report 3Document17 pagesHotel Report 3balaji xeroxNo ratings yet
- Introduction To 80x86 AssemblerDocument6 pagesIntroduction To 80x86 Assemblernave101No ratings yet
- Online Inventory Management System: 09-Twinkle Bothara 10 - Rashi Chaturvedi 14-Shruti ChavanDocument31 pagesOnline Inventory Management System: 09-Twinkle Bothara 10 - Rashi Chaturvedi 14-Shruti Chavanshruti chavanNo ratings yet
- Avamar Backup Clients User Guide 19.3Document86 pagesAvamar Backup Clients User Guide 19.3manish.puri.gcpNo ratings yet
- "Herballife Nutrition Center": A Project Report On Undertaken atDocument127 pages"Herballife Nutrition Center": A Project Report On Undertaken atPallavNo ratings yet
- ConstCurrent Driver PDMX DECODER ADR KLEMENS 350ma 15-24V DCDocument5 pagesConstCurrent Driver PDMX DECODER ADR KLEMENS 350ma 15-24V DCUfuk AricanNo ratings yet
- Unbenannt 3Document2 pagesUnbenannt 3lauraNo ratings yet
- LSMW - Valuation and NCM ChangeDocument4 pagesLSMW - Valuation and NCM ChangeRoberto RamiresNo ratings yet
- 6.3.4 Packet Tracer - Troubleshoot EtherChannelDocument10 pages6.3.4 Packet Tracer - Troubleshoot EtherChannelAizel AlmonteNo ratings yet
- Module 2 Implement Management and Security Solutions - Azure Firewall Hands OnDocument4 pagesModule 2 Implement Management and Security Solutions - Azure Firewall Hands OnNagaraju LankaNo ratings yet
- IC 555 TimerDocument32 pagesIC 555 TimerAmaradi KondababuNo ratings yet
- SIP5 Security V09.30 Manual C081-9 enDocument118 pagesSIP5 Security V09.30 Manual C081-9 enenriq7No ratings yet
- DSA NotesDocument87 pagesDSA NotesAtefrachew SeyfuNo ratings yet
- Display Time Over 4 Digit 7 Segment DisplayDocument4 pagesDisplay Time Over 4 Digit 7 Segment DisplayTSA32 SYBSCIT Rasika TambeNo ratings yet
- Sun 800FDocument8 pagesSun 800Fdayana paredesNo ratings yet
- What Is Waterfall Quiz ExplanationsDocument4 pagesWhat Is Waterfall Quiz ExplanationsInteract peopleNo ratings yet
- Port SPAN (Mirroring)Document2 pagesPort SPAN (Mirroring)Bijay LamaNo ratings yet
- Document 1463861 Back Date - Maintain Sourcing Rules Using The Automated Generate Sourcing Rules Concurrent RequestDocument20 pagesDocument 1463861 Back Date - Maintain Sourcing Rules Using The Automated Generate Sourcing Rules Concurrent RequestTanzila KhanNo ratings yet
- Programming Model 2 TutorialDocument8 pagesProgramming Model 2 Tutorialthada MNo ratings yet
- USER GUIDE - Web - ZERO-Pi - Easy PDFDocument17 pagesUSER GUIDE - Web - ZERO-Pi - Easy PDFfbaldnerNo ratings yet
- Clearpass Integration GuideDocument62 pagesClearpass Integration GuideShagy Agustin Reyes Palacios OroscoNo ratings yet
- MCQs On UNIT 4Document5 pagesMCQs On UNIT 4Salim PinjariNo ratings yet
- COMP 231 Microprocessor and Assembly LanguageDocument55 pagesCOMP 231 Microprocessor and Assembly LanguageAanchalAdhikariNo ratings yet
- CertiK Audit For Shibnobi Inu AuditDocument41 pagesCertiK Audit For Shibnobi Inu AuditDylan Priadilaga SNo ratings yet
- 18 Working With PrintersDocument18 pages18 Working With PrintersJaveed AhamedNo ratings yet
- Informatica: Import Source File - StoreDocument11 pagesInformatica: Import Source File - StoreDeepak KumarNo ratings yet
- L&B Gel 8230y005Document36 pagesL&B Gel 8230y005Martinas EduardNo ratings yet