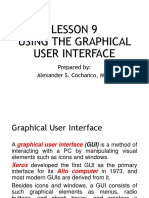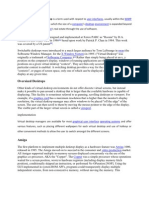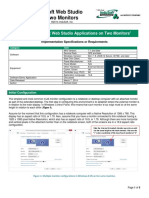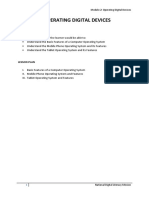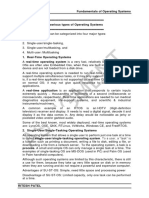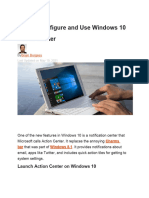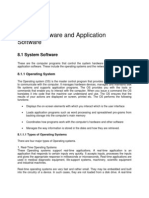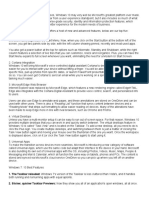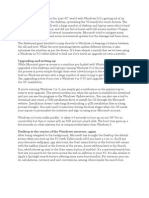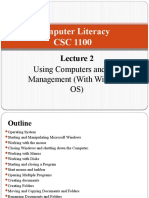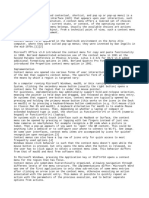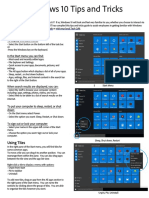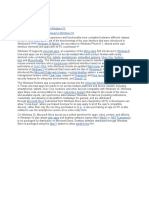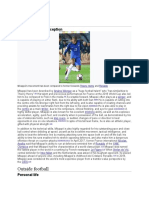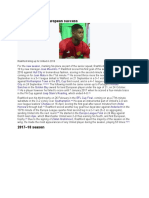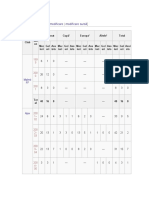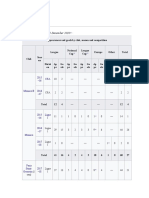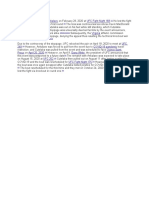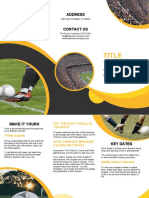Professional Documents
Culture Documents
User Interface and Desktop: Start Menu
User Interface and Desktop: Start Menu
Uploaded by
Gicu BordeiCopyright:
Available Formats
You might also like
- How Computer Windows 10 WorksDocument2 pagesHow Computer Windows 10 WorksLizza AnnaNo ratings yet
- How To Display InduSoft Web Studio Applications On Two MonitorsDocument5 pagesHow To Display InduSoft Web Studio Applications On Two MonitorsIvan KranticNo ratings yet
- Windows Shell - WikipediaDocument7 pagesWindows Shell - WikipediamjdiaznoveloNo ratings yet
- Windows 11 Updates Tip SheetDocument3 pagesWindows 11 Updates Tip SheetAlethia “LoveLee” RiveraNo ratings yet
- Lesson 9 Using The Graphical User InterfaceDocument56 pagesLesson 9 Using The Graphical User InterfaceRodmark RamirezNo ratings yet
- Hydravision™ - Expand Your Horizons: Flexible and Easy To UseDocument2 pagesHydravision™ - Expand Your Horizons: Flexible and Easy To UseingpalacioNo ratings yet
- ARK-BLD-Grade3-Chap 2 and 3 - July 2023Document3 pagesARK-BLD-Grade3-Chap 2 and 3 - July 2023Anu ReddyNo ratings yet
- Windows Operating SystemsDocument12 pagesWindows Operating SystemsSingo AndisaiNo ratings yet
- SWM X Window System Solbourne ComputerDocument8 pagesSWM X Window System Solbourne ComputerIsha AroraNo ratings yet
- How To Display InduSoft Web Studio Applications On Two Monitors PDFDocument5 pagesHow To Display InduSoft Web Studio Applications On Two Monitors PDFbatcommanderNo ratings yet
- Exploring Windows 10Document18 pagesExploring Windows 10api-277940890No ratings yet
- Differences and News of Windons 7, 8, 10 Daira 2 BDocument2 pagesDifferences and News of Windons 7, 8, 10 Daira 2 BScribdTranslationsNo ratings yet
- WindowsMdule 2019Document19 pagesWindowsMdule 2019sabacajanmichelle17No ratings yet
- Module 2 - Operating Digital Devices PDFDocument38 pagesModule 2 - Operating Digital Devices PDFSrinivasarao Setty0% (1)
- Windowing and Page Navigation: Developer's Guide To Windows 10Document22 pagesWindowing and Page Navigation: Developer's Guide To Windows 10dfgdfgfedgNo ratings yet
- Fos Assignment 15 July 2021Document23 pagesFos Assignment 15 July 2021Patel nishaNo ratings yet
- Action CenterDocument6 pagesAction CenterDavid SofitaNo ratings yet
- System Software and Application SoftwareDocument27 pagesSystem Software and Application SoftwarepraveentharukaNo ratings yet
- 1 - Windows OS PDFDocument24 pages1 - Windows OS PDFDILG STA MARIANo ratings yet
- How To Share Your Laptop Screen To Another LaptopDocument6 pagesHow To Share Your Laptop Screen To Another Laptopfiorinalavacca500No ratings yet
- X - Ict SkillsDocument5 pagesX - Ict SkillskkNo ratings yet
- ICT Skills - One ShotDocument23 pagesICT Skills - One ShotAnsh GuptaNo ratings yet
- Microsoft OveviewDocument2 pagesMicrosoft OveviewPrincess Joy SarmaNo ratings yet
- Top 5 Features of Windows 10Document5 pagesTop 5 Features of Windows 10Jorese CandelariaNo ratings yet
- New Ms Office Book 2007Document117 pagesNew Ms Office Book 2007Amsa VeniNo ratings yet
- Week # 12Document2 pagesWeek # 12CH MUBASHER MAQSOOD ALAMNo ratings yet
- 1: Get Quick Launch Back: Figure ADocument8 pages1: Get Quick Launch Back: Figure AKaustubh GuptaNo ratings yet
- 2 Win10-Exploring - Windows ABOUT Task 1Document11 pages2 Win10-Exploring - Windows ABOUT Task 1abebeyonas88No ratings yet
- Windows 10 ReviewDocument9 pagesWindows 10 ReviewkshitijNo ratings yet
- Intro Windows 10 PPT UpdatedDocument27 pagesIntro Windows 10 PPT UpdatedIsrael AsnakeNo ratings yet
- Basic Windows 10 Class 1Document7 pagesBasic Windows 10 Class 1Mangalmay ChannelNo ratings yet
- Microsoft Windows XP™ A Beginners' Guide: IT ServicesDocument21 pagesMicrosoft Windows XP™ A Beginners' Guide: IT ServicesjovichmkNo ratings yet
- What's New in SMART Board Software 9.0 For Windows Operating SystemsDocument11 pagesWhat's New in SMART Board Software 9.0 For Windows Operating SystemsWaz LiNo ratings yet
- Lecture 2 Computer ManagementDocument39 pagesLecture 2 Computer ManagementmeshNo ratings yet
- CIT 261 Example AssignmentDocument11 pagesCIT 261 Example AssignmentAmirul Afiq Hazamee0% (1)
- Context MenuDocument3 pagesContext Menubalweg mackyNo ratings yet
- The Operating SystemDocument32 pagesThe Operating SystemEmmanuel Padilla Jr.No ratings yet
- Computer Skills (Windows 10) : Lab Instructor: Amal Haqas Shatha Al-SafiDocument16 pagesComputer Skills (Windows 10) : Lab Instructor: Amal Haqas Shatha Al-SafiKhaled AbdulazizNo ratings yet
- Microstation Part 1-1.1Document13 pagesMicrostation Part 1-1.1Ramadas KrishnaNo ratings yet
- Sup Windows 10 Tips and Tricks en UsDocument5 pagesSup Windows 10 Tips and Tricks en UsEzhil PrabakaranNo ratings yet
- Veyon User Manual en - 4.5.7Document12 pagesVeyon User Manual en - 4.5.7Pero PerićNo ratings yet
- Closing A 4100XPB GUI Project: (For Access To Other Windows Programs)Document2 pagesClosing A 4100XPB GUI Project: (For Access To Other Windows Programs)VentasVarias AntofaNo ratings yet
- Operating SystemDocument18 pagesOperating SystemLittyNo ratings yet
- UGEE User Manual (English)Document10 pagesUGEE User Manual (English)Shinobi NinjaNo ratings yet
- Task ManagerDocument5 pagesTask ManagerMikeyXkidNo ratings yet
- Microsoft Windows ShortcutsDocument5 pagesMicrosoft Windows ShortcutsDavid JohnsonNo ratings yet
- Linux Desktop Environment: Gnome and KdeDocument16 pagesLinux Desktop Environment: Gnome and KdeVincent VegaNo ratings yet
- Power LED InstructionDocument5 pagesPower LED Instructionpuja syarmaNo ratings yet
- MS Project - Getting Started - TutorialspointDocument2 pagesMS Project - Getting Started - TutorialspointRafael ObusanNo ratings yet
- CLASS 3 COMPUTER - Worksheet 3.0Document2 pagesCLASS 3 COMPUTER - Worksheet 3.0vmhsphysics100% (1)
- REPORT2Document39 pagesREPORT2jaiswal1000No ratings yet
- Microsoft Windows: (A) Single UserDocument8 pagesMicrosoft Windows: (A) Single UserpmainaNo ratings yet
- S1 AccessibilityOptionsUnit1Document7 pagesS1 AccessibilityOptionsUnit1Pratik ChoudharyNo ratings yet
- Gui and WindowsDocument19 pagesGui and WindowsShailaja VadgaonkarNo ratings yet
- 70 Useful Windows 7 TipsDocument12 pages70 Useful Windows 7 TipsG.Kali KishoreNo ratings yet
- MS Windows ManualDocument22 pagesMS Windows Manualdaniel mutugiNo ratings yet
- BCA-1st Year ProjectDocument152 pagesBCA-1st Year ProjectSonu Dhangar60% (15)
- COMPUTER 7 Lesson 4Document4 pagesCOMPUTER 7 Lesson 4Monica SolisNo ratings yet
- Windows 10: A complete Windows 10 guide and user manual for beginners!From EverandWindows 10: A complete Windows 10 guide and user manual for beginners!No ratings yet
- The Best of The Best"Document2 pagesThe Best of The Best"Gicu BordeiNo ratings yet
- Features: Features New To Windows 10 List of Features Removed in Windows 10Document1 pageFeatures: Features New To Windows 10 List of Features Removed in Windows 10Gicu BordeiNo ratings yet
- Windows 10: Jump To Navigation Jump To SearchDocument5 pagesWindows 10: Jump To Navigation Jump To SearchGicu BordeiNo ratings yet
- Player Profile: Style of Play and ReceptionDocument2 pagesPlayer Profile: Style of Play and ReceptionGicu BordeiNo ratings yet
- Marcus Rashford: Jump To Navigation Jump To SearchDocument5 pagesMarcus Rashford: Jump To Navigation Jump To SearchGicu BordeiNo ratings yet
- 2016-17 Season: European Success: Rashford Lining Up For United in 2016Document4 pages2016-17 Season: European Success: Rashford Lining Up For United in 2016Gicu BordeiNo ratings yet
- Paris Saint-Germain: 2017-18: World Record Transfer and TrebleDocument3 pagesParis Saint-Germain: 2017-18: World Record Transfer and TrebleGicu BordeiNo ratings yet
- Statistici Carieră: Modificare Modificare SursăDocument5 pagesStatistici Carieră: Modificare Modificare SursăGicu BordeiNo ratings yet
- Early LifeDocument3 pagesEarly LifeGicu BordeiNo ratings yet
- Career Statistics: As of Match Played 2 December 2020Document5 pagesCareer Statistics: As of Match Played 2 December 2020Gicu BordeiNo ratings yet
- Magomed Ankalaev UFC Fight Night 169Document1 pageMagomed Ankalaev UFC Fight Night 169Gicu BordeiNo ratings yet
- Kylian Mbappé: Jump To Navigation Jump To SearchDocument2 pagesKylian Mbappé: Jump To Navigation Jump To SearchGicu BordeiNo ratings yet
- (First Name) (Last Name) : EducationDocument2 pages(First Name) (Last Name) : EducationGicu BordeiNo ratings yet
- Title: How Do You Get Started With This Template? AddressDocument2 pagesTitle: How Do You Get Started With This Template? AddressGicu BordeiNo ratings yet
User Interface and Desktop: Start Menu
User Interface and Desktop: Start Menu
Uploaded by
Gicu BordeiOriginal Description:
Original Title
Copyright
Available Formats
Share this document
Did you find this document useful?
Is this content inappropriate?
Report this DocumentCopyright:
Available Formats
User Interface and Desktop: Start Menu
User Interface and Desktop: Start Menu
Uploaded by
Gicu BordeiCopyright:
Available Formats
User interface and desktop[edit]
The "Task View" display is a new feature to Windows 10, allowing the use of multiple workspaces.
A new iteration of the Start menu is used on the Windows 10 desktop, with a list of places and other
options on the left side, and tiles representing applications on the right. The menu can be resized,
and expanded into a full-screen display, which is the default option in Tablet mode. [42][57][67] A new
virtual desktop system was added. A feature known as Task View displays all open windows and
allows users to switch between them, or switch between multiple workspaces. [42][57] Universal apps,
which previously could be used only in full screen mode, can now be used in self-contained windows
similarly to other programs.[42][57] Program windows can now be snapped to quadrants of the screen
by dragging them to the corner. When a window is snapped to one side of the screen, Task View
appears and the user is prompted to choose a second window to fill the unused side of the screen
(called "Snap Assist").[57] Windows' system icons were also changed.[67]
Charms have been removed; their functionality in universal apps is accessed from an App
commands menu on their title bar.[42][57] In its place is Action Center, which displays notifications and
settings toggles. It is accessed by clicking an icon in the notification area, or dragging from the right
of the screen. Notifications can be synced between multiple devices.[58][67] The Settings app (formerly
PC Settings) was refreshed and now includes more options that were previously exclusive to the
desktop Control Panel.[68][69]
Windows 10 is designed to adapt its user interface based on the type of device being used and
available input methods. It offers two separate user interface modes: a user interface optimized for
mouse and keyboard, and a "Tablet mode" designed for touchscreens. Users can toggle between
these two modes at any time, and Windows can prompt or automatically switch when certain events
occur, such as disabling Tablet mode on a tablet if a keyboard or mouse is plugged in, or when a 2-
in-1 PC is switched to its laptop state. In Tablet mode, programs default to a maximized view, and
the taskbar contains a back button and hides buttons for opened or pinned programs by default;
Task View is used instead to switch between programs. The full screen Start menu is used in this
mode, similarly to Windows 8, but scrolls vertically instead of horizontally. [43][70][71][72]
You might also like
- How Computer Windows 10 WorksDocument2 pagesHow Computer Windows 10 WorksLizza AnnaNo ratings yet
- How To Display InduSoft Web Studio Applications On Two MonitorsDocument5 pagesHow To Display InduSoft Web Studio Applications On Two MonitorsIvan KranticNo ratings yet
- Windows Shell - WikipediaDocument7 pagesWindows Shell - WikipediamjdiaznoveloNo ratings yet
- Windows 11 Updates Tip SheetDocument3 pagesWindows 11 Updates Tip SheetAlethia “LoveLee” RiveraNo ratings yet
- Lesson 9 Using The Graphical User InterfaceDocument56 pagesLesson 9 Using The Graphical User InterfaceRodmark RamirezNo ratings yet
- Hydravision™ - Expand Your Horizons: Flexible and Easy To UseDocument2 pagesHydravision™ - Expand Your Horizons: Flexible and Easy To UseingpalacioNo ratings yet
- ARK-BLD-Grade3-Chap 2 and 3 - July 2023Document3 pagesARK-BLD-Grade3-Chap 2 and 3 - July 2023Anu ReddyNo ratings yet
- Windows Operating SystemsDocument12 pagesWindows Operating SystemsSingo AndisaiNo ratings yet
- SWM X Window System Solbourne ComputerDocument8 pagesSWM X Window System Solbourne ComputerIsha AroraNo ratings yet
- How To Display InduSoft Web Studio Applications On Two Monitors PDFDocument5 pagesHow To Display InduSoft Web Studio Applications On Two Monitors PDFbatcommanderNo ratings yet
- Exploring Windows 10Document18 pagesExploring Windows 10api-277940890No ratings yet
- Differences and News of Windons 7, 8, 10 Daira 2 BDocument2 pagesDifferences and News of Windons 7, 8, 10 Daira 2 BScribdTranslationsNo ratings yet
- WindowsMdule 2019Document19 pagesWindowsMdule 2019sabacajanmichelle17No ratings yet
- Module 2 - Operating Digital Devices PDFDocument38 pagesModule 2 - Operating Digital Devices PDFSrinivasarao Setty0% (1)
- Windowing and Page Navigation: Developer's Guide To Windows 10Document22 pagesWindowing and Page Navigation: Developer's Guide To Windows 10dfgdfgfedgNo ratings yet
- Fos Assignment 15 July 2021Document23 pagesFos Assignment 15 July 2021Patel nishaNo ratings yet
- Action CenterDocument6 pagesAction CenterDavid SofitaNo ratings yet
- System Software and Application SoftwareDocument27 pagesSystem Software and Application SoftwarepraveentharukaNo ratings yet
- 1 - Windows OS PDFDocument24 pages1 - Windows OS PDFDILG STA MARIANo ratings yet
- How To Share Your Laptop Screen To Another LaptopDocument6 pagesHow To Share Your Laptop Screen To Another Laptopfiorinalavacca500No ratings yet
- X - Ict SkillsDocument5 pagesX - Ict SkillskkNo ratings yet
- ICT Skills - One ShotDocument23 pagesICT Skills - One ShotAnsh GuptaNo ratings yet
- Microsoft OveviewDocument2 pagesMicrosoft OveviewPrincess Joy SarmaNo ratings yet
- Top 5 Features of Windows 10Document5 pagesTop 5 Features of Windows 10Jorese CandelariaNo ratings yet
- New Ms Office Book 2007Document117 pagesNew Ms Office Book 2007Amsa VeniNo ratings yet
- Week # 12Document2 pagesWeek # 12CH MUBASHER MAQSOOD ALAMNo ratings yet
- 1: Get Quick Launch Back: Figure ADocument8 pages1: Get Quick Launch Back: Figure AKaustubh GuptaNo ratings yet
- 2 Win10-Exploring - Windows ABOUT Task 1Document11 pages2 Win10-Exploring - Windows ABOUT Task 1abebeyonas88No ratings yet
- Windows 10 ReviewDocument9 pagesWindows 10 ReviewkshitijNo ratings yet
- Intro Windows 10 PPT UpdatedDocument27 pagesIntro Windows 10 PPT UpdatedIsrael AsnakeNo ratings yet
- Basic Windows 10 Class 1Document7 pagesBasic Windows 10 Class 1Mangalmay ChannelNo ratings yet
- Microsoft Windows XP™ A Beginners' Guide: IT ServicesDocument21 pagesMicrosoft Windows XP™ A Beginners' Guide: IT ServicesjovichmkNo ratings yet
- What's New in SMART Board Software 9.0 For Windows Operating SystemsDocument11 pagesWhat's New in SMART Board Software 9.0 For Windows Operating SystemsWaz LiNo ratings yet
- Lecture 2 Computer ManagementDocument39 pagesLecture 2 Computer ManagementmeshNo ratings yet
- CIT 261 Example AssignmentDocument11 pagesCIT 261 Example AssignmentAmirul Afiq Hazamee0% (1)
- Context MenuDocument3 pagesContext Menubalweg mackyNo ratings yet
- The Operating SystemDocument32 pagesThe Operating SystemEmmanuel Padilla Jr.No ratings yet
- Computer Skills (Windows 10) : Lab Instructor: Amal Haqas Shatha Al-SafiDocument16 pagesComputer Skills (Windows 10) : Lab Instructor: Amal Haqas Shatha Al-SafiKhaled AbdulazizNo ratings yet
- Microstation Part 1-1.1Document13 pagesMicrostation Part 1-1.1Ramadas KrishnaNo ratings yet
- Sup Windows 10 Tips and Tricks en UsDocument5 pagesSup Windows 10 Tips and Tricks en UsEzhil PrabakaranNo ratings yet
- Veyon User Manual en - 4.5.7Document12 pagesVeyon User Manual en - 4.5.7Pero PerićNo ratings yet
- Closing A 4100XPB GUI Project: (For Access To Other Windows Programs)Document2 pagesClosing A 4100XPB GUI Project: (For Access To Other Windows Programs)VentasVarias AntofaNo ratings yet
- Operating SystemDocument18 pagesOperating SystemLittyNo ratings yet
- UGEE User Manual (English)Document10 pagesUGEE User Manual (English)Shinobi NinjaNo ratings yet
- Task ManagerDocument5 pagesTask ManagerMikeyXkidNo ratings yet
- Microsoft Windows ShortcutsDocument5 pagesMicrosoft Windows ShortcutsDavid JohnsonNo ratings yet
- Linux Desktop Environment: Gnome and KdeDocument16 pagesLinux Desktop Environment: Gnome and KdeVincent VegaNo ratings yet
- Power LED InstructionDocument5 pagesPower LED Instructionpuja syarmaNo ratings yet
- MS Project - Getting Started - TutorialspointDocument2 pagesMS Project - Getting Started - TutorialspointRafael ObusanNo ratings yet
- CLASS 3 COMPUTER - Worksheet 3.0Document2 pagesCLASS 3 COMPUTER - Worksheet 3.0vmhsphysics100% (1)
- REPORT2Document39 pagesREPORT2jaiswal1000No ratings yet
- Microsoft Windows: (A) Single UserDocument8 pagesMicrosoft Windows: (A) Single UserpmainaNo ratings yet
- S1 AccessibilityOptionsUnit1Document7 pagesS1 AccessibilityOptionsUnit1Pratik ChoudharyNo ratings yet
- Gui and WindowsDocument19 pagesGui and WindowsShailaja VadgaonkarNo ratings yet
- 70 Useful Windows 7 TipsDocument12 pages70 Useful Windows 7 TipsG.Kali KishoreNo ratings yet
- MS Windows ManualDocument22 pagesMS Windows Manualdaniel mutugiNo ratings yet
- BCA-1st Year ProjectDocument152 pagesBCA-1st Year ProjectSonu Dhangar60% (15)
- COMPUTER 7 Lesson 4Document4 pagesCOMPUTER 7 Lesson 4Monica SolisNo ratings yet
- Windows 10: A complete Windows 10 guide and user manual for beginners!From EverandWindows 10: A complete Windows 10 guide and user manual for beginners!No ratings yet
- The Best of The Best"Document2 pagesThe Best of The Best"Gicu BordeiNo ratings yet
- Features: Features New To Windows 10 List of Features Removed in Windows 10Document1 pageFeatures: Features New To Windows 10 List of Features Removed in Windows 10Gicu BordeiNo ratings yet
- Windows 10: Jump To Navigation Jump To SearchDocument5 pagesWindows 10: Jump To Navigation Jump To SearchGicu BordeiNo ratings yet
- Player Profile: Style of Play and ReceptionDocument2 pagesPlayer Profile: Style of Play and ReceptionGicu BordeiNo ratings yet
- Marcus Rashford: Jump To Navigation Jump To SearchDocument5 pagesMarcus Rashford: Jump To Navigation Jump To SearchGicu BordeiNo ratings yet
- 2016-17 Season: European Success: Rashford Lining Up For United in 2016Document4 pages2016-17 Season: European Success: Rashford Lining Up For United in 2016Gicu BordeiNo ratings yet
- Paris Saint-Germain: 2017-18: World Record Transfer and TrebleDocument3 pagesParis Saint-Germain: 2017-18: World Record Transfer and TrebleGicu BordeiNo ratings yet
- Statistici Carieră: Modificare Modificare SursăDocument5 pagesStatistici Carieră: Modificare Modificare SursăGicu BordeiNo ratings yet
- Early LifeDocument3 pagesEarly LifeGicu BordeiNo ratings yet
- Career Statistics: As of Match Played 2 December 2020Document5 pagesCareer Statistics: As of Match Played 2 December 2020Gicu BordeiNo ratings yet
- Magomed Ankalaev UFC Fight Night 169Document1 pageMagomed Ankalaev UFC Fight Night 169Gicu BordeiNo ratings yet
- Kylian Mbappé: Jump To Navigation Jump To SearchDocument2 pagesKylian Mbappé: Jump To Navigation Jump To SearchGicu BordeiNo ratings yet
- (First Name) (Last Name) : EducationDocument2 pages(First Name) (Last Name) : EducationGicu BordeiNo ratings yet
- Title: How Do You Get Started With This Template? AddressDocument2 pagesTitle: How Do You Get Started With This Template? AddressGicu BordeiNo ratings yet