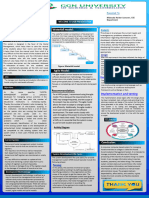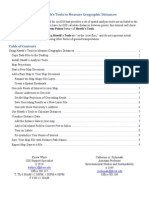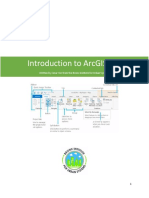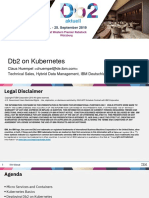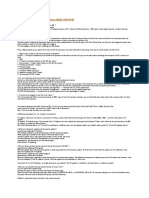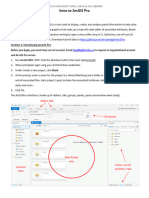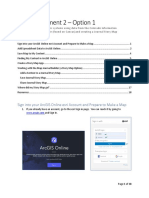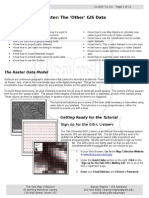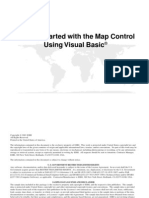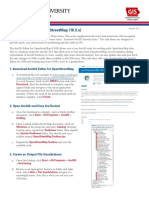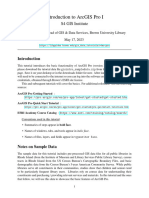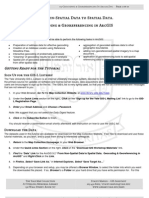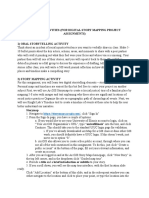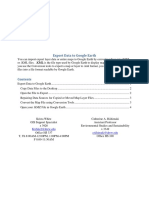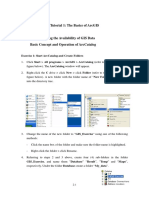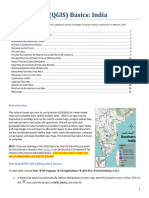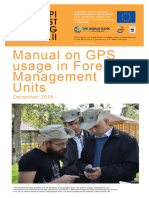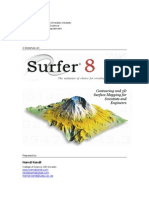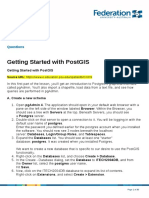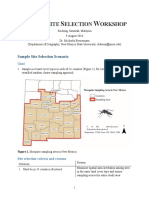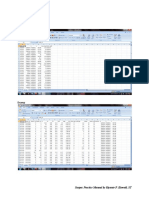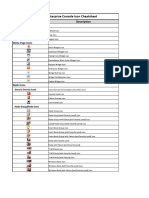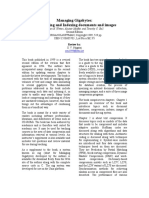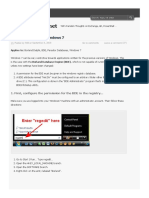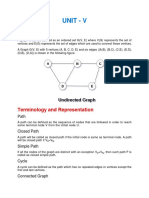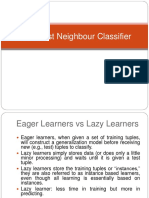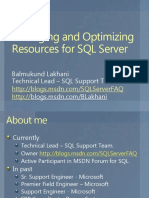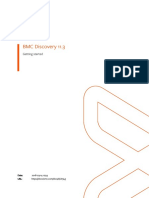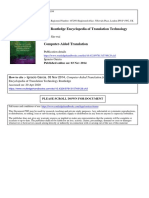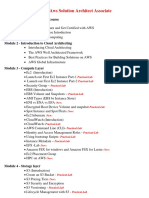Professional Documents
Culture Documents
Finding Data Tutorial
Finding Data Tutorial
Uploaded by
hazri ihsanOriginal Description:
Original Title
Copyright
Available Formats
Share this document
Did you find this document useful?
Is this content inappropriate?
Report this DocumentCopyright:
Available Formats
Finding Data Tutorial
Finding Data Tutorial
Uploaded by
hazri ihsanCopyright:
Available Formats
Finding_Data_Tutorial.
Doc Page 1 of 19
Finding GIS Data and Preparing it for Use
Getting Ready for the Tutorial
Sign Up for the GIS-
GIS -L Listserv
The Yale University GIS-L Listserv is an internal University message system, devoted to GIS use and issues at Yale. The list is
the primary source for updates on software and license server issues, data acquisitions and workshop announcements. All GIS
users are encourages to sign up for the list. The GIS-L list is very lightly used, so that you will not be overwhelmed with messages
that are not relevant to you.
1. In your Web Browser, Go To the Map Collection Website, at
www.library.yale.edu/maps
2. Under the Quick Links section on the right,, Click on the “Sign
up for the Yale GIS-L Mailing List” link to go to the GIS-L
registration page.
3. Enter your Email Address and Choose a Password.
Note: We suggest that you not select the Daily Digest feature.
4. Click on the Subscribe Button to finish.
You should receive a confirmation email shortly afterward, with
instruction on how to use the GIS-L list.
Setting Permissions in Internet Explorer
1) First, if you are using Internet Explorer, you must add the census sites to your trusted sites list to allow downloads and
pop-ups for this exercise.
2) In Internet Explorer, go to Tools>Internet Options and click on the Security Tab.
3) Highlight the green Trusted Sites icon, and click the Sites… button.
4) Uncheck the “Require server verification…”
radio button.
5) Add
• *.census.gov
• *. usgs.gov
• *.esri.com
to the Trusted Web Sites list
6) Click OK twice to exit the Security setting
dialog.
7) On the Main Menu, go to Tools>Pop-Up
Blocker>Turn off Pop-Up Blocker.
The Yale Map Collection Stacey Maples – GIS Assistant
At Sterling Memorial Library 203-432-8269 / stacey.maples@yale.edu
130 Wall Street, Room 707 www.library.yale.edu/maps
Finding_Data_Tutorial.Doc Page 2 of 19
ESRI Data & Templates
Default Template Sets
1. Start ArcMap from the Start>Programs>ArcGIS
Menu.
2. When prompted, Select “Start Using ArcMap
with: a Template.”
3. Select the USA Tab in the resulting Template
Selector Dialog.
4. Select NortheasternUSA.mxt.
5. Click Ok to Open the Template.
6. Select the Layout Zoom In Tool and use it
to Zoom Into The State Of Connecticut.
7. Save your Map Document (.Mxd) to your
C:\temp\ Folder, naming it Finding_Data.mxd.
8. Switch to Data View, using the View Toolbar, at the bottom left corner of the Map Layout Display
Window.
9. Right-Click on the Data Frame Title, “Northeastern United States” and Open the Properties Dialog Box.
10. Select the Coordinate System Tab and Use the Select A Coordinate System Panel to Browse to
Predefined>Projected Coordinates Systems>State Plane>NAD 1983>NAD 1983 StatePlane Connecticut FIPS
0600.
11. Click Ok to Apply the New Coordinate
System to the Map Document.
Note that this Coordinate System has been
applied to the Map Document, rather than the
Layers within the document, whose
coordinate/projection systems remain. ArcMap
will now Display these Layers, and all
subsequently added Layers, using the State
Plane Coordinate by applying projection “on the
fly.”
The Yale Map Collection Stacey Maples – GIS Assistant
At Sterling Memorial Library 203-432-8269 / stacey.maples@yale.edu
130 Wall Street, Room 707 www.library.yale.edu/maps
Finding_Data_Tutorial.Doc Page 3 of 19
ESRI Census Data Download and Import
into ArcGIS
Downloading Census Boundary Files from
ESRI
1. Open your Web Browser and Go To Google.Com.
2. Enter “Esri” and “Census” as your Search Terms and
Click the Search Button.
3. The first link returned should be “Download Census
2000 Tiger/Line Data.” Click on this link.
4. From the Select A State: Drop-Down, Select
Connecticut and Click on the Submit Selection
Button.
5. On the resulting page, Select “New Haven” from the
Select By County Drop-Down and Click the
Submit Selection Button.
6. On the resulting page, Select the Checkbox for
“Block Groups 2000.”
7. Scroll to the bottom of the page and click on the
Proceed to Download Button.
8. On the resulting page, Click on the Download File
Button.
9. Save the resulting file to your C:\temp\your_initials
\Data\Shapefiles Folder.
10. Browse to the C:\temp\your_initials \Data\Shapefiles
Folder.
11. Right-Click on the Downloaded *.Zip File and select
Extract All… from the Context Menu.
12. Accept the defaults for Unzipping the file to a folder called
C:\temp\your_initials\Data\Shapefiles\.
13. This will result in another zip file, grp0009009.zip, which will
have to be extracted. Use the same procedure to extract the
files to the C:\temp\your_initials\Data\Shapefile Folder.
14. Return to ArcMap and Click on the Add Data Button.
15. Browse to the
C:\temp\your_initiials\Data\Shapefiles\tgr09009grp00.shp
File and Add it to the Map Document.
16. You will be presented with an error message indicating that the coordinate system of this file is not yet defined. Click Ok.
The Yale Map Collection Stacey Maples – GIS Assistant
At Sterling Memorial Library 203-432-8269 / stacey.maples@yale.edu
130 Wall Street, Room 707 www.library.yale.edu/maps
Finding_Data_Tutorial.Doc Page 4 of 19
17. Open ArcToolbox using the ArcToolbox Button.
18. Click on the Search Tab at the bottom of the ArcToolbox and Enter ‘Define’ as your
Search Term.
19. Click Search.
20. Double-Click on the Define Projection Tool from the Data Management Toolbox to
Open it.
21. Select the tgr09009grp00 layer from the Input Dataset Drop-Down.
22. Click on the Open Properties Button to Open
the Spatial Reference Properties Dialog Box.
23. Click on the Select Button and Browse to and
Select the Geographic Coordinates Systems>North
America>North American Datum 1983.Prj
Projection File.
24. Click Add.
25. Click Ok.
26. Click Ok to Define The Projection for the
tgr09009grp00.shp shapefile.
27. If you do not see the Tgr09009grp00 Layer overlay
properly, try using the Refresh Button, found on the
View Toolbar at the bottom left corner of the Map
Display
Window.
The Yale Map Collection Stacey Maples – GIS Assistant
At Sterling Memorial Library 203-432-8269 / stacey.maples@yale.edu
130 Wall Street, Room 707 www.library.yale.edu/maps
Finding_Data_Tutorial.Doc Page 5 of 19
Using SimplyMap.com for Data Design &
Download
1. Open your Firefox Browser
2. Go to www.simplymap.com
3. Click on the Login Link, at the top right corner of the front
page.
4. Click on the “Create Personal Workspace” button.
5. Enter the appropriate information to create a new
personal workspace for yourself. Click on the Register
Button when you are finished.
6. Check your email. You should receive a confirmation email within a
few minutes.
7. When you receive the email message, click the link provided to
activate your account.
8. Return to the login page and login using the information you created
your workspace with.
The Yale Map Collection Stacey Maples – GIS Assistant
At Sterling Memorial Library 203-432-8269 / stacey.maples@yale.edu
130 Wall Street, Room 707 www.library.yale.edu/maps
Finding_Data_Tutorial.Doc Page 6 of 19
Getting Familiar with SimplyMap
1. Use the “Select State” drop-down menu to select Connecticut.
2. Type “New Haven” in the “City” Textbox (the textbox will suggest cities
as you type).
3. Change the “Geographic Unit” drop-down menu to “Census Block
Groups.” (Note that the symbology changes to reflect the new unit of
analysis).
The Yale Map Collection Stacey Maples – GIS Assistant
At Sterling Memorial Library 203-432-8269 / stacey.maples@yale.edu
130 Wall Street, Room 707 www.library.yale.edu/maps
Finding_Data_Tutorial.Doc Page 7 of 19
Selecting New Variables in SimplyMap
1. Click on the “Variables” Tab, to the right of the Table of
Contents Panel.
2. Click on the “All” button.
3. Expand the Census 2007 Estimates>People and
Households>Income>HH Income and check the checkbox
for the first item: HH Inc., Median ($), 2007.
4. Click the Add Selected Variables Button.
5. Click the red X button to close the panel.
Visualizing One of Your Selected
Variables.
1. Find the Variables Window, on the Left Side of the
SimplyMap page.
2. You should see that the HH Inc., Median ($), 2007
variable has been added to the list.
3. Click on the HH Inc., Median ($), 2007 variable to
select it, and then click on the “Update” button to
make this variable the displayed variable.
Changing Symbology in SimplyMap
1. Click on the Edit link in the bottom-right corner of the
Legend, which should be floating somewhere above
your map.
2. Change the “Classification Method” to Quantiles
(National).
3. Change the “# of Categories” to 6.
4. Change the “Color Scheme” to your choice of colors.
5. Click on the “Done” button to apply the changes to
the map.
The Yale Map Collection Stacey Maples – GIS Assistant
At Sterling Memorial Library 203-432-8269 / stacey.maples@yale.edu
130 Wall Street, Room 707 www.library.yale.edu/maps
Finding_Data_Tutorial.Doc Page 8 of 19
Exporting
Expo rting a Map in SimplyMap
1. Hover your pointer over the Export Button at the bottom-right
corner of the SimplyMap window an click on the Image link that
appears..
2. Type “Median Household Income” in the Title Text Box and Click
Add Background and Add Title.
3. Type “in New Haven, CT” in the Subtitle Text Box and Click Add
Background and Add Subtitle.
4. Change the Export Map as Drop-down to PDF.
5. Click on the Email Option Radio Button.
6. Click on the Go button.
The Yale Map Collection Stacey Maples – GIS Assistant
At Sterling Memorial Library 203-432-8269 / stacey.maples@yale.edu
130 Wall Street, Room 707 www.library.yale.edu/maps
Finding_Data_Tutorial.Doc Page 9 of 19
Exporting Data to a Shapefile
7. Click on the “More Options” link at the bottom-left corner of
the SimplyMap Window.
8. Select the Yes Radio Button in the “Enable Shapefile Export”
option.
9. Click on Save.
10. Return to the Export Button and Click on the Shapefiles Link.
11. Change the Geographic Unit to Census Block Groups.
12. Change the Step 1b Drop-Down to Shapefile & Data
13. In Step 2, Select New Haven
County, CT using the drop-
downs and click on the Add
Location Button.
14. In Step 3, hold down the Ctrl
Key and select both of the
available variable (Median HH
Income and Population), then
click on the Add Variable Button.
15. Click on Export Shapefile
16. Save the File to your c:\temp
folder.
The Yale Map Collection Stacey Maples – GIS Assistant
At Sterling Memorial Library 203-432-8269 / stacey.maples@yale.edu
130 Wall Street, Room 707 www.library.yale.edu/maps
Finding_Data_Tutorial.Doc Page 10 of 19
Downloading Data from the USGS Seamless
Data Distribution Website
Downloading from the Seamless Data Distribution Website
The Seamless Data Distribution Website is maintained by the USGS and is
the primary clearinghouse for raster data produced by the USGS, including
ortho-imagery, Digital Elevation data, mosaics of Landsat imagery and
more. Once familiar with the interface for the Seamless site, you should be
able to successfully navigate and use many other ArcIMS-based data
sites, as they are based upon the same architecture. In this exercise you
will download elevation data for the New Haven, CT area.
1. Go to the USGS Seamless Data Distribution Website at
http://seamless.usgs.gov/website/seamless/ and click on the
“View and Download United States Data,” link at the right side
of the page. Wait for the Map to load.
2. By default, the Zoom Tool will be active. Use it to zoom into
New Haven, CT. This may take several Zooms.
3. On the right side of the Seamless Application, look for the “Download” tab and activate it.
4. Scroll down the list (noting the available downloads), find the Elevation Group and expand it (if not already) by clicking
on the triangle next to the word Elevation.
5. Make sure the 1” NED item is checked,
and that no other items are enabled.
NED is the National Elevation
Dataset, which is a raster dataset that
describes the elevation at any given
point, at several different resolutions (in
this case ~30 meters). This type of
Zoom Download data is commonly referred to as a
Tab Digital Elevation Model, or DEM.
6. Now click on the 1” NED layer name to
open a description of the layer in a new
window.
Define 7. Enable the Define Download Area
Download
Area Tool , under the Downloads Menu
and Drag a box across the city of New
Haven to define area of interest (AOI).
Note that the box will remain green
Elevation unless the area you have defined
becomes larger that the Seamless Site
allows (you can request up to 1.6GB, in
100MB files at once).
Once you release the mouse button, a
new page will be opened in a new
browser window (you may have to
The Yale Map Collection Stacey Maples – GIS Assistant
At Sterling Memorial Library 203-432-8269 / stacey.maples@yale.edu
130 Wall Street, Room 707 www.library.yale.edu/maps
Finding_Data_Tutorial.Doc Page 11 of 19
enable pop-ups for the site). This new window will provide some general info about the data you have requested
(projection, bounding coordinates, cell size, etc…)
as well as Download Link Buttons to begin
downloading the data to your hard drive.
8. Click on the Download Button to post the data
request to the server. Yet another window will be
opened, which indicates the Current Status of
your request on the server.
9. When the Save As… dialog box opens, browse to
the \Data\Raster folder to save the file.
10. When the download is complete, browse to find
the ZIP file you just downloaded, right-click on it
and “Extract All.”
11. The data will be extracted to a new subfolder
called something like “ned_70561049.” In the rest of this tutorial, this layer will be referred to as ned_#######.
Applying an Appropriate Projection to You Data
Data does not always come in a ‘ready to use’ format. One common necessity is to
apply a “Projection” to the data, in order to transform the spatial reference from angular
Lat/Long coordinates to planar/linear units, such as feet or meters. Here, you will
“project” your Digital Elevation Model to a projection that is appropriate for applying
calculations that assume the data is recorded in linear units.
12. Open ArcMap.
13. Use the Add Data button to browse to the folder containing your
elevation data. There should be two files there, one a polygon shapefile
named “METADATA.shp,” (which contains the footprint of your elevation data,
and its metadata), as well a raster layer with a name similar to the folder that
contains it.
14. Select the ned_######## layer and
add it to ArcMap.
15. Right-Click on the ned_########
layer and select Zoom to Layer.
16. If necessary, Drag the
ned_######## layer above you
polygon layers, so that it is visible.
17. Right-click on the ned_########
layer and Open its Properties Dialog
box.
18. Select the Source Tab and scroll
down to the Spatial Reference
information.
The Yale Map Collection Stacey Maples – GIS Assistant
At Sterling Memorial Library 203-432-8269 / stacey.maples@yale.edu
130 Wall Street, Room 707 www.library.yale.edu/maps
Finding_Data_Tutorial.Doc Page 12 of 19
19. Note that there is no Linear Unit assigned to this
data. Scroll back up to the top and look at the
Cellsize (X,Y) item.
20. This data has a Cellsize of about 30 meters, but
here it is notes as 0.0002777777777999463. This
is because the data has not been projected and is
currently spatially referenced in latitude &
longitude coordinates, which are angular units of
measurement.
21. Click OK to close the Properties Dialog.
22. Open the ArcToolbox and search for
“Hillshade.” Open the Hillshade tool and use
your ned_######## Layer as the Input Raster.
Name the Output raster “hillshade01” and place
it in the \Data\Raster folder. Change the Z factor
option to 3 (this exaggerates the elevation for a better visual quality). Click OK to apply the tool.
When the tool is finished running, you should see a new layer in your
Map View window. However, the effect is has produced is not very
attractive. The Hillshade layer we have produced is very dark, and the
topography it has created seems far more “extreme” than we might have
expected.
These poor results are related to what we observed earlier in the Spatial
Reference and Cellsize of our Digital Elevation Model. Creating a
Hillshade involves calculations that assume that the input parameters
being used are in linear units, rather than the angular units that we
currently have. This same problem would be true if we were to calculate
slope, aspect and many other mathematical operations we might want to
apply to this elevation data. What is necessary is that we “Project” our
dataset from the current Latitude & Longitude Coordinates, which locate
features on the face of the oblate spheroid that is the earth, to a
projection that
records our data
in linear
measurements,
as if the earth
were flat.
23. Return to ArcToolbox and Search for “Project Raster.” Open
the tool and select your ned_####### layer as the Input raster,
Browse to your \Data\Raster folder and save the Output raster
as ned_proj. For the Output Coordinate System, Click the
Properties Icon to open the Spatial Reference Properties
Dialog Box. Click on the Select… Button and
Browse to Projected Coordinate Systems>State Plane>Nad
83> NAD 1983 StatePlane Connecticut FIPS 0600.prj. Click
Add. Click OK.
The Yale Map Collection Stacey Maples – GIS Assistant
At Sterling Memorial Library 203-432-8269 / stacey.maples@yale.edu
130 Wall Street, Room 707 www.library.yale.edu/maps
Finding_Data_Tutorial.Doc Page 13 of 19
24. ArcToolbox adds the new layer to our Map Document. Right-Click on the new ned_proj layer and Open the
Properties. Select the Source Tab and inspect the changes to the Cellsize and Linear Units items.
25. Use the Hillshade tool again, using the new projected elevation layer, to produce a new Hillshade Layer, called
hillshade_02. Be sure to set the Z Factor to 3, like before.
26. You should find that you now have a much more pleasant looking result from the Hillshade Tool.
The Yale Map Collection Stacey Maples – GIS Assistant
At Sterling Memorial Library 203-432-8269 / stacey.maples@yale.edu
130 Wall Street, Room 707 www.library.yale.edu/maps
Finding_Data_Tutorial.Doc Page 14 of 19
State Departments of Environmental Protection
One of the best resources for obtaining GIS data, within the U.S., is to check what is made available by state Departments of
Environmental Protection, or their equivalent. Here you will download data from the Connecticut Department of Environmental
Protect and prepare it for use in your ArcGIS project.
1. Open your web browser and go to
www.ct.gov/dep/
2. Click on the Maps & Spatial Data link, at the right
side of the page.
3. Click on the Spatial Data link at the left side of the
page.
4. Click on the GIS Data link at the left side of the
page.
On the resulting page you are presented with dozens of
layers of spatial data that are downloadable and available
for use in GIS analysis. Each of these datasets also
includes a mage of Metadata for the datasets.
Find the
5. Find the “Digital Orthophoto Quarter Quadrangles”
datasets and click on the dataguide link.
The resulting page provides information about the source
of this data, its publication and collection date, update
frequency, scale etc… All of these pieces of information
are critical to your understanding of your data and its
relevance to your analysis. Always examine the metadata of any GIS data you obtain from a third party. If the Metadata is not
available, you must seriously question the accuracy of the data and verify its relevance to your analysis, independently.
6. Return to the previous page, using the Back Button on your browser.
7. Scroll down the page and examine the available
layers.
All of the datasets available on this page are either
compressed using the *.zip or self-extracting *.exe format.
These files can be downloaded and added to your Map
Document without processing other than projection to a
coordinate system or projection suitable for your analysis.
The Yale Map Collection Stacey Maples – GIS Assistant
At Sterling Memorial Library 203-432-8269 / stacey.maples@yale.edu
130 Wall Street, Room 707 www.library.yale.edu/maps
Finding_Data_Tutorial.Doc Page 15 of 19
Connecting to Networked Data Resources in
ArcMap
The Geography Network
ArcMap has built-in support for networked data sources. In fact, there is
already at least one networked data source already available in the ArcMap
program, by default. Here, you will connect to the Geography Network and add
data to your Map Document.
1. Return to ArcMap and click on the Add Data Button.
2. Click on the “Look In:” drop-down list and select the GIS Server
Item.
3. Double-click on the “Geography Network Services hosted by ESRI”
Icon.
4. Scroll across the list of Data Services and Select the
EPA_Hazards_FS. Click Add to open the data service in ArcMap.
5. You will be warned about a coordinate system that does not match that
used in the Map Document. This is fine, for now, and you can click
close to go ahead and add the data.
Note that there are several types of “Data Service” provided from the
Geography Network server. The one you have added is a “Feature Service.”
This type of service allows you to work with the data as if it were on your own
machine. You can change the symbology; view the attribute table, etc… One
thing you cannot do is edit the data, however. For this reason, you should
probably subset the feature of interest using selection methods, and export the
data to a new data layer on your own machine. Th3e Geography Network also
provides access to “Image Services” that serve geographic data that has been
rendered at the server, then sent as a “snapshot” to ArcMap. This type of service is useful for adding “Canned” data to your map
document for use as background. Finally, the
Geography Network also contains a “Metadata”
service, which you can connect to using ArcCatalog to
examine and download the Metadata for the services
available.
6. Right-Click on the Hazardous Waste
Generator (EPA) Layer and Open the Attribute
Table.
7. Note that the Feature Service allows you to
examine the data as if it were on your
machine.
8. Close the Attribute
Table.
The Yale Map Collection Stacey Maples – GIS Assistant
At Sterling Memorial Library 203-432-8269 / stacey.maples@yale.edu
130 Wall Street, Room 707 www.library.yale.edu/maps
Finding_Data_Tutorial.Doc Page 16 of 19
9. On the Main Menu, go to Selection>Select by Location.
10. Use the Selection Settings:
• select features from
• Hazardous Waster Generator (EPA)
• that: intersect
• …features in this layer:
New_Haven_County_Block_Groups_Median_Household_Inc
ome_and_Race layer
• Apply a buffer… of: 500 Meters.
11. Click OK to close the Select by Location dialog and Apply the
selection.
12. Right-click on the Hazardous Waste Generator (EPA) Layer and
go to Data>Export.
13. Check “the data frame” to use the coordinate system of the data
frame for export.
14. Browse to the C:\temp\your_initials\02-
Finding_Data_a
nd_Preparing_It
\Data\Shapefile\
Folder and save
the export file
as
Hazardous_Waste_Generator_EPA.shp.
15. When prompted, Add the exported data as a layer in the Map Document.
16. Turn off the visibility of the EPA_Hazards_FS Group by unchecking its
checkbox.
17. Save your work.
USGS Seamless Data Distribution
In the same way the Geography Network makes data available over the Internet, other data sources provide data services that are
accessible in ArcMap. One of the most useful is the USGS Seamless Data Distribution service. This service provides direct
access to the data that is accessible through the web browser interface.
1. Turn off the visibility of all Polygon Layers, using their checkboxes.
2. Click on the Add Data Button.
3. Return to the GIS Servers Item
4. Double-Click on the Add ArcIMS Server Icon.
5. Add the URL of the USGS Seamless Website:
http://seamless.usgs.gov/
6. Click OK.
The Yale Map Collection Stacey Maples – GIS Assistant
At Sterling Memorial Library 203-432-8269 / stacey.maples@yale.edu
130 Wall Street, Room 707 www.library.yale.edu/maps
Finding_Data_Tutorial.Doc Page 17 of 19
7. You will be returned to the Browse Window and the
seamless.usgs.gov server will be added to the window. Double-click
on the seamless.usgs.gov server to browse into its services.
8. Scroll across the services and select USGS_EDC_Ortho_Landsat7.
9. Click Add to Add the Landsat7 Layer to your Map Document.
10. Click Close when warned about the Coordinate System.
The Yale Map Collection Stacey Maples – GIS Assistant
At Sterling Memorial Library 203-432-8269 / stacey.maples@yale.edu
130 Wall Street, Room 707 www.library.yale.edu/maps
Finding_Data_Tutorial.Doc Page 18 of 19
Searching for Data
Most of the time, you will want to begin your GIS project by
searching for the data that is available to you for your area
of interest. The following points should help guide you in
your search for data.
Geodata.gov
The Geodata.gov site is a clearinghouse for all type of
Federal, State and local GIS data sources. It provides
searchable Metadata, and the ability to examine
discovered data in a built-in GIS data Browser.
1. Return to your Web Browser and go to
Geodata.gov.
2. Click on Show Advanced Search Options.
3. Use the My Geography Map at the right, to Zoom
into the state of Connecticut.
4. Check the “Use My Geography” checkbox.
5. Under “Content Type,” select Live Data & Maps.
6. Under “Data Category,” select Agriculture &
Farming.
7. Click on Search to query the database.
8. The first result returned should be “USDA-FSA-APFO NAIP UTM Zone 18 ArcIMS Image Service.” Click on the View
Metadata Button.
9. On the resulting Full Metadata, scroll to the bottom of the page and look for the ESRI Metadata section and the “Server:
http://gdw.apfo.usda.gov” item.
This is the server address that you can add to ArcMap as an ArcIMS Server. Once added, you should be able to browse into the
server’s services and select the image for Zone 18 to add it to the Map Document.
10. Return to ArcMap and click on the Add Data Button.
11. Go to the Add ArcIMS Server item and Double-click on it.
12. Add the http://gdw.afpo.usda.gov/ server to ArcMap.
13. Browse into the http://gdw.afpo.usda.gov/ server, select and add the NAIP_UTM18 Service.
14. Remove or turn off the visibility of any layer obscuring the added data layer.
Google Search Strategies for Finding GIS Data
Google can be one of the more effective tools for searching for GIS data. Here are a few tips for effective GIS Data Googling:
o Add GIS and Data-Specific keywords to your Google Search (“GIS Data”, “shapefile”, “cadastral”, “digital
elevation model”, etc…)
The Yale Map Collection Stacey Maples – GIS Assistant
At Sterling Memorial Library 203-432-8269 / stacey.maples@yale.edu
130 Wall Street, Room 707 www.library.yale.edu/maps
Finding_Data_Tutorial.Doc Page 19 of 19
o ALWAYS inspect metadata for data discoveries and pay particular attention to collection date, scale and update
frequency. If these items are not available, contact the source of the data to confirm these Metadata items.
o Always obtain explicit permission to use data that is not expressly labeled as Public and Open.
The Yale Map Collection Stacey Maples – GIS Assistant
At Sterling Memorial Library 203-432-8269 / stacey.maples@yale.edu
130 Wall Street, Room 707 www.library.yale.edu/maps
You might also like
- Making Spatial Decisions Using ArcGIS Pro: A WorkbookFrom EverandMaking Spatial Decisions Using ArcGIS Pro: A WorkbookRating: 4.5 out of 5 stars4.5/5 (2)
- Introduction to Human Geography Using ArcGIS OnlineFrom EverandIntroduction to Human Geography Using ArcGIS OnlineRating: 4 out of 5 stars4/5 (1)
- Poster PresentationDocument1 pagePoster Presentationsayem3070No ratings yet
- Hawths Tools TutorialDocument10 pagesHawths Tools Tutorialipunk3779No ratings yet
- Introduction To ArcGIS Pro - Manual - EditedDocument104 pagesIntroduction To ArcGIS Pro - Manual - EditedBronx BxiusNo ratings yet
- Db2 On KubernetesDocument70 pagesDb2 On KubernetesJenny Bosch100% (1)
- SAP BW Interview Questions With IBMDocument4 pagesSAP BW Interview Questions With IBMrajeevbaghel2000No ratings yet
- Map Layout in Arcmap Workshop #10: Preparing For The TutorialDocument13 pagesMap Layout in Arcmap Workshop #10: Preparing For The TutorialAnonymous 1n3A5CNo ratings yet
- Exercises For Mapping and Using US Census Data MIT GIS Services, IAP 2012Document20 pagesExercises For Mapping and Using US Census Data MIT GIS Services, IAP 2012LuzianeRibeiroNo ratings yet
- Free Ebook Opensource Geospatial DataDocument58 pagesFree Ebook Opensource Geospatial DataHazrat Amin Lecturer Civil Jalozai CampusNo ratings yet
- Intro To ArcGISPro 2019Document8 pagesIntro To ArcGISPro 2019Alex maylle SaraviaNo ratings yet
- Exercise 1: Using Data From Factfinder With ArcmapDocument20 pagesExercise 1: Using Data From Factfinder With ArcmapBlacksacerdoteNo ratings yet
- 6 Editing in ArcGISDocument8 pages6 Editing in ArcGISAnonymous cC2VeA9MBNo ratings yet
- Mitres Str001iap22 Level1 Qgis TakehomeDocument14 pagesMitres Str001iap22 Level1 Qgis TakehomeandenetNo ratings yet
- How To Find Business Data in Reference Usa To Use in Arcmap: by Jennie Murack, Mit Libraries 2015Document8 pagesHow To Find Business Data in Reference Usa To Use in Arcmap: by Jennie Murack, Mit Libraries 2015Patrick LokataNo ratings yet
- Map Assignment - Locations of Septic Systems and Journal Story MapDocument18 pagesMap Assignment - Locations of Septic Systems and Journal Story MapHopeNo ratings yet
- Introduction To Gis Using Arcgis DesktopDocument15 pagesIntroduction To Gis Using Arcgis DesktopMed MedNo ratings yet
- ArcGIS Tutorial GPS DataDocument2 pagesArcGIS Tutorial GPS DataTesla MecánicoNo ratings yet
- Raster Tutorial ArcGIS 93Document11 pagesRaster Tutorial ArcGIS 93SYifa ShuhaIliNo ratings yet
- Mapping Field Data With Epicollect5 & Google MapsDocument11 pagesMapping Field Data With Epicollect5 & Google Mapskib240309No ratings yet
- Spatial Analysis Using ArcGIS 10.1Document33 pagesSpatial Analysis Using ArcGIS 10.1Eddie Syamsir100% (3)
- Georeferencing ArcMap10 PDFDocument17 pagesGeoreferencing ArcMap10 PDFShantowils07No ratings yet
- Getting Started in VBDocument28 pagesGetting Started in VBrajaanwarNo ratings yet
- Guide To Convert Census Data From ODESI Into GIS DataDocument20 pagesGuide To Convert Census Data From ODESI Into GIS DataRoman TilahunNo ratings yet
- InfoWorks TutorialDocument13 pagesInfoWorks TutorialdobridorinNo ratings yet
- Arcgis Editor For OpenstreetmapDocument2 pagesArcgis Editor For OpenstreetmapGrevys AosaNo ratings yet
- Basic Introduction Gis - Arcgis1Document12 pagesBasic Introduction Gis - Arcgis1aqsarw1No ratings yet
- Map Assignment - Working With DataDocument19 pagesMap Assignment - Working With DataHopeNo ratings yet
- How To Display Coordinates As Points in Arcmap: Hp001216761.AspxDocument5 pagesHow To Display Coordinates As Points in Arcmap: Hp001216761.AspxPatrick LokataNo ratings yet
- Gis I: Arcmap Introduction: Fall 2006 WorkshopDocument16 pagesGis I: Arcmap Introduction: Fall 2006 WorkshopTony BuNo ratings yet
- BCB332 ESS333 - Getting GBIF Data and Preparing Data For DIVADocument14 pagesBCB332 ESS333 - Getting GBIF Data and Preparing Data For DIVAtyratamiagrantNo ratings yet
- 03-Geocoding & Georeferencing in ArcGISDocument10 pages03-Geocoding & Georeferencing in ArcGISXuNi NtmNo ratings yet
- Workflow Tutorial - GSM PlanningDocument30 pagesWorkflow Tutorial - GSM PlanningMehmet Can KahramanNo ratings yet
- Exercise: Explore Bicycle Incidents Using Open DataDocument36 pagesExercise: Explore Bicycle Incidents Using Open DataRoberto Riaño RodríguezNo ratings yet
- Level 2 MIT TakehomeDocument11 pagesLevel 2 MIT TakehomeJEZREEL JOHN GENESENo ratings yet
- InClass StoryMap PrepDocument11 pagesInClass StoryMap PrepSutapa BanerjeeNo ratings yet
- Export Data To Google Earth: Kwhite2@drew - Edu Criihimaki@drew - EduDocument4 pagesExport Data To Google Earth: Kwhite2@drew - Edu Criihimaki@drew - Eduyounes zidaneNo ratings yet
- Tutorial 1: The Basics of Arcgis: Exercise 1: Start Arccatalog and Create FoldersDocument61 pagesTutorial 1: The Basics of Arcgis: Exercise 1: Start Arccatalog and Create FoldersBerhanu Zemecha HabteNo ratings yet
- LA3581 Assignment6GeoDesign MondayFall2023Document11 pagesLA3581 Assignment6GeoDesign MondayFall2023ali basitNo ratings yet
- ArcGIS - Basics - India - World - Data - Final - GIS Center Version PDFDocument37 pagesArcGIS - Basics - India - World - Data - Final - GIS Center Version PDFBioMetNo ratings yet
- TC 25 LabEx 1A Intro QGISDocument8 pagesTC 25 LabEx 1A Intro QGISKenneth T. GuillermoNo ratings yet
- Monitoring Loads Duration Loadcurve TutorialDocument53 pagesMonitoring Loads Duration Loadcurve TutorialRakeshNo ratings yet
- Nvo Demonstration: 1. Go To The NVO Website atDocument13 pagesNvo Demonstration: 1. Go To The NVO Website attransgresivacNo ratings yet
- Setting A Coordinate SystemDocument31 pagesSetting A Coordinate Systemp20190416No ratings yet
- Manual On GPS Usage in Forest Managment UnitsDocument70 pagesManual On GPS Usage in Forest Managment UnitsSubesh JoshiNo ratings yet
- Intermediate GIS Skills With ArcGIS 10 TutorialDocument22 pagesIntermediate GIS Skills With ArcGIS 10 TutorialAequo BandaNo ratings yet
- Manual SurferDocument19 pagesManual SurferVincent NeyaNo ratings yet
- ArcGIS Basics US National DataDocument36 pagesArcGIS Basics US National DataFaye LamzoNo ratings yet
- How To Make A Report in ArcgisproDocument5 pagesHow To Make A Report in Arcgisproapi-544040551No ratings yet
- GNS312 Chapter 4 (Module 4) SlidesDocument19 pagesGNS312 Chapter 4 (Module 4) SlidesJosephNo ratings yet
- Guided Exercise: Share Open Data Through A Web AppDocument23 pagesGuided Exercise: Share Open Data Through A Web Appmarting69No ratings yet
- Getting Started With Postgis: TopicDocument30 pagesGetting Started With Postgis: TopicSAMINA ATTARINo ratings yet
- Workshopexercises OnlyDocument24 pagesWorkshopexercises OnlygamusNo ratings yet
- Database ApplicationsDocument7 pagesDatabase Applicationsnavinthattil111No ratings yet
- SampleSiteSelection Workshop InstructionsDocument23 pagesSampleSiteSelection Workshop InstructionsAcademe Home TuitionNo ratings yet
- Tutorial: Getting Census Data From Geolytics: Instructions For: Redistricting 2010 Census 2010 ACSDocument25 pagesTutorial: Getting Census Data From Geolytics: Instructions For: Redistricting 2010 Census 2010 ACSBlacksacerdoteNo ratings yet
- L6 DigitalDataArcProDocument29 pagesL6 DigitalDataArcProNabaraj NegiNo ratings yet
- Mapping Census Data With GISDocument15 pagesMapping Census Data With GIShazri ihsan0% (1)
- Database Dcollar: Surpac Practice Manual by Riyanto P. Kiswadi, STDocument48 pagesDatabase Dcollar: Surpac Practice Manual by Riyanto P. Kiswadi, SThazri ihsanNo ratings yet
- CH 7 Radio Link CalculationDocument21 pagesCH 7 Radio Link Calculationhazri ihsanNo ratings yet
- Df-00396 Mitigation of Debris Flows Off East Side of Dispatch Ridge L Standridge CNI Jan 2007Document71 pagesDf-00396 Mitigation of Debris Flows Off East Side of Dispatch Ridge L Standridge CNI Jan 2007hazri ihsanNo ratings yet
- Mapping Census Data With GISDocument15 pagesMapping Census Data With GIShazri ihsan0% (1)
- Cadangan PDFDocument1 pageCadangan PDFhazri ihsanNo ratings yet
- Tripwire Enterprise Console Icon CheatsheetDocument7 pagesTripwire Enterprise Console Icon CheatsheetMed SyNo ratings yet
- Welcome To My Presentation On: MD. Ashraful Alam ID: 181-15-1844Document20 pagesWelcome To My Presentation On: MD. Ashraful Alam ID: 181-15-1844Ash The MidBenchersNo ratings yet
- Managing Gigabytes: Compressing and Indexing Documents and ImagesDocument2 pagesManaging Gigabytes: Compressing and Indexing Documents and ImagesCarmen OrellanaNo ratings yet
- Qspider Testing SllybusDocument11 pagesQspider Testing SllybusShubham GaherwarNo ratings yet
- GIS Notes PDFDocument35 pagesGIS Notes PDFakhil0% (1)
- Assignment - Database Design and DevelopmentDocument47 pagesAssignment - Database Design and Developmentudesh ishankaNo ratings yet
- Configuring BDE For Windows 7 - WillneumannDocument4 pagesConfiguring BDE For Windows 7 - Willneumannvanadu55No ratings yet
- 2020 Awareness of Library Automation Among TheDocument5 pages2020 Awareness of Library Automation Among TheYani AfsonNo ratings yet
- Map ReduceDocument36 pagesMap ReducePapai RanaNo ratings yet
- 20761C TrainerPrepGuide PDFDocument7 pages20761C TrainerPrepGuide PDFhanuman sqlboyNo ratings yet
- Data Structure - Unit 5 - B.Tech 3rdDocument47 pagesData Structure - Unit 5 - B.Tech 3rdMangalam MishraNo ratings yet
- Video Rental System AbstractDocument3 pagesVideo Rental System Abstract18UCOS161 PRAVEENKUMAR.ANo ratings yet
- Teaching and Learning SolutionDocument2 pagesTeaching and Learning SolutionBonginkosiNo ratings yet
- New, Changed, and Deprecated Features For Microsoft Dynamics AX 2012Document207 pagesNew, Changed, and Deprecated Features For Microsoft Dynamics AX 2012Sky Boon Kok LeongNo ratings yet
- KNN PDFDocument30 pagesKNN PDFavinash singhNo ratings yet
- Managing and Optimizing Resources For SQL Server: Balmukund Lakhani Technical Lead - SQL Support TeamDocument28 pagesManaging and Optimizing Resources For SQL Server: Balmukund Lakhani Technical Lead - SQL Support TeamrajbmohanNo ratings yet
- 66 Data Analyst Interview Questions To Ace Your inDocument38 pages66 Data Analyst Interview Questions To Ace Your insakhrNo ratings yet
- Ex No:1 Datadefinition Commands, Data Manipulation Commands For Inserting, Deleting, Updating and Retrieving Tables and Transaction ControlstatementsDocument26 pagesEx No:1 Datadefinition Commands, Data Manipulation Commands For Inserting, Deleting, Updating and Retrieving Tables and Transaction ControlstatementsSandeep RavikumarNo ratings yet
- Unit 1-Fundamentals of DBMSDocument53 pagesUnit 1-Fundamentals of DBMSJenberu MekurianewNo ratings yet
- BMC Discovery 11.3: Getting StartedDocument37 pagesBMC Discovery 11.3: Getting StartedAshaNo ratings yet
- Data Quality Strategy - A Step by Step ApproachDocument28 pagesData Quality Strategy - A Step by Step Approachblaise cheuteuNo ratings yet
- Garcia CAT SystemsDocument21 pagesGarcia CAT SystemsARANZAZU MILLARAY MORAGA MERANo ratings yet
- Tugas Database OracleDocument8 pagesTugas Database OracleKayalo EngasNo ratings yet
- Implementing Common Features For Financials and Project Portfolio ManagementDocument570 pagesImplementing Common Features For Financials and Project Portfolio ManagementPatrick CHRABIEHNo ratings yet
- OpenText Documentum Foundation Classes CE 22.2 Release NotesDocument13 pagesOpenText Documentum Foundation Classes CE 22.2 Release NotesDamoNo ratings yet
- Cloud AdminiDocument4 pagesCloud AdminiMayank SinghalNo ratings yet
- Database Programming With SQL 10-3: Multiple-Row Subqueries Practice ActivitiesDocument2 pagesDatabase Programming With SQL 10-3: Multiple-Row Subqueries Practice ActivitiesFlorin CatalinNo ratings yet