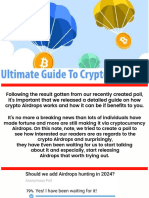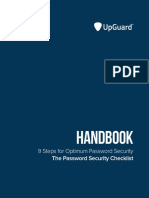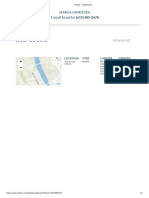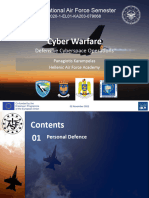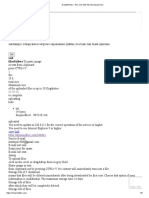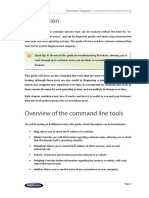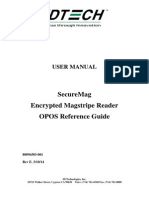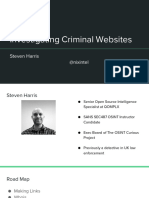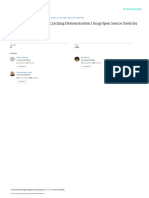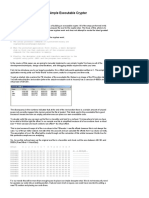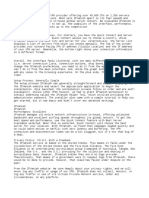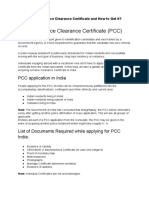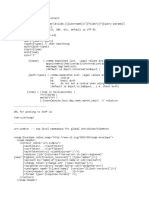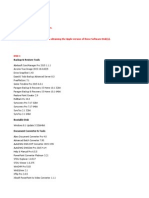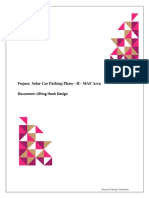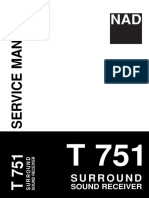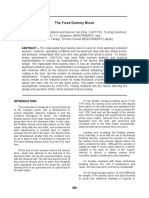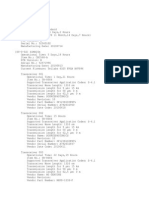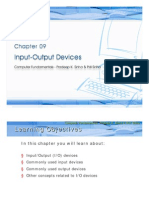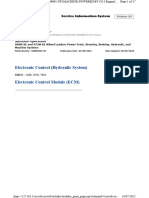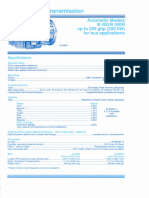Professional Documents
Culture Documents
Enabling Develeper Mode On My Chromebook
Enabling Develeper Mode On My Chromebook
Uploaded by
Caden KoenigOriginal Description:
Copyright
Available Formats
Share this document
Did you find this document useful?
Is this content inappropriate?
Report this DocumentCopyright:
Available Formats
Enabling Develeper Mode On My Chromebook
Enabling Develeper Mode On My Chromebook
Uploaded by
Caden KoenigCopyright:
Available Formats
HackShop Index of Levels BSF STEM Scholars HackShop EdModo GitHub Repo Worksheets
Hack the Chromebook
PR0 Challenge 5.1 [30pts]
omnignorant
Before we can dive into the wonderful world of Arduino, we will need to prepare our
computers to be compatible with these devices.
Unfortunately, the Chromebooks are designed to be very simple machines that connect mainly to the internet. The good
news is that this provides us with a really cool opportunity to hack them! Fortunately, while the Chrome OS that comes
installed on the Chromebooks is a little too basic, the good people at Google have kept it possible for us to access the
hardware and do our own thing.
STEP 1: Enter Developer Mode
approx. 10 minutes
Developers are Hackers and Google has created a special place for them. Developer
mode is a special environment built into Chrome OS where many of the security
restrictions have been removed. This will allow us to install custom software designed by
some seriously cool hackers, but it also means that the machines are more vulnerable to
security breaches. It's a good thing we're not keeping any personal data on them and
we're only using this for learning.
1. Hold down esc+refresh+power at the same time, keep holding.
2. When you see the yellow exclamation mark, hold down ctrl+d then press
enter .
3. When you see the "To turn OS verification OFF, press ENTER" prompt,
press enter ;
4. Take a 4 minute break while Developer Mode is activated!
5. When you see the "OS Verification is off" prompt and red exclamation mark
press ctrl+d ;
STEP 2: Download Crouton
approx. 3 minutes
Crouton stands for: ChRomium Os Universal chrooT envirONment. It's a piece of
software designed by a staff person at Google that will allow us to install another
operating system instead of Chrome. We'll be installing a version of something called
Linux
Open the Google Chrome browser and navigate to http://goo.gl/fd3zc to
download crouton;
STEP 3: Install Crouton
approx. 30 minutes
Now things get trickier...
1. Press Ctrl+Alt+t to open a crosh terminal window in Chrome;
2. Type shell at the chrosh> prompt and hit enter to call the shell prompt;
3. At the chronos@localhost / $ command line type:
sudo sh -e ~/Downloads/crouton -t xfce
...and press enter;
4. Now, take a 30-minute break while crouton does its thing…
5. When it is finished installing, you will be asked to:
Please specify a username for the primary user:
… please enter:
username: stemscholar
password: use the usual hackshop password
STEP 4: Enter Ubuntu
If you are not already in a chrome browser, open one up! If you are not already in a crosh tab/window,
follow the instructions from Step 3 to enter Crosh (hit Ctrl + Alt + t ). If you are in Crosh, type
shellchrosh> prompt and hit enter to call the shell prompt.
Now, we are going to launch a new window manager environment that will run alongside
of the Chrome OX window manager you have been using the last three weeks. This new
window manager is called xfce4 .
xfce4 will allow us to access the foundational operating system on your chromebook,
which is called Linux and the version we will be using is called Ubuntu Linux! This is an
operating system like Mac OSX or Microsoft Windows that will allow us to install and run
programs. The Chrome OS is based on Linux too.
We will no longer be limited to the ChromeOS programs, we can now use any open
source software that we want!
1. In your crosh window, type:
sudo enter-chroot startxfce4
at the chronos@localhost / $ command line… but DO NOT PRESS
ENTER!!!!
Make sure to CHECK that there are no spaces between enter, the hyphen and chroot.
2. When you hit enter, you will switch away from Chrome and switch into
Ubuntu! When you are ready to return, you will have to hit: Ctrl + Alt +
Shift + F1
OK, now hit Enter!
3. When you end up in Ubuntu, you'll be prompted to create a new panel.
Choose Use default config .
You might also like
- Lesson 6 Establishing Test Validity and Reliability: Learning Instructional Modules For CPE 105Document17 pagesLesson 6 Establishing Test Validity and Reliability: Learning Instructional Modules For CPE 105Hanna Deatras100% (2)
- Juaragcp Challenge: Perform Foundational Data, ML, and Ai Tasks in Google CloudDocument9 pagesJuaragcp Challenge: Perform Foundational Data, ML, and Ai Tasks in Google CloudBagas Cahya PamungkasNo ratings yet
- FoxIT Whitepaper Blackhat WebDocument24 pagesFoxIT Whitepaper Blackhat WebAnonymous Hnv6u54HNo ratings yet
- Torrent Downloaded From TorDigger Torrents at Divxhunt - MeDocument2 pagesTorrent Downloaded From TorDigger Torrents at Divxhunt - MeSarvesh Masurkar100% (1)
- and Create A Factory Recovery Image For Your SurfaceDocument3 pagesand Create A Factory Recovery Image For Your SurfaceRonilo, Jr. CalunodNo ratings yet
- WebGoat LessonsDocument5 pagesWebGoat LessonsPhil100% (1)
- Extract PDF Fonts LinuxDocument2 pagesExtract PDF Fonts LinuxCarrieNo ratings yet
- Enabling Remote Desktop and Server Access With RDP and VNCDocument7 pagesEnabling Remote Desktop and Server Access With RDP and VNCemilioebindaNo ratings yet
- Ultimate Guide To Crypto Airdrops in 2024 - 20240113 - 085833 - 0000Document24 pagesUltimate Guide To Crypto Airdrops in 2024 - 20240113 - 085833 - 0000jonathanjasper842No ratings yet
- Get Blackberry Apps Serials and Activation CodesDocument10 pagesGet Blackberry Apps Serials and Activation CodesGVNNo ratings yet
- Toaz - Info Hacker Pro PRDocument78 pagesToaz - Info Hacker Pro PRJoris Van der graafNo ratings yet
- United States Court of Appeals, Third CircuitDocument20 pagesUnited States Court of Appeals, Third CircuitScribd Government DocsNo ratings yet
- Handbook: 9 Steps For Optimum Password SecurityDocument8 pagesHandbook: 9 Steps For Optimum Password Securityboranga1No ratings yet
- Op Paris - The Noob GuideDocument6 pagesOp Paris - The Noob GuideKelvin FuNo ratings yet
- Please Beware of The Phishing Scam Website That Cloned Our Webpages, Whi CH Is Paid Google Ads Shows in The First Position in Search ResultsDocument3 pagesPlease Beware of The Phishing Scam Website That Cloned Our Webpages, Whi CH Is Paid Google Ads Shows in The First Position in Search ResultsGoatNo ratings yet
- Intelius - Dashboard PDFDocument1 pageIntelius - Dashboard PDFMatthew BarnesNo ratings yet
- Androrat Full Version  " Android Remote Administration ToolDocument6 pagesAndrorat Full Version  " Android Remote Administration ToolAyu LestariNo ratings yet
- Installing Faceless VPN On Your Iphone - FiTCoMDocument8 pagesInstalling Faceless VPN On Your Iphone - FiTCoMMatt JanecekNo ratings yet
- 2023 10 10 Passwords Personal Protection KarampelasDocument38 pages2023 10 10 Passwords Personal Protection KarampelasjcsaldanhaNo ratings yet
- PDF Studio 2019 User GuideDocument621 pagesPDF Studio 2019 User GuideQoppa SoftwareNo ratings yet
- DropMeFiles - Free One-Click File Sharing ServiceDocument5 pagesDropMeFiles - Free One-Click File Sharing ServiceMonhjin BattsengelNo ratings yet
- PCCharge DevKit - v5.7.1 Release I SP8 - User's Manual PDFDocument471 pagesPCCharge DevKit - v5.7.1 Release I SP8 - User's Manual PDFabigail_tito123No ratings yet
- Command Line 3 36Document34 pagesCommand Line 3 36Ana PavlovicNo ratings yet
- Android Fever - Samsung Usb Drivers & Adb InterfaceDocument6 pagesAndroid Fever - Samsung Usb Drivers & Adb Interfacegaurav kumarNo ratings yet
- Samsung Galaxy Mini S5570 Unlock InstructionsDocument11 pagesSamsung Galaxy Mini S5570 Unlock InstructionsMaria AlonsoNo ratings yet
- Bit Locker BypassDocument7 pagesBit Locker BypassPraveen SPNo ratings yet
- Gprs TricksDocument11 pagesGprs Trickssunil100% (5)
- Windows Reset or Remove Windows Activation or Remove License KeyDocument30 pagesWindows Reset or Remove Windows Activation or Remove License KeyPaul KatemaNo ratings yet
- Discord Codes Generator New Codes XxODocument8 pagesDiscord Codes Generator New Codes XxOUncle SyahmiNo ratings yet
- 80096503-001-E ID TECH SecureMag OPOS User's ManualDocument34 pages80096503-001-E ID TECH SecureMag OPOS User's ManualEvangelista Francisco LacombaNo ratings yet
- Carded RewriteDocument8 pagesCarded RewriteRyan Teichmann50% (2)
- ZeroAccess Rootkit Analysis PDFDocument9 pagesZeroAccess Rootkit Analysis PDFzositeNo ratings yet
- Investigating Criminal Websites - Steven Harris - Skopenow 2022Document31 pagesInvestigating Criminal Websites - Steven Harris - Skopenow 2022Angela Del RosarioNo ratings yet
- 1.1what Is A Password Manager?Document16 pages1.1what Is A Password Manager?Md Shadab AlamNo ratings yet
- The Fastest Way To Remove Windows 10 BloatwareDocument24 pagesThe Fastest Way To Remove Windows 10 BloatwareNYM OMUSNo ratings yet
- AReal WorldPasswordCrackingDemonstrationDocument6 pagesAReal WorldPasswordCrackingDemonstrationyelawib563No ratings yet
- How To Bypass Windows 10 - 8 - 7 - Vista - XP Password Without Resetting or Changing The Current PasswordDocument5 pagesHow To Bypass Windows 10 - 8 - 7 - Vista - XP Password Without Resetting or Changing The Current PasswordAsimon100% (1)
- Oracle WLS On Amazon EC2Document12 pagesOracle WLS On Amazon EC2Ajit DonthiNo ratings yet
- SamsungDocument37 pagesSamsungzakir.kazi0% (1)
- How To Make MODS of An App Get Everything For FREEDocument2 pagesHow To Make MODS of An App Get Everything For FREEcoraz0nNo ratings yet
- ReadmeDocument2 pagesReadmejasaru soledad100% (1)
- How To Change IP Address Using A Batch File Script OnDocument2 pagesHow To Change IP Address Using A Batch File Script Onkamakom78No ratings yet
- Best Free VPN For Android: 1. Kaspersky VPN Secure ConnectionDocument7 pagesBest Free VPN For Android: 1. Kaspersky VPN Secure ConnectionAbhishek SunaNo ratings yet
- Build Your Own Executable CrypterDocument5 pagesBuild Your Own Executable CrypterAmar PatelNo ratings yet
- Ipvanish VPNDocument3 pagesIpvanish VPNPappu KhanNo ratings yet
- Money Monster V2.0 LEAKDocument42 pagesMoney Monster V2.0 LEAKwaelkaraa00No ratings yet
- Flipkart HDFC Offer Cashback On Electronics Mobiles: Coupon AvailableDocument7 pagesFlipkart HDFC Offer Cashback On Electronics Mobiles: Coupon AvailableFlipkart Cashback Offers for June 2019 on SBI, HDFC, Axis, ICICI, Citi Bank & Yes bank debit or credNo ratings yet
- BalanceDocument1 pageBalanceFrost SaintNo ratings yet
- What Is A Police Clearance Certificate and How To Get ItDocument4 pagesWhat Is A Police Clearance Certificate and How To Get Itnitin nits patelNo ratings yet
- Facebook Pro: The Ultimate Guide To Hacking FacebookDocument29 pagesFacebook Pro: The Ultimate Guide To Hacking FacebookRabanillo JamesNo ratings yet
- SoapDocument88 pagesSoapdoris marcaNo ratings yet
- User Manual GDM300Document8 pagesUser Manual GDM300kamilkaneNo ratings yet
- Autopilot $125 Every 24h Giftcard - Earning - Step by Step April 2021Document13 pagesAutopilot $125 Every 24h Giftcard - Earning - Step by Step April 2021Yace YNo ratings yet
- Software ListDocument31 pagesSoftware ListAnonymous yW1lcIy100% (1)
- Summary:: Global Knowledge Management BAT KA - TitleDocument6 pagesSummary:: Global Knowledge Management BAT KA - TitleCristian Gonzalez ThomasNo ratings yet
- Zebra Gk420tmanualDocument112 pagesZebra Gk420tmanualsilviu1883No ratings yet
- Washing Check List PDFDocument1 pageWashing Check List PDFShoaibNo ratings yet
- How To Bypass Paypal Error (Return To Merchent and Take Different Method)Document2 pagesHow To Bypass Paypal Error (Return To Merchent and Take Different Method)Manoj PadulNo ratings yet
- Evaluation of Some SMTP Testing, SSL Checkers, Email Delivery, Email Forwarding and WP Email Tools: Evaluation of Some SMTP Testing, SSL Checkers, Email Delivery, Email Forwarding and WordPress Email ToolsFrom EverandEvaluation of Some SMTP Testing, SSL Checkers, Email Delivery, Email Forwarding and WP Email Tools: Evaluation of Some SMTP Testing, SSL Checkers, Email Delivery, Email Forwarding and WordPress Email ToolsNo ratings yet
- The Ridiculously Simple Guide to Apple Watch Series 4: A Practical Guide to Getting Started with Apple Watch Series 4 and WatchOS 6From EverandThe Ridiculously Simple Guide to Apple Watch Series 4: A Practical Guide to Getting Started with Apple Watch Series 4 and WatchOS 6No ratings yet
- 9/6, Lpsohphqwdwlrqvri Duwlilfldoqhxudoqhwzrunv: Aboratoire de IcroélectroniqueDocument8 pages9/6, Lpsohphqwdwlrqvri Duwlilfldoqhxudoqhwzrunv: Aboratoire de Icroélectroniquevarsha raichalNo ratings yet
- Advanced Computational Models FLUENT - NOTESDocument179 pagesAdvanced Computational Models FLUENT - NOTESapi-3803751100% (3)
- On A/C All: Wiring Diagram ManualDocument3 pagesOn A/C All: Wiring Diagram ManualatrflyerNo ratings yet
- Errors CalculationDocument24 pagesErrors CalculationMajed SenbolNo ratings yet
- Andis AGC2 Parts ListDocument1 pageAndis AGC2 Parts ListGeza LevaiNo ratings yet
- HybridcapacitorDocument23 pagesHybridcapacitorMathir LiansyahNo ratings yet
- Warm Up Exam # 2 QuestionerDocument6 pagesWarm Up Exam # 2 QuestionerJimmy GutierrezNo ratings yet
- Lifting Hook DesignDocument7 pagesLifting Hook DesignAji V0% (1)
- NAD T751 Service ManualDocument64 pagesNAD T751 Service ManualIrving AguilarNo ratings yet
- Suzhou Hanxin Machinery CatalogueDocument19 pagesSuzhou Hanxin Machinery CatalogueKhaled BOUALINo ratings yet
- Student - S Trivia Exam 2Document6 pagesStudent - S Trivia Exam 2Marcial Militante100% (1)
- P5 Box2D Physics Tutorial: Foreword: The Tutorial Is The Physics Chapter From Introduction To Programming WithDocument74 pagesP5 Box2D Physics Tutorial: Foreword: The Tutorial Is The Physics Chapter From Introduction To Programming WithgmaNo ratings yet
- The Fixed Dummy BlockDocument6 pagesThe Fixed Dummy Blockdjamila alfadis100% (1)
- Foundry Technologies 130-nm CMOS and RF CMOS: State-Of-The-Art Process Technology For Optimal Performance and DensityDocument3 pagesFoundry Technologies 130-nm CMOS and RF CMOS: State-Of-The-Art Process Technology For Optimal Performance and DensityVLSISD36 Edwin DominicNo ratings yet
- Consensus Problems On Networks With Antagonistic InteractionsDocument12 pagesConsensus Problems On Networks With Antagonistic InteractionsMuhammad Ahsan RazaqNo ratings yet
- Ship Resistance NotesDocument66 pagesShip Resistance Noteskhalaf1987No ratings yet
- Thermal Expansion CalculatorDocument3 pagesThermal Expansion CalculatorgaurangNo ratings yet
- t156 1 Forklift Merlo P35.9ev Oem Service ManualDocument100 pagest156 1 Forklift Merlo P35.9ev Oem Service ManualChomi100% (1)
- Tr-0018 Neo PhotonicslDocument4 pagesTr-0018 Neo PhotonicslSukumar PathireddyNo ratings yet
- HW 1 SolnDocument3 pagesHW 1 Solngooseneck06No ratings yet
- Computer Fundamentals: Pradeep K. Sinha & Priti SinhaDocument0 pagesComputer Fundamentals: Pradeep K. Sinha & Priti SinhaWamiq ReyazNo ratings yet
- Outline ETAP PDFDocument1 pageOutline ETAP PDFSiddarthan AnnamalaiNo ratings yet
- Ascott Manual S Ip RangeDocument80 pagesAscott Manual S Ip Rangejeremias100% (1)
- Electronic Control HidraulicDocument17 pagesElectronic Control HidraulicpricopdanielNo ratings yet
- Auto Electronics and Electrical Related Tools, Measuring Instrument, and EquipmentDocument34 pagesAuto Electronics and Electrical Related Tools, Measuring Instrument, and EquipmentMarvin Sarmiento TalimonganNo ratings yet
- B400 Product SpecificationDocument2 pagesB400 Product SpecificationStephen RetzlaffNo ratings yet
- AtmDocument84 pagesAtmshwetajunejaNo ratings yet
- ROHM Power - DeviceDocument32 pagesROHM Power - DeviceNgoc AnNo ratings yet