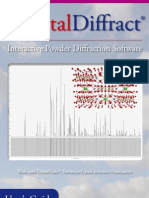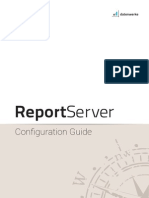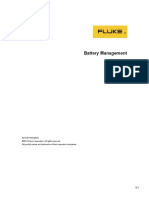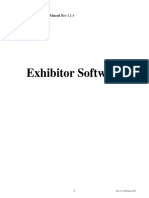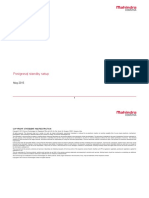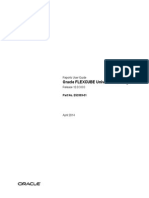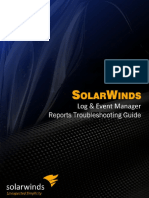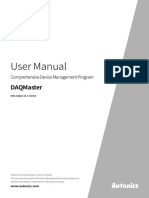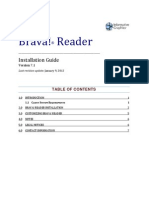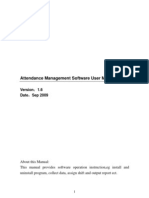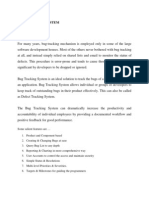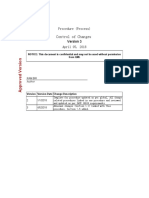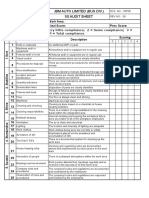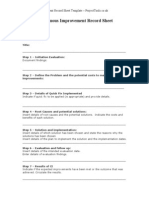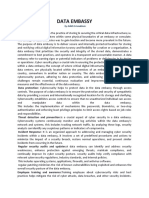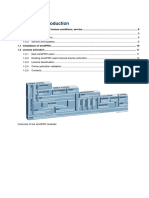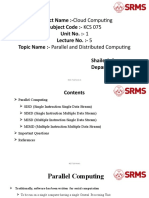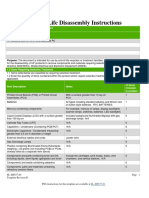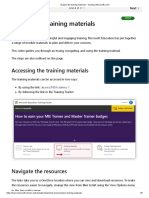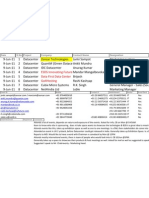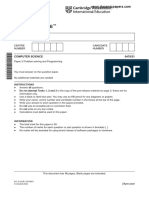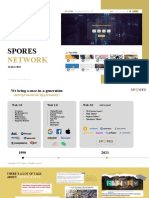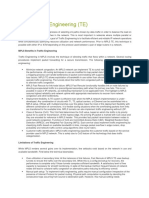Professional Documents
Culture Documents
CARA Tool User Manual
CARA Tool User Manual
Uploaded by
Rambir KaushikCopyright:
Available Formats
You might also like
- Process-Audit-VDA-6.3 ChecklistDocument10 pagesProcess-Audit-VDA-6.3 ChecklistRambir Kaushik50% (2)
- CrystalDiffract User's GuideDocument42 pagesCrystalDiffract User's Guidesrinivasulu . p100% (1)
- JUNOS Intermediate Routing-11a-Lab Guide PDFDocument92 pagesJUNOS Intermediate Routing-11a-Lab Guide PDFegdejuanaNo ratings yet
- EX403 Study NotesDocument7 pagesEX403 Study Notesr.b. senthil babu r.b. senthil babuNo ratings yet
- Pulse 4.0 TrainingDocument466 pagesPulse 4.0 TrainingJUAN CARLOS GARCIA RUBIONo ratings yet
- System Activation - Onbase 18 Module Reference GuideDocument13 pagesSystem Activation - Onbase 18 Module Reference GuidekingsoftNo ratings yet
- Getting Started With Oneliner & Power Flow V11Document27 pagesGetting Started With Oneliner & Power Flow V11miguel itsonNo ratings yet
- Runout & Total Run OutDocument2 pagesRunout & Total Run OutRambir Kaushik100% (1)
- Internal Audit Checksheet EMS-OHSASDocument32 pagesInternal Audit Checksheet EMS-OHSASRambir KaushikNo ratings yet
- CARA NC Management Tool Instructions For Client: IATF OversightDocument8 pagesCARA NC Management Tool Instructions For Client: IATF OversightAvinash CCMSNo ratings yet
- 2015 01 19 Reportserver Configguide 2.2Document58 pages2015 01 19 Reportserver Configguide 2.2l2_mikeNo ratings yet
- SAP Scripting Guide v0.6Document43 pagesSAP Scripting Guide v0.6Mythili MangaduNo ratings yet
- Checkpoint Restart V2.1Document22 pagesCheckpoint Restart V2.1Vineet Prakash100% (1)
- Manual AA Gateway AgentDocument30 pagesManual AA Gateway AgentAbdul KalimNo ratings yet
- BMSM enDocument32 pagesBMSM enMiriam MaciasNo ratings yet
- PNDC ReportDocument8 pagesPNDC ReportTaha HussainNo ratings yet
- SolarPower User Manual For Grid-Tie Off-Grid 5KW 4KW Inverter PDFDocument51 pagesSolarPower User Manual For Grid-Tie Off-Grid 5KW 4KW Inverter PDFALBEIRO DIAZ LAMBRAÑONo ratings yet
- Mobile FTP Client - An Android ApplicationDocument41 pagesMobile FTP Client - An Android ApplicationOscar ParraNo ratings yet
- Upk InstallDocument72 pagesUpk InstallsubasisgNo ratings yet
- DRM826 2 Add-On Generic Reporting Engine A4 E ScreenDocument12 pagesDRM826 2 Add-On Generic Reporting Engine A4 E ScreenvladimirNo ratings yet
- Sima Pro Installation Manual 820Document22 pagesSima Pro Installation Manual 820jasolanoroNo ratings yet
- Installing and Operating Carrier Software On NetworksDocument11 pagesInstalling and Operating Carrier Software On NetworksFaquruddin AliNo ratings yet
- Exhibitorman ManualDocument91 pagesExhibitorman ManualOswaldo BorjasNo ratings yet
- Postgres Stndby SetupDocument9 pagesPostgres Stndby SetupanupamvishwakarmaNo ratings yet
- Maven PDF PluginDocument19 pagesMaven PDF PluginИван ЖујовићNo ratings yet
- Oracle FLEXCUBE Universal Banking: Reports User Guide Release 12.0.3.0.0Document18 pagesOracle FLEXCUBE Universal Banking: Reports User Guide Release 12.0.3.0.0cuonglunNo ratings yet
- TrafficViewer Pro Software Manual - Aug 23, 2013Document60 pagesTrafficViewer Pro Software Manual - Aug 23, 2013Miguel CudjoeNo ratings yet
- Installation Manual 805Document22 pagesInstallation Manual 805Angel AndradeNo ratings yet
- Phases - 1-3 - Users, Sku Aliases, PortalsDocument12 pagesPhases - 1-3 - Users, Sku Aliases, Portalsarteepu4No ratings yet
- Archer Suite: Data Feed Monitor GuideDocument16 pagesArcher Suite: Data Feed Monitor GuideAutowf7 Autowf7No ratings yet
- Programmers Manual: © 2008-2022 Fast Reports IncDocument103 pagesProgrammers Manual: © 2008-2022 Fast Reports IncSilvianNo ratings yet
- Pharos Control V1 UserGuide CPE210Document77 pagesPharos Control V1 UserGuide CPE210ssa_joeNo ratings yet
- Dream Report Getting Started 2019Document31 pagesDream Report Getting Started 2019hizzyNo ratings yet
- PDFDocument29 pagesPDFnaderNo ratings yet
- DAQMaster User V3-7-2103US 210329 WDocument249 pagesDAQMaster User V3-7-2103US 210329 WadiNo ratings yet
- Ofbiz Development Introduction PDFDocument12 pagesOfbiz Development Introduction PDFDidik HariadiNo ratings yet
- Department of Information Technology, Shri Vaishnav Institute of Technology & Science, IndoreDocument60 pagesDepartment of Information Technology, Shri Vaishnav Institute of Technology & Science, IndoreAvi Khurana100% (1)
- SADP User ManualDocument34 pagesSADP User ManualJuan Emilio CucumidesNo ratings yet
- Nifi HDP PDFDocument121 pagesNifi HDP PDFsurendra sNo ratings yet
- BravaReader AdminGuideDocument8 pagesBravaReader AdminGuideoscar1997615No ratings yet
- Origin User Guide 2021b EDocument396 pagesOrigin User Guide 2021b EAlf SimpaticoNo ratings yet
- Attendance Management Software User Manual - V1.7Document206 pagesAttendance Management Software User Manual - V1.7Alejandro César Rico MartínezNo ratings yet
- Xerox Job History Export Ug enDocument46 pagesXerox Job History Export Ug enfredy priyonoNo ratings yet
- SolarPower User Manual For Hybrid 3-Phsase Inverter PDFDocument49 pagesSolarPower User Manual For Hybrid 3-Phsase Inverter PDFALBEIRO DIAZ LAMBRAÑONo ratings yet
- HPE StoreOnce CATTOOLS User Guide EH991-90932 CATTOOLS UserGuideDocument44 pagesHPE StoreOnce CATTOOLS User Guide EH991-90932 CATTOOLS UserGuideJose MesenNo ratings yet
- Online Bug Tracking System Project ReportDocument21 pagesOnline Bug Tracking System Project Reportsuj4l0% (1)
- Readme Application Tool CtP-Plate v5 PDFDocument15 pagesReadme Application Tool CtP-Plate v5 PDFmegarscout2010No ratings yet
- Access Control Software - V2.3.2.11Document76 pagesAccess Control Software - V2.3.2.11Daniel Zaldivar LopezNo ratings yet
- Darcy Ripper User ManualDocument17 pagesDarcy Ripper User ManualMohammad Bilal MirzaNo ratings yet
- Data Migration in E-Business SuiteDocument17 pagesData Migration in E-Business SuitemicktekoNo ratings yet
- Ultra MapperDocument5 pagesUltra Mapperfirebolt_7No ratings yet
- DAQMaster ENGLISH User V3-4 - 20200514 WDocument242 pagesDAQMaster ENGLISH User V3-4 - 20200514 WHector CamachoNo ratings yet
- Update Instructions Sima Pro 85 To Sima Pro 90Document12 pagesUpdate Instructions Sima Pro 85 To Sima Pro 90sheng caoNo ratings yet
- Mastering Informatica Log FilesDocument20 pagesMastering Informatica Log FilesAmit Sharma100% (1)
- Manual Archive AgentDocument33 pagesManual Archive AgentAbdul KalimNo ratings yet
- FRNetProgrammerManual enDocument118 pagesFRNetProgrammerManual enpajolomaNo ratings yet
- User Manual: Melag FTP ServerDocument16 pagesUser Manual: Melag FTP ServerМаксим ШульгаNo ratings yet
- ILSA User Reference GuideDocument48 pagesILSA User Reference Guiderdmiguel_19836No ratings yet
- Diagrams User GuideDocument362 pagesDiagrams User GuidePolarograma100% (5)
- Bug Tracking SystemDocument4 pagesBug Tracking SystemMohamed Abdul Ali.sNo ratings yet
- IIS Easy Migration Tool Quick Start GuideDocument26 pagesIIS Easy Migration Tool Quick Start GuideMarcelo DonadiniNo ratings yet
- 8 Lesson System SoftwareDocument8 pages8 Lesson System SoftwareBlack NightNo ratings yet
- Awareness Training On EHS Management System (A-I & HIRA) : SMR Automotive Systems India LimitedDocument3 pagesAwareness Training On EHS Management System (A-I & HIRA) : SMR Automotive Systems India LimitedRambir KaushikNo ratings yet
- Apis Iq Fmea ManualDocument42 pagesApis Iq Fmea ManualRambir KaushikNo ratings yet
- Control of ChangesDocument9 pagesControl of ChangesRambir KaushikNo ratings yet
- Is - Iso 14001 (2015)Document20 pagesIs - Iso 14001 (2015)Rambir KaushikNo ratings yet
- JBM Auto Limited (Bus Div.) 5S Audit SheetDocument3 pagesJBM Auto Limited (Bus Div.) 5S Audit SheetRambir KaushikNo ratings yet
- Sebros QMS ManualDocument44 pagesSebros QMS ManualRambir KaushikNo ratings yet
- ECN Form & Process Flow Rev.00Document15 pagesECN Form & Process Flow Rev.00Rambir KaushikNo ratings yet
- Our Company ProductsDocument7 pagesOur Company ProductsRambir KaushikNo ratings yet
- Control of Documents (IMS)Document11 pagesControl of Documents (IMS)Rambir Kaushik0% (1)
- IMS ManualDocument44 pagesIMS ManualAbid IqbalNo ratings yet
- Organisation ChartDocument1 pageOrganisation ChartRambir KaushikNo ratings yet
- TQMDocument2 pagesTQMRambir KaushikNo ratings yet
- Continuous Improvement Record SheetDocument1 pageContinuous Improvement Record SheetRambir KaushikNo ratings yet
- Indexing Structure: Chapter FourDocument26 pagesIndexing Structure: Chapter Fourmilkikoo shiferaNo ratings yet
- Data Embassy Correction 1Document2 pagesData Embassy Correction 1Donald bhai ModiNo ratings yet
- No Course Course Description Credit HourDocument3 pagesNo Course Course Description Credit HourfazaseikoNo ratings yet
- Computer Crossword Puzzle - WordMintDocument1 pageComputer Crossword Puzzle - WordMintFajar HermawanNo ratings yet
- Firmware Manual Internal PDFDocument190 pagesFirmware Manual Internal PDFPrasanna Kumar VilluriNo ratings yet
- Fishbowl Frenzy Arcade Game Operator Setup Service Manuals Team PlayDocument99 pagesFishbowl Frenzy Arcade Game Operator Setup Service Manuals Team Playsamsung j6 celularNo ratings yet
- 1 - WindPRO3.5-Introduction and License ActivationDocument10 pages1 - WindPRO3.5-Introduction and License ActivationHéctor LodosoNo ratings yet
- Artificial Intelligence Chatbot Adoption FrameworkDocument18 pagesArtificial Intelligence Chatbot Adoption FrameworksaraNo ratings yet
- Developing Automated Amharic Hate Speech Posts Detection Model From Facebook Using Deep LearningDocument94 pagesDeveloping Automated Amharic Hate Speech Posts Detection Model From Facebook Using Deep Learningmeseret amareNo ratings yet
- JNTU JAVA Lab Manual ProgramsDocument108 pagesJNTU JAVA Lab Manual Programssubramanyam62100% (4)
- Dlmdmdql01 Course BookDocument104 pagesDlmdmdql01 Course Bookcherry.priskilaNo ratings yet
- Cyber Security Essay 2Document4 pagesCyber Security Essay 2Super FlyNo ratings yet
- Java InstallationDocument3 pagesJava Installationscribd_renjithNo ratings yet
- Department of Computer Engineering Academic Year 2021 - Semester-V 3150711-Software EngineeringDocument2 pagesDepartment of Computer Engineering Academic Year 2021 - Semester-V 3150711-Software EngineeringAnonymous Dev100% (2)
- NetShelter Metered-by-Outlet Rack PDUs - AP8453Document2 pagesNetShelter Metered-by-Outlet Rack PDUs - AP8453nassim ouaNo ratings yet
- KCS 713 Unit 1 Lecture 5Document32 pagesKCS 713 Unit 1 Lecture 5Shailesh SaxenaNo ratings yet
- Mongo DB Atlas On AWS - FINAL - Drive Innovation at Scale - New - Title - V1Document14 pagesMongo DB Atlas On AWS - FINAL - Drive Innovation at Scale - New - Title - V1Monte CarloNo ratings yet
- Product End-of-Life Disassembly InstructionsDocument22 pagesProduct End-of-Life Disassembly InstructionsGiorgio RoaNo ratings yet
- Explore The Training Materials - Training - Microsoft LearnDocument5 pagesExplore The Training Materials - Training - Microsoft LearnRefaay SalamaNo ratings yet
- MS PPT. Session Guide Mark Lyndon B. BaguioDocument15 pagesMS PPT. Session Guide Mark Lyndon B. BaguioJacqueline CarbonelNo ratings yet
- Unit 1 Java Programming With LinuxDocument48 pagesUnit 1 Java Programming With Linuxmelbin mathewNo ratings yet
- Sales Daily Report KeerthiRDocument57 pagesSales Daily Report KeerthiRKeerthi Bagare RaoNo ratings yet
- Cambridge IGCSE: Computer Science 0478/21Document16 pagesCambridge IGCSE: Computer Science 0478/21DLCdudeNo ratings yet
- Dilip CV - RF OptimizationDocument3 pagesDilip CV - RF OptimizationkartikNo ratings yet
- Spores Network - Company - Introduction - Deck - Oct2021Document16 pagesSpores Network - Company - Introduction - Deck - Oct2021Toan HuynhNo ratings yet
- GNSS Smartphones Positioning: Advances, Challenges, Opportunities, and Future PerspectivesDocument23 pagesGNSS Smartphones Positioning: Advances, Challenges, Opportunities, and Future PerspectivescointoinNo ratings yet
- Traffic Engineering 1Document2 pagesTraffic Engineering 1Habet MoshmoshNo ratings yet
- ISOIEC 11179-1 Specification and Standardization of Data ElementsDocument42 pagesISOIEC 11179-1 Specification and Standardization of Data Elementsanwar setyawanNo ratings yet
CARA Tool User Manual
CARA Tool User Manual
Uploaded by
Rambir KaushikOriginal Description:
Copyright
Available Formats
Share this document
Did you find this document useful?
Is this content inappropriate?
Report this DocumentCopyright:
Available Formats
CARA Tool User Manual
CARA Tool User Manual
Uploaded by
Rambir KaushikCopyright:
Available Formats
CARA Tool
User manual
Contents
1 Foreword ....................................................................................................................................2
2 Description and installation of the tool ........................................................................................2
2.1 Report/Nc management files ...............................................................................................2
2.2 Checking data retention settings/saving files .......................................................................3
2.3 Offline availability and Updates ...........................................................................................3
3 Technical introduction.................................................................................................................3
3.1 All reports list/specific report type list .................................................................................4
3.2 Backup/Save all reports .......................................................................................................5
3.3 Restoring data/loading data from backup ............................................................................6
3.4 Creating a new report ..........................................................................................................6
3.5 Editing existing reports ........................................................................................................6
3.6 Exporting/Saving reports .....................................................................................................6
3.7 Importing reports ................................................................................................................6
3.8 Deleting reports...................................................................................................................7
3.9 Copying reports ...................................................................................................................7
3.10 Resetting the database ........................................................................................................7
4 Settings .......................................................................................................................................7
4.1 Language .............................................................................................................................7
5 Questions, answers and updates .................................................................................................7
5.1 Patches und Updates ...........................................................................................................7
5.2 Deactivating the delete browser history function ................................................................8
5.2.1 Firefox .........................................................................................................................8
5.2.2 Chrome........................................................................................................................8
5.2.3 Edge .......................................................................................................................... 10
User manual for version: 1.1.0
CARA Tool Page 1 of 11
1 Foreword
The Cara Reporting Tool is intended to support the IATF audit process.
The Analysis Tool leads the user step-by-step through the entire process. The tool supports
• Stage 1 readiness review
• Audit report with Nonconformity management
• Remote audit report with Nonconformity management
• Special Audit Report with Nonconformity management
The following processes can be carried out with the help of the tool:
• Creation of reports
• Creation of Nonconformity reports
• Completing of Nonconformity reports by organizations in NC CARA
• Checking of Nonconformity reports
Besides providing an introduction to the tool, this handbook also provides information on saving and
loading data. This handbook gives only a quick overview on the capabilities of the CARA tool. Detailed
description and answered questions about the tool will be answered in the provided wiki which also
contains the information of the manual. Additional help will be provided where required in the
service desk.
2 Description and installation of the tool
The tool is a web-based software, a web browser is therefore required to use this product. However,
just because a browser is used, this does not mean that there is also a permanent internet
connection required and that data is being exchanged with a server. The browser runs the program
locally and saves the data entered directly in its cache. The data is therefore stored in the browser
and cannot be opened from within another browser even on the same device. If you have used
Firefox for the tool before and have the tool open in Chrome, you will not have access to your data in
the Firefox cache. First it is necessary to exchange this data via a save all reports/backup and load
repots.
The tool is available as online version with offline capabilities (the tool will be saved to the browsers
cache similar to the data you enter). The programme only communicates with a server when
validating the ADP-number/license and checking for updates. There is no other logging,
communication or analysis of your data.
Your ADP-number/license is sent to the server during validation and if the licence is correct, the first
name, last name and the sponsors of the auditor are sent back.
2.1 Report/Nc management files
All documents and files created in the tool are available for download via the download function in
your browser using the save/export or backup/save all reports button. Depending on your default
settings, you will be asked whether you would like to save or run a file (Please do not open the file
with a standard application of your device, because this will only show you the raw data).In most
browsers all downloads are saved by default in the browser’s download folder. Reports are provided
as PDF files which can be opened/saved and printed on your device. All files you save are provided in
JSON/XML file format.
User manual for version: 1.1.0
CARA Tool Page 2 of 11
The tool uses the JSON or XML format to create report exports of any kind. The JSON/XML format is a
structured text file which enables data to be filed away and then be loaded again. You can edit the
files again using the tool. JSON is state of the art for data exchange in web applications. It can be
equally structured as XML but has less overhead, because of the usage of brackets instead of closing
tags in xml which results in smaller files. The file format data description can be found in the wiki.
2.2 Checking data retention settings/saving files
Before using the tool extensively, please check whether your browser deletes website chronic data
on close or you have additional tools on your device which clean the browser cache. Cleaning the
browser cache is not the default setting of browsers and was activated at some point by you or your
IT. The CARA tool can still be used in this case. However, you must save reports every time prior to
exiting the programme and then load them again to continue working on your report. Should you still
wish to delete all browser data every time you save, we recommend that you use another browser
which you could, for instance, use exclusively for the tool. If you clean your cache you will also always
require an internet connection to start the tool because it won’t be available offline.
An active report is automatically added to the report list whenever it is printed or saved as
XML/JSON. When you create a new report or open another report, you will be asked whether the
active report should be added to the report list. If you decline all data of that report will be
dismissed. In edit mode you can change all data after opening the report. Please save the report
locally for versioning purposes.
2.3 Offline availability and Updates
The tool is saved in the browsers cache on first start up. On the start page next to the software
version the information “Tool offline available” will be shown. If the browser cache is not deleted it is
now available offline and can be started by entering the web address (using the bookmark) even
without an internet connection. After loading it checks and downloads the newest version for next
start up. This means that you work on your offline available version every time you start CARA the
internet connection is used for updating in the background.
Supported browsers
• Edge, Chrome, Firefox and Opera are fully supported but you must have the current version.
• Internet Explorer from Version 11 is supported in the but should not be used since this
product works using old technologies and is not very fast.
• Apple's Safari is not supported. This browser does not follow general standards and does not
support the generation of PDF files. It is not possible to print reports using this browser.
• Apple iOs devices can’t create files within the browser so no data backup is possible. The
usage is not recommended and officially supported.
3 Technical introduction
When using this tool, you will encounter the following functions:
• All reports list
• Backup/Save all reports
• Load Backup/all reports
• Edit report
• Export/Load report
User manual for version: 1.1.0
CARA Tool Page 3 of 11
• Import/Save report
• Delete report
• Reset browser database
3.1 All reports list/specific report type list
CARA offers a list with all reports which were created or loaded into CARA. The all report list will
show all available reports from all report type groups. If you are in a specific report type group (Stage
1, Audit report, Remote audit report, Special report) a list for this group will be also available.
These lists can be filtered to find a specific report. The available filters are the report name,
organization name, audit type, cb certificate no and the audit start date. The text filter checks if the
any part of the entered text is contained. The audit type filter is only available in lists where different
types are possible. The filter can be reset using the trash icon.
Using the report list you can open, save, copy a report and open/download it as pdf. You can access
the nonconformity management report connected to the report. Every report will be represented in
the header with its name and the certificate number if available. In the content part you’ll find the
organization name, the audit date, audit type and the unique id. The unique id is generated by the
CARA Tool or provided by the IT of the CB when you import a report. The unique id is used to identify
a report by the CARA Tool. Reports with the same report name will treated as different reports if
they have different ids.
CARA offers also the possibility to inherit data from one report stage to another. For every stage
different buttons for inheritance to the following stage or to a special report will be visible. Using
these buttons it is possible to create a new report type and keeping data which is identic so you
won’t have to enter it twice. This functionality might be blocked depending on the CB, due to data
consistency in processes for the CB.
User manual for version: 1.1.0
CARA Tool Page 4 of 11
The trash icon in the top right of the report will remove the report from the browsers database
(cache) please use this function if you have saved reports locally or don’t need them anymore. The
pencil icon will open the report in edit mode depending on your right fields will be editable. The
benchmark icon next to the pencil will open the nonconformity report connected to the report. The
printer will save/open the report in pdf format. The download symbol is used for saving reports on
our provided formats. The brackets show the format the data will be saved in. We recommend in
general the Json format if not otherwise required by your CB. The symbol with the two sheets
enables you to copy the report. Apart from the unique id all data will be copied.
3.2 Backup/Save all reports
As soon as you have entered your first set of data, you should secure this data using the backup/save
all reports function. You can find this functionality in two places of the tool. The easy access version
is the icon on the start page and called “Backup/Save all reports” in the bottom right corner. This
file contains all data that was saved in the CARA Tool including settings.
The other possibility can be found in when you click on the “Settings->Backup & Database” menu.
Then click on the “Backup” button. In all cases a pop-up window opens in which you confirm your
decision to “save file” by pressing the OK button or a file is downloaded to your downloads folder
automatically. Every time you create a new backup, a new backup file with the name “Cara-Tool-
Backup“ is generated. Please do not open it this is not required. If you accidently open it in the editor
you can save and close it.
In addition to the manual backup/save all reports function, the tool also has an automatic backup
feature which can be set to create a backup after a specific amount of days. This backup is conducted
automatically when the tool is first launched. After this the interval until the next backup can be
selected under settings, the default setting is 14 days. The setting can be found in “Settings->Backup
& Database”
The backup is only executed when the tool is started and the duration since the last backup has
passed the amount of days set in the settings. If you change the setting to 0, a backup will be carried
out every time a change is made to the browser website. The maximum value that can be entered is
365 days. On exiting the browser you will be warned that not all data has been saved. After clicking
cancel the backup is created automatically and you can exit the tool.
You will know that a backup is being generated when a “Cara-Tool-Backup” file is downloaded.
Please save this file in a secure place.
User manual for version: 1.1.0
CARA Tool Page 5 of 11
3.3 Restoring data/loading data from backup
In general, it will not be necessary to load the full report data file/backup because the stored data
will be available on start-up. This could be the case though if, for instance, you
• carry out a browser update
• your browsers chronic was deleted
• you want to change your device
• migrate data between devices
Backup files can be also loaded from to places in the tool. The direct access function is available on
the start page using “Load Report/Backup” will load the backup by replacing all existing data.
Please make sure you are using the latest version of your backup an do not overwrite new reports.
The same functionality can be found in “Settings->Backup & Database” using the “Import backup”
button
Once you select the import/load backup, a file selection window will open. You first select where the
backup is stored - often the download folder - and then select the desired file to be imported.
3.4 Creating a new report
The CARA tool keeps the last report you worked on in the active report storage. This report is
accessed when you choose the audit type group in the left main menu. The report will be opened on
the audit data page. There you will find the new button in the top right corner. The other option is to
use the new button on the start page of the tool . If the active report was not saved yet in the
report list which happens automatically when you create the pdf or save the report as json or xml file
you will be asked if you want to add the active report now.
3.5 Editing existing reports
On the “Start” page, you can access all existing reports for every report type group using the list
button . You can also access the active report using the edit/pencil button the header line
above the button contains the report name, the organisation and the audit date of the active report.
3.6 Exporting/Saving reports
To save an individual report you can access that functionality on the start page for active reports
using the default json format . For all reports you can do this with the functionality in the report
list
3.7 Importing reports
The “import report” function enables you to upload previously saved and exported reports back into
the tool for further editing. First select the folder and then select the desired *.json file. The tool
automatically identifies a report based on its data structure and inserts it into the correct storage
place. The tool also recognises whether the file is a backup and loads this backup if you confirm this
in the pop-up window.
User manual for version: 1.1.0
CARA Tool Page 6 of 11
Every report is assigned a unique ID (unique identification number) when it is imported. The tool
verifies whether this ID already exists and asks the user again whether he/she really wishes to
overwrite an existing report.
3.8 Deleting reports
You can also delete individual reports under “start” and the “all reports” +”report type” menu item.
Select the report with the desired report number and click on the “delete report” function.
Please be aware that deleting the report means that it is only possible to re-import the report for
further editing if you have previously exported the report.
3.9 Copying reports
It is also possible to copy a report. The tool automatically removes values that will be changed. First,
the first auditor is set as the user of the tool. Then the data fields report number, report date and
audit date are cleared. If an audit is repeated, you can view and correct previous results.
3.10 Resetting the database
The “reset database” function deletes all active data from the tool. This includes all current settings
and previous entries in the various fields. All previously exported reports and the completed backup
are unaffected by this function and are still available after a reset.
After resetting the database, individual reports can be re-imported. The backup can also be re-
imported.
4 Settings
Under “Settings” you can enter your ADP number and other default settings. In addition to these
options you can import backups under “Settings” and fully delete the database.
4.1 Language
The language of the tool is chosen based on the language of the browser but can be changed at any
point. Changing the language at this stage also changes the language of the questions and all terms
supplied in the tool and report printout. Textual inputs are not affected.
The tool is delivered with all languages and can display these in the browser. However, fonts for the
report printout must be included in the delivery.
5 Questions, answers and updates
5.1 Patches und Updates
The tool is being continually improved. Patches are provided automatically on every start of the
application. Due to the offline availability of the tool this update is not loaded directly but on the
next start up. The tool is downward compatible to old data structures. If changes to the data
structure occur old reports can still be opened with the new version. They will be automatically
transformed into the updated data structure. This will happen for data in the browser cache and for
data loaded from old json and xml files.
User manual for version: 1.1.0
CARA Tool Page 7 of 11
5.2 Deactivating the delete browser history function
To use the tool as intended, browser data should not be deleted every time the tool is closed. This
also affects the part of the browser with the databases in which the Cara Reporting Tool data are
stored. This will also remove the tool from the browser which makes it offline unavailable.
5.2.1 Firefox
You will find this function in “Options” in Firefox, then in “Privacy & Security” in the menu on the left.
In Firefox you have the possibility to choose to use this function in general or just for the Cara
Reporting Tool. Under the sub-item “Cookies and Site Data”, you can set an exception by entering
the address of the tool. For the online version this address is https://cara.iatfglobaloversight.org. For
the offline version, no exception can be made. Alternatively, you can also change the “Keep until”
function to “they expire”.
5.2.2 Chrome
You will find this function after opening the other points under Settings in Chrome by clicking on
“Advanced” at the bottom of the page. In “Privacy and security”, you will find “Content Settings” at
the bottom. In this menu you will find the item “Cookies”.
User manual for version: 1.1.0
CARA Tool Page 8 of 11
After the Cookies sub-menu opens, you can deactivate the function “Keep data until you quit your
browser”. From this point forward, data can be stored in the long term in the browser. It is also
possible to create an exception for the online version by entering the URL
“https://cara.iatfglobaloversight.org” and for the offline version “file:///*“
User manual for version: 1.1.0
CARA Tool Page 9 of 11
5.2.3 Edge
You will find this function in Edge in Settings, then the “Select elements to be deleted” in the “Delete
Browser Data” menu item. The function “Keep local data only until you quit your browser” must be
switched to “off”.
User manual for version: 1.1.0
CARA Tool Page 10 of 11
User manual for version: 1.1.0
CARA Tool Page 11 of 11
You might also like
- Process-Audit-VDA-6.3 ChecklistDocument10 pagesProcess-Audit-VDA-6.3 ChecklistRambir Kaushik50% (2)
- CrystalDiffract User's GuideDocument42 pagesCrystalDiffract User's Guidesrinivasulu . p100% (1)
- JUNOS Intermediate Routing-11a-Lab Guide PDFDocument92 pagesJUNOS Intermediate Routing-11a-Lab Guide PDFegdejuanaNo ratings yet
- EX403 Study NotesDocument7 pagesEX403 Study Notesr.b. senthil babu r.b. senthil babuNo ratings yet
- Pulse 4.0 TrainingDocument466 pagesPulse 4.0 TrainingJUAN CARLOS GARCIA RUBIONo ratings yet
- System Activation - Onbase 18 Module Reference GuideDocument13 pagesSystem Activation - Onbase 18 Module Reference GuidekingsoftNo ratings yet
- Getting Started With Oneliner & Power Flow V11Document27 pagesGetting Started With Oneliner & Power Flow V11miguel itsonNo ratings yet
- Runout & Total Run OutDocument2 pagesRunout & Total Run OutRambir Kaushik100% (1)
- Internal Audit Checksheet EMS-OHSASDocument32 pagesInternal Audit Checksheet EMS-OHSASRambir KaushikNo ratings yet
- CARA NC Management Tool Instructions For Client: IATF OversightDocument8 pagesCARA NC Management Tool Instructions For Client: IATF OversightAvinash CCMSNo ratings yet
- 2015 01 19 Reportserver Configguide 2.2Document58 pages2015 01 19 Reportserver Configguide 2.2l2_mikeNo ratings yet
- SAP Scripting Guide v0.6Document43 pagesSAP Scripting Guide v0.6Mythili MangaduNo ratings yet
- Checkpoint Restart V2.1Document22 pagesCheckpoint Restart V2.1Vineet Prakash100% (1)
- Manual AA Gateway AgentDocument30 pagesManual AA Gateway AgentAbdul KalimNo ratings yet
- BMSM enDocument32 pagesBMSM enMiriam MaciasNo ratings yet
- PNDC ReportDocument8 pagesPNDC ReportTaha HussainNo ratings yet
- SolarPower User Manual For Grid-Tie Off-Grid 5KW 4KW Inverter PDFDocument51 pagesSolarPower User Manual For Grid-Tie Off-Grid 5KW 4KW Inverter PDFALBEIRO DIAZ LAMBRAÑONo ratings yet
- Mobile FTP Client - An Android ApplicationDocument41 pagesMobile FTP Client - An Android ApplicationOscar ParraNo ratings yet
- Upk InstallDocument72 pagesUpk InstallsubasisgNo ratings yet
- DRM826 2 Add-On Generic Reporting Engine A4 E ScreenDocument12 pagesDRM826 2 Add-On Generic Reporting Engine A4 E ScreenvladimirNo ratings yet
- Sima Pro Installation Manual 820Document22 pagesSima Pro Installation Manual 820jasolanoroNo ratings yet
- Installing and Operating Carrier Software On NetworksDocument11 pagesInstalling and Operating Carrier Software On NetworksFaquruddin AliNo ratings yet
- Exhibitorman ManualDocument91 pagesExhibitorman ManualOswaldo BorjasNo ratings yet
- Postgres Stndby SetupDocument9 pagesPostgres Stndby SetupanupamvishwakarmaNo ratings yet
- Maven PDF PluginDocument19 pagesMaven PDF PluginИван ЖујовићNo ratings yet
- Oracle FLEXCUBE Universal Banking: Reports User Guide Release 12.0.3.0.0Document18 pagesOracle FLEXCUBE Universal Banking: Reports User Guide Release 12.0.3.0.0cuonglunNo ratings yet
- TrafficViewer Pro Software Manual - Aug 23, 2013Document60 pagesTrafficViewer Pro Software Manual - Aug 23, 2013Miguel CudjoeNo ratings yet
- Installation Manual 805Document22 pagesInstallation Manual 805Angel AndradeNo ratings yet
- Phases - 1-3 - Users, Sku Aliases, PortalsDocument12 pagesPhases - 1-3 - Users, Sku Aliases, Portalsarteepu4No ratings yet
- Archer Suite: Data Feed Monitor GuideDocument16 pagesArcher Suite: Data Feed Monitor GuideAutowf7 Autowf7No ratings yet
- Programmers Manual: © 2008-2022 Fast Reports IncDocument103 pagesProgrammers Manual: © 2008-2022 Fast Reports IncSilvianNo ratings yet
- Pharos Control V1 UserGuide CPE210Document77 pagesPharos Control V1 UserGuide CPE210ssa_joeNo ratings yet
- Dream Report Getting Started 2019Document31 pagesDream Report Getting Started 2019hizzyNo ratings yet
- PDFDocument29 pagesPDFnaderNo ratings yet
- DAQMaster User V3-7-2103US 210329 WDocument249 pagesDAQMaster User V3-7-2103US 210329 WadiNo ratings yet
- Ofbiz Development Introduction PDFDocument12 pagesOfbiz Development Introduction PDFDidik HariadiNo ratings yet
- Department of Information Technology, Shri Vaishnav Institute of Technology & Science, IndoreDocument60 pagesDepartment of Information Technology, Shri Vaishnav Institute of Technology & Science, IndoreAvi Khurana100% (1)
- SADP User ManualDocument34 pagesSADP User ManualJuan Emilio CucumidesNo ratings yet
- Nifi HDP PDFDocument121 pagesNifi HDP PDFsurendra sNo ratings yet
- BravaReader AdminGuideDocument8 pagesBravaReader AdminGuideoscar1997615No ratings yet
- Origin User Guide 2021b EDocument396 pagesOrigin User Guide 2021b EAlf SimpaticoNo ratings yet
- Attendance Management Software User Manual - V1.7Document206 pagesAttendance Management Software User Manual - V1.7Alejandro César Rico MartínezNo ratings yet
- Xerox Job History Export Ug enDocument46 pagesXerox Job History Export Ug enfredy priyonoNo ratings yet
- SolarPower User Manual For Hybrid 3-Phsase Inverter PDFDocument49 pagesSolarPower User Manual For Hybrid 3-Phsase Inverter PDFALBEIRO DIAZ LAMBRAÑONo ratings yet
- HPE StoreOnce CATTOOLS User Guide EH991-90932 CATTOOLS UserGuideDocument44 pagesHPE StoreOnce CATTOOLS User Guide EH991-90932 CATTOOLS UserGuideJose MesenNo ratings yet
- Online Bug Tracking System Project ReportDocument21 pagesOnline Bug Tracking System Project Reportsuj4l0% (1)
- Readme Application Tool CtP-Plate v5 PDFDocument15 pagesReadme Application Tool CtP-Plate v5 PDFmegarscout2010No ratings yet
- Access Control Software - V2.3.2.11Document76 pagesAccess Control Software - V2.3.2.11Daniel Zaldivar LopezNo ratings yet
- Darcy Ripper User ManualDocument17 pagesDarcy Ripper User ManualMohammad Bilal MirzaNo ratings yet
- Data Migration in E-Business SuiteDocument17 pagesData Migration in E-Business SuitemicktekoNo ratings yet
- Ultra MapperDocument5 pagesUltra Mapperfirebolt_7No ratings yet
- DAQMaster ENGLISH User V3-4 - 20200514 WDocument242 pagesDAQMaster ENGLISH User V3-4 - 20200514 WHector CamachoNo ratings yet
- Update Instructions Sima Pro 85 To Sima Pro 90Document12 pagesUpdate Instructions Sima Pro 85 To Sima Pro 90sheng caoNo ratings yet
- Mastering Informatica Log FilesDocument20 pagesMastering Informatica Log FilesAmit Sharma100% (1)
- Manual Archive AgentDocument33 pagesManual Archive AgentAbdul KalimNo ratings yet
- FRNetProgrammerManual enDocument118 pagesFRNetProgrammerManual enpajolomaNo ratings yet
- User Manual: Melag FTP ServerDocument16 pagesUser Manual: Melag FTP ServerМаксим ШульгаNo ratings yet
- ILSA User Reference GuideDocument48 pagesILSA User Reference Guiderdmiguel_19836No ratings yet
- Diagrams User GuideDocument362 pagesDiagrams User GuidePolarograma100% (5)
- Bug Tracking SystemDocument4 pagesBug Tracking SystemMohamed Abdul Ali.sNo ratings yet
- IIS Easy Migration Tool Quick Start GuideDocument26 pagesIIS Easy Migration Tool Quick Start GuideMarcelo DonadiniNo ratings yet
- 8 Lesson System SoftwareDocument8 pages8 Lesson System SoftwareBlack NightNo ratings yet
- Awareness Training On EHS Management System (A-I & HIRA) : SMR Automotive Systems India LimitedDocument3 pagesAwareness Training On EHS Management System (A-I & HIRA) : SMR Automotive Systems India LimitedRambir KaushikNo ratings yet
- Apis Iq Fmea ManualDocument42 pagesApis Iq Fmea ManualRambir KaushikNo ratings yet
- Control of ChangesDocument9 pagesControl of ChangesRambir KaushikNo ratings yet
- Is - Iso 14001 (2015)Document20 pagesIs - Iso 14001 (2015)Rambir KaushikNo ratings yet
- JBM Auto Limited (Bus Div.) 5S Audit SheetDocument3 pagesJBM Auto Limited (Bus Div.) 5S Audit SheetRambir KaushikNo ratings yet
- Sebros QMS ManualDocument44 pagesSebros QMS ManualRambir KaushikNo ratings yet
- ECN Form & Process Flow Rev.00Document15 pagesECN Form & Process Flow Rev.00Rambir KaushikNo ratings yet
- Our Company ProductsDocument7 pagesOur Company ProductsRambir KaushikNo ratings yet
- Control of Documents (IMS)Document11 pagesControl of Documents (IMS)Rambir Kaushik0% (1)
- IMS ManualDocument44 pagesIMS ManualAbid IqbalNo ratings yet
- Organisation ChartDocument1 pageOrganisation ChartRambir KaushikNo ratings yet
- TQMDocument2 pagesTQMRambir KaushikNo ratings yet
- Continuous Improvement Record SheetDocument1 pageContinuous Improvement Record SheetRambir KaushikNo ratings yet
- Indexing Structure: Chapter FourDocument26 pagesIndexing Structure: Chapter Fourmilkikoo shiferaNo ratings yet
- Data Embassy Correction 1Document2 pagesData Embassy Correction 1Donald bhai ModiNo ratings yet
- No Course Course Description Credit HourDocument3 pagesNo Course Course Description Credit HourfazaseikoNo ratings yet
- Computer Crossword Puzzle - WordMintDocument1 pageComputer Crossword Puzzle - WordMintFajar HermawanNo ratings yet
- Firmware Manual Internal PDFDocument190 pagesFirmware Manual Internal PDFPrasanna Kumar VilluriNo ratings yet
- Fishbowl Frenzy Arcade Game Operator Setup Service Manuals Team PlayDocument99 pagesFishbowl Frenzy Arcade Game Operator Setup Service Manuals Team Playsamsung j6 celularNo ratings yet
- 1 - WindPRO3.5-Introduction and License ActivationDocument10 pages1 - WindPRO3.5-Introduction and License ActivationHéctor LodosoNo ratings yet
- Artificial Intelligence Chatbot Adoption FrameworkDocument18 pagesArtificial Intelligence Chatbot Adoption FrameworksaraNo ratings yet
- Developing Automated Amharic Hate Speech Posts Detection Model From Facebook Using Deep LearningDocument94 pagesDeveloping Automated Amharic Hate Speech Posts Detection Model From Facebook Using Deep Learningmeseret amareNo ratings yet
- JNTU JAVA Lab Manual ProgramsDocument108 pagesJNTU JAVA Lab Manual Programssubramanyam62100% (4)
- Dlmdmdql01 Course BookDocument104 pagesDlmdmdql01 Course Bookcherry.priskilaNo ratings yet
- Cyber Security Essay 2Document4 pagesCyber Security Essay 2Super FlyNo ratings yet
- Java InstallationDocument3 pagesJava Installationscribd_renjithNo ratings yet
- Department of Computer Engineering Academic Year 2021 - Semester-V 3150711-Software EngineeringDocument2 pagesDepartment of Computer Engineering Academic Year 2021 - Semester-V 3150711-Software EngineeringAnonymous Dev100% (2)
- NetShelter Metered-by-Outlet Rack PDUs - AP8453Document2 pagesNetShelter Metered-by-Outlet Rack PDUs - AP8453nassim ouaNo ratings yet
- KCS 713 Unit 1 Lecture 5Document32 pagesKCS 713 Unit 1 Lecture 5Shailesh SaxenaNo ratings yet
- Mongo DB Atlas On AWS - FINAL - Drive Innovation at Scale - New - Title - V1Document14 pagesMongo DB Atlas On AWS - FINAL - Drive Innovation at Scale - New - Title - V1Monte CarloNo ratings yet
- Product End-of-Life Disassembly InstructionsDocument22 pagesProduct End-of-Life Disassembly InstructionsGiorgio RoaNo ratings yet
- Explore The Training Materials - Training - Microsoft LearnDocument5 pagesExplore The Training Materials - Training - Microsoft LearnRefaay SalamaNo ratings yet
- MS PPT. Session Guide Mark Lyndon B. BaguioDocument15 pagesMS PPT. Session Guide Mark Lyndon B. BaguioJacqueline CarbonelNo ratings yet
- Unit 1 Java Programming With LinuxDocument48 pagesUnit 1 Java Programming With Linuxmelbin mathewNo ratings yet
- Sales Daily Report KeerthiRDocument57 pagesSales Daily Report KeerthiRKeerthi Bagare RaoNo ratings yet
- Cambridge IGCSE: Computer Science 0478/21Document16 pagesCambridge IGCSE: Computer Science 0478/21DLCdudeNo ratings yet
- Dilip CV - RF OptimizationDocument3 pagesDilip CV - RF OptimizationkartikNo ratings yet
- Spores Network - Company - Introduction - Deck - Oct2021Document16 pagesSpores Network - Company - Introduction - Deck - Oct2021Toan HuynhNo ratings yet
- GNSS Smartphones Positioning: Advances, Challenges, Opportunities, and Future PerspectivesDocument23 pagesGNSS Smartphones Positioning: Advances, Challenges, Opportunities, and Future PerspectivescointoinNo ratings yet
- Traffic Engineering 1Document2 pagesTraffic Engineering 1Habet MoshmoshNo ratings yet
- ISOIEC 11179-1 Specification and Standardization of Data ElementsDocument42 pagesISOIEC 11179-1 Specification and Standardization of Data Elementsanwar setyawanNo ratings yet