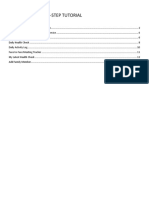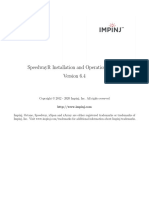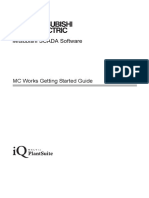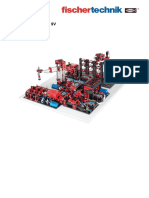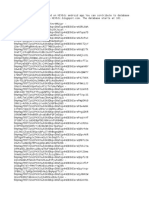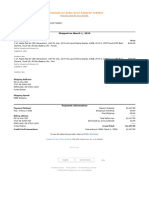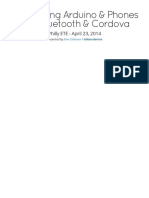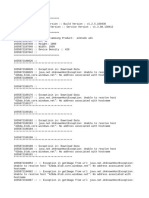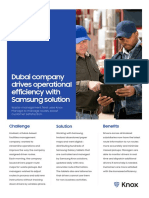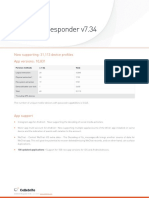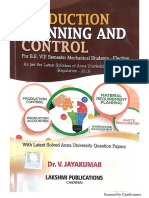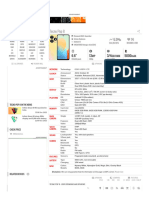Professional Documents
Culture Documents
Mobilehmi Getting Started: Server Installation (App Hub)
Mobilehmi Getting Started: Server Installation (App Hub)
Uploaded by
Rayhan IyanOriginal Title
Copyright
Available Formats
Share this document
Did you find this document useful?
Is this content inappropriate?
Report this DocumentCopyright:
Available Formats
Mobilehmi Getting Started: Server Installation (App Hub)
Mobilehmi Getting Started: Server Installation (App Hub)
Uploaded by
Rayhan IyanCopyright:
Available Formats
MobileHMI
Getting Started
October 2015
Description: Guide to start using ICONICS MobileHMI.
General Requirement: Windows Phone 8, Android, iOS, or For the Windows 8 app:
HTML5-enabled device. Swipe in from the top or bottom edge of the screen to
access the app menu.
Introduction Swipe in from the right edge of the screen to access the
Windows 8 charm bar to access Windows 8 Share features.
MobileHMI is the next generation HMI/SCADA mobile
application for industrial, manufacturing and building For the Android & iOS app:
automation. MobileHMI is an application developed to allow Click on the ‘…’ button at the bottom right to access the app
access to operational information from anywhere and at any time. menu.
Leveraging the capabilities of the ICONICS platform technologies
for HMI/SCADA and AnalytiX, MobileHMI will bring a new level Enabling MobileHMI for your GENESIS64
of flexibility to any MobileHMI or SCADA installation. With the System
ability to launch GraphWorX64 displays, real-time and historical
trends, navigate the Asset Catalog, monitor alarms and subscribe
Server Installation (App Hub)
to push notifications for alarms, MobileHMI gives users control
of enterprise scale operations from a wide variety of mobile To enable MobileHMI functionality for your GENESIS64 system,
devices. you need to first install the MobileHMI product on your primary
GENESIS64 server. You may also do a standalone MobileHMI
The MobileHMI product can be installed separately as a stand- installation without GENESIS64 but you will not be able to use
alone product or it can be used with ICONICS GENESIS64 or many of the GENESIS64 providers.
ICONICS AnalytiX suites.
1. Insert the MobileHMI 10.9 DVD into your primary server.
2. From the splashscreen, click on MobileHMI.
Installation on devices 3. Follow the on-screen instructions to install.
Installing MobileHMI to devices NOTE: For details about the installation procedure please refer to the
product documentation located on the installation disk.
1. Open the respective application stores for your device.
2. Search for ‘MobileHMI’.
3. Click on it and choose to install.
Setting up a MobileHMI server
Configuration of MobileHMI for your GENESIS64 system is done
Connecting to a demo project through the MobileHMI provider in Workbench for Desktop.
NOTE: MobileHMI can only load .gdfxp and gdfxpz format displays.
After MobileHMI is installed on your device, launch it by tapping Please save your desired displays as this format and publish it to the
the MobileHMI icon from your device’s application list. PubDisplay folder.
1. On a Windows device, connect to the demo server by 1. Launch Workbench for Desktop.
clicking on ‘Test the application’ after MobileHMI launches 2. Click on the MobileHMI provider, , from the provider list.
for the first time. The next time the app launches, click on 3. A new layout needs to be first created. Do so by expanding
the ‘mobilehmi.com’ server and click connect. the MobileHMI provider and right click on Layouts, then
2. On Android or iOS devices, connect to the demo server by choose ‘Add Layout’.
clicking on the ‘mobilehmi.com’ server and click connect. 4. Give the new layout a name and optionally pick an icon.
3. Once you’re connected, click on any of the available tiles to 5. Right click on the new layout and choose ‘Add Group’.
discover the various features of MobileHMI. 6. Give the group a name.
7. Right click on the new group and choose ‘Add Tile’ to create
Interacting with the MobileHMI app a new tile.
8. Give the tile a name and optionally configure the different
Interacting with the MobileHMI app on your device is very aspects of the tile.
intuitive.
Copyright 2015 ICONICS, Inc. Page 1 of 2 MobileHMI - Getting Started
MobileHMI
Getting Started
October 2015
9. Most commonly, a command is associated to a tile to 1. Open the MobileHMI provider in Workbench for Desktop.
perform an action when a user clicks on the tile, i.e. load a 2. Expand the provider Configuration.
graphics display. In the command section, select a desired 3. Double click on ‘Smart Tile Templates’.
command, i.e. Load Graphics Display and fill in the necessary 4. In the configuration dialog, click on ‘…’ to browse for your
configuration fields. exported Smart Tile(s).
10. Once these basic steps are complete, when you connect the 5. Click on Import to import the smart tiles into MobileHMI.
MobileHMI app to this server, you’ll see your layout show up. 6. These smart tiles are now available as Smart Tile templates
Clicking on the layout shows the groups of tiles as in MobileHMI.
configured.
Using SmartTiles in MobileHMI
Importing SmartTiles into MobileHMI
Smart Tiles are a new way of providing at-a-glance information 1. To use smart tiles in MobileHMI, create a new tile under a
on a mobile device. group or pick an existing tile that you would like to add
To use Smart Tiles with your MobileHMI setup, you have to first smart tile functionality.
create Smart Tiles in GraphWorX64 and then import them into 2. In the General tab, click on the drop down next to ‘Template’
MobileHMI. Please refer to the app note ‘GraphWorX64 - Smart and pick any of the smart tile templates imported into
Tile Technology’ which will guide you through creating a smart MobileHMI.
tile in GraphWorX64 and how to export them to be used in 3. The Smart Tile configuration from that template will now be
MobileHMI. applied to this tile.
Copyright 2015 ICONICS, Inc. Page 2 of 2 MobileHMI - Getting Started
You might also like
- The Subtle Art of Not Giving a F*ck: A Counterintuitive Approach to Living a Good LifeFrom EverandThe Subtle Art of Not Giving a F*ck: A Counterintuitive Approach to Living a Good LifeRating: 4 out of 5 stars4/5 (5823)
- The Gifts of Imperfection: Let Go of Who You Think You're Supposed to Be and Embrace Who You AreFrom EverandThe Gifts of Imperfection: Let Go of Who You Think You're Supposed to Be and Embrace Who You AreRating: 4 out of 5 stars4/5 (1093)
- Never Split the Difference: Negotiating As If Your Life Depended On ItFrom EverandNever Split the Difference: Negotiating As If Your Life Depended On ItRating: 4.5 out of 5 stars4.5/5 (852)
- Grit: The Power of Passion and PerseveranceFrom EverandGrit: The Power of Passion and PerseveranceRating: 4 out of 5 stars4/5 (590)
- Hidden Figures: The American Dream and the Untold Story of the Black Women Mathematicians Who Helped Win the Space RaceFrom EverandHidden Figures: The American Dream and the Untold Story of the Black Women Mathematicians Who Helped Win the Space RaceRating: 4 out of 5 stars4/5 (898)
- Shoe Dog: A Memoir by the Creator of NikeFrom EverandShoe Dog: A Memoir by the Creator of NikeRating: 4.5 out of 5 stars4.5/5 (541)
- The Hard Thing About Hard Things: Building a Business When There Are No Easy AnswersFrom EverandThe Hard Thing About Hard Things: Building a Business When There Are No Easy AnswersRating: 4.5 out of 5 stars4.5/5 (349)
- Elon Musk: Tesla, SpaceX, and the Quest for a Fantastic FutureFrom EverandElon Musk: Tesla, SpaceX, and the Quest for a Fantastic FutureRating: 4.5 out of 5 stars4.5/5 (474)
- Her Body and Other Parties: StoriesFrom EverandHer Body and Other Parties: StoriesRating: 4 out of 5 stars4/5 (823)
- The Sympathizer: A Novel (Pulitzer Prize for Fiction)From EverandThe Sympathizer: A Novel (Pulitzer Prize for Fiction)Rating: 4.5 out of 5 stars4.5/5 (122)
- The Emperor of All Maladies: A Biography of CancerFrom EverandThe Emperor of All Maladies: A Biography of CancerRating: 4.5 out of 5 stars4.5/5 (271)
- The Little Book of Hygge: Danish Secrets to Happy LivingFrom EverandThe Little Book of Hygge: Danish Secrets to Happy LivingRating: 3.5 out of 5 stars3.5/5 (403)
- The World Is Flat 3.0: A Brief History of the Twenty-first CenturyFrom EverandThe World Is Flat 3.0: A Brief History of the Twenty-first CenturyRating: 3.5 out of 5 stars3.5/5 (2259)
- The Yellow House: A Memoir (2019 National Book Award Winner)From EverandThe Yellow House: A Memoir (2019 National Book Award Winner)Rating: 4 out of 5 stars4/5 (98)
- Devil in the Grove: Thurgood Marshall, the Groveland Boys, and the Dawn of a New AmericaFrom EverandDevil in the Grove: Thurgood Marshall, the Groveland Boys, and the Dawn of a New AmericaRating: 4.5 out of 5 stars4.5/5 (266)
- A Heartbreaking Work Of Staggering Genius: A Memoir Based on a True StoryFrom EverandA Heartbreaking Work Of Staggering Genius: A Memoir Based on a True StoryRating: 3.5 out of 5 stars3.5/5 (231)
- Team of Rivals: The Political Genius of Abraham LincolnFrom EverandTeam of Rivals: The Political Genius of Abraham LincolnRating: 4.5 out of 5 stars4.5/5 (234)
- On Fire: The (Burning) Case for a Green New DealFrom EverandOn Fire: The (Burning) Case for a Green New DealRating: 4 out of 5 stars4/5 (74)
- NU LIFE TutorialDocument13 pagesNU LIFE TutorialCedie Macalisang0% (1)
- The Unwinding: An Inner History of the New AmericaFrom EverandThe Unwinding: An Inner History of the New AmericaRating: 4 out of 5 stars4/5 (45)
- Media Player Report PDFDocument13 pagesMedia Player Report PDFvivek56% (9)
- Install Honeywell USB Scanner To Use Serial Port Real-Time SystemDocument9 pagesInstall Honeywell USB Scanner To Use Serial Port Real-Time SystemRayhan IyanNo ratings yet
- Impinj XArray XSpan Installation and Operations Guide 6.4Document59 pagesImpinj XArray XSpan Installation and Operations Guide 6.4Rayhan IyanNo ratings yet
- Impinj SpeedwayR Installation and Operations Guide 6.4Document93 pagesImpinj SpeedwayR Installation and Operations Guide 6.4Rayhan IyanNo ratings yet
- CC-Link Option User Manual: SV-iS7 SeriesDocument30 pagesCC-Link Option User Manual: SV-iS7 SeriesRayhan IyanNo ratings yet
- V600 RFID System: R/W Heads and EEPROM Data CarriersDocument68 pagesV600 RFID System: R/W Heads and EEPROM Data CarriersRayhan IyanNo ratings yet
- MC Works Getting Started GuideDocument60 pagesMC Works Getting Started GuideRayhan IyanNo ratings yet
- 536629-Fabrik Simulation 9V ENDocument44 pages536629-Fabrik Simulation 9V ENRayhan IyanNo ratings yet
- Sualaptop365.edu - VN - X200 - MLB - C1 051-0886 Ra00Document54 pagesSualaptop365.edu - VN - X200 - MLB - C1 051-0886 Ra00Algis SimonaviciusNo ratings yet
- How To Install Android 4Document7 pagesHow To Install Android 4Noor HassanNo ratings yet
- KeysDocument302 pagesKeysTooni0% (1)
- Swot Analysis: Strength: 1Document8 pagesSwot Analysis: Strength: 1Mithan BhowmickNo ratings yet
- Notebook Czone PDFDocument3 pagesNotebook Czone PDFFaizal ENRANo ratings yet
- Course: Strategy and Innovation Mini Case Study: AppleDocument9 pagesCourse: Strategy and Innovation Mini Case Study: AppleDavid WatakNo ratings yet
- Runija B2B Trading Jeelo Super HD Tempered List: No. Product Detail Price 1Document11 pagesRunija B2B Trading Jeelo Super HD Tempered List: No. Product Detail Price 1Sushil KumarNo ratings yet
- Order 113-9226219-7249817Document1 pageOrder 113-9226219-7249817taverns.keeps-0nNo ratings yet
- Don Coleman Connecting Arduino Phones With Bluetooth Cordova PDFDocument56 pagesDon Coleman Connecting Arduino Phones With Bluetooth Cordova PDFmuhaned190No ratings yet
- Brochure PDFDocument7 pagesBrochure PDFVeronica CNo ratings yet
- TMGCMXLDocument84 pagesTMGCMXLJoseph Orizano SamarNo ratings yet
- Classvr Premium Headset (64Gb) : ModelDocument1 pageClassvr Premium Headset (64Gb) : ModelIgor CastilhoNo ratings yet
- Alice Clayton - Seria Cocktail - Vol.1 BocanilaDocument352 pagesAlice Clayton - Seria Cocktail - Vol.1 BocanilaAnke Aca100% (1)
- Game Pad LogsDocument2 pagesGame Pad LogsAramys TazNo ratings yet
- Imdaad Case Study - Samsung Knox - a9PIDocument4 pagesImdaad Case Study - Samsung Knox - a9PIMijin VladimirNo ratings yet
- LogDocument48 pagesLogRodeng KoppiNo ratings yet
- ALE M Version Release Notes (Europe Channel - ALE-L21C432B565&ALE-L21C432B564)Document4 pagesALE M Version Release Notes (Europe Channel - ALE-L21C432B565&ALE-L21C432B564)t_mac_182_61484No ratings yet
- ReleaseNotes Responder7.34 WebDocument8 pagesReleaseNotes Responder7.34 WebJuan Manuel MercadoNo ratings yet
- Product Mix of APPLE IncDocument3 pagesProduct Mix of APPLE IncBaby CornNo ratings yet
- Production Planning and Control by JayakumarDocument354 pagesProduction Planning and Control by JayakumarJessona RajanNo ratings yet
- LogcatDocument52 pagesLogcatGiant Audio Pro OfficialNo ratings yet
- 01 OnePlus Mobiles by United Mobile Flyer 05821Document2 pages01 OnePlus Mobiles by United Mobile Flyer 05821Malik Amir AbbasNo ratings yet
- Skype Timeline v5 2Document1 pageSkype Timeline v5 2Kammla MirandaNo ratings yet
- Tecno Pop 8 - Full Phone SpecificationsDocument1 pageTecno Pop 8 - Full Phone SpecificationsosifoefeobomwanNo ratings yet
- Microbiologia y Parasitologia Humana Romero Cabello DescargarDocument3 pagesMicrobiologia y Parasitologia Humana Romero Cabello DescargarIsaac David Son0% (1)
- Samsung GALAXY Tab GT-P1000 Via Germany (O2) P1000XWJU7 FirmwareDocument3 pagesSamsung GALAXY Tab GT-P1000 Via Germany (O2) P1000XWJU7 FirmwareDelos Santos JojoNo ratings yet
- First Trainer 2Document257 pagesFirst Trainer 2AmiParraFernándezNo ratings yet
- Suntekcam App Quick Start Guide: 1. Download and Install The AppDocument7 pagesSuntekcam App Quick Start Guide: 1. Download and Install The AppBenjamin StockingerNo ratings yet