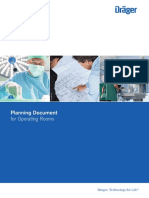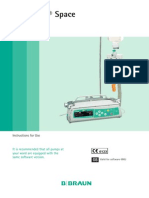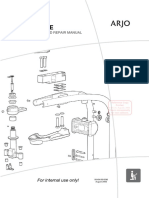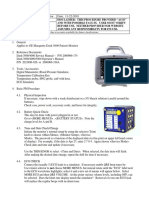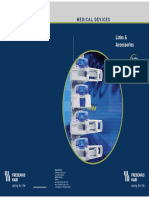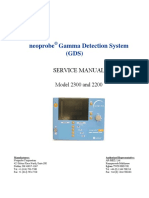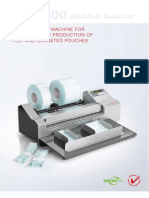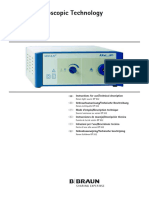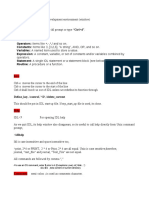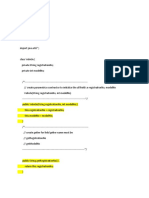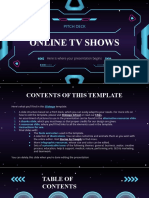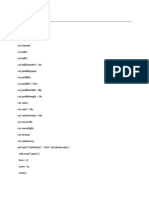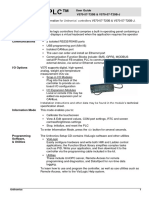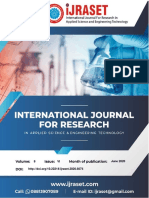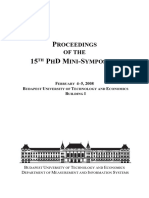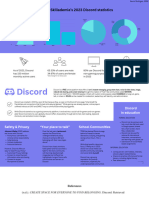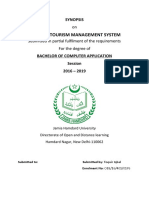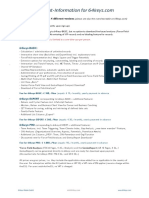Professional Documents
Culture Documents
GE Healthcare: CARESCAPE Modular Monitors Software Installation Instructions
GE Healthcare: CARESCAPE Modular Monitors Software Installation Instructions
Uploaded by
antonioOriginal Description:
Original Title
Copyright
Available Formats
Share this document
Did you find this document useful?
Is this content inappropriate?
Report this DocumentCopyright:
Available Formats
GE Healthcare: CARESCAPE Modular Monitors Software Installation Instructions
GE Healthcare: CARESCAPE Modular Monitors Software Installation Instructions
Uploaded by
antonioCopyright:
Available Formats
GE Healthcare
CARESCAPE Modular Monitors
Software Installation Instructions
Software Version 2
All specifications are subject to change without notice.
Document no. 2106778-005
2nd edition
27 April 2018
GE Healthcare Finland Oy
Kuortaneenkatu 2,
FI-00510 Helsinki
Finland
Tel: +358 10 39411,
www.gehealthcare.com
2018 General Electric Company. All rights reserved.
Responsibility of the manufacturer
GE Healthcare Finland Oy (GE) is responsible for the effects on safety, reliability and performance of
the equipment only if:
• assembly, extensions, readjustments, modifications, servicing and repairs are carried
out by personnel authorized by GE.
• the electrical installation of the monitor room complies with appropriate requirements.
• the equipment is used in accordance with the instructions for use.
The information in this manual applies to the software version listed on the first page of the manual.
Due to continuing product innovation, specifications in this manual are subject to change without
notice.
2106778-005 CARESCAPE Modular Monitors, Software Installation Instructions 2 (24)
Table of Contents
1 Introduction ....................................................................................................................................................................................................... 4
2 Software installation phases .................................................................................................................................................................... 5
3 Contents of the software installation kit ............................................................................................................................................ 6
4 Tools needed ..................................................................................................................................................................................................... 6
5 Installing software .......................................................................................................................................................................................... 7
5.1 Checking the network settings of the patient monitors ................................................................................................. 7
5.2 Checking and configuring the network settings of the service PC ........................................................................... 8
5.3 Connecting a service PC to a patient monitor or to the IX Network ........................................................................ 9
5.4 Launching the Software Transfer Utility ................................................................................................................................. 9
5.5 Specifying the IP addresses of the target patient monitors ...................................................................................... 10
5.6 Transferring the software ............................................................................................................................................................ 12
5.7 Activating the software ................................................................................................................................................................. 13
5.8 Restoring the original network configurations ................................................................................................................. 21
5.9 Updating the product traceability information ................................................................................................................ 21
Appendix A .................................................................................................................................................................................................................. 22
Appendix B .................................................................................................................................................................................................................. 24
2106778-005 CARESCAPE Modular Monitors, Software Installation Instructions 3 (24)
1 Introduction
This installation instruction describes how to install software to the following CARESCAPE
modular monitors and parameter modules.
Illustrations and names
This manual uses illustrations as examples only. Illustrations in this manual may not necessarily
reflect all system settings, features, configurations, or displayed data. Names of persons,
institutions, and places and related information are fictitious; any similarity to actual persons,
entities, or places is purely coincidental.
Related documents
Refer to the following documents for important safety information and safety precautions:
• CARESCAPE Monitor B450 Service Manual
• CARESCAPE Monitor B650 Service Manual
• CARESCAPE Monitor B850 Service Manual
These documents provide information about the product, system overview, use of the Webmin
service interface, network configuration, troubleshooting, conventions used in these
instructions, and the intended audience of these instructions.
Trademarks
GE, GE Monogram, and CARESCAPE are trademarks of General Electric Company. All other
product and company names are the property of their respective owners.
2106778-005 CARESCAPE Modular Monitors, Software Installation Instructions 4 (24)
2 Software installation phases
The software installation has two main phases:
1. Software transfer. Transfer the software using the GE Healthcare Software Transfer Utility
that runs on a service PC. With this application, you transfer new software to the patient
monitors over the CARESCAPE Network IX (IX Network) or a crossover cable. The new,
transferred software is inactive in the patient monitor(s) until you intentionally activate it.
2. Software activation. Activate the software using the web-based service interface, Webmin,
either over a local or remote access. You can activate the software in a patient monitor only
when it is in a discharged state. You can start the software activation either immediately or
after the next case end / patient discharge, and for one patient monitor at a time.
• In the host software activation, the inactive and active software versions are swapped.
The inactive software becomes the active software and the previous active software
becomes the inactive software.
• In the module software activation (sGAS/PiCCO/PDM/NMT/E-LoFlo), the inactive
software is installed into the connected parameter module. The old active software is
erased. During the software transfer, the module software is stored into the patient
monitor’s memory. During the activation, the module software is installed from the
patient monitor’s memory to the module. The module must be connected to the
monitor for the activation.
• B850 only. In EMBC and UIC software activation, the inactive software is installed into
the connected peripheral device. The old active software is erased. During software
transfer, the software is stored into the patient monitor’s memory. During the
activation, the software is installed from the patient monitor’s memory to the device.
The device must be connected to the monitor for the activation.
2106778-005 CARESCAPE Modular Monitors, Software Installation Instructions 5 (24)
3 Contents of the software installation kit
Part number Part description Qty
- Software 1
NOTE: The order code depends on the software and
software version. Contact GE Healthcare for more
information.
2106778-005 CARESCAPE Modular Monitors Software Installation 1
Instructions
4 Tools needed
• Service PC with:
- OS: Microsoft Windows 7 or 10
- Ethernet network card
- Internet Explorer v6.0 or greater
• Ethernet crossover cable or Ethernet cable
• Software Installation Kit
2106778-005 CARESCAPE Modular Monitors, Software Installation Instructions 6 (24)
5 Installing software
NOTE: These installation instructions cover the software installation to patient monitors that
have the IX Network connector (labeled “IX”).
Refer to Appendix A for details about how the steps 5.1, 5.2, 5.3, 5.7 and 5.8 differ in case you
have a CARESCAPE Monitor B650 that has the Standard Interface Board with only a MC Network
connector (labeled “MC”).
5.1 Checking the network settings of the patient monitors
Check the IX Network settings of the patient monitors. Contact the biomed or hospital IT to
obtain the network settings of the patient monitors, or check the settings from the patient
monitors by following these instructions:
Software transfer over a direct connection
1. Turn on the patient monitor.
2. Select Monitor Setup > Service.
3. Record the IX IP Address and IX Netmask of the IX Network.
2106778-005 CARESCAPE Modular Monitors, Software Installation Instructions 7 (24)
Network settings:
IX IP Address: ___________________
IX Netmask: ___________________
NOTE: If the shown IX IP Address is 0.0.0.0, the patient monitor is configured to receive its IX IP
address from a DHCP server. Log in to Webmin locally and configure the IX Network to use a
static IP address and netmask.
Software transfer over the IX Network
Determine if the patient monitors in the IX Network are configured to use a static (manual) or
dynamic (DHCP) configuration mode. You must configure your service PC accordingly.
1. Verify that the target patient monitors are turned on and connected to the IX Network.
2. Log into Webmin locally and select Configuration > Network > Wired Interfaces.
3. Under the Present Configuration table, check if DHCP is enabled or disabled.
4. According to the DHCP status:
• If DHCP is enabled, record the IP addresses of the affected patient monitors in the IX
Network. You will need the IP addresses later.
• If DHCP is disabled, record the IP addresses of all the patient monitors in the IX Network
to avoid using duplicate IP addresses in your service PC.
5.2 Checking and configuring the network settings of the service PC
Configure the service PC to communicate with the patient monitors in the same subnet. Use the
information that you gathered in section 5.1 about the IX Network configuration of the patient
monitors.
NOTE: Refer to the Windows documentation to see how to verify and configure the network
settings in your service PC.
Software transfer over a direct connection
1. Configure the service PC’s network settings to operate in a manual configuration mode.
Configure a unique IP address and a valid subnet mask. Use the same subnet that is in use in
the patient monitors’ IX Network.
Software transfer over the IX Network
1. Configure the service PC’s network settings to communicate with the patient monitors in the
IX Network:
• If DHCP is enabled in the IX Network, configure the service PC to operate as a DHCP
client.
• If DHCP is disabled in the IX Network, configure a unique IP address and a valid subnet
mask. Use the same subnet that is in use in the patient monitors’ IX Network. If the
default gateway is in use in the IX Network, configure also the default gateway address
to the service PC.
2106778-005 CARESCAPE Modular Monitors, Software Installation Instructions 8 (24)
5.3 Connecting a service PC to a patient monitor or to the IX Network
NOTE: Refer to Appendix B for details about how to connect a service PC to a patient monitor or
to the IX Network.
Software transfer over a direct connection
This connection method lets you transfer software to one patient monitor at the time.
1. Connect a service PC to the patient monitor’s IX connector, labeled “IX”, with an Ethernet
crossover cable.
2. Verify that the service PC can perform a network ping to the patient monitor.
Software transfer over the IX Network
This connection method lets you transfer software to several patient monitors at a time.
1. Connect the service PC to the IX Network with an Ethernet cable.
2. Verify that the service PC can perform a network ping to the patient monitors.
5.4 Launching the Software Transfer Utility
Launch the GE Healthcare Software Transfer Utility to transfer software packages to target
patient monitors.
NOTE: You may run into some issues with the Software Transfer Utility if your service PC is
running certain firewall, VPN and wireless network services. For example, firewall settings may
prevent the Software Transfer Utility from receiving the Success message from the patient
monitor after transferring a software package successfully to a patient monitor. Consider
disabling these services temporarily if you face any issues while using the Software Transfer
Utility.
1. Connect the USB flash drive or insert the CD that contains the GE Healthcare Software
Transfer Utility and the software packages.
If GE Healthcare Software Transfer Utility does not open automatically, double click the
ShellExecute.js file in the root directory of the installation package.
2106778-005 CARESCAPE Modular Monitors, Software Installation Instructions 9 (24)
NOTE: The Software Transfer Utility has an on-screen help. Select Help for more information
about the use of the tool.
5.5 Specifying the IP addresses of the target patient monitors
Define the set of target patient monitors under the Add Target IP Addresses section. You have
two options for specifying the IP addresses of the target patient monitors. You can either enter
the IP addresses manually or import a text file that contains the IP addresses.
To enter the IP addresses manually:
1. In the IP Address field, enter the IP address of the patient monitor where you want to transfer
the software. For the IP address, use the X.X.X.X address format where X is a decimal number
from 1 to 254. Any additional text added after a space following the IP address is treated as a
comment.
2. Select the down arrow button to add the IP address to the list.
3. Repeat the steps 1. and 2. for each additional patient monitor.
2106778-005 CARESCAPE Modular Monitors, Software Installation Instructions 10 (24)
NOTE: To remove an incorrect IP address from the displayed list, select the IP address and click
the up arrow button. To remove all IP addresses, select Clear all IP addresses.
NOTE: To save the list of displayed IP addresses into a text file (.txt) for future use, select File >
Export IP File. Specify the destination and file name of the .txt file and select Save.
To upload a text file that contains the IP addresses:
1. Select File > Import IP File.
2. In the Open dialog box, browse and select the text file (*.txt) that contains the IP addresses of
the patient monitors.
3. Select Open.
NOTE: IP addresses that are in incorrect format in the text file are not imported. The IP
address must be in the X.X.X.X address format where X is a decimal number from 1 to 254.
Any additional text added after a space following the IP address is treated as a comment.
There must be one IP address per line. See the on-screen help for additional information.
4. Verify that the IP addresses are correctly listed in the Add Target IP Addresses list. Make sure
that they are the IP addresses of the target patient monitors.
2106778-005 CARESCAPE Modular Monitors, Software Installation Instructions 11 (24)
NOTE: To remove an incorrect IP address from the list, select the IP address and click the up
arrow button. To remove all IP addresses, select Clear all IP addresses.
5.6 Transferring the software
After the IP addresses of the target patient monitors are entered or imported, transfer the
selected software packages to the inactive software storage of the target patient monitors.
Software transfer over a direct connection
You can transfer the software to one patient monitor at a time.
The software transfer is a background process and you can also transfer the software to
a patient monitor at the bedside while the patient monitor is in clinical use. Make sure not
to disturb patient care and that the nursing staff or clinician permits the transfer activity.
Software transfer over the IX Network
You can transfer software to several patient monitors at a time.
The software transfer is a background process and you can also transfer the software to
patient monitors over the IX network while the patient monitors are in clinical use.
Before you start (B850 only):
• If you are activating UIC software for D19KT display, check the REF part number on the
display’s device plate.
• Select the correct UIC software as follows:
- Select M1177405 for D15K, D19KT with REF part number 2039143-001.
- Select 2064128-001 for D19KT with REF part number 2067141-001 only.
- Select 2095419-001 for D19KT with REF part number 2042925-026 and USB Remote
controller.
To transfer the software to the patient monitor(s):
1. Under Select Software Packages, select the correct software package for the monitor type.
2. Select Transfer.
NOTE: You can only transfer software to one monitor type and a limited number of target
monitors at a time. As a result, you may need to transfer the software package in several
stages.
Transfer status is shown in the Transfer Status list at the bottom of the GE Healthcare
Software Transfer Utility window. The transfer status can be:
- Queued - Submitted transfer that is not in progress yet.
- Started - Communicating with a target device and transfer is in progress.
- Success - Successfully completed transfer.
- <Failure Message> - Failed transfer that is detailed in a failure message.
2106778-005 CARESCAPE Modular Monitors, Software Installation Instructions 12 (24)
NOTE: To cancel the software transfer, select Cancel. Selecting Cancel only cancels the
transfer of the queued software packages shown in the Transfer Status list. When the
software package transfer has started, you cannot cancel it.
3. Verify that the transfer status of all selected software packages for all selected target patient
monitors indicate Success.
4. Select Exit.
The software transfer to the target patient monitors is now completed. Next, activate the
transferred software.
5.7 Activating the software
After transferring the new software to the patient monitors, take the transferred, inactive
software into use by activating it.
Before you start:
• Connect CARESCAPE Monitor B650 and CARESCAPE Monitor B450 to the AC mains for
the duration of the entire activation. Software activation does not start if the patient
monitor is powered only by battery.
• Verify the compatibility of the connected bedside and network devices with the new
software version that you are activating. Refer to the latest version of the CARESCAPE
Modular Monitors Supplemental Information Manual for a list of compatible network
and bedside devices.
• For traceability – Record the serial number of the monitor where the software is
installed to your local service database.
• Contact GE Healthcare to get the latest version of the user and service documentation.
2106778-005 CARESCAPE Modular Monitors, Software Installation Instructions 13 (24)
• Contact GE Healthcare for any inquiries regarding the software installation package
and/or activation code for the new host software version.
NOTE: Loss of monitoring - Software is activated only when the patient monitor is in a patient
discharged / case reset state. Normal patient monitoring is unavailable until the software
activation is completed. This may take up to 10 minutes.
NOTE: The existing clinical and platform settings of the patient monitor are not affected by the
activation of the new patient monitor software version. However, any new or changed clinical
and platform settings in the activated patient monitor software version have their factory
default values and may require manual configuration. For more information, refer to the latest
version of the CARESCAPE Modular Monitors Supplemental Information Manual.
1. Log in to Webmin.
2. Select Configuration > Software Management. The Software Management window opens.
3. In the Software List, select the software that you want to activate:
Software Purpose of use Note
Host Software Patient monitor software for the host
unit
UIC Software UIC software for D15K and D19KT B850 only
displays and USB Remote Controller
EMBC Software EMBC software for F5 and F7 frames B850 only
PDM Software Software for CARESCAPE Patient Data
Module
PiCCO Software Software for E-PiCCO module
sGAS Software Software for CARESCAPE respiratory
modules, E-sCAiOV family
NMT Software Software for E-NMT module
E-LoFLo Software Software for E-LoFlo module
4. Select Next:
The selected software activation window opens.
5. Depending on the software that you are activating, go to:
- 5.7.1 Activating the host software immediately, v2
- 5.7.2 Activating the host software after next case end / discharge, v2
- 5.7.3 Activating the host software in case of upgrading from v1 to v2
- 5.7.4 Activating the EMBC and UIC software (B850 only)
- 5.7.5 Activating the module software
2106778-005 CARESCAPE Modular Monitors, Software Installation Instructions 14 (24)
5.7.1 Activating the host software immediately, v2
When the patient monitor already runs version 2 host software and you want to activate the
new host software immediately, follow this instruction.
Before you start:
• Make sure that the patient monitor is in a case reset / patient discharged state during
the software activation.
1. In the Host Software window, verify that the software that you activate is listed as Inactive in
Current Software State.
2. In Software License, if applicable, enter the Activation Code for the new software version.
3. In Software Activation, select Immediately.
4. In Erase Inactive Software After Activation, select:
- No - to keep the currently active software version as inactive software after the new
software version is activated successfully. This option lets you restore the patient
monitor to the previous software version later.
- Yes - to erase the currently active software version permanently after the new
software version is activated successfully.
5. Select Activate to start the host software activation.
2106778-005 CARESCAPE Modular Monitors, Software Installation Instructions 15 (24)
6. Confirm activation by selecting Yes in the Host Software window that opens.
The patient monitor shows a screen saver that informs about the ongoing software
activation:
Software activation in progress. Do not disconnect any measurement modules or other
peripheral devices, or shut down the monitor until the software activation is complete.
Activation may take up to 10 minutes. The device will automatically restart once the
software activation is complete.
NOTE: When the software is activated first time after a uDOM replacement, the screen saver
does not appear.
7. Wait until the software activation completes and the patient monitor restarts automatically.
8. Verify that the software activation is successful and the patient monitor runs the activated
software.
5.7.2 Activating the host software after next case end / discharge, v2
When the patient monitor already runs version 2 host software and you want to activate the
new host software with a time delay, that is, after the next case end / patient discharge, follow
this instruction.
The patient monitor does not have to be in a case reset or patient discharged state during the
software activation.
2106778-005 CARESCAPE Modular Monitors, Software Installation Instructions 16 (24)
1. In the Host Software window, verify that the software that you activate is listed as Inactive in
Current Software State.
2. In Software License, if applicable, enter the Activation Code for the new software version.
3. In Software Activation, select After next case end / discharge.
4. In Erase Inactive Software After Activation, select:
- No - to keep the currently active software version as inactive software after the new
software version is activated successfully. This option lets you restore the patient
monitor to the previous software version later.
- Yes - to erase the currently active software version permanently after the new
software version is activated successfully.
5. Select Activate to start the host software activation.
6. Confirm activation by selecting Yes in the Host Software window that opens.
The patient monitor shows a message Software activation after next case end / after next
discharge on the display until the next case end or patient discharge. Patient monitoring can
continue normally until then.
7. Software activation starts automatically after the next case end / patient discharge, unless
the activation is cancelled before it starts, refer to 5.7.6.
The patient monitor informs clinical users about pending software activation by showing the
message Software activation after next case end / after next discharge on the display.
The software activation starts automatically after the clinical user performs a patient discharge
/ case end the next time. The patient monitor shows a screen saver that informs about the
ongoing software activation:
Software activation in progress. Do not disconnect any measurement modules or other
peripheral devices, or shut down the monitor until the software activation is complete.
Activation may take up to 10 minutes. The device will automatically restart once the
software activation is complete.
NOTE: When the software is activated first time after a uDOM replacement, the screen saver
does not appear.
The clinical user must wait until the software activation is complete and the patient monitor
restarts automatically. If the patient monitor starts up normally and no error messages appear
on the display, the activation is successful.
5.7.3 Activating the host software in case of upgrading from v1 to v2
When the patient monitor is currently running version 1 host software and you want to activate
the new version 2 host software immediately, follow this instruction.
Before you start:
• Make sure that the patient monitor is in a case reset / patient discharged state.
2106778-005 CARESCAPE Modular Monitors, Software Installation Instructions 17 (24)
1. In the Host Software window, verify that the software that you want to activate is listed as
Inactive in Current Software State.
2. Select Activate to start the host software activation.
3. Select Yes to confirm activation in the Host Software window that opens.
Wait until the software activation completes. It may take up to 10 minutes. Do not shut down
the patient monitor. The patient monitor restarts automatically and opens the normal screen
after the software activation is complete.
4. Verify that the software activation is successful and the patient monitor runs the activated
software.
5.7.4 Activating the EMBC and UIC software (B850 only)
Follow this instruction with the CARESCAPE Monitor B850 when you want to:
• activate new EMBC software to a F5 or F7 Frame
• activate new UIC software to a D15K, D19KT or USB Remote Controller.
You can activate the new software to several peripheral devices at a time.
Before you start:
• Make sure that the patient monitor is in a case reset / patient discharged state.
• Make sure that all the target peripheral devices are connected to the patient monitor.
NOTE: Do not disconnect any peripheral device, or shut down the patient monitor, until the
software activation is successfully completed.
To activate EMBC and UIC software:
1. In the EMBC/UIC Software window, in Current Software State, verify that the software you
want to activate is listed as Inactive.
2. Select the peripheral devices whose software you want to activate.
3. Select Activate to start the software activation to the peripheral devices.
2106778-005 CARESCAPE Modular Monitors, Software Installation Instructions 18 (24)
4. Confirm activation by selecting Yes in the Host Software window that opens.
NOTE: Software activation may take up to 10 minutes.
NOTE: If the incorrect UIC software is selected, an activation failure message is displayed.
Restart the monitor, transfer the correct UIC software according to the display REF number,
and try again:
- Select M1177405 for D15K, D19KT with REF part number 2039143-001.
- Select 2064128-001 for D19KT with REF part number 2067141-001.
- Select 2095419-001 for D19KT with REF part number 2042925-026 and USB Remote
controller.
5. According to your Webmin access:
If you are using Webmin on a service PC:
- EMBC Software – Wait until the software activation completes and the E-Module
Frame (F5/F7) performs an automatic restart. The green On/Standby (Power) LED in the
F5/F7 frame turns off when the EMBC software activation is started and illuminates
again after the EMBC software activation is completed.
- UIC Software – Wait until the software activation completes and the patient monitor
performs an automatic restart.
If you are using Webmin locally via the integrated browser of the patient monitor and you are
activating:
- EMBC Software - Wait until the software activation completes and the E-Module Frame
(F5/F7) performs an automatic restart. The green On/Standby (Power) LED in the F5/F7
frame turns off when the EMBC software activation is started and illuminates again
after the EMBC software activation is completed.
- UIC Software - Select Refresh to start the activation, then select Refresh repeatedly
until the software activation progress bar shows 100%. Then wait until the software
activation completes and the patient monitor performs an automatic restart.
6. Verify that the software activation is successful and the peripheral devices run the activated
software.
5.7.5 Activating the module software
Follow this instruction when you want to:
• activate new sGAS software to a CARESCAPE Respiratory Module
• activate new PDM software to a CARESCAPE Patient Data Module
• activate new PiCCO software to an E-PiCCO module.
• activate new NMT software to an E-NMT module.
• activate new E-LoFlo software to an E-LoFlo module.
Before you start:
2106778-005 CARESCAPE Modular Monitors, Software Installation Instructions 19 (24)
• Make sure that the patient monitor is in a case reset / patient discharge state.
• Make sure that the target parameter module is connected to the patient monitor.
NOTE: Do not disconnect the parameter module, or shut down the patient monitor until the
software activation is completed and the parameter module has restarted.
NOTE: Do not activate the host software while the module software upgrade is in progress.
To activate the module software:
1. In the PDM/sGAS/PiCCO/NMT/LoFlo Software window, in Current Software State, verify that
the software you want to activate is listed as Inactive.
2. Select Activate to activate the inactive module software.
3. Confirm activation by selecting Yes in the Host Software window that opens.
The patient monitor will now start activating the module software. It will show a PDM
module removed or xxx measurements removed message on the patient monitor screen
(xxx refers to parameter name). This message will remain until the module software
activation is completed and the parameter module has restarted. This may take up to 15
minutes. Do not shut down the patient monitor or disconnect the parameter modules. The
parameter module restarts automatically after the software activation is complete.
4. After the parameter module restarts, verify that the software activation is successful and the
parameter module runs the activated software.
5.7.6 Canceling a pending host software activation
You can cancel a pending host software activation at any time while the message Software
activation after next discharge/after next case end is shown on the display.
1. Log in to Webmin.
2. Select Configuration > Software Management.
The Software Management window opens.
3. Select Host Software from the Software List.
4. Select Next.
5. In the Host Software window, below Status, verify that the Software activation pending is
Yes.
6. Select Cancel.
The pending software activation is cancelled and the patient monitor continues running the
current software version.
5.7.7 Erasing an inactive software version
You can erase an inactive host software version from the patient monitor.
1. Log in to Webmin.
2106778-005 CARESCAPE Modular Monitors, Software Installation Instructions 20 (24)
2. Select Configuration > Software Management.
The Software Management window opens.
3. Select the software that you want to erase.
4. Select Next.
The selected software activation window opens.
5. Select Erase to erase the inactive software.
5.8 Restoring the original network configurations
1. Disconnect the service PC from the IX network or from the patient monitor.
2. Restore the original network settings of the patient monitor(s), if they were changed in section
5.1.
3. Restore the original network settings of the service PC, if they were changed in section 5.2.
4. Enable the VPN, firewall and wireless network services that were temporarily disabled in
section 5.4.
5.9 Updating the product traceability information
If you upgrade the monitor to software v2.4 with the upgrade kit, you must update the monitor
traceability information in the local product traceability database to correspond with the new
configuration.
Follow the local guidelines when updating the traceability information. For example, in Siebel:
1. Set the upgrade kit as the parent asset in the product traceability database.
2. Connect all the monitors that have been upgraded with the upgrade kit to this parent asset.
2106778-005 CARESCAPE Modular Monitors, Software Installation Instructions 21 (24)
Appendix A
This appendix applies to CARESCAPE Monitor B650s that have a Standard Interface Board which
only has a connector for the MC Network (labeled “MC”).
This appendix provides additional information for sections 5.1, 5.2, 5.3, 5.7 and 5.8 in chapter
Installing software.
5.1 Checking the network settings of the patient monitor
Before you start:
• Set the patient monitor to the maintenance mode before transferring
software.
NOTE: LOSS OF MONITORING — To transfer software, the monitor must be in a discharged state.
Before transferring any software, verify that patient is discharged from the monitor. Establish
an alternate monitoring method, if needed.
1. Select Monitor Setup > Service calibration.
2. Log in with your service username and password and press Enter.
3. Record the MC IP Address shown next to the Start Maintenance Mode button:
Static IP: _____________________
Netmask: ____________________
4. Select Start Maintenance Mode.
2106778-005 CARESCAPE Modular Monitors, Software Installation Instructions 22 (24)
A screensaver with the text Note: Monitor temporarily under maintenance appears on the
display.
5.2 Checking and configuring the network settings of the service PC
Use the information you recorded in section 5.1 about the MC Network configuration of the
patient monitor.
Configure the service PC to communicate in the same subnet with the patient monitor.
NOTE: Refer to the Windows documentation to see how to verify and configure the network
settings in your service PC.
1. Configure the service PC’s network settings to operate in the manual configuration mode.
Configure a unique IP address and a valid subnet mask. Use the same subnet for the service PC
that is in use in the patient monitor’s MC Network.
2. Verify that the service PC is able to perform a network ping to the patient monitor.
5.3 Connecting a service PC to a patient monitor or to the IX Network
Connect a service PC to the patient monitor’s MC connector, labeled “MC”, with an Ethernet
crossover cable.
You can only transfer the software to one patient monitor at a time. Software transfer over the
IX Network is not supported.
5.7 Activating software
The software is activated in the same way than with CARESCAPE Modular Monitors that have
the IX Network connector.
A few exceptions apply:
• You can activate the software by using the Webmin service interface, either over a
local or remote access. However, if you use remote access, the patient monitor must
be in the Maintenance Mode and the Service PC must be connected to the patient
monitor’s MC connector, labeled “MC”, with an Ethernet crossover cable.
• You can activate the software only when a patient monitor is in a discharged state.
You can start software activation only immediately. Do not use software activation
after the next case end / patient discharge.
5.8 Restoring the original network configurations
1. Exit the maintenance mode by pressing touch screen, any keypad key, Trim Knob, or mouse
button. The patient monitor’s original network settings will be restored automatically.
2. Disconnect the crossover cable from the patient monitor
3. Reconnect the patient monitor back to MC or S/5 Network with the Ethernet patch cable, if
applicable.
2106778-005 CARESCAPE Modular Monitors, Software Installation Instructions 23 (24)
Appendix B
There are two methods to connect a service PC to a patient monitor. Select a connection
method that fits your monitor hardware configuration and network infrastructure.
Software transfer using direct connection
With this connection method, you can connect a service PC directly to the IX connector of the
patient monitor with an Ethernet crossover cable.
This connection method lets you transfer the software only to one patient monitor at a time.
Software transfer over the IX Network
With this connection method, you can connect a service PC directly to the IX Network with an
Ethernet cable.
This connection method lets you transfer the software to several patient monitors at a time.
2106778-005 CARESCAPE Modular Monitors, Software Installation Instructions 24 (24)
You might also like
- GE Corometrix 250cx Monitor - User ManualDocument250 pagesGE Corometrix 250cx Monitor - User ManualmanualslibNo ratings yet
- Part Number 2205-0100 Rev BDocument79 pagesPart Number 2205-0100 Rev BWilliamDLVNo ratings yet
- Tuberia Q50397091211 - 31mar2022Document2 pagesTuberia Q50397091211 - 31mar2022Polo MartinezNo ratings yet
- Data Acquisition Unit: Operator'S ManualDocument2 pagesData Acquisition Unit: Operator'S ManualVasyl Nastalenko100% (1)
- Opti Vantage Dual-Head Contrast Delivery System V-5 and AboveDocument2 pagesOpti Vantage Dual-Head Contrast Delivery System V-5 and AboveMuratOguz UcakNo ratings yet
- NDG Linux Essentials - Module 1 - Introduction To Linux PDFDocument4 pagesNDG Linux Essentials - Module 1 - Introduction To Linux PDFWorthless NaserNo ratings yet
- PDFDocument24 pagesPDFousmaneNo ratings yet
- Aclar Llamado 954427 0Document263 pagesAclar Llamado 954427 0bnjassar14No ratings yet
- ST80i Stress Test System: Installation and Configuration GuideDocument166 pagesST80i Stress Test System: Installation and Configuration GuideJefford Klein Gogo100% (1)
- V Series Infusion Pump User ManualDocument47 pagesV Series Infusion Pump User ManualYuda BharataNo ratings yet
- Allied Health-Ahp300-ManualDocument53 pagesAllied Health-Ahp300-Manualmaria jose rodriguez lopezNo ratings yet
- Infusomat Space 3 - 0 PDFDocument150 pagesInfusomat Space 3 - 0 PDFDomenico Me-SysNo ratings yet
- Q Stress User ManualDocument268 pagesQ Stress User ManualMade YastawaNo ratings yet
- Service Manual For Biomeds - PT00013923B01 - CAPNOSTREAM20, CAPNOSTREAM20pDocument87 pagesService Manual For Biomeds - PT00013923B01 - CAPNOSTREAM20, CAPNOSTREAM20pgeorgiNo ratings yet
- MC-55-097-001 r2 DRE ASG 300 UG-EDocument60 pagesMC-55-097-001 r2 DRE ASG 300 UG-EGSD Qualimed SJDMNo ratings yet
- E Series Service Manual: 9650-1450-01 Rev. D January 2014Document280 pagesE Series Service Manual: 9650-1450-01 Rev. D January 2014Francisco PanteraNo ratings yet
- Lampi DragerDocument68 pagesLampi DragerAlin Mircea PatrascuNo ratings yet
- Manual Clv-U40Document4 pagesManual Clv-U40Ingrid SanchezNo ratings yet
- Braun Infusomat SpaceDocument70 pagesBraun Infusomat Spacelmver04No ratings yet
- Maxi Move: For Internal Use Only!Document51 pagesMaxi Move: For Internal Use Only!Sergio MontesNo ratings yet
- Aitecs 2016 Syringe Pump - Service ManualDocument4 pagesAitecs 2016 Syringe Pump - Service ManualBruno Gonçalves Lima GomesNo ratings yet
- COROMETRICSDocument440 pagesCOROMETRICSANELYNo ratings yet
- A5-A3 Service ManualDocument400 pagesA5-A3 Service ManualNguyễn Văn DuyNo ratings yet
- WATO EX-55&65 Service Manual V1.0 EN PDFDocument360 pagesWATO EX-55&65 Service Manual V1.0 EN PDFJuan DavidNo ratings yet
- Satelec-X-Mind-Dc-User Manual PDFDocument39 pagesSatelec-X-Mind-Dc-User Manual PDFRafa Tejeda100% (2)
- ARI-8200 Installation Instruction (18042)Document36 pagesARI-8200 Installation Instruction (18042)Neyda Salas100% (1)
- Oxylog Ve300 TD 9036969 enDocument108 pagesOxylog Ve300 TD 9036969 enRichard CarrancejaNo ratings yet
- GE Dash 3000 - Maintenance ProcedureDocument4 pagesGE Dash 3000 - Maintenance ProcedureErickRodríguezCastañedaNo ratings yet
- Ventilator System ServoDocument54 pagesVentilator System ServoRoshield RandasanNo ratings yet
- Link AgiliaDocument2 pagesLink AgiliaRenato ArmijosNo ratings yet
- 82-01.54.455696-1.4 C3, C6, C6 HD Video Colposcope Service Manual-ESDocument88 pages82-01.54.455696-1.4 C3, C6, C6 HD Video Colposcope Service Manual-ESВалентина Кудаева100% (1)
- Alaris Syringe PumpDocument50 pagesAlaris Syringe PumpVictor ȘchiopuNo ratings yet
- Datex-Ohmeda S5 PDFDocument6 pagesDatex-Ohmeda S5 PDFSERGIO PEREZNo ratings yet
- Durr Copmresor PDFDocument27 pagesDurr Copmresor PDFCriCriNo ratings yet
- Contrast Injection System Operation ManualDocument56 pagesContrast Injection System Operation ManualRichu UhcirNo ratings yet
- Valleylab Ft10 Energy Platform Users GuideDocument174 pagesValleylab Ft10 Energy Platform Users Guideavanteb ajamNo ratings yet
- Injectomat AgiliaDocument2 pagesInjectomat Agiliasergio ribeiroNo ratings yet
- PM8000 Express User ManualDocument322 pagesPM8000 Express User ManualDANIEL SANDINONo ratings yet
- Truscope Touch MiniDocument151 pagesTruscope Touch MiniAnuj ChandolNo ratings yet
- HP CodeMaster 100 - User Manual PDFDocument270 pagesHP CodeMaster 100 - User Manual PDFMaxi De los SantosNo ratings yet
- Description of A Portable Wireless Device For High-Frequency Body Temperature Acquisition and AnalysisDocument17 pagesDescription of A Portable Wireless Device For High-Frequency Body Temperature Acquisition and AnalysisHieu NguyenNo ratings yet
- Emax 2 Plus System: User'S ManualDocument60 pagesEmax 2 Plus System: User'S ManualSerkan ÖztürkNo ratings yet
- Neoprobe 2300Document33 pagesNeoprobe 2300LeonNo ratings yet
- 1417WGC/WCC: User & Installation Manual Service ManualDocument97 pages1417WGC/WCC: User & Installation Manual Service ManualMad MichuNo ratings yet
- Service Calibration TE 331Document48 pagesService Calibration TE 331Tuananh NguyenNo ratings yet
- Maquina Wato EX 20-30-35 Manual de ServDocument87 pagesMaquina Wato EX 20-30-35 Manual de ServJuan Felipe RodriguezNo ratings yet
- Giraffe and Panda Warmer TRM M1128921 Rev PDocument230 pagesGiraffe and Panda Warmer TRM M1128921 Rev PRonnelSerranoNo ratings yet
- Manual PR 700 ArtikoDocument32 pagesManual PR 700 ArtikoAnonymous N7TtEsg100% (1)
- Horus 4Document6 pagesHorus 4Juan carlos100% (1)
- As/As-V Sealcut: Pouchmaking Machine For The Automatic Production of Flat and Gusseted PouchesDocument6 pagesAs/As-V Sealcut: Pouchmaking Machine For The Automatic Production of Flat and Gusseted PouchesillaNo ratings yet
- Faster Cytofast Elite SeriesDocument58 pagesFaster Cytofast Elite SerieswatisnaiNo ratings yet
- Aesculap Axel 300 (OP932) MUDocument52 pagesAesculap Axel 300 (OP932) MUemoyaNo ratings yet
- Instructions For Use CaleoDocument148 pagesInstructions For Use CaleoNana Akwaboah100% (1)
- Mindray DP-50 SVM PDFDocument177 pagesMindray DP-50 SVM PDFkritonNo ratings yet
- N11166 WellwashVersaUserManual EnglishDocument147 pagesN11166 WellwashVersaUserManual EnglishAnibal PeñaNo ratings yet
- Manual de Usuario LP6 Plus Puritan BennettDocument56 pagesManual de Usuario LP6 Plus Puritan BennettAmmisadday Sordo0% (1)
- Weinmann Medumat Transport Emergency Ventilator - User ManualDocument104 pagesWeinmann Medumat Transport Emergency Ventilator - User ManualWileKMH100% (1)
- Wolf HD Endocam - User ManualDocument56 pagesWolf HD Endocam - User ManualAhmed 771000303No ratings yet
- Drager Medical Air Compressor - Service Manual PDFDocument23 pagesDrager Medical Air Compressor - Service Manual PDFAnonymous cySy092jNo ratings yet
- Compact, High Performance Anesthesia Delivery: GE S/5 AespireDocument2 pagesCompact, High Performance Anesthesia Delivery: GE S/5 AespireJan PastenNo ratings yet
- Monitor b450Document24 pagesMonitor b450Enrique CarrilloNo ratings yet
- CARESCAPE Modular Monitors: Software Settings Transfer GuideDocument26 pagesCARESCAPE Modular Monitors: Software Settings Transfer GuideantonioNo ratings yet
- Addendum For CARESCAPE Monitor B850 Service Manual: Networking Disclosure To Facilitate Network Risk ManagementDocument16 pagesAddendum For CARESCAPE Monitor B850 Service Manual: Networking Disclosure To Facilitate Network Risk ManagementantonioNo ratings yet
- 1926A Cable Clamp Instruction 8MD163PR010 v2Document4 pages1926A Cable Clamp Instruction 8MD163PR010 v2antonioNo ratings yet
- Remove PDFDocument246 pagesRemove PDFJhon LopezNo ratings yet
- Addendum For CARESCAPE Monitor B650 Service Manual: Networking Disclosure To Facilitate Network Risk ManagementDocument16 pagesAddendum For CARESCAPE Monitor B650 Service Manual: Networking Disclosure To Facilitate Network Risk ManagementantonioNo ratings yet
- Image Based Plant Disease Classification Using Deep LearningDocument50 pagesImage Based Plant Disease Classification Using Deep LearningPriya NaiduNo ratings yet
- Interactive Data Language Guide PDFDocument63 pagesInteractive Data Language Guide PDFshehbazi2001No ratings yet
- Computerized Sales and Inventory System ThesisDocument6 pagesComputerized Sales and Inventory System Thesismichellesinghseattle100% (1)
- Java SolutionDocument18 pagesJava SolutionRaja SekharNo ratings yet
- Online TV Shows Pitch Deck by SlidesgoDocument51 pagesOnline TV Shows Pitch Deck by SlidesgoMaria José MartinezNo ratings yet
- IE CS MBGW 2TX 1COM - enDocument4 pagesIE CS MBGW 2TX 1COM - enjohann.castiblancobNo ratings yet
- HP Procurve Switch 1800 24g J9028a User ManualDocument10 pagesHP Procurve Switch 1800 24g J9028a User ManualSalvador FayssalNo ratings yet
- Bounce Game inDocument37 pagesBounce Game inmadirajunaveenNo ratings yet
- New Media Module HandbookDocument17 pagesNew Media Module HandbookMelvin SalibaNo ratings yet
- HelperBoard A133 Core BoardDocument9 pagesHelperBoard A133 Core BoardRoberNo ratings yet
- Vision™ OPLC™: General DescriptionDocument13 pagesVision™ OPLC™: General DescriptionDenson Prima UtamaNo ratings yet
- Signature Detection Using Image Processing and MatlabDocument5 pagesSignature Detection Using Image Processing and MatlabIJRASETPublicationsNo ratings yet
- Lab #2: Contention-Aware Scheduling To in Wireless NetworksDocument5 pagesLab #2: Contention-Aware Scheduling To in Wireless NetworksvsalaiselvamNo ratings yet
- Inp314t-4d (3in1) - DB-2P (12-48VDC) QigDocument3 pagesInp314t-4d (3in1) - DB-2P (12-48VDC) QigNatan Genao HdezNo ratings yet
- Module10-Implementing Storage SpacesDocument16 pagesModule10-Implementing Storage SpacesFuad SohlyNo ratings yet
- Proceedings of The 15TH PHD Mini-SymposiumDocument84 pagesProceedings of The 15TH PHD Mini-Symposiumfreshman2No ratings yet
- Problem Statements - ProjectDocument15 pagesProblem Statements - ProjectSurya VenkatNo ratings yet
- Prepare/write A Business Letter and Classify It According To Three PurposesDocument5 pagesPrepare/write A Business Letter and Classify It According To Three PurposesAnnelyn EsparesNo ratings yet
- CrashDocument2 pagesCrashGamer CornorNo ratings yet
- AllFusion 2E Standards GuideDocument374 pagesAllFusion 2E Standards GuideJesse Salazar Jr.No ratings yet
- Discord InfographicDocument4 pagesDiscord InfographicKevin MNo ratings yet
- Tour & Travel SynopsisDocument8 pagesTour & Travel SynopsisFC Technical.No ratings yet
- 64 KeysDocument1 page64 KeysTommy TngNo ratings yet
- Generation of A HASH OF HASHES: # Reading From FileDocument11 pagesGeneration of A HASH OF HASHES: # Reading From FileTroll TrollNo ratings yet
- India Com PaperDocument8 pagesIndia Com PaperMaria GaldinoNo ratings yet
- Chapter 1: Introduction (PART 1) : Computer Networking: A Top Down Approach 6th Edition Jim Kurose, Keith RossDocument15 pagesChapter 1: Introduction (PART 1) : Computer Networking: A Top Down Approach 6th Edition Jim Kurose, Keith RosssylinxNo ratings yet
- Research Paper For Computer Science StudentsDocument8 pagesResearch Paper For Computer Science Studentskpqirxund100% (1)
- Aws SupportDocument352 pagesAws SupportRatatouilleNo ratings yet
- IO and StreamsDocument13 pagesIO and Streamsxn3kafNo ratings yet