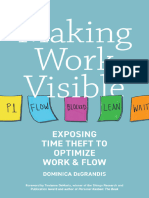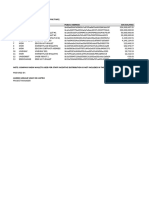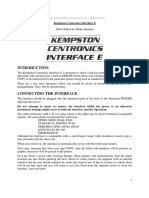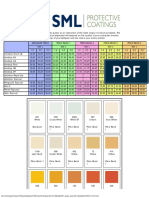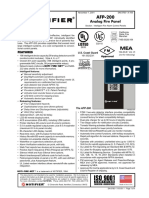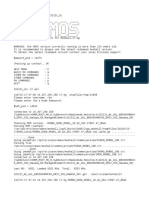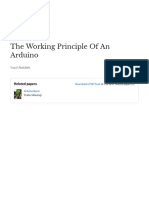Professional Documents
Culture Documents
Computer Networ Lab 1
Computer Networ Lab 1
Uploaded by
saniya yaseenOriginal Title
Copyright
Available Formats
Share this document
Did you find this document useful?
Is this content inappropriate?
Report this DocumentCopyright:
Available Formats
Computer Networ Lab 1
Computer Networ Lab 1
Uploaded by
saniya yaseenCopyright:
Available Formats
The Islamia University of Bahawalpur
University College of Engineering & Technology
Department of Telecommunication Engineering
Computer Communication Networks (CS-343)
LAB # 01 BASIC NETWORKING COMMANDS
Lab Instructor Signature: _________________________ Date: ________________
Lab Objectives:
To become familiar how to get basic information about the user end system,
To get the information about the connected nodes with LAN
To perform different networking tasks
To troubleshoot the connection problems.
Introduction to LAN (Local Area Network):
A local area network (LAN) is a group of computers and associated devices that share a common
communications line or wireless link to a server. Typically, a LAN encompasses computers and
peripherals connected to a server within a distinct geographic area such as an office or a
commercial establishment. Computers and other mobile devices use a LAN connection to share
resources such as a printer or network storage.
A local area network may serve as few as two or three users (for example, in a small-office
network) or several hundred users in a larger office. LAN networking comprises cables,
switches, routers and other components that let users connect to internal servers, websites and
other LANs via wide area networks.
Ethernet and Wi-Fi are the two primary ways to enable LAN connections. Ethernet is a
specification that enables computers to communicate with each other. Wi-Fi uses radio waves to
connect computers to the LAN. Other LAN technologies have lost favor as Ethernet and Wi-Fi
speeds have increased. The rise of virtualization has fueled the development of virtual LANS,
which allows network administrators to logically group network nodes and partition their
networks without the need for major infrastructure changes.
Getting the hostname of your computer
The hostname can be obtained using the command prompt. Press Windows Key + R and type
“cmd” in the Run box, and then press enter. In the command window type “hostname” and press
enter, the output will be:
Lab Manual [Computer Networking]
Hostname of your computer: kumailPC
Basic information about your network
Type the following command in command prompt and answer the questions in the table ( also
attach the snapshot of your command prompt).
>>ipconfig /all
Question Answer
How many network connections are shown for 1- Total Connections = ________
your PC? 2- Ethernet = __________
3- Wireless = __________
4- Tunnel = __________
Which connection/s is/are active at the moment? 1- __________
2- __________
What is the physical address of your host? What MAC: __________
is its length? Length: __________
Is DHCP enabled for your connection?
What is the IPv4 address of your host?
What is the length of IP address?
What subnet mask is used for your end system?
What is the total lease time for your computer?
IP address of default gateway?
IP address of DHCP server?
IP address of DNS server?
Releasing and renewing your LAN connection
You can disconnect yourself from the local area network and you can also obtain new lease from
the DHCP server. Type the following commands and answer the questions.
>>ipconfig /release
Question Answer
Can you use the Internet after releasing the
connection?
Can you see the IP addresses of your host,
DHCP server, DNS server and default
gateway?
Now execute the renew command to obtain a fresh lease from the server and answer the
following questions.
>>ipconfig /renew
Lab Manual [Computer Networking]
Question Answer
Can you use the Internet after renewing the
connection?
Can you see the IP addresses of your host,
DHCP server, DNS server and default
gateway? Are the addresses same as before?
Viewing and clearing the history of visited servers
The details of your browsing history are saved by the DNS server. You can view and delete this
history.
>>ipconfig /displaydns
>>ipconfig /flushdns
Testing the connection between two machines
You can test the TCP/IP connection between two communicating entities by using the “ping”
command. The ping command is a Command Prompt command used to test the ability of the
source computer to reach a specified destination computer. The ping command is usually used as
a simple way verify that a computer can communicate over the network with another computer
or network device.
The ping command operates by sending Internet Control Message Protocol (ICMP) Echo
Request messages to the destination computer and waiting for a response. How many of those
responses are returned, and how long it takes for them to return, are the two major pieces of
information that the ping command provides.
>>ping www.facebook.com
Question Answer
How many packets were sent by your
computer to Facebook server?
How many packets were lost in the way and
could not reach Facebook?
How many packets were received back?
What is the minimum, maximum and average
round trip time (RTT) for the ping?
What is the IP address of Facebook server?
What is the maximum value of time to live
(TTL)?
Trace Route Command
Lab Manual [Computer Networking]
Traceroute is a command which can show you the path a packet of information takes from your
computer to one you specify. It will list all the routers it passes through until it reaches its
destination, or fails to and is discarded. In addition to this, it will tell you how long each 'hop'
from router to router takes.
In Windows, select Start > Programs > Accessories > Command Prompt. This will give you a
window like the one below.
Enter the word tracert, followed by a space, then the domain name. The following is a successful
traceroute from a home computer in New Zealand to mediacollege.com:
Firstly it tells you that it's tracing the route to mediacollege.com, tells you the IP address of that
domain, and what the maximum number of hops will be before it times out. Next it gives
information about each router it passes through on the way to its destination.
1 is the internet gateway on the network this traceroute was done from (an ADSL modem in this
case)
2 is the ISP the origin computer is connected to
3 is also in the extra network
4 timed out
5 - 9 are all routers on the global-gateway.net.nz network (the domain that is the internet gateway
out of New Zealand)
10 - 14 are all gnaps.net in the USA (a telecom supplier in the USA)
15 - 17 are on the nac network (Net Access Corporation, an ISP in the New York area)
18 is a router on the network mediacollege.com is hosted on
and finally, line 19 is the computer mediacollege.com is hosted on (sol.yourhost.co.nz)
Each of the 3 columns are a response from that router, and how long it took (each hop is tested 3
times). For example, in line 2, the first try took 240ms (240 milliseconds), the second took 421
ms, and the third took 70ms.You will notice that line 4 'timed out', that is, there was no response
from the router, so another one was tried (202.50.245.197) which was successful.
Lab Manual [Computer Networking]
You will also notice that the time it took quadrupled while passing through the global-gateway
network.
This is extremely useful when trying to find out why a website is unreachable, as you will be
able to see where the connection fails. If you have a website hosted somewhere, it would be a
good idea to do a traceroute to it when it is working, so that when it fails, you can do another
traceroute to it (which will probably time out if the website is unreachable) and compare them.
Be aware though, that it will probably take a different route each time, but the networks it passes
through will generally be very similar. If the example above had continued to time out after line
9, you could suspect that global-gateway.co.nz was the problem, and not mediacollege.com.
If it timed out after line 1, you would know there was a problem connecting to your ISP (in this
case you would not be able to access anything on the internet).
POST LAB QUESTIONS
Q1. Apply the command ipconfig /? And find its possible options. Also complete the table
given in the start of the lab using ipconfig/all using the information of your computer.
(Attach the snapshots of your command window as well).
Answer:
Q2. Apply ping command for any website and complete the table as shown in the lab
manual.
Answer:
Q3. Apply the trace route command for any 2 websites. Discuss its results and attach the
snapshot of your output.
Answer:
Q4. Investigate the following commands Netstat, Getmac. Implement them in the command
window. Explain and show the results.
Answer:
Lab Manual [Computer Networking]
You might also like
- The Subtle Art of Not Giving a F*ck: A Counterintuitive Approach to Living a Good LifeFrom EverandThe Subtle Art of Not Giving a F*ck: A Counterintuitive Approach to Living a Good LifeRating: 4 out of 5 stars4/5 (5823)
- The Gifts of Imperfection: Let Go of Who You Think You're Supposed to Be and Embrace Who You AreFrom EverandThe Gifts of Imperfection: Let Go of Who You Think You're Supposed to Be and Embrace Who You AreRating: 4 out of 5 stars4/5 (1093)
- Never Split the Difference: Negotiating As If Your Life Depended On ItFrom EverandNever Split the Difference: Negotiating As If Your Life Depended On ItRating: 4.5 out of 5 stars4.5/5 (852)
- Grit: The Power of Passion and PerseveranceFrom EverandGrit: The Power of Passion and PerseveranceRating: 4 out of 5 stars4/5 (590)
- Hidden Figures: The American Dream and the Untold Story of the Black Women Mathematicians Who Helped Win the Space RaceFrom EverandHidden Figures: The American Dream and the Untold Story of the Black Women Mathematicians Who Helped Win the Space RaceRating: 4 out of 5 stars4/5 (898)
- Shoe Dog: A Memoir by the Creator of NikeFrom EverandShoe Dog: A Memoir by the Creator of NikeRating: 4.5 out of 5 stars4.5/5 (541)
- The Hard Thing About Hard Things: Building a Business When There Are No Easy AnswersFrom EverandThe Hard Thing About Hard Things: Building a Business When There Are No Easy AnswersRating: 4.5 out of 5 stars4.5/5 (349)
- Elon Musk: Tesla, SpaceX, and the Quest for a Fantastic FutureFrom EverandElon Musk: Tesla, SpaceX, and the Quest for a Fantastic FutureRating: 4.5 out of 5 stars4.5/5 (474)
- Her Body and Other Parties: StoriesFrom EverandHer Body and Other Parties: StoriesRating: 4 out of 5 stars4/5 (823)
- The Sympathizer: A Novel (Pulitzer Prize for Fiction)From EverandThe Sympathizer: A Novel (Pulitzer Prize for Fiction)Rating: 4.5 out of 5 stars4.5/5 (122)
- The Emperor of All Maladies: A Biography of CancerFrom EverandThe Emperor of All Maladies: A Biography of CancerRating: 4.5 out of 5 stars4.5/5 (271)
- The Little Book of Hygge: Danish Secrets to Happy LivingFrom EverandThe Little Book of Hygge: Danish Secrets to Happy LivingRating: 3.5 out of 5 stars3.5/5 (403)
- The World Is Flat 3.0: A Brief History of the Twenty-first CenturyFrom EverandThe World Is Flat 3.0: A Brief History of the Twenty-first CenturyRating: 3.5 out of 5 stars3.5/5 (2259)
- The Yellow House: A Memoir (2019 National Book Award Winner)From EverandThe Yellow House: A Memoir (2019 National Book Award Winner)Rating: 4 out of 5 stars4/5 (98)
- Devil in the Grove: Thurgood Marshall, the Groveland Boys, and the Dawn of a New AmericaFrom EverandDevil in the Grove: Thurgood Marshall, the Groveland Boys, and the Dawn of a New AmericaRating: 4.5 out of 5 stars4.5/5 (266)
- A Heartbreaking Work Of Staggering Genius: A Memoir Based on a True StoryFrom EverandA Heartbreaking Work Of Staggering Genius: A Memoir Based on a True StoryRating: 3.5 out of 5 stars3.5/5 (231)
- Team of Rivals: The Political Genius of Abraham LincolnFrom EverandTeam of Rivals: The Political Genius of Abraham LincolnRating: 4.5 out of 5 stars4.5/5 (234)
- Making Work Visible - Exposing Time Theft To Optimize Work & FlowDocument209 pagesMaking Work Visible - Exposing Time Theft To Optimize Work & FlowcnwaumyzzsxezjrkbsNo ratings yet
- On Fire: The (Burning) Case for a Green New DealFrom EverandOn Fire: The (Burning) Case for a Green New DealRating: 4 out of 5 stars4/5 (74)
- RICH CON STEEL - Case AnalysisDocument2 pagesRICH CON STEEL - Case Analysisamitt77No ratings yet
- The Unwinding: An Inner History of the New AmericaFrom EverandThe Unwinding: An Inner History of the New AmericaRating: 4 out of 5 stars4/5 (45)
- COMPANY EDCOIN WALLETS by AndreiDocument2 pagesCOMPANY EDCOIN WALLETS by AndreiAndrei Horald de CastroNo ratings yet
- Hands-On Assignments For Classes and Objects Topics Covered Status Classes and Objects, ConstructorDocument6 pagesHands-On Assignments For Classes and Objects Topics Covered Status Classes and Objects, ConstructorFarhan AbrahamNo ratings yet
- KempstonCentronicsInterfaceE ManualDocument5 pagesKempstonCentronicsInterfaceE ManualOscar Arthur KoepkeNo ratings yet
- Surveillance Robot Using Raspberry Pi and Iot: Harshitha R Muhammad Hameem Safwat HussainDocument6 pagesSurveillance Robot Using Raspberry Pi and Iot: Harshitha R Muhammad Hameem Safwat HussainKarthikNo ratings yet
- BTP Administration GuideDocument270 pagesBTP Administration GuidesukumarreddyduvvuruNo ratings yet
- Karl Pearson'S Coefficient of CorrelationDocument4 pagesKarl Pearson'S Coefficient of CorrelationgopimicroNo ratings yet
- Amity School of Engineering & Technology: Iot (Internet of Things)Document28 pagesAmity School of Engineering & Technology: Iot (Internet of Things)Garima Mahendru SaxenaNo ratings yet
- 2.PC Jotun Chart1011 PDFDocument3 pages2.PC Jotun Chart1011 PDFTolias EgwNo ratings yet
- ĐỀ SỐ 12 - Cô Trang AnhDocument5 pagesĐỀ SỐ 12 - Cô Trang Anhdo thaoNo ratings yet
- AWS Acceptable Use Policy: No Illegal, Harmful, or Offensive Use or ContentDocument5 pagesAWS Acceptable Use Policy: No Illegal, Harmful, or Offensive Use or ContentMurali Krishna Reddy ChatlaNo ratings yet
- MIDTERM LAB QUIZ 1 - Attempt ReviewDocument3 pagesMIDTERM LAB QUIZ 1 - Attempt ReviewDawn C-rai101No ratings yet
- General: Analog Fire PanelDocument4 pagesGeneral: Analog Fire Paneleduardo gonzalezavNo ratings yet
- Beton Test CihazlariDocument32 pagesBeton Test Cihazlariحسام رسميNo ratings yet
- Navisworks Simulate - Manage Sectioning ToolsDocument12 pagesNavisworks Simulate - Manage Sectioning ToolsD FNo ratings yet
- RS3Webinar PI QADocument2 pagesRS3Webinar PI QArio354No ratings yet
- Electrical AntennaDocument2 pagesElectrical AntennaMollaNo ratings yet
- Caswell, David & Konstantin Nicholas Dörr - 'Automated Journalism 2.0 - Event-Driven Narratives'Document21 pagesCaswell, David & Konstantin Nicholas Dörr - 'Automated Journalism 2.0 - Event-Driven Narratives'DylanOSullivanNo ratings yet
- Nader Asfour 01-2022Document2 pagesNader Asfour 01-2022SAlmaa NANo ratings yet
- Lesson Plan in Computer: (Fourth Quarter)Document8 pagesLesson Plan in Computer: (Fourth Quarter)KEVIN ALIBONGNo ratings yet
- CCNA-CCNP SwitchDocument98 pagesCCNA-CCNP Switchsizebox11No ratings yet
- Design On Reducing Energy Full PaperDocument15 pagesDesign On Reducing Energy Full PaperFernando Spanholi TelesNo ratings yet
- CS - MOCK TEST PAPER - Term II 2022 - V4Document45 pagesCS - MOCK TEST PAPER - Term II 2022 - V4Divyanshu Kumar 12A100% (2)
- The Working Principle of An Arduino: Related PapersDocument5 pagesThe Working Principle of An Arduino: Related PapersTùng NôngNo ratings yet
- Vdoc - Pub Hadamard-TransformsDocument484 pagesVdoc - Pub Hadamard-Transformsvahidmesic45No ratings yet
- Interior Ambient Lighting InstallationDocument5 pagesInterior Ambient Lighting InstallationgcruzNo ratings yet
- 4 Sequential CircuitDocument24 pages4 Sequential CircuitAKASH PALNo ratings yet
- Iso 21308 2 2006Document15 pagesIso 21308 2 2006Milton PeñaNo ratings yet
- IBM ISCSI Solution Work SheetsDocument15 pagesIBM ISCSI Solution Work SheetsKoffi Dodzi MESSANVINo ratings yet