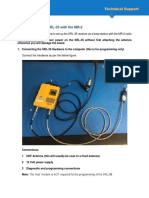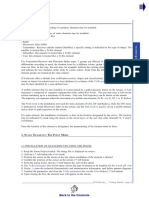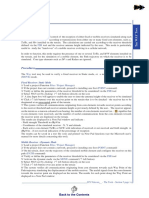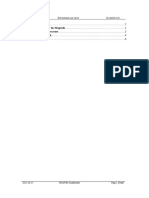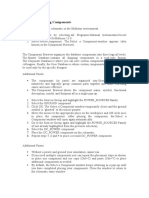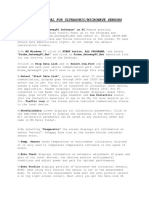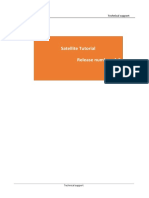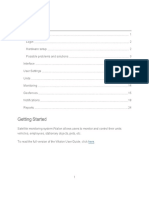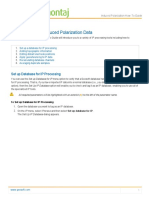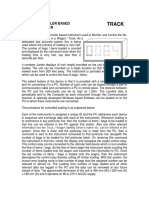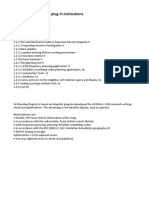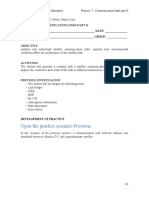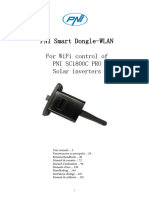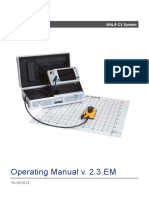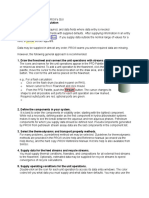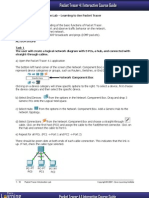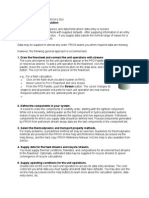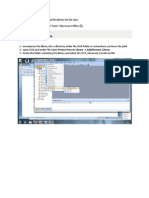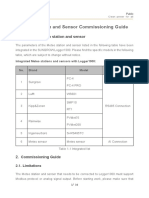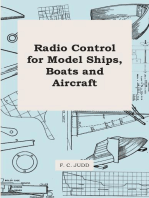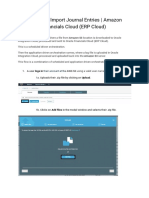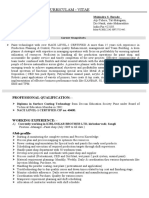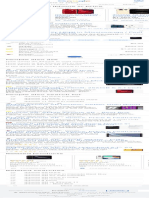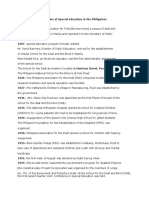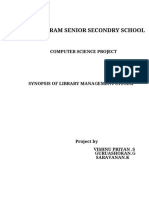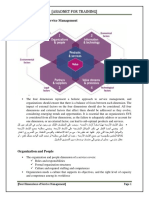Professional Documents
Culture Documents
HE Elements: Icon TX/RX Parameter
HE Elements: Icon TX/RX Parameter
Uploaded by
Amadou KizombaOriginal Description:
Original Title
Copyright
Available Formats
Share this document
Did you find this document useful?
Is this content inappropriate?
Report this DocumentCopyright:
Available Formats
HE Elements: Icon TX/RX Parameter
HE Elements: Icon TX/RX Parameter
Uploaded by
Amadou KizombaCopyright:
Available Formats
THE ELEMENTS
After the creation and the loading of a project, elements may be installed.
GETTING STARTED
In ICS-telecom different types of static elements may be installed:
- Transmitter / Receiver (Tx/Rx)
- Direction Finder (DF)
- Radar
- Satellite station (Tx/Rx or Rx)
- Microwave links (Mw)
- User: this element is treated like a Tx/Rx element
For Transmitter/Receiver and Direction finder types, 2 groups are offered, A or B, allowing the user to
differentiate according to need, the element icons by a different colour: group A icons are green; group
B icons are blue. In this way, the user may, for example, indicate the existing elements of a network in
green and indicate the new elements under study by a blue colour. Aside from the differentiation in
colour, both element groups are treated in the same manner.
ICS-telecom offers a default icon codification (colour, shapes and classification), and also allows the
user to create or import 16-colours icons in a Icon database (Icon button of the Tx/Rx parameters box).
The element may be then identified by a user-defined icon.
Up to 999 fixed elements (including microwave bases) can be set on the terrain up. A microwave link
is counted for 2 elements (i.e. maximum 499 microwave links can be installed simultaneously on the
terrain).
A mobile element may be also installed. It is represented by a path trajectory drawn on the terrain. A
Path trajectory is composed of segments separated by nodes called Way Points. The user may draw
a Path on the terrain containing up to a maximum of 49 nodes. Only one Path trajectory can be drawn
on the terrain.
The Point mode is the installation tool used for static elements (Tx/Rx, DF, Radar, earth station), while
the MW mode is dedicated to install Microwave links on the terrain, and the Path mode is used to set
up a mobile element and to draw its path trajectory on the terrain.
For static element, the installation of elements is done at the location designated by the cursor. The
location may be indicated in visual using the mouse or the cursor keys; or the user may enter manually
X, Y and Z coordinates.
Once the location of the element is designated, the parametering of the element must be done.
1. SETUP OF STATIC ELEMENTS: THE POINT MODE
1.1 THE TWO SETUP MODES
For the setting of Point elements, ICS-telecom offers two modes:
- the standard mode: the user defined the elements site on map or according to given coordinates,
and enter all technical and administrative characteristics for each element in the Tx/Rx parameters
box,
- the semi-automatic mode using a Tx/Rx equipment database, allowing to assign during the installation
a set of technical parameters pre-defined by the user and inserted in a database; then only some
parameters as identification of the elements (call sign), frequency, antenna height, azimuth and tilt and
administrative information (address, name, ....) are required for each element, other parameters are
automatically taken from the chosen Tx/Rx equipment.
ICS-telecom6.++ - Getting started - page 9
Back to the contents
The mode is activated in the menu Tools / Add Tx/Rx from list. When this mode is selected, then the
user may choose to assign during the installation a Tx/Rx equipment to the element. Otherwise (mode
deactivated) the standard mode is active.
GETTING STARTED
1.2 USING THE MOUSE
1/ Keep the Soton project loaded. The image file is displayed on screen
2/ Go to the Tools menu and select (or not) the Add Tx/Rx from list option.
3/ Click left on the Point mode
4/ Position the cursor on the terrain at the site where installation of the element is desired
5/ Click left to confirm the position of the cursor on the terrain
6/ From the popup, select Add TX/RX option
7/ According to the selection of the setup mode,
either in standard mode, the Tx/Rx parameters box will be open; choose the type of element to be
installed, enter the technical characteristics and administrative information, and define antenna patterns.
Confirm the parameters and close the Tx/Rx parameters box.
or in semi-automatic mode, the Tx/Rx equipment list will be open; select one equipment in the list. You
may also add an equipment to the database (Add control), or modify one equipment (click right on the
equipment in this list), then confirm and close the list. A data input box prompts you to enter the
frequency, the antenna height, the azimuth, the tilt and the call sign of the new element. Enter the
required parameters, then click on Ok to confirm.
8/ Upon closing the box, the element icon will appear on the terrain.
1.3 ENTERING MANUALLY THE COORDINATES
1/ Keep the Soton project loaded. The Image file is displayed on screen
2/ Go to the Tools menu and select (or not) the Add Tx/Rx from list option.
3/ Click left on the Point mode
4/ Position the cursor on the terrain at any point
5/ Hit <p> key (small caps); The Site coordinates box is open
6/ Enter the coordinates X and Y in the corresponding fields;
for our example, type for X: 447700 and for Y: 110900
Click left on the Preview control; the Image at the (X,Y) point is displayed in a vignette. The user may
verify the altitude found by the system according to the coordinates. Confirm the coordinates and close
the Site coordinates box via OK
7/ According to the selection of the setup mode,
either in standard mode, the Tx/Rx parameters box will be open; choose the type of element to be
installed, enter the technical characteristics and administrative information, and define antenna patterns.
Confirm the parameters and close the Tx/Rx parameters box.
or in semi-automatic mode, the Tx/Rx equipment list will be open; select one equipment in the list. You
may also add an equipment to the database (Add control), or modify one equipment (click right on the
equipment in this list), then confirm and close the list. A data input box prompts you to enter the
frequency, the antenna height, the azimuth, the tilt and the call sign of the new element. Enter the
required parameters, then click on Ok to confirm.
8/ Upon closing the box, the element icon will appear on the terrain at the defined site location.
2. MICROWAVE LINKS ELEMENTS: THE MW MODE
The microwave links element installed via the MW mode is made up of two sites (Site A and Site B) and
a connection that linked the two sites.
To install Microwave links, the user has to designate the Site A and the Site B on the terrain.
ICS-telecom6.++ - Getting started - page 10
Back to the contents
2.1 USING THE MOUSE
1/ Keep the Soton project loaded. The Image file is displayed on screen
GETTING STARTED
2/ Click left on the MW mode
3/ Click left on the point on the terrain where the Site A of the link is to be
4/ Click left on the point on the terrain where the Site B of the link is to be
5/ The Microwave link parameters box will appear on screen. In the first tab of the box (General tab),
the user may input either technical information or purely administrative information, the user may also
model the transmitter and receiver antenna-ray diagrams (Patterns tab) and control the sites (Site
tab), configure the equipment (Equipment tab), and define the link objectives (Objectives tab).
6/ After the input of data, confirm and close the Microwave link parameters box via the OK control.
7/ The Site A, the Site B, and the connection are installed and displayed on the terrain
8/ Other connections may be installed on the terrain following the above steps
2.2 INSTALLATION OF A MICROWAVE LINK BY ENTERING MANUALLY THE COORDINATES OF
THE TWO SITES
1/ Keep the Soton Project loaded. The Image file is displayed on screen
2/ Click left on the MW mode
3/ Position the cursor on the terrain at any point
4/ Hit <p> key (small caps)
5/ The Microwave link parameters box will appear on screen. Go to the Site tab.
In this tab, click left on the reference coordinates of Site A:
The Site coordinates box is open. Enter X and Y coordinates and altitude if needed of Site A, and
control the location via the Preview button. Close the Site coordinates box via the OK button.
Click left on the reference coordinates of Site B. Enter in the Site coordinates box the X and Y coordinates
and altitude if needed of Site B, and control the location via the Preview button. Close the Site coordinates
box via the OK button.
Input either technical information or purely administrative information (General tab), model the transmitter
and receiver antenna-ray diagrams (Patterns tab) and determine if the connection is unidirectional or
bidirectional, configure the equipment (Equipment tab), and define the link objectives (Objectives tab).
Confirm the coordinates and close the Microwave link box via the Close button
6/ Upon closing the box, the microwave link will appear on the terrain at the given sites.
3. MOBILE ELEMENT: THE PATH MODE
3.1 DRAWING A PATH TRAJECTORY
1/ Click left on the Path mode
2/ Choose a point of origin for the trajectory; click on this point with the mouse. This point is node 0.
Note: Way Point 0 is meant only as a reference point for the element trajectory. It does not figure into
simulation calculations.
3/ Release the mouse button and click left at the desired site for the 1st nodal point or Way point. This
point is node 1.
4/ Repeat steps 2 and 3 to place other Way points and to build the trajectory
5/ The path trajectory is created. Now the user has to input the parameters of the mobile
3.2 PARAMETERING OF THE MOBILE ALONG THE PATH TRAJECTORY
The settings of technical characteristics is done in the Tx/Rx parameters box accessible by selecting
ICS-telecom6.++ - Getting started - page 11
Back to the contents
the Parameters control of the Mobile report box.
Settings of the mobile element
GETTING STARTED
1/ The Path mode must be activated
2/ Click left on the Way Point 0 of the Path
3/ The Mobile report box is open. Click left on Parameters button
4/ The element's Parameters box is open (Tx/Rx parameters box). Choose the type of element to be
simulated and input the different data linked to the element: technical characteristics, administrative
information, antenna patterns.
5/ If necessary, define variable power and altitude values for the mobile element:
a. Variable Power
A different power intensity can be defined for each nodal point
a1. Select the option variable power of the Tx/Rx parameters box
A graph is drawn along the Path length
Shown on this graph are: terrain relief in white, the different nodal points that make up the trajectory
in yellow, and an indication of their respective power. The position of the cursor is indicated in red.
a2. Use the <arrows> keys to position the cursor on the nodal point whose power is to be modified
a3. Use the <+> and <-> keys to increase or decrease power intensity (in increments of 5 Watts)
a4. Confirm the modification by hitting <Enter> key
The <i> key prints the graph (Print setup box).
The <s> key saves the graph and all its characteristics in a .trk file
a5. Close the graph by hitting <Esc> key
b. Variable Altitude
A different altitude can be defined for each nodal point along the trajectory
b1. Select the Elevation variable option of the Tx/Rx parameters box
A graph is drawn along the Path length
Shown on this graph are: terrain relief in white, the different nodal points that make up the trajectory
in yellow, and an indication of their respective altitude. The height is equal to the antenna height +
the terrain altitude adjusted by 30 m to avoid obstacles encountered between two nodal points. The
position of the cursor is indicated in red
b2. Use the <arrows> keys to position the cursor on the nodal point whose altitude is to be modified
b3. Use the <+> and <-> keys to increase or decrease altitude (in increments of 5 metres)
b4. Confirm the modification by hitting <Enter> key
The <i> key prints the graph (Print setup box)
The <s> key saves the graph and all its characteristics in a .trk file.
b5. Close the graph by hitting <Esc> key
6/ Confirm the element parameters by clicking on OK. The parameters can be modified at any time if
necessary.
ICS-telecom6.++ - Getting started - page 12
Back to the contents
4. ELEMENTS DISPLAY
Up to 999 static elements (or 499 microwave links), and a Path trajectory of maximum 49 Way Points,
GETTING STARTED
may be installed on the terrain. The number of static elements includes the communications elements
installed using the Point mode + the microwave links installed using the MW mode.
Note: In this calculation, the system considers that 1 'MW' element is equivalent to 2 Point elements.
One location site of the terrain may lodge several elements of any types.
By default, a standard iconography displays the elements icons differently according to their type and
their status.
The shape and colour of the icon indicates the type and group of the communications element:
• POINT Elements
Tx/Rx A Tx/Rx B
Tx/Rx A in frequency hopping mode Tx/Rx B in FH mode
DF (Receiver/Direction finder) A DF B
Radar
Subscriber
Microwave
Satellite
User
• MW Elements
unidirectional link
bidirectional link
transmitter frequency high - receiver frequency low
transmitter frequency low - receiver frequency high
• Mobile elements
Mobile Tx/Rx A
Tx/Rx B DF A DF B Radar Subscriber Satellite User
One element installed may be moved of place, deactivate and reactivate, isolate, delete, its parameters
may be modified. Several options and procedure may be used according to the type of elements and
the modes used.
ICS-telecom6.++ - Getting started - page 13
Back to the contents
5. MANAGEMENT OF STATIC ELEMENTS
GETTING STARTED
5.1 MANAGING ELEMENTS VIA THE STATIO, SELECTION TABLE
All static elements present on the terrain are grouped together in the Station selection table accessible
by hitting <TAB> key:
In this table, all elements present on the terrain are represented, whether active or dormant (coloured
icon: activated element, black icon: deactivated element).
The user may alter the state of an element through this table.
• Click left mouse button: activates or deactivates the selected element
• Click right mouse button: opens the Tx/Rx parameters box linked to the selected element. The user
may modify any of the parameters.
The <Esc> key closes the table and returns to the main screen.
5.2 MANAGING ELEMENTS VIA THE OBJECTS LISTS
All elements installed on the terrain are automatically stored in a temporary list updated in real time
according to the modification made on the elements on the terrain.
The objects lists are of several types:
- The Station list that stores the Point elements and MW base stations, that is accessible via the
Objects lists tool (Station list choice - or Site tool (1280x1024 display mode)),
- The Microwave link list that stores the microwave links installed, that is accessible via the Objects
lists tool (Microwave link list choice - or Mw tool (1280x1024 display mode)).
These lists offer several options to manage the elements:
- within a popup that can be opened by a mouse click:
ICS-telecom6.++ - Getting started - page 14
Back to the contents
GETTING STARTED
Station list Microwave link list Microwave link list
Left double-click left then right click Left double-click
• Parameters: access to the selected element Parameters box for modification....
• Duplicate: creates a new element from the selected element
• Activate: reactivates the selected element from a deactivated state
• Deactivate: deactivates the selected element from an active state
• Isolate: isolates the selected element, all other elements on the terrain are deactivated
• Delete: definitively deletes the selected element
• XLS user report: creates a .csv file containing the characteristics of the selected element, and loads
it in the MSTM ExcelTM application.
• Profile: calculates the terrain profile for the selected microwave link
• Threshold degradation options: calculates the threshold degradation for the selected microwave link
• Interference: calculates the interference using the C/I method
• Check frequencies: calculates for the selected link all wanted and unwanted interference for all
frequencies defined by the user.
• Global interference: calculates the global point to point interference
• Continue: closes the popup menu
These options manage element individually.
- Controls of the dialogue box:
The Isolate control isolates a selection of elements, and the Mask control, on the contrary deactivates
the selection of elements.
5.3 MANAGING ELEMENTS BY USING THE SELECTION TOOLS
The principle of the Area selection tool and of the Polygon selection tool is to draw a rectangular or a
polygonal zone on the cartographic file displayed, including a certain number of elements, and to apply
managing options to these elements. In particular, the elements selected may be moved, deactivated,
reactivated, isolated or delete.
To draw a rectangular zone on the terrain and to access the managing options
1/ Click on the Area selection tool
2/ With the mouse, define the zone that is to be selected on the terrain:
A
ICS-telecom6.++ - Getting started - page 15
Back to the contents
a. Click left on the top left corner (A) of the rectangular zone that is to be defined.
b. Release the mouse button.
c. Click left on the bottom right corner (B) of the rectangular zone that is to be defined.
GETTING STARTED
d. Release the mouse button.
OR
Press <a> key to select the entire geographic area of the project.
3/ A popup will appear on screen.
The Stations sub-menu offers the managing options of stations contained in the selection area.
• generate stations: allows to generate new elements in the Selection zone. The number of elements
per site, the azimuth spacing between elements, the X and Y spacing between sites and the technical
characteristics of the new elements are defined by the user.
• de-activate stations: deactivates the elements included in the Selection zone (icons are coloured in
black). These elements will not be taken into account in calculations.
• activate stations: activates the deactivated elements included in the Selection zone.
• isolate stations: deactivates the elements located outside the Selection zone and activates the elements
included in the Selection zone.
• delete stations: deletes the elements included in the Selection zone.
• Move activated stations: moves the elements contained in the Selection zone to another site. All
elements will be moved to this site.
• copy/paste activated stations: copies the activated stations included in the Selection zone into the
clipboard and pastes them in a single location designated on the terrain.
• Break out stations: moves the stations on the same clutter code in the azimuth direction and according
to a given maximum distance.
• Duplicate stations: duplicates the stations contained in the selection zone according to a given number
of copies and a given azimuth spacing.
• Rotate station antenna: rotates the antennas of the stations included in the selection zone according
to a given offset azimuth.
• Modify station frequencies: adds an frequency offset to all activated stations included in the selection
zone. The offset is assigned alternatively: the frequencies of the first station (according to the icon
numbering) are modified of offset value, the frequencies of the second station are modified of - offset
value, etc...
• Rename stations: renames (call sign and address) stations included in the selection zone. The call
sign is modified as follows: 5 or 6 input characters_station azimuth (ex AAAAA_359). The address of
each station is replaced by the text that have been input.
• Station list: edits a list of all elements call sign that are located in the Selection area and indicates:
icon number, frequency, polarization, azimuth.
ICS-telecom6.++ - Getting started - page 16
Back to the contents
• assign Tx/Rx sectors and distance: allows to parameter the simulation sectors and the distance limit
of each element present on the terrain towards the Selection zone in order to cover all points of the
Selection zone.
GETTING STARTED
• modify constraints: modifies the constraints setting of all activated elements included in the Selection
zone by other parameters. This option opens the Site constraints box for the new constraints parameters.
4/ Select one option and follow the procedure, or close the popup by hitting <Esc> key or by selecting
option Continue.
To draw a polygonal zone on the terrain and to access the managing options
1/ Click left on the Polygon selection tool
2/ Click left on any point on the terrain
3/ A first popup appears and offers various options:
• option draw mask is used to define the polygonal zone on the terrain
• option load mask is used to load a polygonal zone previously created and saved in a .plg file. In the
files browser that appears, indicate the name and file path of the .plg file that is to be loaded
• option import polygon allows to import an ascii file containing polygons. The ascii file (.txt or .csv file)
must be of format: gridcode,X,Y <CR>. Simply designate the .txt or the .csv file containing the polygon
and confirm
• option Continue cancels the procedure
4/ If option Draw mask has been selected, draw the Polygon on the terrain:
1
2
5
4
3
a. Click left on the first point of the polygon on the terrain (1)
b. Release the mouse button
c. Click left on the second point of the polygon on the terrain (2)
d. Proceed in the same manner for all other points of the Polygon (3, 4 and 5)
e. To indicate the end of the zone, click right over any point on terrain
f. The system automatically closes the shape. The zone is drawn and coloured in the defined
Color tool.
5/ A second popup is open:
• option Draw mask allows to draw another shape on the terrain. For this choice, draw the polygonal
shape in the same manner as indicated above.
• option Save mask allows to save the drawn shape in a .plg file. In the Files box that appears, indicate
the name and file path of the .plg file that is to be saved
• option Load mask allows to load a polygonal zone previously created and saved in a .plg file. In the
Files box that appears, indicate the name and file path of the .plg file that is to be loaded
ICS-telecom6.++ - Getting started - page 17
Back to the contents
• option Continue allows to carry on with the procedure
6/ The last popup will appear on screen containing the element managing options:
• de-activate stations: deactivates the elements included in the Polygon zone(s) (icons are coloured in
GETTING STARTED
black).
• activate stations: activates the deactivated elements included in the Polygon zone(s).
• isolate stations: deactivates the elements located outside the Polygon zone(s) and activates the
elements included in the Polygon zone(s).
• delete stations: deletes the elements included in the Polygon zone(s).
• Move stations: moves the elements contained in the Polygon zone(s) to another site. All elements will
be moved to this site.
• Rotate station antenna(s): rotates the antennas of the stations included in the polygonal area according
to a given azimuth offset.
7/ Select one option of the popup and follow the procedure, or close the popup by hitting <Esc> key or
by selecting option Continue.
5.4 MANAGING ELEMENTS BY USING THE POINT MODE
The Point mode not only enables the user to setup elements on the terrain, but offers also various
options to manage the elements. Selecting the elements installed on the terrain using the left-click of
the mouse, allows the access to a popup containing various options.
Options are available or masked depending of the type of element selected.
• Move: to move the selected element to another site
• Duplicate: to create an element identical to the selected element
• Parameters: to access the Tx/Rx parameters box of the selected element
• Constraints: to parameter the constraints area of the selected element
• De-activate / activate: to deactivate or activate the selected element
• Isolate: to isolate the selected element from the other elements
ICS-telecom6.++ - Getting started - page 18
Back to the contents
• Set as reference: to set the selected element as the reference point for the distance calculation by
using the mouse (same as <F2> function)
• Add TX/RX: to add a new element on the site designated by the cursor
GETTING STARTED
• Bearing: to parameter and add a bearing to the selected direction finder
• Database search: to verify the presence of the selected element in the Station database
• Database export: to export the selected element in the Station database
• Add Coverage: to associate the coverage present in memory to the selected element
• Profile to: to calculate the profile from the selected element to another element present on the terrain
• Profile from: to calculate the profile to the selected element from another element present on the
terrain
• Report: Horizon tour and Effective height reports established for the selected element
• Point to point: point to point calculation options: Threshold impairment, I/N, Receiving, Signal from
mobile and Signal to mobile.
• Coverage: Interference and assignment calculation options
• DELETE: to definitively delete the selected element
1/ Click left on the Point mode
2/ Select the icon of the element concerned with the mouse; the cursor will become a hand
3/ In the popup that appears, select the element concerned
4/ Select one option of the popup and follow the procedure, or close the popup by hitting <Esc> key
5.5 MANAGING ELEMENTS BY USING THE OBJECTS MENU
The Object menu offers various managing options:
• Delete: allows the deletion of objects (i.e. elements).
Different choices are offered:
- Deletion of all types of objects
- Deletion of one type of object (path, Tx/Rx, links, icons, or deactivated objects)
Note on the deletion of objects:
All objects that the user has installed on the terrain may be deleted. The deletion of an object by the
options described below are irreversible and may not be cancelled. In case of error, the user must
reinstall the deleted objects. The objects deleted from the screen and from the current memory do not
affect the .ewf network files. If the user has saved the objects configuration in .ewf network file, the
user may reload this file (Files / Load /Load network file (.EWF) option).
• Activate: allows to activate the deactivated elements.
Different choices are offered:
- All: Activation of all elements present on the terrain
- Select: Activation of elements according to precise sort criteria defined by the user. The sort criteria
concern the frequency (minimum and maximum) and the effective radiated power (ERP) (minimum
and maximum). The elements corresponding to the defined sort criteria are activated. The elements
not corresponding to these criteria are deactivated and will be ignored for future simulations
• Mask: this option masks the elements present and active according to precise sort criteria defined by
the user. The sort criteria concern the frequency (minimum and maximum) and the effective radiated
power (ERP) (minimum and maximum). The elements corresponding to the defined sort criteria are
masked, that is to say, they have been deactivated and will not be considered in future simulations.
The elements not corresponding to these criteria will not be modified.
• Isolate: contrary to the Mask option, this option activates the elements corresponding to the criteria
defined by the user. The criteria are defined through the Selection box and concern the radiated power,
the frequency, the type of object, the call sign, the database keys, the Address and Info 1 text information,
and the presence or not of an associated coverage. The elements that do not correspond to the criteria
are masked, i.e. deactivated and ignored during calculations.
ICS-telecom6.++ - Getting started - page 19
Back to the contents
5.6 SAVING ELEMENTS
All elements present on the terrain may be saved in a .ewf network file.
GETTING STARTED
1/ Select function Files / Save / Save network file (.EWF)
2/ Select a name and disk file path in the file browser for the current network file
3/ The network file having been saved may be later on loaded on the cartographic file via the Files /
Load / Load network file (.EWF) option
The objects file may also be linked to the Project via the Project manager box: enter the name of the
.ewf file in the Objects space in the box and then save the modified Project via option SAVE or SAVE
AS.
5.7 EXPORT / IMPORT OF ELEMENTS IN THE DATA BASES
In ICS-telecom, the Station database stores up to 64,000 records and the Microwave link database
stores up to 32,000 records. The records inserted may be generated by ICS-telecom (Point or MW
elements), or may come from other compatible databases (EXCEL, ACCESS, ORACLE...).
An unlimited number of databases may be created on the disk.
The Station database stores static communication elements (Tx/Rx, DF, Radar, Microwave bases),
while the Microwave link database stores the entire microwave links.
Elements inserted in these databases may be managed (delete, sorted according to various criteria).
The Database menu offers various functions to exchange elements between ICS-telecom databases
and other compatible databases:
- Option Database / Station database / Export activated elements allows to insert the activated elements
present on map into the Station database
- Options Database / Station database / Import / ... allow the insertion of records that are stored in .txt
ascii files into the Station database
- Option Database / Microwave link database / Export activated microwave links allows to insert the
activated microwave links present on map into the Microwave link database
- Function Database / ODBC offers the options to import or to export elements using an ODBC or a
DAO link
Into the Databases boxes, the user will find also an ODBC control allowing connections with compatible
data bases.
6. MANAGEMENT OF MOBILE ELEMENTS
The Path mode offers facilities to manage the path trajectory and the mobile element.
6.1 MOVING A WAY POINT (OR NODAL POINT) OF A PATH
1/ Click left on the Path mode icon
2/ Click right on the Way Point to be moved
3/ Click right on the new site
4/ The Way Point is moved to the new site.
6.2 DELETING A WAY POINT OF A PATH
1/ Click left on the Path mode icon
2/ Click left on the Way Point to be deleted
3/ The Way Point is definitively deleted. The numbering of the other nodal points is automatically
modified.
ICS-telecom6.++ - Getting started - page 20
Back to the contents
6.3 ADDITION OF WAY POINTS ON A PATH
1/ Click left on the Path mode icon
GETTING STARTED
2/ On the terrain, click left on the sites where new Way Points are desired
3/ The Way Points are added and take the next sequential number available.
6.4 COMPLETELY DELETING THE PATH
1/ Click left on the Path mode icon
2/ Click left on the Way Point 0 of the Path
3/ The Mobile report box is open. Click on Remove path control.
4/ The system prompts for the confirmation of the deletion: answer Yes to delete the path, or No to
cancel the action. The deletion of a path trajectory can be also done using the option Objects / Delete
/ Path.
6.5 SAVING THE PATH
The path trajectory is saved in a .ewf network file.
1/ Select function Files / Save / Save networf file (.EWF).
2/ Select a name and disk file path in the file box for the current network file
3/ The network file having been saved may be viewed again superimposed over the cartographic file
via the Files / Load / Load network file (.EWF) option
The network file may also be linked to the Project via the Project manager box: enter the name of the
.ewf file in the Objects space in the box, then save the modified project using commands SAVE or
SAVE AS.
6.6 DIRECT ACCESS TO THE PARAMETERS OF THE PATH
The Objects lists tool gives a direct access to the Mobile report box containing the settings of the path
and of the mobile (only for 1024 * 768 display mode).
1/ Select the Objects lists tool
2/ Choose Way point list
3/ The Mobile report box is open. Proceed to the modifications of the mobile parameters.
ICS-telecom6.++ - Getting started - page 21
Back to the contents
You might also like
- QG-Setting Up The SRL-35 With The MR-2Document20 pagesQG-Setting Up The SRL-35 With The MR-2Ronald ChoqueNo ratings yet
- Introduction to the simulation of power plants for EBSILON®Professional Version 15From EverandIntroduction to the simulation of power plants for EBSILON®Professional Version 15No ratings yet
- Eco ChicDocument19 pagesEco Chicoananichi7386No ratings yet
- Etup OF Lements: Icon TX/RX ParameterDocument12 pagesEtup OF Lements: Icon TX/RX ParametermaxidicoNo ratings yet
- T Way T: ProceduresDocument2 pagesT Way T: ProceduresmaxidicoNo ratings yet
- ARDF RadioMobile Instruction Manual V1Document17 pagesARDF RadioMobile Instruction Manual V1Mathew Santiago AdolfoNo ratings yet
- Fast Mixed Sectors CheckDocument6 pagesFast Mixed Sectors Checkalhboosh alatrashNo ratings yet
- Atoll 3.3.1 LTE PlatformDocument11 pagesAtoll 3.3.1 LTE PlatformVũ Quốc Oai100% (2)
- Static Measurements in Topcon ToolsDocument50 pagesStatic Measurements in Topcon ToolsluisNo ratings yet
- Atoll User GuideDocument17 pagesAtoll User GuideArieScriptNo ratings yet
- OpendTect User Documentation Version 4Document29 pagesOpendTect User Documentation Version 4Olaoluwa OlatonaNo ratings yet
- Plus-Minus Method of Refraction Seismic Data Analysis in RadExPro SoftwareDocument24 pagesPlus-Minus Method of Refraction Seismic Data Analysis in RadExPro SoftwareJ Andre Medina DiazNo ratings yet
- Actix TrainingDocument69 pagesActix Trainingmiss.moghadam2011100% (1)
- SurvCE 2.5 Release NotesDocument76 pagesSurvCE 2.5 Release NotesMinyo IosifNo ratings yet
- Digital Radio: Written by Stefano GrassiDocument2 pagesDigital Radio: Written by Stefano GrassiMauro SousaNo ratings yet
- Helios Analytics 2.0.20 User Manual Rev 21 13072022Document27 pagesHelios Analytics 2.0.20 User Manual Rev 21 13072022syljulien1964No ratings yet
- Part A: Selecting ComponentsDocument5 pagesPart A: Selecting ComponentsMark Hizon BellosilloNo ratings yet
- BTS Commissioning: Prepared & Presented By: Thushara KarunarathnaDocument75 pagesBTS Commissioning: Prepared & Presented By: Thushara KarunarathnaErangaNo ratings yet
- Instruction Manual For Ultrasonic/Microwave SensorsDocument8 pagesInstruction Manual For Ultrasonic/Microwave SensorsdwikyNo ratings yet
- Hyperworks Tutorials Define CompositesDocument4 pagesHyperworks Tutorials Define CompositesSandeep KatrevulaNo ratings yet
- How To Quality Check GPS Data Using Trimble Business Center v1.0Document3 pagesHow To Quality Check GPS Data Using Trimble Business Center v1.0JelineNo ratings yet
- Accelerated Data Migration Using LSMW 1.6: R/3 SystemDocument20 pagesAccelerated Data Migration Using LSMW 1.6: R/3 Systemwilmes ferreiraNo ratings yet
- Missing 1.1 Short User Manual: Riccardo Gusmeroli and Claudia DalleraDocument23 pagesMissing 1.1 Short User Manual: Riccardo Gusmeroli and Claudia DalleraMilos CvetkovicNo ratings yet
- Satellite TutorialDocument38 pagesSatellite Tutorialmavv5455No ratings yet
- Nivelco - EviewDocument8 pagesNivelco - EviewMaciel de PaulaNo ratings yet
- ICS-telecom The Objects: Back To The References Manual Back To The Modifications & News DocumentDocument26 pagesICS-telecom The Objects: Back To The References Manual Back To The Modifications & News DocumentmaxidicoNo ratings yet
- 880 Mate Manual v123 12012009Document42 pages880 Mate Manual v123 12012009nguyenphu200392No ratings yet
- PDF Quick Start ENDocument29 pagesPDF Quick Start ENesoft7No ratings yet
- 4 Nec 2Document81 pages4 Nec 2Joze VargasNo ratings yet
- Geomax Zenith Differential GPS: A Guide For Basic SurveyingDocument10 pagesGeomax Zenith Differential GPS: A Guide For Basic SurveyingBinabh DevkotaNo ratings yet
- Atoll 3.4.0 LTE Platform PDFDocument11 pagesAtoll 3.4.0 LTE Platform PDFnkapnangluther3099No ratings yet
- NI Multisim TutorialsDocument9 pagesNI Multisim Tutorials322399mk7086No ratings yet
- 2 PRACTICAL TASK. Packet Tracer Program As A Network Design and Implementation ToolDocument10 pages2 PRACTICAL TASK. Packet Tracer Program As A Network Design and Implementation ToolDianka BodnarNo ratings yet
- Processing Your IP DataDocument8 pagesProcessing Your IP DataLexa ZcNo ratings yet
- Track: Microcontroller Based Wagon CounterDocument7 pagesTrack: Microcontroller Based Wagon CounterKarthikNo ratings yet
- Axon Getting StartedDocument9 pagesAxon Getting Startedmpetit12No ratings yet
- Solaxcloud Web User Guide V3.2 Enduser en 2022.05.27Document17 pagesSolaxcloud Web User Guide V3.2 Enduser en 2022.05.27Victor Vivanco HerranzNo ratings yet
- MapInfo W Planning Tool ManualDocument15 pagesMapInfo W Planning Tool ManualRicardo Grubisa100% (1)
- Open The Practice Scenario PreviousDocument12 pagesOpen The Practice Scenario PreviousDanny LeónNo ratings yet
- Quick-Start Guide - Initial SetupDocument2 pagesQuick-Start Guide - Initial SetupRodolfo BetanzosNo ratings yet
- GPS Digital Tachograph User ManualDocument11 pagesGPS Digital Tachograph User ManualCarlos Erpel SandovalNo ratings yet
- Pilot Pioneer Operation Guide V9.2Document47 pagesPilot Pioneer Operation Guide V9.2Efosa AigbeNo ratings yet
- Pro II Basics TutorialDocument2 pagesPro II Basics TutorialLỢI NGUYỄN CÔNGNo ratings yet
- Pni SC1800DGDocument213 pagesPni SC1800DGSimona RomitanNo ratings yet
- MultiSim 8 Quick StartDocument8 pagesMultiSim 8 Quick StartRahul SushruthNo ratings yet
- MALA CX System Man 2011 01Document45 pagesMALA CX System Man 2011 01Simon GikonyoNo ratings yet
- Pro II Basics TutorialDocument2 pagesPro II Basics TutorialJuan Jose SossaNo ratings yet
- Ccna Packet Tracer TutorialDocument10 pagesCcna Packet Tracer TutorialRiq Rogers SemaNo ratings yet
- Solar Edge Site Mapping GuideDocument11 pagesSolar Edge Site Mapping GuideamoittashaNo ratings yet
- 7.4 Quick Start Into BeamconstructDocument3 pages7.4 Quick Start Into BeamconstructTyrone MooreNo ratings yet
- 4G Lte DT Optim Planning AtollDocument71 pages4G Lte DT Optim Planning AtollAnonymous doSYgf6S100% (2)
- Pro II Basics TutorialDocument2 pagesPro II Basics TutorialRanjit PaulNo ratings yet
- Instruction Manual For The Base Topology Packet Tracer ActivityDocument23 pagesInstruction Manual For The Base Topology Packet Tracer Activitylaelia81No ratings yet
- GPSManualV1 1Document11 pagesGPSManualV1 1Emerson Gutiérrez CarrilloNo ratings yet
- Microwave Office InstructiionsDocument27 pagesMicrowave Office InstructiionsAsghar FarhadiNo ratings yet
- 2080 qr001 - en PDocument95 pages2080 qr001 - en PfelltecNo ratings yet
- TI - 20201204 - Meteo Station and Sensor Commissioning Guide - V10 - ENDocument14 pagesTI - 20201204 - Meteo Station and Sensor Commissioning Guide - V10 - ENSubham HazraNo ratings yet
- Keyhole Radio UserguideDocument18 pagesKeyhole Radio Userguidesuperpopo2013No ratings yet
- Arduino Measurements in Science: Advanced Techniques and Data ProjectsFrom EverandArduino Measurements in Science: Advanced Techniques and Data ProjectsNo ratings yet
- Radio Control for Model Ships, Boats and AircraftFrom EverandRadio Control for Model Ships, Boats and AircraftRating: 5 out of 5 stars5/5 (1)
- BCG-TM-PRO-16-13 Transport SafetyDocument4 pagesBCG-TM-PRO-16-13 Transport SafetyYousaf RichuNo ratings yet
- Spirit NazarethDocument4 pagesSpirit NazarethPeter JackNo ratings yet
- Barangay Form 5 & 6Document4 pagesBarangay Form 5 & 6nilo bia100% (1)
- OIC Use Case V0 Import Journal Entries - Amazon S3 - Oracle Financials CloudDocument9 pagesOIC Use Case V0 Import Journal Entries - Amazon S3 - Oracle Financials Cloudsiva_lordNo ratings yet
- Property Notes A.Y. 2011-2012 Atty. Lopez-Rosario LecturesDocument7 pagesProperty Notes A.Y. 2011-2012 Atty. Lopez-Rosario LecturesAlit Dela CruzNo ratings yet
- Module2 CWTS 2ndsemDocument4 pagesModule2 CWTS 2ndsemryujinNo ratings yet
- BadmintonDocument11 pagesBadmintonIsabel Sanchez80% (5)
- Pt-Reviewer For Grade EightDocument34 pagesPt-Reviewer For Grade EightG-14 Leonardo, Katrina Mikaella L.No ratings yet
- Unnatural Nature of ScienceDocument5 pagesUnnatural Nature of ScienceXia AlliaNo ratings yet
- SARS COV 2, PCR - Details: Component ResultsDocument3 pagesSARS COV 2, PCR - Details: Component ResultsAfam ItumaNo ratings yet
- Accounting Information Systems The Crossroads of Accounting and It 2nd Edition Kay Solutions ManualDocument24 pagesAccounting Information Systems The Crossroads of Accounting and It 2nd Edition Kay Solutions ManualJohnBrockiosy100% (46)
- Mahindra CV 2019Document3 pagesMahindra CV 2019mahindra boradeNo ratings yet
- Conserve For The BetterDocument8 pagesConserve For The BetterMayRoseLazoNo ratings yet
- Case Study of Core and Pluge PreparationDocument9 pagesCase Study of Core and Pluge PreparationSpeculeNo ratings yet
- Apple Iphone XR Price - Google SearchDocument1 pageApple Iphone XR Price - Google Searchkamarie DavisNo ratings yet
- Hepatology MRCP1Document87 pagesHepatology MRCP1Raouf Ra'fat SolimanNo ratings yet
- Lesson 1 - Ielts Reading in GeneralDocument28 pagesLesson 1 - Ielts Reading in GeneralTrangNo ratings yet
- Strangers To Patrons Bishop Damasus andDocument22 pagesStrangers To Patrons Bishop Damasus andValentin RascalNo ratings yet
- Timeline of Special Education in The PhilippinesDocument3 pagesTimeline of Special Education in The PhilippinesIchien SomelhigNo ratings yet
- List of Red-Light Districts: Jump To Navigation Jump To SearchDocument32 pagesList of Red-Light Districts: Jump To Navigation Jump To SearchsudeepomNo ratings yet
- Paper PDFDocument376 pagesPaper PDFIvan KraljevićNo ratings yet
- Crim Module 9 CasesDocument140 pagesCrim Module 9 CasesMary Ann AmbitaNo ratings yet
- Plot Hooks: /U/Tundrawolfe /U/ZapzoroathDocument35 pagesPlot Hooks: /U/Tundrawolfe /U/ZapzoroathAdrian B.No ratings yet
- United States v. Delwright T. Dyman, Cosimo Mezzapella, A/K/A Joe Cosimo, A/K/A Joseph Rusello, Richard D. Spainhower and Joseph A. Valentino, 739 F.2d 762, 2d Cir. (1984)Document15 pagesUnited States v. Delwright T. Dyman, Cosimo Mezzapella, A/K/A Joe Cosimo, A/K/A Joseph Rusello, Richard D. Spainhower and Joseph A. Valentino, 739 F.2d 762, 2d Cir. (1984)Scribd Government DocsNo ratings yet
- Vedic Vidyashram Senior Secondry School: Computer Science ProjectDocument23 pagesVedic Vidyashram Senior Secondry School: Computer Science ProjectSaravananNo ratings yet
- 004 - Four Dimensions of Service ManagementDocument7 pages004 - Four Dimensions of Service ManagementAbdoo AbdooNo ratings yet
- Ies, Iia and IpDocument46 pagesIes, Iia and IpRosalie E. BalhagNo ratings yet
- Primary Sources of ShariahDocument15 pagesPrimary Sources of ShariahAeina FaiiziNo ratings yet
- De Historia Vol. 26Document194 pagesDe Historia Vol. 26MFWPNo ratings yet