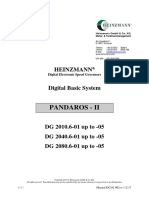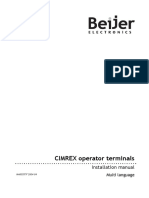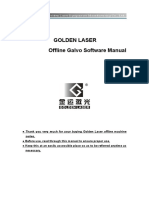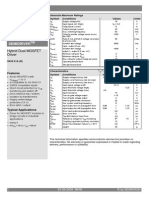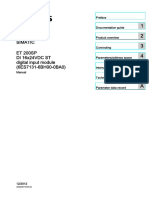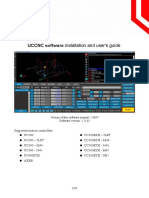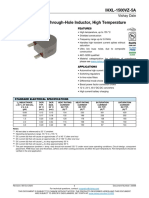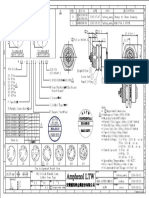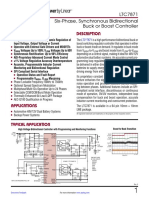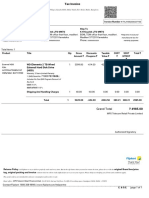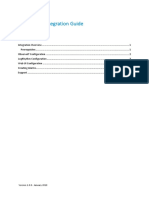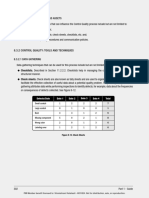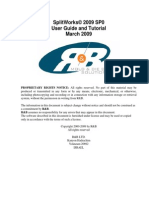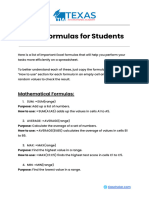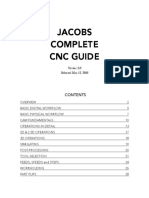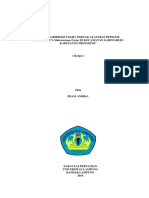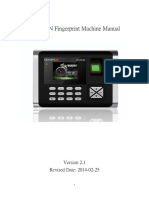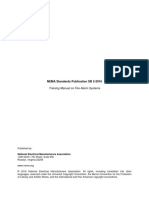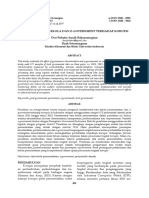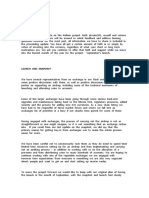Professional Documents
Culture Documents
Using SST With Gen4 Systems
Using SST With Gen4 Systems
Uploaded by
dmaslachOriginal Description:
Original Title
Copyright
Available Formats
Share this document
Did you find this document useful?
Is this content inappropriate?
Report this DocumentCopyright:
Available Formats
Using SST With Gen4 Systems
Using SST With Gen4 Systems
Uploaded by
dmaslachCopyright:
Available Formats
Using SST with Gen4 Systems
Contents
Introduction ........................................................................................................................................... 2
Requirements ......................................................................................................................................... 2
Activating your copy of the SST program ............................................................................................... 2
Running SST ............................................................................................................................................ 3
Programming new firmware .................................................................................................................. 4
Programming new settings .................................................................................................................... 6
Saving a vehicle trace ............................................................................................................................. 7
Introduction
The SST software can be installed on a PC to allow engineers and service technicians access to
programming controller software and settings as well as to monitoring status of a Sevcon Gen4
motor controller. This document assumes that the SST software is already installed on the user’s PC
and covers the SST basic functionality.
Requirements
- IXXAT Model - 1.01.0281.12001 (w/galvanic isolation) USB to CAN adapter, Sevcon part #
661/30132.
- Computer media with SST software, provided by Sevcon.
Activating your copy of the SST program
Start the SST program from its shortcut . When first running the program an activation
window will be presented to the user. Copy the provided activation code and paste it into an email
to a Sevcon representative and a license file will be created and emailed to the user trying to
activate the SST program. The license file can only be used on that specific PC and will not need to
be selected again.
Running SST
Start SST. The screen will appear as shown below. Should the baud rate selected correspond to the
baud rate set in the Gen4 controller, you will not see this message and CAN traffic will already
appear in the upper left window of the SST program.
Select “OK” and cycle through the available baud rates until CAN traffic starts appearing in the upper
left section of the SST program (in pink). Once CAN messages appear, click the “Detect Nodes”
button in the “Controller Configuration Commands” section of the SST program window.
Other color messages may appear as well. To limit some of these messages, deselect the “Sync” and
“Unknown” packets from the “CAN” window in the main menu of the SST program.
At this point, the user should be presented with the following screen:
When prompted to create an EDS file, click “OK” to allow the program to do so. Progress in creating
the EDS file can be observed in the lower section of the SST program window. Allow it to finish this
process before proceeding further.
Once the EDS (Electronic Data Sheet) file is successfully created, restart the SST program.
NOTE: Once the EDS file was created, it will not need to be created again unless the software in
the Gen4 controller changes.
Programming new firmware
The SST software allows the user to program new firmware into a Gen4 controller. The following
steps must be followed in order:
1. Enter Preoperational state
Recycle power to the controller.
2. Verify that the controller is now in Preoperational state
The controller should now report that it is in Preoperational state. This button also allows the user
to check for any other active faults the Gen4 controller is currently experiencing.
3. Enter bootloader mode
Following this command, CAN traffic should stop in the upper left window of SST and the controller’s
LED should flicker and then turn off.
4. Initiate firmware programming and select the appropriate firmware file to be programmed
The interface will prompt the user to browse to and select the desired firmware file that is to be
programmed into the Gen4 controller (provide correct firmware file location as necessary here).
Once the process has began, the SST Information window will display a progress bar (sequence of
dots) to inform the user of its status. Wait until an “OK” appears at the end. See screen capture
below.
5. Exit bootloader mode
NOTE: Should anything happen during programming (computer power goes OFF, computer freezes,
cables get disconnected, controller power goes OFF, etc.) DO NOT exit bootloader; simply recycle
power on the controller (while fixing everything else that might have gone wrong) and go back to
step number 4 to re-attempt to program the controller!!!
If programming was successful, CAN traffic should return in the SST upper left window and the
controller’s LED should resume blinking.
6. Recycle power on the Gen4 controller
7. Verify that the correct firmware version was programmed into the Gen4 controller
Programming new settings
1. Ensure that controller is in Preoperational state (see steps 1 and 2 in the Programming new
firmware section above).
2. Initiate settings programming and select the appropriate settings file to be programmed
The interface will prompt the user to browse to and select the desired settings file (provide correct
settings file location as necessary here) that is to be programmed into the Gen4 controller. Once the
file is selected a progress bar will indicate that the settings are being programmed into the Gen4
controller. Wait for the process to complete. Depending on what settings file was programmed into
the controller, some errors may be present (NOTE: should these be errors related to new objects
being out of range, they will need to be resolved before the Gen4 controller can become
operational, but this should not occur unless the wrong settings file was provided).
3. Recycle power on the Gen4 controller
The Gen4 controller is now in Preoperational state.
4. Enter Operational state
Controller should now be ready for operation.
Saving a vehicle trace
A vehicle performance log file can be saved in order to assist Sevcon engineers in understanding the
causes of any unexpected vehicle behavior related to the motor controller performance.
To save a log file click the icon at the top of the SST program window and the following window
should open to allow the user to save a performance trace. NOTE: the parameters available for
recording, will not necessarily be the same always (they depend on the settings in the Gen4
controller).
To save a trace the user can first assign a trace name (this step is not mandatory, as log.csv is also a
valid name) in the “Filename” section in the bottom right side of the vehicle interface window (make
sure to preserve the .csv extension). Once a file name is assigned, the user can save multiple traces
with that name as a time stamp is also automatically added to the file name.
To now collect a trace, click icon to reset the trace (failure to do so will cause the new trace
information to be appended to the previously saved trace, making the vieweing of the file more
difficult), click icon to start the trace, drive the system in a manner that reproduces the scenario
needed to be captured for future analysis and then click icon to stop recording and save the
trace. Once the trace is saved, it can be found in the C:\SST\common\veh_if_log folder (assuming
that the SST program was installed in the default directory location). The resulting trace will be a file
with the .csv extension, which can now be sent to the relevant personnel for further analysis of the
system’s behavior.
You might also like
- SU10KRT3U MAnual ActualizadoDocument20 pagesSU10KRT3U MAnual Actualizadoyury LozanoNo ratings yet
- SyncTrak - v5 User GuideDocument16 pagesSyncTrak - v5 User GuideEduardo LacerdaNo ratings yet
- Beep Codes For HP Workstations : Symptom Diagnosis and Action Thermal ShutdownDocument2 pagesBeep Codes For HP Workstations : Symptom Diagnosis and Action Thermal ShutdownManish KumarNo ratings yet
- s29190 DatasheetDocument44 pagess29190 Datasheetsamsularief03No ratings yet
- Mellel GuideDocument402 pagesMellel GuideabrahamzNo ratings yet
- CAC Authentication in Linux With The Dell SK-3205 KeyboardDocument12 pagesCAC Authentication in Linux With The Dell SK-3205 KeyboardIanNo ratings yet
- Thomson Electrac HD Linear Actuator Motion Control per CAN BusFrom EverandThomson Electrac HD Linear Actuator Motion Control per CAN BusNo ratings yet
- User Manual (SZGH-X Series) V1.5-UDocument58 pagesUser Manual (SZGH-X Series) V1.5-UDmytroKrNo ratings yet
- SiemensDocument3 pagesSiemensHesham SharakyNo ratings yet
- Mentor II Manual PDFDocument116 pagesMentor II Manual PDFBuratti2010No ratings yet
- Wellon GP 800Document49 pagesWellon GP 800Uebi AlvesNo ratings yet
- Us 119 750 760 Backup RestoreDocument4 pagesUs 119 750 760 Backup Restoreعبدالرحمن عبوده معاركNo ratings yet
- VisiLogic Software Manual - HMI DisplaysDocument50 pagesVisiLogic Software Manual - HMI Displaysarsovski49No ratings yet
- An Ek016 enDocument61 pagesAn Ek016 enАлександрNo ratings yet
- ACB Series - Access - Control - Software - User - ManualDocument75 pagesACB Series - Access - Control - Software - User - ManualKenio FilgueiraNo ratings yet
- DG 01 002 e 12 17 PANDAROS II 8155Document57 pagesDG 01 002 e 12 17 PANDAROS II 8155Abdallah MiidouneNo ratings yet
- Manual: Multi-Head Automatic Embroidery MachineDocument84 pagesManual: Multi-Head Automatic Embroidery MachineTuan NguyenNo ratings yet
- CIMREX-Terminal 5-91 InstallationManual MA00557FDocument112 pagesCIMREX-Terminal 5-91 InstallationManual MA00557FjefryspNo ratings yet
- Operator Terminals-PX PRO Software Tool (Operating Manual)Document83 pagesOperator Terminals-PX PRO Software Tool (Operating Manual)Tomas ErnestoNo ratings yet
- Conext CL Firmware 2.6.4 Upgrade ProcedureDocument15 pagesConext CL Firmware 2.6.4 Upgrade Proceduremumi87No ratings yet
- Warpalizer ManualDocument16 pagesWarpalizer ManualMrHappyHoundsNo ratings yet
- Gen4 Application Note: Title Filename Date of Creation Last Updated RevisionDocument13 pagesGen4 Application Note: Title Filename Date of Creation Last Updated RevisiondmaslachNo ratings yet
- Microprocessor, Type Mctt-7: Manual For The User and Installer Version MCTT-7 COMBIDocument30 pagesMicroprocessor, Type Mctt-7: Manual For The User and Installer Version MCTT-7 COMBIthiago_canelaNo ratings yet
- 20-Comm-D Devicenet Adapter: User ManualDocument256 pages20-Comm-D Devicenet Adapter: User ManualAnderson Rios SilvaNo ratings yet
- Turnstile 61-200-3103 User ManualDocument20 pagesTurnstile 61-200-3103 User ManualGuillermo GarciaNo ratings yet
- JASD Servo Driver Manual UpdatedDocument71 pagesJASD Servo Driver Manual Updatedmecatronico87No ratings yet
- Active 3000 ChlorideDocument60 pagesActive 3000 ChlorideTanveer AhmedNo ratings yet
- Trans-Amf Syncro Eng Man v01Document125 pagesTrans-Amf Syncro Eng Man v01juan pablo GodoyNo ratings yet
- Cobra 4600 User ManualDocument16 pagesCobra 4600 User ManualAlan HopcroftNo ratings yet
- As Dab User ManualDocument291 pagesAs Dab User ManualTuan Ngoc0% (1)
- Faldic-β User s ManualDocument252 pagesFaldic-β User s Manual이태규0% (1)
- 2092 Software 0904Document93 pages2092 Software 0904Ricardo PortaluppiNo ratings yet
- Electra5400 HW GuideDocument69 pagesElectra5400 HW GuideBalasundar RamachandranNo ratings yet
- Faq Ad Update Mt8000ie Os enDocument3 pagesFaq Ad Update Mt8000ie Os enIvan KranticNo ratings yet
- Herma 400 Ba GB 315150708book BWDocument106 pagesHerma 400 Ba GB 315150708book BWMika Suominen100% (1)
- Dimm PC 520 IDocument2 pagesDimm PC 520 IankitdhimancrNo ratings yet
- AN7 External BIOS UpdateDocument20 pagesAN7 External BIOS UpdateSantiago GallingerNo ratings yet
- TK105 User ManualDocument24 pagesTK105 User ManualMario GarcesNo ratings yet
- Makelsan Ups KGK Powerpack Se 1 2 3 en User ManualDocument52 pagesMakelsan Ups KGK Powerpack Se 1 2 3 en User ManualAbdelwhab ElsaftyNo ratings yet
- Bollettino Informazione Tecnica / Technical Information BulletinDocument22 pagesBollettino Informazione Tecnica / Technical Information BulletinRapidocumentStarprintNo ratings yet
- User Manual: HGM6100K Series Genset ControllerDocument31 pagesUser Manual: HGM6100K Series Genset ControllerW MoralesNo ratings yet
- Micro PLC - ManualDocument82 pagesMicro PLC - ManualDebasish SwainNo ratings yet
- Re Cho A104.2Document225 pagesRe Cho A104.2Ấp Trưởng100% (1)
- Siemens 840C System Initialization After Battery FailureDocument1 pageSiemens 840C System Initialization After Battery FailurePaulo BastosNo ratings yet
- Fbox Series Instruction Manual: 二、InstallationDocument6 pagesFbox Series Instruction Manual: 二、Installationbassit82No ratings yet
- Manual: Function Block S7 For Stepper Motor Controller CMMS-STDocument48 pagesManual: Function Block S7 For Stepper Motor Controller CMMS-STjorgecasaliniNo ratings yet
- NAPRF04I Interface Protocol For DC Drives Through PROFIBUS-DPDocument27 pagesNAPRF04I Interface Protocol For DC Drives Through PROFIBUS-DPmpeneloNo ratings yet
- Eurotherm 635Document79 pagesEurotherm 635cristiNo ratings yet
- Delta Psc3 Configuration and SW UpgradeDocument11 pagesDelta Psc3 Configuration and SW UpgradeAlayn1807100% (1)
- 5 - B - Dxap2001j Alineacion Tubo RXDocument10 pages5 - B - Dxap2001j Alineacion Tubo RXSEASBINo ratings yet
- Rainbow Plus UsageDocument11 pagesRainbow Plus UsageAbdullah Muhamed Akil0% (1)
- Hmi - TP177a - tp177b - Op177b InstructionsDocument2 pagesHmi - TP177a - tp177b - Op177b InstructionsnaceurmaNo ratings yet
- Datasheet SKHI 22A PDFDocument12 pagesDatasheet SKHI 22A PDFGlauber GoncalvesNo ratings yet
- Monitor LG E1960sDocument33 pagesMonitor LG E1960sGica SaulescuNo ratings yet
- Tutorial - SimCoder With TI F28335 TargetDocument12 pagesTutorial - SimCoder With TI F28335 TargetjebasinghjsNo ratings yet
- WinEdit User GuideDocument42 pagesWinEdit User GuideShariful AzamNo ratings yet
- 2.6 SIEMENS SIMATIC ET200SP, Digital Input Module - 6ES7131-6BH00-0BA0Document26 pages2.6 SIEMENS SIMATIC ET200SP, Digital Input Module - 6ES7131-6BH00-0BA0Rakib HasanNo ratings yet
- Software Functions ACTURA® 2427, 4827 and 4860 SYSTEMS: 1. 2. Display of Status Parameters 3Document14 pagesSoftware Functions ACTURA® 2427, 4827 and 4860 SYSTEMS: 1. 2. Display of Status Parameters 3Thien TqNo ratings yet
- Ipmsb: Motherboard Layout ReferenceDocument6 pagesIpmsb: Motherboard Layout ReferenceEulerMartinsDeMelloNo ratings yet
- BODAS ServiceDocument127 pagesBODAS ServiceMaiChiVuNo ratings yet
- NERS Operation Manual V5.6Document42 pagesNERS Operation Manual V5.6AleNo ratings yet
- UCCNC UsersmanualDocument76 pagesUCCNC UsersmanualAnonymous 4aChpF1hZNo ratings yet
- UCCNC Software Installation and User's GuideDocument87 pagesUCCNC Software Installation and User's GuideJD Structural WorksNo ratings yet
- "AMPACITY" OF BATTERY METAL STRIPS (Calculations and Compilation by Matador)Document8 pages"AMPACITY" OF BATTERY METAL STRIPS (Calculations and Compilation by Matador)dmaslachNo ratings yet
- App Note BMS InterfacingDocument6 pagesApp Note BMS InterfacingdmaslachNo ratings yet
- IHXL-1500VZ-5A: Vishay DaleDocument5 pagesIHXL-1500VZ-5A: Vishay DaledmaslachNo ratings yet
- M12a XXPFFS SH8XXXDocument1 pageM12a XXPFFS SH8XXXdmaslachNo ratings yet
- Gen4 Application Note: Title Filename Date of Creation Last Updated RevisionDocument13 pagesGen4 Application Note: Title Filename Date of Creation Last Updated RevisiondmaslachNo ratings yet
- OBDScan APIDocument12 pagesOBDScan APIdmaslachNo ratings yet
- Features Description: LTC7871 Six-Phase, Synchronous Bidirectional Buck or Boost ControllerDocument48 pagesFeatures Description: LTC7871 Six-Phase, Synchronous Bidirectional Buck or Boost ControllerdmaslachNo ratings yet
- HP4600 Toner Dis AssemblyDocument13 pagesHP4600 Toner Dis AssemblydmaslachNo ratings yet
- Od 327583247761431100Document1 pageOd 327583247761431100jto HVGNo ratings yet
- Barco UserGuide R5905724 01 ICMP-Web-Commander-user-guideDocument55 pagesBarco UserGuide R5905724 01 ICMP-Web-Commander-user-guideeeyyee GsNo ratings yet
- CSECDocument30 pagesCSECcsecUSMNo ratings yet
- Pioneer DEH-2900MP Manual enDocument20 pagesPioneer DEH-2900MP Manual enAz ValakiNo ratings yet
- How To SELECT in SAP BW Transformations PDFDocument11 pagesHow To SELECT in SAP BW Transformations PDFgeneNo ratings yet
- LogRhythm Integration GuideDocument8 pagesLogRhythm Integration GuideBen RU BenruNo ratings yet
- Control Quality OutputsDocument2 pagesControl Quality OutputssrivaishnaviNo ratings yet
- Evaluationof Web Vulnerability Scanners Basedon OWASPBenchmarkDocument7 pagesEvaluationof Web Vulnerability Scanners Basedon OWASPBenchmarktaslim bangkinangNo ratings yet
- Pre-Assessment Module: Dashboard PA Set-ADocument8 pagesPre-Assessment Module: Dashboard PA Set-Aneed qNo ratings yet
- Precision-T3500 Service Manual En-UsDocument77 pagesPrecision-T3500 Service Manual En-UsFilipe MenaliNo ratings yet
- FS8600 EM Release NotesDocument13 pagesFS8600 EM Release NotesLenin KumarNo ratings yet
- 8dio Epic Frame Drum Ensemble Read MeDocument14 pages8dio Epic Frame Drum Ensemble Read Merazvan123456100% (1)
- 2.6.1 Course OutcomesDocument97 pages2.6.1 Course Outcomesniharikarllameddy.kaNo ratings yet
- Split Works UtDocument150 pagesSplit Works UtNazriNo ratings yet
- Excel FormulasDocument6 pagesExcel FormulasSavin ConayisavyeNo ratings yet
- Jacobs Complete CNC Guide: Released May 15, 2016Document28 pagesJacobs Complete CNC Guide: Released May 15, 2016Jorge B.No ratings yet
- Skripsi Tanpa Bab PembahasanDocument79 pagesSkripsi Tanpa Bab PembahasaniyelNo ratings yet
- Configuring FT Historian SE SecurityDocument111 pagesConfiguring FT Historian SE SecurityRoberto Carrasco OlanoNo ratings yet
- TP-2302N Hardware Manual (S300) (12 Pin)Document26 pagesTP-2302N Hardware Manual (S300) (12 Pin)Htet AungNo ratings yet
- Manual de FerrariDocument2 pagesManual de FerrariAnonymous Y0n6RKasNo ratings yet
- B.Tech II Year CSE R20 SyllabusDocument35 pagesB.Tech II Year CSE R20 SyllabusManikyarajuNo ratings yet
- NEMA SB 2-2016 Training Manual On FA Systems PDFDocument134 pagesNEMA SB 2-2016 Training Manual On FA Systems PDFSalNo ratings yet
- .Larksfoot Crochet Stitch Pattern PDFDocument12 pages.Larksfoot Crochet Stitch Pattern PDFikaspuspasariNo ratings yet
- PCode Resp CodeDocument2 pagesPCode Resp CodeSjb SthaNo ratings yet
- E Gvns Phases 2Document4 pagesE Gvns Phases 2Rohit ChoudhariNo ratings yet
- Pengaruh Tata Kelola Dan E-Government Terhadap KorDocument20 pagesPengaruh Tata Kelola Dan E-Government Terhadap KorAnonymous y88wMOINo ratings yet
- Ladies and GentlemenDocument5 pagesLadies and GentlemenendangNo ratings yet