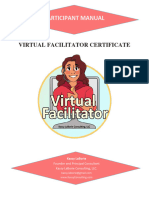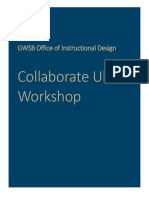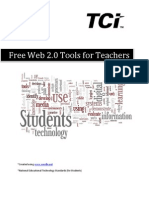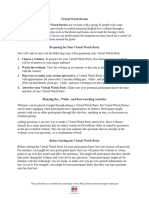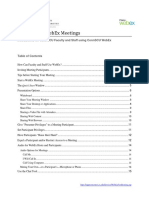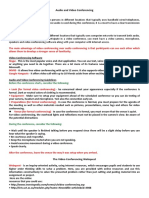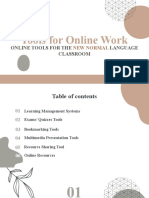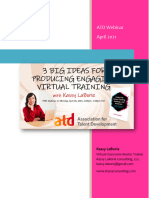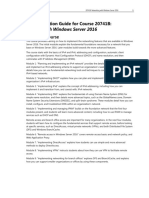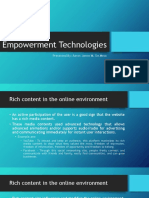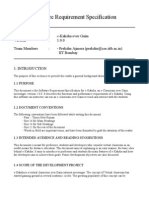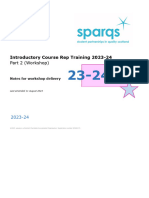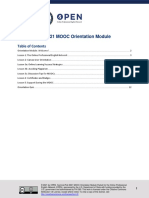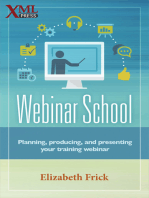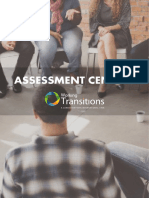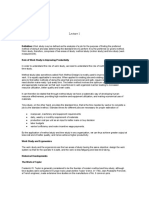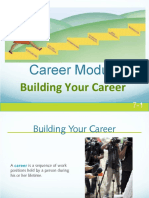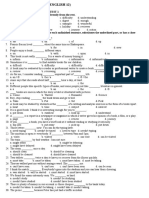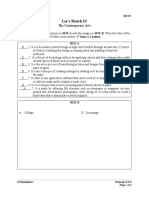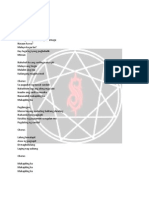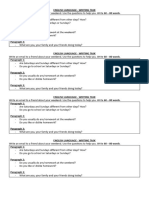Professional Documents
Culture Documents
Blackboard Collaborate: Best Practices: Tips For Setting Up/ Planning A Session
Blackboard Collaborate: Best Practices: Tips For Setting Up/ Planning A Session
Uploaded by
Stephen OliekaCopyright:
Available Formats
You might also like
- Training Syllabus For Security GuardsDocument43 pagesTraining Syllabus For Security GuardsStephen Olieka100% (1)
- Developing and Implementing An Effective Talent Management StrategyDocument12 pagesDeveloping and Implementing An Effective Talent Management StrategyStephen Olieka100% (4)
- 2.IPasolink VR LCT OperationDocument76 pages2.IPasolink VR LCT Operationvydaica86% (7)
- Adobe Connect Synchronous Guide For InstructorsDocument30 pagesAdobe Connect Synchronous Guide For Instructorsapi-239062048No ratings yet
- Unit 7 Discussion Board Project: Step 1Document5 pagesUnit 7 Discussion Board Project: Step 1MERVINNo ratings yet
- VF ParticipantManual 4sDocument39 pagesVF ParticipantManual 4stariqehsan168878No ratings yet
- Hosting A Webinar - 10 Step Guide EUPHW 2021Document5 pagesHosting A Webinar - 10 Step Guide EUPHW 2021cattleyamillano16No ratings yet
- Onboarding Starter PackDocument25 pagesOnboarding Starter PackAlpheus GodswillNo ratings yet
- BB - Collaborate - Ultra - Faculty HandoutDocument30 pagesBB - Collaborate - Ultra - Faculty Handoutcara burgNo ratings yet
- Get Virtual ClassDocument40 pagesGet Virtual ClassGet Virtual Class100% (1)
- Guide To Moving Courses OnlineDocument33 pagesGuide To Moving Courses Onlinediegofrantic3560No ratings yet
- Web 2.0 Tools HandoutDocument11 pagesWeb 2.0 Tools HandoutBrian ThomasNo ratings yet
- Webinars:: Communications & PublicityDocument4 pagesWebinars:: Communications & PublicitySantiagoNo ratings yet
- Virtual Watch Parties-508Document3 pagesVirtual Watch Parties-508Ayob AlayoubiNo ratings yet
- English For Career Development MOOC Orientation Module Downloadable Packet Fall 2021Document11 pagesEnglish For Career Development MOOC Orientation Module Downloadable Packet Fall 2021islam bashNo ratings yet
- How To Host Webex Meetings: Instructions For Connscu Faculty and Staff Using Connscu WebexDocument17 pagesHow To Host Webex Meetings: Instructions For Connscu Faculty and Staff Using Connscu Webexmostafa1alaahobaNo ratings yet
- ICT and Entrepreneurship TX Week 4 CALAGO PDFDocument27 pagesICT and Entrepreneurship TX Week 4 CALAGO PDFAlexAbogaNo ratings yet
- Activities Guide and Evaluation Rubric - Unit 2 - Task 3 - Preparing My Job InterviewDocument10 pagesActivities Guide and Evaluation Rubric - Unit 2 - Task 3 - Preparing My Job Interviewyaqueline trujillo murciaNo ratings yet
- Tips and Traps For Online Facilitation: Prep Work (Self) Ambience LightingDocument6 pagesTips and Traps For Online Facilitation: Prep Work (Self) Ambience LightingPeter Jay CorrosNo ratings yet
- Audio and Video Conferencing - EditDocument6 pagesAudio and Video Conferencing - EditKeesha Athena Villamil - CabrerosNo ratings yet
- Webinar: Submitted by Sethulakshmi S 1 Year B. Ed Commerce Titus Ii Teachers CollegeDocument12 pagesWebinar: Submitted by Sethulakshmi S 1 Year B. Ed Commerce Titus Ii Teachers Collegesethulakshmi sNo ratings yet
- Trainer's Manual: Video Conference Use For Adult LearningDocument30 pagesTrainer's Manual: Video Conference Use For Adult LearningnowoczesnafirmaNo ratings yet
- Software and LivewareDocument4 pagesSoftware and LivewareRocioNo ratings yet
- Teaching With Zoom: A Faculty GuideDocument9 pagesTeaching With Zoom: A Faculty GuideSilver BlazeNo ratings yet
- Activities Guide and Evaluation Rubric - Unit 2 - Task 3 - Preparing My Job InterviewDocument10 pagesActivities Guide and Evaluation Rubric - Unit 2 - Task 3 - Preparing My Job InterviewAlejandra RioboNo ratings yet
- SAIL E-Abhigyan Introduction and Help FileDocument21 pagesSAIL E-Abhigyan Introduction and Help FileomganesaNo ratings yet
- Eduapps Study DCCD Unisa PDFDocument31 pagesEduapps Study DCCD Unisa PDFTshikani JoyNo ratings yet
- Alejandra BoxDocument11 pagesAlejandra Boxapi-396394146No ratings yet
- Blackboard Academic Suite: Reviewer CommentsDocument18 pagesBlackboard Academic Suite: Reviewer CommentsthaniarsilvaNo ratings yet
- User Guide On Microsoft Teams For LecturersDocument7 pagesUser Guide On Microsoft Teams For LecturersJohn NoseNo ratings yet
- Online Tools For WorkDocument29 pagesOnline Tools For WorkRiva RosadaNo ratings yet
- LaBorie Kassy 3BigIdeas APR2021Document12 pagesLaBorie Kassy 3BigIdeas APR2021tariqehsan168878No ratings yet
- Ict FinalDocument23 pagesIct FinalJhody MaeNo ratings yet
- TTL Report Flipped ClassroomDocument36 pagesTTL Report Flipped Classroomapi-514869420No ratings yet
- Delivering Effective Online Training - v3Document5 pagesDelivering Effective Online Training - v3Diego MartínNo ratings yet
- ECE 212 Digital Logic Syllabus Fall 2020 Credit Hours: 3: Instructor InformationDocument10 pagesECE 212 Digital Logic Syllabus Fall 2020 Credit Hours: 3: Instructor InformationDavid DixonNo ratings yet
- aPLaNet ICT Tools Factsheets - 3 - VyewDocument4 pagesaPLaNet ICT Tools Factsheets - 3 - VyewBurcu AkyolNo ratings yet
- Distance Learning Applications For 2024 Deadline SoonDocument2 pagesDistance Learning Applications For 2024 Deadline Soonvnrn89gndzNo ratings yet
- Virtual Facilitation ToolkitDocument12 pagesVirtual Facilitation ToolkitfillanesNo ratings yet
- ICTE - Readme FirstDocument3 pagesICTE - Readme FirstAlvaro H GalvisNo ratings yet
- DIAD Train-The-TrainerDocument21 pagesDIAD Train-The-TrainerdojijejuNo ratings yet
- 10262a 00Document12 pages10262a 00Guadalupe SantiagoNo ratings yet
- Education PortalDocument41 pagesEducation PortalRaju RamanNo ratings yet
- MMSD Chapter 2Document27 pagesMMSD Chapter 2noman ikramNo ratings yet
- Networking With Windows Server 2016: Trainer Preparation Guide For Course 20741B: Design of The CourseDocument7 pagesNetworking With Windows Server 2016: Trainer Preparation Guide For Course 20741B: Design of The CourseSanitaracNo ratings yet
- Empowerment Technology 4th PPT 1Document38 pagesEmpowerment Technology 4th PPT 1lilacNo ratings yet
- 1913 SRS 3Document9 pages1913 SRS 3viswanath559No ratings yet
- Zoom-Training To Teachers - v6Document53 pagesZoom-Training To Teachers - v6TEJA SINGHNo ratings yet
- Chatroom Complete Guide PDFDocument2 pagesChatroom Complete Guide PDFsalik enterpriseNo ratings yet
- Tool # 2: Google ClassroomDocument27 pagesTool # 2: Google ClassroomRamanathan SunderNo ratings yet
- CRT Part 2 Workshop 2023 Training Notes v1 (11aug23) - EditedDocument65 pagesCRT Part 2 Workshop 2023 Training Notes v1 (11aug23) - EditedJohnson OshodiNo ratings yet
- ICT - INTEGRATION - JS Retooling MAY - 2024Document38 pagesICT - INTEGRATION - JS Retooling MAY - 2024kibetelvis290No ratings yet
- MOOC Orientation Module Downloadable Packet 2021 English For Media Literacy Self-Paced MOOCDocument12 pagesMOOC Orientation Module Downloadable Packet 2021 English For Media Literacy Self-Paced MOOCMaría Daniela BetancourtNo ratings yet
- 2010 Teacher Academy BookletDocument12 pages2010 Teacher Academy BooklettoddconawayNo ratings yet
- Generation GlobalDocument22 pagesGeneration GlobalYoga ThohirNo ratings yet
- Kitui MTC LMS Practical SessionDocument42 pagesKitui MTC LMS Practical SessionpkisareNo ratings yet
- Set Up Your WorkspaceDocument19 pagesSet Up Your WorkspaceSanat RajputNo ratings yet
- Integrating Technology Into The ClassroomDocument16 pagesIntegrating Technology Into The ClassroomAngela OquinnNo ratings yet
- 4 Activity Guide and Evaluation Rubric - Unit 2 - Task 4 - Lets Talk and Share - Speaking Task - En.esDocument8 pages4 Activity Guide and Evaluation Rubric - Unit 2 - Task 4 - Lets Talk and Share - Speaking Task - En.esFabiana Cataño gomezNo ratings yet
- TEstDocument3 pagesTEstHammad ShamsNo ratings yet
- 08 UI TestingDocument48 pages08 UI TestingNoneNo ratings yet
- Activity Guide and Evaluation Rubric Task 4 - Oral Production Experience and ActivityDocument8 pagesActivity Guide and Evaluation Rubric Task 4 - Oral Production Experience and ActivityOvides CurielNo ratings yet
- Webinar School: Planning, producing, and presenting your training webinarFrom EverandWebinar School: Planning, producing, and presenting your training webinarNo ratings yet
- Assessment Centres VW90010417Document32 pagesAssessment Centres VW90010417Stephen OliekaNo ratings yet
- Work StudyDocument3 pagesWork StudyStephen OliekaNo ratings yet
- Strategic Planning ToolkitDocument19 pagesStrategic Planning ToolkitStephen OliekaNo ratings yet
- Career ModuleDocument25 pagesCareer ModuleStephen OliekaNo ratings yet
- Reference Check Form: Job # and Title: Candidate's Name: Reference Check Provided By: Organization: Phone NumberDocument2 pagesReference Check Form: Job # and Title: Candidate's Name: Reference Check Provided By: Organization: Phone NumberStephen OliekaNo ratings yet
- Death by Powerpoint: (And How To Fight It)Document61 pagesDeath by Powerpoint: (And How To Fight It)Stephen OliekaNo ratings yet
- Financial Management Tutorial QuestionsDocument8 pagesFinancial Management Tutorial QuestionsStephen Olieka100% (2)
- HR For Non HR ManagersDocument58 pagesHR For Non HR ManagersStephen OliekaNo ratings yet
- Dealing With Conflict in The WorkplaceDocument23 pagesDealing With Conflict in The WorkplaceStephen OliekaNo ratings yet
- Scribd - Read Unlimited Books PDFDocument16 pagesScribd - Read Unlimited Books PDFfgsdfgdsg0% (1)
- Discovery in UKDocument1 pageDiscovery in UKConstantin AmurovNo ratings yet
- Doctor Who ScriptDocument53 pagesDoctor Who ScriptArthur PuttnerNo ratings yet
- U11-Books - Test 1 Choose The Word Which Is Stressed Differently From The RestDocument7 pagesU11-Books - Test 1 Choose The Word Which Is Stressed Differently From The RestTrần Nhật LinhNo ratings yet
- Compound-Complex SentenceDocument34 pagesCompound-Complex SentenceFreshie PascoNo ratings yet
- Psikologi Komunikasi Remaja Terhadap Konsep Diri Di Kalangan Komunitas Cosplayer MedanDocument15 pagesPsikologi Komunikasi Remaja Terhadap Konsep Diri Di Kalangan Komunitas Cosplayer MedanSri Rizki NasyrullahNo ratings yet
- The Success Factors of The Finnish Mobile Game Industry: A StrategicDocument50 pagesThe Success Factors of The Finnish Mobile Game Industry: A Strategicpudaynag2000No ratings yet
- Wedding Packages 2021Document8 pagesWedding Packages 2021wenalyn reyNo ratings yet
- BASF - Sports Flooring 2020Document12 pagesBASF - Sports Flooring 2020Carlitos PrincipeNo ratings yet
- Writers EffectDocument4 pagesWriters Effecthimani100% (3)
- Let's Match It!: The Contemporary ArtsDocument2 pagesLet's Match It!: The Contemporary ArtsMavic VillagarciaNo ratings yet
- Sponge Cola Makapiling KaDocument18 pagesSponge Cola Makapiling KaKevin SolanoyNo ratings yet
- Bwyh SKNN1000369 SKNN001 20221016Document40 pagesBwyh SKNN1000369 SKNN001 20221016Sheikh VerstappenNo ratings yet
- Little Bighorn NotesDocument3 pagesLittle Bighorn NotesdcNo ratings yet
- Leather Properties PDFDocument3 pagesLeather Properties PDFKemalNo ratings yet
- Productivity Without Boundaries.: Dell Ultrasharp 27 4K Monitor - U2718QDocument4 pagesProductivity Without Boundaries.: Dell Ultrasharp 27 4K Monitor - U2718QLuke MarcusNo ratings yet
- RecruitmentDocument2 pagesRecruitmentabhi4363No ratings yet
- The Unofficial Guide To Building Your Business in The Second Life Virtual World by Sue Martin Mahar and Jay MaharDocument289 pagesThe Unofficial Guide To Building Your Business in The Second Life Virtual World by Sue Martin Mahar and Jay MaharleftNo ratings yet
- Physical Education - Kashvi - Track and FieldsDocument31 pagesPhysical Education - Kashvi - Track and FieldsKashvi ShriNo ratings yet
- Fools and Heroes Basic RulesDocument25 pagesFools and Heroes Basic RulesTywyllNo ratings yet
- MAXPRO® NVRs Family Data SheetDocument4 pagesMAXPRO® NVRs Family Data SheetMarlonNo ratings yet
- Program Cuti Terancang Bi Year 5Document6 pagesProgram Cuti Terancang Bi Year 5Siti AyuNo ratings yet
- Music History 9Document20 pagesMusic History 9Pat P. MonteNo ratings yet
- ReportDocument16 pagesReportnikhileshdhuri97No ratings yet
- Rewrite The Following Sentences Without Changing The Original Meaning. Use The Given Words or Continue The Sentence. Verbal TensesDocument2 pagesRewrite The Following Sentences Without Changing The Original Meaning. Use The Given Words or Continue The Sentence. Verbal TensesАлександра ДимовскаNo ratings yet
- Bài Tập Chuyển Đổi Câu (Trắc Nghiệm)Document6 pagesBài Tập Chuyển Đổi Câu (Trắc Nghiệm)nguyentrang111No ratings yet
- What Really Wins MoneyDocument20 pagesWhat Really Wins Moneyjaren2100% (3)
- Write An Email To A Friend About Your WeekendDocument3 pagesWrite An Email To A Friend About Your WeekendMELVIN ANAK BONNIE KPM-GuruNo ratings yet
- How To Photograph Strangers: PhotzyDocument18 pagesHow To Photograph Strangers: PhotzyCarl VonNo ratings yet
Blackboard Collaborate: Best Practices: Tips For Setting Up/ Planning A Session
Blackboard Collaborate: Best Practices: Tips For Setting Up/ Planning A Session
Uploaded by
Stephen OliekaOriginal Description:
Original Title
Copyright
Available Formats
Share this document
Did you find this document useful?
Is this content inappropriate?
Report this DocumentCopyright:
Available Formats
Blackboard Collaborate: Best Practices: Tips For Setting Up/ Planning A Session
Blackboard Collaborate: Best Practices: Tips For Setting Up/ Planning A Session
Uploaded by
Stephen OliekaCopyright:
Available Formats
Blackboard Collaborate: Best Practices
Below are a few tips and tricks which we collected from various sources as well as from our own experiences using
Blackboard Collaborate. We hope they will be helpful for your own practice with this tool.
Tips for Setting Up/ Planning a Session:
• Recommend that all participants who will be speaking during a Collaborate session use a headset with a
built-in microphone.
• Before starting a Collaborate session, spend some time scripting your lecture and preparing materials you
will use.
• Create a lesson folder on your computer in which you will save all content for your sessions (presentations,
images, audio, video, links for web tour exercises, quizzes, etc).
• Design your sessions to be interactive by providing students with opportunities to participate and collaborate
with each other, for example by including discussion questions, quizzes, or surveys.
• It is easiest to use PowerPoint to create lecture materials for use with the Whiteboard. Include one slide
(placeholder) for every poll, quiz or interactive exercise.
• If you will be asking students to view an external video or click a link to a website, keep in mind that
embedded links become inactive when PowerPoint is used in the Whiteboard. Save URLs separately and
copy and paste them into the notes area
• You can create quizzes directly in a Collaborate session and save them as .vcq (Collaborate Quiz file
format) for use in subsequent sessions.
• Uploading Lesson Materials:
• Lesson materials do not persist in Collaborate; i.e. you need to re-load them every time you start a
new session. Thus, it is important that you save all your materials in an available Collaborate format
(.wbd or .wbp for Whiteboard, or .vcq for quizzes) before exiting to reuse in future sessions. All
content—including interactive elements—added to the Whiteboard pages during the sessions will be
saved as well.
• You can also upload files directly to the online classroom once you enter the session by using the
“Load Content” button.
• You can use File Transfers to push files to participants for download during a session. Go to Wndow >
Show File Transfer Library. Upload your files and select “Prompt recipients that the file can be saved”
Tips for Moderating a Session:
• Greet participants as they join your session.
• Remind your participants to use the Audio Setup Wizard in order to test their microphones and speakers (for
example, post a screenshot on your introductory slide).
• At the beginning of the session, explain the use of the Raise Hand, Step Away, Feedback, and Poll
Response buttons.
• Establish a protocol for asking questions (i.e. raise hand, then when called on, press “talk” and ask
question)
• Look at the whole screen and not just the Whiteboard area. Watch the chat window for messages, and the
Participant Panel for new participants joining the session.
• Ask questions and provide opportunity for interaction to engage participants. Conduct brainstorming
activities on the Whiteboard.
• Right-click on elements on Whiteboard to see who created them
• To put students in breakout rooms, you can have Blackboard evenly distribute participants among the
rooms when creating the breakout room, drag and drop participants into rooms or have participants
distribute themselves. To have participants distribute themselves, click: tools>breakout rooms>allow
participants to move themselves to breakout rooms
• When application sharing, open the program beforehand and do not minimize it
• When polling:
• Alternate between polling response options to make it more interesting
• If you lock responses, the button will be taken away from participants so they can’t change their
response
• If you want to make polling responses invisible, set this before conducting the poll
• Remember to clear responses after each poll
• Web tour and application sharing are each better suited for particular types of activities:
Web Tour Application Sharing
Active participation One-time activities
Independent component Demonstrations of tasks or websites
Accessing YouTube Password-protected sites
Depending on the type of session you create, you might want to prepare the following:
• A welcome slide, stating “we will begin shortly,” a few details about the session and instructions on how to
run the audio/video wizard
• Icebreaker exercises
• Lesson and Discussion content for use with the Whiteboard
• Interactive exercises
• Check-point quizzes
• Application Sharing exercises
• Web Tour Exercises
• Group Work (e.g. breakout room exercises, and report backs when groups return from breakout rooms)
• Questions you might ask during the session to re-focus students
• Exit or follow-up assignments (reflect on the session, survey, reports, next meeting etc)
Blackboard Plan and Publish:
Blackboard offers two stand-alone applications: Plan, which lets you prepare materials and program actions
beforehand and Publish, which lets you share the recordings of your sessions with people outside of Blackboard.
To learn more about Plan:
http://www.blackboard.com/Platforms/Collaborate/Products/Blackboard-Collaborate/Web-Conferencing/Plan.aspx
To learn more about Publish:
http://www.blackboard.com/Platforms/Collaborate/Products/Blackboard-Collaborate/Web-Conferencing/Publish.aspx
You might also like
- Training Syllabus For Security GuardsDocument43 pagesTraining Syllabus For Security GuardsStephen Olieka100% (1)
- Developing and Implementing An Effective Talent Management StrategyDocument12 pagesDeveloping and Implementing An Effective Talent Management StrategyStephen Olieka100% (4)
- 2.IPasolink VR LCT OperationDocument76 pages2.IPasolink VR LCT Operationvydaica86% (7)
- Adobe Connect Synchronous Guide For InstructorsDocument30 pagesAdobe Connect Synchronous Guide For Instructorsapi-239062048No ratings yet
- Unit 7 Discussion Board Project: Step 1Document5 pagesUnit 7 Discussion Board Project: Step 1MERVINNo ratings yet
- VF ParticipantManual 4sDocument39 pagesVF ParticipantManual 4stariqehsan168878No ratings yet
- Hosting A Webinar - 10 Step Guide EUPHW 2021Document5 pagesHosting A Webinar - 10 Step Guide EUPHW 2021cattleyamillano16No ratings yet
- Onboarding Starter PackDocument25 pagesOnboarding Starter PackAlpheus GodswillNo ratings yet
- BB - Collaborate - Ultra - Faculty HandoutDocument30 pagesBB - Collaborate - Ultra - Faculty Handoutcara burgNo ratings yet
- Get Virtual ClassDocument40 pagesGet Virtual ClassGet Virtual Class100% (1)
- Guide To Moving Courses OnlineDocument33 pagesGuide To Moving Courses Onlinediegofrantic3560No ratings yet
- Web 2.0 Tools HandoutDocument11 pagesWeb 2.0 Tools HandoutBrian ThomasNo ratings yet
- Webinars:: Communications & PublicityDocument4 pagesWebinars:: Communications & PublicitySantiagoNo ratings yet
- Virtual Watch Parties-508Document3 pagesVirtual Watch Parties-508Ayob AlayoubiNo ratings yet
- English For Career Development MOOC Orientation Module Downloadable Packet Fall 2021Document11 pagesEnglish For Career Development MOOC Orientation Module Downloadable Packet Fall 2021islam bashNo ratings yet
- How To Host Webex Meetings: Instructions For Connscu Faculty and Staff Using Connscu WebexDocument17 pagesHow To Host Webex Meetings: Instructions For Connscu Faculty and Staff Using Connscu Webexmostafa1alaahobaNo ratings yet
- ICT and Entrepreneurship TX Week 4 CALAGO PDFDocument27 pagesICT and Entrepreneurship TX Week 4 CALAGO PDFAlexAbogaNo ratings yet
- Activities Guide and Evaluation Rubric - Unit 2 - Task 3 - Preparing My Job InterviewDocument10 pagesActivities Guide and Evaluation Rubric - Unit 2 - Task 3 - Preparing My Job Interviewyaqueline trujillo murciaNo ratings yet
- Tips and Traps For Online Facilitation: Prep Work (Self) Ambience LightingDocument6 pagesTips and Traps For Online Facilitation: Prep Work (Self) Ambience LightingPeter Jay CorrosNo ratings yet
- Audio and Video Conferencing - EditDocument6 pagesAudio and Video Conferencing - EditKeesha Athena Villamil - CabrerosNo ratings yet
- Webinar: Submitted by Sethulakshmi S 1 Year B. Ed Commerce Titus Ii Teachers CollegeDocument12 pagesWebinar: Submitted by Sethulakshmi S 1 Year B. Ed Commerce Titus Ii Teachers Collegesethulakshmi sNo ratings yet
- Trainer's Manual: Video Conference Use For Adult LearningDocument30 pagesTrainer's Manual: Video Conference Use For Adult LearningnowoczesnafirmaNo ratings yet
- Software and LivewareDocument4 pagesSoftware and LivewareRocioNo ratings yet
- Teaching With Zoom: A Faculty GuideDocument9 pagesTeaching With Zoom: A Faculty GuideSilver BlazeNo ratings yet
- Activities Guide and Evaluation Rubric - Unit 2 - Task 3 - Preparing My Job InterviewDocument10 pagesActivities Guide and Evaluation Rubric - Unit 2 - Task 3 - Preparing My Job InterviewAlejandra RioboNo ratings yet
- SAIL E-Abhigyan Introduction and Help FileDocument21 pagesSAIL E-Abhigyan Introduction and Help FileomganesaNo ratings yet
- Eduapps Study DCCD Unisa PDFDocument31 pagesEduapps Study DCCD Unisa PDFTshikani JoyNo ratings yet
- Alejandra BoxDocument11 pagesAlejandra Boxapi-396394146No ratings yet
- Blackboard Academic Suite: Reviewer CommentsDocument18 pagesBlackboard Academic Suite: Reviewer CommentsthaniarsilvaNo ratings yet
- User Guide On Microsoft Teams For LecturersDocument7 pagesUser Guide On Microsoft Teams For LecturersJohn NoseNo ratings yet
- Online Tools For WorkDocument29 pagesOnline Tools For WorkRiva RosadaNo ratings yet
- LaBorie Kassy 3BigIdeas APR2021Document12 pagesLaBorie Kassy 3BigIdeas APR2021tariqehsan168878No ratings yet
- Ict FinalDocument23 pagesIct FinalJhody MaeNo ratings yet
- TTL Report Flipped ClassroomDocument36 pagesTTL Report Flipped Classroomapi-514869420No ratings yet
- Delivering Effective Online Training - v3Document5 pagesDelivering Effective Online Training - v3Diego MartínNo ratings yet
- ECE 212 Digital Logic Syllabus Fall 2020 Credit Hours: 3: Instructor InformationDocument10 pagesECE 212 Digital Logic Syllabus Fall 2020 Credit Hours: 3: Instructor InformationDavid DixonNo ratings yet
- aPLaNet ICT Tools Factsheets - 3 - VyewDocument4 pagesaPLaNet ICT Tools Factsheets - 3 - VyewBurcu AkyolNo ratings yet
- Distance Learning Applications For 2024 Deadline SoonDocument2 pagesDistance Learning Applications For 2024 Deadline Soonvnrn89gndzNo ratings yet
- Virtual Facilitation ToolkitDocument12 pagesVirtual Facilitation ToolkitfillanesNo ratings yet
- ICTE - Readme FirstDocument3 pagesICTE - Readme FirstAlvaro H GalvisNo ratings yet
- DIAD Train-The-TrainerDocument21 pagesDIAD Train-The-TrainerdojijejuNo ratings yet
- 10262a 00Document12 pages10262a 00Guadalupe SantiagoNo ratings yet
- Education PortalDocument41 pagesEducation PortalRaju RamanNo ratings yet
- MMSD Chapter 2Document27 pagesMMSD Chapter 2noman ikramNo ratings yet
- Networking With Windows Server 2016: Trainer Preparation Guide For Course 20741B: Design of The CourseDocument7 pagesNetworking With Windows Server 2016: Trainer Preparation Guide For Course 20741B: Design of The CourseSanitaracNo ratings yet
- Empowerment Technology 4th PPT 1Document38 pagesEmpowerment Technology 4th PPT 1lilacNo ratings yet
- 1913 SRS 3Document9 pages1913 SRS 3viswanath559No ratings yet
- Zoom-Training To Teachers - v6Document53 pagesZoom-Training To Teachers - v6TEJA SINGHNo ratings yet
- Chatroom Complete Guide PDFDocument2 pagesChatroom Complete Guide PDFsalik enterpriseNo ratings yet
- Tool # 2: Google ClassroomDocument27 pagesTool # 2: Google ClassroomRamanathan SunderNo ratings yet
- CRT Part 2 Workshop 2023 Training Notes v1 (11aug23) - EditedDocument65 pagesCRT Part 2 Workshop 2023 Training Notes v1 (11aug23) - EditedJohnson OshodiNo ratings yet
- ICT - INTEGRATION - JS Retooling MAY - 2024Document38 pagesICT - INTEGRATION - JS Retooling MAY - 2024kibetelvis290No ratings yet
- MOOC Orientation Module Downloadable Packet 2021 English For Media Literacy Self-Paced MOOCDocument12 pagesMOOC Orientation Module Downloadable Packet 2021 English For Media Literacy Self-Paced MOOCMaría Daniela BetancourtNo ratings yet
- 2010 Teacher Academy BookletDocument12 pages2010 Teacher Academy BooklettoddconawayNo ratings yet
- Generation GlobalDocument22 pagesGeneration GlobalYoga ThohirNo ratings yet
- Kitui MTC LMS Practical SessionDocument42 pagesKitui MTC LMS Practical SessionpkisareNo ratings yet
- Set Up Your WorkspaceDocument19 pagesSet Up Your WorkspaceSanat RajputNo ratings yet
- Integrating Technology Into The ClassroomDocument16 pagesIntegrating Technology Into The ClassroomAngela OquinnNo ratings yet
- 4 Activity Guide and Evaluation Rubric - Unit 2 - Task 4 - Lets Talk and Share - Speaking Task - En.esDocument8 pages4 Activity Guide and Evaluation Rubric - Unit 2 - Task 4 - Lets Talk and Share - Speaking Task - En.esFabiana Cataño gomezNo ratings yet
- TEstDocument3 pagesTEstHammad ShamsNo ratings yet
- 08 UI TestingDocument48 pages08 UI TestingNoneNo ratings yet
- Activity Guide and Evaluation Rubric Task 4 - Oral Production Experience and ActivityDocument8 pagesActivity Guide and Evaluation Rubric Task 4 - Oral Production Experience and ActivityOvides CurielNo ratings yet
- Webinar School: Planning, producing, and presenting your training webinarFrom EverandWebinar School: Planning, producing, and presenting your training webinarNo ratings yet
- Assessment Centres VW90010417Document32 pagesAssessment Centres VW90010417Stephen OliekaNo ratings yet
- Work StudyDocument3 pagesWork StudyStephen OliekaNo ratings yet
- Strategic Planning ToolkitDocument19 pagesStrategic Planning ToolkitStephen OliekaNo ratings yet
- Career ModuleDocument25 pagesCareer ModuleStephen OliekaNo ratings yet
- Reference Check Form: Job # and Title: Candidate's Name: Reference Check Provided By: Organization: Phone NumberDocument2 pagesReference Check Form: Job # and Title: Candidate's Name: Reference Check Provided By: Organization: Phone NumberStephen OliekaNo ratings yet
- Death by Powerpoint: (And How To Fight It)Document61 pagesDeath by Powerpoint: (And How To Fight It)Stephen OliekaNo ratings yet
- Financial Management Tutorial QuestionsDocument8 pagesFinancial Management Tutorial QuestionsStephen Olieka100% (2)
- HR For Non HR ManagersDocument58 pagesHR For Non HR ManagersStephen OliekaNo ratings yet
- Dealing With Conflict in The WorkplaceDocument23 pagesDealing With Conflict in The WorkplaceStephen OliekaNo ratings yet
- Scribd - Read Unlimited Books PDFDocument16 pagesScribd - Read Unlimited Books PDFfgsdfgdsg0% (1)
- Discovery in UKDocument1 pageDiscovery in UKConstantin AmurovNo ratings yet
- Doctor Who ScriptDocument53 pagesDoctor Who ScriptArthur PuttnerNo ratings yet
- U11-Books - Test 1 Choose The Word Which Is Stressed Differently From The RestDocument7 pagesU11-Books - Test 1 Choose The Word Which Is Stressed Differently From The RestTrần Nhật LinhNo ratings yet
- Compound-Complex SentenceDocument34 pagesCompound-Complex SentenceFreshie PascoNo ratings yet
- Psikologi Komunikasi Remaja Terhadap Konsep Diri Di Kalangan Komunitas Cosplayer MedanDocument15 pagesPsikologi Komunikasi Remaja Terhadap Konsep Diri Di Kalangan Komunitas Cosplayer MedanSri Rizki NasyrullahNo ratings yet
- The Success Factors of The Finnish Mobile Game Industry: A StrategicDocument50 pagesThe Success Factors of The Finnish Mobile Game Industry: A Strategicpudaynag2000No ratings yet
- Wedding Packages 2021Document8 pagesWedding Packages 2021wenalyn reyNo ratings yet
- BASF - Sports Flooring 2020Document12 pagesBASF - Sports Flooring 2020Carlitos PrincipeNo ratings yet
- Writers EffectDocument4 pagesWriters Effecthimani100% (3)
- Let's Match It!: The Contemporary ArtsDocument2 pagesLet's Match It!: The Contemporary ArtsMavic VillagarciaNo ratings yet
- Sponge Cola Makapiling KaDocument18 pagesSponge Cola Makapiling KaKevin SolanoyNo ratings yet
- Bwyh SKNN1000369 SKNN001 20221016Document40 pagesBwyh SKNN1000369 SKNN001 20221016Sheikh VerstappenNo ratings yet
- Little Bighorn NotesDocument3 pagesLittle Bighorn NotesdcNo ratings yet
- Leather Properties PDFDocument3 pagesLeather Properties PDFKemalNo ratings yet
- Productivity Without Boundaries.: Dell Ultrasharp 27 4K Monitor - U2718QDocument4 pagesProductivity Without Boundaries.: Dell Ultrasharp 27 4K Monitor - U2718QLuke MarcusNo ratings yet
- RecruitmentDocument2 pagesRecruitmentabhi4363No ratings yet
- The Unofficial Guide To Building Your Business in The Second Life Virtual World by Sue Martin Mahar and Jay MaharDocument289 pagesThe Unofficial Guide To Building Your Business in The Second Life Virtual World by Sue Martin Mahar and Jay MaharleftNo ratings yet
- Physical Education - Kashvi - Track and FieldsDocument31 pagesPhysical Education - Kashvi - Track and FieldsKashvi ShriNo ratings yet
- Fools and Heroes Basic RulesDocument25 pagesFools and Heroes Basic RulesTywyllNo ratings yet
- MAXPRO® NVRs Family Data SheetDocument4 pagesMAXPRO® NVRs Family Data SheetMarlonNo ratings yet
- Program Cuti Terancang Bi Year 5Document6 pagesProgram Cuti Terancang Bi Year 5Siti AyuNo ratings yet
- Music History 9Document20 pagesMusic History 9Pat P. MonteNo ratings yet
- ReportDocument16 pagesReportnikhileshdhuri97No ratings yet
- Rewrite The Following Sentences Without Changing The Original Meaning. Use The Given Words or Continue The Sentence. Verbal TensesDocument2 pagesRewrite The Following Sentences Without Changing The Original Meaning. Use The Given Words or Continue The Sentence. Verbal TensesАлександра ДимовскаNo ratings yet
- Bài Tập Chuyển Đổi Câu (Trắc Nghiệm)Document6 pagesBài Tập Chuyển Đổi Câu (Trắc Nghiệm)nguyentrang111No ratings yet
- What Really Wins MoneyDocument20 pagesWhat Really Wins Moneyjaren2100% (3)
- Write An Email To A Friend About Your WeekendDocument3 pagesWrite An Email To A Friend About Your WeekendMELVIN ANAK BONNIE KPM-GuruNo ratings yet
- How To Photograph Strangers: PhotzyDocument18 pagesHow To Photograph Strangers: PhotzyCarl VonNo ratings yet