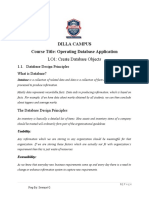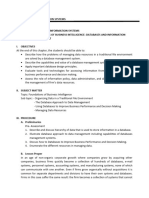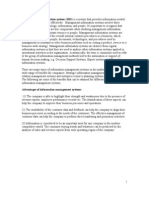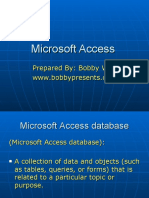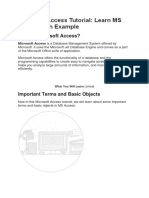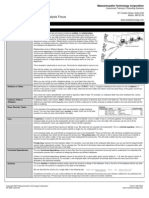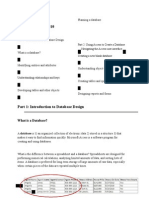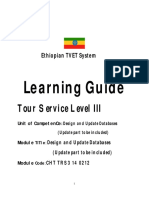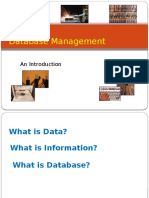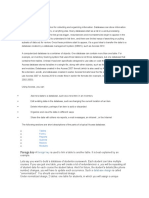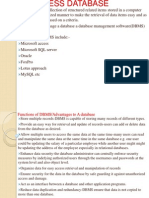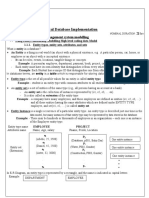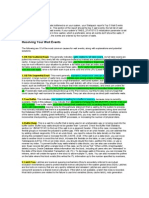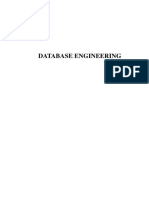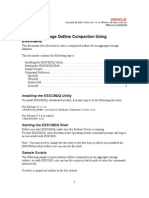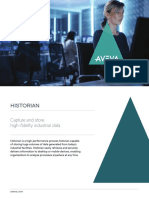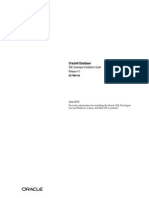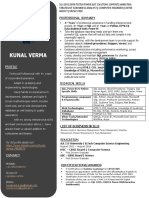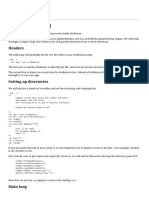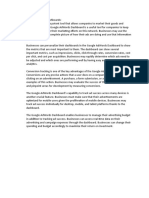Professional Documents
Culture Documents
Learning Guide#10: Fedral Tvet Agency Information Technology Support Service Level II
Learning Guide#10: Fedral Tvet Agency Information Technology Support Service Level II
Uploaded by
Yanet EratiCopyright:
Available Formats
You might also like
- Sample SQL DBA ResumeDocument4 pagesSample SQL DBA ResumePraveen Kumar Madupu0% (1)
- Operate Database Application LO1Document9 pagesOperate Database Application LO1Sewunet GetachewNo ratings yet
- Creating Database Objects TvetDocument89 pagesCreating Database Objects Tvetmohammed ahmedNo ratings yet
- DatabaseDocument40 pagesDatabaseabrhamabere1916No ratings yet
- Oda Lo 1 PPT 2013Document42 pagesOda Lo 1 PPT 2013Kinfe BeregaNo ratings yet
- Databases in in BusinessDocument7 pagesDatabases in in BusinessSimon ChegeNo ratings yet
- DB Information SheetDocument28 pagesDB Information SheetGizaw TadesseNo ratings yet
- DATABASESDocument23 pagesDATABASESbrianjohnanekeya644No ratings yet
- Module 7 IT 101Document21 pagesModule 7 IT 101menchie navarroNo ratings yet
- MSAccess Database Management SystemDocument13 pagesMSAccess Database Management SystemtekleyNo ratings yet
- MS Access 2007Document54 pagesMS Access 2007Veeresh SinglaNo ratings yet
- Using Information Technology 10th Edition Williams Solutions ManualDocument44 pagesUsing Information Technology 10th Edition Williams Solutions Manuallloydkieran71epfi100% (26)
- Assignment Activity Module For MIS Chapter 6Document15 pagesAssignment Activity Module For MIS Chapter 620220737No ratings yet
- Access Notes ICMSDocument50 pagesAccess Notes ICMSapi-26953169No ratings yet
- Unit IvDocument13 pagesUnit IvGOVINDAN MNo ratings yet
- Chap 13 (DBMS)Document13 pagesChap 13 (DBMS)kayaniwaheed721No ratings yet
- A Management Information SystemDocument26 pagesA Management Information SystemVarun KapoorNo ratings yet
- Data BaseDocument23 pagesData BaseAîlăn MohammedNo ratings yet
- Data BaseDocument23 pagesData BaseAîlăn MohammedNo ratings yet
- What Is A Database?Document9 pagesWhat Is A Database?Priela DanielNo ratings yet
- SQL Notes (DBMS)Document160 pagesSQL Notes (DBMS)Shreyansh SharmaNo ratings yet
- DB Short NoteDocument10 pagesDB Short NoteayalnehadNo ratings yet
- DATABASE ANALYSIS AND DESIGN STDocument4 pagesDATABASE ANALYSIS AND DESIGN STSamuel NdiranguNo ratings yet
- F. Designing DatabasesDocument2 pagesF. Designing DatabasesnoumiNo ratings yet
- UNIT 6 Spreadsheets and Database PackagesDocument15 pagesUNIT 6 Spreadsheets and Database PackagessandeepNo ratings yet
- Access 2003 - Basics & Beyond Guide: What Is A Database?Document21 pagesAccess 2003 - Basics & Beyond Guide: What Is A Database?Jackson OkeyoNo ratings yet
- Microsoft Access TutorialDocument70 pagesMicrosoft Access Tutorialitr coustomerNo ratings yet
- Ms Access NotesDocument27 pagesMs Access NotesMandillah S EddieNo ratings yet
- Access CheatsheetDocument7 pagesAccess Cheatsheetakkisantosh7444No ratings yet
- ANNU, BBA (GEN), 04721201719, ISM LAB (1) - CompressedDocument43 pagesANNU, BBA (GEN), 04721201719, ISM LAB (1) - CompressedAnnu KashyapNo ratings yet
- Microsoft Access 2010Document24 pagesMicrosoft Access 2010Faz LynndaNo ratings yet
- G-9 - Computer Topic-1 NotesDocument2 pagesG-9 - Computer Topic-1 NotesAgha Salman HaiderNo ratings yet
- Akshansh File INFORMATION SYSTEM MANAGEMENTDocument120 pagesAkshansh File INFORMATION SYSTEM MANAGEMENTDarsh JainNo ratings yet
- Analyzing Data Using AccessDocument47 pagesAnalyzing Data Using Accessanish mittal100% (1)
- MIS Chapter 4Document5 pagesMIS Chapter 4Komal RahimNo ratings yet
- Unit-4-Database SecurityDocument14 pagesUnit-4-Database SecurityAditya shindeNo ratings yet
- Learning Guide: Tour Service Level IIIDocument35 pagesLearning Guide: Tour Service Level IIIAshenafi BertaNo ratings yet
- Working With The Database Management SystemDocument15 pagesWorking With The Database Management SystemCresanelle PoloNo ratings yet
- MS ACCESS TutorialDocument94 pagesMS ACCESS TutorialCoke Aidenry SaludoNo ratings yet
- Database Management: An IntroductionDocument71 pagesDatabase Management: An IntroductionkathleenNo ratings yet
- Ism Lab FileDocument63 pagesIsm Lab FileAshwin K NNo ratings yet
- Relevant InformationDocument6 pagesRelevant InformationSilvia Alejandra Rivera SalamancaNo ratings yet
- Introduction To Access 2016Document7 pagesIntroduction To Access 2016applebuendia142No ratings yet
- Ms-Access-notes For Computer PackagesDocument27 pagesMs-Access-notes For Computer Packagesiansimiyu57No ratings yet
- 1) Define: Database-: Foreign KeyDocument43 pages1) Define: Database-: Foreign KeyAbhimanyu Suresh KumarNo ratings yet
- Computer (-Based) Information System Is Essentially An IS Using Computer Technology ToDocument3 pagesComputer (-Based) Information System Is Essentially An IS Using Computer Technology Tostudent notesNo ratings yet
- CT 3Document8 pagesCT 3Rahat fahimNo ratings yet
- Access 1Document16 pagesAccess 1Mehran KhanNo ratings yet
- Chapter 6 Foundations of Business Intelligence Databases and Information ManagementDocument5 pagesChapter 6 Foundations of Business Intelligence Databases and Information ManagementABEGAIL SABIDO100% (1)
- DbseDocument67 pagesDbsearchana_sree13No ratings yet
- Database ConceptDocument38 pagesDatabase ConceptldbjabNo ratings yet
- Instructor's Notes: Database Management Systems 3 Edition, by Gerald PostDocument15 pagesInstructor's Notes: Database Management Systems 3 Edition, by Gerald PostAarthi DevpalNo ratings yet
- Dbms IntroductionDocument34 pagesDbms Introductionmyscribd1111No ratings yet
- Databases (Ms Access) NotesDocument11 pagesDatabases (Ms Access) NotesDavid B MwathyNo ratings yet
- Project MS AccessDocument16 pagesProject MS Accessayeshajamilafridi100% (2)
- Relational Database & Its Applications: Asghar Ali AD512545Document18 pagesRelational Database & Its Applications: Asghar Ali AD512545Sheikh FaisalNo ratings yet
- Introduction To Database Programming: What Is A Database?Document4 pagesIntroduction To Database Programming: What Is A Database?api-27070090No ratings yet
- Session 4 COMPDocument20 pagesSession 4 COMPstumaini1200usdNo ratings yet
- Fundamental Data ConceptDocument12 pagesFundamental Data Conceptpisabandmut100% (1)
- MS Access Notes: 9-25-2020 Dit-Ii Arshad Ali Soomro CS Instructor at IBA ITC GambatDocument18 pagesMS Access Notes: 9-25-2020 Dit-Ii Arshad Ali Soomro CS Instructor at IBA ITC GambatJava AdobeNo ratings yet
- Microsoft Access: Database Creation and Management through Microsoft AccessFrom EverandMicrosoft Access: Database Creation and Management through Microsoft AccessNo ratings yet
- Testing Physical DB ImplementationDocument18 pagesTesting Physical DB ImplementationYanet EratiNo ratings yet
- Basic Structured Queru LanguageDocument32 pagesBasic Structured Queru LanguageYanet EratiNo ratings yet
- Learning Guide #39: Information Technology Support ServiceDocument21 pagesLearning Guide #39: Information Technology Support ServiceYanet EratiNo ratings yet
- Learning Guide #38: Information Technology Support ServiceDocument23 pagesLearning Guide #38: Information Technology Support ServiceYanet EratiNo ratings yet
- Visual Studio C# 2019 (Service-Based Database)Document12 pagesVisual Studio C# 2019 (Service-Based Database)Kenneth DelfinoNo ratings yet
- The Enhanced Er (Eer) Model: CHAPTER 8 (6/E) CHAPTER 4 (5/E)Document14 pagesThe Enhanced Er (Eer) Model: CHAPTER 8 (6/E) CHAPTER 4 (5/E)habeebNo ratings yet
- Sqlmap AdvancedDocument6 pagesSqlmap AdvancedBarik GhofurNo ratings yet
- Population Census Carried Out in Armenia in 2011 As An Example of The Generic Statistical Business Process ModelDocument11 pagesPopulation Census Carried Out in Armenia in 2011 As An Example of The Generic Statistical Business Process ModelRUPAL SHARMANo ratings yet
- WAITEVENTS DescDocument4 pagesWAITEVENTS DescpkextrasNo ratings yet
- Best Practices - PDI Performance TuningDocument24 pagesBest Practices - PDI Performance TuningChristian Díaz RuizNo ratings yet
- Lab Manual 03 PDFDocument10 pagesLab Manual 03 PDFShahid ZikriaNo ratings yet
- NetBackup 52xx and 5330 Appliance Capacity Planning and Performance Tuning Guide - 3.0Document151 pagesNetBackup 52xx and 5330 Appliance Capacity Planning and Performance Tuning Guide - 3.0FrancescoNo ratings yet
- Data IntegrationDocument20 pagesData IntegrationSivam ChinnaNo ratings yet
- DBMS Lab RecordDocument23 pagesDBMS Lab Recordkol_mehulNo ratings yet
- 8.0 Siebel OverviewDocument29 pages8.0 Siebel OverviewsubbaraocrmNo ratings yet
- HW2 SolDocument8 pagesHW2 SolArockiaruby RubyNo ratings yet
- 279 - DBMS Complete1Document121 pages279 - DBMS Complete1Pratiksha BhosaleNo ratings yet
- Aso Compact Outline 133544Document4 pagesAso Compact Outline 133544ksrsarmaNo ratings yet
- Historian: Capture and Store High-Fidelity Industrial DataDocument5 pagesHistorian: Capture and Store High-Fidelity Industrial DataBryan Xavier LandazuriNo ratings yet
- Final 1Z0-083 v1Document28 pagesFinal 1Z0-083 v1dbatalksNo ratings yet
- Department of Computer Engineering: Sr. Unit QuestionDocument2 pagesDepartment of Computer Engineering: Sr. Unit QuestionVipul KumarNo ratings yet
- Rohit 2Document4 pagesRohit 2Barbarous ShuvankarNo ratings yet
- DSA Unit6 TheoryDocument23 pagesDSA Unit6 TheoryAnkush AmrutkarNo ratings yet
- Top Oracle Initialization ParametersDocument3 pagesTop Oracle Initialization Parametersnmughal20006484No ratings yet
- Guia de Instalacion Oracle SQL DeveloperDocument18 pagesGuia de Instalacion Oracle SQL DeveloperJuan Carlos Azmitia CarranzaNo ratings yet
- Excel VBA File Management Using The FileSytemObjectDocument21 pagesExcel VBA File Management Using The FileSytemObjectYamini ShindeNo ratings yet
- Kunal Verma: Professional SummaryDocument2 pagesKunal Verma: Professional SummaryJagjiv VermaNo ratings yet
- Distributed DatabaseDocument22 pagesDistributed DatabaseRosemelyne WartdeNo ratings yet
- Tutorial Scripting - Tutorial (Avidemux)Document4 pagesTutorial Scripting - Tutorial (Avidemux)Sasa MiljkovicNo ratings yet
- EgregDocument2 pagesEgregAinul LuthfiNo ratings yet
- ESPD OUC Meetings 20210902 v1.0Document22 pagesESPD OUC Meetings 20210902 v1.0Sarah RushNo ratings yet
- Google Adwords DashboardsDocument7 pagesGoogle Adwords Dashboardssaketh chowdaryNo ratings yet
- DMDW1Document13 pagesDMDW1Sakshi HebbaleNo ratings yet
Learning Guide#10: Fedral Tvet Agency Information Technology Support Service Level II
Learning Guide#10: Fedral Tvet Agency Information Technology Support Service Level II
Uploaded by
Yanet EratiOriginal Title
Copyright
Available Formats
Share this document
Did you find this document useful?
Is this content inappropriate?
Report this DocumentCopyright:
Available Formats
Learning Guide#10: Fedral Tvet Agency Information Technology Support Service Level II
Learning Guide#10: Fedral Tvet Agency Information Technology Support Service Level II
Uploaded by
Yanet EratiCopyright:
Available Formats
FEDRAL TVET AGENCY
INFORMATION TECHNOLOGY
SUPPORT SERVICE
Level II
LEARNING GUIDE#10
Unit of Competence: - Operate Database Application
Module Title: - Operating Database Application
LG Code: EIS ITS2 M04 1019 LO1-LG10
TTLM Code: EIS ITS2 TTLM 1019 V1
LO 1: Create Database Objects
[Type text] Page 1
FTVET Agency
Training, Teaching and Learning Materials Development
The Database Design Principles
.Usability:Any information which we are storing in any organization should be meaningful
for that organization.
Extensibility: As we know that everyday new business requirements come up and every
day there is a need to change or enhance information system to capture new requirements.
So information design should be extensible so that it can adopt new requirements without
much efforts or without major breaking changes.
Data Integrity: Now at this point we understand that information is very much important for
any organization. Based on the historic information, every organization makes different
strategies, decisions for growth. One small mistake in data can lead to major issues with
any organization’s key decision and hence a big risk for growth.
Entity Integrity: Involves the structure (primary key and its attributes) of the entity.
Domain Integrity: It defines that data should be of correct type and we should handle
optional data in correct way..
Referential Integrity: This defines if any entity is dependent on another one then parent
entity should be there in the system and should be uniquely identifiable.
User defined integrity: There are few business rules which we cannot validate just by
primary keys, foreign keys etc.
Performance: As we know that information should be readily available as requested.
Performance of the system should be up to the mark
Availability: The availability of information refers to the information’.
Security: For any organizational asset, the level of security must be secured depending on
its value and sensitivity.
Information Sheet 2 Opening& Designing Database Application
Introduction to Database
A database can best be described as a way of storing large amounts of
information.
The data can be retrieved and we can even ask questions of the data and get
answers.
TTLM Development Manual Date: 10 2019 Page 2 of 128
3rd Revision Author: 1 FTVET AGENCY
FTVET Agency
Training, Teaching and Learning Materials Development
For example:You may want to know how many Students enrolled in every
occupational level.
MS Access (MS Office Access 2007) is a database management tool that
enables one to store relevant data.
This also has the capabilities to retrieve, sort, summarize report and
resultimmediately and effectively.
It can combine data from various files (tables) through creating relationshipsand
can make data entry more efficient and accurate through the use of forms.
Microsoft Access (MS Access) enables to manage all important information from
a single database file.
Within the file, can use the different objects/items:
The design process
Determine the purpose of your database. This helps prepare you for the
remaining steps.
Find and organize the information required. Gather all of the types of information
you might want to record in the database, such as product name and order
number.
Divide the information into tables. Divide your information items into major
entities or subjects, such as Products or Orders. Each subject then becomes a
table.
Turn information items into columns . Decide what information you want to store
in each table. Each item becomes a field, and is displayed as a column in the
table. For example, an Employees table might include fields such as Last Name
and Hire Date.
Specify primary keys. Choose each table’s primary key. The primary key is a
column that is used to uniquely identify each row. An example might be Product
ID or Order ID.
Set up the table relationships. Look at each table and decide how the data in one
table is related to the data in other tables. Add fields to tables or create new
tables to clarify the relationships, as necessary.
Refine your design. Analyze your design for errors. Create the tables and add a
few records of sample data. See if you can get the results you want from your
tables. Make adjustments to the design, as needed.
TTLM Development Manual Date: 10 2019 Page 3 of 128
3rd Revision Author: 1 FTVET AGENCY
FTVET Agency
Training, Teaching and Learning Materials Development
Apply the normalization rules. Apply the data normalization rules to see if your
tables are structured correctly. Make adjustments to the tables, as needed.
Information Sheet:3 Database OBJECTS
What does Database Objectmean?
A database object in a relational database is a data structure used to either store or
reference data. The most common object that people interact with is the table. Other
objects are indexes, stored procedures, sequences, views and many more.
When a database object is created, a new object type cannot be created because all the
various object types created are restricted by the very nature, or source code, of the
relational database model being used, such as Oracle, SQL Server or Access. What is
being created is instances of the objects, such as a new table, an index on that table or a
view on the same table.
The different type of Database objects
. Tables: - Recently, we define it as a file but technically, it was defined as a container or a
worksheet-like container where the collection of data has been stored.
Tables - A table is a collection of data about a specific topic, such as products or suppliers
Basic Component of a Table:
Meta Data – Database Structure
Field – Column – Data
Fieldname
Record - Row - Information
Metadata – is a “data about data” or synonymously called table structure that defines
what type of data your data is?
Queries –Queries used to view, change, and analyze data in different ways. You can also
use them as a source of records for forms, reports.
Forms - A form is a type of a database object that is primarily used to enter or display data
in a database. You can also use a form as a switchboard that opens other forms and
reports in the database, or as a custom dialog box that accepts user input and carries out
an action based on the input.
TTLM Development Manual Date: 10 2019 Page 4 of 128
3rd Revision Author: 1 FTVET AGENCY
FTVET Agency
Training, Teaching and Learning Materials Development
Reports - A report is an effective way to present your data in a printed format.
Information Sheet-4 Creating Data base Objects
Data Base Tables: - Recently, we define it as a file but technically, it was defined as a
container or a worksheet-like container where the collection of data has been stored.
Before we proceed to creating your first table, we need to know first the basic
components of a table:
Meta Data – Database Structure
Field – Column – Data
Fieldname
Record - Row - Information
Data types in Microsoft Access
The different kinds of MsAccess2007 data types are:
Text: allows for the storage of any kind of data, characters, digits and special
characters.
Memo: is used for texts of more than 255 characters such as comments or
explanations.
Number: for numerical data used in mathematical calculations.
Date/Time: for the introduction of date and time from the year 100 to 9999.
Currency: For monetary/economic values and numerical data used in
mathematical calculations in which the data involved contains between one and
four decimals.
Autonumber: a unique sequential number (increasing one by one), or a number
that Access assigns every time it adds a new record to a table.
TTLM Development Manual Date: 10 2019 Page 5 of 128
3rd Revision Author: 1 FTVET AGENCY
FTVET Agency
Training, Teaching and Learning Materials Development
Yes/No:Yes and No values, and fields that contain one of two values (Yes/No,
True/False or Activated/Deactivated).
OLE Object: an object such as a Microsoft Excel spreadsheet, a Microsoft Word
document, graphics, images, sounds, or other binaries.
Used to embed or link to documents from other programs like Excel and
Word.
Hyperlink: text or a combination of text and numbers stored as text and used as a
hyperlink address.
Attachment: Used to store files in an Access database.
The attachment data type lets you store one or more files per record.
Lookup wizard…: A lookup wizard field lets the user choose from a predefined set
of options, like a "male" or "female" selection or a "country" selection.
Designing a table involves:
Entering unique names of the columns of the table in the “field name” column of
thedesign view. N
Names of fields and objects in Microsoft Access can be up to 64characters long.
They can include any combination of letters, numbers, spaces, andspecial characters
except a period (.), an exclamation point (!), an accent grave (`), andbrackets ([ ]). They
also can't begin with leading spaces.
Normalization
Normalization is the process of efficiently organizing data in a database.
There are two goals of the normalization process:
1. Eliminating redundant data (for example, storing the same data in more than
one table) and
2. Ensuring data dependencies make sense (only storing related data in a table).
Both of these are valuable goals as they reduce the amount of space a database
consumes and ensure that data is logically stored.
TTLM Development Manual Date: 10 2019 Page 6 of 128
3rd Revision Author: 1 FTVET AGENCY
FTVET Agency
Training, Teaching and Learning Materials Development
Answer Sheet
Score = ___________
Rating: ____________
Information Sheet-5 Modifying Database Object
Modify your new database created from a template
Every template that is included with Access is a complete tracking application that contains
predefined tables, forms, reports, queries, macros, and relationships. These templates are
designed to be immediately useful out-of-the-box, so that you can create a new database
that is based on a template and get up and running quickly. However, there might be times
when you want to modify your new database — for example, to add or rename a field, or
change a report. You can easily add a field to a table in Datasheet view. However, you can
also add a field to a table in Design view. To learn more about adding a field to a table in
Datasheet view, see the article Add or delete a column in a datasheet. When you add a
new field to a table, the field is not automatically added to your existing forms and reports.
You must manually add the field to those forms and reports in order for it to appear in them.
If possible, you should avoid deleting a field from a database that was generated from one
of the supplied templates — it is likely that the field is employed in other database objects,
such as forms and reports. Thus, deleting the field will create consequences when you
attempt to use the other database objects that employ the field — the database objects will
not work as expected. You will have to remove any references to the field from all of the
objects that employ it in order for those other objects to work correctly.
When you decide that you must delete a field from a database that was generated from a
template, you can do so in either Datasheet view or Design view. Remember that if other
database objects reference the deleted field, you must modify those other objects to
remove the reference. For example, if a report includes a control that is bound to the
deleted field and you run the report, an error message appears, because Access cannot
find the data for the field.
Before you can delete a field, you must ensure that it doesn't participate in any table
relationships. If you try to delete a field for which relationships exist, Access warns you that
you must first delete the relationships.
TTLM Development Manual Date: 10 2019 Page 7 of 128
3rd Revision Author: 1 FTVET AGENCY
FTVET Agency
Training, Teaching and Learning Materials Development
Information Sheet-6 Create Data base Relation ship
Table Relationship
Newcomers to the world of databases often have a hard time seeing the
differences between a database and a spreadsheet.
They see tables of data and recognize that databases allow you to organize and
query data in new ways, but fail to grasp the significance of the relationship that
gives relational database technology& its name.
Relationships allow you to describe the connections between different database
tables in powerful ways.
Once you’ve described the relationships between your tables, you can later
leverage that information to perform powerful cross-table queries, known as
joins.
A relationship is a logical connection between two tables.
Keys are fields that are part of a table relationship. There are two kinds of keys
Primary key
A table can have only one primary key.
A primary key is used to identify each record that you store in the table.
It will not allow a duplication of the Primary Key thus make it unique.
Primary Key is the unique identification of one record.There is a uniquely
identification number, such as
ID number
A serial number
TTLM Development Manual Date: 10 2019 Page 8 of 128
3rd Revision Author: 1 FTVET AGENCY
FTVET Agency
Training, Teaching and Learning Materials Development
A code that serves as a primary key
Foreign key
A table can also have one or more foreign key.
A foreign key contains values that correspondent to values in the primary key of
another table
You use table relationship to combine data from related table
Customer Employee
c-id e- id
c-name e- name
c-age e- age
c-sex e- sex
c-phone e- address
c-address e- salary
c-id
Primary key
Foreign key
Types of Database Relationships
One-to-one relationships: occur when each entry in the first table has one,
and only one, counterpart in the second table.
One-to-many relationships: Is the most common type of database
relationship. .
Many-to-many relationships: occur when each record in the first table
corresponds to one or more records in the second table and each record
in the second table corresponds to one or more records in the first table.
TTLM Development Manual Date: 10 2019 Page 9 of 128
3rd Revision Author: 1 FTVET AGENCY
FTVET Agency
Training, Teaching and Learning Materials Development
ER Diagrams (Entity Relationship Diagrams)
An Entity Relationship Diagram (ERD) is a visual representation of different data using
conventions that describe how these data are related to each other.
For example, the elements writer, novel, and consumer may be described using ER
diagrams this way:
ER diagram with basic objects
In the diagram, the elements inside rectangles are called entities while the items inside
diamonds denote the relationships between entities.
This ER diagram tutorial for beginners covers most things related to ER diagram,
for quick navigation use the links below.
ER Diagram Usage
ER Diagrams Symbols and Notations
How to Draw ER Diagrams
ER Diagram Templates
Benefits of ER Diagrams
ER Diagrams Usage
ER diagrams are most often associated with complex databases that are used in
software engineering and IT networks.
In particular, ER diagrams are frequently used during the design stage of a
development process in order to identify different system elements and their
relationships with each other.
TTLM Development Manual Date: 10 2019 Page 10 of 128
3rd Revision Author: 1 FTVET AGENCY
FTVET Agency
Training, Teaching and Learning Materials Development
For example, inventory software used in a retail shop will have a database that
monitors elements such as purchases, item, item type, item source and item price.
Rendering this information through an ER diagram would be something like this:
ER diagram example with entity having attributes
In the diagram, the information inside the oval shapes is attributes of a particular entity.
1.1.1 ER Diagram Symbols and Notations
Elements in ER diagrams
There are three basic elements in an ER Diagram:
1. Entity 3. Relationship
2. Attribute
There are more elements which are based on the main elements.
Weak entity Weak relationship and
Multivalve attribute Recursive relationship.
Derived attribute
TTLM Development Manual Date: 10 2019 Page 11 of 128
3rd Revision Author: 1 FTVET AGENCY
FTVET Agency
Training, Teaching and Learning Materials Development
Cardinality and ordinalily are two other notations used in ER diagrams to further
define relationships.
Entity
An entity can be a person, place, event, or object that is relevant to a given system.
For example, a school system may include students, teachers, major courses,
subjects, fees, and other items.
Entities are represented in ER diagrams by a rectangle and named using singular
nouns.
Weak Entity
A weak entity is an entity that depends on the existence of another entity.
In more technical terms it can defined as an entity that cannot be identified by its own
attributes.
It uses a foreign key combined with its attributed to form the primary key.
An entity like order item is a good example for this. The order item will be meaningless
without an order so it depends on the existence of order.
Weak Entity Example in ER diagrams
Attribute
An attribute is a property, trait, or characteristic of an entity, relationship, or another
attribute.
For example, the attribute Inventory Item Name is an attribute of the entity Inventory
Item. An entity can have as many attributes as necessary.
Meanwhile, attributes can also have their own specific attributes.
For example, the attribute “customer address” can have the attributes number, street,
city, and state.
These are called composite attributes.
Note that some top level ER diagrams do not show attributes for the sake of simplicity.
In those that do, however, attributes are represented by oval shapes.
TTLM Development Manual Date: 10 2019 Page 12 of 128
3rd Revision Author: 1 FTVET AGENCY
FTVET Agency
Training, Teaching and Learning Materials Development
Attributes in ER diagrams, note that an attribute can have its own attributes
(compositeattribute)
Multivalued Attribute
If an attribute can have more than one value it is called a multivalued attribute.
It is important to note that this is different to an attribute having its own attributes. For
example a teacher entity can have multiple subject values.
Example of a multivalued attribute
Derived Attribute
An attribute based on another attribute.
This is found rarely in ER diagrams.
For example for a circle the area can be derived from the radius.
Derived Attribute in ER diagrams
Relationship
A relationship describes how entities interact.
For example, the entity “carpenter” may be related to the entity “table” by the
relationship “builds” or “makes”.
Relationships are represented by diamond shapes and are labeled using verbs.
Using Relationships in Entity Relationship Diagrams
Recursive Relationship
TTLM Development Manual Date: 10 2019 Page 13 of 128
3rd Revision Author: 1 FTVET AGENCY
FTVET Agency
Training, Teaching and Learning Materials Development
If the same entity participates more than once in a relationship it is known as a
recursive relationship.
In the below example an employee can be a supervisor and be supervised, so there is
a recursive relationship.
Example of a recursive relationship in ER diagrams
Cardinality and Ordinality
These two further defines relationships between entities by placing the relationship in
the context of numbers.
In an email system, for example, one account can have multiple contacts.
The relationship in this case follows a “one to many” model.
There are number of notations used to present cardinality in ER diagrams.
Chen, UML, Crow’s foot, Bachman are some of the popular
notations. Creately supports Chen, UML and Crow’s foot notations.The following
example uses UML to show cardinality.
Cardinality in ER diagrams using UML notation
1.1.2 ER Diagram Templates
Below are some ER diagram templates so you can get started quickly.
Clicking on the image and in the new page that opens click the “Use as Template”
button.
For more templates check out ER diagram templates article.
TTLM Development Manual Date: 10 2019 Page 14 of 128
3rd Revision Author: 1 FTVET AGENCY
FTVET Agency
Training, Teaching and Learning Materials Development
ER Diagram Template of exam database (Click on the image to use as template)
A basic ER diagram template for a quick start
Basic ER Diagram template (Click to use as template)
TTLM Development Manual Date: 10 2019 Page 15 of 128
3rd Revision Author: 1 FTVET AGENCY
FTVET Agency
Training, Teaching and Learning Materials Development
1.1.3 Benefits of ER diagrams
ER diagrams constitute a very useful framework for creating and manipulating
databases.
First, ER diagrams are easy to understand and do not require a person to undergo
extensive training to be able to work with it efficiently and accurately.
This means that designers can use ER diagrams to easily communicate with
developers, customers, and end users, regardless of their IT proficiency.
Second, ER diagrams are readily translatable into relational tables which can be used
to quickly build databases.
In addition, ER diagrams can directly be used by database developers as the blueprint
for implementing data in specific software applications.
Lastly, ER diagrams may be applied in other contexts such as describing the different r
Information Sheet-7 Adding ,Modifying& Deleting Records
Ways to Add, Edit, and Delete records
There are several ways to update data in an Access database.
. Data entry forms can provide an easier, faster, and more accurate way to enter data.
Forms can contain any number of controls such as lists, text boxes, and buttons. In turn,
each of the controls on the form either reads data from or writes data to an underlying table
field.
Datasheets are grids of data that look like Excel worksheets. You can change data by
working directly in Datasheet view. If you are familiar with Excel, datasheets should be
relatively easy to understand. You can change data in tables, query result sets, and forms
TTLM Development Manual Date: 10 2019 Page 16 of 128
3rd Revision Author: 1 FTVET AGENCY
FTVET Agency
Training, Teaching and Learning Materials Development
that display datasheets. Typically, you use datasheets when you need to see many records
at once.
Understanding data entry symbols
The following table shows some of the record selector symbols you might see when
updating data and what they mean.
Symbol Meaning
This is the current record; the record has been saved as it appears. The current
record is indicated by a change in color in the record selector.
You are editing this record; changes to the record aren't yet saved.
This record is locked by another user; you can't edit it.
This is a new record in which you can enter information.
This is the primary key field and contains a value that uniquely identifies the record.
Information Sheet 8 Saving a database or an object in a different format:
Saving a database
Saving your work in Access is a little different from saving in most Office apps. Changes to
data, the primary reason for saving your work in most apps, are automatically saved in In
Access, instead of saving data changes, you save changes to the database design, or you
save the whole database, data and all, with a new filename as a backup, or in a different
format, such as an earlier Access file format, a database template, or a compiled database
(a database where you can't change the design). You can also save individual database
objects as new objects.
TTLM Development Manual Date: 10 2019 Page 17 of 128
3rd Revision Author: 1 FTVET AGENCY
FTVET Agency
Training, Teaching and Learning Materials Development
Operation Sheet1 Opening and designing DB application and principles
Steps to create Create a blank database
On the Getting Started with Microsoft Office Access page, under New Blank
Database, click Blank Database.
In the Blank Database pane, type a file name in the File
Name box. If you do not supply a file name extension,
Access adds it for you. To change the location of the file
from the default, click Browse for a location to put your database (next to
the File Name box), browse to the new location, and then click OK.
Click Create.
Access creates the database with an empty table named Table1, and then opens
Table1 in Datasheet view. The cursor is placed in the first empty cell in the Add
New Field column.
Begin typing to add data, or you can paste data from another source, as
described in the section Copy data from another source into an Access table.
TTLM Development Manual Date: 10 2019 Page 18 of 128
3rd Revision Author: 1 FTVET AGENCY
FTVET Agency
Training, Teaching and Learning Materials Development
Steps to Open an existing Access database
Click the Microsoft Office Button ,
click Open.In the Open dialog box, browse to the database that you want to
open.
Double-click the database to open it in the default mode specified in the Access
Options dialog box or the mode that was set by an administrative policy.
Click Open to open the database for shared access in a multi-user environment
so that you and other users can read and write to the database.
Click the arrow next to the Open button and then click Open Read-Only to open
the database for read-only access so that you can view but not edit it. Other
users can still read and write to the database.
Click the arrow next to the Open button
click Open Exclusive to open the database with exclusive access. When you
have a database open with exclusive access, anyone else who tries to open the
database receives a "file already in use" message.
Operation Sheet- Creating Database Objects (Tables )
Steps to Create a new table in a new database
Click the Microsoft Office Button , and then click New.
In the File Name box, type a file name for the new database.
To browse to a different location to save the database, click the folder icon.
Click Create.
Steps to Create a new table in an existing database
Click the Microsoft Office Button , and then click Open.
In the Open dialog box, select the database that you want to open, and then
click Open.
On the Create tab, in the Tables group, click Table.
Steps to Create a new table by using a table template
Click the Microsoft Office Button , and then click Open.
TTLM Development Manual Date: 10 2019 Page 19 of 128
3rd Revision Author: 1 FTVET AGENCY
FTVET Agency
Training, Teaching and Learning Materials Development
In the Open dialog box, select and open the database in which you wish to
create a table.
On the Create tab, in the Tables group, click Table Templates and then select
one of the available templates from the list
StepsTo Create a new table by importing or linking to external data
Click the Microsoft Office Button , and then click Open.
In the Open dialog box, select and open the database in which you wish to
create a new table.
On the External Data tab, in the Import group, click one of the available data
sources.
Follow the instructions in the dialog boxes that appear at each step.
Steps to Use a SharePoint site to create a table
Click the Microsoft Office Button , and then click Open.
In the Open dialog box, select the database in which you want to create the new
table, and then click Open.
On the Create tab, in the Tables group, click SharePoint Lists.
Steps to Create a SharePoint list that is based on a template
Click either Contacts, Tasks, Issues, or Events.
In the Create New List dialog box, type the URL for the SharePoint site
where you want to create the list.
Enter a name for the new list and its description in the Specify a name for
the new list and Description boxes.
TTLM Development Manual Date: 10 2019 Page 20 of 128
3rd Revision Author: 1 FTVET AGENCY
FTVET Agency
Training, Teaching and Learning Materials Development
To open the linked table after it is created, select the Open the list when
finished check box (selected by default).
Steps to Create a new custom list
Click Custom.
In the Create New List dialog box, type the URL for the SharePoint site
where you want to create the list.
Enter a name for the new list and its description in the Specify a name for
the new list and Description boxes.
To open the linked table after it is created, select the Open the list when
finished check box (selected by default).
Steps to import the data from an existing list
Click Existing SharePoint List.
In the Get External Data dialog box, type the URL for the SharePoint site that
contains the data that you want to import.
Click Import the source data into a new table in the current database, and
then click Next.
Select the check box next to each SharePoint list that you want to import.
Steps to Link to an existing list
Click Existing SharePoint List.
In the Get External Data - SharePoint Site dialog box, type the URL for the
SharePoint site that contains the list to which you want to link.
Click Link to the data source by creating a linked table, and then click Next.
Select the check box next to each SharePoint list to which you want to link.
Steps to set or change a table's primary key
Select the table whose primary key you want to set or change.
On the Home tab, in the Views group, click View, and then click Design
View.
TTLM Development Manual Date: 10 2019 Page 21 of 128
3rd Revision Author: 1 FTVET AGENCY
FTVET Agency
Training, Teaching and Learning Materials Development
In the table design grid, select the field or fields that you want to use as the
primary key.
On the Design tab, in the Tools group, click Primary Key.
A key indicator appears to the left of the field or fields that you specify as the
primary key.
Steps to Remove the primary key
Select the table whose primary key you want to remove.
On the Home tab, in the Views group, click View, and then click Design
View.
Click the row selector for the current primary key. If the primary key consists
of multiple fields, hold down CTRL, and then click the row selector for each
field.
On the Design tab, in the Tools group, click Primary Key.
Steps to Set a table's properties
Select the table whose properties you want to set.
On the Home tab, in the Views group, click View, and then click Design
View.
On the Design tab, in the Show/Hide group, click Property Sheet.The table
property sheet is shown.
On the property sheet, click the General tab.
Click the box to the left of the property that you want to set, and then enter a
setting for the property.
To save your changes, press CTRL+S.
Steps to Add a field by using a field template
On the Home tab, in the Views group, click View, and then click Datasheet
View.
On the Datasheet tab, in the Fields & Columns group, click New Field.
TTLM Development Manual Date: 10 2019 Page 22 of 128
3rd Revision Author: 1 FTVET AGENCY
FTVET Agency
Training, Teaching and Learning Materials Development
Select one or more fields in the Field Templates pane, and then drag them
to the table where you want to insert the new column.
Steps to Open a table in Datasheet view
In the Navigation Pane, right-click the table that you want to open.
On the shortcut menu, click Datasheet view.
Steps to Rename a field
Right-click the heading of the field that you want to rename (for example,
Field1).
On the shortcut menu, click Rename Column.
Enter the new name in the field heading.
Steps to Change a field's data type
On the Ribbon, click the Datasheet tab .
In the Data Type list, in the Data Type & Formatting group, select the data
type that you want.
Steps to Set other field properties
In Datasheet view, click the field for which you want to set the property.
On the Datasheet tab, in the Data Type & Formatting group, select the
properties that you want.
Steps to Set field properties in Design view
Open a table in Design view
In the Navigation Pane, right-click the table.
On the shortcut menu, click Design view.
Change a field's data type
In the table design grid, locate the field for which you want to set the data
type.
In the Data Type column, choose a data type from the list.
To save your changes, press CTRL+S.
TTLM Development Manual Date: 10 2019 Page 23 of 128
3rd Revision Author: 1 FTVET AGENCY
FTVET Agency
Training, Teaching and Learning Materials Development
Find links to more information about data types and field properties in the See
Also section.
Operation Sheet3 Modifying Database Objects
Turn on the Name AutoCorrect option
Click File>Options.
In the Access Options dialog box, in the left pane, click Current Database.
Under Name AutoCorrect Options, select the Track name AutoCorrect
info check box, and then select the Perform name AutoCorrect check box.
If you want to keep a table that logs each change that is performed by Name
AutoCorrect, select the Log name AutoCorrect changes check box.
Click OK.
To save your changes, click Save on the Quick Access Toolbar.
Rename a field in Datasheet view
In the Navigation Pane, double-click the table in which you want to
rename the field.
TTLM Development Manual Date: 10 2019 Page 24 of 128
3rd Revision Author: 1 FTVET AGENCY
FTVET Agency
Training, Teaching and Learning Materials Development
o The table is opened in Datasheet view.
Right-click the column heading for the field that you want to rename, and
then click Rename Field on the shortcut menu.
Type the new name for the field and then press ENTER.
Rename a field in Design view
In the Navigation Pane, right-click the table in which you want to rename
the field, and then click Design View on the shortcut menu..
Click the cell in the Field Name column for the field that you want to
rename.
Edit the text to rename the field.
To save your changes, click Save on the Quick Access Toolbar.
Rename a table
In the Navigation Pane, right-click the table that you want to rename
,and then click Rename on the shortcut menu.
Type the new name and then press ENTER.
To save your changes, click Save on the Quick Access Toolbar.
Change the text that appears in a column heading
In the Navigation Pane, right-click the table in which you want to change
the caption, and then click Design View on the shortcut menu.
Click the cell in the Field Name column for the field whose Caption
property you want to set.
In the bottom section, under Field Properties, on the General tab, click
Caption.
Type a new caption for the field.
To save your changes, click Save on the Quick Access Toolbar.
TTLM Development Manual Date: 10 2019 Page 25 of 128
3rd Revision Author: 1 FTVET AGENCY
FTVET Agency
Training, Teaching and Learning Materials Development
Operation Sheet-4 Creating Database Relationship
Create, edit or delete a relationship
After you have created a table for each subject in your database, you must provide Office
Access 2007 with the means by which to bring that information back together again when
needed. You do this by placing common fields in tables that are related, and by defining
table relationships between your tables. You can then create queries, forms, and reports
that display
Steps to Create a table relationship by using the Relationships document tab
TTLM Development Manual Date: 10 2019 Page 26 of 128
3rd Revision Author: 1 FTVET AGENCY
FTVET Agency
Training, Teaching and Learning Materials Development
Click the Microsoft Office Button , and then click Open.
In the Open dialog box, select and open the database.
On the Database Tools tab, in the Show/Hide group, click Relationships.
4. If you have not yet defined any relationships, the Show Table dialog box
automatically appears. If it does not appear, on the Design tab, in the Relationships group,
click Show Table.
The Show Table dialog box displays all of the tables and queries in the database. To see
only tables, click Tables. To see only queries, click Queries. To see both, click Both.
5. Select one or more tables or queries and then click Add. After you have finished
adding tables and queries to the Relationships document tab, click Close.
6. Drag a field (typically the primary key) from one table to the common field (the
foreign key) in the other table. To drag multiple fields, press the CTRL key, click each field,
and then drag them.
The Edit Relationships dialog box appears.
7. Verify that the field names shown are the common fields for the relationship. If a field
name is incorrect, click on the field name and select the appropriate field from the list.
TTLM Development Manual Date: 10 2019 Page 27 of 128
3rd Revision Author: 1 FTVET AGENCY
FTVET Agency
Training, Teaching and Learning Materials Development
To enforce referential integrity for this relationship, select the Enforce Referential
Integrity check box. For more information about referential integrity, see the section Enforce
Referential Integrity
8. Click Create.
Access draws a relationship line between the two tables. If you selected the Enforce
Referential Integrity check box, the line appears thicker at each end. In addition, again only
if you selected the Enforce Referential Integrity check box, the number 1 appears over the
thick portion on one side of the relationship line, and the infinity symbol (∞) appears over
the thick portion on the on the other side of the line, as shown in the following figure.
NOTES
To create a one-to-one relationship Both of the common fields (typically the
primary key and foreign key fields) must have a unique index. This means that
the Indexed property for these fields should be set to Yes (No Duplicates). If both fields
have a unique index, Access creates a one-to-one relationship.
To create a one-to-many relationship The field on the one side (typically the
primary key) of the relationship must have a unique index. This means that
the Indexed property for this field should be set to Yes (No Duplicates). The field on the
many side should not have a unique index. It can have an index, but it must allow
duplicates. This means that the Indexed property for this field should be set to
either No or Yes (Duplicates OK). When one field has a unique index, and the other does
not, Access creates a one-to-many relationship.
Create a table relationship by using the Field List pane
In Office Access 2007, you can add a field to an existing table that is open in Datasheet
view by dragging it from the Field List pane. The Field List pane shows fields available in
TTLM Development Manual Date: 10 2019 Page 28 of 128
3rd Revision Author: 1 FTVET AGENCY
FTVET Agency
Training, Teaching and Learning Materials Development
related tables and also fields available in other tables in the database. When you drag a
field from an "other" (unrelated) table and then complete the Lookup Wizard, a new one-to-
many relationship is automatically created between the table in the Field List pane and the
table to which you dragged the field. This relationship, created by Access, does not enforce
referential integrity by default. To enforce referential integrity, you must edit the
relationship. See the section Edit a table relationship for more information.
Open a table in Datasheet view
1. Click the Microsoft Office Button , and then click Open.
2. In the Open dialog box, select and open the database.
3. In the Navigation Pane, right-click the table to which you want to add the field and
create the relationship, and then click Datasheet View on the shortcut menu.
Open the Field List pane
On the Datasheet tab, in the Fields & Columns group, click Add Existing Fields.
Steps to Add a field and create a relationship from the Field List pane
1. On the Datasheet tab, in the Fields & Columns group, click Add Existing Fields.
The Field List pane appears.
2. Under Fields available in other tables, click the plus sign (+) next to a table name to
display the list of fields in that table.
3. Drag the field that you want from the Field List pane to the table that is open in
Datasheet view.
4. When the insertion line appears, drop the field into position.
The Lookup Wizard starts.
5. Follow the instructions to complete the Lookup Wizard.
TTLM Development Manual Date: 10 2019 Page 29 of 128
3rd Revision Author: 1 FTVET AGENCY
FTVET Agency
Training, Teaching and Learning Materials Development
The field appears in the table in Datasheet view.
When you drag a field from an "other" (unrelated) table and then complete the Lookup
Wizard, a new one-to-many relationship is automatically created between the table in
the Field List and the table to which you dragged the field. This relationship, created by
Access, does not enforce referential integrity by default. To enforce referential integrity, you
must edit the relationship. See the section Edit a table relationship for more
information.Steps to Edit a table relationship
You change a table relationship by selecting it in the Relationships document tab and then
editing it.
1. Carefully position the cursor so that it points to the relationship line, and then click
the line to select it.
The relationship line appears thicker when it is selected.
2. With the relationship line selected, double-click it. –or–
On the Design tab, in the Tools group, click Edit Relationships.
The Edit Relationships dialog box appears.
Open the Edit Relationships dialog box
1. Click the Microsoft Office Button , and then click Open.
2. In the Open dialog box, select and open the database.
3. On the Database Tools tab, in the Show/Hide group, click Relationships.
The Relationships document tab appears.
If you have not yet defined any relationships and this is the first time you are opening the
Relationships document tab, the Show Table dialog box appears. If the dialog box appears,
click Close.
4. On the Design tab, in the Relationships group, click All Relationships.
TTLM Development Manual Date: 10 2019 Page 30 of 128
3rd Revision Author: 1 FTVET AGENCY
FTVET Agency
Training, Teaching and Learning Materials Development
All tables with relationships are displayed, showing relationship lines. Note that hidden
tables (tables for which theHidden check box in the table's Properties dialog box is
selected) and their relationships will not be shown unless Show Hidden Objects is selected
in the Navigation Options dialog box.
For more information about the Show Hidden Objects option, see the article Guide to the
Navigation Pane.
5. Click the relationship line for the relationship that you want to change. The
relationship line appears thicker when it is selected.
6. Double-click the relationship line. -or-
On the Design tab, in the Tools group, click Edit Relationships.
The Edit Relationships dialog box appears.
7. Make your changes, and then click OK.
The Edit Relationships dialog box allows you to change a table relationship. Specifically,
you can change the tables or queries on either side of the relationship, or the fields on
either side. You can also set the join type, or enforce referential integrity and choose a
cascade option. For more information about the join type and how to set it, see the
section Set the join type. For more information about how to enforce referential integrity
and choose a cascade option, see the section Enforce referential integrity.
Set the join type
You should think about the result you will most often want from a query that joins the tables
in this relationship, and then set the join type accordingly.
TTLM Development Manual Date: 10 2019 Page 31 of 128
3rd Revision Author: 1 FTVET AGENCY
FTVET Agency
Training, Teaching and Learning Materials Development
Set the join type
1. In the Edit Relationships dialog box, click Join Type.
The Join Properties dialog box appears.
2. Click your choice, and then click OK.
The following table (using the Customers and Orders tables) shows the three choices that
are displayed in the Join Properties dialog box, the type of join they use, and whether all
rows or matching rows are returned for each table.
CHOICE RELATIONAL LEFT RIGHT
JOIN TABLE TABLE
1. Only include rows where the joined fields from Inner join Matching Matching
both tables are equal. rows rows
2. Include ALL records from 'Customers' and only Left outer join All rows Matching
those records from 'Orders' where the joined fields rows
are equal.
3. Include ALL records from 'Orders' and only Right outer join Matching All rows
those records from 'Customers' where the joined rows
fields are equal.
When you choose option 2 or option 3, an arrow is shown on the relationship line. This
arrow points to the side of the relationship that shows only matching rows.
Make changes in the Join Properties dialog box
1. Click the Microsoft Office Button , and then click Open.
2. In the Open dialog box, select and open the database.
3. On the Database Tools tab, in the Show/Hide group, click Relationships.
The Relationships document tab appears.
If you have not yet defined any relationships and this is the first time you are opening the
Relationships document tab, the Show Table dialog box appears. If the dialog box appears,
click Close.
TTLM Development Manual Date: 10 2019 Page 32 of 128
3rd Revision Author: 1 FTVET AGENCY
FTVET Agency
Training, Teaching and Learning Materials Development
4. On the Design tab, in the Relationships group, click All Relationships.
All tables that have relationships are displayed, showing relationship lines. Note that hidden
tables (tables for which the Hidden check box in the table's Properties dialog box is
selected) and their relationships will not be shown unless Show Hidden Objects is selected
in the Navigation Options dialog box.
For more information about the Show Hidden Objects option, see the article Guide to the
Navigation Pane.
5. Click the relationship line for the relationship that you want to change. The
relationship line appears thicker when it is selected.
6. Double-click the relationship line. -or-
On the Design tab, in the Tools group, click Edit Relationships.
The Edit Relationships dialog box appears.
7. Click Join Type
8. In the Join Properties dialog box, click an option, and then click OK.
9. Make any additional changes to the relationship, and then click OK.
To Turn referential integrity on or off
1. Click the Microsoft Office Button , and then click Open.
2. In the Open dialog box, select and open the database.
TTLM Development Manual Date: 10 2019 Page 33 of 128
3rd Revision Author: 1 FTVET AGENCY
FTVET Agency
Training, Teaching and Learning Materials Development
3. On the Database Tools tab, in the Show/Hide group, click Relationships.
The Relationships document tab appears.
If you have not yet defined any relationships and this is the first time you are opening the
Relationships document tab, the Show Table dialog box appears. If the dialog box appears,
click Close.
4. On the Design tab, in the Relationships group, click All Relationships.
All tables with relationships are displayed, showing relationship lines. Note that hidden
tables (tables for which theHidden check box in the table's Properties dialog box is
selected) and their relationships will not be shown unless Show Hidden Objects is selected
in the Navigation Options dialog box.
For more information about the Show Hidden Objects option, see the article Guide to the
Navigation Pane.
5. Click the relationship line for the relationship that you want to change. The
relationship line appears thicker when it is selected.
6. Double-click the relationship line. -or-
On the Design tab, in the Tools group, click Edit Relationships.
The Edit Relationships dialog box appears.
7. Check Enforce Referential Integrity.
8. Make any additional changes to the relationship, and then click OK.
After you have enforced referential integrity, the following rules apply:
You cannot enter a value in the foreign key field of a related table if that value
doesn't exist in the primary key field of the primary table — doing so creates orphan
records.
You cannot delete a record from a primary table if matching records exist in a related
table. For example, you cannot delete an employee record from the Employees table if there
are orders assigned to that employee in the Orders table. You can, however, choose to
TTLM Development Manual Date: 10 2019 Page 34 of 128
3rd Revision Author: 1 FTVET AGENCY
FTVET Agency
Training, Teaching and Learning Materials Development
delete a primary record and all related records in one operation by selecting the Cascade
Delete Related Records check box.
You cannot change a primary key value in the primary table if doing so would create
orphan records. For example, you cannot change an order number in the Orders table if
there are line items assigned to that order in the Order Details table. You can, however,
choose to update a primary record and all related records in one operation by selecting the
Cascade Update Related Fields check box.
The common field from the primary table must be a primary key or have a unique
index.
The common fields must have the same data type. The one exception is that an
AutoNumber field can be related to a Number field that has a FieldSize property setting
of Long Integer.
Both tables exist in the same Access database. Referential integrity cannot be
enforced on linked tables. However, if the source tables are in Access format, you can open
the database in which they are stored and enable referential integrity in that database.
Steps to Turn cascade update and/or cascade delete on or off
Click the Microsoft Office Button , and then click Open.
In the Open dialog box, select and open the database.
On the Database Tools tab, in the Show/Hide group, click Relationships.
The Relationships document tab appears.
If you have not yet defined any relationships and this is the first time you are opening the
Relationships document tab, the Show Table dialog box appears. If the dialog box appears,
click Close.
On the Design tab, in the Relationships group, click All Relationships.
All tables that have relationships are displayed, showing relationship lines. Note
that hidden tables (tables for which the Hidden check box in the
table's Properties dialog box is selected) and their relationships will not be shown
unless Show Hidden Objects is selected in the Navigation Options dialog box.
For more information about the Show Hidden Objects option, see the
article Guide to the Navigation Pane.
TTLM Development Manual Date: 10 2019 Page 35 of 128
3rd Revision Author: 1 FTVET AGENCY
FTVET Agency
Training, Teaching and Learning Materials Development
Click the relationship line for the relationship that you want to change. The
relationship line appears thicker when it is selected.
Double-click the relationship line. -or-
On the Design tab, in the Tools group, click Edit Relationships.
The Edit Relationships dialog box appears.
Select the Enforce Referential Integrity check box.
Select either the Cascade Update Related Fields or the Cascade Delete Related
Records check box, or select both.
Make any additional changes to the relationship, and then click OK.
Steps to delete a table relationship
To remove a table relationship, you must delete the relationship line in the
Relationships document tab. Carefully position the cursor so that it points to the
relationship line, and then click the line. The relationship line appears thicker
when it is selected. With the relationship line selected, press DELETE. Note that
when you remove a relationship, you also remove referential integrity support for
that relationship, if it is enabled. As a result, Access will no longer automatically
prevent the creation of orphan records on the "many" side of a relationship.
Click the Microsoft Office Button , and then click Open.
In the Open dialog box, select and open the database.
On the Database Tools tab, in the Show/Hide group, click Relationships.
The Relationships document tab appears.
If you have not yet defined any relationships and this is the first time you are
opening the Relationships document tab, the Show Table dialog box appears. If
the dialog box appears, click Close.
On the Design tab, in the Relationships group, click All Relationships.
For more information about the Show Hidden Objects option, see the
article Guide to the Navigation Pane.
Click the relationship line for the relationship that you want to delete. The
relationship line appears thicker when it is selected.
Press the DELETE key. -or-
TTLM Development Manual Date: 10 2019 Page 36 of 128
3rd Revision Author: 1 FTVET AGENCY
FTVET Agency
Training, Teaching and Learning Materials Development
Right-click and then click DELETE.
Access might display the message Are you sure you want to permanently delete
the selected relationship from your database?. If this confirmation message
appears, click Yes.
Operation Sheet 5 Adding ,Modifying Deleting Records
Add a record to a table or form
Open the table in Datasheet View or the form in Form View.
On the Home tab, in the Records group, click New, or click New (blank) record,
or press Ctrl+Plus Sign (+).
Find the record with an asterisk in the record selector, and enter your new
information.
Click or otherwise place the focus on the first field that you want to use, and then
enter your data.
To move to the next field in the same row, press TAB, use the Right or Left arrow
keys, or click the cell in the next field.
When you view another record or close the table or form, Access saves the new
record that you added. To explicitly save changes to the current record, press
Shift+Enter.
To Delete a record
The deletion process is fairly simple, except when the record is related to other data and
resides on the "one" side of a one-to-many relationship. To maintain data integrity, by
default, Access does not let you to delete related data. For more information, see Guide to
table relationships.
Open the table in Datasheet View or form in For
m View.
TTLM Development Manual Date: 10 2019 Page 37 of 128
3rd Revision Author: 1 FTVET AGENCY
FTVET Agency
Training, Teaching and Learning Materials Development
Select the record or records that you want to delete.
Press DELETE, select Home> Records >Delete, or press Ctrl+Minus Sign
To Edit data in a text box or field
Open the table or query in Datasheet View or form in Form View.
Click the field or navigate to the field by using the TAB or arrow keys, and then
press F2.
Place the cursor where In Form view, you can click a field's label to select the
field. In you want to enter information.
Enter or update the text that you want to insert. If you make a typing mistake,
press BACKSPACE.
If a field has an input mask, enter the data according to the format.
Operation Sheet 6 Saving & Compiling Database Objects
To reuse a database or a database object
Open the database or database object.
On the File tab, click Save As.
Do one of the following steps:
o To save a database in a different format, click Save Database As.
o To save a database object in a different format, click Save Object As.
Note: The option Save As Client Object is only available in a web database.
Click the format you want to use for the new copy.
o Show all the necessary steps & ways to open new MS Access 2007 Database. (5
Points)
o Show all the necessary steps to open Existing MS Access 2007 Database. (5
Points)
Task 2
Create a new table in a new database
TTLM Development Manual Date: 10 2019 Page 38 of 128
3rd Revision Author: 1 FTVET AGENCY
FTVET Agency
Training, Teaching and Learning Materials Development
Create a new table in an existing database
Create a new table by using a table template
Create a new table by importing/linking to external data
o Set a table's primary key
o Set or change the primary key
o Remove the primary key
Set a table's properties
Table field
o Add a field to a table
o Add a field by entering data
o Add a field by using a field template
o Add a field from an existing table
o Set field properties
Task 3
Rename a table
Change the text that appears in a column heading
Task4
First Create a Database name By ABC and Create the tables Below
Creating a table called TblStudent that has fields with data typeas shown below :
- StudentID(Type=Text, Size=10, Primary Key)
- StudentName(Type=Text,Size=20, Require=Yes)
- Sex(Type=Text,Size=1,Require=Yes)
- DOB(Type=Date/Time,Format=dd/mm/yy)
- Address(Type=Text,Size=Default, Requre=Yes)
- Photo(Type=Text)
- Phone(Type=Text)
Creating a table called TblTeacher that has fields with data type as shown below
:
- TecherID(Type=Text, Size=10, Primary Key)
- TeacherName(Type=Text,Size=20, Require=Yes)
- Sex(Type=Text,Size=1,Require=Yes)
- Address(Type=Text,Size=Default, Requre=Yes)
- Photo(Type=OLE Object)
- Phone(Type=Text)
TTLM Development Manual Date: 10 2019 Page 39 of 128
3rd Revision Author: 1 FTVET AGENCY
FTVET Agency
Training, Teaching and Learning Materials Development
Creating a table called TblSubject that has fields with data type as shown
below :
- SubjectID(Type=Text, Size=10, Primary Key)
- SubjectName(Type=Text,Size=30, Require=Yes)
- Hour(Type=Text,Size=20)
- Description(Type=Memo)
- Fee(Type=Currency)
Creating a table called TblLab that has fields with data type as shown below :
- LabID(Type=Text, Size=10, Primary Key)
- LabName(Type=Text,Size=30, Require=Yes)
- Capacity(Type=Number)
Creating a table called TblTime that has fields with data type as shown below :
- TimeID(AutoNumber,Primary Key)
- TimeAvailable(Type=Text,Size=20)
Creating a table called TblStudy that has fields with data type as shown below :
- StudyID(Type=Text, Size=10, Primary Key)
- StudentID(Type=Text, Size=10)
- TecherID(Type=Text, Size=10)
- StartDate(Type=Date/Time(dd/mm/yy))
- EndDate(Type=Date/Time(dd/mm/yy))
- Finished(Type=Yes/No)
- GetCertificate(Type=Text,Size=50)
Creating a table called TblStudyDetail that has fields with data type as shown
below :
- StudyDetailID(AutoNumber,Primary Key)
- StudyID (Number)
- SubjectID (Type=Text, Size=10)
- TimeID(Number)
- LabID(Type=Text, Size=10)
After you created all tables already, build the relationships between table and
table as figure below.
Task 5
Open an existing table & perform the following
Add abebe, taye& kebede in the field first name
Rename the name aster by astuka
Change the Salary 2500 by 4300 in the salary field
Task 6
Save your file by giving a file name tvetTraining
TTLM Development Manual Date: 10 2019 Page 40 of 128
3rd Revision Author: 1 FTVET AGENCY
FTVET Agency
Training, Teaching and Learning Materials Development
yes
LO 2: Customize basic settings
INTRODUCTION Learning Guide # 11
This learning guide is developed to provide you the necessary information regarding the following
content coverage and topics –
Customizing data access page layout and settings
This guide will also assist you to attain the learning outcome stated in the cover page.
Specifically, upon completion of this Learning Guide, you will be able to –
Open and View different toolbars
TTLM Development Manual Date: 10 2019 Page 41 of 128
3rd Revision Author: 1 FTVET AGENCY
FTVET Agency
Training, Teaching and Learning Materials Development
Adjust page layout to meet user requirements
Format font as appropriate for the purpose of the database entries
Information Sheet 1 Adjusting page layout and settings
Understanding Layout view
Layout view is the most intuitive view to use for report modification, and can be used for nearly all
the changes you would want to make to a report in Access. In Layout view, the report is actually
running, so you can see your data much as it will appear when printed. However, you can also
make changes to the report design in this view. Because you can see the data while you are
modifying the report, it's a very useful view for setting column widths, add grouping levels, or
performing almost any other task that affects the appearance and readability of the report.
Information Sheet-2 Open and Viewing different tools
Introduction
Toolbar Sometimes referred to as a bar or standardtoolbar, the toolbar is a row of boxes,
often at the top of an application window, that control various functions of the software. The
boxes often contain images that correspond with the function they control, as demonstrated
in the image below.
TTLM Development Manual Date: 10 2019 Page 42 of 128
3rd Revision Author: 1 FTVET AGENCY
FTVET Agency
Training, Teaching and Learning Materials Development
Fig. 2.1 toolbars
A toolbar often provides quick access to functions that are commonly performed in the
program. For example, a formatting toolbar in a Microsoft Access gives you access to
things like making text bold or changing its alignment, along with other common buttons
Common computer software toolbars
Commands bar - A bar that shows available commands in a program.
Formatting toolbar - Toolbar that shows text formatting options.
Formula bar - Bar in a spreadsheet program that allows you to edit a formula.
Menu bar - A bar at the top of the screen that gives access to all of the menus.
Navigation bar - Gives access to all navigation features in a browser.
Places bar - A pane that shows common places to access files.
Scroll bar - A bar on the bottom or side of the window to scroll through a page.
Split bar - A bar that divides the window into multiple sections.
Status bar - One of the few bars at the bottom of the window that shows the status.
Title bar - A bar at the very top of a window that describes the program or window.
Information Sheet-3 Formatting Fonts
A font is a graphical representation of text that may include a different typeface, point size, weight,
color, or design. The image shows some examples of different computer fonts. Software programs
TTLM Development Manual Date: 10 2019 Page 43 of 128
3rd Revision Author: 1 FTVET AGENCY
FTVET Agency
Training, Teaching and Learning Materials Development
like Microsoft Word, Microsoft Excel, and Ms-access allow users to change the font used when
typing text in the document or spreadsheet, as do web designers.
Formatting Fonts Sometimes users want to specify or change the appearance of a group of words
or characters, or even of a single word or character, and they are not familiar enough with all of
Word's font formatting options to know how to achieve the effect that they are seeking. Although
most users are probably familiar with some different font families and sizes and with the italic and
bold typefaces, many users do not know how to determine and apply the settings that are needed
to add a colored background to their text or to type
Operation Sheet 1
2 Adjusting page layout and settings
Steps to Change page setup
Use the Page Size and Page Layout groups on the Page Setup tab to change size,
orientation, margins, and so on.
Click the Page Setup tab.
In the Page Size group, click Size to select a different paper size.
In the Page Size group, click Margins to make adjustments to the report's margins.
In the Page Layout group, click Portrait or Landscape to change the paper orientation.
TTLM Development Manual Date: 10 2019 Page 44 of 128
3rd Revision Author: 1 FTVET AGENCY
FTVET Agency
Training, Teaching and Learning Materials Development
Operation Sheet 2
3 Adjusting page layout and settings
Steps to create a new toolbar
On the View menu, point to Toolbars, and then click Customize.
Click the Toolbars tab, and then click New.
In the Toolbar Name box, type a name for your new custom toolbar.
In the Make toolbar available to box, click the template or open document where you
want to store the toolbar.
Click OK.
The Customize dialog box appears.
o Click the Commands tab. Click the category that you want to select your button from.
Under Commands, drag the button that you want to the new toolbar.
o Click Close.
Steps to delete a custom toolbar
On the View menu, point to Toolbars, and then click Customize.
Click the Toolbars tab.
Under Toolbars, click the custom toolbar that you want to delete, and then click Delete.
Note You cannot delete a built-in toolbar. When you select a built-in toolbar in the Toolbars
list, the Delete button is unavailable, and the Reset button becomes available. If you click
the Reset button, the built-in toolbar returns to its original default appearance.
Operation Sheet 3
4 Formatting Fonts
To Changing font type
TTLM Development Manual Date: 10 2019 Page 45 of 128
3rd Revision Author: 1 FTVET AGENCY
FTVET Agency
Training, Teaching and Learning Materials Development
Highlight the text you want to change.
Click the down arrow next to the font field on the format
bar. (If you want to change the font to bold, italic, or
underlined, click on the B, I, or U on the format bar.)
After clicking the down arrow for the font, you should be
able to select from each of the installed fonts on your
computer. Click the font you want to use and the
highlighted text will change.
Changing font size
Highlight the text you want to change.
Click the down arrow next to the size box on the format
bar. Often, the default size is 12, as shown in the above
example.
After clicking the down arrow for the size, you should
have a selection of different sizes to choose. Some fonts
may not scale properly, so they may have limited size
options.
To Changing font color
Highlight the text you want to change.
Click the down arrow next to the color icon. It is usually
displayed as the letter "A" with a red underline, as shown
in the example above.
After clicking the down arrow for the color, select the
yes
TTLM Development Manual Date: 10 2019 Page 46 of 128
3rd Revision Author: 1 FTVET AGENCY
FTVET Agency
Training, Teaching and Learning Materials Development
LO 2: Customize basic settings
INTRODUCTION Learning Guide # 11
This learning guide is developed to provide you the necessary information regarding the following
content coverage and topics –
Customizing data access page layout and settings
This guide will also assist you to attain the learning outcome stated in the cover page.
Specifically, upon completion of this Learning Guide, you will be able to –
Open and View different toolbars
Adjust page layout to meet user requirements
Format font as appropriate for the purpose of the database entries
Information Sheet 1 Adjusting page layout and settings
Understanding Layout view
Layout view is the most intuitive view to use for report modification, and can be used for nearly all
the changes you would want to make to a report in Access. In Layout view, the report is actually
running, so you can see your data much as it will appear when printed. However, you can also
make changes to the report design in this view. Because you can see the data while you are
TTLM Development Manual Date: 10 2019 Page 47 of 128
3rd Revision Author: 1 FTVET AGENCY
FTVET Agency
Training, Teaching and Learning Materials Development
modifying the report, it's a very useful view for setting column widths, add grouping levels, or
performing almost any other task that affects the appearance and readability of the report.
Information Sheet-2 Open and Viewing different tools
Introduction
Toolbar Sometimes referred to as a bar or standardtoolbar, the toolbar is a row of boxes,
often at the top of an application window, that control various functions of the software. The
boxes often contain images that correspond with the function they control, as demonstrated
in the image below.
Fig. 2.1 toolbars
A toolbar often provides quick access to functions that are commonly performed in the
program. For example, a formatting toolbar in a Microsoft Access gives you access to
things like making text bold or changing its alignment, along with other common buttons
Common computer software toolbars
Commands bar - A bar that shows available commands in a program.
Formatting toolbar - Toolbar that shows text formatting options.
TTLM Development Manual Date: 10 2019 Page 48 of 128
3rd Revision Author: 1 FTVET AGENCY
FTVET Agency
Training, Teaching and Learning Materials Development
Formula bar - Bar in a spreadsheet program that allows you to edit a formula.
Menu bar - A bar at the top of the screen that gives access to all of the menus.
Navigation bar - Gives access to all navigation features in a browser.
Places bar - A pane that shows common places to access files.
Scroll bar - A bar on the bottom or side of the window to scroll through a page.
Split bar - A bar that divides the window into multiple sections.
Status bar - One of the few bars at the bottom of the window that shows the status.
Title bar - A bar at the very top of a window that describes the program or window.
Information Sheet-3 Formatting Fonts
A font is a graphical representation of text that may include a different typeface, point size, weight,
color, or design. The image shows some examples of different computer fonts. Software programs
like Microsoft Word, Microsoft Excel, and Ms-access allow users to change the font used when
typing text in the document or spreadsheet, as do web designers.
Formatting Fonts Sometimes users want to specify or change the appearance of a group of words
or characters, or even of a single word or character, and they are not familiar enough with all of
Word's font formatting options to know how to achieve the effect that they are seeking. Although
most users are probably familiar with some different font families and sizes and with the italic and
bold typefaces, many users do not know how to determine and apply the settings that are needed
to add a colored background to their text or to type
TTLM Development Manual Date: 10 2019 Page 49 of 128
3rd Revision Author: 1 FTVET AGENCY
FTVET Agency
Training, Teaching and Learning Materials Development
Operation Sheet 1
5 Adjusting page layout and settings
Steps to Change page setup
Use the Page Size and Page Layout groups on the Page Setup tab to change size,
orientation, margins, and so on.
Click the Page Setup tab.
In the Page Size group, click Size to select a different paper size.
In the Page Size group, click Margins to make adjustments to the report's margins.
In the Page Layout group, click Portrait or Landscape to change the paper orientation.
Operation Sheet 2
6 Adjusting page layout and settings
Steps to create a new toolbar
On the View menu, point to Toolbars, and then click Customize.
Click the Toolbars tab, and then click New.
In the Toolbar Name box, type a name for your new custom toolbar.
In the Make toolbar available to box, click the template or open document where you
want to store the toolbar.
Click OK.
TTLM Development Manual Date: 10 2019 Page 50 of 128
3rd Revision Author: 1 FTVET AGENCY
FTVET Agency
Training, Teaching and Learning Materials Development
The Customize dialog box appears.
o Click the Commands tab. Click the category that you want to select your button from.
Under Commands, drag the button that you want to the new toolbar.
o Click Close.
Steps to delete a custom toolbar
On the View menu, point to Toolbars, and then click Customize.
Click the Toolbars tab.
Under Toolbars, click the custom toolbar that you want to delete, and then click Delete.
Note You cannot delete a built-in toolbar. When you select a built-in toolbar in the Toolbars
list, the Delete button is unavailable, and the Reset button becomes available. If you click
the Reset button, the built-in toolbar returns to its original default appearance.
Operation Sheet 3
7 Formatting Fonts
To Changing font type
Highlight the text you want to change.
Click the down arrow next to the font field on the format
bar. (If you want to change the font to bold, italic, or
underlined, click on the B, I, or U on the format bar.)
After clicking the down arrow for the font, you should be
able to select from each of the installed fonts on your
computer. Click the font you want to use and the
highlighted text will change.
Changing font size
Highlight the text you want to change.
TTLM Development Manual Date: 10 2019 Page 51 of 128
3rd Revision Author: 1 FTVET AGENCY
FTVET Agency
Training, Teaching and Learning Materials Development
Click the down arrow next to the size box on the format
bar. Often, the default size is 12, as shown in the above
example.
After clicking the down arrow for the size, you should
have a selection of different sizes to choose. Some fonts
may not scale properly, so they may have limited size
options.
To Changing font color
Highlight the text you want to change.
Click the down arrow next to the color icon. It is usually
displayed as the letter "A" with a red underline, as shown
in the example above.
After clicking the down arrow for the color, select the
LO 3: Create database Report
Information Sheet-1 Designing reports in a logical sequence
A report is an object in Microsoft Access that is used to display and print your data in an
organized manner. Reports provide a means of organizing and summarizing data. Reports
TTLM Development Manual Date: 10 2019 Page 52 of 128
3rd Revision Author: 1 FTVET AGENCY
FTVET Agency
Training, Teaching and Learning Materials Development
are often used to present an overview highlighting main points and trends. A report can be
a simple list, a status report or a monthly production report. A report is made from the data
available
Types of lay out
Tabular layout A tabular layout is similar to a spreadsheet. Labels are
across the top, and the data is aligned in columns below the labels. Tabular
refers to the table-like appearance of the data. This is the type of report that
Access creates when you click Report in the Reports group of the Create tab.
The tabular layout is a good one to use if your report has a relatively small
number of fields that you want to display in a simple list format. The following
illustration shows an employee report that was created by using a tabular
layout.
Stacked layout A stacked layout resembles a form that you fill out when you
open a bank account or make a purchase from an online retailer
Mixed layout You can mix elements of tabular and stacked layouts.
Justified layout If you use the Report Wizard to create your report,
Creating Reports using a wizard Creation of a report by using a wizard is a fastest
and easy way to create a report by following the series of steps and choosing a pre-
defined template for your report.
Creating Reports using design view Creation of a report by design view is a user
customized way setting-up your report so to meet the users desired output and
format.
TTLM Development Manual Date: 10 2019 Page 53 of 128
3rd Revision Author: 1 FTVET AGENCY
FTVET Agency
Training, Teaching and Learning Materials Development
Information Sheet 2 Modifying Report
2.1 Understand Layout view
Layout view is the most intuitive view to use for report modification, and can be used for
nearly all the changes you would want to make to a report in Access.
..
Understand Design view
Design view gives you a more detailed view of the structure of your report. You can see the
header and footer bands for the report, page, and groups. The report is not actually running
in Design view, so you cannot see the underlying data while working; however, there are
certain tasks you can perform more easily in Design view than in Layout view. You can:
Fig.2.1 design view
TTLM Development Manual Date: 10 2019 Page 54 of 128
3rd Revision Author: 1 FTVET AGENCY
FTVET Agency
Training, Teaching and Learning Materials Development
Report is adocument containing informationorganized in a narrative, graphic, or
tabularform, prepared on ad hoc, periodic, recurring, regular, or as required basis. Reports
may refer to specific periods, events, occurrences, or subjects, and may be communicated
or presented in oral or written form. Liberate your Access reports and distribute them far
and wide. For example, email them to one or more users, export them to SharePoint
document libraries, and archive them on network folders.
When you distribute an Access report, you create a static report of data at a certain
moment in time, such as daily, weekly, or monthly. By doing so, you have a single point of
truth that information workers can use to make good business decisions, answer questions,
find alternatives, determine best plans, evaluate risks, and improve quality. The term
"business representative" is often used as a general reference for sales professionals,
customer service professionals or anyone serving as an interface between customers and
a company However, this term has a very specific meaning and application in the business
world.
Methods to distribute report
Personalized emails: Segment your email list down to the exact audience that
would benefit most from your piece of content. Write a custom email to each of
these audience members to add a level of personalization to your message.
Explain what the content is, and why you think he or she will enjoy it..
Guest posting: Write an article that discusses -- in a non-promotional way -- the
key findings or points within your content, and send it to the editor of an online
publication that reaches your target audience. But be strategic about it. Make
sure the publication not only helps you achieve your own reach goals, but also,
has something to gain by sharing your insights, from your particular brand
TTLM Development Manual Date: 10 2019 Page 55 of 128
3rd Revision Author: 1 FTVET AGENCY
FTVET Agency
Training, Teaching and Learning Materials Development
Follow-up emails: Encourage your sales team to include a link to your
content in their follow-up emails to prospective clients, to answer their
questions and position your company as a resource they can trust. Note:
This tactic works best when the content you create is educational and
addresses specific questions or concerns your leads have -- and is
actionable enough for them to immediately apply it to their own plans or
strategies.
Lead interviews: Work with your sales reps to identify prospective clients you can
interview for your content. Include a quote in your content, and share it with
them once it's published. Not only can that keep your leads engaged over
time, but they'll appreciate the opportunity to be featured -- and you benefit
from the additional exposure to their networks when the content is shared
with that audience.
Proposal references: The best proposals are often supported with
relevant data that corroborates the solutions you’re suggesting to a
prospect. And while we suggest citing a variety of authentic, reliable
sources -- otherwise, you might look biased -- referencing your own
research content can be effective. Not only is it another way to distribute
your work, but also, it illustrates the time and thought your company has
invested in this school of thought.
That said, some prospective clients like proposals to be brief. In these cases, if
you preemptively anticipate additional questions, you can amend your
proposal with a link to the content as a source of further reading and
information.
o Client drip campaigns
If your content is related to your clients’ respective industries, or products and
services, sharing it with them can enhance your collaborations and further
nurture that relationship. Remember, it’s called client retention for a reason
Operation Sheet 1 Designing report
To Creating Reports Using the Report Button
Open the Navigation pane.
Click the table or query on which you want to base your report.
Activate the Create tab.
TTLM Development Manual Date: 10 2019 Page 56 of 128
3rd Revision Author: 1 FTVET AGENCY
FTVET Agency
Training, Teaching and Learning Materials Development
Click the Report button in the Reports group. Access creates your report and
displays your report in Layout view. You can modify the report.
To save a eport
Click the Save button on the Quick Access toolbar. Access saves the report
unless you are saving for the first time. If you are saving for the first time, the
Save As dialog box appears.
Type the name you want to give your report.
Click OK. Access saves the report. You can now access the report by using the
Navigation pane.
To create a report by using the Report Wizard:
Open the Report Wizard
Activate the Create tab.
Click Report Wizard in the Reports group. The Report Wizard appears.
Operation Sheet 2 Modifying Report
TTLM Development Manual Date: 10 2019 Page 57 of 128
3rd Revision Author: 1 FTVET AGENCY
FTVET Agency
Training, Teaching and Learning Materials Development
T0 Switch between views
Right-click the report in the Navigation Pane, and then click the view you want on
the shortcut menu.1313
Right-click the report's document tab or title bar, and then click the view you want
on the shortcut menu.
On the Home tab, in the View group, click the View button to toggle between
available views. Alternatively, you can click the arrow under View, and then
select one of the available views from the menu.
Right-click in a blank area of the report itself, and then click the view you want. If
the report is open in Design view, you must right-click outside of the design grid.
Click one of the small view icons on the Access status bar.
To Modify your report in Layout view
Click an item in the column that you want to adjust.
o A border is drawn around the item to indicate that the field is selected.
Drag the right or left edge of the border until the column is the width you want.
To Change row or field height in Layout view
Click an item in the row that you want to adjust.
o A border is drawn around the item to indicate that the field is selected.
Drag the top or bottom edge of the border until the row is the height you want.
Add a field in Layout view
On the Design tab, in the Tools group, click Add Existing Fields.
o The list of available fields is displayed. If there are fields available in other
tables, these will be displayed under Fields available in other tables:.
Drag a field from the Field List onto the report. As you move the field, a
highlighted area will indicate where the field will be placed when you release the
mouse button.
TTLM Development Manual Date: 10 2019 Page 58 of 128
3rd Revision Author: 1 FTVET AGENCY
FTVET Agency
Training, Teaching and Learning Materials Development
Note: To add multiple fields at once, hold down the CTRL key and click each field in
the Field List that you want. Then, release the CTRL key and drag the fields onto the
report. The fields will be placed adjacent to each other.
Create a new control layout
You create a new report by clicking Report in the Reports group on the Create
tab.
You create a new report by clicking Blank Report in the Reports group on the
Create tab, and then dragging a field from the Field List pane to the report.
On an existing report, you can create a new control layout by doing the following:
Select a control that you want to add to the layout.
If you want to add other controls to the same layout, hold down the SHIFT key
and also select those controls.
Do one of the following:
o On the Arrange tab, in the Table group, click Tabular or Stacked.
o Right-click the selected control or controls, point to Layout, and then click
Tabular or Stacked .
To Change page setup
Click the Page Setup tab.
In the Page Size group, click Size to select a different paper size.
In the Page Size group, click Margins to make adjustments to the report's
margins.
In the Page Layout group, click Portrait or Landscape to change the paper
orientation.
To Change the formatting of a field
Select the field that you want to format.
TTLM Development Manual Date: 10 2019 Page 59 of 128
3rd Revision Author: 1 FTVET AGENCY
FTVET Agency
Training, Teaching and Learning Materials Development
On the Format tab, use the tools in the Font group to apply the formatting you
want.
To Add or modify a logo or other image
To Add a logo
On the Design tab, in the Header/Footer group, click Logo.
Browse to the folder where your logo file is stored, and double-click the file.
Add or edit a report title
To Add a title to a report
On the Design tab, in the Header/Footer group, click Title.
o A new label is added to the report header, and the report name is
entered for you as the report title.
When the label is created, the text in the label is selected for you so that if
you want to change the text, you can just begin typing the title you want.
Press ENTER when you have finished.
To Edit the report title
Double-click the label containing the report title to place the cursor in the
label.
Type the text you want to use as the report title, and press ENTER when you
have finished.
Add page numbers
On the Design tab, in the Header/Footer group, click Page Numbers.
o The Page Numbers dialog box is displayed.
Choose the format, position, and alignment you want for the page numbers.
Clear the Show Number of First Page check box if you do not want a number on
the first page.
TTLM Development Manual Date: 10 2019 Page 60 of 128
3rd Revision Author: 1 FTVET AGENCY
FTVET Agency
Training, Teaching and Learning Materials Development
Click OK.
The page numbers are added to the report. Switch to Print Preview to see how the
numbers will look when you print the report.
Add the date or time
On the Design tab, in the Header/Footer group, click Date and Time.
o The Date and Time dialog box is displayed.
Clear the Include Date check box if you do not want to include the date.
If you want to include the date, click the date format you want.
Clear the Include Time check box if you do not want to include the time.
If you want to include the time, click the time format you want.
o A sample of the date and time, in the formats you have chosen, appears in
the Sample area of the dialog box.
Click OK.
Add line numbers
On the Design tab, in the Controls group, click Text Box.
Click in an open area of the section where you want the line numbers to appear.
In most cases, this will be the Detail section. You will move the text box to its final
location later.
o When you click the report, Access creates a new, unbound text box.
Click the label (just to the left of the new text box), and press DELETE.
Click once in the new text box to select it, and then click again to position the
cursor in the text box.
Type =1 and then press ENTER.
If the property sheet is not already displayed, press F4 to display it.
TTLM Development Manual Date: 10 2019 Page 61 of 128
3rd Revision Author: 1 FTVET AGENCY
FTVET Agency
Training, Teaching and Learning Materials Development
On the Data tab of the property sheet, set the Running Sum property to Over All.
o Note: If this is a grouped report, and you want the numbering to start at 1
for each group, set the property to Over Group.
Resize the text box to a smaller width by positioning the pointer over the sizing
handle on the right edge of the text box and dragging it to the left. Leave enough
room for the largest line number you expect to see on this report.
If needed, make room for the text box on the far left edge of the Detail section by
dragging the existing controls in that section to the right, or by resizing the
leftmost control in that section.
Drag the new text box to the location that you want it on the report.
Switch to Report view, Print Preview, or Layout view to see the line numbers.
To Make a group header appear at the top of each page
Double-click the group header section selector (the horizontal bar above the
group header section).
To Sort Fields
When creating labels, you can sort on any field and you can have multiple levels of sort.
For example, you can sort by last name and then by first name.
1. Click to choose the fields you want to sort by. Click the single right-arrow to select a
single field, click the double right-arrow to select all fields, click the single left-arrow
to deselect a single field, click the double left-arrow to deselect all fields.
2. Click Next. The Label Wizard moves to the next page.
TTLM Development Manual Date: 10 2019 Page 62 of 128
3rd Revision Author: 1 FTVET AGENCY
FTVET Agency
Training, Teaching and Learning Materials Development
Title the report
1. Type a title for your report. The title will appear in the Navigation pane.
2. Click Finish. Access displays the labels in Print Preview.
To Print a Report
TTLM Development Manual Date: 10 2019 Page 63 of 128
3rd Revision Author: 1 FTVET AGENCY
FTVET Agency
Training, Teaching and Learning Materials Development
1. click the Print button in the Print group.
2. The Print dialog box opens
3. select your print options.
To change to Print Preview:
1. Open your report.
2. Activate the Home tab.
3. Click the down-arrow under the View button. A menu appears.
4. Click Print Preview. Access changes to Print Preview.
Several options are available to you in Print Preview.
Print Preview Options
Print Displays the Print dialog box. You
can select such options as the
printer, print range, and number of
copies. Use this option to print
your report.
Size Click the Size button to set the
size of the paper you are going to
print on.
Portrait Click the Portrait button to print
with the shortest side of the paper
as the top.
Landscape Click the Landscape button to
print with the longest side of the
paper as the top.
Margins Click the Margins button to select
a margin size of Normal, Wide, or
Narrow. Margins define the
amount of white space that
surrounds your report.
Print Data Only Prints the report data without
other elements such as titles, and
labels.
Zoom Changes the cursor to a
magnifying glass. When the
magnifying glass displays a minus
TTLM Development Manual Date: 10 2019 Page 64 of 128
3rd Revision Author: 1 FTVET AGENCY
FTVET Agency
Training, Teaching and Learning Materials Development
sign (–), you can zoom out. When
the magnifying glass displays a
plus sign (+), you can zoom in.
Click the down-arrow under the
Zoom button to display a menu
and choose a zoom level.
One Page Displays one page of the report in
the Access window.
Two Page Displays two pages of the report
in the Access window.
More Pages Displays a menu from which you
can choose the number of page
you want to display.
To create a report based on a table using the Report command
Choose the table you wish to use as the source of your report. To do that,
you can either open the table or highlight the table name in the Navigation
Pane. In our example, we used the open Books table to create the report.
Select the Report command on the Create tab on the Ribbon, as seen
above.
TTLM Development Manual Date: 10 2019 Page 65 of 128
3rd Revision Author: 1 FTVET AGENCY
FTVET Agency
Training, Teaching and Learning Materials Development
The report is automatically generated and includes every field in the table in
order of their appearance in the table. This can be seen in the example below,
which was created from the table above.
The layout and formatting of the report can be manipulated in Layout View.
Creating a report based on a query
Access 2007 can also create a report using a query as the source. The process for
creating a report based on a query is identical to the process for creating a report
based on a table, which was outlined on the previous page. And just like when
making a report from a table, every field and record that appears in the query results
will appear on the report.
To limit the number of records in a report
It is possible to limit the number of records in a report, but only if the report was
based on a query. The limit is set in the query itself, using the query design screen.
To limit the records returned in a query:
TTLM Development Manual Date: 10 2019 Page 66 of 128
3rd Revision Author: 1 FTVET AGENCY
FTVET Agency
Training, Teaching and Learning Materials Development
Open the query in Design View.
Use the Return option in the Query Setup command group to set the
number of records you want to see in the query results and the final report.
Click Run! to make sure the query results look like you want the report to
look.
Create the report using the Report command on the Create tab.
Format the report as desired.
To add a level of grouping to a report:
With the report open, select the Group & Sort command from the Grouping
& Totals command group on the Format tab on the Ribbon.
TTLM Development Manual Date: 10 2019 Page 67 of 128
3rd Revision Author: 1 FTVET AGENCY
FTVET Agency
Training, Teaching and Learning Materials Development
Open a Group, Sort, and Total dialog box in the lower portion of the
window.
In the Group, Sort, and Total dialog box, select Add a group.
Select the field you wish to group by from the drop-down list. We chose to
group our list by Category.
TTLM Development Manual Date: 10 2019 Page 68 of 128
3rd Revision Author: 1 FTVET AGENCY
FTVET Agency
Training, Teaching and Learning Materials Development
When you release the mouse button, the report will now appear with items
grouped. Our report is grouped on Category now, as seen below.
The Group, Sort, and Total dialog box will remain open until you close it.
To Format a report in Layout View
Access 2007 opens the created report in Layout View so you can easily make
modifications. In Layout View, you can change the look of your report in many
different ways, including:
TTLM Development Manual Date: 10 2019 Page 69 of 128
3rd Revision Author: 1 FTVET AGENCY
FTVET Agency
Training, Teaching and Learning Materials Development
Deleting columns and other report elements
Moving and resizing columns
Adding a logo
Changing the title and other text on the report headings
Applying a report style with AutoFormat
Modifying the page layout
To delete a column or other report element:
Highlight the element by clicking on it.
Hit the Delete button on your keyboard.
To move a column or other report element
Highlight the element by clicking on it.
Drag and drop the element to a new location on the report.
To resize a column or other report element
To resize a column or other report element:
Highlight the element by clicking on it.
TTLM Development Manual Date: 10 2019 Page 70 of 128
3rd Revision Author: 1 FTVET AGENCY
FTVET Agency
Training, Teaching and Learning Materials Development
Drag and drop the edge of the element to the new size on the report.
To add a logo to the report
Click on the Logo command on the Format tab on the Ribbon.
When the Insert Picture dialog box opens, find the picture file.
Click OK.
To modify the title of a report:
Click on the Title command on the Format tab on the Ribbon.
When the highlight appears, type in the new title.
TTLM Development Manual Date: 10 2019 Page 71 of 128
3rd Revision Author: 1 FTVET AGENCY
FTVET Agency
Training, Teaching and Learning Materials Development
To modify text in report headings
If you don't like the standard font face and size Access used to create your report,
you can modify them using common Microsoft Office text formatting commands. You
can modify the size, font face, font color, alignment, and much more. They all work
basically the same way.
Highlight the text you want to change.
Select the formatting option you wish from the lists that appear when you
click on a command.
The change appears when you release the mouse button.
To apply an AutoFormat style
Like with forms, Access 2007 offers a variety of report styles in
the AutoFormat command. To apply a style:
Click on the AutoFormat command on the Ribbon.
Select a format from the drop-down list. The change is applied instantly.
TTLM Development Manual Date: 10 2019 Page 72 of 128
3rd Revision Author: 1 FTVET AGENCY
FTVET Agency
Training, Teaching and Learning Materials Development
To change the page layout
When a report is created, it opens in Layout View, like the one in the picture below.
The dotted lines are showing where the edge of the page will be in Report View.
Switch to Print Preview using the Views command on the Ribbon.
Select the layout option you wish to alter from the Page Layout command
group on the Ribbon.
TTLM Development Manual Date: 10 2019 Page 73 of 128
3rd Revision Author: 1 FTVET AGENCY
FTVET Agency
Training, Teaching and Learning Materials Development
Page Layout
Option Description
To set the margins for narrow, wide, or
Margins normal
Saving a report
When you have created and modified a report and try to close it, Access 2007 will
prompt you to name and save the report. If you do not need this report again, you do
not need to save it. However, if you think you may want to publish it again, it is best
to save.
To save a report
As with all Access objects, to save a report:
Right-click on the report tab.
Choose Save from the list that appears.
When the Save as dialog box opens, give the report a name.
Click OK.
On the Format tab of the property sheet, set the Repeat Section property to Yes.
Create Reports
Use the Report Button
Use the Report Wizard
Task2
Modify a Report
Change view
Change the Size of a Field or Label
Report Properties
o Add a field
TTLM Development Manual Date: 10 2019 Page 74 of 128
3rd Revision Author: 1 FTVET AGENCY
FTVET Agency
Training, Teaching and Learning Materials Development
o Delete a field
o Move a column
o Change a title
LO 4: Create database Forms
Information Sheet 1 Using wizard to create a simple form
1.1Introduction
A form is a screen that allows you to enter, change, and view the data in a database.
Forms are made up of controls, such as text boxes, buttons, document tabs, and drop-
down lists, grouped in a way that makes them easy to use and helps you get work done.
In Access 2007, a form is an object that generally serves three purposes:
To allow users to perform data entry. Data can be inserted, updated, or
deleted from a table using a Form object.
To allow users to enter custom information, and based on that information
perform a task. For example, you may want to ask a user for parameters
before running a report.
To allow users a method of navigating through the system. For example, you
may create a form where a user can select a form to load, a report to run, etc.
]
1.2 Creating Forms using a wizard
TTLM Development Manual Date: 10 2019 Page 75 of 128
3rd Revision Author: 1 FTVET AGENCY
FTVET Agency
Training, Teaching and Learning Materials Development
Creation of a form by using a wizard is the Ms Access pre-defined way of creating a
form by simply following the series of steps and choosing which field and format you
would want for your form.
Self-check 1 Using wizard to create a simple form
Information Sheet 2 Opening Existing Database& Modifying Records
What Database
A database is an organized collection of data, generally stored and accessed
electronically from a computer system. Where databases are more complex they are
often developed using formal design and modeling techniques.
Types of databases. Databases have evolved since their inception in the 1960s,
beginning with …
Relational database. A relational database, invented by E.F. Coded at IBM in 1970,
is a tabular …
Distributed database. A distributed database is a database in which portions of the
database are …
Cloud database. A cloud database is a database that has been optimized or built for
a virtualized …
Open an existing database
There are the different methods you can use to open existing Access databases. You can
open databases from Windows Explorer or from within Access itself. You can open multiple
databases at once, and you can also create desktop shortcuts that open database objects
dire
ctly
Self-Check -2 Written Test
TTLM Development Manual Date: 10 2019 Page 76 of 128
3rd Revision Author: 1 FTVET AGENCY
FTVET Agency
Training, Teaching and Learning Materials Development
Information Sheet 3 Rearranging Objects with in the form
Objects: A Form object refers to a particular Microsoft Access form. A Form object is a
member of the Forms collection, which is a collection of all currently open forms. Within
the Forms collection, individual forms are indexed beginning with zero.
Forms are made up of controls, such as text boxes, buttons, document tabs, and
drop-down lists, grouped in a way that makes them easy to use and helps you get work
done.The controls in the form are usually bound, or connected, to the tables or queries in
your database — but not always. For example, a control that displays your corporate logo
doesn't have to be bound to a table field. It can just point to the image it displays.In addition
to entering data, you can use forms in other ways. For example, you can create a form that
asks for input, and then generates a custom report based on that input.
Operation Sheet 1 Using a wizard to create a simple Form
Steps to create a form
1. Open the Navigation pane.
2. Click the table or query on which you want to base your form.
3. Activate the Create tab.
4. Click Form in the Forms group. Access creates a form.
TTLM Development Manual Date: 10 2019 Page 77 of 128
3rd Revision Author: 1 FTVET AGENCY
FTVET Agency
Training, Teaching and Learning Materials Development
You can use the Navigation bars to move through the records on a form.
1 Go to First Record
2 Go to Previous Record
3 The Current Record
4 Go to Next Record
5 Go to Last Record
6 Create a New (Blank) Record
Tip: After you create a form, you can save it. You can open a saved form at any
time.
Steps to save a form
TTLM Development Manual Date: 10 2019 Page 78 of 128
3rd Revision Author: 1 FTVET AGENCY
FTVET Agency
Training, Teaching and Learning Materials Development
1. Click the Save button on the Quick Access toolbar. Access saves the form unless
you are saving for the first time. If you are saving for the first time, the Save As
dialog box appears.
2. Type the name you want to give the form.
3. Click OK. Access saves the form. You can now access the form by using the
Navigation pane.
You can also save by right-clicking a form’s tab and then selecting Save from the menu
that appears. Access saves the form unless you are saving for the first time. If you are
saving for the first time, the Save As dialog box appears. Type the name you want to give
the form and then click OK. Access saves the form. You can now access the form by using
the Navigation pane.
Create a Split Form
A split form is a form in which the same data is displayed in two views
simultaneously. One part of the form displays in Form view (stacked fields), while the other
part displays in Datasheet view. The two views are synchronized, so as you select a field in
one view, it is automatically selected in the other view. You can add, change, or delete the
data in either view. Using a split form gives you the benefits of two types of forms in a
single form. For example, you can use the datasheet portion to locate records and the form
portion to edit records.
To create a split form
1. Open the Navigation pane.
2. Click the table or query on which you want to base your form.
TTLM Development Manual Date: 10 2019 Page 79 of 128
3rd Revision Author: 1 FTVET AGENCY
FTVET Agency
Training, Teaching and Learning Materials Development
3. Activate the Create tab.
4. Click Split Form in the Forms group. Access creates a split form.
Create a Multiple Items Form
You can use the Multiple Items button on the Forms tab to create a form that displays
multiple records, one record per row.
To create a multiple items form
1. Open the Navigation pane.
2. Click the table or query on which you want to base your form.
3. Activate the Create tab.
4. Click Multiple Items in the Forms group. Access creates a multiple items form.
TTLM Development Manual Date: 10 2019 Page 80 of 128
3rd Revision Author: 1 FTVET AGENCY
FTVET Agency
Training, Teaching and Learning Materials Development
Tip: A view is a way of looking at an Access object. Forms have three views: Form
view, Layout view, and Design view. You can enter, edit, and view data in Form view. You
can modify a form in Layout view or Design view. In Layout view, you can see your data,
and the form you see closely resembles what your form will look like when you view it in
Form view. You can make most, but not all, changes to your form in Layout view. Design
view displays the structure of your form. In this view you cannot see the underlying data,
but you can perform some tasks in Design view that you cannot perform in Layout view.
This tutorial focuses on Layout view.
To change the view
1. Open the form.
2. Activate the Format tab.
3. Click the down-arrow under the View button. A menu appears.
4. Click the view you want.
To change the size of a field
1. Click a side of the field and drag to change the width of the field.
2. Click the top or bottom of a field and drag to change the height of a field.
To move a datasheet
1. Click the datasheet to select it.
2. Click and drag the four-sided arrow in the upper-right corner to move the datasheet.
TTLM Development Manual Date: 10 2019 Page 81 of 128
3rd Revision Author: 1 FTVET AGENCY
FTVET Agency
Training, Teaching and Learning Materials Development
To resize a datasheet
1. Click the datasheet to select it.
2. Click a side of the datasheet and drag to change the width.
3. Click the top or bottom of the datasheet and drag to change the height.
To apply an AutoFormat
The AutoFormat option on the Format tab enables you to apply formats quickly, such as
background colors, field colors, field label colors, and fonts.
1. Activate the Format tab.
2. Click AutoFormat. The AutoFormat menu appears.
3. Click the format you want to apply.
To change a form title
When you create a form, by default, Access uses the form name as the title. You can
change the title.
1. Activate the Format tab.
2. Click the Title button.
3. Type the new title.
To add the date and time
You can easily add the date and time to your form.
1. Activate the Format tab.
2. Click the Date and Time button. The Date and Time dialog box appears. Select the
date and time format you want. The date and time appear on your form.
https://support.office.com/en-us/article/Open-an-existing-database-6F893B9D-9007-
4628-930B-7EE4864A8833
TTLM Development Manual Date: 10 2019 Page 82 of 128
3rd Revision Author: 1 FTVET AGENCY
FTVET Agency
Training, Teaching and Learning Materials Development
Operation Sheet 2 Opening &Modifying Existing database
To Open a database from within Access
On the getting started page of Access, Click Open Other Files.
On the Open area of the backstage view, click Browse.
Click a shortcut in the Open dialog box, or in the Look in box, click the drive or
folder that contains the database that you want.
In the folder list, browse to the folder that contains the database.
When you find the database, do one of the following:
o Double-click the database to open it in the default mode specified in the
Access Options dialog box or the mode that was set by an administrative
policy.
o Click Open to open the database for shared access in a multi-user
environment so that you and other users can read and write to the database.
o Click the arrow next to the Open button and then click Open Read-Only to
open the database for read-only access so that you can view but not edit it.
Other users can still read and write to the database.
o Click the arrow next to the Open button and then click Open Exclusive to
open the database with exclusive access. When you have a database open
with exclusive access, anyone else who tries to open the database receives a
"file already in use" message.
o Click the arrow next to the Open button and then click Open Exclusive
Read-Only to open the database for read-only access. Other users can still
open the database, but they are limited to read-only mode.
To open one of the last several databases you had open,
click the file name in the Recent list on the getting started page. Access opens the
database with the same option settings it had the last time you opened it. If the list of
recently used files is not displayed:
TTLM Development Manual Date: 10 2019 Page 83 of 128
3rd Revision Author: 1 FTVET AGENCY
FTVET Agency
Training, Teaching and Learning Materials Development
o Click File>Options.
o In the Access Options dialog box, click Client Settings or Advanced.
o Under Display, type a number in the Show this number of Recent
Databases box.
Create a desktop shortcut to open a database object
Open the database containing the object for which you want to create a shortcut.
Resize the Access window and minimize any other open windows so that you can
see the desktop behind the Access window.
In the Navigation Pane, find the object for which you want to create the shortcut.
Drag the object from the Navigation Pane to the desktop. When you release the
mouse button, the shortcut is created on the desktop.
If you want the shortcut in a location other than the desktop, use Windows Explorer
to move the shortcut to the location you want.
Reference
https://support.office.com/en-us/article/Open-an-existing-database-6F893B9D-9007-
4628-930B-7EE4864A8833
Operation Sheet 3
Rearranging objects within the form
To Add a Command Button Using a Control Wizard
o Open the form in Design View
Verify the Control Wizards command is selected in the Controls group on the
Form Design Tools Design Contextual tab
TTLM Development Manual Date: 10 2019 Page 84 of 128
3rd Revision Author: 1 FTVET AGENCY
FTVET Agency
Training, Teaching and Learning Materials Development
Click the Button command in the Controls group on the Form Design Tools
Design Contextual tab
Click on your form where you want the command button to be inserted
Figure 31. Command Button Wizard - Choose a Category & Action
Select a category and action
Click Next
Figure 3.2. Command Button Wizard - Choose the Command Button Options
Set your command button option
Click Next
TTLM Development Manual Date: 10 2019 Page 85 of 128
3rd Revision Author: 1 FTVET AGENCY
FTVET Agency
Training, Teaching and Learning Materials Development
Figure 3.3. Command Button Wizard - Choose How the Button Should Work
Choose how the button should work
Click Next
Figure 3.4. Command Button Wizard - Choose Text or Picture Display
Choose to show Text or a Picture on the command button
Click Next
TTLM Development Manual Date: 10 2019 Page 86 of 128
3rd Revision Author: 1 FTVET AGENCY
FTVET Agency
Training, Teaching and Learning Materials Development
Figure 3.5. Command Button Wizard - Enter Command Button Name
Enter a name for the command button
Click Finish
Save the form
LAP Test Creating Database Form
Name: ______________________________________ Date:
________________________________________
Time started: _______________________________ Time finished:
_______________________________
Task 1
Create a form by using a wizard
Task 2
Create the Navigation Buttons
Create a label that displays your name
Task 3
TTLM Development Manual Date: 10 2019 Page 87 of 128
3rd Revision Author: 1 FTVET AGENCY
FTVET Agency
Training, Teaching and Learning Materials Development
o Create a text box
o Insert Picture
o Insert Chart
o Create a link to open another form
o Create control button that closes the form
o Save the Form
o Open Existing form
TTLM Development Manual Date: 10 2019 Page 88 of 128
3rd Revision Author: 1 FTVET AGENCY
FTVET Agency
Training, Teaching and Learning Materials Development
LO 5: Create database Queries
Information Sheet 1 Accessing & Locating Required records
Locate specific records in a database: As your database grows, locating specific records
will involve more than a quick glance at a datasheet
Browse through all recordsYou can browse through records by using the TAB key when
you want to move through one record at a time, in order, to locate a specific record
Information Sheet 2 Creating Simple Query to Retrieve Information
A query is a request for data results, for action on data, or for both. You can use a query to
answer a simple question, to perform calculations, to combine data from different tables, or
even to add, change, or delete table data.A query is a derived item in the database meant
to answer specific questions that relate to theinformation in the database. It is the means to
retrieve relevant information in one or more tables.
2.1Types of Queries
Select Query
The select query is the simplest type of query and because of that, it is also the
most commonly used one in Microsoft Access databases.
A select query is the most common type of query.
It retrieves data from one or more tables and displays the results in a datasheet
where you can update the records (with some restrictions).
You can also use a select query to group records and calculate sums, counts,
averages, and other types of totals.
It can be used to select and display data from either one table or a series of them
depending on what is needed.
In the end, it is the user-determined criteria that tell the database what the
selection is to be based on.
TTLM Development Manual Date: 10 2019 Page 89 of 128
3rd Revision Author: 1 FTVET AGENCY
FTVET Agency
Training, Teaching and Learning Materials Development
After the select query is called, it creates a "virtual" table where the data can be
changed, but at no more than one record at a time.
Action Query
Action queries are very popular in data management because they allow for
many records to be changed at one time instead of only single records like in a
select query.
When the action query is called, the database undergoes a specific action
depending on what was specified in the query itself.
This can include such things as creating new tables, deleting rows from existing
ones and updating records or creating entirely new ones.
Four kinds of action queries are:
Append Query
An append query adds a group of records from one or more tables to the
end of one or more tables. For example, suppose that you acquire some
new customers and a database containing a table of information on those
customers. To avoid typing all this information into your own database,
you'd like to append it to your Customers table.
Delete Query
A delete query deletes a group of records from one or more
tables. For example, you could use a delete query to remove
products that arediscontinued or for which there are no orders. With
delete queries, you always delete entire records, not just selected
fields within records.
Make Table Query
As the name suggests, it creates a table based on the set results of
a query.A make-table query creates a new table from all or part of
the data in one or more tables.Make-table queries are helpful for
creating a table to export to other Microsoft Access databases or a
history table that contains old records.
Update Query
Allows for one or more field in your table to be updated.
An update query makes global changes to a group of records in
one or more tables.
For example, you can raise prices by 10 percent for all dairy
products, or you can raise salaries by 5 percent for the people
within a certain job category. With an update query, you can
change data in existing tables.
TTLM Development Manual Date: 10 2019 Page 90 of 128
3rd Revision Author: 1 FTVET AGENCY
FTVET Agency
Training, Teaching and Learning Materials Development
Parameter Query
In Microsoft Access, a parameter query works with other types of queries
to get whatever results you are after.
This is because, when using this type of query, you are able to pass a
parameter to a different query, such as an action or a select query.
It can either be a value or a condition and will essentially tell the other
query specifically what you want it to do.
It is often chosen because it allows for a dialog box where the end user
can enter whatever parameter value they wish each time the query is run.
The parameter query is just a modified select query.
A parameter query is a query that when run displays its own dialog box
prompting you for information, such as criteria for retrieving records or a
value you want to insert in a field.
You can design the query to prompt you for more than one piece of
information; for example, you can design it to prompt you for two dates.
Access can then retrieve all records that fall between those two dates.
Parameter queries are also handy when used as the basis for forms,
reports, and data access pages.
TTLM Development Manual Date: 10 2019 Page 91 of 128
3rd Revision Author: 1 FTVET AGENCY
FTVET Agency
Training, Teaching and Learning Materials Development
3.1 Introduction to query criteria
A criterion is similar to a formula — it is a string that may consist of field references,
The following tables shows some sample criteria and explains how they work.
The City and BirthDate fields include criteria.
Only records where the value of the City field is Chicago will satisfy this criterion.
Only records of those who are at least 40 years old will satisfy this criterion.
Only records that meet both criteria will be included in the result.
What if you want only one of these conditions to be met? In other words, if you have
alternate criteria, how do you enter them?
If you have alternate criteria, or two sets of independent criteria where it is sufficient to
satisfy one set, you use both the Criteria and the or rows in the design grid.
Information Sheet 4 Selecting & Displaying Data
4.1 Introduction
Data selection is defined as the process of determining the appropriate data type and
source, as well as suitable instruments to collect data. The primary objective of data
TTLM Development Manual Date: 10 2019 Page 92 of 128
3rd Revision Author: 1 FTVET AGENCY
FTVET Agency
Training, Teaching and Learning Materials Development
selection is the determination of appropriate data type, source, and instrument(s) that allow
investigators to adequately answer research questions.
4.2 The function of displaying data
Displaying data in research is the last step of the research process.
It is important to display data accurately because it helps in presenting the
findings of the research effectively to the reader.
Tomake the findings more visible and make comparisons easy.
Operation Sheet-1 Accessing &Locating Records
Steps to Browse through all recordsYou can browse through records by using the
TAB key when you want to move through one record at a time, in order, to
locate a specific record. You can also browse through records in a table in
Datasheet view using the record navigation buttons. The record navigation
buttons are available at the bottom of the table or form.
1. Go to the first record
2. Go to the previous record
3. Current Record box
4. Go to the next record
5. Go to the last record
6. Open a new (blank) record
7. Filter indicator
8. Search box
Steps to Search for a specific record
Open the table or form, and then click the field that you want to search.
TTLM Development Manual Date: 10 2019 Page 93 of 128
3rd Revision Author: 1 FTVET AGENCY
FTVET Agency
Training, Teaching and Learning Materials Development
On the Home tab, in the Find group, click Find, or press CTRL+F.
The Find and Replace dialog box appears, with the Find tab selected.
In the Find What box, type the value for which you want to search.
To change the field that you want to search or to search the entire underlying table,
click the appropriate option in the Look In list.
In the Search list, select All, and then click Find Next.
When the item for which you are searching is highlighted, click Cancel in the Find
and Replace dialog box to close the dialog box. Records that match your conditions
are highlighted
Steps to Create a query to find a specific record
On the Create tab, in the Queries group, click Query Design.
In the Show Table dialog box, double-click Issues, and then click Close.
In the query designer, double-click the asterisk (*) in the Issues table. This helps
make sure that the query will display all the fields from the records it returns.
Issues.* appears in the first column of the design grid, in the Field row. This
indicates that all the fields from the Issues table should be returned.
In the query designer, double-click Status on the Issues table.
Status appears in the second column in the design grid, in the Field row.
In the second column of the design grid, clear the check box in the Show row. This
helps make sure that the query does not display the Status field.
If you do not clear the Show check box in the Status column, the Status field will be
displayed two times in the query results.
In the second column of the design grid, in the Criteria row, type ="Closed". This is
your search criterion. This is how you make sure that the query will return only those
records where the value of Status is "Closed."
Note: In this example, only one search criterion is used. You can use many search
criteria for any given search by adding criteria to more fields, and by using the
On the Design tab, in the Results group, click Run.
TTLM Development Manual Date: 10 2019 Page 94 of 128
3rd Revision Author: 1 FTVET AGENCY
FTVET Agency
Training, Teaching and Learning Materials Development
Note: Unless you have already begun tracking issues and therefore have data in the
Issues table — and you have set the status of at least one issue to "Closed" — the
query will not return any results. However, you can save the query, and use it at any
time in the future.
Press CTRL+S to save the query.
In the Save As dialog box, type a name for the query in the Query Name field, such
as Closed Issues, and then click OK.
Operation Sheet-2 Creating Simple Query to Retrieve Information
The simplest way to create a query is by using the Query Wizard. It presents a list of tables and
queries you can select from the current database.
StepsTo use the Query Wizard, 17
1. on the Ribbon, you can click the Create tab and, in the Other section, click Query
Wizard . This would display the New Query dialog box:
2. On the New Query dialog box, you can click Simple Query Wizard and click OK. The first page
of the Simple Query Wizard expects you to choose the origin of the query as a table or an
already created query. After selecting the table or query, the second page of the wizard would
present the fields of that list and you can select those you want:
The next page of the wizard allows you to specify the name of the query:
TTLM Development Manual Date: 10 2019 Page 95 of 128
3rd Revision Author: 1 FTVET AGENCY
FTVET Agency
Training, Teaching and Learning Materials Development
Steps to create Query in Design view
Like other objects of a database, a query can be designed. You design a query using the Design
View:
To display a query in Design View, from the Navigation Pane, you can right-click a query and
click Design View
To start designing a new query, in the Other section of the Create tab of the Ribbon, click
Query Design
This would display the Show Table dialog box that allows you to specify the table or query that
holds the fields you want to use in the intended query
TTLM Development Manual Date: 10 2019 Page 96 of 128
3rd Revision Author: 1 FTVET AGENCY
FTVET Agency
Training, Teaching and Learning Materials Development
If the Show Tables dialog box is closed or for any reason you want to display it:
In the Query Setup section of the Design tab of the Ribbon, you can click the Show Table
button
You can right-click anywhere on the query window and click Show Table...
When a query is displaying in Design View, the Design tab of the Ribbon displays the buttons
used for a query:
TTLM Development Manual Date: 10 2019 Page 97 of 128
3rd Revision Author: 1 FTVET AGENCY
FTVET Agency
Training, Teaching and Learning Materials Development
To Add
The Query
Columns
Window
Selecting the Columns
Themake
To Querya field
window
participate
allows youin a query,
to design
youand
have manage
variousvarious
options:aspects of a query. You can right-
clickcreate
To the title
thebar of the
fields forQuery window
a query, you to access
use a menu:or query( queries) displayed in the upper
the table(s)
Once you have made your selection
section of the window. Once you have decided on on the list the
in the top part of
originating the query
object(s), window,
you you can
can select which
fieldsdrag it and drop
are relevant for ityour
in the bottom section of the query window
query:
To select one field from the list, just click it
To select many fields on the same range, you can click one of them, press and hold Shift.
Then click one field on the other end of the desired range
To select fields at random, click one of the desired fields, press and hold Ctrl; then click each
one of the desired fields
To select all fields, you can click the * line on the list of fields
One of the operations you can perform on the Query window consists of resizing its top and
bottom sections by dragging the splitter bar up or down:
You can also select more than one field and drag them:
TTLM Development Manual Date: 10 2019 Page 98 of 128
3rd Revision Author: 1 FTVET AGENCY
FTVET Agency
Training, Teaching and Learning Materials Development
Instead of dragging a field or all fields, you can either double-click a field to add it to the
query, or double-click the line with * to add all fields to the query
In the bottom part of the query window, click an empty Field box to show a combo box. Then
click the arrow of that combo box and select an item from the list:
TTLM Development Manual Date: 10 2019 Page 99 of 128
3rd Revision Author: 1 FTVET AGENCY
FTVET Agency
Training, Teaching and Learning Materials Development
Executing a Query
To execute a query:
If the query is currently closed, from the Navigation Pane:
o You can double-click it
o You can right-click it and click Open
If the query is already opened and it is in Design View, on the Ribbon:
o You can click the Run button
o You can click the View button or you can click the arrow of the View button and
click Datasheet View
If you manually write a SQL statement and want to execute it, change the view to Datasheet View.
Selecting a Column
Some operations require that you select a column from the bottom section of the query window:
To select a field in the lower section of the view, click the tiny bar of the column header:
TTLM Development Manual Date: 10 2019 Page 100 of 128
3rd Revision Author: 1 FTVET AGENCY
FTVET Agency
Training, Teaching and Learning Materials Development
The whole column will be selected
To select a range of columns, click the column header of one at one end, press and hold
Shift, then click the column header at the other end
Since selecting a column in the Query window is a visual operation, there is no equivalent in SQL.
Removing a Column From a Query
As seen above, a query is built by selecting columns from the originating list and adding them. If
you do not need a column anymore on a query, which happens regularly during data analysis, you
can either delete it or replace it with another column:
To delete a column:
o Once it is selected, you can press Delete
o Right-click the column header and click Cut
To delete a group of columns, select them and press Delete
Replacing a Column
To replace a column, click the arrow on the combo box that displays its name and select a
different field from the list:
Moving a Column
Columns on a query are positioned incrementally as they are added to it. If you do not like the
arrangement, you can move them and apply any sequence of your choice. Before moving a
column or a group of columns, you must first select it. Then:
To move a field
1. click its column header once.
TTLM Development Manual Date: 10 2019 Page 101 of 128
3rd Revision Author: 1 FTVET AGENCY
FTVET Agency
Training, Teaching and Learning Materials Development
2. Click it again and hold your mouse down,
3. drag in the direction on your choice
4. To move a group of columns, first select the group and then proceed as if it were one column
To Create a select query in a desktop database:
Click Create > Query Design.
In the Show Table box, double-click the Products table > Close.
To add the fields to the design grid, double-click the Product Name and List
Price fields.
In the criteria row, under List Price add a criteria. For example, >=10 to show a
list of products more than or equal to $10.00.
5. To see the query results, on the Design tab, click Run.
TTLM Development Manual Date: 10 2019 Page 102 of 128
3rd Revision Author: 1 FTVET AGENCY
FTVET Agency
Training, Teaching and Learning Materials Development
Steps To Create an Append Query
1. Click the QUERY DESIGN icon (located in the OTHER group of the CREATE
ribbon). The QUERY DESIGN window then opens along with the SHOW TABLE
dialog form.
2. The next step is to add tblMoreNames to the QUERY DESIGN window. Do this by
clicking ADD in the SHOW TABLE dialog form. Notice it is the table containing
the data to behappended that we have selected.
3. Click the APPEND icon from the QUERY TYPE group of the DESIGN ribbon. As
you do this, you will see the APPEND dialog box open.
4. You are now asked to select the name of the original table to which the new data is
to be appended. So select tblContacts from the drop down list.
5. You are also asked whether this table is stored in the current database or in an
external database. In this exercise both tables are stored in the current database.
This is the default button displayed in the option group, so there should not be any
need to change it.
6. Click OK to close the dialog box.
7. Next we are going to select the fields from tblMoreNames to be appended. To do
this drag and drop the Initials and LastName fields from the table (in the top half of
the window) down onto the design grid.
8. Next we are going to tell Access which fields the data
from Initials and Lastname will be appended to. To do this go down to the
TTLM Development Manual Date: 10 2019 Page 103 of 128
3rd Revision Author: 1 FTVET AGENCY
FTVET Agency
Training, Teaching and Learning Materials Development
APPEND TO row of the design grid (see figure 3 below), and ]select FirstName in
the Initials column, and Surname in the LastName Column.
Figure 2: The Query Design Grid.
9. We could add query criteria at this stage, but this particular exercise does not
require any. If we did, however, this is added in the CRITERIA row just like it is with
a select query.
10. If you want to view the data that is going to be appended, click the VIEW icon from
the RESULTS group of the DESIGN ribbon. It is especially important to do this if
any if any criteria is applied in step 9 above.
11. Once you are satisfied the correct data is going to be appended, click the RUN icon,
again from the RESULTS group of the DESIGN ribbon.
12. A dialog box opens informing us that 10 rows are going to be appended, and asking
us to confirm that we want to go ahead with this operation. Click YES to complete.
To see the result of our Append Query, re-open tblContacts.
TTLM Development Manual Date: 10 2019 Page 104 of 128
3rd Revision Author: 1 FTVET AGENCY
FTVET Agency
Training, Teaching and Learning Materials Development
Steps to Create Delete Query
1. Open the Employees table.
It should open and look like this:
Note that Tom Gumman and Tina Gumman are currently employees.
2. Close the table.
TTLM Development Manual Date: 10 2019 Page 105 of 128
3rd Revision Author: 1 FTVET AGENCY
FTVET Agency
Training, Teaching and Learning Materials Development
3. Click the Create tab.
In the Ribbon, click Query Design.
4. When the Show Table window appears, click Employees.
Then click the button.
1. Click the button.
2. In the Ribbon, click Delete.
To Add fields
1. In the field list of the Employees table, click-and-drag the * field to the first
column of the design grid.
TTLM Development Manual Date: 10 2019 Page 106 of 128
3rd Revision Author: 1 FTVET AGENCY
FTVET Agency
Training, Teaching and Learning Materials Development
2. Release the mouse button.
The query design grid should look like this:
3. In the field list of the Employees table, double-click the Last Name field.
TTLM Development Manual Date: 10 2019 Page 107 of 128
3rd Revision Author: 1 FTVET AGENCY
FTVET Agency
Training, Teaching and Learning Materials Development
The query design grid should now look like this:
To Add criteria
1. In the Last Name column of the design grid, click in the Criteria row.
2. Type:Gumman then press the ENTER key. It should look like this:
3. In the Ribbon, click Run.
When the alert window appears, click the button.
TIP: Be careful when designing Delete queries. Once a record is deleted, the
deletion cannot be undone.
You may want to run the query as a regular query first, to verify it's choosing
the correct records, and then switch the type to a Delete query.
1. On the Title Bar, click the icon.
TTLM Development Manual Date: 10 2019 Page 108 of 128
3rd Revision Author: 1 FTVET AGENCY
FTVET Agency
Training, Teaching and Learning Materials Development
2. When the Save As window appears, type:
Delete Old Employees
in the Query Name box.
3. Click the button.
4. Close the query window.
To Verify The results
1. Open the Employees table.It should look like this:
Note that Tom Gumman and Tina Gumman are no longer listed as employees.
2. Exit Microsoft Access.
Example 2
Stage 1 - Creating the initial Select Query
1. Select the CREATE TAB of the Access Ribbon.
TTLM Development Manual Date: 10 2019 Page 109 of 128
3rd Revision Author: 1 FTVET AGENCY
FTVET Agency
Training, Teaching and Learning Materials Development
2. Click the QUERY DESIGN icon. It is located in the OTHER group of the CREATE
ribbon.
3. Select tblContacts from the SHOW TABLE dialogue box.
4. Drag the asterix (*) from tblContacts down to the first column of the DESIGN GRID.
This is a way of getting the query results to display all fields from the table without
having to select each one individually.
5. Then Drag the Company field from tblContacts down to the second column of the
grid. We have added this field separately because we are going to enter a criteria in
this column.
6. Click on the CRITERIA row of the Company column, and add the criteria: "Company
5"
The Select Query has now been created. It should look like this:
Figure 2: The Select Query created in the first stage of the Delete
Query.
It is advisable to run the query at this point and check the results are correct. They should
look like this:
Figure 2: The results from the Select
TTLM Development Manual Date: 10 2019 Page 110 of 128
3rd Revision Author: 1 FTVET AGENCY
FTVET Agency
Training, Teaching and Learning Materials Development
Query.
As you can see, our select query has found four records from tblContacts matching the
criteria of Company 5". Since this is the correct result for the dataset we are working with,
we can move onto the second stage of the process: converting the Select Query to
a Delete Query.
Stage 2 - Converting the Initial Select Query to a Delete Query
1. If you look at the QUERY TYPE group of the DESIGN ribbon, you will notice that the
SELECT QUERY icon is highlighted orange. We need to change this to DELETE
QUERY. To do this just click the DELETE QUERY icon further along the group.
Figure 3: The QUERY TYPE group of
the DESIGN ribbon.
The DELETE QUERY icon is highlighted orange.
2. After clicking the DELETE icon, you will notice that the row of SHOW tick boxes
disappears from the DESIGN GRID, along with the row for SORT. A new row
entitled DELETE has taken their place. Access has filled in the values of FROM and
WHERE in the first and second columns respectively. These are SQL Keywords:
the FROM keyword indicates the first column contains fields from tblContacts, and
WHERE indicates the Company column contains a criteria against the data stored in
this field.
TTLM Development Manual Date: 10 2019 Page 111 of 128
3rd Revision Author: 1 FTVET AGENCY
FTVET Agency
Training, Teaching and Learning Materials Development
Figure 4: The QUERY DESIGN GRID for our
DELETE Query. Notice the new row for
DELETE
containing the SQL FROM and WHERE
Keywords.
3. Click RUN from the QUERY RESULTS group.
4. Click YES when prompted whether we want to delete the number of rows matching
our query criteria. This will be four rows for the dataset we have been working with.
We can now go back and open the tblContacts table. As you can see from Figure 5 below,
all Company 5 contacts have been removed by our DELETE QUERY.
TTLM Development Manual Date: 10 2019 Page 112 of 128
3rd Revision Author: 1 FTVET AGENCY
FTVET Agency
Training, Teaching and Learning Materials Development
Steps to
Create Make
table Query
Using our
scenario, we
will create a
make-table
query for all
customers
from the
specified area
that have
ordered
products in the
past 12
months. We
will need to
perform the
following steps
to create the
query:
TTLM Development Manual Date: 10 2019 Page 113 of 128
3rd Revision Author: 1 FTVET AGENCY
FTVET Agency
Training, Teaching and Learning Materials Development
1. Create a new query, by using the Customers and Orders tables.
Steps to
2. From the Query Type button on the toolbar, select Make
Table
The Make Table dialog box appears, where you should enter the name for the new
table. Here we can also select whether we want to create the new table in the current
database or in another database. Ensure that the current database is selected and
click OK.
3. Select the mailing information fields, in our case CustomerTitle, CustomerName,
Address, City, Postcode from the Customers table, and OrderDate from the Orders
table.
4. Specify the chosen City criteria in the City field and add the criteria required in the
OrderDate field to only show records from the last 12 months - using the DateAdd
function: >=DateAdd("yyyy",-1,Now())
The query design should appear like the example below:
TTLM Development Manual Date: 10 2019 Page 114 of 128
3rd Revision Author: 1 FTVET AGENCY
FTVET Agency
Training, Teaching and Learning Materials Development
5. To check that the results are returned that we expect, click on the datasheet
button on the toolbar. Once you have verified this, switch back to query design
view.
6. In query design, deselect the Show: property for the OrderDate field, as we do not
need this to be visible in our new table.
7. Click on the Run button on the toolbar. Microsoft Access now displays a
message to indicate how many records will be copied to the new table.
8. Click Yes to complete the query, and create the new table.
TTLM Development Manual Date: 10 2019 Page 115 of 128
3rd Revision Author: 1 FTVET AGENCY
FTVET Agency
Training, Teaching and Learning Materials Development
Using an Update QueryExample 1
1. When the Show Table window appears, select the tables that you wish to use in the
query
2. Click on the Add button. When you have finished adding your tables
3. Click on the Close button.
In this example, we've selected the Big and Bot tables. You can select multiple tables by
holding down the Ctrl key while selecting the table names.
4. Next, right-click somewhere next to the tables (but not on a table) in the query editor,
5. select Query Type > Update Query from the popup menu.
TTLM Development Manual Date: 10 2019 Page 116 of 128
3rd Revision Author: 1 FTVET AGENCY
FTVET Agency
Training, Teaching and Learning Materials Development
6. Next, build the query like the one below:
This query will update the MFG field in the Bot table with the value in the MFG field in the
Big table when the PART values match.
The SQL for this query is as follows:
TTLM Development Manual Date: 10 2019 Page 117 of 128
3rd Revision Author: 1 FTVET AGENCY
FTVET Agency
Training, Teaching and Learning Materials Development
UPDATE Big INNER JOIN Bot ON Big.PART = Bot.PART
SET Bot.MFG = [Big].[MFG];
Example 2
Here are the steps that we follow to produce the required outcome:
1. Create a new query using the Products table and the Suppliers table. Include the
fields that you are going to use to update the data (ProductID, ProductName and
UnitPrice from the Products table, and CompanyName from the Suppliers table)
We have also included criteria in the CompanyName field to limit the results to only
those of the Supplier that we are updating the records for.
Also, in the image below, you will see that we have included an additional field, just to
test our expression. This will give us a value for the 3% increase, just to check that the
results will be returned correctly. This field will be removed before we run the update,
but we will use the expression later.
Creating a SELECT query, that will later be changed to the UPDATE Query
2. To check what results this will produce, run the query by clicking on the
datasheet button
TTLM Development Manual Date: 10 2019 Page 118 of 128
3rd Revision Author: 1 FTVET AGENCY
FTVET Agency
Training, Teaching and Learning Materials Development
Checking the results before running the Update Query
3. When we are happy with the resulting data, we can switch back to design view to
convert the query to an Update query.
From the Query Type button on the toolbar, select Update
Query
In the curUnitPrice column, in the Update To cell, type in the
expression[curUnitPrice]*1.03 and press enter. This expression will update the original
Unit Price by 3 Percent.
The query design should now look like:
The Update Query design
4. We now need to Run this query, using the Run button to update the data in our
Products table that meets the criteria that is applied. The warning dialog box indicates
the number of records that will be update, click Yes to accept this:
Example 3
TTLM Development Manual Date: 10 2019 Page 119 of 128
3rd Revision Author: 1 FTVET AGENCY
FTVET Agency
Training, Teaching and Learning Materials Development
1. Open the Products table.
2. Note the price (to customers) of French Truffles ($8.99) and Blue Mountain
Coffee ($9.99).
3. Note the cost (to the store) of French Truffles ($6.15) and Blue Mountain
Coffee ($8.00).
4. Close the Products table.
5. Make sure the Create tab is selected.
In the Ribbon, click Query Design.
1. When the Show Table window appears, click Products.
7. Click the button.
The query window should look like this:
TTLM Development Manual Date: 10 2019 Page 120 of 128
3rd Revision Author: 1 FTVET AGENCY
FTVET Agency
Training, Teaching and Learning Materials Development
1. In the Ribbon, click Update.
TTLM Development Manual Date: 10 2019 Page 121 of 128
3rd Revision Author: 1 FTVET AGENCY
FTVET Agency
Training, Teaching and Learning Materials Development
Then click the button.
10. In the field list of the Products table, scroll down and double-click
the Price field.
The query design grid should now look like this:
1. In the Price column, click in the Update To row.
TTLM Development Manual Date: 10 2019 Page 122 of 128
3rd Revision Author: 1 FTVET AGENCY
FTVET Agency
Training, Teaching and Learning Materials Development
12. Type:
[Cost]*1.25
Then press the ENTER Key.
TIP: Make sure that you've enabled all content in the database. To do that,
click the button if the Security Warning bar is showing.
This will raise prices for all products by 25%.
TIP: The square brackets [ ] tell Access that Cost is a field.
1. In the Ribbon, click Run.
14. In the Title Bar, click the icon.
TTLM Development Manual Date: 10 2019 Page 123 of 128
3rd Revision Author: 1 FTVET AGENCY
FTVET Agency
Training, Teaching and Learning Materials Development
1. When the Save As window appears, type:
Update Product Prices
in the Query Name box.
Then click the button.
2. Close the query window.
To Verify results
1. Open the Products table.It should look like this:
Note the updated price of French Truffles ($7.69) and Blue Mountain Coffee
($10.00).
2. Close the Products table.
TTLM Development Manual Date: 10 2019 Page 124 of 128
3rd Revision Author: 1 FTVET AGENCY
FTVET Agency
Training, Teaching and Learning Materials Development
Parametric Query
Example 1
1. View the query in design view
2. In the criteria cell for the appropriate field(s), type in the desired expression within
the square brackets([ ])
For example, using a parameter to query for date valWhen the query is run, Microsoft
Access displays this text to prompt the user for the criteria. The text of the prompt must
be different from the field name, although it can include the field name.
3. Run the parameter query
4. When you are prompted to enter a parameter value, enter the value of the data that
you want to view and click OK.:
Steps To create and run a parameter query:
1. Create a query as you normally would, modifying the table joins if necessary,
selecting the fields to include in your query, and adding any nonvariable
criteria to the appropriate fields in the Criteria: row.
2. Locate the field or fields where you would like the variable criteria to appear,
and place your cursor in theCriteria: row.
3. Type the phrase you would like to appear in the prompt that will pop up every
time you run your query. Make sure to enclose the phrase in brackets [ ]. For
example, in our parameter query that searches for orders placed on a certain
date, we might type our criteria like this: [What date?].
4. On the Query Design tab, click the Run command to run your query. A dialog
box will appear with the prompt you specified. Enter your search term, then
click OK to view your query results.
TTLM Development Manual Date: 10 2019 Page 125 of 128
3rd Revision Author: 1 FTVET AGENCY
FTVET Agency
Training, Teaching and Learning Materials Development
To run an existing parameter query, simply open it.
LAP Test Creating Database Queries
Name: ______________________________________ Date:
________________________________________
Time started: _______________________________ Time finished: ______________
TTLM Development Manual Date: 10 2019 Page 126 of 128
3rd Revision Author: 1 FTVET AGENCY
FTVET Agency
Training, Teaching and Learning Materials Development
Tsak1. Perform the following by using a navigation button
Go to the first record
Go to the previous record
Current Record box
Go to the next record
Go to the last record
Open a new (blank) record
Task.2 Create Query
Create query using query button
Create query using query wizard
Create the following types of queries
Create Select Query
Create Action Query
Create Append Query
Create Update Query
Create Make table Query
Create Delete Query
TTLM Development Manual Date: 10 2019 Page 127 of 128
3rd Revision Author: 1 FTVET AGENCY
FTVET Agency
Training, Teaching and Learning Materials Development
TTLM Development Manual Date: 10 2019 Page 128 of 128
3rd Revision Author: 1 FTVET AGENCY
You might also like
- Sample SQL DBA ResumeDocument4 pagesSample SQL DBA ResumePraveen Kumar Madupu0% (1)
- Operate Database Application LO1Document9 pagesOperate Database Application LO1Sewunet GetachewNo ratings yet
- Creating Database Objects TvetDocument89 pagesCreating Database Objects Tvetmohammed ahmedNo ratings yet
- DatabaseDocument40 pagesDatabaseabrhamabere1916No ratings yet
- Oda Lo 1 PPT 2013Document42 pagesOda Lo 1 PPT 2013Kinfe BeregaNo ratings yet
- Databases in in BusinessDocument7 pagesDatabases in in BusinessSimon ChegeNo ratings yet
- DB Information SheetDocument28 pagesDB Information SheetGizaw TadesseNo ratings yet
- DATABASESDocument23 pagesDATABASESbrianjohnanekeya644No ratings yet
- Module 7 IT 101Document21 pagesModule 7 IT 101menchie navarroNo ratings yet
- MSAccess Database Management SystemDocument13 pagesMSAccess Database Management SystemtekleyNo ratings yet
- MS Access 2007Document54 pagesMS Access 2007Veeresh SinglaNo ratings yet
- Using Information Technology 10th Edition Williams Solutions ManualDocument44 pagesUsing Information Technology 10th Edition Williams Solutions Manuallloydkieran71epfi100% (26)
- Assignment Activity Module For MIS Chapter 6Document15 pagesAssignment Activity Module For MIS Chapter 620220737No ratings yet
- Access Notes ICMSDocument50 pagesAccess Notes ICMSapi-26953169No ratings yet
- Unit IvDocument13 pagesUnit IvGOVINDAN MNo ratings yet
- Chap 13 (DBMS)Document13 pagesChap 13 (DBMS)kayaniwaheed721No ratings yet
- A Management Information SystemDocument26 pagesA Management Information SystemVarun KapoorNo ratings yet
- Data BaseDocument23 pagesData BaseAîlăn MohammedNo ratings yet
- Data BaseDocument23 pagesData BaseAîlăn MohammedNo ratings yet
- What Is A Database?Document9 pagesWhat Is A Database?Priela DanielNo ratings yet
- SQL Notes (DBMS)Document160 pagesSQL Notes (DBMS)Shreyansh SharmaNo ratings yet
- DB Short NoteDocument10 pagesDB Short NoteayalnehadNo ratings yet
- DATABASE ANALYSIS AND DESIGN STDocument4 pagesDATABASE ANALYSIS AND DESIGN STSamuel NdiranguNo ratings yet
- F. Designing DatabasesDocument2 pagesF. Designing DatabasesnoumiNo ratings yet
- UNIT 6 Spreadsheets and Database PackagesDocument15 pagesUNIT 6 Spreadsheets and Database PackagessandeepNo ratings yet
- Access 2003 - Basics & Beyond Guide: What Is A Database?Document21 pagesAccess 2003 - Basics & Beyond Guide: What Is A Database?Jackson OkeyoNo ratings yet
- Microsoft Access TutorialDocument70 pagesMicrosoft Access Tutorialitr coustomerNo ratings yet
- Ms Access NotesDocument27 pagesMs Access NotesMandillah S EddieNo ratings yet
- Access CheatsheetDocument7 pagesAccess Cheatsheetakkisantosh7444No ratings yet
- ANNU, BBA (GEN), 04721201719, ISM LAB (1) - CompressedDocument43 pagesANNU, BBA (GEN), 04721201719, ISM LAB (1) - CompressedAnnu KashyapNo ratings yet
- Microsoft Access 2010Document24 pagesMicrosoft Access 2010Faz LynndaNo ratings yet
- G-9 - Computer Topic-1 NotesDocument2 pagesG-9 - Computer Topic-1 NotesAgha Salman HaiderNo ratings yet
- Akshansh File INFORMATION SYSTEM MANAGEMENTDocument120 pagesAkshansh File INFORMATION SYSTEM MANAGEMENTDarsh JainNo ratings yet
- Analyzing Data Using AccessDocument47 pagesAnalyzing Data Using Accessanish mittal100% (1)
- MIS Chapter 4Document5 pagesMIS Chapter 4Komal RahimNo ratings yet
- Unit-4-Database SecurityDocument14 pagesUnit-4-Database SecurityAditya shindeNo ratings yet
- Learning Guide: Tour Service Level IIIDocument35 pagesLearning Guide: Tour Service Level IIIAshenafi BertaNo ratings yet
- Working With The Database Management SystemDocument15 pagesWorking With The Database Management SystemCresanelle PoloNo ratings yet
- MS ACCESS TutorialDocument94 pagesMS ACCESS TutorialCoke Aidenry SaludoNo ratings yet
- Database Management: An IntroductionDocument71 pagesDatabase Management: An IntroductionkathleenNo ratings yet
- Ism Lab FileDocument63 pagesIsm Lab FileAshwin K NNo ratings yet
- Relevant InformationDocument6 pagesRelevant InformationSilvia Alejandra Rivera SalamancaNo ratings yet
- Introduction To Access 2016Document7 pagesIntroduction To Access 2016applebuendia142No ratings yet
- Ms-Access-notes For Computer PackagesDocument27 pagesMs-Access-notes For Computer Packagesiansimiyu57No ratings yet
- 1) Define: Database-: Foreign KeyDocument43 pages1) Define: Database-: Foreign KeyAbhimanyu Suresh KumarNo ratings yet
- Computer (-Based) Information System Is Essentially An IS Using Computer Technology ToDocument3 pagesComputer (-Based) Information System Is Essentially An IS Using Computer Technology Tostudent notesNo ratings yet
- CT 3Document8 pagesCT 3Rahat fahimNo ratings yet
- Access 1Document16 pagesAccess 1Mehran KhanNo ratings yet
- Chapter 6 Foundations of Business Intelligence Databases and Information ManagementDocument5 pagesChapter 6 Foundations of Business Intelligence Databases and Information ManagementABEGAIL SABIDO100% (1)
- DbseDocument67 pagesDbsearchana_sree13No ratings yet
- Database ConceptDocument38 pagesDatabase ConceptldbjabNo ratings yet
- Instructor's Notes: Database Management Systems 3 Edition, by Gerald PostDocument15 pagesInstructor's Notes: Database Management Systems 3 Edition, by Gerald PostAarthi DevpalNo ratings yet
- Dbms IntroductionDocument34 pagesDbms Introductionmyscribd1111No ratings yet
- Databases (Ms Access) NotesDocument11 pagesDatabases (Ms Access) NotesDavid B MwathyNo ratings yet
- Project MS AccessDocument16 pagesProject MS Accessayeshajamilafridi100% (2)
- Relational Database & Its Applications: Asghar Ali AD512545Document18 pagesRelational Database & Its Applications: Asghar Ali AD512545Sheikh FaisalNo ratings yet
- Introduction To Database Programming: What Is A Database?Document4 pagesIntroduction To Database Programming: What Is A Database?api-27070090No ratings yet
- Session 4 COMPDocument20 pagesSession 4 COMPstumaini1200usdNo ratings yet
- Fundamental Data ConceptDocument12 pagesFundamental Data Conceptpisabandmut100% (1)
- MS Access Notes: 9-25-2020 Dit-Ii Arshad Ali Soomro CS Instructor at IBA ITC GambatDocument18 pagesMS Access Notes: 9-25-2020 Dit-Ii Arshad Ali Soomro CS Instructor at IBA ITC GambatJava AdobeNo ratings yet
- Microsoft Access: Database Creation and Management through Microsoft AccessFrom EverandMicrosoft Access: Database Creation and Management through Microsoft AccessNo ratings yet
- Testing Physical DB ImplementationDocument18 pagesTesting Physical DB ImplementationYanet EratiNo ratings yet
- Basic Structured Queru LanguageDocument32 pagesBasic Structured Queru LanguageYanet EratiNo ratings yet
- Learning Guide #39: Information Technology Support ServiceDocument21 pagesLearning Guide #39: Information Technology Support ServiceYanet EratiNo ratings yet
- Learning Guide #38: Information Technology Support ServiceDocument23 pagesLearning Guide #38: Information Technology Support ServiceYanet EratiNo ratings yet
- Visual Studio C# 2019 (Service-Based Database)Document12 pagesVisual Studio C# 2019 (Service-Based Database)Kenneth DelfinoNo ratings yet
- The Enhanced Er (Eer) Model: CHAPTER 8 (6/E) CHAPTER 4 (5/E)Document14 pagesThe Enhanced Er (Eer) Model: CHAPTER 8 (6/E) CHAPTER 4 (5/E)habeebNo ratings yet
- Sqlmap AdvancedDocument6 pagesSqlmap AdvancedBarik GhofurNo ratings yet
- Population Census Carried Out in Armenia in 2011 As An Example of The Generic Statistical Business Process ModelDocument11 pagesPopulation Census Carried Out in Armenia in 2011 As An Example of The Generic Statistical Business Process ModelRUPAL SHARMANo ratings yet
- WAITEVENTS DescDocument4 pagesWAITEVENTS DescpkextrasNo ratings yet
- Best Practices - PDI Performance TuningDocument24 pagesBest Practices - PDI Performance TuningChristian Díaz RuizNo ratings yet
- Lab Manual 03 PDFDocument10 pagesLab Manual 03 PDFShahid ZikriaNo ratings yet
- NetBackup 52xx and 5330 Appliance Capacity Planning and Performance Tuning Guide - 3.0Document151 pagesNetBackup 52xx and 5330 Appliance Capacity Planning and Performance Tuning Guide - 3.0FrancescoNo ratings yet
- Data IntegrationDocument20 pagesData IntegrationSivam ChinnaNo ratings yet
- DBMS Lab RecordDocument23 pagesDBMS Lab Recordkol_mehulNo ratings yet
- 8.0 Siebel OverviewDocument29 pages8.0 Siebel OverviewsubbaraocrmNo ratings yet
- HW2 SolDocument8 pagesHW2 SolArockiaruby RubyNo ratings yet
- 279 - DBMS Complete1Document121 pages279 - DBMS Complete1Pratiksha BhosaleNo ratings yet
- Aso Compact Outline 133544Document4 pagesAso Compact Outline 133544ksrsarmaNo ratings yet
- Historian: Capture and Store High-Fidelity Industrial DataDocument5 pagesHistorian: Capture and Store High-Fidelity Industrial DataBryan Xavier LandazuriNo ratings yet
- Final 1Z0-083 v1Document28 pagesFinal 1Z0-083 v1dbatalksNo ratings yet
- Department of Computer Engineering: Sr. Unit QuestionDocument2 pagesDepartment of Computer Engineering: Sr. Unit QuestionVipul KumarNo ratings yet
- Rohit 2Document4 pagesRohit 2Barbarous ShuvankarNo ratings yet
- DSA Unit6 TheoryDocument23 pagesDSA Unit6 TheoryAnkush AmrutkarNo ratings yet
- Top Oracle Initialization ParametersDocument3 pagesTop Oracle Initialization Parametersnmughal20006484No ratings yet
- Guia de Instalacion Oracle SQL DeveloperDocument18 pagesGuia de Instalacion Oracle SQL DeveloperJuan Carlos Azmitia CarranzaNo ratings yet
- Excel VBA File Management Using The FileSytemObjectDocument21 pagesExcel VBA File Management Using The FileSytemObjectYamini ShindeNo ratings yet
- Kunal Verma: Professional SummaryDocument2 pagesKunal Verma: Professional SummaryJagjiv VermaNo ratings yet
- Distributed DatabaseDocument22 pagesDistributed DatabaseRosemelyne WartdeNo ratings yet
- Tutorial Scripting - Tutorial (Avidemux)Document4 pagesTutorial Scripting - Tutorial (Avidemux)Sasa MiljkovicNo ratings yet
- EgregDocument2 pagesEgregAinul LuthfiNo ratings yet
- ESPD OUC Meetings 20210902 v1.0Document22 pagesESPD OUC Meetings 20210902 v1.0Sarah RushNo ratings yet
- Google Adwords DashboardsDocument7 pagesGoogle Adwords Dashboardssaketh chowdaryNo ratings yet
- DMDW1Document13 pagesDMDW1Sakshi HebbaleNo ratings yet