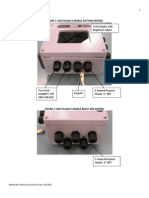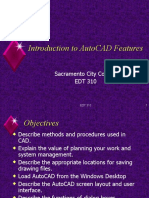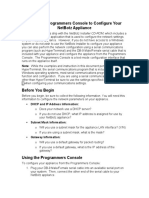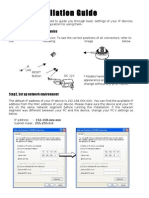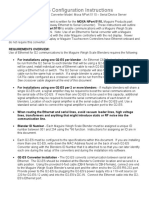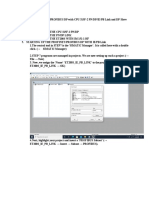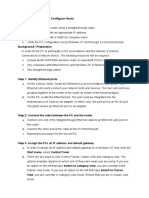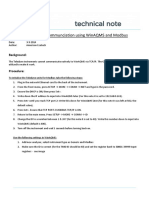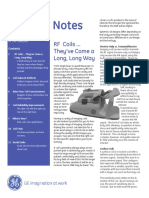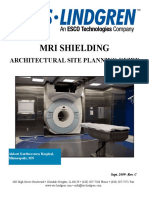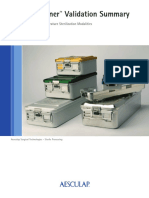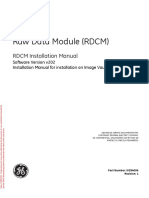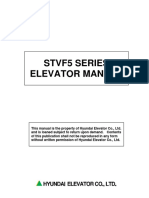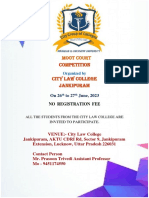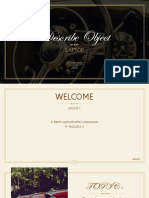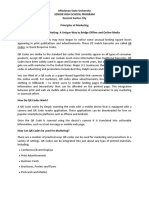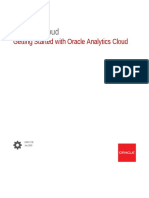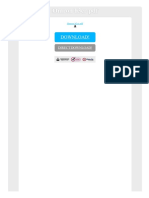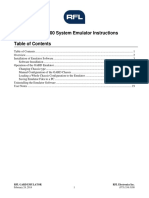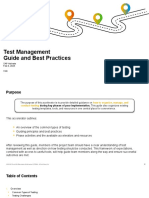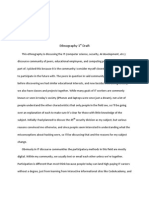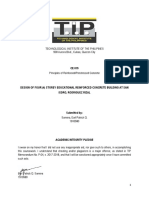Professional Documents
Culture Documents
2011-10-10-Changing The Unity ID IP Address
2011-10-10-Changing The Unity ID IP Address
Uploaded by
Marcelo PirizOriginal Description:
Original Title
Copyright
Available Formats
Share this document
Did you find this document useful?
Is this content inappropriate?
Report this DocumentCopyright:
Available Formats
2011-10-10-Changing The Unity ID IP Address
2011-10-10-Changing The Unity ID IP Address
Uploaded by
Marcelo PirizCopyright:
Available Formats
Changing the Unity ID Internet Address
These instructions have not been officially validated by GE
Note:
Laptops equipped with Windows 7 no longer have HyperTerminal. To install you
will need to find two files from your XP installation and copy them over to
Windows 7.
The two files you will need are hypertrm.dll and hypertrm.exe. Simply copy
those files into any directory on your machine and it will work. You should be
able to find hypertrm.exe in C:\Program Files\Windows NT and hypertrm.dll in
C:\Windows\System32.
If you have the Windows XP CD, you should be able to find both of these files in
the i386 directory on the CD.
Also please note that GE laptops no longer come with an RS232 serial port.
Using the ATEN UC-232A USB-to-serial adapter works fine. This is the one
recommended for the CARESCAPE Monitor B850/B650 and the S/5 Collect
software.
Short instructions:
1. Connect power cord to Unity ID and power outlet. Keep power switch turned off.
Make sure all device interface cables are unplugged from Unity ID.
2. Connect serial cable to laptop and Unity ID. Serial cable is a 9 pin female/male.
3. Start ‘HyperTerminal’ program (Start All Programs Accessories
Communications HyperTerminal):
*** INTERNAL GE USE ONLY – Not for Distribution ***
Changing the Unity ID Internet Address
4. Enter a name and chose an icon for the connection. Press ‘Enter’ or select ‘OK’
5. In the Connect to: menu, select the communication port on your laptop. Typically
COM1.
6. In the Port Settings menu, select the following:
7. Press ‘Enter’ or select ‘OK’
*** INTERNAL GE USE ONLY – Not for Distribution ***
Changing the Unity ID Internet Address
8. Press and hold the ‘B’ key while turning on the Unity ID using the green power
switch.
9. Release the ‘B’ key when the following menu appears:
10. Wait until the following menu appears (may take about minute):
*** INTERNAL GE USE ONLY – Not for Distribution ***
Changing the Unity ID Internet Address
11. Enter ‘2’ to: Change Internet Address
(NOTE: DO NOT select option #1: Change Ethernet Address)
12. Enter ‘2’ for Yes
13. Set the Unity ID’s Internet address as follows:
a. The DASH requires the 1st octet be set to 126 (factory preset)
b. The Solar requires the 1st octet be set to 10
c. The B850 requires the:
i. 1st octet be set to 192
ii. 2nd octet be set to 168
iii. 3rd octet be set to 253
iv. 4th octet is X, where X is not 1 and not the same as any of the other
devices on the M-Port.
14. Message “Change was successful. System will now restart” is displayed.
15. Cycle power to the Unity ID and wait until ‘Main flash test passed.” message
appears.
16. Wait another 10 seconds before proceeding to next step.
17. Type ‘service’ and press Enter to access the Service Menu. Note: Newer Unity
ID’s display the asterisk (*) symbol for each character. Older models do not
display any characters while typing.
18. Select the ‘Location Menu’
19. Type the unit name and press Enter
20. Type the bed name and press Enter
*** INTERNAL GE USE ONLY – Not for Distribution ***
Changing the Unity ID Internet Address
21. Verify the unit name and bed name now appear in the parentheses next to the
Location Menu. Note: The system automatically places a plus (+) sign after the
bed name.
22. Turn off Unity ID power and disconnect serial cable
Detailed instructions (from Service Manual):
*** INTERNAL GE USE ONLY – Not for Distribution ***
Changing the Unity ID Internet Address
*** INTERNAL GE USE ONLY – Not for Distribution ***
Changing the Unity ID Internet Address
*** INTERNAL GE USE ONLY – Not for Distribution ***
Changing the Unity ID Internet Address
*** INTERNAL GE USE ONLY – Not for Distribution ***
Changing the Unity ID Internet Address
NOTE: DO NOT select option #1: Change Ethernet Address
*** INTERNAL GE USE ONLY – Not for Distribution ***
Changing the Unity ID Internet Address
1. Enter ‘2’ to: Change Internet Address
2. Enter ‘2’ for Yes
3. Enter first octet (either 10 for Solar or 126 for Dash) and
press ‘Enter’
4. Press ‘Enter’ three more times to keep the remaining 3 octets
the same.
5. Message “Change was successful. System will now restart” is
displayed.
6. Turn off Unity ID power and disconnect serial cable
*** INTERNAL GE USE ONLY – Not for Distribution ***
You might also like
- JFo Java Foundations Learner - EnglishDocument38 pagesJFo Java Foundations Learner - EnglishAdan Nau100% (2)
- EFI Work InstructionsDocument6 pagesEFI Work InstructionsoliverwestbyNo ratings yet
- MultiLoadII Mobile Quick Start PDFDocument10 pagesMultiLoadII Mobile Quick Start PDFNguyễn TrươngNo ratings yet
- Sioux 2075Document22 pagesSioux 2075Marius AmaieiNo ratings yet
- AutoCAD IntroductionDocument139 pagesAutoCAD IntroductionEngr Mayer KhanNo ratings yet
- BWIG Installation and Setup ProceduresDocument4 pagesBWIG Installation and Setup Procedureslayyah2013No ratings yet
- Smart Guide SDMDocument28 pagesSmart Guide SDMPame BentataNo ratings yet
- Dell™ Powervault™ 124T Lto - 3 Autoloader User'S Guide: Notes, Notices, and CautionsDocument56 pagesDell™ Powervault™ 124T Lto - 3 Autoloader User'S Guide: Notes, Notices, and CautionsGonzaloNo ratings yet
- Powervault-124t User's Guide4 En-UsDocument56 pagesPowervault-124t User's Guide4 En-UsMarco TorresNo ratings yet
- Lab 3.1.5 Building A Peer-to-Peer Network: ObjectivesDocument7 pagesLab 3.1.5 Building A Peer-to-Peer Network: ObjectivesKhrys ArthNo ratings yet
- 125 Custom Student Lab ManualDocument113 pages125 Custom Student Lab Manualseanblack00002986No ratings yet
- Getting Started Manual - Ethernet Workstation: COGNEX P/N: 590-6485Document5 pagesGetting Started Manual - Ethernet Workstation: COGNEX P/N: 590-6485Deepti MurmuNo ratings yet
- E5Document17 pagesE5Phú NguyễnNo ratings yet
- Internet Technologies Practicals Documentation: AuthorDocument42 pagesInternet Technologies Practicals Documentation: Authorrama.narayanareddy963No ratings yet
- Experiment No.14 October 29, 2020Document5 pagesExperiment No.14 October 29, 2020Lalit SinghaLNo ratings yet
- Cisco 3Document5 pagesCisco 3Lalit SinghaLNo ratings yet
- Experiment No.14Document5 pagesExperiment No.14Lalit SinghaLNo ratings yet
- A1D-311-V5.08.06 Firmware User ManualDocument97 pagesA1D-311-V5.08.06 Firmware User ManualsacredfranchiseNo ratings yet
- Cisco Lab :building A Simple Network With AnswersDocument14 pagesCisco Lab :building A Simple Network With AnswersEmzy Soriano50% (2)
- 2.3.3.4 Lab - Building A Simple NetworkDocument14 pages2.3.3.4 Lab - Building A Simple Networkroberto002No ratings yet
- 2.3.3.3 Lab - Building A Simple NetworkDocument13 pages2.3.3.3 Lab - Building A Simple NetworkDaisy Galvan33% (3)
- 2.3.3.3 Lab - Building A Simple Network PDFDocument13 pages2.3.3.3 Lab - Building A Simple Network PDFPetra Miyag-aw100% (1)
- Wi-Fi Settings & TEKTERM Installation ProcessDocument10 pagesWi-Fi Settings & TEKTERM Installation Processkamran AhmedNo ratings yet
- snmp card user's manual 说明书Document12 pagessnmp card user's manual 说明书Welton CorreiaNo ratings yet
- CCM15 Pentru SistemBMS-UtilizareDocument1 pageCCM15 Pentru SistemBMS-Utilizareanon_113615945No ratings yet
- Manual Star SP700Document19 pagesManual Star SP700ethan_2009No ratings yet
- Experiment No.15 November 5, 2020Document5 pagesExperiment No.15 November 5, 2020Lalit SinghaLNo ratings yet
- Wireless Planex USMicro300-Win7Document27 pagesWireless Planex USMicro300-Win7efendiNo ratings yet
- Bridging Internet Connections and LAN's With UBNT Gear: Step 1: Connecting The UBNT Device To Your ComputerDocument15 pagesBridging Internet Connections and LAN's With UBNT Gear: Step 1: Connecting The UBNT Device To Your ComputerJamal KhanNo ratings yet
- 2.3.3.3 Lab - Building A Simple Network - ILMDocument18 pages2.3.3.3 Lab - Building A Simple Network - ILMshm2hotmail.comNo ratings yet
- Tech Guide: PC LAN Setup: XP Operating SystemsDocument3 pagesTech Guide: PC LAN Setup: XP Operating SystemsRobinson SanchezNo ratings yet
- 2.3.3.3 Lab - Building A Simple NetworkDocument11 pages2.3.3.3 Lab - Building A Simple Networkrafid80% (5)
- Citect Fins GatewayDocument21 pagesCitect Fins Gatewayjvb06316No ratings yet
- Addendum To The Fiery X3eTY2 Service Guide: Installing System Software Over The Network PortDocument8 pagesAddendum To The Fiery X3eTY2 Service Guide: Installing System Software Over The Network PortManoel BastosNo ratings yet
- Powervault-124t User's Guide3 En-UsDocument56 pagesPowervault-124t User's Guide3 En-UsChrist Ian100% (1)
- Configure A Router With CLI in Packet TracerDocument4 pagesConfigure A Router With CLI in Packet TracerDan TamiruNo ratings yet
- How To Connect An Epson POS Printer With An Ethernet AdapterDocument16 pagesHow To Connect An Epson POS Printer With An Ethernet AdapterjocanetNo ratings yet
- 2.3.3.4 Lab - Building A Simple NetworkDocument14 pages2.3.3.4 Lab - Building A Simple NetworkMaria Tudosa50% (2)
- Net Botz Programmers ConsoleDocument5 pagesNet Botz Programmers ConsoleJoel EscoNo ratings yet
- NVC1000 Quick Installation GuideDocument8 pagesNVC1000 Quick Installation GuideAli Serdar KılıçNo ratings yet
- Wshop Skill Based 1Document9 pagesWshop Skill Based 1Noor Zilawati SabtuNo ratings yet
- Setup Peer To Peer NetworkDocument3 pagesSetup Peer To Peer NetworkDan AvergonzadoNo ratings yet
- G2 ES - NPort 5110 Sensor PowerDocument7 pagesG2 ES - NPort 5110 Sensor PowerFrancisco Aravena HuertaNo ratings yet
- Lab 3-5Document6 pagesLab 3-5Asep SaepudinNo ratings yet
- It Watchdog GoosDocument29 pagesIt Watchdog GoosSady KanettiNo ratings yet
- E6Document19 pagesE6Phú NguyễnNo ratings yet
- Lab 2 - Building A Simple Network: TopologyDocument12 pagesLab 2 - Building A Simple Network: Topologyjramisch44No ratings yet
- Pages From (SINAMICS S120 Commissioning Manual)Document9 pagesPages From (SINAMICS S120 Commissioning Manual)cesartovarNo ratings yet
- How To Reset Fiery Defaults From WebToolsDocument5 pagesHow To Reset Fiery Defaults From WebToolshazimNo ratings yet
- Setting Up The Hikvision IP Intercom For The First TimeDocument14 pagesSetting Up The Hikvision IP Intercom For The First TimeVladimir BukaricaNo ratings yet
- Configuring Your Computer For Accumove PDFDocument5 pagesConfiguring Your Computer For Accumove PDFAidenNo ratings yet
- Lab 3.6.4 Connect and Configure HostsDocument4 pagesLab 3.6.4 Connect and Configure Hostsnunna_vaaNo ratings yet
- Infinity C Quick Reference 900-445-001.01Document31 pagesInfinity C Quick Reference 900-445-001.01Oscar CorreaNo ratings yet
- Teledyne and WinAQMS Using ModbusDocument3 pagesTeledyne and WinAQMS Using ModbusJosé Tototzintle GrdNo ratings yet
- OME 44371A 1 VR3000 WebConfiguratorDocument32 pagesOME 44371A 1 VR3000 WebConfiguratorpython0202No ratings yet
- Sc10ek2 - 485 UmDocument8 pagesSc10ek2 - 485 UmmullamoinNo ratings yet
- Wii U Architecture: Architecture of Consoles: A Practical Analysis, #21From EverandWii U Architecture: Architecture of Consoles: A Practical Analysis, #21No ratings yet
- Beginning Arduino Nano 33 IoT: Step-By-Step Internet of Things ProjectsFrom EverandBeginning Arduino Nano 33 IoT: Step-By-Step Internet of Things ProjectsNo ratings yet
- B/C6D ,-&"/00 +, && $ce +fg./hi/,6j&6+ K&e/0 - ,& O:m&&p.c67 6ck&e/0 - ,&+Q&$G&7.C, 03 7&C, E&& ./6/ R/.&6+ K&C..CJ0&&Document6 pagesB/C6D ,-&"/00 +, && $ce +fg./hi/,6j&6+ K&e/0 - ,& O:m&&p.c67 6ck&e/0 - ,&+Q&$G&7.C, 03 7&C, E&& ./6/ R/.&6+ K&C..CJ0&&Marcelo PirizNo ratings yet
- MarceDocument4 pagesMarceMarcelo PirizNo ratings yet
- MR Field Notes: RF Coils ... They've Come A Long, Long WayDocument12 pagesMR Field Notes: RF Coils ... They've Come A Long, Long WayMarcelo PirizNo ratings yet
- Mri Shielding: Architectural Site Planning GuideDocument34 pagesMri Shielding: Architectural Site Planning GuideMarcelo PirizNo ratings yet
- Eddy Currents PDFDocument12 pagesEddy Currents PDFMarcelo PirizNo ratings yet
- NIH Public Access: Author ManuscriptDocument23 pagesNIH Public Access: Author ManuscriptMarcelo PirizNo ratings yet
- Review Article Radio Frequency Coil Technology For Small-Animal MRIDocument22 pagesReview Article Radio Frequency Coil Technology For Small-Animal MRIMarcelo PirizNo ratings yet
- Aesculap EsterilizacionDocument8 pagesAesculap EsterilizacionMarcelo PirizNo ratings yet
- Operation and Technical Manual: Model 233 Hyper-Hypothermia SystemDocument124 pagesOperation and Technical Manual: Model 233 Hyper-Hypothermia SystemMarcelo PirizNo ratings yet
- DEVELOPMENT OF COMPLEX ELECTROMAGNETIC PROBLEMS USING FDTD SUBGRIDDING IN HYBRID COMPUTATIONAL TECHNIQUES Khairan N Ramli Raed A Abd Alhameed Pet PDFDocument349 pagesDEVELOPMENT OF COMPLEX ELECTROMAGNETIC PROBLEMS USING FDTD SUBGRIDDING IN HYBRID COMPUTATIONAL TECHNIQUES Khairan N Ramli Raed A Abd Alhameed Pet PDFMarcelo PirizNo ratings yet
- Vivids 5Document48 pagesVivids 5Marcelo PirizNo ratings yet
- Esa601 Gseng9900Document36 pagesEsa601 Gseng9900Marcelo PirizNo ratings yet
- CFT30 IntroDocument35 pagesCFT30 Intromanos4tech100% (1)
- 2.STVF5 Series Elevator Manual Ver3Document213 pages2.STVF5 Series Elevator Manual Ver3Tùng Phạm xuân80% (10)
- Moot Court Competition (AutoDocument6 pagesMoot Court Competition (AutoshubhamNo ratings yet
- Describe ObjectDocument11 pagesDescribe ObjectFerri AinurrofikiNo ratings yet
- QR Codes For Marketing - A Unique Way To Bridge Offline and Online MediaDocument4 pagesQR Codes For Marketing - A Unique Way To Bridge Offline and Online MediaRon DinNo ratings yet
- Testing Team and Development TeamDocument33 pagesTesting Team and Development TeamAryaman Singh100% (1)
- Getting Started With Oracle Analytics CloudDocument24 pagesGetting Started With Oracle Analytics CloudnandakarsanNo ratings yet
- Improving Cloud Security Using Data Mining: Srishti Sharma, Harshita MehtaDocument4 pagesImproving Cloud Security Using Data Mining: Srishti Sharma, Harshita MehtaInternational Organization of Scientific Research (IOSR)No ratings yet
- Smartfit Installation Guide For Fixed Frame Screen and WallDocument19 pagesSmartfit Installation Guide For Fixed Frame Screen and WallSergio Andres MazoNo ratings yet
- Omron h3cr PDFDocument2 pagesOmron h3cr PDFToniNo ratings yet
- GARD 8000 System Emulator InstructionsDocument20 pagesGARD 8000 System Emulator InstructionsٍJordan SportNo ratings yet
- Sem 3Document16 pagesSem 3Aicha LavanderNo ratings yet
- Computer Organization and Assembly Language: Week 1 To 3 Dr. Muhammad Nouman DurraniDocument68 pagesComputer Organization and Assembly Language: Week 1 To 3 Dr. Muhammad Nouman DurranipokaNo ratings yet
- S4H - 894 Test Management GuideDocument24 pagesS4H - 894 Test Management GuideJenny QRNo ratings yet
- CSC128 Topic 2Document27 pagesCSC128 Topic 2WHfamilyNo ratings yet
- SAP GUI Inst GuideDocument16 pagesSAP GUI Inst Guidevinodk33506100% (1)
- Ethnography Draft 1Document6 pagesEthnography Draft 1api-273323333No ratings yet
- Ce 015 Ces32s3 Sameraearl Patrick Design Project DraftDocument215 pagesCe 015 Ces32s3 Sameraearl Patrick Design Project DraftTrixie FranceNo ratings yet
- GENE150 User ManualDocument13 pagesGENE150 User Manualmustafi28No ratings yet
- ISA Preparation: 3 CourseworkDocument45 pagesISA Preparation: 3 CourseworkHany ElGezawyNo ratings yet
- Primefaces Users Guide 3 5cDocument497 pagesPrimefaces Users Guide 3 5calvarolucasNo ratings yet
- Siemon Wall Mount Cabinet - Spec Sheet PDFDocument2 pagesSiemon Wall Mount Cabinet - Spec Sheet PDFrahmandzukicNo ratings yet
- mpc96 62a PDFDocument102 pagesmpc96 62a PDFatifamanNo ratings yet
- Pyspark NotesDocument93 pagesPyspark Notesvr.sf99No ratings yet
- Simulink 7 - GUIDocument553 pagesSimulink 7 - GUIArthur LiranetoNo ratings yet
- CUIC Report Customization GuideDocument66 pagesCUIC Report Customization Guidekepke86No ratings yet
- Building Gs Gen UDocument37 pagesBuilding Gs Gen UAnurag KujurNo ratings yet