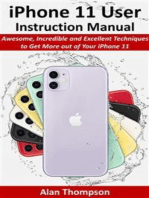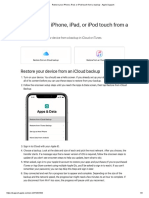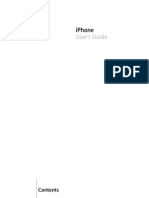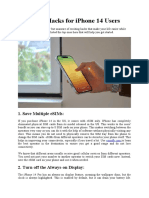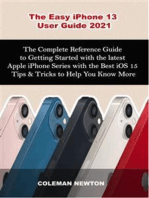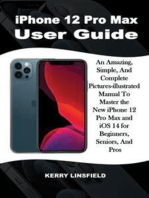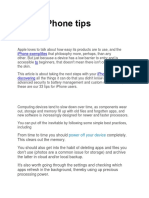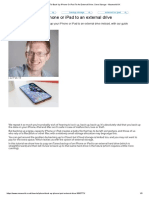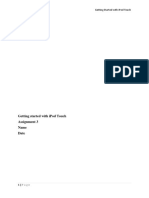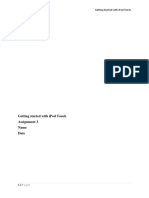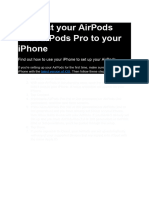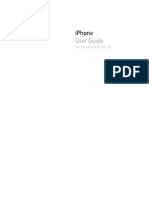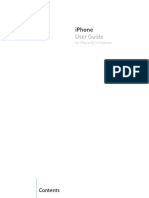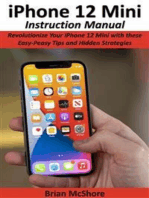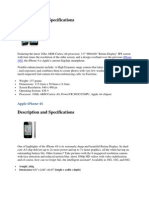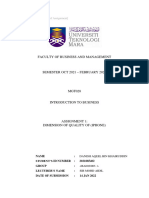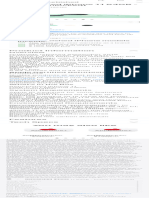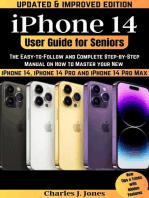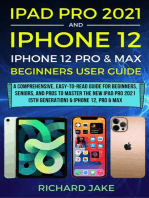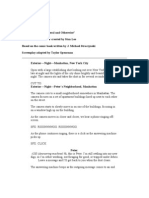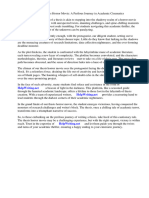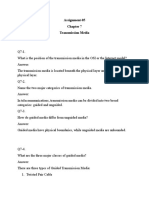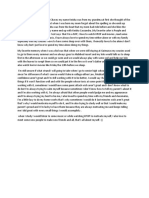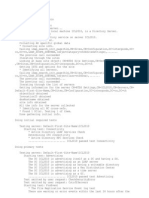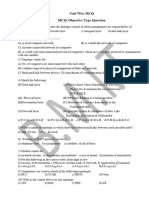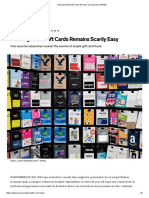Professional Documents
Culture Documents
How To Transfer Data From Your Old Phone To Your New Iphone Imore
How To Transfer Data From Your Old Phone To Your New Iphone Imore
Uploaded by
David BurkeOriginal Description:
Original Title
Copyright
Available Formats
Share this document
Did you find this document useful?
Is this content inappropriate?
Report this DocumentCopyright:
Available Formats
How To Transfer Data From Your Old Phone To Your New Iphone Imore
How To Transfer Data From Your Old Phone To Your New Iphone Imore
Uploaded by
David BurkeCopyright:
Available Formats
MAINSTREAM
iPhone 12
FLAGSHIP From
From $799
$799 at
at Apple
Apple
iPad Air deal at Amazon: Grab the 256GB model
at $69 off
Fire Protection Company
Automatic Group
Sprinkler Systems. Gas Suppression. Alarm and
Detection. Servicing and Maintenance
OPEN
We may earn a commission for purchases using our links.
Learn more.
How to transfer data from
your old phone to your
new iPhone
By JOSEPH KELLER and CHRISTINE CHAN
Last updated 11 Feb 2021
Source: Christine Romero-Chan / iMore
Now that the best iPhone lineup is here
with the iPhone 12 mini, iPhone 12,
iPhone 12 Pro, and iPhone 12 Pro Max,
you may have a shiny new iPhone in
your hands. However, you want to
transfer the data that you had on your
previous iPhone to your new one — but
how do you go about that? There are a
few different ways that you can
accomplish this, whether you want to
just use iCloud or go through a
hardwired connection with your Mac or
PC. Here are the best ways to transfer
data to a new iPhone.
Products used in this guide
Sync over USB-C: Apple Lightning-
to-USB-C cable
Transfer data to new iPhone:
Using Automatic Setup with
your iPhone
1. Select your language on your new
iPhone or iPad with your new and
current devices nearby.
2. Tap Continue on your iPhone or
iPad on the popup that appears
asking you to set up your new
iPhone or iPad with your Apple ID.
Source: iMore
3. Use your current iPhone or iPad to
scan the image that appears on
your new iPhone or iPad.
4. Enter your current iPhone or iPad's
passcode on your new iPhone or
iPad.
5. Set up Touch ID or Face ID on your
new iPhone.
Source: iMore
6. Choose whether or not to restore
your new iPhone or iPad from your
most recent compatible backup — if
that option presents itself.
7. Choose to restore your new device
from an iCloud or iTunes backup, set
up as a new iPhone or iPad, or
transfer data from an Android
device.
Source: iMore
8. Agree to the terms and conditions.
9. Tap Continue under Express
Settings to use the settings for Siri,
Find My iPhone, Location, and usage
analytics that were transferred over
from your current iPhone and iPad.
Source: iMore
10. Complete the setup process for
your new iPhone or iPad as you
normally would.
Transfer data to new iPhone:
How to use iCloud backups
and restoring
1. Open Settings on your old iPhone.
2. Tap the Apple ID banner
banner.
3. Tap iCloud
iCloud.
Source: iMore
4. Tap iCloud Backup
Backup.
5. Tap Back Up Now
Now.
Source: iore
6. Turn your old iPhone off once the
backup is finished.
7. Remove the SIM card from your old
iPhone or if you're going to move it
to your new one.
Wait for the backup to complete before
proceeding.
You can now set aside your old iPhone.
Make sure that your new iPhone is off
when you start these next steps.
1. Insert your old SIM card into your
new iPhone if you want to move it
between devices.
2. Turn on your new iPhone
iPhone.
3. Slide up or press the Home button
depending on which device you're
setting up.
4. Follow the directions to choose your
language and set up your Wi-Fi
network.
5. Tap Restore from iCloud backup
backup.
6. Sign in to your iCloud account
(This is your Apple ID).
7. Tap Next
Next.
8. Tap Agree
Agree.
9. Tap Agree again.
10. Choose the backup you just made.
Transfer data to new iPhone:
How to transfer your data to
your new iPhone on macOS
Catalina and newer
1. Plug your old iPhone into your Mac
running macOS Catalina.
2. Click on the Finder icon in the Dock
to open a new Finder window.
3. Click on your iPhone under
Locations
Locations.
Source: iMore
4. Click Trust if you're asked to trust
your iPhone.
5. Click the checkbox for Encrypt
Local Backup
Backup.
6. Create a password if this is your
first time setting up encrypted
backups.
7. Click on Back Up Now
Now.
Source: iMore
8. Skip Backup Apps
Apps, if asked. (They'll
likely re-download anyway.)
9. Unplug your old iPhone when done.
10. Turn off your old iPhone
iPhone.
11. Take your SIM card out of your old
iPhone
iPhone. (If you don't have a new or
separate SIM card for your new
phone.)
Wait for the backup to complete before
proceeding.
1. Put your SIM card into your new
iPhone
iPhone. (If it didn't come with a new
or different SIM card.)
2. Turn on your new iPhone
iPhone.
3. Plug your new iPhone into your
Mac.
4. Slide to set up on your iPhone
iPhone.
5. Follow the directions to choose your
language and set up your Wi-Fi
network.
6. Select Restore from Mac or PC
PC.
7. Click your new iPhone under
Locations in the Finder window.
8. In Finder on your Mac, click the
button next to Restore from this
backup
backup.
Source: iMore
9. Choose your recent backup from
the drop-down list.
10. Click Continue
Continue.
Source: iMore
11. Enter your password and click
Restore if your backup was
encrypted and the Finder asks.
Source: iMore
Transfer data to new iPhone:
How to transfer your data to
your new iPhone using macOS
Mojave and older
1. Make sure you're running the most
recent version of iTunes.
2. Plug your old iPhone into your Mac
or Windows PC.
3. Launch iTunes
iTunes.
4. Click on the iPhone icon in the
menu bar when it appears.
5. Click on Encrypt Backup
Backup; you'll be
asked to add a password if this is
your first time encrypting a backup.
Source: iMore
6. Click on Back Up Now
Now.
Source: iMore
7. Skip Backup Apps
Apps, if asked. (They'll
likely re-download anyway.)
8. Unplug your old iPhone when done.
9. Turn off your old iPhone
iPhone.
10. Take your SIM card out of your old
iPhone
iPhone. (If you don't have a new or
separate SIM card for your new
phone.)
Wait for the backup to complete before
proceeding.
1. Put your SIM card into your new
iPhone
iPhone. (If it didn't come with a new
or different SIM card.)
2. Turn on your new iPhone
iPhone.
3. Plug your new iPhone into your Mac
or Windows PC.
4. Slide to set up on your iPhone
iPhone.
5. Follow the directions to choose your
language and set up your Wi-Fi
network.
6. Select Restore from iTunes
backup
backup.
7. On iTunes on your Mac or Windows
PC, select Restore from this
backup
backup.
8. Choose your recent backup from
the list.
Source: iMore
9. Click Continue
Continue.
10. Enter your password if your backup
was encrypted and it asks.
Source: iMore
Keep your iPhone plugged into iTunes
until the transfer is complete, and on
Wi-Fi until all re-downloads are
complete. Depending on how much data
you have to re-download, including
music and apps, it might take a while.
Get your new iPhone
Of course, to transfer data to your new
iPhone, you're going to need a new
iPhone first.
Mainstream flagship
Source: Apple
iPhone 12
Apple's latest mainstream flagship
iPhone, the iPhone 12 comes is
powered by the brand new A14
system-on-a-chip and features a
beautiful new design, camera
upgrades, and much more.
€913 View at Currys PC
World IE
€913 View at Currys PC
World IE
€913.85 View at
Komplett.ie
Apple's latest flagship smartphone
features a new OLED display, and new,
flat-sided design in a variety of
beautiful colors, and Apple's most
powerful chip yet. Night Mode is now on
every one of the iPhone's cameras, and
you can now shoot video in Dolby
Vision HDR. It's one of the best iPhones
you can get right now. If you want it in a
smaller form factor, then check out the
iPhone 12 mini. If you need a telephoto
lens, make sure to take a look at the
iPhone 12 Pro or iPhone 12 Pro Max for
the absolute best camera system.
Budget friendly
Source: Apple
iPhone SE (2020)
The iPhone for people who love
a good Home button.
The low-cost iPhone SE is hard to
pass up at that price, especially
considering it has the fastest
processor of any smartphone on
the market, except, of course, the
iPhone 11 and iPhone 11 Pro.
€408 View at Buy it
Direct
€409 View at Buy it
Direct
€489 View at
Komplett.ie
The iPhone SE is a great entry-model
iPhone for those just waiting to dip
their toes into the Apple ecosystem.
Come on in, the water's fine. At this
price, you could even buy two.
Additional Equipment
If you want to transfer data to your new
iPhone using a Mac with USB-C or
Thunderbolt 3 ports, you should go
ahead and pick up a USB-C-to-
Lightning cable.
Apple Lighting-to-
USB-C cable (From
$19 at Amazon)
Apple includes a
Lightning-to-USB-A
cable with your iPhone,
but you'll want this if you
have a Mac with USB-
C/Thunderbolt 3.
Anker Powerline II
Lighting-to-USB-C
cable ($13 at Amazon)
This is a great alternative
to Apple's official cable.
Anker's Powerline II now
comes in a USB-C-to-
Lightning option.
We may earn a commission for purchases
using our links. Learn more.
PROTECT YOUR INVESTMENT!
Pick the perfect case
for your iPhone SE
(2020)
The newest iPhone on the
market deserves a durable case for the
ultimate protection. Here are some of our
favorite iPhone SE (2020) cases.
DON'T WAIT!
Protect your iPhone
11's screen with a
screen protector!
Anytime you buy a new
iPhone, it's best to put a screen protector on
from the start. If your screen protector
breaks, be sure to replace it right away.
THEY'RE ALREADY HERE!
Protect your iPhone 11
Pro with these great
cases
Whatever your style or
protection needs, you can find a case to
match them for your iPhone 11 Pro.
Joseph Keller
Joseph Keller is a senior writer at iMore.
An Apple user for more than a decade and
a half, he spends his time learning the ins
and outs of iOS and macOS, always
finding ways of getting the most out of
his iPhone, iPad, and Mac.
Christine Chan
Lover of coffee, Disney, food, video games,
writing, and photography. I've been writing
about Apple and video games for almost
a decade. If I'm not writing, you can
probably find me over at Disneyland. Don't
forget to follow me on Twitter and
Instagram as @christyxcore.
iPhone 12 and 12 Pro remain strong
in China despite drop in phone…
The Chinese smartphone market, which usually
experiences a 40% drop in demand in Februa…
iMore
The Company That’s Harder To Get Into
Than Harvard
Blinkist Magazine | Sponsored
You might also like
- Beatles Recording Techniques Volume 5Document23 pagesBeatles Recording Techniques Volume 5Thomas TremblayNo ratings yet
- iPhone 11 User Guide: The Simple Manual to Understand Your iPhone 11 with Tips and TricksFrom EverandiPhone 11 User Guide: The Simple Manual to Understand Your iPhone 11 with Tips and TricksNo ratings yet
- iPhone 11 User Instruction Manual: Awesome, Incredible and Excellent Techniques to Get More out of Your iPhone 11From EverandiPhone 11 User Instruction Manual: Awesome, Incredible and Excellent Techniques to Get More out of Your iPhone 11No ratings yet
- Iphone 4, 3Gs, Ipod Touch 4G, 3G Ipad: Jailbreak GuideDocument14 pagesIphone 4, 3Gs, Ipod Touch 4G, 3G Ipad: Jailbreak Guideholyshiv100% (1)
- Sikkim-Darjeeling Dossier PDFDocument33 pagesSikkim-Darjeeling Dossier PDFAksNo ratings yet
- The Room On The RoofDocument125 pagesThe Room On The RoofSubir Kumar Singhdeo100% (10)
- PSR E403 e PDFDocument50 pagesPSR E403 e PDFelio villalbaNo ratings yet
- iPhone 11 Pro User Manual: The Easy User Guide to Master Your iPhone 11 Pro with Helpful TipsFrom EverandiPhone 11 Pro User Manual: The Easy User Guide to Master Your iPhone 11 Pro with Helpful TipsNo ratings yet
- Set Up and Get Started Your Iphone 14Document22 pagesSet Up and Get Started Your Iphone 14KevinNo ratings yet
- A Beginner's Guide To IPhone 14 Pro Max Mastering: The Comprehensive User Guide And Illustrated Owner's Manual With Tips And Advanced Tricks For New BeFrom EverandA Beginner's Guide To IPhone 14 Pro Max Mastering: The Comprehensive User Guide And Illustrated Owner's Manual With Tips And Advanced Tricks For New BeNo ratings yet
- Iphone 11 User Guide The Complete Instructional Manual To Unlock Your Iphone 11, 11 Pro and Pro Max With Tips and Tricks For... (Denis W Stark (Stark, Denis W) )Document150 pagesIphone 11 User Guide The Complete Instructional Manual To Unlock Your Iphone 11, 11 Pro and Pro Max With Tips and Tricks For... (Denis W Stark (Stark, Denis W) )Ana SantosNo ratings yet
- iPhone 6 User's Manual: Tips and Tricks to Unleash the Power of Your Smartphone! (includes iOS 8)From EverandiPhone 6 User's Manual: Tips and Tricks to Unleash the Power of Your Smartphone! (includes iOS 8)Rating: 4 out of 5 stars4/5 (5)
- How To Use An Iphone - An Easy Guide For BeginnersDocument12 pagesHow To Use An Iphone - An Easy Guide For BeginnersAntonio AronNo ratings yet
- iPhone 5 (5C & 5S) User's Manual: Tips and Tricks to Unleash the Power of Your Smartphone! (includes iOS 7)From EverandiPhone 5 (5C & 5S) User's Manual: Tips and Tricks to Unleash the Power of Your Smartphone! (includes iOS 7)Rating: 4.5 out of 5 stars4.5/5 (2)
- All in One iPhone Manual: Your New Unlimited User Guide - Learn How to Use iPhone in Simple words plus iPhone Camera for Photography with step by step Proven Work.From EverandAll in One iPhone Manual: Your New Unlimited User Guide - Learn How to Use iPhone in Simple words plus iPhone Camera for Photography with step by step Proven Work.No ratings yet
- Iphone - Google SearchDocument1 pageIphone - Google Searchadebayo tosinNo ratings yet
- How To Fix An Iphone 8 That Is Stuck On Black Screen of Death, Won't Turn On (Easy Steps)Document35 pagesHow To Fix An Iphone 8 That Is Stuck On Black Screen of Death, Won't Turn On (Easy Steps)Blak Dia MondNo ratings yet
- Iphone 13 Pro Max 1TB Graphite - Apple (CA)Document1 pageIphone 13 Pro Max 1TB Graphite - Apple (CA)swamisssNo ratings yet
- Buy Iphone 12 Pro and Iphone 12 Pro Max - Apple (UK)Document1 pageBuy Iphone 12 Pro and Iphone 12 Pro Max - Apple (UK)hg eagleNo ratings yet
- Ayushi Shah 09 Value Proposition MatrixDocument6 pagesAyushi Shah 09 Value Proposition MatrixAyushi ShahNo ratings yet
- iPhone X Hacks, Tips and Tricks: Discover 101 Awesome Tips and Tricks for iPhone XS, XS Max and iPhone XFrom EverandiPhone X Hacks, Tips and Tricks: Discover 101 Awesome Tips and Tricks for iPhone XS, XS Max and iPhone XRating: 3 out of 5 stars3/5 (2)
- Restore Iphone From A BackupDocument3 pagesRestore Iphone From A BackupPrachiNo ratings yet
- Iphone 15 and Iphone 15 Plus - Apple (AU)Document2 pagesIphone 15 and Iphone 15 Plus - Apple (AU)syh5r7wqyqNo ratings yet
- Buy Iphone 13 and Iphone 13 Mini - AppleDocument1 pageBuy Iphone 13 and Iphone 13 Mini - ApplefkfknfNo ratings yet
- Manual IphoneDocument130 pagesManual Iphoneagustinfortes100% (27)
- 4 Life Hacks For Iphone 14 UsersDocument2 pages4 Life Hacks For Iphone 14 UsersSrđan MicićNo ratings yet
- The Easy iPhone 13 User Guide 2021: The Complete Reference Guide to Getting Started with the latest Apple iPhone Series with the Best iOS 15 Tips & Tricks to Help You Know MoreFrom EverandThe Easy iPhone 13 User Guide 2021: The Complete Reference Guide to Getting Started with the latest Apple iPhone Series with the Best iOS 15 Tips & Tricks to Help You Know MoreNo ratings yet
- User Manual 2Document6 pagesUser Manual 2omarsoaidaNo ratings yet
- Otro MásDocument1 pageOtro MásDiego PereaNo ratings yet
- Captura de Pantalla 2021-11-08 A La(s) 8.55.34 A.M.Document1 pageCaptura de Pantalla 2021-11-08 A La(s) 8.55.34 A.M.Diego PereaNo ratings yet
- Itunes or Icloud - How To Backup Iphone - TechfreetricksDocument5 pagesItunes or Icloud - How To Backup Iphone - TechfreetricksIqra SameerNo ratings yet
- iPhone 12 Pro Max User Guide: An Amazing, Simple, And Complete Pictures-illustrated Manual to Master the New iPhone 12 Pro Max and iOS 14 for Beginners, Seniors, And ProsFrom EverandiPhone 12 Pro Max User Guide: An Amazing, Simple, And Complete Pictures-illustrated Manual to Master the New iPhone 12 Pro Max and iOS 14 for Beginners, Seniors, And ProsNo ratings yet
- Turn Your Iphone 4/4S or Ipad Into A Personal Wifi Hotspot: Article Located atDocument6 pagesTurn Your Iphone 4/4S or Ipad Into A Personal Wifi Hotspot: Article Located atfairwellmdNo ratings yet
- Iphone TipsDocument4 pagesIphone Tipsazizul420No ratings yet
- How To Back Up Iphone or Ipad To An External Drive - Save Storage - Macworld UKDocument5 pagesHow To Back Up Iphone or Ipad To An External Drive - Save Storage - Macworld UKEduardo LazarineNo ratings yet
- 208iunlock TutorialDocument8 pages208iunlock TutorialvvvvmvaNo ratings yet
- How To Take A Scrolling Screenshot On Your Iphone - CNETDocument1 pageHow To Take A Scrolling Screenshot On Your Iphone - CNETangelinegpinonNo ratings yet
- iPhone 13 Pro Max 5G User Guide: A Complete Manual for Beginners and Seniors On How to Use iPhone 13, iPhone 13 Mini, iPhone 13 Pro, and iPhone 13 Pro MaxFrom EverandiPhone 13 Pro Max 5G User Guide: A Complete Manual for Beginners and Seniors On How to Use iPhone 13, iPhone 13 Mini, iPhone 13 Pro, and iPhone 13 Pro MaxRating: 2 out of 5 stars2/5 (1)
- Buy Iphone 13 Pro and Iphone 13 Pro Max - Apple (SG)Document1 pageBuy Iphone 13 Pro and Iphone 13 Pro Max - Apple (SG)justiceformyanmarmar2021No ratings yet
- Iphone User GuideDocument137 pagesIphone User Guidefromjakarta ScribdNo ratings yet
- IPhone 13 Pro Max User Guide For Seniors: The Intuitive, Illustrated, Step-By-Step Instruction Manual To Learn To Master The Apple IPhone 13From EverandIPhone 13 Pro Max User Guide For Seniors: The Intuitive, Illustrated, Step-By-Step Instruction Manual To Learn To Master The Apple IPhone 13No ratings yet
- Iphone Forensics Methodology and ToolsDocument16 pagesIphone Forensics Methodology and ToolsTim King V MammaryNo ratings yet
- Ipod Touch ManualDocument11 pagesIpod Touch ManualRoger MelkoNo ratings yet
- Ipod Touch ManualDocument11 pagesIpod Touch ManualRoger MelkoNo ratings yet
- Switch Your Apple Watch To A New IphoneDocument1 pageSwitch Your Apple Watch To A New IphoneMichael TanNo ratings yet
- IPOds SetupDocument3 pagesIPOds SetupMCKRNo ratings yet
- Iphone User GuideDocument213 pagesIphone User GuideRaghu KamepalliNo ratings yet
- Cell User GuideDocument152 pagesCell User GuidechmohsinahmadNo ratings yet
- Iphone 3G A1303 UserGuideDocument154 pagesIphone 3G A1303 UserGuideZvonko ĆurićNo ratings yet
- Sean Neilan Vs Apple, Class Action From Northern District of IllinoisDocument15 pagesSean Neilan Vs Apple, Class Action From Northern District of IllinoisJack PurcherNo ratings yet
- IPHONE 15 Pro Max: A Step by Step Comprehensive Guide, Tips, Tricks, With New Features For Seniors and Beginners.From EverandIPHONE 15 Pro Max: A Step by Step Comprehensive Guide, Tips, Tricks, With New Features For Seniors and Beginners.No ratings yet
- How To Install iOS Apps With AltStore DocumentDocument1 pageHow To Install iOS Apps With AltStore DocumentGabi BileaNo ratings yet
- Iphone User GuideDocument213 pagesIphone User Guidesleepy29No ratings yet
- Simplified iPhone 11 Pro Max Manual: Understanding and Maximizing the Full Features of Your iPhone 11 Pro MaxFrom EverandSimplified iPhone 11 Pro Max Manual: Understanding and Maximizing the Full Features of Your iPhone 11 Pro MaxNo ratings yet
- iPhone 14 Guide for Seniors: Unlocking Seamless Simplicity for the Golden Generation with Step-by-Step ScreenshotsFrom EverandiPhone 14 Guide for Seniors: Unlocking Seamless Simplicity for the Golden Generation with Step-by-Step ScreenshotsRating: 5 out of 5 stars5/5 (24)
- Captura de Pantalla 2021-10-12 A La(s) 9.34.17 A.M.Document1 pageCaptura de Pantalla 2021-10-12 A La(s) 9.34.17 A.M.Oscar RiveraNo ratings yet
- iPhone 12 Mini Instruction Manual: Revolutionize Your iPhone 12 Mini with these Easy-Peasy Tips and Hidden StrategiesFrom EverandiPhone 12 Mini Instruction Manual: Revolutionize Your iPhone 12 Mini with these Easy-Peasy Tips and Hidden StrategiesNo ratings yet
- Description and Specifications: Iphone 3GsDocument8 pagesDescription and Specifications: Iphone 3GsJr GoNo ratings yet
- Individual Assignment MGT028Document8 pagesIndividual Assignment MGT0282zmhdd8nhwNo ratings yet
- Refurbished Iphone 11 64GB - Purple (Unlocked)Document1 pageRefurbished Iphone 11 64GB - Purple (Unlocked)paulinekuradusengeNo ratings yet
- Iphone 13 User Guide - The Complete User Manual With Tips & Tricks For Beginners and Seniors ToDocument111 pagesIphone 13 User Guide - The Complete User Manual With Tips & Tricks For Beginners and Seniors ToAshenafiNo ratings yet
- iPad Pro 2021 (5th Generation) And iPhone 12 User Guide A Complete Step By Step Guide For Beginners, Seniors And Pro To Master New iPad 2021 & iPhone 12 Pro And Pro MaxFrom EverandiPad Pro 2021 (5th Generation) And iPhone 12 User Guide A Complete Step By Step Guide For Beginners, Seniors And Pro To Master New iPad 2021 & iPhone 12 Pro And Pro MaxNo ratings yet
- CV Ed Dela Cruz CivilDocument15 pagesCV Ed Dela Cruz CivilWilliam CabreraNo ratings yet
- Wing Commander Prophecy - ManualDocument71 pagesWing Commander Prophecy - ManualsdgzNo ratings yet
- Amazing Spider-Man Episode 1 (1-1)Document21 pagesAmazing Spider-Man Episode 1 (1-1)Ryan Taylor SpearmanNo ratings yet
- Rules of Sepaktakraw Game: 1. The CourtDocument7 pagesRules of Sepaktakraw Game: 1. The CourtCarl Cedrick NavarroNo ratings yet
- Inglés Variado Secundaria BachillerDocument31 pagesInglés Variado Secundaria Bachillerslpp110% (1)
- Ukelele Chords For BeginnerDocument3 pagesUkelele Chords For BeginnerLenielynBisoNo ratings yet
- Thesis Horror MovieDocument7 pagesThesis Horror Movieavismalavebridgeport100% (1)
- Juki LBH-781, 782, 783, 784 Instruction ManualDocument11 pagesJuki LBH-781, 782, 783, 784 Instruction ManualJoseNo ratings yet
- Oakwood - 1.5 Collaterals & Stationery Guidelines1Document69 pagesOakwood - 1.5 Collaterals & Stationery Guidelines1Huyền LinhNo ratings yet
- Fun. of Martial Arts Chapter 1Document17 pagesFun. of Martial Arts Chapter 1Evelyn TocgongnaNo ratings yet
- Mock Test 3Document6 pagesMock Test 3Suphaluck YeamsaiNo ratings yet
- Assignment - 05 Chapter-07Document10 pagesAssignment - 05 Chapter-07Sadia Islam ShefaNo ratings yet
- 500 Words Essay About Myselft (Health)Document1 page500 Words Essay About Myselft (Health)Hwang TaekookNo ratings yet
- Champion of DoomDocument40 pagesChampion of DoomAndrew GaleNo ratings yet
- Character of LoukaDocument2 pagesCharacter of LoukaSrijit Chatterjee100% (2)
- John Charles Pool Timetable 20 Feb - 2 April 23Document2 pagesJohn Charles Pool Timetable 20 Feb - 2 April 23Rodrigo BarbosaNo ratings yet
- Map TeamsDocument16 pagesMap TeamsGeovanny NavarroNo ratings yet
- The Ballad of The Drover - Henry LawsonDocument3 pagesThe Ballad of The Drover - Henry LawsonJason BenicNo ratings yet
- NSM 5200Document4 pagesNSM 5200Masi UddinNo ratings yet
- RESISTOR Print and PlayDocument15 pagesRESISTOR Print and PlayRobert MilesNo ratings yet
- DcdiagDocument5 pagesDcdiagloetritNo ratings yet
- Sourav Biswas Permanent AddressDocument7 pagesSourav Biswas Permanent AddresssouravbiswasNo ratings yet
- Tuhan Yesus Dihadapan PilatusDocument9 pagesTuhan Yesus Dihadapan PilatusbudimanheryantoNo ratings yet
- Mini Project TopicsDocument8 pagesMini Project TopicsSuhair KpNo ratings yet
- Unit Wise MCQDocument3 pagesUnit Wise MCQmubin.pathan765No ratings yet
- Hacking Retail Gift Cards Remains Scarily Easy - WIREDDocument6 pagesHacking Retail Gift Cards Remains Scarily Easy - WIREDMichelle Brown100% (1)