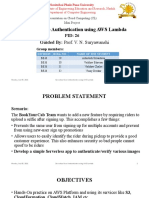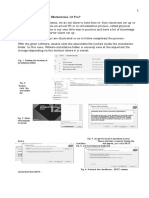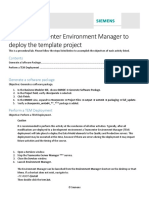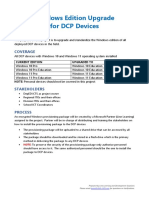Professional Documents
Culture Documents
How To Install Windows 10 From An External Hard Drive
How To Install Windows 10 From An External Hard Drive
Uploaded by
Abdelghani BouchaalaOriginal Title
Copyright
Available Formats
Share this document
Did you find this document useful?
Is this content inappropriate?
Report this DocumentCopyright:
Available Formats
How To Install Windows 10 From An External Hard Drive
How To Install Windows 10 From An External Hard Drive
Uploaded by
Abdelghani BouchaalaCopyright:
Available Formats
Search...
Home Windows 10 Windows 8 Windows 7 Vista XP Internet Android Security Downloads
Home » Windows 10 » How to Install Windows 10 from an External Hard Drive
Recent Posts
How to Install Windows 10 from an External Hard Drive
How to Schedule Themes in Vivaldi Web
Browser
December 28, 2018 Trisha 3 Comments
Perform OCR Online with Easy Screen
It so happened this week that my old favorite USB 3.0 pendrive stopped working. I have used it to
OCR Web App
install Windows a zillion times. I have USB 2.0 pendrives but they are very slow when copying or reading
Input Director : Control Multiple
les. So I decided to use my external hard drive as the installation media to install Windows 10 on my
Computers with Same Keyboard and
new laptop. Here are the steps I took to successfully install Windows 10 using an external hard drive:
Mouse
Con gure AV1 Codec for YouTube in
Note: Before beginning, make sure that you have downloaded Windows 10 ISO image from Microsoft
Chrome and Firefox
servers and have installed 7-Zip in your PC. The external hard drive should have only one MBR partition.
BitSilo : Feature Rich Backup Software
for Windows 1. Attach your external hard drive to your PC using the USB cable.
Wondershare UniConverter : Convert 2. Right-click on the external hard drive in File Explorer and select Format. Select le system to be NTFS
Media Files and Burn DVDs and choose Quick Format in the formatting dialog.
Related Posts
Install Windows 7 from USB disk
How to Install Windows or Linux from
External USB Hard Drive Using Rufus
Install Applications Silently in Windows
Using Silent Install Helper
How to Format External Hard Drives
with FAT32 Filesystem in Windows
3. Right-click on the Windows 10 ISO image le, select 7-Zip → Open Archive. Then extract all the les
from the ISO to the external hard drive.
4. Open an elevated command prompt. Assuming F: is the drive letter for your external hard drive, give
the following commands:
cd f:
bootsect /nt60 f: /force
5. Now we have to use the diskpart tool to make the partition on external hard drive bootable. For this,
in the elevated command prompt we give these commands:
diskpart
list disk
select disk 1
list partition
select partition 1
active
exit
Assuming that “list disk” displays the external hard drive as the disk no. 1 and the “list partition”
displays the partition no. 1 for the rst partition in the external hard drive.
6. Now you can reboot your PC and when press F12 to select a boot media when the PC is about to start.
Select the “Mass Storage Media” from the list to start the Windows 10 installation.
If your computer is not able to boot using the external hard drive, then try turning o the PC and the
external hard drive both rst and then power them up at the same time. This is because some portable
hard drives stop spinning when Windows is rebooted.
Related Posts:
1. Install Windows 7 from USB disk
2. How to Install Windows or Linux from External USB Hard Drive Using Rufus
3. Install Applications Silently in Windows Using Silent Install Helper
4. How to Format External Hard Drives with FAT32 Filesystem in Windows
Windows 10 Windows Setup USB DIsk
← Previous Next →
How to Set XMPlay as Default Music Player in Auto-Update Old Programs & Install New Ones with
Windows 10 IObit Software Updater
3 thoughts on “How to Install Windows 10 from an External Hard Drive”
Soren says:
March 29, 2019 at 5:18 pm
Excited to try this out!
Reply
Fredrik says:
March 29, 2019 at 1:49 pm
So anyone know how to prepare that external drive with Ubuntu? :’D
I was able to delete my whole Windows installation…
Reply
Anon says:
February 28, 2019 at 5:12 am
Hi I would just like to say this is the most underrated page on the entire internet. I have been searching,
reading, and watching videos for hours trying to gure out if there was a way to install Windows without
a USB stick or DVD (because honestly who still uses those).
Finally I found this page and it saved my life.
THANK YOU SO MUCH
Reply
Leave a Reply
Your email address will not be published. Required elds are marked *
Comment
Name *
Email *
Website
Notify me of follow-up comments by email.
Notify me of new posts by email.
By using this form you agree with the storage and handling of your data by this website. *
Post Comment
Copyright © 2009 - 2019 TrishTech.com. All Rights Reserved. | Contact Us | Privacy Policy | Terms of Use
You might also like
- The Subtle Art of Not Giving a F*ck: A Counterintuitive Approach to Living a Good LifeFrom EverandThe Subtle Art of Not Giving a F*ck: A Counterintuitive Approach to Living a Good LifeRating: 4 out of 5 stars4/5 (5825)
- The Gifts of Imperfection: Let Go of Who You Think You're Supposed to Be and Embrace Who You AreFrom EverandThe Gifts of Imperfection: Let Go of Who You Think You're Supposed to Be and Embrace Who You AreRating: 4 out of 5 stars4/5 (1093)
- Never Split the Difference: Negotiating As If Your Life Depended On ItFrom EverandNever Split the Difference: Negotiating As If Your Life Depended On ItRating: 4.5 out of 5 stars4.5/5 (852)
- Grit: The Power of Passion and PerseveranceFrom EverandGrit: The Power of Passion and PerseveranceRating: 4 out of 5 stars4/5 (590)
- Hidden Figures: The American Dream and the Untold Story of the Black Women Mathematicians Who Helped Win the Space RaceFrom EverandHidden Figures: The American Dream and the Untold Story of the Black Women Mathematicians Who Helped Win the Space RaceRating: 4 out of 5 stars4/5 (903)
- Shoe Dog: A Memoir by the Creator of NikeFrom EverandShoe Dog: A Memoir by the Creator of NikeRating: 4.5 out of 5 stars4.5/5 (541)
- The Hard Thing About Hard Things: Building a Business When There Are No Easy AnswersFrom EverandThe Hard Thing About Hard Things: Building a Business When There Are No Easy AnswersRating: 4.5 out of 5 stars4.5/5 (349)
- Elon Musk: Tesla, SpaceX, and the Quest for a Fantastic FutureFrom EverandElon Musk: Tesla, SpaceX, and the Quest for a Fantastic FutureRating: 4.5 out of 5 stars4.5/5 (474)
- Her Body and Other Parties: StoriesFrom EverandHer Body and Other Parties: StoriesRating: 4 out of 5 stars4/5 (823)
- The Sympathizer: A Novel (Pulitzer Prize for Fiction)From EverandThe Sympathizer: A Novel (Pulitzer Prize for Fiction)Rating: 4.5 out of 5 stars4.5/5 (122)
- The Emperor of All Maladies: A Biography of CancerFrom EverandThe Emperor of All Maladies: A Biography of CancerRating: 4.5 out of 5 stars4.5/5 (271)
- The Little Book of Hygge: Danish Secrets to Happy LivingFrom EverandThe Little Book of Hygge: Danish Secrets to Happy LivingRating: 3.5 out of 5 stars3.5/5 (403)
- The World Is Flat 3.0: A Brief History of the Twenty-first CenturyFrom EverandThe World Is Flat 3.0: A Brief History of the Twenty-first CenturyRating: 3.5 out of 5 stars3.5/5 (2259)
- The Yellow House: A Memoir (2019 National Book Award Winner)From EverandThe Yellow House: A Memoir (2019 National Book Award Winner)Rating: 4 out of 5 stars4/5 (98)
- Devil in the Grove: Thurgood Marshall, the Groveland Boys, and the Dawn of a New AmericaFrom EverandDevil in the Grove: Thurgood Marshall, the Groveland Boys, and the Dawn of a New AmericaRating: 4.5 out of 5 stars4.5/5 (266)
- A Heartbreaking Work Of Staggering Genius: A Memoir Based on a True StoryFrom EverandA Heartbreaking Work Of Staggering Genius: A Memoir Based on a True StoryRating: 3.5 out of 5 stars3.5/5 (231)
- Team of Rivals: The Political Genius of Abraham LincolnFrom EverandTeam of Rivals: The Political Genius of Abraham LincolnRating: 4.5 out of 5 stars4.5/5 (234)
- On Fire: The (Burning) Case for a Green New DealFrom EverandOn Fire: The (Burning) Case for a Green New DealRating: 4 out of 5 stars4/5 (74)
- Polo 6R CodesDocument9 pagesPolo 6R CodesAbdelghani BouchaalaNo ratings yet
- The Unwinding: An Inner History of the New AmericaFrom EverandThe Unwinding: An Inner History of the New AmericaRating: 4 out of 5 stars4/5 (45)
- Motorola Phone Tools v5 Installation and SetupDocument10 pagesMotorola Phone Tools v5 Installation and SetupTimmy TranNo ratings yet
- PID 26 Cloud Computing Mini ProjectDocument15 pagesPID 26 Cloud Computing Mini ProjectVaibhav BhavsarNo ratings yet
- ANSYS Motion 2019 R3 API TutorialDocument29 pagesANSYS Motion 2019 R3 API TutorialbadaboyNo ratings yet
- How To Mount VMware Virtual Disks Without VMwareDocument5 pagesHow To Mount VMware Virtual Disks Without VMwareah0109No ratings yet
- Prioritization Method in The Fuzzy Analytic Network Process by Fuzzy Preferences Programming MethodDocument8 pagesPrioritization Method in The Fuzzy Analytic Network Process by Fuzzy Preferences Programming MethodAbdelghani BouchaalaNo ratings yet
- AHP-based Evaluation of CMMS SoftwareDocument18 pagesAHP-based Evaluation of CMMS SoftwareAbdelghani BouchaalaNo ratings yet
- 1 s2.0 S1877050917315028 MainDocument11 pages1 s2.0 S1877050917315028 MainAbdelghani BouchaalaNo ratings yet
- SSRN Id1914158Document9 pagesSSRN Id1914158Abdelghani BouchaalaNo ratings yet
- Object Oriented Programming Techniques (CMM005) : Lecture #7 Graphical User Interface & Event HandlingDocument40 pagesObject Oriented Programming Techniques (CMM005) : Lecture #7 Graphical User Interface & Event HandlingkirkadonaNo ratings yet
- Help DEHNsupport ToolboxDocument117 pagesHelp DEHNsupport ToolboxGilberto MejíaNo ratings yet
- Quick Reference Guide - CMDB - Create New Application CI RecordDocument1 pageQuick Reference Guide - CMDB - Create New Application CI RecordMd. Sharwat KabirNo ratings yet
- Payara Vs The Competition - Payara Services LTDDocument1 pagePayara Vs The Competition - Payara Services LTDjbsysatmNo ratings yet
- Experience Summary: Software Engineer-DeveloperDocument4 pagesExperience Summary: Software Engineer-Developershanker49No ratings yet
- How To Install Vmware Workstation 12 Pro?Document6 pagesHow To Install Vmware Workstation 12 Pro?ONHS J MejiaNo ratings yet
- FactoryTalk View Machine Edition - 8.20.00 (Released 3 - 2016)Document2 pagesFactoryTalk View Machine Edition - 8.20.00 (Released 3 - 2016)strato1977No ratings yet
- Windows Server 2012 R2 Hardening Checklist - IsO - Information Security Office - UT Austin WikisDocument7 pagesWindows Server 2012 R2 Hardening Checklist - IsO - Information Security Office - UT Austin Wikisaalfonsop100% (1)
- MCA Lab Manual NewDocument18 pagesMCA Lab Manual Newkummara karthikNo ratings yet
- JDBC - Awt and Swing Interview Question - Javatpoint PDFDocument3 pagesJDBC - Awt and Swing Interview Question - Javatpoint PDFr_dhawan27100% (1)
- Fenris Debug-0Document7 pagesFenris Debug-0marcosryanhmaranhaoNo ratings yet
- Apache Activemq 5.14.5 User GuideDocument3 pagesApache Activemq 5.14.5 User GuideaawaakNo ratings yet
- User ManualDocument4 pagesUser ManualLea DevNo ratings yet
- MS-DOS (Microsoft Disk Operating System)Document5 pagesMS-DOS (Microsoft Disk Operating System)blessing pakachenaNo ratings yet
- RelnoteDocument12 pagesRelnoteJhon PachecoNo ratings yet
- Ibrahim Morbiwala 6116065 Currency Converter Mobile App: Java CodeDocument7 pagesIbrahim Morbiwala 6116065 Currency Converter Mobile App: Java Codehira khanNo ratings yet
- V3Document239 pagesV3Muhd EuzairNo ratings yet
- Porter WrightDocument4 pagesPorter Wrightadam_3000No ratings yet
- Procedural Lab Use The Teamcenter Environment Manager To Deploy The Template ProjectDocument2 pagesProcedural Lab Use The Teamcenter Environment Manager To Deploy The Template ProjectRahul ShelkeNo ratings yet
- Welcome To Prosystem FX Pdflyer 10.0Document2 pagesWelcome To Prosystem FX Pdflyer 10.0FsNo ratings yet
- BJR WKT 17Document13 pagesBJR WKT 17cosmin balaceanuNo ratings yet
- Forticlient Ems - Release NotesDocument10 pagesForticlient Ems - Release NotesDody SubaktiyoNo ratings yet
- How To Install The CrackDocument1 pageHow To Install The CrackWael Abd Elhady Tohamy0% (2)
- SCCM Home LabDocument11 pagesSCCM Home Labpeddareddy100% (2)
- Device DriverDocument2 pagesDevice DriverglobalpiyushNo ratings yet
- DCP Devices Edition UpgradeDocument3 pagesDCP Devices Edition UpgradeErnal Jovit GavinoNo ratings yet