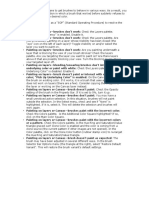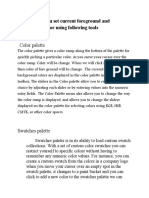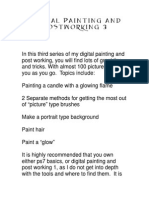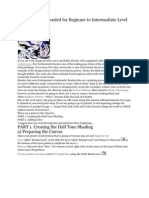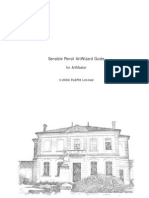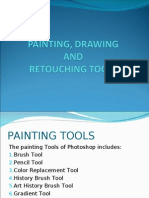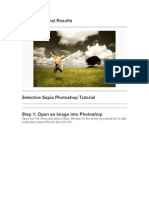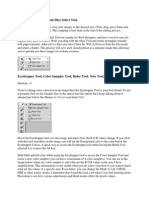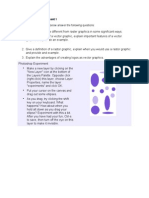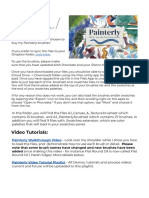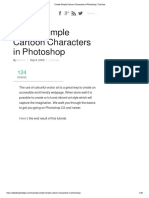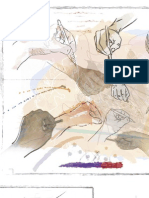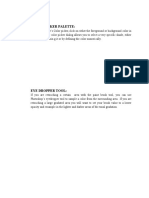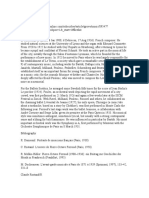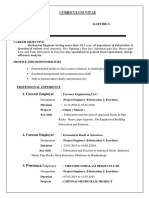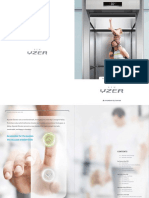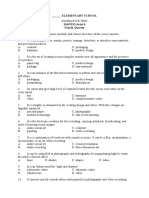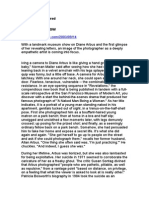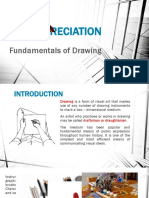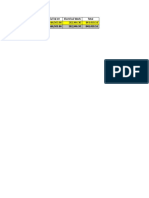Professional Documents
Culture Documents
0 ratings0% found this document useful (0 votes)
22 viewsBrush Checklist
Brush Checklist
Uploaded by
Hong Anh VuThe document provides a checklist of standard procedures for resolving issues with brushes not painting as expected in Painter. Common problems include brushes not working on layers due to settings like "Preserve Transparency" being enabled, painting on invisible layers, or layers blocking the view. The checklist also addresses brushes painting with the wrong color or pattern due to color or clone settings. Following the checklist of potential causes can help troubleshoot and fix brush painting problems.
Copyright:
© All Rights Reserved
Available Formats
Download as PDF, TXT or read online from Scribd
You might also like
- Mommy - Interview With André Turpin - The American Society of CinematographersDocument18 pagesMommy - Interview With André Turpin - The American Society of CinematographersNilson AlvarengaNo ratings yet
- 1 2ND WeekDocument63 pages1 2ND Weekjeric100% (1)
- D2: Evaluate The Tools and Techniques Used To Create AnimationsDocument6 pagesD2: Evaluate The Tools and Techniques Used To Create Animationsapi-202902177100% (2)
- Brush ChecklistDocument1 pageBrush ChecklistHong Anh Vu100% (1)
- Make Watercolor and Marker Style Portraits With Illustrator PDFDocument23 pagesMake Watercolor and Marker Style Portraits With Illustrator PDFkimberlyNo ratings yet
- Chun Li - Mike ThompsonDocument18 pagesChun Li - Mike ThompsonSergioLedesmaNo ratings yet
- Adobe Photoshop CS3Document3 pagesAdobe Photoshop CS3Jhordan CabaelNo ratings yet
- c14 Aliasstudio 2012 PDFDocument66 pagesc14 Aliasstudio 2012 PDFIswant MacanNo ratings yet
- Ranjeet Singh DhillonDocument7 pagesRanjeet Singh DhillonshahnwazalamNo ratings yet
- Warhol-Style Images: Techniques For Digital ArtistsDocument0 pagesWarhol-Style Images: Techniques For Digital Artistshanderklander99No ratings yet
- Image ManipulationDocument37 pagesImage ManipulationTherese Carla MirandaNo ratings yet
- Digital Painting Vol.11Document61 pagesDigital Painting Vol.11JoeNo ratings yet
- Colour Pencil Techniques: Colour Used Faber-Castell: Salmon, Beige Red, Pale Geranium Lake (Burnishing)Document5 pagesColour Pencil Techniques: Colour Used Faber-Castell: Salmon, Beige Red, Pale Geranium Lake (Burnishing)NESLİHAN ORAL100% (1)
- Graphics 2Document7 pagesGraphics 2Ankur Singh100% (1)
- Get The Stock!: Step 1Document10 pagesGet The Stock!: Step 1Benni WewokNo ratings yet
- Pop Art Recommended For Beginner To Intermediate Level Photoshop UsersDocument27 pagesPop Art Recommended For Beginner To Intermediate Level Photoshop UsersHarleen Singh MaggonNo ratings yet
- Photoshop Elements AdvancedDocument10 pagesPhotoshop Elements AdvancedVineet KoulNo ratings yet
- Painted Papers IllustrationDocument0 pagesPainted Papers Illustrationhanderklander99No ratings yet
- Levels Adjustments and Backscatter RetouchingDocument5 pagesLevels Adjustments and Backscatter RetouchingagungZZZZZZNo ratings yet
- STEP 1: Separating The Line ArtDocument26 pagesSTEP 1: Separating The Line ArtComxand XanderNo ratings yet
- Imitating A Scanner Darkly in Adobe IllustratorDocument6 pagesImitating A Scanner Darkly in Adobe Illustratoranimate28No ratings yet
- Ps6 Cib Lesson4Document26 pagesPs6 Cib Lesson4axel_jorjeNo ratings yet
- Sensible Pencil ArtWizard GuideDocument6 pagesSensible Pencil ArtWizard Guideysbrar2008No ratings yet
- Painting, DrawingDocument22 pagesPainting, DrawingMithilesh_Kuma_7083No ratings yet
- How To Create Intense Light Streaks in Photoshop: Subscribers Inspiring Graphic Artwork From Digital ArtistsDocument19 pagesHow To Create Intense Light Streaks in Photoshop: Subscribers Inspiring Graphic Artwork From Digital ArtistsHieu LeNo ratings yet
- 1preview of Final ResultsDocument9 pages1preview of Final ResultsCostache Iacob ViorelNo ratings yet
- Crop Tool, Slice Tool and Slice Select ToolDocument26 pagesCrop Tool, Slice Tool and Slice Select ToolmalgahaNo ratings yet
- Raster Vs Vector AssignmentDocument24 pagesRaster Vs Vector Assignmentapi-237366460No ratings yet
- Layer Mask ChecksDocument1 pageLayer Mask Checksannabelle1408No ratings yet
- Tutorial PotoshopDocument13 pagesTutorial PotoshopmhdagungpratamaNo ratings yet
- Painterly Download GuideDocument4 pagesPainterly Download GuideMariela F.No ratings yet
- Pounds Photoshop MarchDocument15 pagesPounds Photoshop MarchEla Patricia AlgeNo ratings yet
- Create Simple Cartoon Characters in Photoshop: SharesDocument13 pagesCreate Simple Cartoon Characters in Photoshop: SharesAnggi Putra PermanaNo ratings yet
- Photoshop TutorialsDocument8 pagesPhotoshop TutorialsCaesar HidalgoNo ratings yet
- SAI or Easy Paint Tool SAI (ペイントツール SAI: raster graphics editor painting Microsoft Windows Japanese EnglishDocument9 pagesSAI or Easy Paint Tool SAI (ペイントツール SAI: raster graphics editor painting Microsoft Windows Japanese EnglishRita FuttayaNo ratings yet
- Digital ArtsM4Document20 pagesDigital ArtsM4billyNo ratings yet
- Scanner DarklyDocument11 pagesScanner Darkly65paulosalesNo ratings yet
- Section Five Brush Up On Your Tool Skills 42Document8 pagesSection Five Brush Up On Your Tool Skills 42sanagustin4bNo ratings yet
- Making of Three Lines by Henning Ludvigsen PDFDocument15 pagesMaking of Three Lines by Henning Ludvigsen PDFNesshi S. OliveiraNo ratings yet
- Trucos Det Ran Spare Nci ADocument2 pagesTrucos Det Ran Spare Nci ADavid GarcíaNo ratings yet
- LCInkPaint LessonGuideDocument19 pagesLCInkPaint LessonGuideLee ooNo ratings yet
- Gimp LayersDocument11 pagesGimp Layerssmkjadoon1No ratings yet
- 5 Ways To Add Shading and Lighting in GIMPDocument16 pages5 Ways To Add Shading and Lighting in GIMPsalaskoNo ratings yet
- Teacher's Training GIMPDocument29 pagesTeacher's Training GIMPJeh Feudo TungolNo ratings yet
- Photoshop Brush Tool: A Basic Guide: What Is It?Document16 pagesPhotoshop Brush Tool: A Basic Guide: What Is It?Anthony AvilesNo ratings yet
- Keyboard DocumentDocument2 pagesKeyboard Documentபிரபு பாNo ratings yet
- Photo To Pencil SketchDocument3 pagesPhoto To Pencil SketchKiran BasuNo ratings yet
- A Beginners Guide To Digital Textile PrintingDocument16 pagesA Beginners Guide To Digital Textile PrintingJessica HibbertNo ratings yet
- Ps Cgi Eng1 PDFDocument16 pagesPs Cgi Eng1 PDFkriiiiiNo ratings yet
- Photoshop CS4: Improving Image Quality: Learning GuideDocument19 pagesPhotoshop CS4: Improving Image Quality: Learning GuidesatischNo ratings yet
- Create Grainy Textures PDFDocument15 pagesCreate Grainy Textures PDFkimberlyNo ratings yet
- Class Notes For Adobe PhotoshopDocument7 pagesClass Notes For Adobe Photoshopsukh458No ratings yet
- New Photopea DirectionsDocument10 pagesNew Photopea DirectionsBobNo ratings yet
- PS2 9-PhotoshopCs5Document48 pagesPS2 9-PhotoshopCs5Samantha RathnayakeNo ratings yet
- Graphic 2 AssignmentDocument7 pagesGraphic 2 AssignmentShivi GargNo ratings yet
- Procreate Watercolor GuideDocument22 pagesProcreate Watercolor GuideSandía FelizNo ratings yet
- Adobe Illustrator - TutorialDocument9 pagesAdobe Illustrator - TutorialFabio HenriquesNo ratings yet
- Layer Basics-Table Tutorial: Part One: Basic LayersDocument7 pagesLayer Basics-Table Tutorial: Part One: Basic LayersdrgauravaroraNo ratings yet
- GIMP 3d TextDocument7 pagesGIMP 3d TextArmando AtanacioNo ratings yet
- Ict 8 Lesson 7Document5 pagesIct 8 Lesson 7Anddreah Anne PanganibanNo ratings yet
- Folding Corner of Paper in PhotoshopDocument11 pagesFolding Corner of Paper in PhotoshopGaja Gajendra0% (1)
- Documentations For Brigada EskwelaDocument34 pagesDocumentations For Brigada EskwelaDanrie CaminadeNo ratings yet
- Portafolio Artista Walter CarbonelDocument1 pagePortafolio Artista Walter CarbonelCentro Cultural de España en LimaNo ratings yet
- Tropical Living Contemporary Dream Houses in The Philippines (PDFDrive)Document225 pagesTropical Living Contemporary Dream Houses in The Philippines (PDFDrive)Dawn Marie SucalditoNo ratings yet
- Week7 HMN101 ART HISTORYDocument8 pagesWeek7 HMN101 ART HISTORYNovelyn Degones DuyoganNo ratings yet
- Photography - Depth of FieldDocument1 pagePhotography - Depth of FieldMduMbheleNo ratings yet
- 01 41 00 - Regulatory RequirementsDocument4 pages01 41 00 - Regulatory RequirementsshauhramNo ratings yet
- Ferroud Grove OnlineDocument1 pageFerroud Grove OnlineAndré FabianoNo ratings yet
- RampprshthaDocument25 pagesRampprshthaAbhishek3301345No ratings yet
- BSR 2012 Sri LankaDocument82 pagesBSR 2012 Sri LankaThanuja JayasooriyaNo ratings yet
- Curriculum Vitae: 1. Current EmployerDocument4 pagesCurriculum Vitae: 1. Current EmployerNaresh ReddyNo ratings yet
- AR2007Document57 pagesAR200710131No ratings yet
- New Yzer (MRL)Document18 pagesNew Yzer (MRL)Dota NgNo ratings yet
- Kai Kitchen Knives Catalogue enDocument52 pagesKai Kitchen Knives Catalogue enOliver Poole100% (1)
- Elementary School MAPEH (Arts) 6 Fourth Quarter Directions: Read The Statement Carefully and Choose The Letter of The Correct AnswerDocument3 pagesElementary School MAPEH (Arts) 6 Fourth Quarter Directions: Read The Statement Carefully and Choose The Letter of The Correct AnswerErliza RoseteNo ratings yet
- Benjamin Lighting Industrial Fluorescent Brochure 1978Document16 pagesBenjamin Lighting Industrial Fluorescent Brochure 1978Alan MastersNo ratings yet
- Recipes Clement Galli Winter May17cmDocument1 pageRecipes Clement Galli Winter May17cmapi-268243721No ratings yet
- Essentials Streamlabs OBSDocument28 pagesEssentials Streamlabs OBSStream_BeginningsNo ratings yet
- Arbus, DianeDocument16 pagesArbus, DianeOscar FontrodonaNo ratings yet
- Dec Op A IntDocument333 pagesDec Op A Inthyde2520015754No ratings yet
- Composite BowDocument40 pagesComposite BowAlexandru Burcă100% (3)
- Abrasives and Polishing AgentsDocument32 pagesAbrasives and Polishing Agentsbukya002No ratings yet
- Art Appreciation: Fundamentals of DrawingDocument19 pagesArt Appreciation: Fundamentals of DrawingKaren Mae PerpetuaNo ratings yet
- Diagnostic Exam Nepbe All GradesDocument24 pagesDiagnostic Exam Nepbe All GradeselprofeleoNo ratings yet
- Bird Ornament Project From Adventures in Mixed Media by Jane DaviesDocument5 pagesBird Ornament Project From Adventures in Mixed Media by Jane DaviesCrafterNews25% (4)
- Revised Offer Consoliadted BOQ-Jio PointDocument9 pagesRevised Offer Consoliadted BOQ-Jio PointPankaj ChaddaNo ratings yet
- Colonial Architecture FullDocument46 pagesColonial Architecture Fullshravani rNo ratings yet
- Pamphlet Stitch: Did You Know..Document7 pagesPamphlet Stitch: Did You Know..JamesRustleNo ratings yet
- Jabiru J160 Constructors Manual PDFDocument327 pagesJabiru J160 Constructors Manual PDFJuan Pablo Londoño100% (1)
Brush Checklist
Brush Checklist
Uploaded by
Hong Anh Vu0 ratings0% found this document useful (0 votes)
22 views1 pageThe document provides a checklist of standard procedures for resolving issues with brushes not painting as expected in Painter. Common problems include brushes not working on layers due to settings like "Preserve Transparency" being enabled, painting on invisible layers, or layers blocking the view. The checklist also addresses brushes painting with the wrong color or pattern due to color or clone settings. Following the checklist of potential causes can help troubleshoot and fix brush painting problems.
Original Description:
Copyright
© © All Rights Reserved
Available Formats
PDF, TXT or read online from Scribd
Share this document
Did you find this document useful?
Is this content inappropriate?
Report this DocumentThe document provides a checklist of standard procedures for resolving issues with brushes not painting as expected in Painter. Common problems include brushes not working on layers due to settings like "Preserve Transparency" being enabled, painting on invisible layers, or layers blocking the view. The checklist also addresses brushes painting with the wrong color or pattern due to color or clone settings. Following the checklist of potential causes can help troubleshoot and fix brush painting problems.
Copyright:
© All Rights Reserved
Available Formats
Download as PDF, TXT or read online from Scribd
Download as pdf or txt
0 ratings0% found this document useful (0 votes)
22 views1 pageBrush Checklist
Brush Checklist
Uploaded by
Hong Anh VuThe document provides a checklist of standard procedures for resolving issues with brushes not painting as expected in Painter. Common problems include brushes not working on layers due to settings like "Preserve Transparency" being enabled, painting on invisible layers, or layers blocking the view. The checklist also addresses brushes painting with the wrong color or pattern due to color or clone settings. Following the checklist of potential causes can help troubleshoot and fix brush painting problems.
Copyright:
© All Rights Reserved
Available Formats
Download as PDF, TXT or read online from Scribd
Download as pdf or txt
You are on page 1of 1
Painter utilizes several means to get brushes to behave in various ways.
As a result, you
can find yourself in a situation in which a brush that worked before suddenly refuses to
paint—or doesn’t apply the desired color.
Use the following checklist as a “SOP” (Standard Operating Procedure) to resolve the
problem.
• Painting on layers—brushes don’t work: Check the Layers palette.
“Preserve Transparency” is enabled. Disable it.
• Painting on layers—brushes don’t work: Check the Layers palette. Are
you erroneously painting on a layer whose Visibility has been closed (the
“eye” icon on the left of each layer)? Toggle Visibility on and/or select the
layer you want to paint on.
• Painting on layers—brushes don’t work: Are you painting underneath a
layer that is blocking the view of your brush strokes? Check the layers
palette. Are you targeting the layer you want to paint on? Are there layers
above it that are possibly blocking your view. Turn the blocking layers above
your targeted layer off.
• Painting on layers—blending/smearing brushes don’t interact with
underlying color or paint with white: Check the Layers palette. “Pick Up
Underlying Color” is disabled. Enable it.
• Painting on layers—brush doesn’t paint or interact with underlying
color; “Pick Up Underlying Color” is enabled: On the Canvas layer, test
the brush on existing color. If it works, it is a brush that uses a method that
does not work on layers (there are a few). Consider copying the imagery to
the layer or working on the Canvas layer instead.
• Painting on layers or Canvas—brush doesn’t paint: Check the Opacity
setting of the brush in the Property Bar. If it is set to 0%, turn it up.
• Painting on layers or Canvas—brushes don’t paint: You may have a
small unnoticed active selection. In this situation, brushes will not paint
outside the selection. In the Select menu, check and see if “None” is
highlighted. If it is, select it. This will delete the selection and brushes will
work again.
• Painting on layers or Canvas—brushes paint with the incorrect color.
Check the Colors palette. Is the Additional Color Square highlighted? If so,
click on the Main Color Square.
• Painting on layers or Canvas—brushes paint with the incorrect colors
or a pattern. Check the Colors palette. Is the Hue Ring and Saturation/Value
triangle grayed out? Clone Color is enabled and the color is coming from a
clone source (the current pattern if other images are not opened). In the
Color palette, click on the Clone Color button (rubber stamp icon) to re-target
the Hue Ring and Saturation/Value triangle.
• Painting on layers or Canvas—brush doesn’t paint as expected: The
brush may have been adjusted in several different ways. In the Brush
Selector Bar Options menu (the triangle at the right), select “Restore Default
Variant”. This will restore the brush variant’s default settings.
You might also like
- Mommy - Interview With André Turpin - The American Society of CinematographersDocument18 pagesMommy - Interview With André Turpin - The American Society of CinematographersNilson AlvarengaNo ratings yet
- 1 2ND WeekDocument63 pages1 2ND Weekjeric100% (1)
- D2: Evaluate The Tools and Techniques Used To Create AnimationsDocument6 pagesD2: Evaluate The Tools and Techniques Used To Create Animationsapi-202902177100% (2)
- Brush ChecklistDocument1 pageBrush ChecklistHong Anh Vu100% (1)
- Make Watercolor and Marker Style Portraits With Illustrator PDFDocument23 pagesMake Watercolor and Marker Style Portraits With Illustrator PDFkimberlyNo ratings yet
- Chun Li - Mike ThompsonDocument18 pagesChun Li - Mike ThompsonSergioLedesmaNo ratings yet
- Adobe Photoshop CS3Document3 pagesAdobe Photoshop CS3Jhordan CabaelNo ratings yet
- c14 Aliasstudio 2012 PDFDocument66 pagesc14 Aliasstudio 2012 PDFIswant MacanNo ratings yet
- Ranjeet Singh DhillonDocument7 pagesRanjeet Singh DhillonshahnwazalamNo ratings yet
- Warhol-Style Images: Techniques For Digital ArtistsDocument0 pagesWarhol-Style Images: Techniques For Digital Artistshanderklander99No ratings yet
- Image ManipulationDocument37 pagesImage ManipulationTherese Carla MirandaNo ratings yet
- Digital Painting Vol.11Document61 pagesDigital Painting Vol.11JoeNo ratings yet
- Colour Pencil Techniques: Colour Used Faber-Castell: Salmon, Beige Red, Pale Geranium Lake (Burnishing)Document5 pagesColour Pencil Techniques: Colour Used Faber-Castell: Salmon, Beige Red, Pale Geranium Lake (Burnishing)NESLİHAN ORAL100% (1)
- Graphics 2Document7 pagesGraphics 2Ankur Singh100% (1)
- Get The Stock!: Step 1Document10 pagesGet The Stock!: Step 1Benni WewokNo ratings yet
- Pop Art Recommended For Beginner To Intermediate Level Photoshop UsersDocument27 pagesPop Art Recommended For Beginner To Intermediate Level Photoshop UsersHarleen Singh MaggonNo ratings yet
- Photoshop Elements AdvancedDocument10 pagesPhotoshop Elements AdvancedVineet KoulNo ratings yet
- Painted Papers IllustrationDocument0 pagesPainted Papers Illustrationhanderklander99No ratings yet
- Levels Adjustments and Backscatter RetouchingDocument5 pagesLevels Adjustments and Backscatter RetouchingagungZZZZZZNo ratings yet
- STEP 1: Separating The Line ArtDocument26 pagesSTEP 1: Separating The Line ArtComxand XanderNo ratings yet
- Imitating A Scanner Darkly in Adobe IllustratorDocument6 pagesImitating A Scanner Darkly in Adobe Illustratoranimate28No ratings yet
- Ps6 Cib Lesson4Document26 pagesPs6 Cib Lesson4axel_jorjeNo ratings yet
- Sensible Pencil ArtWizard GuideDocument6 pagesSensible Pencil ArtWizard Guideysbrar2008No ratings yet
- Painting, DrawingDocument22 pagesPainting, DrawingMithilesh_Kuma_7083No ratings yet
- How To Create Intense Light Streaks in Photoshop: Subscribers Inspiring Graphic Artwork From Digital ArtistsDocument19 pagesHow To Create Intense Light Streaks in Photoshop: Subscribers Inspiring Graphic Artwork From Digital ArtistsHieu LeNo ratings yet
- 1preview of Final ResultsDocument9 pages1preview of Final ResultsCostache Iacob ViorelNo ratings yet
- Crop Tool, Slice Tool and Slice Select ToolDocument26 pagesCrop Tool, Slice Tool and Slice Select ToolmalgahaNo ratings yet
- Raster Vs Vector AssignmentDocument24 pagesRaster Vs Vector Assignmentapi-237366460No ratings yet
- Layer Mask ChecksDocument1 pageLayer Mask Checksannabelle1408No ratings yet
- Tutorial PotoshopDocument13 pagesTutorial PotoshopmhdagungpratamaNo ratings yet
- Painterly Download GuideDocument4 pagesPainterly Download GuideMariela F.No ratings yet
- Pounds Photoshop MarchDocument15 pagesPounds Photoshop MarchEla Patricia AlgeNo ratings yet
- Create Simple Cartoon Characters in Photoshop: SharesDocument13 pagesCreate Simple Cartoon Characters in Photoshop: SharesAnggi Putra PermanaNo ratings yet
- Photoshop TutorialsDocument8 pagesPhotoshop TutorialsCaesar HidalgoNo ratings yet
- SAI or Easy Paint Tool SAI (ペイントツール SAI: raster graphics editor painting Microsoft Windows Japanese EnglishDocument9 pagesSAI or Easy Paint Tool SAI (ペイントツール SAI: raster graphics editor painting Microsoft Windows Japanese EnglishRita FuttayaNo ratings yet
- Digital ArtsM4Document20 pagesDigital ArtsM4billyNo ratings yet
- Scanner DarklyDocument11 pagesScanner Darkly65paulosalesNo ratings yet
- Section Five Brush Up On Your Tool Skills 42Document8 pagesSection Five Brush Up On Your Tool Skills 42sanagustin4bNo ratings yet
- Making of Three Lines by Henning Ludvigsen PDFDocument15 pagesMaking of Three Lines by Henning Ludvigsen PDFNesshi S. OliveiraNo ratings yet
- Trucos Det Ran Spare Nci ADocument2 pagesTrucos Det Ran Spare Nci ADavid GarcíaNo ratings yet
- LCInkPaint LessonGuideDocument19 pagesLCInkPaint LessonGuideLee ooNo ratings yet
- Gimp LayersDocument11 pagesGimp Layerssmkjadoon1No ratings yet
- 5 Ways To Add Shading and Lighting in GIMPDocument16 pages5 Ways To Add Shading and Lighting in GIMPsalaskoNo ratings yet
- Teacher's Training GIMPDocument29 pagesTeacher's Training GIMPJeh Feudo TungolNo ratings yet
- Photoshop Brush Tool: A Basic Guide: What Is It?Document16 pagesPhotoshop Brush Tool: A Basic Guide: What Is It?Anthony AvilesNo ratings yet
- Keyboard DocumentDocument2 pagesKeyboard Documentபிரபு பாNo ratings yet
- Photo To Pencil SketchDocument3 pagesPhoto To Pencil SketchKiran BasuNo ratings yet
- A Beginners Guide To Digital Textile PrintingDocument16 pagesA Beginners Guide To Digital Textile PrintingJessica HibbertNo ratings yet
- Ps Cgi Eng1 PDFDocument16 pagesPs Cgi Eng1 PDFkriiiiiNo ratings yet
- Photoshop CS4: Improving Image Quality: Learning GuideDocument19 pagesPhotoshop CS4: Improving Image Quality: Learning GuidesatischNo ratings yet
- Create Grainy Textures PDFDocument15 pagesCreate Grainy Textures PDFkimberlyNo ratings yet
- Class Notes For Adobe PhotoshopDocument7 pagesClass Notes For Adobe Photoshopsukh458No ratings yet
- New Photopea DirectionsDocument10 pagesNew Photopea DirectionsBobNo ratings yet
- PS2 9-PhotoshopCs5Document48 pagesPS2 9-PhotoshopCs5Samantha RathnayakeNo ratings yet
- Graphic 2 AssignmentDocument7 pagesGraphic 2 AssignmentShivi GargNo ratings yet
- Procreate Watercolor GuideDocument22 pagesProcreate Watercolor GuideSandía FelizNo ratings yet
- Adobe Illustrator - TutorialDocument9 pagesAdobe Illustrator - TutorialFabio HenriquesNo ratings yet
- Layer Basics-Table Tutorial: Part One: Basic LayersDocument7 pagesLayer Basics-Table Tutorial: Part One: Basic LayersdrgauravaroraNo ratings yet
- GIMP 3d TextDocument7 pagesGIMP 3d TextArmando AtanacioNo ratings yet
- Ict 8 Lesson 7Document5 pagesIct 8 Lesson 7Anddreah Anne PanganibanNo ratings yet
- Folding Corner of Paper in PhotoshopDocument11 pagesFolding Corner of Paper in PhotoshopGaja Gajendra0% (1)
- Documentations For Brigada EskwelaDocument34 pagesDocumentations For Brigada EskwelaDanrie CaminadeNo ratings yet
- Portafolio Artista Walter CarbonelDocument1 pagePortafolio Artista Walter CarbonelCentro Cultural de España en LimaNo ratings yet
- Tropical Living Contemporary Dream Houses in The Philippines (PDFDrive)Document225 pagesTropical Living Contemporary Dream Houses in The Philippines (PDFDrive)Dawn Marie SucalditoNo ratings yet
- Week7 HMN101 ART HISTORYDocument8 pagesWeek7 HMN101 ART HISTORYNovelyn Degones DuyoganNo ratings yet
- Photography - Depth of FieldDocument1 pagePhotography - Depth of FieldMduMbheleNo ratings yet
- 01 41 00 - Regulatory RequirementsDocument4 pages01 41 00 - Regulatory RequirementsshauhramNo ratings yet
- Ferroud Grove OnlineDocument1 pageFerroud Grove OnlineAndré FabianoNo ratings yet
- RampprshthaDocument25 pagesRampprshthaAbhishek3301345No ratings yet
- BSR 2012 Sri LankaDocument82 pagesBSR 2012 Sri LankaThanuja JayasooriyaNo ratings yet
- Curriculum Vitae: 1. Current EmployerDocument4 pagesCurriculum Vitae: 1. Current EmployerNaresh ReddyNo ratings yet
- AR2007Document57 pagesAR200710131No ratings yet
- New Yzer (MRL)Document18 pagesNew Yzer (MRL)Dota NgNo ratings yet
- Kai Kitchen Knives Catalogue enDocument52 pagesKai Kitchen Knives Catalogue enOliver Poole100% (1)
- Elementary School MAPEH (Arts) 6 Fourth Quarter Directions: Read The Statement Carefully and Choose The Letter of The Correct AnswerDocument3 pagesElementary School MAPEH (Arts) 6 Fourth Quarter Directions: Read The Statement Carefully and Choose The Letter of The Correct AnswerErliza RoseteNo ratings yet
- Benjamin Lighting Industrial Fluorescent Brochure 1978Document16 pagesBenjamin Lighting Industrial Fluorescent Brochure 1978Alan MastersNo ratings yet
- Recipes Clement Galli Winter May17cmDocument1 pageRecipes Clement Galli Winter May17cmapi-268243721No ratings yet
- Essentials Streamlabs OBSDocument28 pagesEssentials Streamlabs OBSStream_BeginningsNo ratings yet
- Arbus, DianeDocument16 pagesArbus, DianeOscar FontrodonaNo ratings yet
- Dec Op A IntDocument333 pagesDec Op A Inthyde2520015754No ratings yet
- Composite BowDocument40 pagesComposite BowAlexandru Burcă100% (3)
- Abrasives and Polishing AgentsDocument32 pagesAbrasives and Polishing Agentsbukya002No ratings yet
- Art Appreciation: Fundamentals of DrawingDocument19 pagesArt Appreciation: Fundamentals of DrawingKaren Mae PerpetuaNo ratings yet
- Diagnostic Exam Nepbe All GradesDocument24 pagesDiagnostic Exam Nepbe All GradeselprofeleoNo ratings yet
- Bird Ornament Project From Adventures in Mixed Media by Jane DaviesDocument5 pagesBird Ornament Project From Adventures in Mixed Media by Jane DaviesCrafterNews25% (4)
- Revised Offer Consoliadted BOQ-Jio PointDocument9 pagesRevised Offer Consoliadted BOQ-Jio PointPankaj ChaddaNo ratings yet
- Colonial Architecture FullDocument46 pagesColonial Architecture Fullshravani rNo ratings yet
- Pamphlet Stitch: Did You Know..Document7 pagesPamphlet Stitch: Did You Know..JamesRustleNo ratings yet
- Jabiru J160 Constructors Manual PDFDocument327 pagesJabiru J160 Constructors Manual PDFJuan Pablo Londoño100% (1)