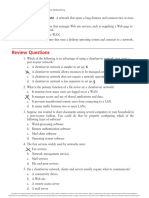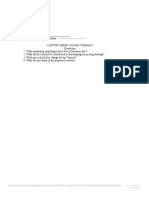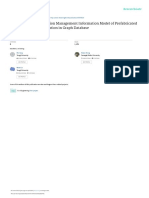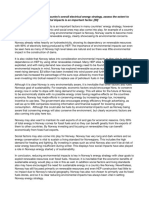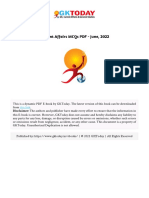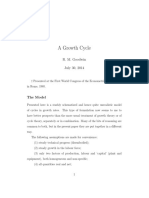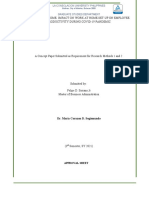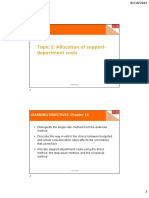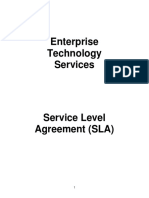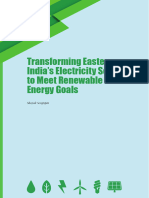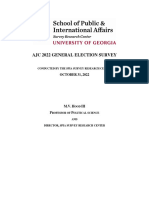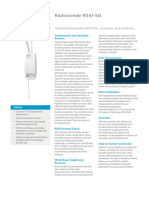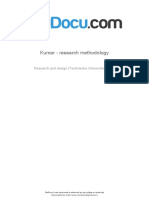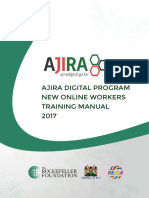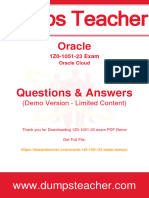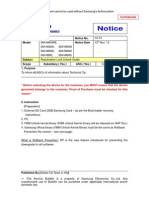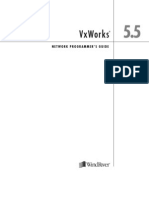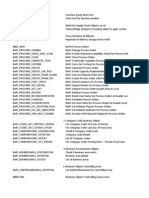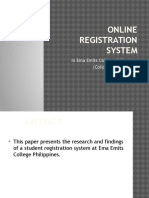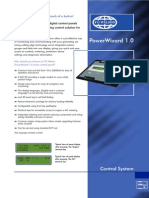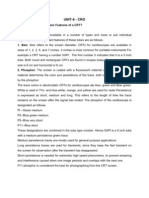Professional Documents
Culture Documents
Musoni Release Notes 1.29 1
Musoni Release Notes 1.29 1
Uploaded by
valentine mokayaOriginal Description:
Original Title
Copyright
Available Formats
Share this document
Did you find this document useful?
Is this content inappropriate?
Report this DocumentCopyright:
Available Formats
Musoni Release Notes 1.29 1
Musoni Release Notes 1.29 1
Uploaded by
valentine mokayaCopyright:
Available Formats
Version 1.
29
Release Notes
Musoni Release Notes 1.29 1
Release Notes Overview
The Release Notes are a comprehensive overview of the new features and
functionality added as part of Musoni’s latest release. These notes are designed to
give you all the information you need to immediately understand and start
benefitting from the new features.
For each new feature, we give a high level description of the functionality, and
provide a step-by-step walkthrough, along with screenshots of how to start using the
system.
If you would like to learn more about any new feature, please contact the Musoni
support team on support@musonisystem.com who will be happy to answer any
questions you have.
Musoni Release Notes 1.29 2
Table of Contents
1. Design and export custom data sets (data extractor) 4
2. Schedule emails to clients 7
3. Generate client & loan documents from the system 9
4. Link custom forms to specific product workflows 13
5. SMS messages linked to events (such as repayments) 14
6. Apply penalties when loan overdue at end of loan schedule 15
7. Search for mobile payments using phone number or reference 16
8. Edit charge amount during loan creation 17
9. Transfer overpayments to a loan 18
10. Maker-checker when editing clients & groups 19
11. New Reports – Audit Report 21
12. Smaller Improvements and Bug Fixes 22
Musoni Release Notes 1.29 3
1. Design and export custom data sets (data extractor)
It is now possible to design and then export your own custom data sets (essentially
reports), directly from Musoni. This enables you to pull out much more data (and
more specific data) than ever before, as well as making it possible for the first time
to export data captured on custom forms and fields.
To design your own data export you need to go to Reports>Data Export, as shown in
the screenshot below:
From here you can see a list of any existing custom data exports. These can be
edited from this page, or you can click on the blue ‘Create Data Export’ button to
design a new export template.
When designing your new data export template, you have the option to select the
system entity that the template will be linked to (clients, groups, savings or loans). In
the example below we have selected loans.
Musoni Release Notes 1.29 4
Once you select the base entity, you are then shown a list of fields linked to the
entity that can be displayed in the export. Simply select the fields you wish to be
displayed by checking the respective checkbox. Then click “Add Selected Fields” at
the bottom of the page:
You are then shown a list of the fields you’ve selected on the right of the page under
‘Selected Fields’. You can adjust the order they are displayed by dragging and
dropping the fields up or down the page, as shown below.
Musoni Release Notes 1.29 5
Once you’re happy with the fields and the order, click ‘Next’. At this point you have
the option to add more fields from any of the custom forms in the system:
Select the custom form(s) you wish to add to your report in the same way you
selected individual fields.
Click ‘Next’ to determine the specific filters that will be applied to the export. In the
screenshot below we have selected the filter “Disbursement Date” and selected a
start date of 01-01-2016 and an end date of 25-10-2016. This means the export will
show data on all loans disbursed between the start of the year and the 25th October.
Musoni Release Notes 1.29 6
Once you’ve added the filter, click ‘Next’ to be shown an overview of the data that
will be displayed in your data export. Then click ‘Save’. Your data export is now
completed, and can be downloaded at any time in either excel or csv format.
There is no limit to the number of data export templates that can be created in
Musoni.
2. Schedule emails to clients
You can now use Musoni to send emails to clients, including attachments such as the
loan schedule, mini-statements or client report. This is designed to help improve
communication with clients, and give them more information on their products and
progress.
To set up an email campaign, navigate to Configuration>Email Module, as shown in
the screenshot below:
Musoni Release Notes 1.29 7
From here you can see a list of any existing email campaigns, or click the blue ‘Create
Campaign’ button to set up a new email campaign:
Creating a new email campaign is done in a similar way to setting up a new SMS
campaign. You need to select the campaign name, the campaign type, the date of
sending, the business rule used to select the recipients, and finally which report
you’d like to include as an attachment. You can also filter by both branch and loan
officer in case you wish different clients in different branches to receive different
emails (or only clients in one branch to receive emails).
Musoni Release Notes 1.29 8
Once you’ve configured the parameters of your email campaign, click next to then
enter the email subject and text.
As in the SMS module, you can use tags to personalise the email with specific details
linked to the client or account. Once you’ve entered your preferred text, click next to
preview the message.
If you’re happy with the email preview, click save and the email campaign will be
created with the status “pending approval”. A second user will be required to
approve the campaign before the emails are actually sent out.
Note – before any messages can be sent from Musoni, you will first need to configure
your email servers so that an email address linked to your organisation is used as the
sender address. Please contact support@musonisystem.com if you’d like any
guidance on doing this.
3. Generate client & loan documents from the system
Musoni Release Notes 1.29 9
The document template generator enables you to generate personalised client and
loan documents straight from the system. One way in which these can be used is to
create personalised loan contracts for your clients.
To create a new document template, go to Configuration>Customisation, and click
on the “Document Template” tab, shown in red below. Here you can see a list of any
existing document templates, or click the blue ‘Create Document Template’ button
to create a new template.
Once you click the ‘Create Document Template’ button, you are taken to the
document template editor. This enables you to enter your preferred text into the
text field of the editor (shown in red below) while using the standard word editing
tools to adjust the format.
Musoni Release Notes 1.29 10
You can add tags to your document by first selecting the entity (client or loan) that
you wish the tag to refer to (step 1 in red below). You can then select the tag you
need from a list of all the possible tags related to that entity (step 2 in red below).
Once you’ve chosen your preferred tag, copy and paste the tag text into your
document template from the field that says “Copy Merged Field” (step 3 in red
below).
Step 1
Step 2
Step 3
When you generate the document the tag will be replaced with the personal
information linked to that client or loan. Once you’ve completed the design of your
document template click “Save”. You can then Preview, Edit or Delete the template
from the View page.
Musoni Release Notes 1.29 11
Once you have designed the template, you can then generate the documents from
either the client or loan pages in the system (depending on whether you’ve linked
the template to a client or loan entity. If you have linked to a client, then you can
find all client documents at the bottom of the client details page, as shown in red
below:
If you have linked the template to a loan, then you can find all loan documents by
clicking on “More actions” from the loan details page, as shown in red below:
From here you can select which document you wish to generate from the list of
templates (only ‘Loan Contract’ is displayed in the screenshot below):
You can then preview the template before downloading in PDF for printing as shown
in the screenshot below:
Musoni Release Notes 1.29 12
4. Link custom forms to specific product workflows
Custom forms can now be linked to specific product workflows, rather than to all
loan or savings workflows simultaneously. This enables you to customise workflows
specific to particular product types. For example, you may wish to collect additional
information on clients taking out an agricultural or individual loan, as compared to a
standard group loan.
The process of linking a custom form to a specific product is similar to how you
currently link a custom form to the existing loan workflow. Once you have created
your custom form then navigate to Customisation>Configuration and click on the
‘Custom Form Checks’ tab, as shown in red below:
When adding a new check, you now have the option to specify which product the
check should be linked to, as shown in red below:
Musoni Release Notes 1.29 13
Once you’ve added the check, the user will be required to fill out the custom form
whenever a loan of the specified product is created. The form will also be shown as a
tab on the loan creation workflow for the specific product.
5. SMS messages linked to events (such as repayments)
It is now possible for Musoni to send SMS messages to clients at the moment specific
events occur in the system (rather than according to a schedule). Examples of these
events include loan disbursement, loan approval or loan repayment. This means that
you can now use the SMS module to send clients a message whenever a loan
repayment has been made, providing reassurance to the client that their funds have
been received.
You can set up the new SMS business rules in the same way that you would
configure any other SMS campaign. First navigation to Configuration>SMS Module
and click on “Create new campaign”.
You will now notice there is a new campaign type “Triggered”:
Musoni Release Notes 1.29 14
Select this campaign type and then select which event you would like the system to
use as the trigger to send out the SMS messages (we’ve selected Loan Repayment in
the example below).
You can filter the SMS campaign by branch, loan officer and group/individual loan.
Once you’ve completed the configuration, click ‘Next’ to enter the text to be used in
the message itself. Use the tags to personalise the SMS to each customer.
Finally, click ‘Next’ to see the preview of your campaign, before saving. Once saved,
the campaign will have the status “Pending Approval”. A second user will have to
approve it before messages can be sent.
6. Apply penalties when loan overdue at end of loan schedule
Musoni Release Notes 1.29 15
Musoni now includes a new penalty type that can be applied to any loan overdue at
the end of the loan schedule (rather than overdue in the middle of the loan
schedule). This is designed to penalize clients that fail to repay their loan before the
final installment of the loan schedule.
To configure the new penalty charge, go to Configuration>Products and click on the
‘Charges’ tab, as shown in red below:
When creating a new charge, you need to select the charge type “Overdue on loan
maturity” and then click save.
You can now add the charge to any product and it will be automatically applied if the
loan goes into arrears on its final installment (so the final maturity date).
7. Search for mobile payments using phone number or reference
To make it easier to find specific mobile money transactions in the MMT module,
we’ve now added the ability to search using either the phone number used to make
the payment or the reference linked to the payment itself.
Musoni Release Notes 1.29 16
To search for a specific transaction, just enter either the phone number or receipt /
reference in the fields shown above in red, alongside the date range you wish to
search for.
Click ‘Filter’ and the system will pull up all transactions that match your criteria.
8. Edit charge amount during loan creation
It is now possible for you to edit the charge amount applied to a loan during the loan
creation process (previously the charge amount was fixed within product
configuration and could not be adjusted during creation). Charge amounts can only
be adjusted during creation if you check the ‘Allow to Override’ checkbox when
creating or editing the charge (as shown in red below).
Musoni Release Notes 1.29 17
If this box is checked, then during loan creation you’re able to enter the specific
charge amount you wish to have applied to the loan, as shown below.
If the ‘Allow to override’ checkbox is not selected, then you’re not able to adjust the
charge during creation, as shown below:
9. Transfer overpayments to a loan
You can now transfer overpaid amounts (when a client has paid more principal than
the total due on the loan contract) to other loan accounts belonging to the same
client. Previously you could only transfer to other savings accounts.
To transfer an overpaid amount to another loan, go to the loan details page and click
on the green ‘Transfer Funds’ button, as shown in red below:
Musoni Release Notes 1.29 18
You are then shown a list of all the client’s other savings and loan accounts. If you
would like to transfer to one of the client’s other loan accounts, click ‘Select’ on the
account itself.
Then enter the amount you wish to transfer, the transfer date and a description.
To finish, click ‘Transfer Funds’ and the funds are immediately transferred to the
loan account of choice.
10. Maker-checker when editing clients & groups
We have now added the option to apply maker-checker to the editing or deleting of
any client or group in the system. This means that any action that edits or deletes
core client (or group) information, or any client (or group) identification information
will need to be approved before it is processed.
To turn this safeguard on, navigate to Configuration>Access Management and click
on the Maker-Checker tab as shown in red below.
Musoni Release Notes 1.29 19
From here select which actions you would like to apply maker-checker to. You can
choose from:
• Delete Client Identification
• Edit Client Identification
• Edit Client
Once activated, you need to click ‘Save’ at the bottom of the Maker-Checker
permissions page, and then logout and login for the changes to come into effect. At
this point, whenever you try and edit any of the core client information, you will be
given the message “Action Submitted and Pending Approval”, as shown below.
Note: This feature does not apply to any custom client fields you have added to the
client details form, only to the core client/group information required by the system
such as client name, phone number, gender, DOB etc.
A second user (if they have the correct permissions) can then find the pending action
by going to the ‘Tasks’ tab in the main menu dashboard. There the item pending
approval can be viewed before being approved, as shown below:
Musoni Release Notes 1.29 20
11. New Reports – Audit Report
As part of this release we have added one new report to the system, the Audit that
can be found under Reports>Organisation Reports.
The audit report is similar to the audit module in the system and enables you to pull
out a detailed list of all actions that have occurred in the system within any user-
defined period. Unlike the audit module, there is no limit to the number of actions
that you can pull out in any single report. It is therefore advised to only run the
report for limited date periods (or to use the report filters) to avoid the report taking
too long, or generating a file too big to open, due to the sheer volume of data being
extracted at any time.
Musoni Release Notes 1.29 21
12. Smaller Improvements and Bug Fixes
• MS-672 Enable users to edit order of dropdown menus
• MS-945 Reversed transactions no longer shown on re-disbursed loans
• MS-1067 Separate view NOK from Edit Client permission
• MS-1101 Annual Fees on Savings should be paid automatically
• MS-1136 Show list of charges on Client Report
• MS-1140 Including overpaid loans onto the Group Report
• MS-1145 Order all report dropdowns for Branch and loan officer alphabetically
• MS-1157 Improvement to OLB column on Loan officer performance report
• MS-1161 Add separate permission for Staff module
• MS-1163 Repayments on Expected Repayments Report split between P, I & F
• MS-1167 Loan ID now showing for guaranteed amount on hold
• MS-1174 Add Group Name on actions pending approval overview
• MS-1175 Show group name under "i" on journals page
• MS-1177 Ability to allow a client to create a custom number format for client,
groups & staff
• MS-1186 Ability to edit a dropdown name
• MS-1188 Ability to reject/delete client transfer
• MS-1205 Loan schedule client name truncated
• MS-1209 Add function to reactive closed savings account
• MS-1214 Add ability to delete payment types by setting a flag (is deleted) to 1
• MS-1215 Loan collateral description parameter should be optional
• MS-1217 Add new MMT M-PESA transaction type
• MS-1221 Fixed error linked to editing a group form on the Musoni App
• MS-1224 Allow special characters in dropdown values
• MS-1231 Update the MMT report SQLs according to the changes made to the
payment module (introduction of payment type entity)
• MS-1236 Fixed bug message on password settings page
• MS-1240 Improvement to search filters on audit page
• MS-1243 Change label of PPI survey
• MS-1256 Addition of custom text label fields in custom forms
• MS-1258 Warning accounts when editing group loan officer
• MS-1260 Option to run migration only for a specific tenant folder
• MS-1284 Add support for Group Role Post in Batch API
• MS-1292 Fixed bug linked to downloading custom reports to .xlsx
• MS-1298 Fixed bug linked to deleting metadata with no link to a data table
Musoni Release Notes 1.29 22
You might also like
- OpenScape 4000 V10OpenScape 4000 V10 Installation Configuration and Migration Installation Guide Issue 7Document258 pagesOpenScape 4000 V10OpenScape 4000 V10 Installation Configuration and Migration Installation Guide Issue 7MGorgeski2868100% (2)
- 1994 - Daily - Bankruptcy and Corporate Governance The Impact of Board Composition and StructureDocument16 pages1994 - Daily - Bankruptcy and Corporate Governance The Impact of Board Composition and Structureahmed sharkasNo ratings yet
- Participant V2.2 Change Management GuideDocument85 pagesParticipant V2.2 Change Management Guideziaur060382100% (1)
- Ooad MCQ PDFDocument85 pagesOoad MCQ PDFVjay Narain100% (4)
- RFP 5 FinalDocument54 pagesRFP 5 FinalNour-Eddine GaaloulNo ratings yet
- Network+ Guide To Networks - 6th Edition 1Document12 pagesNetwork+ Guide To Networks - 6th Edition 1syahnia hendryNo ratings yet
- U.S.-India EnergyMonitor 07.14.2022Document16 pagesU.S.-India EnergyMonitor 07.14.2022Observer Research Foundation AmericaNo ratings yet
- Transportation Research Part FDocument14 pagesTransportation Research Part FlaeeeqNo ratings yet
- Lunar: GE HealthcareDocument41 pagesLunar: GE HealthcareJhon LopezNo ratings yet
- Tinder Social Media Presentation Edt 180Document14 pagesTinder Social Media Presentation Edt 180api-279894232No ratings yet
- Case Study Catfish Creek Canoe CompanyDocument2 pagesCase Study Catfish Creek Canoe Companyhelper homeworkNo ratings yet
- Chapter 7 Pricing SVDocument27 pagesChapter 7 Pricing SVGayan AkilaNo ratings yet
- JD - Associate Product ManagerDocument3 pagesJD - Associate Product ManagerMitali MishraNo ratings yet
- Strategic Reorganization of The Supply Chain Student Name Student IDDocument21 pagesStrategic Reorganization of The Supply Chain Student Name Student IDviveo23No ratings yet
- IFC-Based 4D Construction Management Information Model of Prefabricated Buildings and Its Application in Graph DatabaseDocument26 pagesIFC-Based 4D Construction Management Information Model of Prefabricated Buildings and Its Application in Graph DatabaseBenz CivilNo ratings yet
- MINIPROJECT4 ReportDocument26 pagesMINIPROJECT4 ReportAbhishek ChauhanNo ratings yet
- Coffeemaker Example: Contact Authors North Carolina State University CSC 326Document3 pagesCoffeemaker Example: Contact Authors North Carolina State University CSC 326Juan Carlos Bergman VillarroelNo ratings yet
- SSAC Report On Universal CreditDocument24 pagesSSAC Report On Universal CreditGail WardNo ratings yet
- Allcargo Logistics PresentationDocument19 pagesAllcargo Logistics PresentationallinonecargologisticsNo ratings yet
- Zeta Converter Applied in Power Factor CorrectionDocument14 pagesZeta Converter Applied in Power Factor CorrectioncamiloNo ratings yet
- The Effectiveness of Communication in Software Development Project ManagementDocument10 pagesThe Effectiveness of Communication in Software Development Project ManagementeduardompferreiraNo ratings yet
- Internship Report On: SME Loans and Financial Analysis On IDLC Finance LTDDocument61 pagesInternship Report On: SME Loans and Financial Analysis On IDLC Finance LTDAB CDNo ratings yet
- Performance Management and Employee Productivity of Selected Manufacturing Companies in Lagos StateDocument122 pagesPerformance Management and Employee Productivity of Selected Manufacturing Companies in Lagos StateMa Aragil Valentine JomocNo ratings yet
- IDFC Scholarship1Document2 pagesIDFC Scholarship1Harshav BessariyaNo ratings yet
- Case Study EssaysDocument3 pagesCase Study EssaysRoman SionisNo ratings yet
- Digital MarketingDocument41 pagesDigital MarketingBipin GurungNo ratings yet
- NGOs The State and Development in AfricaDocument20 pagesNGOs The State and Development in AfricasemabayNo ratings yet
- Fair Value Accounting, Financial Economics and The Transformation of ReliabilityDocument15 pagesFair Value Accounting, Financial Economics and The Transformation of ReliabilityThe SalsaNo ratings yet
- IS3183 Management & Social Media: Ricky FM LawDocument55 pagesIS3183 Management & Social Media: Ricky FM LawAryaman BhutoriaNo ratings yet
- Policy Memo #1 - Heather Ah SanDocument3 pagesPolicy Memo #1 - Heather Ah SanHeather Ah SanNo ratings yet
- Internship Report MBAa.1Document15 pagesInternship Report MBAa.1sufiNo ratings yet
- Untitled DocumentDocument4 pagesUntitled DocumentTran Duc Tuan QP2569No ratings yet
- Document PDFDocument11 pagesDocument PDFFelicia Vionita DjayadiNo ratings yet
- CPDP-Unit-4 To 6Document10 pagesCPDP-Unit-4 To 6Yash Sorathiya0% (1)
- Entrepreneurship Development and EmploymentDocument25 pagesEntrepreneurship Development and EmploymentSamuel NonsoNo ratings yet
- Writing Assignment Week 4 MarketingDocument6 pagesWriting Assignment Week 4 MarketingKevin HallNo ratings yet
- What Drives Smartphone Purchase Intention Perspective From Technology, Price, and E-Wom As MediatorsDocument7 pagesWhat Drives Smartphone Purchase Intention Perspective From Technology, Price, and E-Wom As MediatorsInternational Journal of Innovative Science and Research Technology100% (1)
- Unit 3Document44 pagesUnit 3LOOPY GAMINGNo ratings yet
- Process For Registration of Password Based User On SPEED-e FacilityDocument14 pagesProcess For Registration of Password Based User On SPEED-e FacilitySathishNo ratings yet
- Global Financial Crisis (GFC) Is A One-Off EventDocument15 pagesGlobal Financial Crisis (GFC) Is A One-Off EventNgọc CừuNo ratings yet
- Michigan Energy Appraisal Winter 2022Document24 pagesMichigan Energy Appraisal Winter 2022WXMINo ratings yet
- Final Business Response 3.29.2023Document11 pagesFinal Business Response 3.29.2023NBC MontanaNo ratings yet
- ProposalDocument18 pagesProposalazli100% (1)
- Current Affairs MCQs PDF - June 2022Document65 pagesCurrent Affairs MCQs PDF - June 2022ralteduhawmaNo ratings yet
- Richard M. Goodwin A Growth Cycle 1967Document9 pagesRichard M. Goodwin A Growth Cycle 1967sfttrejupepxymvxklNo ratings yet
- Felipe Soriano - Concept PaperDocument7 pagesFelipe Soriano - Concept PaperFelipe SorianoNo ratings yet
- Fdocuments - in - Hero-Motocorp-Ltd-55844bb02b8ee (Repaired)Document66 pagesFdocuments - in - Hero-Motocorp-Ltd-55844bb02b8ee (Repaired)HIMANSHU KUMAR TIWARINo ratings yet
- IS3183 Management & Social Media: Ricky FM LawDocument71 pagesIS3183 Management & Social Media: Ricky FM LawAryaman BhutoriaNo ratings yet
- MA Topic 2 03102022Document37 pagesMA Topic 2 03102022Pedro CruzNo ratings yet
- TD Tnc186687 Oct-21 E-Tender DocumnetDocument59 pagesTD Tnc186687 Oct-21 E-Tender DocumnetASHOK OCTOPUSNo ratings yet
- Pro-Oxidant Strategies - Cancer Treatments ResearchDocument71 pagesPro-Oxidant Strategies - Cancer Treatments ResearchSpore FluxNo ratings yet
- 2005-2006 Water News Delaware Water ResourcesDocument8 pages2005-2006 Water News Delaware Water ResourcesDelaware Water ResourcesNo ratings yet
- Design and Implementation of Intelligent Circuit Breaker For Electrical Current Sensing and MonitoringDocument12 pagesDesign and Implementation of Intelligent Circuit Breaker For Electrical Current Sensing and MonitoringHafsa aminNo ratings yet
- Impact of Branding On Consumer Buying Behavior20191106 47784 Omm6sc With Cover Page v2Document13 pagesImpact of Branding On Consumer Buying Behavior20191106 47784 Omm6sc With Cover Page v2Việt PhạmNo ratings yet
- SLA Baseline PDFDocument57 pagesSLA Baseline PDFHamid GardeshNo ratings yet
- Transforming Eastern India's Electricity SectorDocument12 pagesTransforming Eastern India's Electricity SectorObserver Research Foundation AmericaNo ratings yet
- My Courses: Started On State Completed On Time Taken Marks Grade 4.71 94Document9 pagesMy Courses: Started On State Completed On Time Taken Marks Grade 4.71 94Daniel MahechaNo ratings yet
- AJC October 2022 PollDocument31 pagesAJC October 2022 PollLindsey BasyeNo ratings yet
- Honeywell RC500 Hardware Planning Installaition Users GuideDocument92 pagesHoneywell RC500 Hardware Planning Installaition Users GuideakramhomriNo ratings yet
- Aug21 15ec62tDocument25 pagesAug21 15ec62tNAVEENNo ratings yet
- Oncology, Gardiac, GI Design ReportDocument72 pagesOncology, Gardiac, GI Design ReportEng. Ayenew ZewdieNo ratings yet
- Musoni Release Notes 1.40.1 1Document11 pagesMusoni Release Notes 1.40.1 1Marlon TugweteNo ratings yet
- MSAD Installation Ed1.1 enDocument49 pagesMSAD Installation Ed1.1 enTauseefAhmedNo ratings yet
- En - ID CS5 DOM WhatsNewObjectsDocument215 pagesEn - ID CS5 DOM WhatsNewObjectskavorka24No ratings yet
- Laserfiche Import Agent 9 Quick StartDocument11 pagesLaserfiche Import Agent 9 Quick StartFernando Munive ZacatzontleNo ratings yet
- IBM Redbook Sharing Files AIX LinuxDocument322 pagesIBM Redbook Sharing Files AIX Linuxatlsilo96No ratings yet
- RS41 SG Datasheet B211321ENDocument2 pagesRS41 SG Datasheet B211321ENToomas PruudenNo ratings yet
- Kumar - Research Methodology Kumar - Research MethodologyDocument19 pagesKumar - Research Methodology Kumar - Research Methodologyfarabi nawarNo ratings yet
- (Please Refer PG (Full Time) R-2013 of Affiliated Institutions For Syllabus)Document2 pages(Please Refer PG (Full Time) R-2013 of Affiliated Institutions For Syllabus)jebi.lee449No ratings yet
- STUCOR EC8394-QN WatermarkDocument215 pagesSTUCOR EC8394-QN WatermarkMr PerfectNo ratings yet
- Simulation of AC-DC Step Up and Step Down Converter: B.Partheeban, P.G. ScholarDocument6 pagesSimulation of AC-DC Step Up and Step Down Converter: B.Partheeban, P.G. ScholarVeeramuthu LingamNo ratings yet
- Optimization and Control of A Crushing Circuit PDFDocument5 pagesOptimization and Control of A Crushing Circuit PDFpaulocouceiroNo ratings yet
- Byg 22 ADocument5 pagesByg 22 AAnonymous xTGQYFrNo ratings yet
- Ajira ManualDocument36 pagesAjira ManualMartin MugambiNo ratings yet
- Oracle: Questions & AnswersDocument4 pagesOracle: Questions & Answersgpanura.65iNo ratings yet
- IAI 05 RC General CJ0203-2A P371-416 GripperDocument46 pagesIAI 05 RC General CJ0203-2A P371-416 GripperElectromateNo ratings yet
- Landslide Susceptibility Analysis in GISDocument10 pagesLandslide Susceptibility Analysis in GISIlyas AryaNo ratings yet
- Epson LQ-300Document119 pagesEpson LQ-300HUSS_ADAWINo ratings yet
- Reabe Hopper Gauge Calibration DataDocument3 pagesReabe Hopper Gauge Calibration DataTroy ReabeNo ratings yet
- (13-74) Galaxy Note3 Unlocking For Reactivation Lock Guide Rev 5 0Document5 pages(13-74) Galaxy Note3 Unlocking For Reactivation Lock Guide Rev 5 0Dhari PissettiNo ratings yet
- Prog 5121 PoeDocument22 pagesProg 5121 PoePlamedi MandianguNo ratings yet
- Vxworks Network Prog Guide (5 5)Document351 pagesVxworks Network Prog Guide (5 5)swjangNo ratings yet
- Agile Data MartDocument4 pagesAgile Data MartAkil KumarNo ratings yet
- Pointers: C&Dsforimca Unit-4 VvitDocument9 pagesPointers: C&Dsforimca Unit-4 VvitN. Janaki RamNo ratings yet
- List of BapisDocument242 pagesList of BapisAndre RosenthalNo ratings yet
- How To Enable The Built-In Screen Recorder On Android 10 Android - Gadget HacksDocument1 pageHow To Enable The Built-In Screen Recorder On Android 10 Android - Gadget HackskoncoerrorNo ratings yet
- Online Registration System: in Ema Emits Colloge Philippines (Colloge Department)Document22 pagesOnline Registration System: in Ema Emits Colloge Philippines (Colloge Department)sphinkz28No ratings yet
- FG Wilson PowerWizard1.0Document2 pagesFG Wilson PowerWizard1.0Alexandre SantosNo ratings yet
- CRo NotesDocument31 pagesCRo Notesgrs8940No ratings yet
- Microprocessor Short Question AnswersDocument50 pagesMicroprocessor Short Question AnswersHamza IqbalNo ratings yet