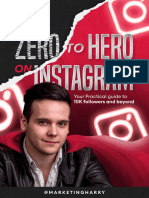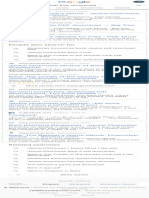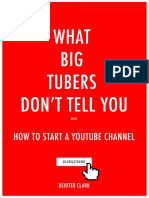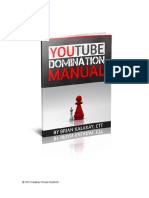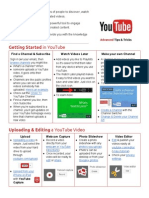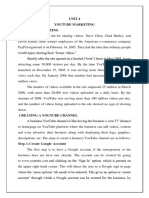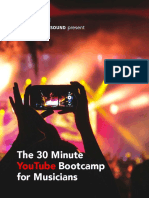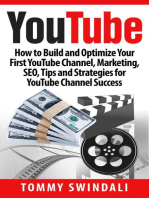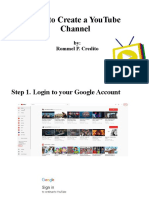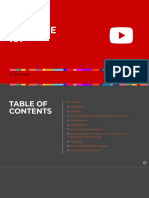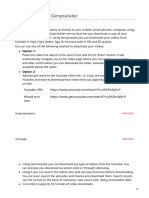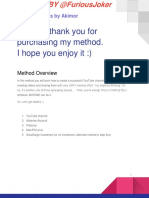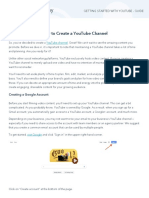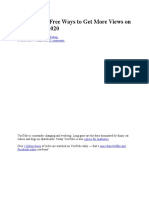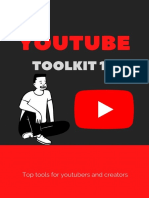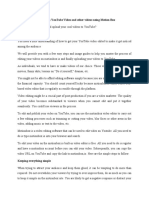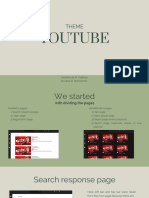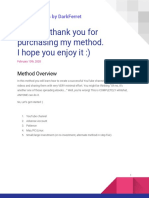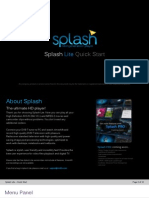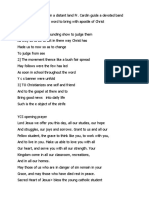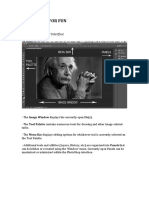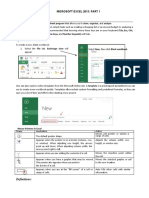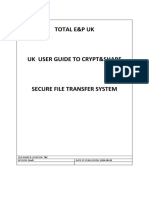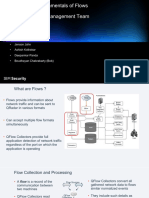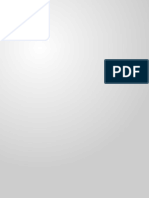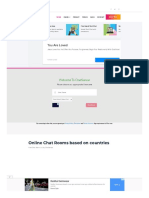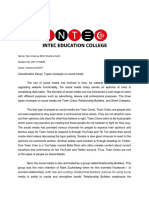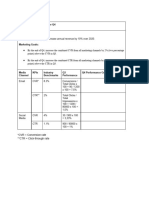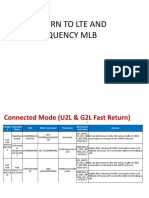Professional Documents
Culture Documents
2017 Youtube
2017 Youtube
Uploaded by
elom marycynthiaCopyright
Available Formats
Share this document
Did you find this document useful?
Is this content inappropriate?
Report this DocumentCopyright:
Available Formats
2017 Youtube
2017 Youtube
Uploaded by
elom marycynthiaCopyright:
Available Formats
YouTube
What is YouTube?
YouTube is a video-sharing website on which users can upload, view and share videos. The
majority of the content on YouTube has been uploaded by individuals, although media
corporations including CBS, the BBC, VEVO, Hulu, and other organizations offer some of their
material via the site, as part of the YouTube partnership program. If you have a Google
account, you are able to sign in to YouTube with that account since Google purchased YouTube
in 2006, and it now operates as a subsidiary of Google. You are required to have an account to
view videos considered to contain potentially offensive content, and you must be 18 years old to
view those videos.
What you can do with YouTube YouTube Terms
Upload and edit videos. Upload-to add a video to
Share the videos throughout social YouTube
media websites and also email. Like- a “thumbs up” or a signal
Have a channel of your own that you like, approve, or agree,
Subscribe to another user’s channel. with a video.
Learn new skills Comment
Install the YouTube app onto any Subscribe- signing up for
portable device channels
Channel- collection of videos
from a specific user
Playlists-a list that you create to
organize videos that you want to
save.
Copyright ©2017 ASCPL All Rights Reserved YouTube 11/16/2017 10:04:27 AM JM
1
Creating a YouTube Account
Although it is not required, it is recommended to sign up for a Google account. Users do not
need an account to watch videos, however, you must be registered to like, comment, and
upload content. Other benefits of having an account include being able to create playlists, track
your history, and subscribe to, or start channels.
1 Go to www.youtube.com
2 Click the sign in button in the upper right corner of the page.
This will then take you to the sign-in page.
3 You will now see the Sign In screen. If
you already have a Google account or
Gmail Account you can use that
information to sign in. New users have to
select more options, then select create
account.
4 Here you will create a Google Account. This is not the same as a Gmail account,
however, you may choose to sign up for a Gmail account. If you have an existing email
address (Yahoo!, Hotmail, outlook, aol, etc.), you can use that email address for your
Google Account. You will still have access to all of google’s features, but you won’t have
any access to Gmail unless you sign up as a Gmail user.
Copyright ©2017 ASCPL All Rights Reserved YouTube 11/16/2017 10:04:27 AM JM
2
Fill out the form on this screen to sign up for you Google account. If you would like to use a non
Gmail address, put the email address in, create a password, and continue with the form. If you
want to sign up for a Gmail address, click the blue link and continue through the form.
Copyright ©2017 ASCPL All Rights Reserved YouTube 11/16/2017 10:04:27 AM JM
3
Homepage/Video Feed
When you sign into YouTube, you will automatically be on the homepage/video feed. From
here you have several options to choose from. You will see thumbnails of videos which are
listed in different categories (trending, humor, talk shows, movie trailers, etc.). If at any time you
want to get back to the home page, click the YouTube logo in the upper left hand corner.
Search Results Page/Video Feed
At the top of the page, you will see a search bar which allows you to search for any video on
YouTube. You can search for songs, music videos, how-to videos, and so much more. When
you use keywords to search for a video, YouTube will send you to the results page. An
example of search results for “computer repair” videos is on the next page.
Copyright ©2017 ASCPL All Rights Reserved YouTube 11/16/2017 10:04:27 AM JM
4
1
4 3
1. This is the title of the video, clicking here will play the video.
2. Username of who uploaded the video, how many times the video has been viewed, and
when it was uploaded.
3. Short description of the video.
4. Length of the video.
To play a video simply click on the title or the thumbnail of the video.
Copyright ©2017 ASCPL All Rights Reserved YouTube 11/16/2017 10:04:27 AM JM
5
Playing a Video
The video will begin to play on a new page. While the video is playing you have normal control
over a video. Such as pause/play, fast forward/rewind, and volume control at the bottom left of
the video. You can also choose to view subtitles/closed captions, change settings, view the
video in theater mode, or view the video in full screen.
Sharing a Video
Share videos from YouTube by clicking the “Share” option under the video. This allows users to
share videos via email, embed the video on another website, and also share videos to social
media websites like Facebook, Twitter, Pinterest, Tumblr, and many more. Users can also
choose to start the video at a specific point when sharing YouTube content.
Copyright ©2017 ASCPL All Rights Reserved YouTube 11/16/2017 10:04:27 AM JM
6
Subscribing to a YouTube Channel
A YouTube channel is a collection
of videos uploaded by a YouTube
user. Most YouTube channels
have several videos of similar
content. For example a mechanic
may upload videos on how to care
for your car. If you like the content
of the videos that someone
uploads, you have the option to
subscribe to their channel. Upon
subscribing, you will start to receive
notifications of uploads and other
activity from that channel, and there
is no limit to how many channels
you can subscribe to. To subscribe
to a channel, click subscribe. To see the latest uploads from all of your subscriptions, click
subscriptions in the menu on the left side of your screen. If you only want to view videos from a
specific channel that you are subscribed to, look under the
“Subscriptions” heading in the menu along the left side of the screen
and find the Channel that you wish to view.
Unsubscribing from a Channel
Once you subscribe to a channel, the subscription will show in the
menu along the left side of the page. Click the channel that you
want to unsubscribe to, then click the subscribed button at the top
right of the page to unsubscribe. You will be asked to confirm
whether you would like to unsubscribe or not. You can also click the
subscribed button under a video from a channel that you are
subscribed to as well.
Copyright ©2017 ASCPL All Rights Reserved YouTube 11/16/2017 10:04:27 AM JM
7
YouTube viewing history
As stated earlier in the class, one of the advantages of having a YouTube/Google account, is
that you can track a history of the videos that you have views. If you want to see the videos that
you have viewed in the past, click the “History” option under the Library heading in the menu on
the left side of the screen. In order for a video to show up in your history, you must be signed in
to your account when viewing the video.
Creating/Adding to Playlists
Playlists can be used to organize your favorite videos. The create or add to a playlist, open a
video that you wish to add to a playlist. Once you click on a video to open, click on “add to”
under the video to display your playlist options. You can add to existing playlists, create a new
playlist, or add the video to the “watch later” list. The “watch later” playlist is included by default,
and all playlists can be accessed in the YouTube menu along the left side of the page. You can
choose to add as many playlists as you need. Each playlist can hold up to 200 videos but there
is no documented limit on the number of playlists you can create.
Microsoft Edge “Add To” Button Google Chrome “Add To” Button
Found under the video on the left Found under the video on the right
Copyright ©2017 ASCPL All Rights Reserved YouTube 11/16/2017 10:04:27 AM JM
8
Removing Videos From a Playlist
To remove a video from a playlist, while the
video is playing, click the “add to” button. If there
is a checkmark next to a playlist name, that
means that the video is in that particular playlist.
Simply click the checkbox next to the playlist
name, and the video will be removed from that
playlist.
Alternatively, you can select your playlist from the YouTube menu and remove the video from
the next page. Select the three dots next to the video that you want to remove, and select the
option to remove from playlist. You will not be asked to confirm the removal, so you must be
sure that you want to remove thevideo before doing so. If you remove a video inadvertantly,
there is no way to undo that, however, you may still be able to find the video in your watch
history.
Copyright ©2017 ASCPL All Rights Reserved YouTube 11/16/2017 10:04:27 AM JM
9
You might also like
- From Zero To Hero On InstagramDocument101 pagesFrom Zero To Hero On InstagramrosanamcariolanoNo ratings yet
- Bare Book PDF Free Download - Google SearchDocument1 pageBare Book PDF Free Download - Google SearchSixolile Msayi0% (3)
- The GaryVee Content Model PDFDocument86 pagesThe GaryVee Content Model PDFIshani BhattacharyaNo ratings yet
- Free Youtube Optimization Checklist 2019 PDFDocument7 pagesFree Youtube Optimization Checklist 2019 PDFSamuel Lee100% (4)
- What Big Tubers Dont Tell YouDocument28 pagesWhat Big Tubers Dont Tell YouGT gamer Tube100% (1)
- Youtubeguide PDFDocument9 pagesYoutubeguide PDFLukeMinNo ratings yet
- YouTube Domination ManualDocument11 pagesYouTube Domination ManualCristhian Gaete50% (2)
- YouTube SEO Checklist BacklinkoDocument5 pagesYouTube SEO Checklist BacklinkoRodney TrimbleNo ratings yet
- Youtube TipstricksDocument4 pagesYoutube Tipstricksapi-302692954No ratings yet
- WhatsApp Test ScenariosDocument2 pagesWhatsApp Test ScenariosJoys57% (7)
- Talk Desk - My ScheduleDocument5 pagesTalk Desk - My ScheduleMarian CostinNo ratings yet
- Editing Video From The Web With Wevideo: Logging in To WevideoDocument7 pagesEditing Video From The Web With Wevideo: Logging in To WevideoStevenHillNo ratings yet
- Factsheet 9 YouTube Upload A VideoDocument2 pagesFactsheet 9 YouTube Upload A VideoprintableboonNo ratings yet
- Creating A YouTube Channel For Your Association OPTIMIZEDDocument12 pagesCreating A YouTube Channel For Your Association OPTIMIZEDprintableboonNo ratings yet
- Youtube GuideDocument9 pagesYoutube GuiderobsmoddieNo ratings yet
- 20 Tips To Get Unlimited Youtube Views, Likes, Comments or Subscribers FreeDocument7 pages20 Tips To Get Unlimited Youtube Views, Likes, Comments or Subscribers FreegbNo ratings yet
- Learning Youtube Studio: A Quick and Easy IntroductionFrom EverandLearning Youtube Studio: A Quick and Easy IntroductionRating: 1 out of 5 stars1/5 (1)
- CT Case Study ReportDocument5 pagesCT Case Study ReportGannaNo ratings yet
- Unit 4 SMMDocument40 pagesUnit 4 SMMsushmitalakshme04officialNo ratings yet
- Watch Me For ANY Niche With Just: Dominate Page #1 3 ClicksDocument9 pagesWatch Me For ANY Niche With Just: Dominate Page #1 3 ClicksayoubNo ratings yet
- How To Use-Tgs InggrisDocument13 pagesHow To Use-Tgs Inggrisvalen valiana ramadanNo ratings yet
- Using Youtube: How To Use Youtube To Promote Your Business Using VideoDocument18 pagesUsing Youtube: How To Use Youtube To Promote Your Business Using VideoAman JhaNo ratings yet
- Youtube GuideDocument14 pagesYoutube GuideMuurish DawnNo ratings yet
- Title - How To Upload Files To YouTubeDocument2 pagesTitle - How To Upload Files To YouTubeGowriShankarNo ratings yet
- How To Create and UnlistedDocument2 pagesHow To Create and Unlistedfluttercakes.2005No ratings yet
- How To Edit Vertical Videos in CanvaDocument7 pagesHow To Edit Vertical Videos in CanvaKarel MoreauNo ratings yet
- Main - How To Edit A YouTube VideoDocument8 pagesMain - How To Edit A YouTube VideoKazi Mahbubur RahmanNo ratings yet
- (E) How Can You Download Videos From VimeoDocument5 pages(E) How Can You Download Videos From VimeoKevin MurphyNo ratings yet
- YouTube: How to Build and Optimize Your First YouTube Channel, Marketing, SEO, Tips and Strategies for YouTube Channel SuccessFrom EverandYouTube: How to Build and Optimize Your First YouTube Channel, Marketing, SEO, Tips and Strategies for YouTube Channel SuccessRating: 4 out of 5 stars4/5 (10)
- How To Post A ReelDocument7 pagesHow To Post A ReelRupali RohankarNo ratings yet
- How To Make 1 000 Dollars Per Day With YouTube VideosDocument64 pagesHow To Make 1 000 Dollars Per Day With YouTube VideosKarman Freeza100% (3)
- How To Create A YouTube ChannelDocument19 pagesHow To Create A YouTube ChannelRommel CreditoNo ratings yet
- How To Create A YouTube ChannelDocument19 pagesHow To Create A YouTube ChannelRommel CreditoNo ratings yet
- Youtube Artist Guide enDocument46 pagesYoutube Artist Guide enEniola FaladeNo ratings yet
- How To Make Money OnlineDocument61 pagesHow To Make Money Onlinek0lan100% (1)
- More Features of GenyoutubeDocument2 pagesMore Features of GenyoutubeSuraj KumarNo ratings yet
- YouTube - Gains by - AkimoDocument11 pagesYouTube - Gains by - AkimoMiftahul AbidinNo ratings yet
- Guide - How To Create A YouTube ChannelDocument10 pagesGuide - How To Create A YouTube ChannelSyed Ashik100% (1)
- How To Add Videos in Play Next Queue On YouTubeDocument2 pagesHow To Add Videos in Play Next Queue On YouTubeRabail KhalidNo ratings yet
- Terrific Tube Traffic PDFDocument4 pagesTerrific Tube Traffic PDFoleg kalashnikovNo ratings yet
- Module 2 - How To Upload Video in YouTube Using Mobile AppDocument15 pagesModule 2 - How To Upload Video in YouTube Using Mobile AppveernanthaNo ratings yet
- 8 You Tube Corse EnglishDocument8 pages8 You Tube Corse EnglishZafar Habib ShaikhNo ratings yet
- YouTube Masterclass: Your Complete Guide to Easily Launch, Grow & Monetize Your YouTube ChannelFrom EverandYouTube Masterclass: Your Complete Guide to Easily Launch, Grow & Monetize Your YouTube ChannelRating: 3 out of 5 stars3/5 (6)
- How To Create Channel YoutubeDocument6 pagesHow To Create Channel YoutubeRakaaNo ratings yet
- Track Changes - New - Main - How To Edit A YouTube Video.Document10 pagesTrack Changes - New - Main - How To Edit A YouTube Video.Kazi Mahbubur RahmanNo ratings yet
- 16 Easy and Free Ways To Get More Views On YouTube in 2020Document47 pages16 Easy and Free Ways To Get More Views On YouTube in 2020Pankaj SharmaNo ratings yet
- YouTube: The Top 100 Best Ways To Market & Make Money With YouTubeFrom EverandYouTube: The Top 100 Best Ways To Market & Make Money With YouTubeNo ratings yet
- WMM Final UpdatedDocument11 pagesWMM Final UpdatedchamarilkNo ratings yet
- Movie Maker Editor ManualDocument5 pagesMovie Maker Editor Manualcasimiro965668No ratings yet
- How To Download Youtube Videos in GallaryDocument4 pagesHow To Download Youtube Videos in GallarynidhiNo ratings yet
- UtubeDocument14 pagesUtubeAyush DutNo ratings yet
- Video Blogging HandoutDocument6 pagesVideo Blogging HandoutFERRYNo ratings yet
- YouTube ToolkitDocument29 pagesYouTube Toolkitabdou Lmrs100% (1)
- Youtube Channel SetupDocument3 pagesYoutube Channel SetupLuka SuknjovNo ratings yet
- New - Main - How To Edit A YouTube Video.Document7 pagesNew - Main - How To Edit A YouTube Video.Kazi Mahbubur RahmanNo ratings yet
- Vedio MakingDocument3 pagesVedio MakingiharaNo ratings yet
- Youtube Tips - Vanessa LauDocument7 pagesYoutube Tips - Vanessa LauRevolutie100% (1)
- 11 Methods To Get More Subscribers On YouTubeDocument4 pages11 Methods To Get More Subscribers On YouTubesheikmeeranNo ratings yet
- Filmora Video Editor TutorialDocument31 pagesFilmora Video Editor Tutorialarif0% (1)
- Stupeflix Brocheur FinalDocument2 pagesStupeflix Brocheur Finalapi-255014063No ratings yet
- ThemeDocument10 pagesThememy shadowNo ratings yet
- Zezo Ott PitchDocument28 pagesZezo Ott PitchDevNo ratings yet
- YouTube Gains by DarkFerretDocument11 pagesYouTube Gains by DarkFerretj saiNo ratings yet
- SplashLite QuickStartDocument12 pagesSplashLite QuickStartHari WahyudiNo ratings yet
- Yahoo Email Part 2 Updated May 2017Document14 pagesYahoo Email Part 2 Updated May 2017elom marycynthiaNo ratings yet
- Internet 2 2017Document15 pagesInternet 2 2017elom marycynthiaNo ratings yet
- Ycs AnthemDocument2 pagesYcs Anthemelom marycynthiaNo ratings yet
- Microsoft Powerpoint 2013 Part 1: The Basics: Theme VariationsDocument21 pagesMicrosoft Powerpoint 2013 Part 1: The Basics: Theme Variationselom marycynthiaNo ratings yet
- Photoshop For Fun: I. The Photoshop CC InterfaceDocument14 pagesPhotoshop For Fun: I. The Photoshop CC Interfaceelom marycynthiaNo ratings yet
- Handout On ExcelDocument21 pagesHandout On Excelelom marycynthiaNo ratings yet
- Handouts On Ms-WordDocument73 pagesHandouts On Ms-Wordelom marycynthiaNo ratings yet
- Module 3-The Language of Cyber Space From Language in The USA (Themes For The Twenty-First Century) by Edward Finegan and John R. RickfordDocument15 pagesModule 3-The Language of Cyber Space From Language in The USA (Themes For The Twenty-First Century) by Edward Finegan and John R. RickfordFrancis TatelNo ratings yet
- Uk Cryptshare Guide V1 0Document31 pagesUk Cryptshare Guide V1 0Laura GallagherNo ratings yet
- CrackerDocument2 pagesCrackerPrieyadi NatyahyaNo ratings yet
- Cambium Networks Data Sheet Xirrus XD4 APDocument9 pagesCambium Networks Data Sheet Xirrus XD4 APGunawan MBJNo ratings yet
- SA387 - Solaris - TCPIP Network Administration - Oh - 1099Document352 pagesSA387 - Solaris - TCPIP Network Administration - Oh - 1099JackieNo ratings yet
- The OSI Model and The TCP/IP Protocol Suite: ExercisesDocument3 pagesThe OSI Model and The TCP/IP Protocol Suite: ExercisesManish Paliwal100% (1)
- Open Mic - QRadar Fundamentals of FlowsDocument28 pagesOpen Mic - QRadar Fundamentals of Flowshiehie272No ratings yet
- SNORTNEWDocument23 pagesSNORTNEWjayshreeNo ratings yet
- Nearpod ReportDocument8 pagesNearpod Reportapi-693132745No ratings yet
- 11.1.2 Lab - Implement eBGP For IPv4Document16 pages11.1.2 Lab - Implement eBGP For IPv4Deux AmisNo ratings yet
- LTE Open Source HackerHaltedDocument50 pagesLTE Open Source HackerHaltedErnesto VillanuevaNo ratings yet
- 1 FP Per 162 Lines of C and 1 FP For 26 Lines of Smalltalk.Document2 pages1 FP Per 162 Lines of C and 1 FP For 26 Lines of Smalltalk.VIKRAM KUMARNo ratings yet
- Week007 LaboratoryExercise005 TransportLayerDocument5 pagesWeek007 LaboratoryExercise005 TransportLayerthepsalmistNo ratings yet
- Computer-Mediated CommunicationDocument20 pagesComputer-Mediated Communicationibrahim0% (1)
- Social Media PresentationDocument10 pagesSocial Media Presentationapi-484793222No ratings yet
- Flashwave 4100 Es PDFDocument8 pagesFlashwave 4100 Es PDFansisNo ratings yet
- Online Chat Rooms Based On Countries: You Are LovedDocument4 pagesOnline Chat Rooms Based On Countries: You Are LovedChat SansarNo ratings yet
- Lab Manual English - Seam (Sewing) - Laundry100330Document38 pagesLab Manual English - Seam (Sewing) - Laundry100330Md MasumNo ratings yet
- Name: Nor Izzanny Binti Shahrul Azlin Student ID: 2011170696 Class: Hanford ACT27Document2 pagesName: Nor Izzanny Binti Shahrul Azlin Student ID: 2011170696 Class: Hanford ACT27izzanny azlinNo ratings yet
- Activity Template - Performance GoalsDocument3 pagesActivity Template - Performance GoalsTB VlogsNo ratings yet
- Fast Return and Interfreq MLBDocument5 pagesFast Return and Interfreq MLBBagoes SidhartaNo ratings yet
- Elements of Transport ProtocolsDocument19 pagesElements of Transport ProtocolsSasi KumarNo ratings yet
- Subject: Response To Your MCB Enclosure Box Enquiry From Mahavir Enterprise, MumbaiDocument2 pagesSubject: Response To Your MCB Enclosure Box Enquiry From Mahavir Enterprise, MumbaiamitNo ratings yet
- The SourceDocument2 pagesThe SourceTestBoyNo ratings yet
- Coldplay - ParachutesDocument49 pagesColdplay - Parachutesbobby22222No ratings yet