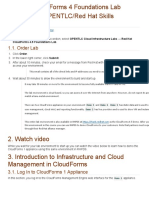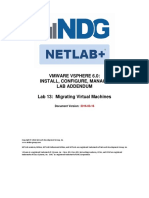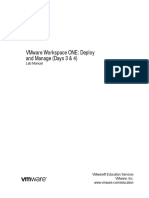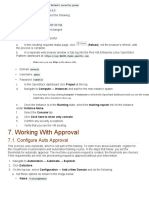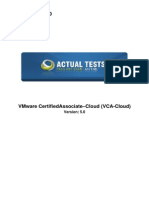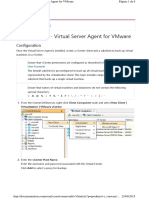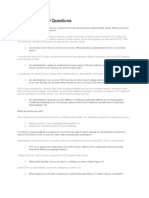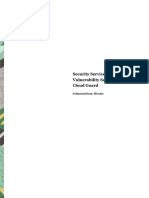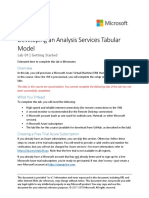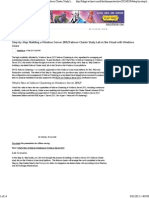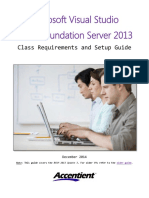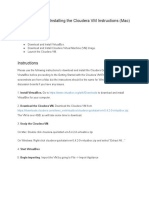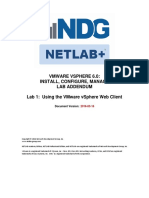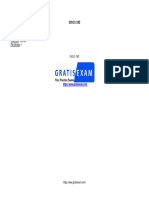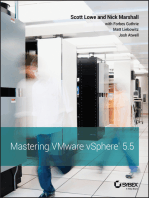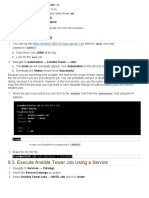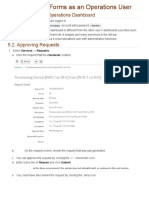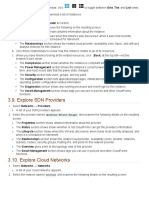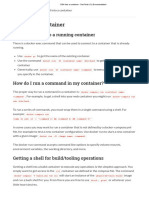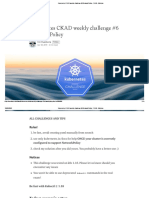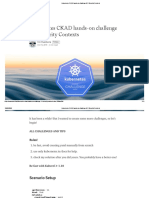Professional Documents
Culture Documents
6.5. Clone VM: Rhel7
6.5. Clone VM: Rhel7
Uploaded by
Rpl MarseilleOriginal Description:
Original Title
Copyright
Available Formats
Share this document
Did you find this document useful?
Is this content inappropriate?
Report this DocumentCopyright:
Available Formats
6.5. Clone VM: Rhel7
6.5. Clone VM: Rhel7
Uploaded by
Rpl MarseilleCopyright:
Available Formats
8.
In the CloudForms GUI, move to Services → Requests, refresh the page every few minutes, and
monitor the Last Messagecolumn.
When the message "VM Provisioned Successfully" appears, CloudForms starts the VM automatically. The build proces
time and may seem to hang.
6.5. Clone VM
1. From Compute → Infrastructure → Virtual Machines.
2. Check the box next to the VM named rhel7 .
3. Click Lifecycle → Clone selected item.
4. Fill out the Request tab, as before.
5. In the Catalog tab, set VM Name to training-clone .
6. Select the Environment tab.
a. Make sure that Choose Automatically is checked. and click Submit.
7. Verify that cloning is successful:
a. Monitor the cloning request as you did during provisioning in CloudForms under Services →
Requests.
b. In a separate window or tab in your web browser go to vcenter-$GUID.rhpds.opentlc.com and confirm
any security exceptions.
VMware vCenter requires Flash and pop-ups to be enabled.
c. Click Log in to vSphere Web Client and confirm any security exceptions.
d. Enter root and r3dh4t1! to log in to the web client.
e. Select VMs and Templates.
f. Click DC01 to expand the folder.
You may have to manually refresh the vCenter GUI. It does not keep good real time track of the VM being cloned.
g. When VM cloning is complete and the VM is started select training-clone in the vCenter GUI and
click Launch Console.
h. Verify that the VM boots.
i. You now have a VM that is an exact replica of the original VM ( rhel7 ).
You might also like
- Foundations Lab Guide 11.26.2Document43 pagesFoundations Lab Guide 11.26.2Viktor BesenyeiNo ratings yet
- Vmware Realtime Issues Question & AnswersDocument20 pagesVmware Realtime Issues Question & Answers428vijaykumar50% (2)
- Vmware Vsphere Troubleshooting ScenariosDocument19 pagesVmware Vsphere Troubleshooting Scenariosramesh alapati100% (2)
- IBM WebSphere Application Server Interview Questions You'll Most Likely Be AskedFrom EverandIBM WebSphere Application Server Interview Questions You'll Most Likely Be AskedNo ratings yet
- Top 40 Scenario Based VMware Interview Questions & AnswersDocument7 pagesTop 40 Scenario Based VMware Interview Questions & AnswersMilton Sarkar100% (2)
- 1.1. Order LabDocument1 page1.1. Order LabRpl MarseilleNo ratings yet
- Build Share: Docker Cheat SheetDocument1 pageBuild Share: Docker Cheat SheetRpl MarseilleNo ratings yet
- Lab 13 v5 0 Version 4Document10 pagesLab 13 v5 0 Version 4John JamesNo ratings yet
- Google Cloud Fundamentals Google Cloud Fundamentals Getting Started With Compute EngineDocument9 pagesGoogle Cloud Fundamentals Google Cloud Fundamentals Getting Started With Compute EngineOlNo ratings yet
- Lab 13 Migrating Virtual MachinesDocument16 pagesLab 13 Migrating Virtual MachinesMahesh MaeeNo ratings yet
- Installing Cloudera VMDocument7 pagesInstalling Cloudera VMjeedNo ratings yet
- vCloudConnector 15 UsingvCCDocument24 pagesvCloudConnector 15 UsingvCCRohit ShilpkarNo ratings yet
- Configuring Site-Level Fault Tolerance: This Lab Contains The Following Exercises and ActivitiesDocument7 pagesConfiguring Site-Level Fault Tolerance: This Lab Contains The Following Exercises and ActivitiesAlexaNo ratings yet
- AW - WS1DM - Lab Manual Days 3 - 4Document118 pagesAW - WS1DM - Lab Manual Days 3 - 4Kartik SinhaNo ratings yet
- Xdoc - Tips Vmware Realtime Issues Question Amp AnswersDocument20 pagesXdoc - Tips Vmware Realtime Issues Question Amp AnswersAnanth RengasamyNo ratings yet
- Working With ApprovalDocument1 pageWorking With ApprovalRpl MarseilleNo ratings yet
- VMware Vcloud Director ICM Lab PDFDocument156 pagesVMware Vcloud Director ICM Lab PDFfahadnaif100% (1)
- VCAC510Document39 pagesVCAC510whitergNo ratings yet
- Opendns Cisco Umbrella Install Guide.Document27 pagesOpendns Cisco Umbrella Install Guide.DavidNo ratings yet
- LAB 05 Implementing and Configuring Virtualization in Windows ServerDocument5 pagesLAB 05 Implementing and Configuring Virtualization in Windows ServerKadir KokcuNo ratings yet
- VMware VCA - Cloud Study GuideDocument40 pagesVMware VCA - Cloud Study GuideVimal PatelNo ratings yet
- 1.1.2 Lab - Install The Virtual Machine Lab EnvironmentDocument3 pages1.1.2 Lab - Install The Virtual Machine Lab EnvironmentVadinhoNo ratings yet
- Microsoft Azure-Case Study DocumentDocument8 pagesMicrosoft Azure-Case Study DocumentDivya NegiNo ratings yet
- Cloudera VM Machine Setup Guide+Document4 pagesCloudera VM Machine Setup Guide+nadiaNo ratings yet
- Edu en Vve Lab SeDocument72 pagesEdu en Vve Lab SeRichie BallyearsNo ratings yet
- Configuration Virtual Server Agent For Vmware - SimpanaDocument9 pagesConfiguration Virtual Server Agent For Vmware - SimpanaSamuel YoungoNo ratings yet
- VM QuestionDocument12 pagesVM QuestionAnonymous NeRBrZyAUbNo ratings yet
- Vmware Vsphere: Install, Configure, Manage: Lab Manual Esxi 7.X and Vcenter Server 7.XDocument155 pagesVmware Vsphere: Install, Configure, Manage: Lab Manual Esxi 7.X and Vcenter Server 7.XTrần Trọng NhânNo ratings yet
- Cloudera VM Machine Setup GuideDocument5 pagesCloudera VM Machine Setup GuideChhaya PorwalNo ratings yet
- How To Migrate VMware VMs To Hyper-V in 3 Ways - Vinchin BackupDocument4 pagesHow To Migrate VMware VMs To Hyper-V in 3 Ways - Vinchin Backupamit_post2000No ratings yet
- VMware Testking VCP550D v2015-02-25 by GillBeast 270qDocument276 pagesVMware Testking VCP550D v2015-02-25 by GillBeast 270qmasoodasif123No ratings yet
- 2.1.3.6 Lab - Setting Up A Virtualized Server EnvironmentDocument13 pages2.1.3.6 Lab - Setting Up A Virtualized Server EnvironmentCarlos Sulca Neira100% (1)
- Lets Start With 40 QuestionsDocument5 pagesLets Start With 40 QuestionssivakumarNo ratings yet
- 2V0-622D.exam.122q: Number: 2V0-622D Passing Score: 800 Time Limit: 120 MinDocument68 pages2V0-622D.exam.122q: Number: 2V0-622D Passing Score: 800 Time Limit: 120 MinPier BrossNo ratings yet
- S105121GC10 SME Ops Lab09Document16 pagesS105121GC10 SME Ops Lab09Johnson MukadiNo ratings yet
- VMware Virtual Lab Student Instructions 120205 v12-1Document8 pagesVMware Virtual Lab Student Instructions 120205 v12-1Mahmoud Ali Abdel SalamNo ratings yet
- 25.1.2 Lab - Install The CCNP Virtual MachineDocument2 pages25.1.2 Lab - Install The CCNP Virtual MachineEl hadawi MohamedNo ratings yet
- CS8711-CC Lab FinishDocument48 pagesCS8711-CC Lab FinishHema TNo ratings yet
- H9tj6aae Lab05Document18 pagesH9tj6aae Lab05Manuel RNo ratings yet
- VSphere OnSv67 Lab 07Document39 pagesVSphere OnSv67 Lab 07sybell8No ratings yet
- Cloud and Virtualization Concepts Lab 3: Virtual Machine Cloning and ExportingDocument30 pagesCloud and Virtualization Concepts Lab 3: Virtual Machine Cloning and ExportingLuis ArmandoNo ratings yet
- VMware Vsphere Troubleshooting Workshop 6.5 Lab ManualDocument64 pagesVMware Vsphere Troubleshooting Workshop 6.5 Lab ManualAman UllahNo ratings yet
- Developing An Analysis Services Tabular Model: DAT225xDocument34 pagesDeveloping An Analysis Services Tabular Model: DAT225xNguyễn Tiến ThànhNo ratings yet
- VSphere Web Client DetailsDocument10 pagesVSphere Web Client Detailsdieharder4No ratings yet
- VMware Integration Lab - 09182017Document21 pagesVMware Integration Lab - 09182017DeepakNo ratings yet
- Ddac LabDocument33 pagesDdac Labrohit singhNo ratings yet
- Step by Step Windows Server 2012 Failover Cluster Study LabDocument14 pagesStep by Step Windows Server 2012 Failover Cluster Study LabRavi Chandra RNo ratings yet
- Securing SQL Server: DAT243xDocument26 pagesSecuring SQL Server: DAT243xClash ClansNo ratings yet
- Microsoft Visual Studio - Team Foundation Server 2013 PDFDocument16 pagesMicrosoft Visual Studio - Team Foundation Server 2013 PDFMarcos Paulo da SilvaNo ratings yet
- Instructions On How To Use The Virtual Machine Files PDFDocument8 pagesInstructions On How To Use The Virtual Machine Files PDFhoadiNo ratings yet
- Downloading and Installing The Cloudera VM Instructions (Mac) Learning GoalsDocument8 pagesDownloading and Installing The Cloudera VM Instructions (Mac) Learning GoalsTran HuyNo ratings yet
- Nutanix Premium NCP-EUC 77q-DEMODocument39 pagesNutanix Premium NCP-EUC 77q-DEMOToonkraft Scheffer100% (1)
- Microsoft: Question & AnswersDocument32 pagesMicrosoft: Question & AnswersAlphonse Marie KoninNo ratings yet
- Vsphere ICM 6 Lab 01Document12 pagesVsphere ICM 6 Lab 01MarkNo ratings yet
- Practice Questions VloreDocument23 pagesPractice Questions VloreAnonymous wP6wAgDKNo ratings yet
- Labwork Cse427Document5 pagesLabwork Cse427AIO -All In OneNo ratings yet
- AG1 VNet Peering Ed3Document12 pagesAG1 VNet Peering Ed3K BaskarNo ratings yet
- Nutanix NCP-5 15 v2022-01-12 q103Document49 pagesNutanix NCP-5 15 v2022-01-12 q103RAizNo ratings yet
- VMware Examquestions 2V0-21 19D v2020-06-16 by Annie 51q PDFDocument24 pagesVMware Examquestions 2V0-21 19D v2020-06-16 by Annie 51q PDFCirce RomeroNo ratings yet
- DA Lab - ManualDocument15 pagesDA Lab - ManualAnushiya RNo ratings yet
- Learn System Center Configuration Manager in a Month of Lunches: Covers SCCM 1511 and Windows 10From EverandLearn System Center Configuration Manager in a Month of Lunches: Covers SCCM 1511 and Windows 10No ratings yet
- Working With Ansible: 7.4. Deny Provisioning RequestDocument1 pageWorking With Ansible: 7.4. Deny Provisioning RequestRpl MarseilleNo ratings yet
- 9.2. Examine Results: Limit Will Be Automatically Set To The VM's HostnameDocument1 page9.2. Examine Results: Limit Will Be Automatically Set To The VM's HostnameRpl MarseilleNo ratings yet
- Working With ApprovalDocument1 pageWorking With ApprovalRpl MarseilleNo ratings yet
- 4.1. Explore Cloud User Dashboard: Clouduser r3dh4t1!Document1 page4.1. Explore Cloud User Dashboard: Clouduser r3dh4t1!Rpl MarseilleNo ratings yet
- If You Click On Anything On This Page and Want To Get Back To The VM Simply Click The Navigation Button at The Top Left and Select The VM AgainDocument1 pageIf You Click On Anything On This Page and Want To Get Back To The VM Simply Click The Navigation Button at The Top Left and Select The VM AgainRpl MarseilleNo ratings yet
- 5.1. Explore Cloud Operations Dashboard: Cloudops r3dh4t1!Document1 page5.1. Explore Cloud Operations Dashboard: Cloudops r3dh4t1!Rpl MarseilleNo ratings yet
- 3.9. Explore SDN Providers: Openstack Network ManagerDocument1 page3.9. Explore SDN Providers: Openstack Network ManagerRpl MarseilleNo ratings yet
- Jenkins CJE Exam Prep SheetDocument8 pagesJenkins CJE Exam Prep SheetRpl MarseilleNo ratings yet
- SSH Into A ContainerDocument2 pagesSSH Into A ContainerRpl MarseilleNo ratings yet
- Kubernetes CKAD Weekly Challenge #6 NetworkPolicy - FAUN - MediumDocument14 pagesKubernetes CKAD Weekly Challenge #6 NetworkPolicy - FAUN - MediumRpl MarseilleNo ratings yet
- Kubernetes CKAD Hands-On Challenge #11 Security ContextsDocument11 pagesKubernetes CKAD Hands-On Challenge #11 Security ContextsRpl MarseilleNo ratings yet