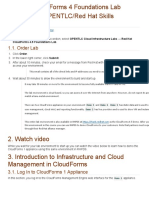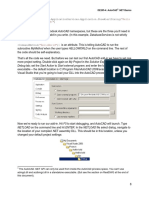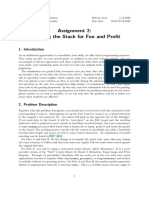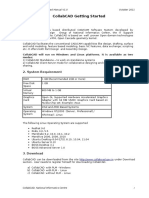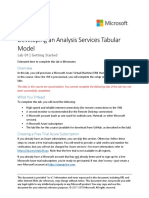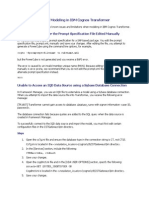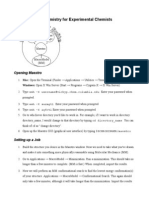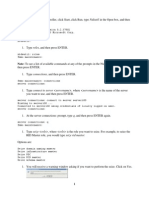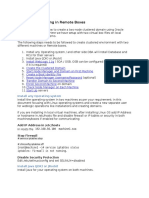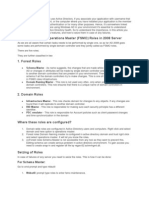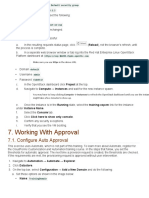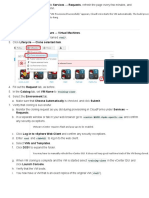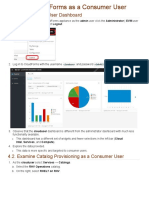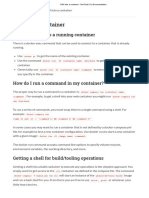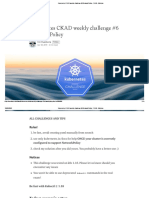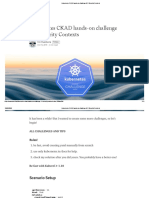Professional Documents
Culture Documents
9.2. Examine Results: Limit Will Be Automatically Set To The VM's Hostname
9.2. Examine Results: Limit Will Be Automatically Set To The VM's Hostname
Uploaded by
Rpl Marseille0 ratings0% found this document useful (0 votes)
27 views1 pageThe document provides instructions for running an Ansible job to set the message of the day (MOTD) on a VM named motdlab.example.com. It describes logging into Ansible Tower to monitor the job, checking that it completes successfully, and then logging into the motdlab host to view the updated MOTD file. It notes that when running jobs from the Tower UI, the target is automatically set to the current VM, but when running from a service, the target can be specified.
Original Description:
Original Title
lab35
Copyright
© © All Rights Reserved
Available Formats
PDF, TXT or read online from Scribd
Share this document
Did you find this document useful?
Is this content inappropriate?
Report this DocumentThe document provides instructions for running an Ansible job to set the message of the day (MOTD) on a VM named motdlab.example.com. It describes logging into Ansible Tower to monitor the job, checking that it completes successfully, and then logging into the motdlab host to view the updated MOTD file. It notes that when running jobs from the Tower UI, the target is automatically set to the current VM, but when running from a service, the target can be specified.
Copyright:
© All Rights Reserved
Available Formats
Download as PDF, TXT or read online from Scribd
Download as pdf or txt
0 ratings0% found this document useful (0 votes)
27 views1 page9.2. Examine Results: Limit Will Be Automatically Set To The VM's Hostname
9.2. Examine Results: Limit Will Be Automatically Set To The VM's Hostname
Uploaded by
Rpl MarseilleThe document provides instructions for running an Ansible job to set the message of the day (MOTD) on a VM named motdlab.example.com. It describes logging into Ansible Tower to monitor the job, checking that it completes successfully, and then logging into the motdlab host to view the updated MOTD file. It notes that when running jobs from the Tower UI, the target is automatically set to the current VM, but when running from a service, the target can be specified.
Copyright:
© All Rights Reserved
Available Formats
Download as PDF, TXT or read online from Scribd
Download as pdf or txt
You are on page 1of 1
2. Select the motdlab.example.com VM.
3. If the VM is powered off, power it on.
4. Refresh the screen until the power state shows on.
5. Click Tower Jobs → Set MOTD.
6. Leave Limit blank and click Submit.
Limit will be automatically set to the VM’s hostname.
9.2. Examine Results
1. You can log into https://ansible1-$GUID.rhpds.opentlc.com with the admin user and
password r3dh4t1! .
a. From there click JOBS at the top.
b. Look for the motd job.
2. Navigate to Automation → Ansible Tower → Jobs.
a. The motd job will eventually appear, click Automation on the left side to refresh the screen.
b. Eventually the Status should show Successful.
Because you are launching from a button, the limit (or the scope Ansible deploys to) is automatically set to
the VM on which you are executing the job. You can potentially remove or disable the limit field in the
dialog, because it is not used. However, in the next section, you use this same dialog from a service, so
keep this limit field because you may want to have separate dialogs for button-initiated jobs and service-
initiated jobs.
1. When the job is successful you can SSH to the motdlab host from the workstation host using the IP
address:
[root@
In case you forgot the root password is r3dh4t1!
2. Erase the MOTD file:
[root@motdlab ~]# cat /dev/null > /etc/motd
9.3. Execute Ansible Tower Job Using a Service
1. Navigate to Services → Catalogs.
2. Select the Service Catalogs accordion.
3. Select Ansible Tower Jobs → MOTD Job and click Order.
You might also like
- IBM WebSphere Application Server Interview Questions You'll Most Likely Be AskedFrom EverandIBM WebSphere Application Server Interview Questions You'll Most Likely Be AskedNo ratings yet
- IT 160 Ch. 8 Activities WorksheetDocument25 pagesIT 160 Ch. 8 Activities WorksheetZak AliNo ratings yet
- Connect Kuka Robots With RoboDKDocument6 pagesConnect Kuka Robots With RoboDKRicardo100% (1)
- Interview Questions for IBM Mainframe DevelopersFrom EverandInterview Questions for IBM Mainframe DevelopersRating: 1 out of 5 stars1/5 (1)
- 1.1. Order LabDocument1 page1.1. Order LabRpl MarseilleNo ratings yet
- Build Share: Docker Cheat SheetDocument1 pageBuild Share: Docker Cheat SheetRpl MarseilleNo ratings yet
- Google Cloud Fundamentals Google Cloud Fundamentals Getting Started With Compute EngineDocument9 pagesGoogle Cloud Fundamentals Google Cloud Fundamentals Getting Started With Compute EngineOlNo ratings yet
- CST8342 Week 05 Lab 05 Exchange Server 2019 AdministrationDocument100 pagesCST8342 Week 05 Lab 05 Exchange Server 2019 AdministrationNick CarmineNo ratings yet
- AutoCAD NET Basics 8Document1 pageAutoCAD NET Basics 8estudiemosNo ratings yet
- Top Nine Hints For Working With Comsol - EvgeniDocument5 pagesTop Nine Hints For Working With Comsol - EvgeniJosé Francisco Blanco VillalbaNo ratings yet
- AutoCAD NET Basics 7Document1 pageAutoCAD NET Basics 7estudiemosNo ratings yet
- Assignment 2Document6 pagesAssignment 2Abdul Ahad SaeedNo ratings yet
- Collabcad Getting StartedDocument15 pagesCollabcad Getting StartedDina GaranNo ratings yet
- JustDo ScriptDocument1 pageJustDo Scriptmounaim42No ratings yet
- XYZ Implementation PlanDocument29 pagesXYZ Implementation PlanphanishankerNo ratings yet
- Developing An Analysis Services Tabular Model: DAT225xDocument34 pagesDeveloping An Analysis Services Tabular Model: DAT225xNguyễn Tiến ThànhNo ratings yet
- Lab 5Document16 pagesLab 5Erik Sanchez PerezNo ratings yet
- Aws Iot Immersion DayDocument16 pagesAws Iot Immersion DaymariocelisNo ratings yet
- 3-D Modeling Using GocadDocument8 pages3-D Modeling Using GocadMariel VillelNo ratings yet
- CV - JoaoDocument3 pagesCV - JoaoCarlos Picaluga CerveiraNo ratings yet
- Cloud Computing Lab 2Document4 pagesCloud Computing Lab 2Yen-Kai ChengNo ratings yet
- Known Issues When Modeling in IBM Cognos TransformerDocument5 pagesKnown Issues When Modeling in IBM Cognos TransformerSwamy DanthuriNo ratings yet
- Assisted Lab Exploring The Lab EnvironmentDocument8 pagesAssisted Lab Exploring The Lab EnvironmentIvan FirdausNo ratings yet
- Read MeDocument3 pagesRead MesetioNo ratings yet
- Documentation DC Migration ToolDocument11 pagesDocumentation DC Migration Toolshi4v100% (1)
- Install Notes 1Document3 pagesInstall Notes 1Mireille Vinosu GreceanuNo ratings yet
- Learn Enough Dev EnvironmentDocument24 pagesLearn Enough Dev EnvironmentRenan VieiraNo ratings yet
- Files Mastercam TutorialDocument7 pagesFiles Mastercam TutorialMubarak RahmanNo ratings yet
- How To Make Tilted OWCDocument10 pagesHow To Make Tilted OWCminahlehNo ratings yet
- Mule Learning and DeploymentDocument18 pagesMule Learning and DeploymentAnish KumarNo ratings yet
- Computational Chemistry For Experimental ChemistsDocument3 pagesComputational Chemistry For Experimental Chemistselee0419No ratings yet
- Micrologix 1400 Modbus TCP Sample Program - App - Note Rev ADocument31 pagesMicrologix 1400 Modbus TCP Sample Program - App - Note Rev AAcisac AutocontrolNo ratings yet
- Steps To Stop Debugger at ELM BADI CRM - MKTLIST - BADI From Web UI ScreenDocument4 pagesSteps To Stop Debugger at ELM BADI CRM - MKTLIST - BADI From Web UI Screenrajesh98765No ratings yet
- Remove Domain ControllerDocument10 pagesRemove Domain ControllerDragos ComanNo ratings yet
- Aws LambdaDocument9 pagesAws LambdaTrinay trinayNo ratings yet
- Debugging TecDocument22 pagesDebugging Teca.ramprasanthNo ratings yet
- UI5 Step by Step GuideDocument11 pagesUI5 Step by Step GuideChandraNo ratings yet
- Exercise 3 - ComputeDocument3 pagesExercise 3 - ComputeFelipe Alejandro Morales MendivelsoNo ratings yet
- Clustering With Two Weblogic MachinesDocument17 pagesClustering With Two Weblogic Machineshareesh_jhNo ratings yet
- Flexibility Schema Operations Master (FSMO) Roles in 2008 ServerDocument18 pagesFlexibility Schema Operations Master (FSMO) Roles in 2008 ServerJinu VargheseNo ratings yet
- Reduced Maintenance. Because The Server CoreDocument12 pagesReduced Maintenance. Because The Server CoreUmarShaikhNo ratings yet
- Procedural Lab Perform A Hot Deployment ProcessDocument4 pagesProcedural Lab Perform A Hot Deployment ProcessRahul ShelkeNo ratings yet
- Working With ApprovalDocument1 pageWorking With ApprovalRpl MarseilleNo ratings yet
- Cclab ManualDocument69 pagesCclab ManualNandhaNo ratings yet
- Release NoteDocument44 pagesRelease Notealireza.str1995No ratings yet
- Securing SQL Server: DAT243xDocument26 pagesSecuring SQL Server: DAT243xClash ClansNo ratings yet
- Configure For An MJS - MATLAB & SimulinkDocument15 pagesConfigure For An MJS - MATLAB & SimulinkMeo MeoNo ratings yet
- Oppstartsmanual KV-Multiprog 2Document12 pagesOppstartsmanual KV-Multiprog 2thang doanNo ratings yet
- Cluster Install Linux 50-16-9Document20 pagesCluster Install Linux 50-16-9Andrew NabilNo ratings yet
- Project Proposal Clean Up Tombstone at Active Directory and Domain Controller IDCKPM002 at Factory IndopolyDocument14 pagesProject Proposal Clean Up Tombstone at Active Directory and Domain Controller IDCKPM002 at Factory IndopolydannyNo ratings yet
- Lab 2Document8 pagesLab 2test2016No ratings yet
- Sequencing Problems 1Document24 pagesSequencing Problems 1Div SavaliyaNo ratings yet
- Multiple VPC NetworksDocument20 pagesMultiple VPC NetworkskanedakodamaNo ratings yet
- Dumb PDFDocument10 pagesDumb PDFRajesh ReddyNo ratings yet
- MasterCam Mazak TutorialDocument81 pagesMasterCam Mazak TutorialDracoRodriguezNo ratings yet
- Parallel Matlab: Laboratory For Computational Cell BiologyDocument16 pagesParallel Matlab: Laboratory For Computational Cell BiologybaruaeeeNo ratings yet
- NVCC Tutorial Opnet It GuruDocument16 pagesNVCC Tutorial Opnet It GuruAdnan KunicNo ratings yet
- GlobalProtect VPNDocument3 pagesGlobalProtect VPNAbhijeet PatilNo ratings yet
- Temenos Workbench-Docker Installation GuideDocument11 pagesTemenos Workbench-Docker Installation GuidesayeedNo ratings yet
- Working With ApprovalDocument1 pageWorking With ApprovalRpl MarseilleNo ratings yet
- Working With Ansible: 7.4. Deny Provisioning RequestDocument1 pageWorking With Ansible: 7.4. Deny Provisioning RequestRpl MarseilleNo ratings yet
- 6.5. Clone VM: Rhel7Document1 page6.5. Clone VM: Rhel7Rpl MarseilleNo ratings yet
- 4.1. Explore Cloud User Dashboard: Clouduser r3dh4t1!Document1 page4.1. Explore Cloud User Dashboard: Clouduser r3dh4t1!Rpl MarseilleNo ratings yet
- If You Click On Anything On This Page and Want To Get Back To The VM Simply Click The Navigation Button at The Top Left and Select The VM AgainDocument1 pageIf You Click On Anything On This Page and Want To Get Back To The VM Simply Click The Navigation Button at The Top Left and Select The VM AgainRpl MarseilleNo ratings yet
- 5.1. Explore Cloud Operations Dashboard: Cloudops r3dh4t1!Document1 page5.1. Explore Cloud Operations Dashboard: Cloudops r3dh4t1!Rpl MarseilleNo ratings yet
- 3.9. Explore SDN Providers: Openstack Network ManagerDocument1 page3.9. Explore SDN Providers: Openstack Network ManagerRpl MarseilleNo ratings yet
- Jenkins CJE Exam Prep SheetDocument8 pagesJenkins CJE Exam Prep SheetRpl MarseilleNo ratings yet
- SSH Into A ContainerDocument2 pagesSSH Into A ContainerRpl MarseilleNo ratings yet
- Kubernetes CKAD Weekly Challenge #6 NetworkPolicy - FAUN - MediumDocument14 pagesKubernetes CKAD Weekly Challenge #6 NetworkPolicy - FAUN - MediumRpl MarseilleNo ratings yet
- Kubernetes CKAD Hands-On Challenge #11 Security ContextsDocument11 pagesKubernetes CKAD Hands-On Challenge #11 Security ContextsRpl MarseilleNo ratings yet