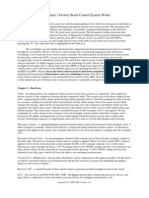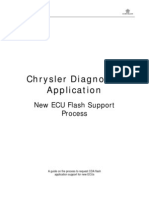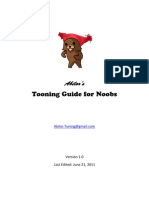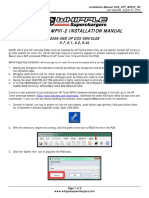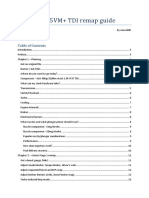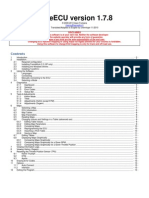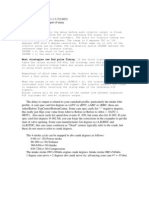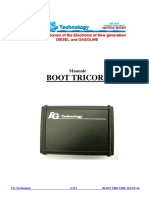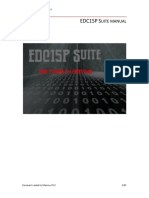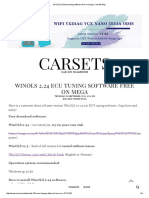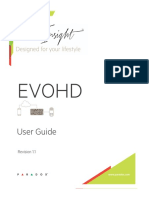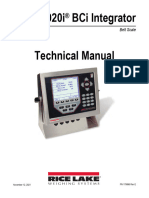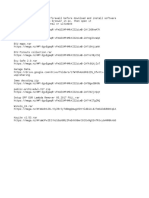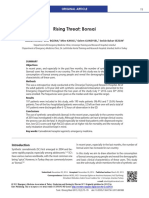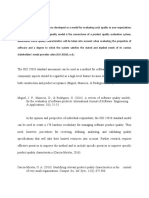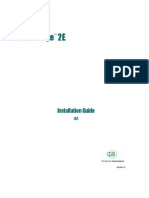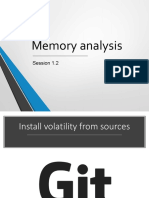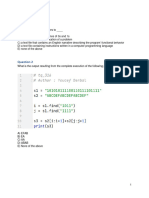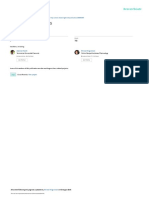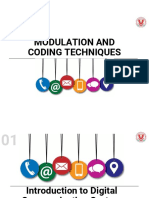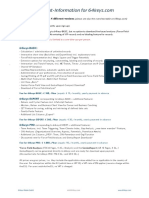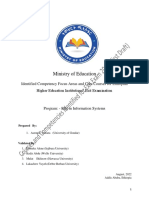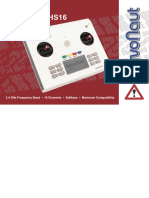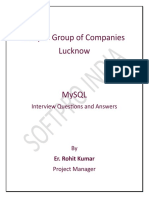Professional Documents
Culture Documents
Obdtunerpro: Manual V1.0.16
Obdtunerpro: Manual V1.0.16
Uploaded by
Thug LabCopyright:
Available Formats
You might also like
- Damos 2021Document48 pagesDamos 2021Алексей Сергеевич100% (1)
- Chip Tuning Remaping Book Engine Fuel Map DesignDocument13 pagesChip Tuning Remaping Book Engine Fuel Map Designopenjavier5208100% (10)
- LockLizard PDF Android ViewerDocument39 pagesLockLizard PDF Android ViewerLuis Miguel CastellanosNo ratings yet
- MedNet AM Case SolutionDocument6 pagesMedNet AM Case Solutionsourobhdas.007100% (2)
- Final Exam AnswersDocument27 pagesFinal Exam AnswersWaktole GenatiNo ratings yet
- How Subaru's Factory Boost Control System Works v1 (1) 01Document10 pagesHow Subaru's Factory Boost Control System Works v1 (1) 01disq100% (22)
- Magnetti Marelli 6JF: Written by SmartuningDocument17 pagesMagnetti Marelli 6JF: Written by SmartuningMauricio Navarro santanaNo ratings yet
- DAMOS Package 2020 ListDocument530 pagesDAMOS Package 2020 ListObd BytesNo ratings yet
- EDC15 - PD-ENGINE Error (DTC) RemovalDocument3 pagesEDC15 - PD-ENGINE Error (DTC) Removalleonid levin100% (1)
- Car Tune ListDocument717 pagesCar Tune ListCardiag SolutionsNo ratings yet
- Interceptor Manual1Document17 pagesInterceptor Manual1Natalie MoralesNo ratings yet
- Quick Start Guide: Bitbox / BiteditDocument3 pagesQuick Start Guide: Bitbox / BiteditObd King TgiNo ratings yet
- Spark 2000 BS: Instruction ManualDocument63 pagesSpark 2000 BS: Instruction ManualMárcio FernandesNo ratings yet
- LetRipp Fuel Tuner Tuning Guide V1.0!07!03 - 07Document10 pagesLetRipp Fuel Tuner Tuning Guide V1.0!07!03 - 07tastreNo ratings yet
- Win OLSDocument3 pagesWin OLSGospodin Kolev100% (1)
- DSM Tuning Sheet v2.1 ModDocument15 pagesDSM Tuning Sheet v2.1 ModLuis Daniel Rodriguez VeraNo ratings yet
- E48 and P8 ManualDocument36 pagesE48 and P8 ManualTesta MiasNo ratings yet
- ECU Tuning Guide Ver BDocument5 pagesECU Tuning Guide Ver BVinaytrkNo ratings yet
- CDANewECUFlashSupportProcess v1 4Document7 pagesCDANewECUFlashSupportProcess v1 4Duy Kha100% (1)
- Abilor's Tuning Guide V1.0!6!21 2011Document59 pagesAbilor's Tuning Guide V1.0!6!21 2011loveofprofitNo ratings yet
- Pcmflash Module 71: Bosch Medc17 BootloaderDocument165 pagesPcmflash Module 71: Bosch Medc17 BootloaderEcutronik CLNo ratings yet
- HP Tuners Instructions PDFDocument2 pagesHP Tuners Instructions PDFabdulmajid aljonadiNo ratings yet
- Abt Chiptuning Seat Leon Cupra R PDFDocument10 pagesAbt Chiptuning Seat Leon Cupra R PDFagvanpd100% (1)
- DAMOSDocument30 pagesDAMOSdorinel98No ratings yet
- Tune Your Suzuki AltoDocument10 pagesTune Your Suzuki AltoAdelina OpreaNo ratings yet
- VP37 Remap Guide Rev 6 PDFDocument24 pagesVP37 Remap Guide Rev 6 PDFAl-Bertín AR100% (1)
- Map SensorDocument6 pagesMap SensorГеворг АлексанянNo ratings yet
- Winols Tutorial - Howto by TiguanDocument17 pagesWinols Tutorial - Howto by Tiguanmasinac91No ratings yet
- Swiftec ManualDocument47 pagesSwiftec ManualJANDREY MENEGHININo ratings yet
- Immo Tool v26Document4 pagesImmo Tool v26vagnerwillians819950% (2)
- ME221 Software Tuning ManualDocument72 pagesME221 Software Tuning Manualtlxv04No ratings yet
- PD Fuel Delivery CheckDocument8 pagesPD Fuel Delivery CheckErna VelagicNo ratings yet
- GM GDS2 User GuideDocument35 pagesGM GDS2 User GuideTomas Bravo CabezasNo ratings yet
- 10 Basic Remap of A VW 1.9 PD Tdi BKC EDC16 Using Excel CalculatorsDocument13 pages10 Basic Remap of A VW 1.9 PD Tdi BKC EDC16 Using Excel CalculatorsRuben Dias100% (1)
- Motec M4 - M48 - M8 - Manual - A5Document63 pagesMotec M4 - M48 - M8 - Manual - A5Melissa TanNo ratings yet
- Aide Damos Pour Edc17 Vag SearchDocument2 pagesAide Damos Pour Edc17 Vag SearchJimmy BobbyNo ratings yet
- Pe Ecu 1 Manual ViDocument45 pagesPe Ecu 1 Manual ViBruno PelletierNo ratings yet
- RICA Chiptuning 6Document7 pagesRICA Chiptuning 6bumberyNo ratings yet
- O Remap-U Ukratko Šta Očekivati... : Chip TuningDocument5 pagesO Remap-U Ukratko Šta Očekivati... : Chip TuningSenadGrabovacNo ratings yet
- TUNINGBOT DPF Removal and Procedure GuideDocument10 pagesTUNINGBOT DPF Removal and Procedure GuideArunlal Thuruthel Sreedharan100% (2)
- WinOLS HelpEnDocument276 pagesWinOLS HelpEn许智华No ratings yet
- Custom-Mapping Digifant-1 PDFDocument9 pagesCustom-Mapping Digifant-1 PDFNenad Chip Tuning AleksicNo ratings yet
- Basic Remap of A VW 1.9 PD Tdi BKC EDC16 Using Excel Calculators.Document13 pagesBasic Remap of A VW 1.9 PD Tdi BKC EDC16 Using Excel Calculators.Joa GuttiNo ratings yet
- EcuTek ProECU Car ProgrammingDocument17 pagesEcuTek ProECU Car ProgrammingObi Inwelegbu100% (1)
- Chip TuningDocument128 pagesChip TuningCardiag Solutions0% (1)
- DSM Tuning Sheet v2.1Document15 pagesDSM Tuning Sheet v2.1Ultraman NexusNo ratings yet
- TuneECU 1.7.8 EnglishDocument13 pagesTuneECU 1.7.8 Englishamolea1974No ratings yet
- OptiCan OBD Tuning English PresentationDocument40 pagesOptiCan OBD Tuning English Presentationoptican100% (2)
- Tuning Injector TimingDocument4 pagesTuning Injector TimingAnkita RathodNo ratings yet
- FGTech BOOT TRICORE User Manual PDFDocument113 pagesFGTech BOOT TRICORE User Manual PDFtodorchanovNo ratings yet
- Advanced Tuning of A Delco ECM - V1.02Document23 pagesAdvanced Tuning of A Delco ECM - V1.02Leiden O'SullivanNo ratings yet
- EDC15PSuite ManualDocument30 pagesEDC15PSuite ManualAlberto HerresánchezNo ratings yet
- Fto TuningDocument6 pagesFto TuningghettoglamourdjNo ratings yet
- Carsets: Winols 2.24 Ecu Tuning Software Free On MegaDocument4 pagesCarsets: Winols 2.24 Ecu Tuning Software Free On Megamariano_74No ratings yet
- Ford Tdci Tuning: How To ModifyDocument3 pagesFord Tdci Tuning: How To ModifydutzupppNo ratings yet
- EGR Removal From EDC16u HexdumpDocument2 pagesEGR Removal From EDC16u HexdumpHemilton Cheng Modulos100% (1)
- Toyota-Lexus Automotive SRS Air bag Repair ManualFrom EverandToyota-Lexus Automotive SRS Air bag Repair ManualRating: 5 out of 5 stars5/5 (1)
- EVOHD Manual de Utilizare PDFDocument48 pagesEVOHD Manual de Utilizare PDFCatalin HoratiuNo ratings yet
- SDS1000X HD User ManualDocument246 pagesSDS1000X HD User ManualLuis Van GoghNo ratings yet
- M 179996 920ibci Integrator Enus ReveDocument44 pagesM 179996 920ibci Integrator Enus ReveArnas RisqiantoNo ratings yet
- IQ Plus 710: Discontinued ProductDocument84 pagesIQ Plus 710: Discontinued ProductAlfonso CepedaNo ratings yet
- M Us 192627 680 Tech RevdDocument84 pagesM Us 192627 680 Tech RevdXavier LopezNo ratings yet
- Mega Skladka BysapuhinDocument10 pagesMega Skladka BysapuhinThug LabNo ratings yet
- Understanding ECU Maps Part 1Document12 pagesUnderstanding ECU Maps Part 1Thug LabNo ratings yet
- прогиDocument1 pageпрогиThug LabNo ratings yet
- 7 LKJHGDocument2 pages7 LKJHGThug LabNo ratings yet
- LogfiDocument27 pagesLogfiThug LabNo ratings yet
- Diesel Control ECU Operator ManualDocument21 pagesDiesel Control ECU Operator ManualThug LabNo ratings yet
- Tuningfiles NewDocument542 pagesTuningfiles NewThug LabNo ratings yet
- KessDocument5 pagesKessThug Lab100% (2)
- Rising Threat Bonsai: Gokhan Aksel, Oner Bozan, Mine Kayacı, Ozlem Guneysel, Seckin Bahar SezgınDocument4 pagesRising Threat Bonsai: Gokhan Aksel, Oner Bozan, Mine Kayacı, Ozlem Guneysel, Seckin Bahar SezgınThug LabNo ratings yet
- RRL UsedDocument4 pagesRRL Usedisko bacalsoNo ratings yet
- C vs. C++ Programming Under VxworksDocument24 pagesC vs. C++ Programming Under VxworksjackNo ratings yet
- Installation Instructions Software ARC - 1302 and Higher Versions PDFDocument12 pagesInstallation Instructions Software ARC - 1302 and Higher Versions PDFtestNo ratings yet
- Naeih BotrosDocument565 pagesNaeih Botroschikku0211No ratings yet
- Advantage 2E: Installation GuideDocument70 pagesAdvantage 2E: Installation GuideVijay KumarNo ratings yet
- 2 Memory AnalysisDocument186 pages2 Memory AnalysisvalentinNo ratings yet
- AI Lab11 TaskDocument21 pagesAI Lab11 TaskEngr Aftab AminNo ratings yet
- Astro-Art - NET Astrologija - Forum View Topic - Domicili I EgzaltacijeDocument6 pagesAstro-Art - NET Astrologija - Forum View Topic - Domicili I EgzaltacijemalamacaNo ratings yet
- Sample Questions - Past TestsDocument20 pagesSample Questions - Past Testssaad.hansrod3No ratings yet
- Ipv6 Network Addresses: Presentation - Id © 2008 Cisco Systems, Inc. All Rights Reserved. Cisco ConfidentialDocument33 pagesIpv6 Network Addresses: Presentation - Id © 2008 Cisco Systems, Inc. All Rights Reserved. Cisco ConfidentialPFENo ratings yet
- Powermonitor 5000 Unit: User ManualDocument422 pagesPowermonitor 5000 Unit: User ManualJonathan CerranoNo ratings yet
- Methods To Bypass Cloudflare and Obtain Website Real IPDocument6 pagesMethods To Bypass Cloudflare and Obtain Website Real IPTrickster 420No ratings yet
- Cloud Robotics Using ROS 2014Document5 pagesCloud Robotics Using ROS 2014nathalieNo ratings yet
- 01 - Modulation and Coding Techniques - Introduction To Digital Communication SystemDocument29 pages01 - Modulation and Coding Techniques - Introduction To Digital Communication SystemCol. Jerome Carlo Magmanlac, ACPNo ratings yet
- RabbitMQ For Beginners - The Management InterfaceDocument16 pagesRabbitMQ For Beginners - The Management InterfaceAbdourahmane thiawNo ratings yet
- Reveal MTX - Add Software OptionDocument9 pagesReveal MTX - Add Software Optioncogentech appNo ratings yet
- Blood Bank Management SystemDocument68 pagesBlood Bank Management SystemAshish VinodNo ratings yet
- 64 KeysDocument1 page64 KeysTommy TngNo ratings yet
- 6.3 ES IVEAdminGuideDocument1,108 pages6.3 ES IVEAdminGuidekripterNo ratings yet
- BE Computer Engineering - Syllabus - 2019 CourseDocument128 pagesBE Computer Engineering - Syllabus - 2019 CourseMrunal shirtureNo ratings yet
- AIX 7 1 AN15 Advanced Administration and Problem Determination ExercisesDocument134 pagesAIX 7 1 AN15 Advanced Administration and Problem Determination ExercisesemcviltNo ratings yet
- Cs 3000Document2 pagesCs 3000Na RajendaranNo ratings yet
- ML Super ImpDocument19 pagesML Super Impread4freeNo ratings yet
- CondetDocument31 pagesCondetBiji KalaNo ratings yet
- Information SystemsDocument10 pagesInformation SystemsSurafelNo ratings yet
- Servonaut Hs16 Zwo4 Transmitter Manual enDocument59 pagesServonaut Hs16 Zwo4 Transmitter Manual enadanhansNo ratings yet
- Online TV Shows Pitch Deck by SlidesgoDocument51 pagesOnline TV Shows Pitch Deck by SlidesgoMaria José MartinezNo ratings yet
- MySQL Interview QuestionsDocument14 pagesMySQL Interview QuestionsRohit kumarNo ratings yet
Obdtunerpro: Manual V1.0.16
Obdtunerpro: Manual V1.0.16
Uploaded by
Thug LabOriginal Title
Copyright
Available Formats
Share this document
Did you find this document useful?
Is this content inappropriate?
Report this DocumentCopyright:
Available Formats
Obdtunerpro: Manual V1.0.16
Obdtunerpro: Manual V1.0.16
Uploaded by
Thug LabCopyright:
Available Formats
ObdTunerPro
Manual V1.0.16
ObdTunerPro manual V1.0.16 1
Table of contents
1 Introduction .........................................................................................................................................6
2 Warnings ..............................................................................................................................................7
3 Requirements .......................................................................................................................................8
3.1 OBD interface ............................................................................................................................ 8
3.2 PC, laptop or tablet ................................................................................................................... 8
4 Installation and configuration ..............................................................................................................9
4.1 Installation ................................................................................................................................ 9
4.2 Configuration ............................................................................................................................ 9
4.2.1 Select language .............................................................................................................. 9
4.2.2 License key ..................................................................................................................... 9
4.2.3 Serial port ...................................................................................................................... 9
4.2.4 OBD interface with serial connector (RS232) .............................................................. 10
4.2.5 OBD interface with USB connector.............................................................................. 10
4.2.6 OBD interface with Bluetooth ..................................................................................... 11
4.2.7 Baud rate ..................................................................................................................... 13
4.2.8 Quick mode, only ELM327 v1.3 or higher.................................................................... 13
4.2.9 If the interface does not work ..................................................................................... 13
5 Storage of data .................................................................................................................................. 15
5.1 Temporary memory ................................................................................................................ 15
5.2 Permanent memory ................................................................................................................ 15
6 Menu ................................................................................................................................................. 16
7 Tabs in ObdTunerPro ........................................................................................................................ 16
7.1 Master tab general.................................................................................................................. 18
7.1.1 Notes tab ..................................................................................................................... 18
7.1.2 Engine setup tab .......................................................................................................... 19
7.1.3 Power Measurement tab ............................................................................................. 20
ObdTunerPro manual V1.0.16 2
7.1.4 Measurements tab....................................................................................................... 21
7.1.5 Logging tab................................................................................................................... 22
7.2 Master tab Calibration 1 or 2 .................................................................................................. 23
7.2.1 Settings tab .................................................................................................................. 23
7.2.2 Starting tab .................................................................................................................. 24
7.2.3 Idling tab ...................................................................................................................... 25
7.2.4 Idling more tab............................................................................................................. 26
7.2.5 Fuel tab ........................................................................................................................ 27
7.2.6 Fuel more tab............................................................................................................... 28
7.2.7 Ignition tab ................................................................................................................... 29
7.2.8 Ignition more tab ......................................................................................................... 30
7.2.9 Throttle tab .................................................................................................................. 31
7.2.10 Transient tab ................................................................................................................ 32
7.2.11 Knock retard tab .......................................................................................................... 33
7.2.12 Extra hardware tab ...................................................................................................... 34
8 List with compatible parts working with ObdTunerPro .................................................................... 35
8.1 Injectors .................................................................................................................................. 35
8.2 Fuel pressure regulators ......................................................................................................... 35
8.3 Fuel pumps .............................................................................................................................. 35
8.4 Throttle bodies ........................................................................................................................ 35
8.5 Manifold Air Pressure sensors ................................................................................................ 35
8.6 Maximum boost ...................................................................................................................... 35
8.7 Maximum engine rpm ............................................................................................................. 35
8.8 Inlet Air Temperature sensors ................................................................................................ 35
8.9 Catalytic convertor .................................................................................................................. 36
8.10 Lambda sensors ................................................................................................................. 36
ObdTunerPro manual V1.0.16 3
8.11 Wideband controllers/sensors........................................................................................... 36
8.12 Gearbox/end reduction ..................................................................................................... 36
8.13 Water injection system ...................................................................................................... 36
9 Executing basic tasks ......................................................................................................................... 37
9.1 Synchronizing with the car ...................................................................................................... 37
9.2 Saving a calibration ................................................................................................................. 39
9.3 Importing a ObdTuner version 2 calibration ........................................................................... 40
9.4 Uploading a calibration to the ECU ......................................................................................... 41
9.5 Modifying a calibration ........................................................................................................... 42
9.6 Making changes permanent ................................................................................................... 44
9.7 Using dual calibration mode ................................................................................................... 45
9.7.1 Enabling dual calibration mode ................................................................................... 45
9.7.2 Modifying a calibration ................................................................................................ 50
9.7.3 Important notes regarding dual calibrations ............................................................... 52
9.8 Creating a log .......................................................................................................................... 53
9.9 Cranking and warmup tuning.................................................................................................. 59
9.10 Idle tuning .......................................................................................................................... 62
9.11 Learning the base fuel table .............................................................................................. 64
9.12 Power measurement ......................................................................................................... 68
9.12.1 What values to put into the measurement dialog: ..................................................... 70
9.12.2 Modifying the run data ................................................................................................ 70
9.12.3 Comparing the results: ................................................................................................ 70
9.12.4 Process lambda data .................................................................................................... 71
9.12.5 Modify WOT ignition.................................................................................................... 72
9.13 Knock learning.................................................................................................................... 73
9.14 Calibrating the transient system ........................................................................................ 74
ObdTunerPro manual V1.0.16 4
9.15 Calibrating the ignition for maximum power .................................................................... 76
9.16 Calibrating the knock retard system .................................................................................. 78
9.17 Installing new engine parts ................................................................................................ 79
9.17.1 Engine setup settings ................................................................................................... 79
9.17.2 Calibration depending settings .................................................................................... 83
9.18 Installing a wideband sensor ............................................................................................. 85
9.19 Wideband fuel control ....................................................................................................... 87
9.20 Installing a TMAP sensor .................................................................................................... 90
9.21 Installing a calibration switch ............................................................................................ 92
9.22 Connecting a water injection system................................................................................. 94
9.23 Installing another throttle body....................................................................................... 100
9.24 Installing a patch .............................................................................................................. 101
10 ECU connector pin numbering: ....................................................................................................... 102
11 ObdTunerPro specific diagnostic codes .......................................................................................... 103
12 Suggestions and recommendations ................................................................................................ 103
13 Word list .......................................................................................................................................... 104
ObdTunerPro manual V1.0.16 5
1 Introduction
With ObdTuner it is possible to calibrate the ECU (Electronic Control Unit) of the VX220 (also
known as the Opel Speedster). The software has also been tested and shown to work on an
Astra retaining all features such as cruise control, etc.
With ObdTuner you can make maximum use of the modifications done to the engine so the
total will feel like it was an OEM installed and calibrated component.
When modifications are done to the engine, adapting the calibration to these changes will
result in more power, better mileage, cleaner exhaust emissions, better throttle response
and more reliability.
It is also possible to modify things like fan kick in temperature, throttle speed, rpm limit
etcetera. An auto tune option for learning the base fuel table and correcting the ignition
table with detonation retard data is built in.
Also a build in power measurement option is available so you can exactly see how much and
where power is gained or lost with a modification or calibration.
If your ECU is upgraded with the ObdTunerPro software, it can keep up with your engine
modifications, no matter if it is something simple like replacing the exhaust or an extensive
upgrade like adding a supercharger or turbo.
Another big advantage over an aftermarket ECU is the fact you don’t have to change the
wiring loom or connectors. The original factory wiring loom and sensors can be used,
therefore the factory reliability will be guaranteed. Also the originally build in safety systems
and the build in diagnostics are preserved and extended.
To get ObdTuner working with your car it is necessary to upgrade the ECU with a special
firmware version. ObdTuner is not free, for more information please contact
info@ObdTuner.com
This manual discusses the installation and activation of the client software for ObdTunerPro,
the client software is the PC part of the software package and is necessary for customizing
the ECU. An overview is given on the application's structure and how a number of basic tasks
can be performed.
Tuning the engine itself is out of the scope of this manual.
ObdTunerPro manual V1.0.16 6
2 Warnings
It is not advised to control a computer while driving a car, this is also not necessary. Al the
logging etc. can be done without operating the computer and can be viewed afterwards.
The original ECU contains an error that can occur when the OBD connector is being used to
read data. As ObdTuner, just like the Opel Tech2 diagnostic tool, can log information
through the OBD connector, it is possible this error will be triggered.
When the error occurs, the engine will hold back for a short moment. This can be dangerous
while driving on the limit in a curve, please be aware off this error and do not drive on the
limit with logging active.
Tuning is only useful when the engine is in good health. Do not tune an engine if there are
mechanical or electronic problems. Before tuning check the engine, sensors and the ECU for
error codes etc. There should be no error codes set before starting to tune the engine and
making changes in the calibration.
ObdTunerPro allows for a large number of variables to be changed in the ECU. Some of
these variables are quite harmless, but others can seriously damage the engine when they
are not properly adjusted so if you do not know the function of a variable it is probably best
to not change it.
ObdTunerPro manual V1.0.16 7
3 Requirements
To be able to use ObdTunerPro, the following items are needed.
o ObdTuner client software (free download at www.ObdTuner.com )
o ECU firmware upgrade
o License number
o ELM OBD interface (Not supplied.)
o Laptop or PC (Not supplied.)
3.1 OBD interface
For connecting a PC or laptop to the car an OBD interface
is needed. ObdTuner only works with an ELM327 based
interface. The OBD interface must be 100% ELM327
compatible. Sadly this makes most recent Chinese
interface useless because they did strip a whole lot of
functionality from their interfaces.
So before buying an interface make sure it is a 100%
genuine ELM327 based interface. At the moment the
safest option is probably to go for a genuine OBDLink one
(see picture).
OBD interfaces do exist in different versions. An interface
can be bought with different connection options, the ones in the list below are supported:
o Serial
o USB
o Bluetooth
3.2 PC, laptop or tablet
The computer must run Microsoft Windows. The following versions of Windows have been
tested and do work with ObdTuner:
o Windows XP
o Windows Vista
o Windows 7 (32 and 64 bits)
o Windows 8.1 (32 and 64 bits)
o Windows 10 (32 and 64 bits)
The software will not run on any of the Windows RT versions.
It is recommended to use a laptop, notebook, netbook or tablet with ObdTunerPro, so it is
easy to get the computer to the car.
Although the ObdTunerPro application does not require a high performance computer, it is
important to verify the application runs without problems before purchasing a system.
ObdTunerPro manual V1.0.16 8
4 Installation and configuration
ObdTunerPro consists of an ECU firmware update and a PC application also called the client,
this chapter deals with the installation and configuration of the PC application.
4.1 Installation
The PC application consists of a single executable so no separate files will be installed on the
system, this means you can simply copy ‘ObdTunerPro.exe’ in any folder you like and double
click it to run it. The application is best installed in a separate folder where you also can
store your calibration files for future reference. This folder can be created anywhere on the
computer. Calibration files should not be stored in the Windows ‘Program Files’ directory
because these need Administrator rights to be able write data.
When a folder is created, the application ‘ObdTunerPro.exe’ can be copied here. To be able
to start the application quickly, make a short cut to the desktop by clicking the application
with the right mouse button and choosing the appropriate option from the menu.
4.2 Configuration
Before ObdTunerPro can be used on the car, ObdTunerPro must be configured so it will be
able to communicate
with the OBD interface.
To configure
ObdTunerPro, open the
menu item, General
and select
Configuration, a below
dialog will pop up with
the following options.
4.2.1 Select
language
Choose the desired
language from the list
box.
4.2.2 License key
Type or paste the
supplied license key in to the text box. The key must be copied exactly as is so including
spaces etc.
4.2.3 Serial port
Before configuring ObdTunerPro it is necessary to know which communication port the ELM
OBD interface is using.
Start by connecting the ELM OBD interface to the computer. Normally windows will install a
working driver for the interface, if a driver is not installed automatically it will be necessary
to install the driver which came with the interface. Consult the manual that came with the
interface for more information.
When the OBD interface has been installed and connected to the computer, the
communication port must be retrieved. It is sometimes necessary to wait a few minutes
before the system recognizes the new hardware.
ObdTunerPro manual V1.0.16 9
The examples below are for a Windows 10 system and can be different for other Windows
versions but the principle will be the same.
4.2.4 OBD interface with serial connector (RS232)
When a normal serial port is used (so not an USB or Bluetooth
one) the port number is usually listed on the computer casing
itself. For example, if the number on the case is 1, the OBD
interface is available on com port 1 and COM1 should be selected
as the serial port. If no port number is listed, the USB procedure
below will also work for an interface with a serial connector.
4.2.5 OBD interface with USB connector
When the OBD interface is connected to an USB port, the communications port can best be
retrieved through the device manager. The device manager can
be started by pressing the “Windows-key” + R and then
entering the “devmgmt.msc” in the new screen that will
appear.
When pressing OK, the device manager will appear. In the device manager open the node
‘Ports (COM & LPT)’ and one or more COM ports will be listed. An easy way to check which
port is used by the OBD interface is by removing the interface from the computer and see
which port will disappear and reappear after connecting it again. The port which reappears
is the one used by the interface.
ObdTunerPro manual V1.0.16 10
In the example above the OBD interface is connected to COM3. If you cannot find your port
and there is a yellow icon visible, this indicates the installed driver for the USB to Serial
interface is not working. When this is the case you cannot communicate with the interface
and first a working driver must be installed.
4.2.6 OBD interface with Bluetooth
To be able to use a Bluetooth interface it first must be paired with the PC, for this click on
the Bluetooth icon in the task bar and select "Show Bluetooth Devices".
ObdTunerPro manual V1.0.16 11
The following screen will be displayed:
Click on the ELM327 icon and fill in the pair code for your interface. (In most cases the pair
code will be 1234 or 0000).
After the interface is paired and the drivers are installed we must find out which
communication port is used. It is best to retrieve the communications port through the
Bluetooth settings, again click on the Bluetooth icon but now choose "Open Settings" from
the menu.
The next screen that appears will show the communication ports under the tab COM Ports.
ObdTunerPro manual V1.0.16 12
A Bluetooth OBD interfaces usually shows two communication ports, in most cases the 'Dev
B' one is the one to use. In the ObdTunerPro application go to General – Configuration and
choose the port from the drop down list. (If the port is not in the list, it is also possible to
manually type the port number.)
4.2.7 Baud rate
Select the baud rate the OBD interfaces is configured for. If it is not clear which baud rate is
set, try a number of settings to determine which setting works with your interface, in most
cases the ELM based interfaces use a baud rate of 38400. For the OBDLink interfaces a baud
rate of 115200 is a good starting point. A quick test can be done by clicking Test settings.
4.2.8 Quick mode, only ELM327 v1.3 or higher
If the OBD interface has an ELM327 chip revision 1.3a or higher, it supports quick mode, this
option can be selected to improve the logging speed.
Interface uses Bluetooth
Enable this option when a Bluetooth interface is used. This is not always necessary, in some
cases it works (better) without this enabled.
4.2.9 If the interface does not work
For some driver/windows versions it is necessary to also set the baud rate in the driver itself.
The driver baud rate is default set to 9800, and can be modified through the “device
manager”. The “device manager” can be started by pressing the ‘Windows-key + R’ and
entering ‘devmgmt.msc’ in the new screen that will appear. Click Ok and the device manager
will be started.
Open the part ‘Ports (COM & LPT)’ and right click on the port used by the OBD interface and
select properties. In the form which pops up, select the tab “Port Settings” and select the
number for “Bits per second” the OBD interface is using.
ObdTunerPro manual V1.0.16 13
Close all screens with OK and the interface should be working now.
ObdTunerPro manual V1.0.16 14
5 Storage of data
This chapter is added to give a better understanding on how and where ObdTunerPro is
storing it’s data. It is not mandatory to read this, but it will give a better understand in why
and when modification have to be made permanent etc. The schematic below shows how
the different parts of the system are connected.
5.1 Temporary memory
If changes have been made to a table values using the ObdTunerPro application this change
is immediately send to the ECU (if connected to the car). This changed value will be stored
inside the ECU in temporary memory (RAM). As long as the ignition isn't switched off, the
ECU will use this data to work with. This makes it possible to make changes while driving the
car without getting hiccups etc. This can be very useful when experiment with new settings.
5.2 Permanent memory
The modifications stored in temporary memory inside the ECU will be cleared as soon as the
ignition is switched off. This can have its use, for instance if you got lost and want to return
to the initial settings, you can simply switch off the ignition for a minute and everything will
be back to normal. But if you want to keep the modifications, the modifications have to be
made permanent before switching off the ignition. When making the modifications
permanent, the modifications are copied from RAM to Flash memory. After this all
modifications are permanent and will stay inside the ECU even when the ECU is
disconnected from the car for years.
ObdTunerPro manual V1.0.16 15
6 Menu
The application has several menu's for executing basic tasks like loading a calibration, writing
a calibration to the ECU, start a log session, modifying a batch of selected cells etc. When
hovering over a menu item with the mouse pointer, a tooltip with a brief explanation about
each menu function will be appear. For touch screen use the tooltip can get in the way, if
this is the case, it is possible to disable it on the configuration form.
For more information on how to execute basic tasks have a look at chapter 'Executing basic
tasks'.
7 Tabs in ObdTunerPro
The main structure of ObdTunerPro is built around tabbed pages. This means ObdTunerPro
will not always look the same. It depends on the operating mode which tabs will be
displayed. When first starting ObdTunerPro the application will look like this:
After downloading a calibration from the car or loading a configuration file from your PC
more tab pages will be displayed. Depending on the data inside the calibration file or the
ECU mode you will see more or less tabs.
ObdTunerPro can store 2 calibrations at once, a calibration consists of one general part and
two independent calibration parts. The general part contains mostly hardware settings such
as installed actuators (like injectors) or sensors (like a map sensor). These parts cannot
change while driving the car and are stored inside the ECU only once.
On the general tab also sub tabs concerning data like log files, power measurement, fuel
learning etc. can be found.
The Calibration tabs contain the calibration depending settings. There are always 2
calibrations stored inside the ECU and it is possible to dynamically switch between both
calibrations (while driving the car) and thus between all settings which are available under
the calibration tabs.
ObdTunerPro manual V1.0.16 16
It is possible to use an external (hardware) switch to switch between the 2 calibrations.
The colour of the icons can be used to see if the ECU is connected and synced with the car.
When the icons are green, the data in the tables etc. is the same as the data in the ECU and
modifications will be send to the ECU immediately. When the icons are grey, the application
is not in sync with the car, this will be the case when a calibration file is opened from disk.
ObdTunerPro manual V1.0.16 17
7.1 Master tab general
Find below a screenshot and a short description of every tab to be found under the general
master tab:
7.1.1 Notes tab
The Notes tab is always available even before data has been downloaded from the ECU and
can be used to make notes, it is good practice to type a short description for easy
remembering what this calibration was about. The first row in the notes section will be used
to build the suggested filename when saving the file.
After downloading a calibration from the ECU or loading a map file from your PC this tab will
also show the latest fuel trims.
At the bottom of the screen the Error Codes and ECU monitors are displayed.
ObdTunerPro manual V1.0.16 18
7.1.2 Engine setup tab
On the engine setup tab the installed hardware on your engine must be configured. It is
necessary for the ECU to know what type of hardware is installed. For instance when
installing bigger injectors the calculated injector time must be reduced. To get the same
amount of fuel into the engine, the ECU must have the injector information to be able to do
this.
ObdTunerPro manual V1.0.16 19
7.1.3 Power Measurement tab
This tab only shows up when the ECU is in power measurement mode. The power graph will
be displayed on the right side of the screen and the measured values on the left. When more
than one measurement has been done with the same settings a mean value of all the runs
will be calculated.
A reference graph can be selected to quickly find out where power has been gained or lost.
ObdTunerPro manual V1.0.16 20
7.1.4 Measurements tab
This tab is shown after reading the ECU when the ECU is in measurement mode. Here the
learned data can be viewed and processed.
For more information have a look at 'Executing basic tasks - Learning the base fuel table' etc.
ObdTunerPro manual V1.0.16 21
7.1.5 Logging tab
This tab will be visible when data has been logged from the ECU, the logged data is made
visible in a double graph view. The two graphs are synced in time. Each graph can contain
multiple parameters which can be made visible by checking the corresponding checkbox.
The parameters are grouped by numbers for easy access with numeric keys.
For more information have a look at 'Executing basic tasks - Creating a log'
ObdTunerPro manual V1.0.16 22
7.2 Master tab Calibration 1 or 2
The calibration tabs are the master tabs which contain all the sub tabs concerning the
calibration data. In ObdTunerPro there are 2 master tabs which each represents the data for
one calibration.
All settings under the main calibration tabs are live updatable, this means after a change is
made the data will be send to the ECU and will be used immediately.
7.2.1 Settings tab
On this tab the calibration depending settings like the rpm limiter or cooling fan switch on
point can be configured. This means you can have 2 different cooling fan switch on points
which can dynamically be selected using an external hardware switch inside the car without
the need for software. For instance you can have one for track days and one for normal day
to day use. The same goes for all other settings on all sub calibration tabs.
ObdTunerPro manual V1.0.16 23
7.2.2 Starting tab
This tab controls the fuelling while starting the engine and idling during warm up as long as
the engine is in cold open-loop.
Normally it is not necessary to change these settings and this should only be used when
running other fuels like E85 etc. If the engine is on normal fuel it should start and warm up
with the OEM settings, if not there probably is a problem with the engine setup like a
vacuum leak etc. There is an option to reset all settings to OEM.
ObdTunerPro manual V1.0.16 24
7.2.3 Idling tab
This tab contains the main idle related settings.
ObdTunerPro manual V1.0.16 25
7.2.4 Idling more tab
This tab contains more idle related settings, normally it should only be necessary to modify
these when sportier cams are installed.
For more information have a look at 'Executing basic tasks - Idle tuning'
ObdTunerPro manual V1.0.16 26
7.2.5 Fuel tab
This tab controls the basic fuelling of the engine. The table values are the base opening time
for the fuel injectors and are programmed in milliseconds. A higher value in the table
indicates a larger amount of fuel.
ObdTunerPro manual V1.0.16 27
7.2.6 Fuel more tab
This tab controls when the ECU switches to power mode and how much fuel should be
added when in power mode.
The values in this table are commanded lambda values, the ECU will try to approximate
these values as closely as possible. If a wideband sensor is installed, the ECU will use the
feedback from the wideband sensor to reach the commanded values..
At the bottom of the tab there are also two temperature depending correction tables. This
makes it possible to add extra fuel when a certain temperature is exceeded. The values
programmed will be subtracted from the programmed target lambda value in the 'Power
mode target lambda' table and together they are the commanded target lambda value.
ObdTunerPro manual V1.0.16 28
7.2.7 Ignition tab
This tab contains the main ignition table, this table is used most of the time. Here the base
ignition value can be configured for a certain RPM/MAP combination.
The ignition time is programmed in degrees advance before top dead centre.
The ignition table is very important for maximum power.
ObdTunerPro manual V1.0.16 29
7.2.8 Ignition more tab
Here extra ignition settings can be programmed like coast down ignition which can be
important for keeping a turbo spinning when lifting off.
Also temperature depending ignition corrections can be programmed here the value
programmed here will be subtracted from the main ignition value and together they make
the commanded ignition value.
ObdTunerPro manual V1.0.16 30
7.2.9 Throttle tab
On this tab the relation between the throttle pedal position and the throttle valve position
can be adjusted. The graph represents a graphical view of the values programmed in the
table below.
The table is also used during warm up and idling of the engine. It is therefore important to
take care when adjusting the first 12 cells of this table.
Below the table is a drop down box, which allows choosing from a number of pre-set
profiles.
ObdTunerPro manual V1.0.16 31
7.2.10 Transient tab
This tab contains throttle valve speed settings and transient fuelling settings. Transient
fuelling is used when the throttle pedal is moved, for instance when switching from cruising
to accelerating extra fuel must be injected.
ObdTunerPro manual V1.0.16 32
7.2.11 Knock retard tab
This tab controls knock retard correction. A gain and an offset can be programmed and
settings can be returned to OEM.
ObdTunerPro manual V1.0.16 33
7.2.12 Extra hardware tab
This tab contains the settings to control extra hardware connected to the EGR output. One
of the options is connecting a water injection system and controlling it directly from the
ECU.
ObdTunerPro manual V1.0.16 34
8 List with compatible parts working with ObdTunerPro
8.1 Injectors
o Injector 250cc/min (OEM)
o Injector 365cc/min (Bosch 0 280 156 021)
o Injector 410cc/min (LSJ green GM12790827)
o Injector 470cc/min (Bosch 0 280 156 280)
o Injector 550cc/min (Siemens)
o Injector 650cc/min (Bosch 0 280 158 123)
o Injector 680cc/min (Siemens 107961)
o Injector 860cc/min (Siemens 110324)
8.2 Fuel pressure regulators
o Any fuel pressure regulator can be used with the software, the static fuel pressure
can be configured also mechanical or electronic compensation for boost pressure is
available.
8.3 Fuel pumps
o Any fuel pump can be used with the software as long as its capacity is large enough
to deliver enough fuel for your setup.
8.4 Throttle bodies
o Throttle body 58 mm (OEM)
o Throttle body 65 mm (12580195)
o Throttle body 68 mm (LSJ) supercharger/turbo (12565553)
o Throttle body 77 mm (LS4) supercharger/turbo
8.5 Manifold Air Pressure sensors
o MAP sensor 1.0 Bar (Delphi 16212460) OEM
o MAP sensor 2.0 Bar (Delphi 16235939 or 28139776)
o Map sensor 2.5 Bar (GM)
o TMAP sensor 2.5 Bar (Bosch 0 261 230 042)
o TMAP sensor 3.0 Bar (Bosch 0 281 002 437)
8.6 Maximum boost
o The software is only limited by the range of the MAP sensor. Keep in mind the
minimum measurable boost for the MAP sensor must be 20kPa with OEM cams.
(With sport cams this value may be higher.)
8.7 Maximum engine rpm
o The software can be used up to 8700rpm. Make sure the engine can handle the
selected rpm. A stock Z2.2SE can handle 7000rpm.
8.8 Inlet Air Temperature sensors
o IAT sensor (Bosch 0 261 230 042 / Bosch 0 281 002 437)
o IAT sensor Delphi (OEM)
ObdTunerPro manual V1.0.16 35
8.9 Catalytic convertor
o Software works with any type of catalytic convertor and can also work without a
cat. But to pass the emission test a cat is required.
8.10 Lambda sensors
o It is required to have the OEM primary lambda sensor installed (or a 100%
compatible one) even when using a wideband sensor.
The second lambda sensor is not necessary and can be disabled but if disabled it is
recommended to have a wideband sensor installed so the lambda sensors can check
each other.
8.11 Wideband controllers/sensors
The ECU cannot use a wideband sensor directly, the wideband sensor must be
connected to the EGR input using an analogue output which must be available on
the wideband controller. The analogue output on the wideband controller must
output a linear voltage between 0.0V-5.0V which denotes the measured AFR.
Supported wideband controllers:
o AEM X-series 30-0300 with Bosch LSU 4.9 wideband lambda sensor.
o AEM X-series 30-0310 with Bosch LSU 4.9 wideband lambda sensor.
o Innovate LC1/LC2. NOT RECOMMENDED, under very hot conditions these can go
into “warmup mode” which will stop the wideband fuel control. ECU will fall back to
normal OEM operation so the engine will not run lean. The Innovate controllers also
need a regular free air calibration to keep them accurate.
8.12 Gearbox/end reduction
o Any end reduction/gearbox combination with 5 gears.
8.13 Water injection system
o Aquamist HFS3 PWM
If a part you want to use is not on the list and you have the necessary data for it, you can
contact info@ObdTuner.com
ObdTunerPro manual V1.0.16 36
9 Executing basic tasks
The ObdTunerPro PC application can be used for a number of tasks, it is the key component
when you want to change the calibration but it also can be used for executing a power
measurement, logging data from the car, viewing logged data etc.
Find below a description on how to perform a number of common basic tasks.
9.1 Synchronizing with the car
Synchronising with the car means, the tables and settings currently in the ECU are
downloaded to the PC. Synchronising ObdTunerPro with the car is normally one of the first
actions to be done when using ObdTunerPro.
After synchronising ObdTunerPro will have the same tables and settings as the ECU has.
After this ObdTuner will keep itself in sync with the ECU, so if a table is changed on the PC
side, it will also be changed inside the ECU.
Quick start, synchronizing with the ECU
o Connect the laptop to the OBD II port of the car using
an OBD interface. The OBD port is located under the
dashboard of the car.
o Start ObdTunerPro.
o Switch the ignition on.
o Choose ECU from the main menu and select Read calibration (ECU to PC).
o ObdTunerPro will now start downloading the calibration from the ECU into the PC.
The progress can be monitored at the bottom of the screen.
o Wait until the reading cycle has finished.
o When ready a number of extra tabs will appear and the screen should look
something like the screenshot below.
ObdTunerPro manual V1.0.16 37
Now the calibration can be viewed and changed. Changing a table value will also change the
corresponding value inside the ECU and the ECU will use it immediately. This can be done
with the engine running so all tables are live tuneable.
After synchronizing with the ECU, the sync icons on the editable master tabs turn green
which means changes made will be send to the ECU. The calibration which is not editable
has no icon.
After synchronizing also the error codes, fuel trims, learned data etc. will all be read from
the ECU, this way the data can be related to the table values and you have a complete image
of the ECU which can be stored on the PC for future reference.
Also notes added in the text field are stored, it is good practice to always add a brief
description before saving the file to keep track. The first line of the note will added to the
filename when saved.
ObdTunerPro manual V1.0.16 38
9.2 Saving a calibration
A calibration in ObdTunerPro can be stored onto your PC or
memory stick, for future use.
Quick start, saving a calibration:
o Choose File from the main menu bar and select
Save calibration as (or press CTRL+s). A save dialog
will popup.
o Browse to the location where you want to save
your file and choose Save
It is good practice to start with saving the original
calibration the ECU came with so you always can go back to
the base calibration.
The idea behind the suggested file name:
The suggested filename is composed out of the date, time,
editable calibration and the first line of the note section.
For instance a file is saved on 2016-09-25 at 20:04:42, the notes section contains “Original
calibration” and the editable calibration is 1, this will give the following suggested file name:
('C1' means calibration 1 is editable,'C2' means calibration 2 is editable.)
When using the suggested filename all files will be chronologically ordered even when
copied to a different location or mailed.
The name will also be unique so you can simply press CTRL+s and enter without the risk of
overwriting other files. This can be very handy for instance when doing power
measurements.
You can change the file name by overtyping it but this is not recommended especially when
the files are mailed.
ObdTunerPro manual V1.0.16 39
9.3 Importing a ObdTuner version 2 calibration
With the import feature It is possible to use an ObdTuner version 2 calibration as a base
calibration.
Quick start importing a version 2 calibration
o Open ObdTunerPro.
o Select the calibration where you want the calibration to be stored inside the ECU.
This can be selected on the configuration form under the general menu item.
o Choose File from the main menu bar and select Import ObdTuner calibration.
o Browse to the ObdTuner version 2 file which you want to import and open it. (only
files with the ObdTuner version 2 extension will be shown)
o The selected file will now be converted and imported into the editable calibration.
o When saved, the file is saved as a Pro calibration and from there on it can be opened
like any other Pro calibration file.
To prevent accidentally using a wrong calibration In the wrong place It is not possible to load
calibration 1 when calibration 2 is editable or the other way around. Sometimes it can be
very useful to use calibration 1 as a starting point for calibration 2, for this it is possible to
import an ObdTunerPro calibration to a different editable calibration.
Quick start importing an ObdTunerPro calibration for use as second calibration.
o Open ObdTunerPro.
o Select the calibration where the calibration has to be stored inside the ECU. This
must be done on the configuration form under the general menu item.
o Choose File from the main menu bar and select Import ObdTunerPro calibration.
o Browse to the ObdTuner version 2 file which you want to import and open it. (only
files with the ObdTunerPro will be shown)
o The selected file will now be converted and imported into the editable calibration.
o After saving, the file is stored with the selected editable calibration.
ObdTunerPro manual V1.0.16 40
9.4 Uploading a calibration to the ECU
When you want to return to a previous calibration or want to test with someone else’s
calibration, you can open a calibration in ObdTunerPro and upload it to the ECU.
A calibration file has the file
extension smp3 and contains a
complete calibration.
Using a calibration file can be
very handy as a starting point
for your new engine setup.
Simply pick one that comes
close to your engine
modifications and use this as a
starting point. For a new base
calibrations you can contact
info@ObdTuner.com
Quick start
o Connect the laptop to the OBD II port of the car.
o Switch the ignition on.
o Start ObdTunerPro.
o Select the desired editable calibration on the configuration form:
o Now select “File” from the main menu bar and select “Open calibration”.
o Browse to the calibration file you want to install onto the ECU and open the file.
o You now will be prompted with “Send newly loaded calibration to the ECU?”, choose
Yes.
o ObdTunerPro will now send the calibration data from your laptop to the ECU, wait
until this is finished, this does take a few minutes.
o Now make the modifications permanent.
o After this you should hear the throttle body click and the new calibration will be
checked.
o If all went ok you will get a message that everything is ok.
ObdTunerPro manual V1.0.16 41
9.5 Modifying a calibration
The calibration can be modified by simply typing in new values. If the laptop is connected to
the car using an OBD interface, the modifications are directly send to the ECU and are
immediately active there. If not the modifications can be saved onto the PC and uploaded to
the ECU at a later time when connected to the car.
A modified cell can be recognized, by the blue values in the cell. When the mouse pointer is
hovering above the cell, an information balloon will appear with adjustment information.
It is also possible to modify multiple cells at once. To do this, select the cells with the left
mouse button or keyboard (Shift + arrow keys etc.) and then choose from the context menu
(click with right mouse button) the desired modification method.
If ObdTunerPro is connected with the car, it is possible to see which cell is used by the ECU,
for this, press F7 and after a short period a crosshairs will appear, indicating where the ECU
gets its data from; this can be helpful when live adjusting the calibration. Below is an
example demonstrating the use of crosshairs during idle.
ObdTunerPro manual V1.0.16 42
Note; the ECU interpolates between the different cells in a table. This means there will be no
sudden steps when the crosshair slowly moves to another cell.
Although the changes will be active immediately, they are not yet made permanent; this
means the changes will be lost switching off the ignition.
ObdTunerPro manual V1.0.16 43
9.6 Making changes permanent
When changes are made, they are uploaded to the ECU
and will be used by the ECU. Did does not mean the
changes are permanent. At first they are only stored in
temporary memory and will be gone when the ignition
is switched off.
To keep the changes it is necessary to first make them
permanent. Making the changes permanent is done by
moving the tables from RAM to flash memory.
Quick start:
o Choose ECU from the main menu bar and
select Make modifications permanent.
o Select Yes in the dialog and wait for
ObdTunerPro to synchronize. .
The programming process can be monitored by the
progress bar and accompanying text at the bottom of
the screen.
TIP: It is no problem to make the changes permanent when the engine is running, but the
engine will have a small hiccup for about 1 second. When idling this can cause the engine to
stall. It is therefore advisable to rev up the engine to about 2000rpm and then make the
changes permanent.
ObdTunerPro manual V1.0.16 44
9.7 Using dual calibration mode
ObdTunerPro has the possibility to store 2 calibrations inside the ECU. It is possible to switch
between the 2 calibrations actively while driving the car for instance by using a mechanical
switch. This chapter explains how to use dual calibration mode with ObdTunerPro, it is
important to understand how it works before using this feature.
9.7.1 Enabling dual calibration mode
There are 4 options available on the ‘General – Engine setup’ tab which indicate which
calibration will be used by the engine.
The list box contains 4 options with 2 dual calibration modes where the second lambda input
is used to indicate to the ECU which calibration the engine must use. This means for these
options the second lambda sensor must be disabled and the sensor must be replaced by a
switch or a dial.
Below a graphical view of what each option does. In the graphical view the green side
indicates the editable calibration which can be modified using a laptop through the OBD
interface. The purple side indicates the calibration which the engine will use.
ObdTunerPro manual V1.0.16 45
Option: “Engine always uses calibration 1”
When this is selected, the engine (purple side) will always use calibration 1.
Note, in this mode both calibrations can be modified (green side) but only editing calibration
1 will have an effect on how the engine is running.
The status bar indicator will look like this, indicating the engine will always use calibration 1:
ObdTunerPro manual V1.0.16 46
Option: “Engine always uses calibration 2”
When this is selected, the engine (purple side) will always use calibration 2.
Note, in this mode both calibrations can be modified (green side) but editing calibration 1
like in the graphic below will have no effect on how the engine is running.
The status bar indicator will look like this, indicating the engine will always use calibration 2:
ObdTunerPro manual V1.0.16 47
Option: Used calibration depends on lambda 2 input (Switch):
When this option is selected the engine will use a calibration depending on the input voltage
supplied to the second lambda sensor input. If the voltage is below 0.6V the ECU will use
calibration 1 and if it the voltage is above 0.6V it will use calibration 2.
In this mode a switch can be used to switch calibrations, for more information have a look at
chapter 9.21, ‘Installing a calibration switch’.
The status bar indicator will look like this indicating both calibrations can be used:
ObdTunerPro manual V1.0.16 48
Option: Used calibration depends on lambda 2 input (Dial):
In “Dial” mode, the engine can use both calibrations at the same time. In “Dial” mode, the
higher the voltage on the second lambda input the more the second calibration will be used.
This mode is primarily meant for using more than one fuel like normal fuel (E05) and E85
fuel. So when having a calibration for normal fuel and one for fuel with 85% ethanol, all fuels
can be used by simply turning a dial or by connecting a bi-fuel sensor to the second lambda
input. This means you can easily adapt to winter E85 (which only contains 70% Ethanol) and
use normal fuel when there is no E85 available.
“Dial” mode can also be used for other Input voltage Added amount of water
purposes for instance it can be used to 0.00V 0.0 %
regulate the amount of injected water using … …
a dial. For instance calibration 1 does add no
0.65V 10.0 %
water and calibration 2 does at 20% water
to the fuel, in this case more water will be … …
injected when the voltage on the input gets 1.30V 20.0 %
higher.
The status bar indicator will look like this indicating both calibrations can partially be used at
the same time:
ObdTunerPro manual V1.0.16 49
9.7.2 Modifying a calibration
Each calibration consists of a general part and 2 calibration parts. The general part contains
settings which will not change dynamically like injector type, installed throttle body type etc.
The general part will always be the same for both calibrations. This means changing a
general setting will always effect both calibrations.
The calibration part contains the settings which can change dynamically like rpm limiter,
commanded AFR, ignition timing etc. so changes made in this part only will affect one
calibration.
It is important to understand there is a difference between the editable calibration and
the calibration used by the ECU.
Choosing which calibration will be editable must be done on the settings form, see the figure
below
ObdTunerPro manual V1.0.16 50
When for instance calibration 1 is selected, all actions are applied to calibration 1. So when
synchronising, calibration 1 will be downloaded from the ECU, when starting a fuel learning
session, calibration 1 will be learned etc.
After synchronizing both calibrations will be read from the ECU, but only one calibration will
be editable. The editable master tabs will have a green sync icon and the read only tab will
have no icon. This will make it more clear which calibration you are working on. Also the
tables in the active calibration will have a coloured look indicating it is possible to modify the
data. The data in the inactive calibration will have a grey read-only look indicating the data
cannot be modified. However it is possible to select data in a read-only table and copy/paste
it to the editable calibration, this way you can copy some tables between calibrations.
When a calibration is saved onto the PC also the active calibration will be remembered. So
when reading the calibration file back it will remember the active calibration so the same
tables etc. will be editable again.
If the editable calibration does not match the application mode, an error message is
displayed when trying to write the data to the ECU to first change the edit mode.
When uploading a calibration to the ECU only the editable calibration will be updated.
ObdTunerPro manual V1.0.16 51
9.7.3 Important notes regarding dual calibrations
When using 2 calibrations with for instance a different rev limit and the calibration input is
attached to the failsafe output from a water injection system. It could happen the
calibration with the lower rev limit is selected when the water injection system fails. In this
situation the ECU will use the safe calibration instantly which, if the engine is revving higher
than the safe rev limit, the rev limiter will kick in instantly which could unsettle the car and
causing a spin.
It is therefore advised when having a system which switches automatically to always use
the same rev limiter setting in both calibrations.
The calibration which is editable has no relation with the calibration the ECU is using. The
calibration used by the ECU depends on the input voltage or setting while the calibration
which can be modified depends on which calibration is loaded from the ECU.
This means it is possible the ECU will use a different calibration than the one being modified,
in this case the modifications will have no effect on how the engine is running.
The maximum input voltage measured by the ECU on the second lambda sensor is 1.275V. A
higher input will not damage the ECU, but everything above 1.275V will make no difference
on the selected calibration in interpolation mode.
ObdTunerPro manual V1.0.16 52
9.8 Creating a log
With ObdTunerPro it is possible to collect sensor data from the ECU and display it on a multi
graph. This can be very useful for finding malfunctions etc. It is recommended to create a
reference log when
there are no problems
with the car and store
this log file for future
use as a reference.
Because all parameters
are logged
simultaneously, it is
not necessary to think
about what you want
to view. Afterwards
when logging has
finished you can select the parameters you want to view by checking the desired
parameter(s) in the tree view at the left.
Quick start:
o Connect the laptop to the OBD II port of the car.
o Open ObdTunerPro.
o Switch the ignition on.
ObdTunerPro manual V1.0.16 53
o Choose Logging from the main menu bar and select Start logging (F7).
o ObdTunerPro will first synchronize with the ECU in the car and then start logging.
This way the calibration and error data will also be stored together with the logged
data.
o Start the engine and go for a drive, check if the logging is active for instance by
selecting the engine RPM.
o After driving stop the logging process by choosing Logging from the main menu bar
and select Stop logging (F87).
o Save the logged data to disk
It is possible to view the logged data life during the login session by selecting the Logging tab
and one or more parameters checkboxes. The last 30 seconds of the log file are now life
displayed.
After saving, the logged data is stored inside the calibration file and can always be viewed by
opening the calibration. After opening the file, the logging tab will be visible, select the
logging tab the parameters you want to view.
As visible in the screenshot above, there are 2 graphs available. These graphs are equal in
time and it is possible to view parameters with different ranges full screen.
The parameters are divided into numbered groups. The numeric keys can be used for easy
selection. Pressing the same button multiple times will select the next parameter; use the
spacebar to view the data.
With the left mouse button it is possible to draw a selection box around an interesting part
of the data. After releasing the mouse button ObdTunerPro will zoom in to the selected
region. Un-zooming is possible by clicking with the right mouse button on the chart and
select the Un-zoom option.
By clicking on a line on a chart the actual values will be displayed in the parameter pane.
With the Ctrl + arrow keys it is possible to walk through the log
samples step by step. The current sample is displayed at the
bottom next to the progress bar. Also the crosshairs in the tables
will be updated by clicking in the chart or by using the Ctrl +
arrows keys.
When hovering with the mouse pointer over a parameter line an info balloon with the
current information about the parameter will appear.
For comparing log files, it is possible to start ObdTunerPro multiple times.
Find below a brief description of the parameters which are logged, all the parameters are
always logged when logging data so you do not have to make a selection up front.
Used calibration:
A value between 1.0 and 2.0 indicates the calibration used by the ECU. In interpolation this
value can have every value between 1.0 and 2.0, for instance a value of 1.5 indicates the
mean value between both calibration is used.
ObdTunerPro manual V1.0.16 54
Coolant temp:
Temperature of the coolant fluid in degrees Celsius.
Inlet temperature:
Temperature of the intake air in degrees Celsius.
Engine rpm:
Engine RPM in revolutions per minute.
Comm. idle rpm:
The idle rpm the ECU is trying to achieve in revolutions per minute.
Speed:
Vehicle speed in kilometres per hour.
Gear:
Selected gear, the selected gear is calculated by the ECU based on the vehicle speed and
engine RPM. Neutral is displayed as 6th gear.
Pos. throttle pedal:
Position of the throttle pedal indicated in a percentage of maximum.
Pos. throttle valve:
Position of the throttle valve indicated in a percentage of maximum.
MAP:
Manifold air pressure in kilopascal. (100kPa = 1bar)
Fly map delta:
The difference between the calculated air pressures in the intake manifold based on the
position of the throttle valve and engine rpm in comparison with the actual pressure in the
intake manifold. This value is in kilopascal and may not exceed 30kPa.
Ignition:
Ignition timing advance in degrees before top dead centre.
Misfires:
The number of times the ECU detected a misfire, this only works when the misfire check is
enabled.
Knock retard total:
The maximum amount of knock retard measured over all cylinders. The number indicates
how many degrees the ignition was retarded by the ECU. Short peaks will not actually retard
the ignition but will show up in the log.
Knock retard cil1, Knock retard cil2, Knock retard cil3, Knock retard cil4:
ObdTunerPro manual V1.0.16 55
The amount of knock retard measured per cylinder. The number indicates how many
degrees the ignition was retarded by the ECU. Short peaks will not actually retard the
ignition but will show up in the log.
Knock sensor V:
The voltage measured directly from the knock sensor.
Lambda primary:
Primary lambda sensor voltage (Before the catalyst.). When idling and cruising this value
must switch between 0.1V and 0.9V.
Lambda secondary:
Secondary lambda sensor voltage. (After the catalyst.)
Fuel trim index:
The fuel trim index used by the ECU. This indicates which fuel trim area is active in the fuel
map..
Short term fuel trim:
Short term fuel correction in percent’s.
Long term fuel trim:
Long term fuel correction in percent’s.
Wideband index:
The fuel trim index used by the ECU indicating which wideband fuel trim area is active.
Wideband fuel trim:
The used wideband fuel trim correction in percent’s.
Fuel status:
The status of the fuel system.
1: Open loop due to insufficient temperature
2: Closed loop
4: Open loop due to engine load or a coasting down.
Target lambda:
The commanded lambda value the ECU is trying to reach. A lambda value of 1.00 means the
mixture is stoichiometric.
Actual lambda:
The lambda value measured by the wideband lambda controller. This is the value used by
wideband fuel control. A lambda value of 1.00 means the mixture is stoichiometric.
Injector time:
The total time the injector is opened during an engine cycle. This is the value excluding
injector dead time and short pulse correction.
Injector duty cycle:
ObdTunerPro manual V1.0.16 56
The percentage the injector is opened according to the maximum opening window
determined by the engine rpm. This should best stay below 90% but should never exceed
94%.
Calc load:
Calculated load of the engine as a percentage of maximum.
Error codes:
The number of error codes currently set by the ECU, this should always be 0.
Tank vent status:
Status of the fuel tank ventilation opening. The opening is given in the percentage of
maximum opening.
EGR OEM set point:
The set point the ECU has calculated for the EGR valve.
EGR out duty cycle:
The EGR output duty cycle, when a water injection system is connected, this is a value for
the amount of water injected into the engine.
Battery voltage:
Voltage the battery/alternator supplies to the ECU.
Throttle pedal pot1:
Voltage measured by the ECU on the first throttle pedal potentiometer.
Throttle pedal pot2:
Voltage measured by the ECU on the second throttle pedal potentiometer.
Throttle valve pot1:
Voltage measured by the ECU on the first throttle valve potentiometer.
Throttle valve pot2:
Voltage measured by the ECU on the second throttle valve potentiometer.
Inlet temp V:
Voltage of the intake air temperature sensor.
Map voltage:
Voltage of the manifold air pressure sensor.
Main relay:
Status of the main relay where 0 indicates off and 1 indicates on.
Fuel pump relay:
Status of the fuel pump relay where 0 indicates off and 1 indicates on.
Ignition on:
ObdTunerPro manual V1.0.16 57
Status of the ignition where 0 indicates off and 1 indicates on.
Lambda heater:
Status of the heaters in the lambda sensors where 0 indicates off and 1 indicates on.
Radiator fan:
Status of the fan located on the radiator where 0 indicates off and 1 indicates on.
Malfunction indicator light:
The status of the MIL, 1 means the light is on.
ObdTunerPro manual V1.0.16 58
9.9 Cranking and warmup tuning
Important: normally it should not be necessary to modify the starting settings, the engine
should start normally with the OEM start settings. If the engine does not start normally,
there is probably a problem with the engine hardware or an electrical problem etc.
A good reason for tuning the start-up can be running on E85 fuel, or some strange inlet
manifold design which makes fuel puddles.
The various settings are grouped in three main sections;
1. Engine is started but is not yet running.
2. Engine is running but is still in open-loop (lambda sensor cold no signal).
3. Engine is restarted within a short amount of time.
With most OBD interfaces it is difficult to make a log during starting because the battery
voltage drops to much for the OBE interface to keep working and logging will stop for a few
seconds. For this it is possible to make an internal starting log from the first 30 seconds after
start-up. This will not use the OBD interface and the data can be read from the ECU
afterwards. There are 2 ways to do this;
First method; before starting the engine, choose Activate starting log from the Logging
menu. This will activate an internal start-up log which will start logging as soon as the start
button is pressed. Start the engine and leave it running for about 30 seconds or longer. Then
synchronize the ECU (press F5 or F6) and a new tab Starting log will appear. Here you can
see what has happened during start-up.
ObdTunerPro manual V1.0.16 59
Second method; go to the Engine setup tab and select Automatic starting log enabled. Now
every start-up a log will be made. When reading the ECU, this log will be downloaded from
the ECU and displayed.
When the start-up tuning has finished it is best to disable this feature because synchronizing
will take longer with this feature enabled.
From the starting log the behaviour of the engine and the commanded lambda value can be
seen. With some wideband sensors it is possible to also see the mixture, but for this to
happen it is necessary to leave the ignition on a few minutes to heat up the wideband
lambda sensor before starting. (This does not work with all wideband sensors and be aware
not all wideband sensors can handle this method, please read the documentation of the
specific wideband controller)
See below a picture of a start-up log from an engine started with coolant temperature at
20C. The arrows in the pictures points to the accompanying setting in relation with the
lambda profile. So if the engine is running rich during starting or warm up, it shows the value
which must be modified. Be aware some of the values are commanded lambda values and
others are corrections.
The third section is for correcting lambda’s when the engine is restarted with a coolant
temperature below 32C
ObdTunerPro manual V1.0.16 60
ObdTunerPro manual V1.0.16 61
9.10 Idle tuning
First of all, with OEM cams it should not be necessary to changes the idle settings manually.
If the engine is not idling OK there probably is something wrong, it is best to read the error
codes and make a log to figure out what is wrong.
When a fuel learning session is done the idle fuel table is also be learned and corrected so
nothing needs to be changed. However, when sportier cams are installed the idling will need
some tuning. A good starting point is increasing the idle rpm to the highest value you find
acceptable.
Idle rpm
The idle rpm can be changed coolant temperature depending in the idle rpm table. Be aware
in most countries there is a maximum idle rpm which could be checked during MOT.
Idle coast down increase
With some extreme cams the engine can stall when coasting down when the clutch pedal is
pushed. In this case increasing the speed related idle rpm can help. Table Idle increase
contains a speed related idle rpm increase. This means the value in the table will be added
to the programmed idle rpm, increasing this value will make the engine idle higher during
coast down.
Idle fuel
It can also be necessary to modify the idle fuel when fast cams are installed, especially
during warmup. It is possible to see if the engine runs lean or rich during idle warmup by
ObdTunerPro manual V1.0.16 62
making a log file from cold and letting the engine idle until warm. In the log file have a look
at the fuel trims, these will give an idea if the cell values were to lean or to rich.
With this data the idle fuel cell rows can be modified depending on the idle rpm used during
the warmup phase.
Idle ignition
The pressure in the intake manifold determines the moment of ignition. Installing fast cams
will dramatically lessen the idle vacuum inside the intake manifold.
Increasing the idle ignition will give the engine more torque and this can be used to improve
idling with fast cams. A common trick is to increase the ignition more when vacuum goes
lower this will rev up the engine when it wants to stall.
The ECU already does this by itself and this system also can be tuned to the needs of the
camshaft. You can increase or decrease the amount the ignition is corrected when idle rpm
is higher or lower in comparison to the commanded idle rpm.
The same goes for the throttle valve, the ECU will open it more when idle drops and close it
when idle is too high. Keep in mind this is a much slower system but it can be modified by
changing the factor and offset.
Tuning idle for fast cams is not easy and can take a long time to get right.
On this tab it is possible to fine tune idle, the easiest way to do this is by simply selecting a
combo box with the engine running and then select the next or previous option with the
keyboard arrow keys and then listen how the engine reacts. Keep in mind changing these
values can have an effect on idle torque so it can make the engine stall easier.
ObdTunerPro manual V1.0.16 63
9.11 Learning the base fuel table
The base fuel table is one of the most important tables regarding fuel consumption and
drivability. Finding out the correct values can be done manually but this is very time
consuming. It is also possible to do this automatically by executing a socalled fuel learning
session.
In this mode the ECU will calculate the necessary corrections for the base fuel table by
simply driving the car. After completing the fuel learning session and processing the values,
the base fuel table is adapted to the modifications done to the engine.
There are 2 fuel learning methods. The used method depends on the fact if there is a
wideband sensor attached to the ECU. If no wideband sensor is installed, the ECU's
operating mode is changed and will stay in closed loop meaning the fuelling will be
continually be corrected by the primary OEM lambda sensor. Be aware, this method will
lower the power output, increase the combustion temperature and increase the chance of
knock. Although no problems have been encountered using this mode, the user should
consider if the particular engine will be able to handle the extra stress of a leaner mixture.
When in doubt, install a wideband sensor and use this for learning the fuel table.
If there is a wideband sensor installed and attached to the ECU, it is possible to use the
wideband O2 sensor for learning the base fuel table. For this select “Learn fuel tables using
wideband O2 sensor” from the main “Learn mode” menu. The learning conditions will be
exactly the same as during normal operation so power will not be limitted and temperatures
will be equal to normal use. (For this method make sure the wideband lambda is calibrated
correctly and is working perfectly.)
Because the ECU uses the primary lambda sensor (and wideband sensor if available) for
calculating the corrections, it is very important both sensors do function correctly.
The ECU does not only use the lambda 1 values from the OEM lambda sensor, with the OEM
sensor it is possible to also measure (slichtly) richer values. Therefore, it is very important
the primary lambda sensor is of the correct type and has the original characteristics.
Quick start, executing a base fuel table learning session:
o Start the engine and warm-up the engine to its normal operating temperature.
o Connect the laptop to the OBD II port of the car.
o Start ObdTunerPro on the PC.
o Choose Learn mode from the main menu bar and select Learn fuel tables using
OEM lambda sensor... or Learn fuel tables using wideband O2 sensor… if a
wideband sensor has been installed.
o After following the instructions on the screen, learning mode will be enabled.
o To check if learning mode is enabled, press the throttle pedal. The MIL should now
come on, this is an indication the ECU is successfully switched into learning mode.
Also, on the progress bar it will be indicated that ‘learning base table’ is enabled.
If the MIL is not highlighted when pushing the throttle, probably the lambda sensor
is not warmed up enough. In this case you can start driving and when the lambda is
working the MIL will start operating (This can sometimes happen when it is very cold
outside).
ObdTunerPro manual V1.0.16 64
o Go for a drive until the MIL stays of. It is best to drive smoothly and operate the
throttle smoothly. (While driving the car, it is not necessary to keep your laptop
connected to the car, so the laptop can be switched of.)
o When enough data has been gathered the learning session can end. DO NOT
SWITCH OFF THE IGNTION; first read the measurements from the ECU by pressing
“F5” on the keyboard or select “ECU->Read calibration (ECU to PC) F5” form main
menu.
o After reading the data from the ECU a “measurements” with measured data should
be visible.
o Save the learned data to disk.
o Click the process measurements button to apply the learned data to the tables.
o Make the modifications permanent.
To get a better understanding to what is happening and what you should do during a
learning session, please read the section below.
During normal driving, fuel table cells are used depending on
engine rpm and MAP value. When a cell is used which not has
enough measurements, the check engine light will be lit. In
this case the light doesn’t indicate a malfunction; it indicates
that the ECU is using a cell from the base fuel tables which
hasn’t had enough measurements to calculate an accurate
correction. This means when a fuel learning session is just
started the MIL will be lit all the time, after a short period the
light will go out indicating this part of the fuel table has
enough measurements for calculating a correct fuel correction.
The goal of a learning session is to get the MIL to stay off in as many situations as possible.
The inputs for selecting a cell in the fuel table are engine RPM and throttle valve opening or
manifold pressure, if speed density is selected. Therefor it isn’t useful to only drive full
throttle, the goal is to use as many combinations as possible of throttle and engine RPM. It
doesn’t matter which gear is being used, so no need for speeding on public roads. It is not
necessary to try and stay at certain load rpm combinations, the ECU does sample very fast
and is able to gather data even when going flat out through the rpm’s etc. To get the best
results it is best to drive smoothly.
During the measurements the ECU stores all data in the temporary memory. Make sure to
NOT turn off the ignition before the learned measurements are read from the ECU and
stored on the PC, otherwise all data will be lost.
If the engine light stays off most of the time you probably will have enough data gathered.
You can check this by synchronizing with the ECU (pressing F5 on the keyboard). After
synchronizing, an extra tab will appear called Measurements. This tab contains all the data
the ECU has learned up till the moment of synchronization.
ObdTunerPro manual V1.0.16 65
The more cells are green the better it will be, but keep in mind not all cells can be reached.
For instance, 200kPa at 600rpm will never be learned.
When enough cells are learned (green indicates enough
measurements), the learned data can be processed into
the tables by clicking the Process measurements button.
After clicking the Process measurements button, a dialog
will appear where the weather conditions etc. should be entered.
Automatically update not learned
cells.
When enabled, ObdTunerPro will
try to calculate the cells which do
not have enough measurement by
interpolating and extrapolating the
cells that did have enough
measurements. It is advisable to
leave this option checked.
Smoothen base fuel table.
When enabled, ObdTunerPro will
apply a smoothing algorithm to the
base fuel table. This will eliminate
ObdTunerPro manual V1.0.16 66
spikes in the fuel table. It is advisable to leave this option checked. It is also possible to
execute smoothing afterwards by clicking on the smoothening cell in
the upper left corner of the base fuel table.
Configure weather conditions.
Here the weather conditions must be entered, the correction
algorithm will use this data to correct the fuelling to normal weather conditions. This way
the weather conditions during the fuel learning are not very important.
After clicking the OK button, the tables will be updated. When ObdTunerPro is connected to
the car, the tables in the ECU will be updated immediately. The corrections are immediately
active, but not stored permanently. To make the changes permanent have a look at chapter
9.6
After the learned measurements have been stored, the ECU can be set back to normal
mode. Choose Learn mode from the main menu bar and select Stop learning/measuring.
This can also be achieved by simply switching off the ignition; this will also stop the learning
session.
If there is not enough time or the engine must be switched off for some reason, it is possible
to process the data off line (not connected to the car) and upload the processed data at a
later moment. Be sure you do save the file with the measurements to the PC before
switching of the engine.
ObdTunerPro manual V1.0.16 67
9.12 Power measurement
The purpose of the power measurement option is to measure the difference between
modifications or calibrations it is not meant for measuring the absolute power and torque
but when all data is filled in correctly it will give a good indication about the power the
engine is delivering.
For a reliable power measurement it is advised to make runs in both directions, this way the
measurement is corrected for wind and elevation of the road etc.
The software will automatically calculate the mean value of more all the runs done before
clearing the power run history. This means when more runs are done the result will be more
thrust worthy. 2 runs in both directions is advised but under stable conditions often 1 run in
each direction is enough.
It is very important to find a piece of road with an even surface, bumps in the road will be
visible in the measurement as bumps in the graph.
It has proven that, if all data is put in correctly a very precise power measurement is possible
also over a long period of time.
Quick start, executing a power measurement:
o Connect the laptop to the OBD II port of the car.
o Open ObdTunerPro.
o Start the engine and warm-up the engine to its normal operating temperature.
o Choose Power measurement from the main menu bar and select Start a new power
measurement.
o A dialog will appear, fill in the data and click OK. If you do not have the correct data
available, the data can always be changed afterwards.
o The ECU will be put into power measurement mode and the tab Power
measurement will be selected.
o Put the car in second gear with the engine at approximately 1500 rpm and the clutch
completely engaged.
o Now squish down the throttle pedal to full throttle and try to make a smooth
acceleration. Do not smash the throttle down which can make the car rock which
will give a bad reading in the early part of the power measurement graph.
o The measurement will automatically start when full throttle is reached, and will stop
as soon as the throttle is released. So when the desired rpm is reached, release the
throttle pedal. Do not shift to the next gear and give full throttle again, because this
will ruin your measurement. Just shift to a higher gear and cruise.
o Now read the power measurement from the ECU by clicking the Get power
measurement button. Pressing the space bar will also do the trick.
o When the power measurement is read from the ECU, a graph will be displayed and
the ECU is ready for another measurement.
o Repeat step 8 through 11 for 2 runs in both directions to eliminate wind and
elevation of the road.
o Safe the power measurement to the PC.
Tip: All power measurements steps can be confirmed by pressing the space bar, no need to
fiddle with the mouse pad.
Below is a screenshot from 4 power runs in 2 directions.
ObdTunerPro manual V1.0.16 68
The power and torque values have been calculated at the crankshaft.
For each power measurement which has been done a graph is drawn (grey colour).
Additionally an average graph is drawn (coloured), this way it is easy to spot a faulty run
which can be removed from the total.
With the use of the left mouse button a selection can be drawn to zoom in to graph. At the
bottom of the graph the following data is also drawn for each run:
o Manifold air pressure in kilopascal (100kPa = 1bar)
o Degrees Knock Retard (Number of degrees ignition retard relative to top dead
centre)
o Lambda (Voltage of the primary lambda sensor)
o Ignition (Number of degrees the ignition has taken place before top dead centre,
including knock correction)
o EGR Input, when a wideband sensor is connected this will be the measured AFR from
the wideband sensor.
o EGR output, if for instance a water injection system is connected, the amount of
injected water is visible.
At the left bottom of the tab there is a button Load a reference graph. This button allows
opening another map file which contains a power measurement. The average of this power
measurement is also shown in the graph. This allows easy comparison off power
measurements between different settings and calibrations.
ObdTunerPro manual V1.0.16 69
With the Remove Reference Graph button the loaded reference graph can be removed from
the view.
9.12.1 What values to put into the measurement dialog:
Total weight
The total weight of the car including everything in it during the power measurement
including driver, passenger, amount of fuel etc.
For instance a standard VX220 weighs about 880 Kg with a full tank of gas, so if the
measurement is done with a full tank of gas, a driver of 80 Kg and 10 Kg of stuff in the boot,
the value to put into the edit field will be 880 + 80 + 10 = 970 kg.
Tire circumference
The tire circumference must be
measured on the rear wheels, using
the values on the tire has been
proven to be very inaccurate. So this
value must be measured. An easy
way to measure the tire
circumference is using some masking
tape and a tape measure.
Place a piece of masking tape on the
bottom of the tire near to the ground
and another piece of tape precisely
below the tape on the tire onto the
road surface. Now move the car for precisely one revolution of the rear tire and again place
a piece of tape onto the road surface below the piece of tape on the tire. Measure the
distance between the two pieces of tape on the ground and you will have the value you can
fill in the tire circumference field.
Outside temperature, Air humidity and air pressure
These values can be measured yourself or can be found on the internet. A very useful site
with the weather information: http://www.wunderground.com/
This website gathers weather conditions from all over the world with intervals from 2 to 3
times an hour.
9.12.2 Modifying the run data
Editing the pre-run data such as vehicle weight
The pre run conditions can be altered at any time. To change a value select the value and
put in a new value and press enter or tab. You will see the graph update itself immediately.
Removing a faulty run
You can recognize a faulty run when it has a big difference between the mean coloured run
and the run displayed in grey. To find out which run it was, hover with the mouse pointer
over the faulty run and the run number will be displayed inside a text balloon.
Now right click the faulty run inside the left pane and select Remove selected run
9.12.3 Comparing the results:
ObdTunerPro manual V1.0.16 70
A very useful function is the feature to compare 2 power measurements. It is possible to
load a second power measurement by clicking the Select reference graph button and browse
to the calibration file containing a power measurement. After this, both the graphs are
displayed over each other and differences between the runs can be easily spotted.
9.12.4 Process lambda data
If a wideband sensor is used, clicking the button process lambda will automatically modify
the part of the fuel table used during the power measurement. With this feature you do not
have to calculate the correction yourself and pressing the button will automatically correct
the fuel table so the real lambda will get closer to the measured lambda next run.
The calculated correction can be checked by looking at the fuel table and hovering with the
mouse pointer above the modified cells which will be coloured.
ObdTunerPro manual V1.0.16 71
9.12.5 Modify WOT ignition
When clicking the button Modify WOT ignition a screen will popup. In this screen an rpm
range and an ignition
correction can be put in.
For more information
have a look at chapter
9.15 Calibrating the
ignition for maximum
power.
ObdTunerPro manual V1.0.16 72
9.13 Knock learning
By executing an ignition and knock measurement session, the ECU will measure the total
ignition advance, the knock retard and the EGR (for connecting a wideband sensor). In this
mode, the ECU will
operate completely
normal and is not
locked into closed
loop or anything. The
knock retard applied
by the ECU is logged
and can afterwards be
automatically merged
into the ignition table.
Be aware, this will not automatically optimize the ignition table for maximum power it will
only retard the ignition in parts of the calibration where knock retard was present.
Quick start, executing an ignition and knock measurement session:
o Start the engine and warm-up the engine to its normal operating temperature.
o Connect the laptop to the OBD II port of the car.
o Start ObdTunerPro.
o Choose Learn mode from the main menu bar and select Ignition and knock
measurement.
o After following the instructions on the screen, measuring mode will be enabled.
o To check if measuring mode is enabled, press the
throttle pedal, the MIL should now come on, this is an
indication the ECU is successfully switched to measuring
mode.
o Go for a drive until the MIL stays of. While driving the car, the laptop can be
switched of.
o When enough data is gathered, DO NOT SWITCH OFF THE IGNTION; first read the
measurements from the ECU.
o Save the learned data to disk.
o Click the Process measurements button, and a dialog will appear. Click OK to apply
the learned data to the ignition table.
o Make the modifications permanent.
ObdTunerPro manual V1.0.16 73
9.14 Calibrating the transient system
The transient settings have a huge effect on the drivability of the car, for instance when the
engine does not pick up immediately when the throttle is pushed, it very probably is caused
by a bad transient calibration.
Throttle Speed
This table controls the opening speed of the throttle valve. The speed is dependent on the
RPM of the engine and whether the car is stationary or driving. The values in this table are
percentages of the maximum possible throttle valve speed.
Map Delta
This is the part of the acceleration enrichment, which is based on the difference in pressure
in the intake manifold. Three tables determine the final adjustment by the ECU.
The first table controls the percentage of fuel that needs to be added based on the
percentage rise of pressure in the intake manifold.
The second table uses the position of the throttle valve and, based on this value selects a
percentage. This percentage is used to correct the fuel adjustment outcome of the first
table. For example, if the first table results in an adjustment of 10% and the second table
determines a correction factor of 50% the ECU will use a total fuel correction of 5% (50% of
10%).
The third table uses a status to determine how fast the correction should be reduced to 0.
The value in the table is an inverse, so lager values indicate a shorter time. The different
statuses are:
Acc Pushed: The throttle pedal is pressed
ObdTunerPro manual V1.0.16 74
Acc Cleared: The throttle pedal is not pressed
Coasting: The speed of the car is decreasing
The states are divided between a coolant temperature below or above 33C.
Throttle Valve Delta
This is the part of the acceleration enrichment which is based on the increase in position of
the throttle valve. The percentage adjustment in fuel is based on the percentage increase in
throttle valve position. This acceleration enrichment will be faster than the map bases
enrichment.
ObdTunerPro manual V1.0.16 75
9.15 Calibrating the ignition for maximum power
The ignition timing is very important for maximum power. For optimizing the ignition timing
it will be necessary to use the build in power measurement which has some convenient
options to make ignition tuning more easy.
For full power ignition tuning it is necessary to find the correct ignition cells used when
under boost, because the boost changes it can be a bit tedious to find these cells. The
software can do this for you by pressing the button 'Modify WOT ignition' which is located
on the power measurement tab.
After you have made a successful power measurement click the button 'Modify WOT
ignition' (WOT stands for
Wide Open Throttle) and a
new form will popup.
On this form you can select
the rpm range where you
want to modify the ignition
for and the amount of
ignition advance you want to
add or remove after this
press the 'Update WOT
ignition' button on this form,
this will update the ignition
cells used during the power
measurement.
If you like you can check the
ObdTunerPro manual V1.0.16 76
modification by having a look at the ignition table on the ignition tab, the cells when
hovering over the coloured cells you can check the before and after values.
Now you can do a new power measurement to check if the power does increase. If power
did not increase you should go back to the previous setting and leave it there.
In the rpm range where power did increase you can repeat the above step but now only
update the rpm range where power did increase. If you have reach maximum power you can
leave it as is, the knock retard system will keep your engine safe.
ObdTunerPro manual V1.0.16 77
9.16 Calibrating the knock retard system
With ObdTunerPro it is possible to modify the knock retard settings or even disable it.
Be aware, the knock retard system is there to keep your engine in one piece, so modifying
the knock retard settings can lead to severely damaging your engine. An engine which
knocks at full power can destroy itself in less than a minute.
If you are sure the knock retard visible is caused by false knock you can modify the knock
retard settings so the ECU will not act on them or will act less. The knock retard settings can
be found under the main 'Calibration' tabs under the 'Knock' tab. There are 2 settings
available which can be modified to reduce (or increase) the amount of knock retard the ECU
will apply.
The first table contains an RPM/MAP related offset, when an offset is programmed into a
cell and the ECU is using this cell with knock retard active, the calculated knock retard will be
reduced with the value inside this cell. So for instance there is a knock retard calculated of 4
degrees and the used cell has a value of -1 degrees, the used knock retard will be 4 + -1 = 3
degrees.
The second table contains an RPM/MAP related gain. This means the calculated knock retard
will be multiplied with the programmed gain. The result will be the applied knock retard. So
for a gain value of 1.00 this will mean no changes are made, a value of 0.00 means the result
will always be 0.00 so this will disable the knock retard for this rpm/MAP combination
ObdTunerPro manual V1.0.16 78
9.17 Installing new engine parts
After changing parts like sensors, injectors etc. it is important for the ECU to know what type
of sensors and injectors are installed. On the engine setup tab, the installed parts must
always match the components installed on the engine.
When planning on installing new parts first check if the parts are compatible with the
software (see chapter 8 for more information on this.)
The engine settings are split up in 2 parts; The general engine settings which are used for
both calibrations, these are only stored once and cannot be changed dynamically.
The calibration depending settings are stored independently per calibration and can be
changed dynamically.
9.17.1 Engine setup settings
The engine setup configuration can be found under the General – Engine setup tab.
Quick start, adjusting a general engine setup parameter
o Connect the laptop to the OBD II port of the car.
o Open ObdTunerPro.
o Synchronise, by reading the calibration from the car.
o Modify the engine setup parameter by opening the list box and select the new
setting from the list. The new setting is immediately send to the ECU.
o A question will popup asking you to make the new settings permanent, click ‘Ok’.
ObdTunerPro manual V1.0.16 79
The general engine setup parameters cannot be changed live. They are send to the ECU
immediately but the ECU will only use them after they are made permanent.
After a parameter
has been changed
you will
automatically get
this message:
Clicking OK will
make the changes
permanent.
Most of the parameters also contain an option which is the factory default for the original
engine configuration, these are marked OEM.
Find below a brief description of each setting, the settings are grouped in:
- Fuel related settings.
- Air related settings.
- General settings.
Fuel related settings:
9.17.1.1 Fuel related settings
Injector
Here the installed injector must be selected. It is very important to use one of the available
injectors from the list. If your injector is not available in the list but you have the injector
data, it is possible to have the injector added to the ObdTunerPro software. Please contact
info@obdtuner.com for more information on this.
Fuel pressure regulator
If the fuel pressure vacuum connection is connected to the inlet
manifold so the pressure regulator will see vacuum and boost, the
option "Fuel pressure regulator connected to vacuum/boost" must
be selected.
If the fuel pressure vacuum connection is connected to the air filter,
"Fuel pressure regulator connected to atmospheric [OEM]" has to be
selected.
Static fuel pressure
Here the static fuel pressure (engine not running and fuel pump running) must be selected.
When the fuel rail has not been changed the pressure will be OEM (3.8bar). Changing the
fuel pump for a bigger one will not have an influence on the fuel pressure so this setting will
still be OEM even with a bigger fuel pump.
Canister purge valve disabled
It is possible to disable the canister purge valve. If the canister is removed from the car it is
necessary to configure this. This way the ECU will know the canister is not there and will not
compensate for the extra fumes from the canister.
ObdTunerPro manual V1.0.16 80
EGR valve input use
If the EGR valve is removed, the ECU must know this. The EGR does have a big influence on
the part throttle fuelling and the ECU must know there is no EGR available so it will not
compensate for it. If the valve is disabled, the input can be used for other purposes.
Wideband connected
If a wideband controller is connected to the ECU, here the used wideband controller must be
configured.
EGR input offset
Some ECU have a small offset on their EGR input, this can give false readings for instance
when a wideband controller is connected. with this parameter this can be corrected.
Second lambda sensor
It is possible to disable the second lambda sensor input. Be aware the ECU uses this sensor
for checking the primary lambda sensor. If there is no wideband sensor installed it is not
advisable to disable the second lambda sensor.
Catalyst check
Using the primary and secondary lambda sensors the ECU tries to verify if the catalytic
converter is working correctly. If this is not the case an error code will be raised by the ECU.
To prevent the ECU from raising this error, the check can be disabled. This can be useful for
cars with a sports catalyst or with no catalyst.
Catalyst fast warming up
In OEM there is a system active which for warming up the catalytic converter faster after a
cold start however this can have a negative influence on cold running characteristics when
non OEM cams are installed in this case it is better to disable this system.
Idle fuel control
Normally the ECU used speed density mode for idling, mostly it is best to leave this option
enabled. However with some extreme camshafts changing this setting this parameter to
‘Idle fuel alfa-n’ can help making the engine run smoother when idling.
Main fuel control
Depending on the modification on the engine it can be worthwhile to switch to speed
density mode. Standard the ECU uses the throttle fly position and the engine rpm for
measuring the amount of air that is going into the engine, this mode is called Alfa-n. For
normally aspirated engines this works fine, however if a supercharger or turbo is mounted,
Alfa-n fails, the better option is to enable speed density. In Speed density mode, the intake
manifold pressure and the engine rpm are used as main parameters for calculating the
amount of air going into the engine.
9.17.1.2 Air related settings
Manifold Air Pressure sensor (MAP)
This setting should reflect the installed MAP sensor.
Normally it is only necessary to install a different MAP
sensor if there is a compressor or turbo added, the OEM
ObdTunerPro manual V1.0.16 81
sensor is perfectly suitable for all naturally aspirated engines.
Pressure range
It is important to choose this range according to the maximum boost the engine will see.
This option will scale the calibration tables so the full range of cells can be used. If the range
is chosen too large, resolution of the tables will be lower. If the range is chosen too low, the
engine can't be calibrated for its complete working range. (This setting has nothing to do
with the mounted MAP sensor.)
Intake Air Temperature sensor (IAT)
Here the installed IAT sensor must be configured. It is possible to use the build in IAT sensor
or the temperature sensor embedded in the TMAP sensors from Bosch, for this a rewire is
necessary, the original wires from the OEM IAT sensor must be connected to the Bosch
TMAP temperature sensor.
Intake Air Temperature sensor position
Here the installation position for the IAT sensor must be configured. If the sensor is installed
downstream from the supercharger or turbo, the option ‘Intake air temp sensor sees boost’
must be selected.
Maximum allowed boost before P3502 will be set
When this is configured, the malfunction indication lamp (MIL) will be illuminated when the
boost goes higher than the configured value. With this option it is possible to get an early
warning if for instance the catalytic convert gets clogged. A clogged exhaust system will give
more boost which will trigger error code P3502 and the check engine light comes on.
Ignition retard when P3502 is set (Maximum allowed boost)
Here the amount of ignition retard can be configured in case the boost has been too high. In
this case error P3502 will be set and the ignition will be retarded with the programmed
value which will lower the engine power output.
Throttle Body
This setting should reflect the throttle body which is installed. The standard 58mm throttle
body and the 65mm throttle body for a 2.4 engine are pin compatible and can be used as is.
The 68mm LSJ and the 77mm LS4 throttle body do need changing the throttle body
connector pin out otherwise the throttle valve will work inverted. For more information see
chapter 9.23 Installing another throttle body
The option supercharged/turbo should only be chosen when an engine is configured for
forced induction.
9.17.1.3 General settings
End reduction and gear ratios
Here the end reduction and gear ratios can be chosen, the ECU calculates the selected gear
with this information so be sure to select the correct values.
Speed Limiter
ObdTunerPro manual V1.0.16 82
The maximum vehicle speed the ECU will allow.
Calibration selection method
Here the way a calibration is selected can be configured. It is also possible to use the
software in single calibration mode.
Misfire check
The ECU knows how the crankshaft should react on a successful ignition. It measures the
effect from an ignition on the speed of the crankshaft. This is a good way to detect if there
are misfires however if the power output of the engine exceeds the 250 hp, this algorithm
fails and it can switch the ECU into leap home mode even when there is nothing wrong with
the ignition. It is therefore advised to disable misfire detection if an engine produces more
than 250 hp.
EGR valve output
The EGR connector also has an output which can be used for other purposes if the EGR valve
has been removed. For now you can use it to control a water
injection system.
EGR valve output frequency
Here the EGR output frequency can be set to a suitable value to
control your water injection system.
EGR valve output minimum pulse
Here the EGR output minimum pulse can be configured, this can
be necessary to for some types of water injection controllers.
There can get into an error mode when very low pulses are
send.
Automatic engine start logging
When tuning engine start behaviour, it can be handy to automatically make a start log.
When this option is enabled, there will be made a starting log every time the engine is
started. For more information have a look at chapter 9.12
9.17.2 Calibration depending settings
These settings are located under the main calibration tabs under the setting tab. This means
every settings is available in both calibrations and can be programmed calibration
depending.
RPM limiter
This is the maximum rpm the ECU will allow for the engine in rounds per minute. The OEM
value is 6400rpm, increasing this value will put a higher stress on the engine parts so is not
without risk.
OEM engine protection
The OEM ECU software has a number of protection systems build in which protect the
engine. For instance with long full throttle power is asked, the ignition will be retarded after
a certain amount of time which reduces power and increases exhaust temperatures. For
ObdTunerPro manual V1.0.16 83
engines with stronger internals this is mostly not necessary and this system can be disabled
by setting this parameter to off.
Stoichiometric AFR
Here the stoichiometric value for the used fuel must be configured. So when using normal
fuel this value must be set to 14.7 The software uses this to be able to calculate the correct
lambda 1.00 value for the used fuel.
Cooling fan switch temperature
This is the temperature in degrees Celsius at which the radiator fan will start. It is advised to
not use the OEM setting because this will increase the pressure in the cooling system and
can lead to a failing radiator. Especially the OEM radiators with plastic end caps are known
to burst under this condition, a good general temperature setting for a VX220 is 96C.
ObdTunerPro manual V1.0.16 84
9.18 Installing a wideband sensor
The EGR input can be used to connect a wideband controller. To use the EGR input for
wideband input, first the EGR valve has to be disabled. Disabling the EGR valve can be done
on the ‘Engine setup’ tab and at the same time the new use for the EGR input must be
selected.
There are four options:
1. EGR valve connected (OEM)
2. Free to use for own measurements
3. Wideband control normal open loop
4. Wideband control custom open loop
Option 2 can be used when it is not desired to let the wideband control the fuelling and we
are only interested to see the wideband values appear in the log file.
Option 3 will make the ECU use the wideband sensor for controlling the fuelling when the
ECU switches to full power mode. In this case the OEM control strategy for switching to
power mode is still used.
Option 4 will make the ECU use the wideband sensor for controlling the fuelling but now the
ECU will switch to power mode when a lambda value smaller than 1.00 is programmed on
the target lambda tab.
The next step is configuring the wideband controller which will be used with the car. For this
open the list and select the correct controller.
If a controller is not listed contact info@ObdTuner.com
Now the wideband controller must be physically connected to the car, for this the EGR input
must be used. The correct pin is shown in the picture below.
ObdTunerPro manual V1.0.16 85
It is recommended to find the wire belonging to the input pin and solder the wideband
controller signal wire directly to the EGR input wire.
If all the above steps are done it is time to test if all is working correctly, start the engine and
make a log file. Wait until the engine goes into fuel status 2 and watch the values like in the
screenshot below.
ObdTunerPro manual V1.0.16 86
The wideband values (green line) should hover around 1.00. If the value is not close to 1.00
there is something wrong. Note, some wideband controllers must be calibrated first, please
check the manual which came with the controller.
9.19 Wideband fuel control
With ObdTunerPro a wideband lambda controller can be used to actively control the fuelling
for commanded lambda’s smaller than 1.00. Having the full power AFR’s available in the
software makes it also possible to switch to power mode when we want to. For this the
output of the wideband controller must be connected to the EGR input connector. For more
information on this have a look at chapter 9.18.
ObdTunerPro manual V1.0.16 87
When wideband control is enabled, the ECU will actively control the fuelling during power
mode to reach the programmed target lambda value in the table.
When custom open loop is selected it will also use this table to switch to power mode. When
a RPM/MAP value combination gives a value lower than 1.00 the ECU will switch to power
mode. In this case it will stop using the OEM lambda sensor and it will now use the wideband
sensor to control the fuelling to the programmed target lambda. Wideband control has its
own set of fuel trims visible on the notes tab. The fuel trims can be monitored in the logging.
Wideband control also has its own set of error codes which can trigger the engine control
light when something is wrong with the sensor etc. When a problem is detected with the
wideband fuel control, the ECU will trigger the MIL and will go back to OEM mode which
does not use the wideband sensor.
In the log file it is possible to monitor if the wideband is working correctly. If the ECU goes to
fuel status 4 it should start using the wideband sensor for feedback which is visible by
monitoring the ‘wideband fuel trim’ also the ‘target lambda’ and ‘actual lambda’ can be
monitored in the log file, see screenshot below
ObdTunerPro manual V1.0.16 88
Keep in mind; when using the wideband sensor it does not mean the fuel table does not
have to be learned. The wideband controller/sensor loop is slow, it cannot react superfast,
this means it still will make the engine much more responsive when the fuel tables are nicely
tuned and the ECU will not have to correct the mixture much. Luckily it is very easy to tune
the fuel table and the wideband sensor will also be used when learning the fuel tables. For
more information see also chapter 9.11
What happens when the wideband controller/sensor fails:
The ECU continuously checks the operation of the wideband sensor. For this there are 3
checks active:
1. When in closed loop the ECU compares the wideband output to the OEM lambda output,
if there is a deviation of 0.07 lambda the MIL will be activated and a P3500 error will be set.
2. It checks the wideband fuel trims, if the fuel trims deviate more than 15%, the MIL will be
activated and a P3501 will be set.
3. It checks for an error voltage from the wideband controller. Some controllers like the AEM
30-0300 and 30-0310 do have a dedicated voltage which will be outputted when there is a
problem with the controller or sensor. This also will activate the MIL and will set a P3503
error code.
When one or more of the above error codes are set, the ECU will disable the wideband
control and revert back to normal OEM operation. It will use the OEM lambda sensor and a
calculated enrichment when going into open loop like the OEM software does. This means
the engine will run normal and if the base calibration was learned properly it will not run
lean etc. So the engine will run normally but it is not advised to heavily load the engine when
the MIL is activated.
ObdTunerPro manual V1.0.16 89
9.20 Installing a TMAP sensor
A MAP sensor delivers highly important information for the ECU, a large part of the fuel
calculation depends on this sensor so it is very important to connect the new sensor using
dedicated connectors and the new connections must be made properly and securely.
Good results have been seen with the standard Intake Air Temperature sensor (IAT)
mounted between the air filter and throttle body however for true speed density it is better
to also measure the compressed air temperature going into the engine. This can be achieved
by using a combined intake air temperature and manifold air pressure sensor, known as a
TMAP sensor.
At the moment there are 2 type of TMAP sensors configurable in ObdTuner. Both sensors
are from Bosch and they should be connected like the diagram below.
Because the wire colors can differ between cars, the best way to find the air temperature
ObdTunerPro manual V1.0.16 90
signal wire is by measuring the voltages using a voltage meter. Switch on the ignition and
measure the voltages on the air-temp connector with the sensor disconnected. IAT pin 1 =
0V and IAT pin 2 = 5V
On the engine settings tab select the Bosch sensor for intake air temperature. After
changing from standard air
temperature measurement
to boost temperature
measurement, one has to
do a fuel learning session.
But first check if everything is connected correctly by making a log file with the engine not
running. In the log file the air temperature should display the ambient temperature, and the
MAP value should display the barometric pressure.
ObdTunerPro manual V1.0.16 91
9.21 Installing a calibration switch
With ObdTunerPro it is possible to dynamically switch between 2 calibrations while driving
the car.
For this to work, the input from the second lambda sensor has to be used. This means the
second lambda sensor must be disabled in the software. This can be done by selecting the
‘Engine setup’ tab and disable the second lambda sensor like in the screen below.
If the second lambda sensor is disabled in the software, the ECU will know there is no
second lambda sensor connected and it will not try to use the sensor. So there will be no
error codes set relating to the second lambda sensor. The input voltage is still visible in the
log and can be used for diagnostics.
Under ‘General settings’ the calibration selection method must be set to ‘Switch’ mode, see
screenshot below.
The ECU is ready for connecting a switch or a fail-safe output from a water injection system
to the second lambda input according to the diagram below. The first diagram is the OEM
situation with the second lambda still connected the next diagram is the situation with the
switch connected.
ObdTunerPro manual V1.0.16 92
The wiring colour for the ground wire is ‘black/red’ and the colour for the
signal wire is ‘Brown/red’ be aware not all VX220’s have the same wire
colours so it is possible colours are different.
The electric symbol for the switch is:
The switch can be replaced with the fail-safe output from a water
injection system where any voltage above 0.75V will select the second
calibration.
ObdTunerPro manual V1.0.16 93
9.22 Connecting a water injection system
It is possible to let the ECU control a water/alcohol injection system. The EGR output will be
used to control the water injection system.
EGR output specification:
- Voltage is equal to the battery voltage (with engine running it will be around 13.8V)
- Maximum current is 1.0 ampere.
- The signal is a positive PWM voltage so with a duty cycle of 0%, 0V will be outputted.
The second lambda input can be used to automatically switch to a safe calibration when
there is a problem with the water injection system. For more information about switching
between calibrations see chapter 9.21
The output used to control the water injection system is a PWM signal, not all water
injection system can be controlled using a PWM signal, some systems want an analogue
voltage. If your system only can be used with an analogue input it is necessary to use a PWM
to analogue converter.
The first step is enabling the system on the engine setup tab
The next step is configuring the PWM frequency of the output, for an Aquamist system
which can be directly controlled by the EGR output a value of 64Hz is a good value. For a
situation with a PWM to analogue convertor a higher frequency will work better.
After configuring the above settings an extra tab named ‘Extra hardware’ is available on the
calibration 1 and calibration 2 master tabs. Here the desired amount of added water can be
configured. The cells in the main table are rpm and boost related and the cell values are in
percentages of the fuel injector opening time. This means with a value of 100% the water
injection pulse will have the same duration as the injector pulse. Where a value of 50% will
give a pulse with half the duration of the injector pulse. This makes it very easy to add a
constant amount of water to the injected amount of fuel.
ObdTunerPro manual V1.0.16 94
How to calculate the amount of injected water:
To calculate the amount of injected water it is necessary to know the fuel injector size and
the water injection jet size. Normally there are 4 fuel injectors and 1 water jet, so with equal
sizes the amount of fuel injected will be 4 times the amount of water injected. For instance
with an injector size of 680cc/min and a water jet size of 680cc/min the amount of water
added with a table value of 100% will be 25% water. With a table value of 50% the amount
of added water will be 12.5%. So the amounts are always in relation to the injected amount
of fuel.
As a rule of thumb, for pure water a value of 25% is considered as the maximum amount of
water to be injected.
ObdTunerPro manual V1.0.16 95
In the example table above there will be no water injected when the engine is operating
below 80kPa. (This is 20kPa below atmospheric.)
When the MAP value goes above 80kPa, the water injection starts and at 120kPa it reaches
100%. So above 120kPa the water injection pulse will be the same as the fuel injector pulse.
Because the water injection pulse above 120kPa is the same as the injector pulse (cell values
are 100%), the amount of water injected will increase with the amount of fuel injected.
It may seem strange, but table values can exceed 100%. For instance with a value of 200%
the water injection pulse will be twice as long as the fuel injector pulse. This can be
necessary when the injectors on the engine are (too) large so they work with low duty cycles
or when it is necessary to inject large amount of water at low rpm’s.
With the lower 2 tables it is possible to add extra water depending on coolant and boost
temperature. The values in the temperature depending tables will be used to multiply with
the main table percentage. So when a value of 1.50 is configured, there will be 1.5 times
more water injected for that temperature range.
For the Aquamist system it is very important to set the Aquamist controller to accept
positive PWM inputs (default it is setup for negative PWM inputs).
Always check the Aquamist manual, the pictures below are from an Aquamist HFS3
controller.
ObdTunerPro manual V1.0.16 96
For a nice linear response the pot meters on the print can best be set like in the picture
below:
Connect the fail-safe output from the Aquamist controller (orange wire) directly to the
second lambda input, this way the ECU will switch automatically to calibration 1 should
ObdTunerPro manual V1.0.16 97
there be a problem with the water injection system. When the water injection system is
working normally calibration 2 will be used so this can be fully tuned for water injection.
It is necessary to add a small resistor (390 ohm 0.5W) to pull down the analogue input
from the Aquamist system. It is very important to install this resistor otherwise the
Aquamist system will continuously add water.
ObdTunerPro manual V1.0.16 98
The picture above only lists the wires necessary for connecting directly to the ECU, the other
wires like the blue one etc. in the ECU connector from the Aquamist controller are not used.
Connections like the power connector etc. must be made according to the Aquamist manual.
When everything is installed, the system can be tested. It is good practice to first make a
drive with the water injector squirting for instance on to the wind screen so you can visually
check if the system is working and how much water is injected while driving the car. Also
make a log file and check if the ECU is switching to the safe calibration when the water
injection system is disabled or run out of water.
For basic settings of the water injection system use the manual that came with the system.
When injecting water the ignition timing must be increased and the full power AFR can be
decreased.
ObdTunerPro manual V1.0.16 99
9.23 Installing another throttle body
The software can be used with a number of electronic throttle bodies, for the specific types
have a look at chapter 8.
The 2.4 (65mm) throttle body is compatible with the OEM throttle body and can be used
without modifying the wiring. For the LSJ and LS4 throttle bodies it is necessary to switch
some pins inside the throttle body connector according to the figure below.
It is not necessary to cut wires and re-solder them, after removing the purple pin cover
inside the connector a small barb is visible, use a small screwdriver to pull it back and the pin
can be pushed out.
After switching the pins, the TB should work normally, this can be verified by making a log
file and checking for error codes.
ObdTunerPro manual V1.0.16 100
9.24 Installing a patch
If there is a problem with the ECU software, it is possible an update (patch) has been
developped. If there is an update available for the software version you are using on your
ECU the screen below will automatically be displayed after synchronizing with the ECU in the
car.
For each update a short description will be displayed regarding the reason for the patch.
Should this screen appear it is advised but not necessary to apply the update. You can
always postpone the update until a better suited moment for instance when you are at
home. However as long as the update has not been applied, this screen will be displayed
after syncing with the ECU.
Updating is very easy, just click the button and follow the instructions on the screen. Do not
switch off the ignition or start the engine during an update. When all is ready a message will
be displayed indicating to switch off the ignition for at least 1 minute. This is necessary to
clear the RAM memory inside the ECU.
ObdTunerPro manual V1.0.16 101
10 ECU connector pin numbering:
ObdTunerPro manual V1.0.16 102
11 ObdTunerPro specific diagnostic codes
All the OEM control mechanism are still working in ObdTunerPro, so if an error code is set,
the meaning of an error code can be found in the Z22SE error code documentation.
However there are a few codes which are specific for ObdTunerPro, these codes are listed
below:
Code Description
P3500 Wideband stoichiometric tolerance exceeded.
P3501 Wideband long term fuel trim to large.
P3502 Maximum allowed boost exceeded.
P3503 Wideband controller in error mode.
P3500: Will be set when the wideband sensor and OEM lambda sensor are reading different
stoichiometric values.
P3501: Will be set when the wideband corrections are too large. The reason for this error
can be a problem with the wideband sensor/controller it also can be set when the fuel tables
are not learned correctly. Make sure the wideband sensor is working correctly before
executing a fuel learning session.
P3502: Will be set when the maximum allowed boost is overstepped. There are several
reasons why this error can be triggered for instance a clogged exhaust system or a faulty
boost controller etc.
P3503: Will be set when the wideband controller is outputting its error related voltage. Not
all wideband sensors have this feature.
12 Suggestions and recommendations
Special keys in ObdTunerPro
Most functions in ObdTunerPro can be operated using the keyboard. Below a list of some
special keys for frequently used tasks. Using this keys can make operating ObdTunerPro
easier and faster.
o F4 Read error codes from the ECU.
o F5 Synchronize ObdTunerPro with the ECU.
o F7 Start logging (press twice to select the logging tab).
o F8 Stop logging.
o F9 Toggle between current and previous main tab.
o F10 Select next sub tab.
o Shift+F10 Select previous sub tab.
o F12 Reset the ECU.
o CTRL+s Save the calibration.
o CTRL+right Select the next sample in log file.
o CTRL+left Select the previous sample in log file.
o Space bar Go to the next step in a power measurement session.
Use of graphs
ObdTunerPro manual V1.0.16 103
o It is possible to zoom in on an interesting section in a graph by drawing a rectangle
using the mouse and left mouse button around the section.
o Zooming out can be done using the context menu. Right click somewhere in the
graph and select the un-zoom function.
o It is also possible to zoom in and out by use of the scroll wheel.
o Printing and saving the image, is also available in the context menu.
o Hovering over a graph line with the mouse pointer will enable an info balloon with
extra data about the data sample.
Quick opening of a calibration
It is possible to drag and drop a .smp3 file from the windows explorer into ObdTunerPro.
Make backups
Before changing your calibration, it is good practice to first save your calibration
immediately after synchronization, this way you can always go back to a working situation,
also differences are afterwards easily to spot.
Use clear file names
When saving a calibration, it is handy to use a filename with some information about the
calibration. Default ObdTunerPro composes a name from the data and time the calibration is
saved and the first line from the notes field on the general tab.
So when you make it a habit to capture the essence of the calibration in the first line of the
note field, ObdTunerPro will automatically generate a clear filename.
13 Word list
AFR
Air - fuel ratio. This is the mass ratio of air to fuel present in the combustion chamber before
ignition.
Closed loop
When the ECU enters closed loop, it is using data from the lambda sensors to actively adjust
the amount of fuel which is being injected.
ECU
Electronic Control Unit. The system or computer that controls the engine, also known as the
engine management.
EGR
Exhaust Gas Recirculation. This is a valve controlled by the ECU which allows inert exhaust
gasses to be sent back into the intake of the engine.
IAT
Intake Air Temperature.
Lambda
Lambda is the ratio of actual AFR to stoichiometry for a given mixture. Lambda of 1.0 is at
stoichiometry, rich mixtures are less than 1.0, and lean mixtures are greater than 1.0.
ObdTunerPro manual V1.0.16 104
Narrowband lambda sensor
A narrowband lambda sensor can indicate if the oxygen level in the exhaust gasses is above
or below stoichiometric. This type of sensor cannot indicate how large the deviation from
stoichiometric is.
MAP
Manifold Air Pressure.
Open loop
When the ECU enters open loop it only uses the data from the tables together with some
corrections learned in closed loop to determine the amount of fuel.
Stoichiometric
Stoichiometric or Theoretical Combustion is the ideal combustion process where fuel is
burned completely.
TMAP
Manifold Air Pressure sensor with temperature sensor integrated. These sensors can also
measure the boost temperature.
Wideband lambda sensor
A wideband lambda sensor measures the amount of oxygen in the exhaust gasses and
calculates the actual AFR. This type of sensor gives more information than a narrowband
lambda sensor.
ObdTunerPro manual V1.0.16 105
You might also like
- Damos 2021Document48 pagesDamos 2021Алексей Сергеевич100% (1)
- Chip Tuning Remaping Book Engine Fuel Map DesignDocument13 pagesChip Tuning Remaping Book Engine Fuel Map Designopenjavier5208100% (10)
- LockLizard PDF Android ViewerDocument39 pagesLockLizard PDF Android ViewerLuis Miguel CastellanosNo ratings yet
- MedNet AM Case SolutionDocument6 pagesMedNet AM Case Solutionsourobhdas.007100% (2)
- Final Exam AnswersDocument27 pagesFinal Exam AnswersWaktole GenatiNo ratings yet
- How Subaru's Factory Boost Control System Works v1 (1) 01Document10 pagesHow Subaru's Factory Boost Control System Works v1 (1) 01disq100% (22)
- Magnetti Marelli 6JF: Written by SmartuningDocument17 pagesMagnetti Marelli 6JF: Written by SmartuningMauricio Navarro santanaNo ratings yet
- DAMOS Package 2020 ListDocument530 pagesDAMOS Package 2020 ListObd BytesNo ratings yet
- EDC15 - PD-ENGINE Error (DTC) RemovalDocument3 pagesEDC15 - PD-ENGINE Error (DTC) Removalleonid levin100% (1)
- Car Tune ListDocument717 pagesCar Tune ListCardiag SolutionsNo ratings yet
- Interceptor Manual1Document17 pagesInterceptor Manual1Natalie MoralesNo ratings yet
- Quick Start Guide: Bitbox / BiteditDocument3 pagesQuick Start Guide: Bitbox / BiteditObd King TgiNo ratings yet
- Spark 2000 BS: Instruction ManualDocument63 pagesSpark 2000 BS: Instruction ManualMárcio FernandesNo ratings yet
- LetRipp Fuel Tuner Tuning Guide V1.0!07!03 - 07Document10 pagesLetRipp Fuel Tuner Tuning Guide V1.0!07!03 - 07tastreNo ratings yet
- Win OLSDocument3 pagesWin OLSGospodin Kolev100% (1)
- DSM Tuning Sheet v2.1 ModDocument15 pagesDSM Tuning Sheet v2.1 ModLuis Daniel Rodriguez VeraNo ratings yet
- E48 and P8 ManualDocument36 pagesE48 and P8 ManualTesta MiasNo ratings yet
- ECU Tuning Guide Ver BDocument5 pagesECU Tuning Guide Ver BVinaytrkNo ratings yet
- CDANewECUFlashSupportProcess v1 4Document7 pagesCDANewECUFlashSupportProcess v1 4Duy Kha100% (1)
- Abilor's Tuning Guide V1.0!6!21 2011Document59 pagesAbilor's Tuning Guide V1.0!6!21 2011loveofprofitNo ratings yet
- Pcmflash Module 71: Bosch Medc17 BootloaderDocument165 pagesPcmflash Module 71: Bosch Medc17 BootloaderEcutronik CLNo ratings yet
- HP Tuners Instructions PDFDocument2 pagesHP Tuners Instructions PDFabdulmajid aljonadiNo ratings yet
- Abt Chiptuning Seat Leon Cupra R PDFDocument10 pagesAbt Chiptuning Seat Leon Cupra R PDFagvanpd100% (1)
- DAMOSDocument30 pagesDAMOSdorinel98No ratings yet
- Tune Your Suzuki AltoDocument10 pagesTune Your Suzuki AltoAdelina OpreaNo ratings yet
- VP37 Remap Guide Rev 6 PDFDocument24 pagesVP37 Remap Guide Rev 6 PDFAl-Bertín AR100% (1)
- Map SensorDocument6 pagesMap SensorГеворг АлексанянNo ratings yet
- Winols Tutorial - Howto by TiguanDocument17 pagesWinols Tutorial - Howto by Tiguanmasinac91No ratings yet
- Swiftec ManualDocument47 pagesSwiftec ManualJANDREY MENEGHININo ratings yet
- Immo Tool v26Document4 pagesImmo Tool v26vagnerwillians819950% (2)
- ME221 Software Tuning ManualDocument72 pagesME221 Software Tuning Manualtlxv04No ratings yet
- PD Fuel Delivery CheckDocument8 pagesPD Fuel Delivery CheckErna VelagicNo ratings yet
- GM GDS2 User GuideDocument35 pagesGM GDS2 User GuideTomas Bravo CabezasNo ratings yet
- 10 Basic Remap of A VW 1.9 PD Tdi BKC EDC16 Using Excel CalculatorsDocument13 pages10 Basic Remap of A VW 1.9 PD Tdi BKC EDC16 Using Excel CalculatorsRuben Dias100% (1)
- Motec M4 - M48 - M8 - Manual - A5Document63 pagesMotec M4 - M48 - M8 - Manual - A5Melissa TanNo ratings yet
- Aide Damos Pour Edc17 Vag SearchDocument2 pagesAide Damos Pour Edc17 Vag SearchJimmy BobbyNo ratings yet
- Pe Ecu 1 Manual ViDocument45 pagesPe Ecu 1 Manual ViBruno PelletierNo ratings yet
- RICA Chiptuning 6Document7 pagesRICA Chiptuning 6bumberyNo ratings yet
- O Remap-U Ukratko Šta Očekivati... : Chip TuningDocument5 pagesO Remap-U Ukratko Šta Očekivati... : Chip TuningSenadGrabovacNo ratings yet
- TUNINGBOT DPF Removal and Procedure GuideDocument10 pagesTUNINGBOT DPF Removal and Procedure GuideArunlal Thuruthel Sreedharan100% (2)
- WinOLS HelpEnDocument276 pagesWinOLS HelpEn许智华No ratings yet
- Custom-Mapping Digifant-1 PDFDocument9 pagesCustom-Mapping Digifant-1 PDFNenad Chip Tuning AleksicNo ratings yet
- Basic Remap of A VW 1.9 PD Tdi BKC EDC16 Using Excel Calculators.Document13 pagesBasic Remap of A VW 1.9 PD Tdi BKC EDC16 Using Excel Calculators.Joa GuttiNo ratings yet
- EcuTek ProECU Car ProgrammingDocument17 pagesEcuTek ProECU Car ProgrammingObi Inwelegbu100% (1)
- Chip TuningDocument128 pagesChip TuningCardiag Solutions0% (1)
- DSM Tuning Sheet v2.1Document15 pagesDSM Tuning Sheet v2.1Ultraman NexusNo ratings yet
- TuneECU 1.7.8 EnglishDocument13 pagesTuneECU 1.7.8 Englishamolea1974No ratings yet
- OptiCan OBD Tuning English PresentationDocument40 pagesOptiCan OBD Tuning English Presentationoptican100% (2)
- Tuning Injector TimingDocument4 pagesTuning Injector TimingAnkita RathodNo ratings yet
- FGTech BOOT TRICORE User Manual PDFDocument113 pagesFGTech BOOT TRICORE User Manual PDFtodorchanovNo ratings yet
- Advanced Tuning of A Delco ECM - V1.02Document23 pagesAdvanced Tuning of A Delco ECM - V1.02Leiden O'SullivanNo ratings yet
- EDC15PSuite ManualDocument30 pagesEDC15PSuite ManualAlberto HerresánchezNo ratings yet
- Fto TuningDocument6 pagesFto TuningghettoglamourdjNo ratings yet
- Carsets: Winols 2.24 Ecu Tuning Software Free On MegaDocument4 pagesCarsets: Winols 2.24 Ecu Tuning Software Free On Megamariano_74No ratings yet
- Ford Tdci Tuning: How To ModifyDocument3 pagesFord Tdci Tuning: How To ModifydutzupppNo ratings yet
- EGR Removal From EDC16u HexdumpDocument2 pagesEGR Removal From EDC16u HexdumpHemilton Cheng Modulos100% (1)
- Toyota-Lexus Automotive SRS Air bag Repair ManualFrom EverandToyota-Lexus Automotive SRS Air bag Repair ManualRating: 5 out of 5 stars5/5 (1)
- EVOHD Manual de Utilizare PDFDocument48 pagesEVOHD Manual de Utilizare PDFCatalin HoratiuNo ratings yet
- SDS1000X HD User ManualDocument246 pagesSDS1000X HD User ManualLuis Van GoghNo ratings yet
- M 179996 920ibci Integrator Enus ReveDocument44 pagesM 179996 920ibci Integrator Enus ReveArnas RisqiantoNo ratings yet
- IQ Plus 710: Discontinued ProductDocument84 pagesIQ Plus 710: Discontinued ProductAlfonso CepedaNo ratings yet
- M Us 192627 680 Tech RevdDocument84 pagesM Us 192627 680 Tech RevdXavier LopezNo ratings yet
- Mega Skladka BysapuhinDocument10 pagesMega Skladka BysapuhinThug LabNo ratings yet
- Understanding ECU Maps Part 1Document12 pagesUnderstanding ECU Maps Part 1Thug LabNo ratings yet
- прогиDocument1 pageпрогиThug LabNo ratings yet
- 7 LKJHGDocument2 pages7 LKJHGThug LabNo ratings yet
- LogfiDocument27 pagesLogfiThug LabNo ratings yet
- Diesel Control ECU Operator ManualDocument21 pagesDiesel Control ECU Operator ManualThug LabNo ratings yet
- Tuningfiles NewDocument542 pagesTuningfiles NewThug LabNo ratings yet
- KessDocument5 pagesKessThug Lab100% (2)
- Rising Threat Bonsai: Gokhan Aksel, Oner Bozan, Mine Kayacı, Ozlem Guneysel, Seckin Bahar SezgınDocument4 pagesRising Threat Bonsai: Gokhan Aksel, Oner Bozan, Mine Kayacı, Ozlem Guneysel, Seckin Bahar SezgınThug LabNo ratings yet
- RRL UsedDocument4 pagesRRL Usedisko bacalsoNo ratings yet
- C vs. C++ Programming Under VxworksDocument24 pagesC vs. C++ Programming Under VxworksjackNo ratings yet
- Installation Instructions Software ARC - 1302 and Higher Versions PDFDocument12 pagesInstallation Instructions Software ARC - 1302 and Higher Versions PDFtestNo ratings yet
- Naeih BotrosDocument565 pagesNaeih Botroschikku0211No ratings yet
- Advantage 2E: Installation GuideDocument70 pagesAdvantage 2E: Installation GuideVijay KumarNo ratings yet
- 2 Memory AnalysisDocument186 pages2 Memory AnalysisvalentinNo ratings yet
- AI Lab11 TaskDocument21 pagesAI Lab11 TaskEngr Aftab AminNo ratings yet
- Astro-Art - NET Astrologija - Forum View Topic - Domicili I EgzaltacijeDocument6 pagesAstro-Art - NET Astrologija - Forum View Topic - Domicili I EgzaltacijemalamacaNo ratings yet
- Sample Questions - Past TestsDocument20 pagesSample Questions - Past Testssaad.hansrod3No ratings yet
- Ipv6 Network Addresses: Presentation - Id © 2008 Cisco Systems, Inc. All Rights Reserved. Cisco ConfidentialDocument33 pagesIpv6 Network Addresses: Presentation - Id © 2008 Cisco Systems, Inc. All Rights Reserved. Cisco ConfidentialPFENo ratings yet
- Powermonitor 5000 Unit: User ManualDocument422 pagesPowermonitor 5000 Unit: User ManualJonathan CerranoNo ratings yet
- Methods To Bypass Cloudflare and Obtain Website Real IPDocument6 pagesMethods To Bypass Cloudflare and Obtain Website Real IPTrickster 420No ratings yet
- Cloud Robotics Using ROS 2014Document5 pagesCloud Robotics Using ROS 2014nathalieNo ratings yet
- 01 - Modulation and Coding Techniques - Introduction To Digital Communication SystemDocument29 pages01 - Modulation and Coding Techniques - Introduction To Digital Communication SystemCol. Jerome Carlo Magmanlac, ACPNo ratings yet
- RabbitMQ For Beginners - The Management InterfaceDocument16 pagesRabbitMQ For Beginners - The Management InterfaceAbdourahmane thiawNo ratings yet
- Reveal MTX - Add Software OptionDocument9 pagesReveal MTX - Add Software Optioncogentech appNo ratings yet
- Blood Bank Management SystemDocument68 pagesBlood Bank Management SystemAshish VinodNo ratings yet
- 64 KeysDocument1 page64 KeysTommy TngNo ratings yet
- 6.3 ES IVEAdminGuideDocument1,108 pages6.3 ES IVEAdminGuidekripterNo ratings yet
- BE Computer Engineering - Syllabus - 2019 CourseDocument128 pagesBE Computer Engineering - Syllabus - 2019 CourseMrunal shirtureNo ratings yet
- AIX 7 1 AN15 Advanced Administration and Problem Determination ExercisesDocument134 pagesAIX 7 1 AN15 Advanced Administration and Problem Determination ExercisesemcviltNo ratings yet
- Cs 3000Document2 pagesCs 3000Na RajendaranNo ratings yet
- ML Super ImpDocument19 pagesML Super Impread4freeNo ratings yet
- CondetDocument31 pagesCondetBiji KalaNo ratings yet
- Information SystemsDocument10 pagesInformation SystemsSurafelNo ratings yet
- Servonaut Hs16 Zwo4 Transmitter Manual enDocument59 pagesServonaut Hs16 Zwo4 Transmitter Manual enadanhansNo ratings yet
- Online TV Shows Pitch Deck by SlidesgoDocument51 pagesOnline TV Shows Pitch Deck by SlidesgoMaria José MartinezNo ratings yet
- MySQL Interview QuestionsDocument14 pagesMySQL Interview QuestionsRohit kumarNo ratings yet