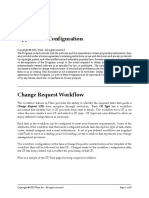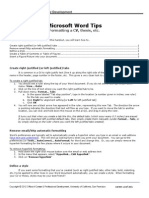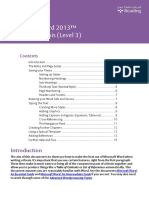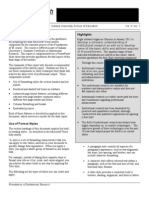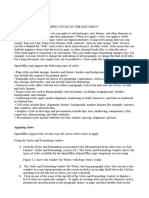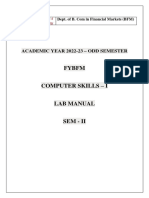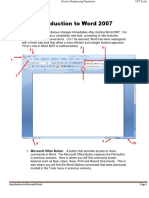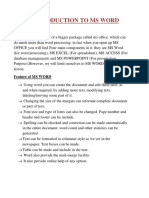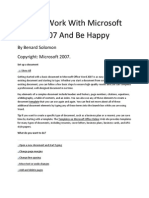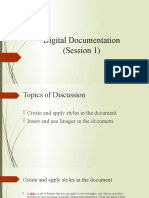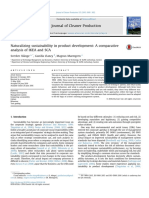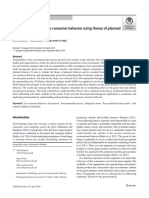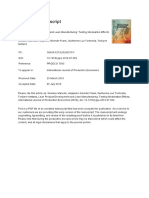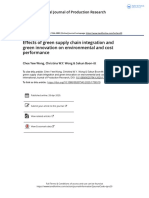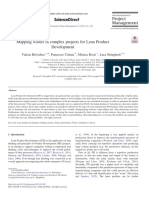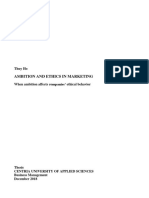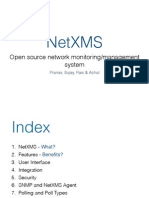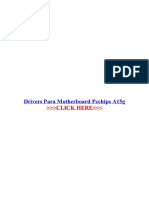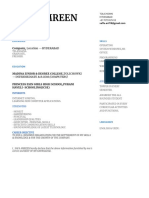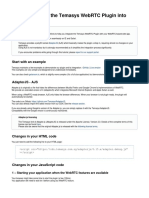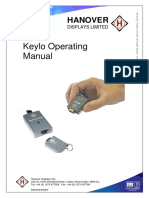Professional Documents
Culture Documents
How To Use The Styles Function (MS Word 2003)
How To Use The Styles Function (MS Word 2003)
Uploaded by
Muhammad Dzaky Alfajr DirantonaCopyright:
Available Formats
You might also like
- 17 Best Non-Fiction Book Template in Microsoft Word, 5.5 X 8.5Document10 pages17 Best Non-Fiction Book Template in Microsoft Word, 5.5 X 8.5Antonella MarafiotiNo ratings yet
- Module 2 Microsoft Word FeaturesDocument8 pagesModule 2 Microsoft Word FeaturesAstxilNo ratings yet
- Phire 15.1 Application ConfigurationDocument20 pagesPhire 15.1 Application Configurationscribd_renjithNo ratings yet
- UNIT-1 DIGITAL DOCUMENTATION ADVANCED-merged PDFDocument164 pagesUNIT-1 DIGITAL DOCUMENTATION ADVANCED-merged PDFshaunak75% (4)
- Module - Ms-Words and Ms-Excel (Drss10082020)Document73 pagesModule - Ms-Words and Ms-Excel (Drss10082020)Jeremy KumarNo ratings yet
- Mariyo - Tugas Mandiri Komputer ApilikasiDocument32 pagesMariyo - Tugas Mandiri Komputer ApilikasiMARIYO YONo ratings yet
- Headings and Subheadings - Word 2007Document20 pagesHeadings and Subheadings - Word 2007neerajtrvNo ratings yet
- Researcher Microsoft Word TipsDocument4 pagesResearcher Microsoft Word TipsKonkmanNo ratings yet
- Microsoft Word 2013™ Starting A Thesis (Level 3) : IT TrainingDocument16 pagesMicrosoft Word 2013™ Starting A Thesis (Level 3) : IT TrainingArya BaktiNo ratings yet
- Office 2008 MAC ShortcutsDocument2 pagesOffice 2008 MAC ShortcutsDaimeon PilcherNo ratings yet
- Tips For Formatting Your Academic CV: The Office of Career & Professional Development PresentsDocument5 pagesTips For Formatting Your Academic CV: The Office of Career & Professional Development PresentsNitin GulatiNo ratings yet
- Thesis Formatting Word 2013Document16 pagesThesis Formatting Word 2013Kristine Mercy Regaspi Ramirez-VelascoNo ratings yet
- Modul Mocrosoft WordDocument26 pagesModul Mocrosoft WordAina FarzanaNo ratings yet
- III Useful Functions in Word: (1) Using Menus and Dialog BoxesDocument17 pagesIII Useful Functions in Word: (1) Using Menus and Dialog BoxesRimple AroraNo ratings yet
- Structuring Your Essays, Theses and Reports Using Word 2011 For MacDocument24 pagesStructuring Your Essays, Theses and Reports Using Word 2011 For MacDusmamat KarimovNo ratings yet
- ResBrief Layout ModelDocument6 pagesResBrief Layout ModelBrandi KernelNo ratings yet
- Ms Office 2007Document9 pagesMs Office 2007Vineeth MuraleedharanNo ratings yet
- Untitled 1Document3 pagesUntitled 1goyalnahveNo ratings yet
- Introdução À LogísticaDocument10 pagesIntrodução À Logísticanick599No ratings yet
- Microsoft Word: Training On Computer OperationsDocument32 pagesMicrosoft Word: Training On Computer OperationsPalanivel KuppusamyNo ratings yet
- GoodStyle UnlockedDocument6 pagesGoodStyle UnlockedTJNo ratings yet
- CS-I LAB ManualDocument39 pagesCS-I LAB ManualDharma RajNo ratings yet
- Open Office - Impress GuideDocument292 pagesOpen Office - Impress Guidehyhorng100% (1)
- Title Bar Ruler: What Is Word Processor?Document16 pagesTitle Bar Ruler: What Is Word Processor?Mehran KhanNo ratings yet
- Word 2007Document12 pagesWord 2007Abbas Ahsan100% (2)
- Ms Word Explained by Dr. Vatan SehrawatDocument62 pagesMs Word Explained by Dr. Vatan SehrawatVatan SehrawatNo ratings yet
- Getting Started With Power Point 2007 - For Power Point 2003 UsersDocument10 pagesGetting Started With Power Point 2007 - For Power Point 2003 Usersdollyted19865353No ratings yet
- How To Work With Microsoft Word 2007 and Be HappyDocument12 pagesHow To Work With Microsoft Word 2007 and Be HappyMuhammad Jamiu BelloNo ratings yet
- Microsoft Office TrainingDocument22 pagesMicrosoft Office TrainingADUGNA DEGEFENo ratings yet
- 5404Document39 pages5404islamic knowledge islamic knowledgeNo ratings yet
- Microsoft Word Basics2Document63 pagesMicrosoft Word Basics2Reymart de VeraNo ratings yet
- Creating A Table of Contents in Microsoft Word 2010: Sections and Pagination in Long DocumentsDocument7 pagesCreating A Table of Contents in Microsoft Word 2010: Sections and Pagination in Long Documentsrichard_ooiNo ratings yet
- Computer PracticalDocument32 pagesComputer PracticalanveshajandialNo ratings yet
- Power Point Chapter - 9Document6 pagesPower Point Chapter - 9Shahwaiz Bin Imran BajwaNo ratings yet
- ComputersDocument39 pagesComputerstanya aroraNo ratings yet
- Unit 3 Word ProcessingDocument4 pagesUnit 3 Word ProcessingAkshat SharmaNo ratings yet
- Lab 1Document14 pagesLab 1Muhammad Arsalan PervezNo ratings yet
- ManualDocument8 pagesManualPaulo PereiraNo ratings yet
- Table of ContentsDocument7 pagesTable of ContentsJanvi DhimanNo ratings yet
- Ten Things Every Microsoft Word User Should KnowDocument10 pagesTen Things Every Microsoft Word User Should KnowHossein Mamaghanian100% (1)
- Excel I 2003 TutorialDocument21 pagesExcel I 2003 TutorialcleofecaloNo ratings yet
- Word Tutorial - Format Text With StylesDocument19 pagesWord Tutorial - Format Text With StylesRúben CaramonaNo ratings yet
- The Basics (Excel-2013)Document18 pagesThe Basics (Excel-2013)S M AkashNo ratings yet
- Notes On Word 2007Document11 pagesNotes On Word 2007Khan YousafzaiNo ratings yet
- Unit-1 Digital Documentation Advanced PDFDocument44 pagesUnit-1 Digital Documentation Advanced PDFsatish prasadNo ratings yet
- Digital DocumentationDocument27 pagesDigital DocumentationpavithraNo ratings yet
- Powerpoint 10 BasicsDocument44 pagesPowerpoint 10 BasicsChristian BenitezNo ratings yet
- IT Class X Domestic Data Entry Operator Book 23 24Document98 pagesIT Class X Domestic Data Entry Operator Book 23 24krpraveen76No ratings yet
- Computer Notes Style MSWordDocument1 pageComputer Notes Style MSWordShambhu KumarNo ratings yet
- Creating A Basic Table of ContentsDocument6 pagesCreating A Basic Table of ContentsIsmail SumaNo ratings yet
- Tutorial Word 2007 PDFDocument12 pagesTutorial Word 2007 PDFBalu C ShekarNo ratings yet
- 12 Tips For Creating Better DocumentsDocument13 pages12 Tips For Creating Better Documentshelmee kamarudinNo ratings yet
- PART-B Subject Specific Skills NCERT Book For Term-IDocument161 pagesPART-B Subject Specific Skills NCERT Book For Term-IUparjit SinghNo ratings yet
- 402-IT ClassXDocument212 pages402-IT ClassXShubham PandeyNo ratings yet
- CSK 20210311 Classwork 102278 1Document212 pagesCSK 20210311 Classwork 102278 1Pavithra JijeshNo ratings yet
- Care and Feeding of PowerPointDocument12 pagesCare and Feeding of PowerPointJay SproutNo ratings yet
- Part B Unit-1 Digital DocumentationDocument27 pagesPart B Unit-1 Digital DocumentationChinna SamyNo ratings yet
- Word Styles and StructureDocument18 pagesWord Styles and StructureMuhammad Ikram RabbaniNo ratings yet
- Duke's Tips For Finding Functions in Word: Version 2007 And LaterFrom EverandDuke's Tips For Finding Functions in Word: Version 2007 And LaterNo ratings yet
- NX 9 for Beginners - Part 1 (Getting Started with NX and Sketch Techniques)From EverandNX 9 for Beginners - Part 1 (Getting Started with NX and Sketch Techniques)Rating: 3.5 out of 5 stars3.5/5 (8)
- Naturalizing Sustainability in Product Development A Comparative Analysis of IKEA and SCADocument14 pagesNaturalizing Sustainability in Product Development A Comparative Analysis of IKEA and SCAMuhammad Dzaky Alfajr DirantonaNo ratings yet
- Predicting Eco-Conscious Consumer Behavior Using Theory of Planned BehaviorDocument13 pagesPredicting Eco-Conscious Consumer Behavior Using Theory of Planned BehaviorMuhammad Dzaky Alfajr DirantonaNo ratings yet
- Determinants of A Sustainable New Product DevelopmentDocument9 pagesDeterminants of A Sustainable New Product DevelopmentMuhammad Dzaky Alfajr DirantonaNo ratings yet
- Marodin 2018Document41 pagesMarodin 2018Muhammad Dzaky Alfajr DirantonaNo ratings yet
- Innovation As If People Mattered The Ethics of Innovation For Sustainable DevelopmentDocument19 pagesInnovation As If People Mattered The Ethics of Innovation For Sustainable DevelopmentMuhammad Dzaky Alfajr DirantonaNo ratings yet
- Determinants of Pro Environmental Behavior and Environmentally Conscious Consumer BehaviorDocument16 pagesDeterminants of Pro Environmental Behavior and Environmentally Conscious Consumer BehaviorMuhammad Dzaky Alfajr DirantonaNo ratings yet
- Green Innovation and Performance: The View of Organizational Capability and Social ReciprocityDocument16 pagesGreen Innovation and Performance: The View of Organizational Capability and Social ReciprocityMuhammad Dzaky Alfajr DirantonaNo ratings yet
- Effects of Green Supply Chain Integration and Green Innovation On Environmental and Cost PerformanceDocument22 pagesEffects of Green Supply Chain Integration and Green Innovation On Environmental and Cost PerformanceMuhammad Dzaky Alfajr DirantonaNo ratings yet
- The Triple Bottom Line On Sustainable Product Innovation Performance in SMEs A Mixed Methods ApproachDocument22 pagesThe Triple Bottom Line On Sustainable Product Innovation Performance in SMEs A Mixed Methods ApproachMuhammad Dzaky Alfajr DirantonaNo ratings yet
- Ler Men 2018Document36 pagesLer Men 2018Muhammad Dzaky Alfajr DirantonaNo ratings yet
- Mapping Wastes in Complex Projects For Lean Product DevelopmentDocument15 pagesMapping Wastes in Complex Projects For Lean Product DevelopmentMuhammad Dzaky Alfajr DirantonaNo ratings yet
- Ethics and Marketing in Esthetic Dentistry: Kosovka Obradović-Đuričić, Tijana Đuričić, Vesna Medić, Katarina RadovićDocument6 pagesEthics and Marketing in Esthetic Dentistry: Kosovka Obradović-Đuričić, Tijana Đuričić, Vesna Medić, Katarina RadovićMuhammad Dzaky Alfajr DirantonaNo ratings yet
- Instagram and The Dermatologist: An Ethical Analysis: Ermatoethics ConsultationsDocument3 pagesInstagram and The Dermatologist: An Ethical Analysis: Ermatoethics ConsultationsMuhammad Dzaky Alfajr DirantonaNo ratings yet
- THUY HO THESIS Ambition and Ethics in Marketing FINALDocument44 pagesTHUY HO THESIS Ambition and Ethics in Marketing FINALMuhammad Dzaky Alfajr DirantonaNo ratings yet
- VirusDocument20 pagesVirusamuljuneNo ratings yet
- Parts & Functions of Microsoft Word: Title BarDocument10 pagesParts & Functions of Microsoft Word: Title BarHannah GwynethNo ratings yet
- Mas 1.5 Aio CRC32 21D20776Document530 pagesMas 1.5 Aio CRC32 21D20776Miguel QueméNo ratings yet
- Exadata Technical Whitepaper PDFDocument29 pagesExadata Technical Whitepaper PDFMatian DalNo ratings yet
- Capacity Building NarrativeDocument6 pagesCapacity Building NarrativeRica CanabaNo ratings yet
- Password RecoveryDocument8 pagesPassword RecoveryJerald RiveraNo ratings yet
- Cloudera QuickstartDocument32 pagesCloudera QuickstartGabriel CaneNo ratings yet
- NetXMS PresentationDocument11 pagesNetXMS Presentationಪ್ರತೀಕ್ಷಣ ಪ್ರೀತಿಯಿಂದ ಪ್ರಣವNo ratings yet
- Easy7 Smart Client Express For WindowsDocument3 pagesEasy7 Smart Client Express For WindowsS MNo ratings yet
- ELB Autoscaling QuizDocument5 pagesELB Autoscaling QuizsrihbkpNo ratings yet
- Drivers para Motherboard Pcchips A15gDocument4 pagesDrivers para Motherboard Pcchips A15gErwin QueralesNo ratings yet
- Exercice Session 0 - ModularityDocument4 pagesExercice Session 0 - Modularitynniko6740No ratings yet
- DEFORM F2 V10 PC Installation Notes PDFDocument19 pagesDEFORM F2 V10 PC Installation Notes PDFAnonymous TExy5Y0bsv100% (4)
- Linux SuseDocument719 pagesLinux SusesbghNo ratings yet
- Esxi 4.1 Command Line Awesomeness: 1. Get A List of All Vms On The HypervisorDocument3 pagesEsxi 4.1 Command Line Awesomeness: 1. Get A List of All Vms On The HypervisorNanduri SrinivasNo ratings yet
- Android Instructions - Freedom Pro KeyboardDocument2 pagesAndroid Instructions - Freedom Pro KeyboardgutenberghoNo ratings yet
- An Ek016 enDocument61 pagesAn Ek016 enАлександрNo ratings yet
- EWM CLASS 34 - Post Processing Framework (PPF)Document6 pagesEWM CLASS 34 - Post Processing Framework (PPF)Raviteja KanakaNo ratings yet
- How To Hack A Website in Four Easy StepsDocument6 pagesHow To Hack A Website in Four Easy StepssatvannaiNo ratings yet
- AU9540 Driver Release Note 20100813Document4 pagesAU9540 Driver Release Note 20100813Jarmarquise Trel MallardNo ratings yet
- Safa Amreen: Company, Location - HYDERABADDocument1 pageSafa Amreen: Company, Location - HYDERABADRidwan MohsinNo ratings yet
- Rhcsa Full Doc CSLDocument134 pagesRhcsa Full Doc CSLziblur100% (1)
- Contoh CVDocument9 pagesContoh CValfi luthfi n rNo ratings yet
- TWPP WebRTC Plugin WebsiteDocument4 pagesTWPP WebRTC Plugin WebsiteJefferson Jhon Delgado VasquezNo ratings yet
- Keylo Operating Manual: HanoverDocument19 pagesKeylo Operating Manual: HanoverDario Gabriel Coz RojasNo ratings yet
- Dynamic Performance Tuning and Troubleshooting With DTrace SA 327 S10 New PDFDocument274 pagesDynamic Performance Tuning and Troubleshooting With DTrace SA 327 S10 New PDFUdhayashankar DhayalanNo ratings yet
- Embedded Linux SlidesDocument551 pagesEmbedded Linux SlidesRavivarNo ratings yet
- WorkSite Supported Platforms (9.0, English)Document3 pagesWorkSite Supported Platforms (9.0, English)MariusSibisteanuNo ratings yet
- Live Rooms BrochureDocument3 pagesLive Rooms BrochureAz ShamdanNo ratings yet
How To Use The Styles Function (MS Word 2003)
How To Use The Styles Function (MS Word 2003)
Uploaded by
Muhammad Dzaky Alfajr DirantonaOriginal Title
Copyright
Available Formats
Share this document
Did you find this document useful?
Is this content inappropriate?
Report this DocumentCopyright:
Available Formats
How To Use The Styles Function (MS Word 2003)
How To Use The Styles Function (MS Word 2003)
Uploaded by
Muhammad Dzaky Alfajr DirantonaCopyright:
Available Formats
Styles and Formatting
Secrets Revealed
(Word 2003)
Contents
1 INTRODUCTION ............................................................................................................... 1
2 TURNING OFF THE AUTOMATIC UPDATE FEATURE .............................................................. 2
2.1 Define Styles Based on Your Formatting ....................................................... 2
2.2 Automatic Update.......................................................................................... 3
2.3 Keep Track of Formatting .............................................................................. 3
3 OPENING THE STYLE AND FORMATTING TASK PANE ........................................................... 5
4 USING STYLES AND FORMATTING IN YOUR REPORT ........................................................... 6
4.1 Built in Styles................................................................................................. 6
4.1.1 Formatting Built in Styles .................................................................... 6
4.2 Create New Style .......................................................................................... 6
4.3 List and Table Styles ..................................................................................... 7
5 CREATING SECTIONS IN YOUR REPORT ............................................................................ 8
5.1 Sectional Footer Formatting (Page Numbers) ............................................... 9
5.2 Entering to a New Page – Same Section ...................................................... 9
6 CREATING A TABLE OF CONTENTS .................................................................................. 10
6.1 Updating the Table of Contents ................................................................... 10
7 TABLE BREAKING OVER TWO PAGES ............................................................................... 11
7.1 Automatically Repeating Header Row(s) at the Top of Each Page .............. 11
© Funky Owen Last Updated: May 21, 2008
1 INTRODUCTION
Using styles to format a document can:
save your hours of painful adjustments later when your advisor or boss tells
you she wants this, that and the other to be changed, instead making the
changes with a few quick clicks of your mouse (even on a 100 paged
document)
。 “spacing below all titles should be 2 lines, not 1.5
。 “each paragraph should be spaced 2 lines without indent on the first line”
next day: “I changed my mind – each paragraph should only have
1.5 line space between them, with an indented first line,” etc.)
run a table of contents that will be AUTOMATICALLY UPDATED with the
correct page numbers, and right aligned with the leading “………” before it!
section your report so that you can have the title page and other lead-in pages,
along with the actual document content itself, all in the same document, and
with accurate page numbers, headers and other footer information
First, there are a few quick steps you need to take to prepare MS Word for easy handling.
The automatic style update in 2003 version is a pain (it has perhaps been addressed in
2007?). It needs to be turned off otherwise the whole style sheet becomes
unmanageable and unworkable. The auto update has to be turned off in several places.
Here are all the ones we have found. Note too the opening screen of Options (off of the
Tools menu). These are useful to have sight of, as there are many, many options to
really customize Word here.
© Funky Owen 1 Last Updated: May 21, 2008
2 TURNING OFF THE AUTOMATIC UPDATE FEATURE
2.1 Define Styles Based on Your Formatting
“Define styles based on your formatting” needs
to be unchecked
© Funky Owen 2 Last Updated: May 21, 2008
2.2 Automatic Update
You can reach this through the Styles and Formatting task pane, and right-clicking on a
style (as discussed in the “Format Built in Styles” section).
“Automatically update” needs to
be unchecked
2.3 Keep Track of Formatting
Note: if you need to update a style that is used in the document, this must be turned on.
The reason to turn it off would be there are “junk-styles” that are created and that is
sometimes troublesome to get rid of if the document is keeping track of formatting; all
these junk-styles can make a document’s styles and formatting task pane get messy and
not as easy to manage. (To get rid of them, you would have to right-click it, choose
“Select all X instances of it”, and then right-click the original style that you modified and
choose “Update to match selection.”)
Another option is to choose to just show “formatting in use” in the task pane, as shown
further down in this document.
© Funky Owen 3 Last Updated: May 21, 2008
“Keep track of formatting” can only be
unchecked if you do not need to
update formats in your paper.
So, if you have created your formats exactly how you want them, you can choose to
uncheck this box.
© Funky Owen 4 Last Updated: May 21, 2008
3 OPENING THE STYLE AND FORMATTING TASK PANE
Then click on the
“Double A” (or go
“Format” menu -> Styles
First open the and Formatting)
Formatting Toolbar
The “styles and formatting” task
pane then pops up on the right
side of the screen (yours will have
different formatting styles in your
pane than shown here).
In this pane, you can choose to
show the styles that are in use in
the document. It will be shown as
“styles in use” or “formatting in
use” at the bottom of the task pane.
There are also other choices you
can look at to find the one best
suited to your needs (i.e.
“Custom”).
© Funky Owen 5 Last Updated: May 21, 2008
4 USING STYLES AND FORMATTING IN YOUR REPORT
There are a million and one things you can do with these, so we will just take you through
the very basic starting steps, and then you can explore from there.
4.1 Built in Styles
There are some built in styles already (i.e. Heading 1 through 9, Normal, etc.). You can
use them as-is, but will most likely want to adjust them. The reason to use the headings
(besides guaranteed consistency through the report, and formatting a style that is used
throughout the paper quickly and easily – if your “Keep track of formatting” button is
selected), is your table of contents can automatically be built off them automatically later.
4.1.1 Formatting Built in Styles
Right-click the style you want to format, or left-click the
arrow to the right when your mouse rolls over the style, and
choose “Modify.”
The “Modify Style” pane then appears, allowing you to
modify everything about the style (click on “Format” on the
bottom left, to get more than the basics).
You can choose to
number your headings (Numbering) so your
boss or professor can easily navigate your
paper), and adjust the spacing so there is more
space before and/or after the headings or
between paragraphs, or hanging first line
(Paragraph) etc.
It is important to note that the formatting
changes will apply to all text in the document
that is formatted as that specific style!
4.2 Create New Style
To create a new style, click the New Style button.
© Funky Owen 6 Last Updated: May 21, 2008
The New Style task pane is similar to the Modify Style task
pane, where you can make all the formatting choices you
want for your new style (remember to name it!).
You can choose the style type (paragraph, character, list,
table), what style to base it on (from built in styles or a style
you have created before), and determine what type of style
the following paragraph will have (when you click enter) - all
of these features are available to modify in the built in styles
as well.
To change the font type, choose Latin (in
the dropdown menu where Asian is
currently showing, or leave it at Asian if
you are choosing a Chinese font type for
example).
4.3 List and Table Styles
There are many pre-formatted list and table
styles that you can utilize in your report, or you
can create your own.
Select “New Style” as before, and in the Style
type drop-down menu you can select
Character, Table or List (character is so you
can format characters/words within a
paragraph style).
If you select Table, you can then go through
the built in styles to select one, modify a built
© Funky Owen 7 Last Updated: May 21, 2008
in style, or create one from scratch.
By selecting the drop-down menu for
“Applying formatting to:” you can choose to
apply your modifications to specific parts of
the table.
To insert a table in your report, you can click
on the table’s style (remember to re-name it
when you’re setting it up so it is not just
there as “Style 1” or “Style 10”). After
determining number of columns and rows, a
table will then be inserted where your curser
is.
5 CREATING SECTIONS IN YOUR REPORT
You would want to create sections in your report so that i.e. the first page in your report
will get page number 1 automatically if you insert page numbers into your footer, and so
you can have different headers and footers in the different sections (i.e. you would not
want a page number on your title page).
For example, after you have completed your title
page, go to Insert -> Break, and choose Next
Page under Section.
This will give you a new page, where you can
enter your Table of Contents and give it page number (i). Make another section break
to bring you to your next section (i.e. the first page in your report). You can also create
a section in your report if you need to insert a table that should be on landscape direction
(section break before and after), and just format the Page Layout for that section into
landscape for the table to fit properly.
© Funky Owen 8 Last Updated: May 21, 2008
5.1 Sectional Footer Formatting (Page Numbers)
Once you have sectioned your report, you can enter your headers and footers
(sometimes Word makes a muck of this, so it is recommended you enter your headers
and footers as a final step in your report writing).
Go View -> Header and Footer, and you will go into your header section, and your
Header and Footer formatting toolbar will appear. Go to your footer (you can choose
the Toggle between Header and Footer button.
De-select the Link to Previous button so that the footer is not linked to the previous
section’s footer content and style.
Insert a page number by pressing the button on the left, and then select Format Page
Number and you can change your page number format, and have it not continue from
the previous section (Start at).
5.2 Entering to a New Page – Same Section
Perhaps you do not want to create a new section,
but you want to enter down so you start on a new
page (or insert a blank page). This can be done
in two ways (not by pressing Enter consecutive
times~~!):
Press Ctrl + Enter
The same way as inserting a section
break: Insert -> Break -> Break Types:
Page Break
© Funky Owen 9 Last Updated: May 21, 2008
6 CREATING A TABLE OF CONTENTS
Go to the front of the document (or to your Table of Contents page if you have already set
off space for it), and insert “Index and Tables,” and choose the Table of Contents tab.
You can choose what kind of tab leader you want, your format based on formats already
in Word, how many heading levels to show, and of course you can modify many aspects
as well. Once you are ready, click OK and your table of contents will appear, with the
correct page numbers (note we have not set up sections yet, so your first page may be
starting on page 3 if you have a cover page and a page for the table of contents).
If you want to create a Table of Figures or List of
Tables, you can use either the Table of Contents
function or the Table of Figures function (Table of
Figures just gives you one level, which is normal for
Table of Figures and List of Tables). You can
determine which Style the Table of Figures will list by
selecting “Options”, and finding the customized Style
that you have used to only format your figure titles (or
table titles), and then “OK” out of there.
6.1 Updating the Table of Contents
Right-click anywhere in the table, choose “Update Field,” and then “Update entire table”
or “Update page numbers only,” depending on your needs.
Note that if you want to change any of the section titles you must change it in the
document itself, not in the table of contents field (to quickly go to the area you want to
© Funky Owen 10 Last Updated: May 21, 2008
adjust, press Ctrl and then click on the section you want to jump to). To change
anything in the Table of Contents field (in terms of formatting), click anywhere in the field,
then go to Insert -> Reference -> Index and Tables -> Table of Contents again, and do
the formatting and modifications there.
Anything changed within the field itself will be changed back when you run the “update
field” function again.
7 TABLE BREAKING OVER TWO PAGES
7.1 Automatically Repeating Header Row(s) at the Top of Each Page
If you have a large table, and it breaks over two pages, you can select to have the
header-row to repeat at the top of each page. Once your table is inserted, put your
cursor in the top row (or the top rows), right-click, and select Table Properties Row tab,
and tick Repeat as header row at the top of each page.
© Funky Owen 11 Last Updated: May 21, 2008
You might also like
- 17 Best Non-Fiction Book Template in Microsoft Word, 5.5 X 8.5Document10 pages17 Best Non-Fiction Book Template in Microsoft Word, 5.5 X 8.5Antonella MarafiotiNo ratings yet
- Module 2 Microsoft Word FeaturesDocument8 pagesModule 2 Microsoft Word FeaturesAstxilNo ratings yet
- Phire 15.1 Application ConfigurationDocument20 pagesPhire 15.1 Application Configurationscribd_renjithNo ratings yet
- UNIT-1 DIGITAL DOCUMENTATION ADVANCED-merged PDFDocument164 pagesUNIT-1 DIGITAL DOCUMENTATION ADVANCED-merged PDFshaunak75% (4)
- Module - Ms-Words and Ms-Excel (Drss10082020)Document73 pagesModule - Ms-Words and Ms-Excel (Drss10082020)Jeremy KumarNo ratings yet
- Mariyo - Tugas Mandiri Komputer ApilikasiDocument32 pagesMariyo - Tugas Mandiri Komputer ApilikasiMARIYO YONo ratings yet
- Headings and Subheadings - Word 2007Document20 pagesHeadings and Subheadings - Word 2007neerajtrvNo ratings yet
- Researcher Microsoft Word TipsDocument4 pagesResearcher Microsoft Word TipsKonkmanNo ratings yet
- Microsoft Word 2013™ Starting A Thesis (Level 3) : IT TrainingDocument16 pagesMicrosoft Word 2013™ Starting A Thesis (Level 3) : IT TrainingArya BaktiNo ratings yet
- Office 2008 MAC ShortcutsDocument2 pagesOffice 2008 MAC ShortcutsDaimeon PilcherNo ratings yet
- Tips For Formatting Your Academic CV: The Office of Career & Professional Development PresentsDocument5 pagesTips For Formatting Your Academic CV: The Office of Career & Professional Development PresentsNitin GulatiNo ratings yet
- Thesis Formatting Word 2013Document16 pagesThesis Formatting Word 2013Kristine Mercy Regaspi Ramirez-VelascoNo ratings yet
- Modul Mocrosoft WordDocument26 pagesModul Mocrosoft WordAina FarzanaNo ratings yet
- III Useful Functions in Word: (1) Using Menus and Dialog BoxesDocument17 pagesIII Useful Functions in Word: (1) Using Menus and Dialog BoxesRimple AroraNo ratings yet
- Structuring Your Essays, Theses and Reports Using Word 2011 For MacDocument24 pagesStructuring Your Essays, Theses and Reports Using Word 2011 For MacDusmamat KarimovNo ratings yet
- ResBrief Layout ModelDocument6 pagesResBrief Layout ModelBrandi KernelNo ratings yet
- Ms Office 2007Document9 pagesMs Office 2007Vineeth MuraleedharanNo ratings yet
- Untitled 1Document3 pagesUntitled 1goyalnahveNo ratings yet
- Introdução À LogísticaDocument10 pagesIntrodução À Logísticanick599No ratings yet
- Microsoft Word: Training On Computer OperationsDocument32 pagesMicrosoft Word: Training On Computer OperationsPalanivel KuppusamyNo ratings yet
- GoodStyle UnlockedDocument6 pagesGoodStyle UnlockedTJNo ratings yet
- CS-I LAB ManualDocument39 pagesCS-I LAB ManualDharma RajNo ratings yet
- Open Office - Impress GuideDocument292 pagesOpen Office - Impress Guidehyhorng100% (1)
- Title Bar Ruler: What Is Word Processor?Document16 pagesTitle Bar Ruler: What Is Word Processor?Mehran KhanNo ratings yet
- Word 2007Document12 pagesWord 2007Abbas Ahsan100% (2)
- Ms Word Explained by Dr. Vatan SehrawatDocument62 pagesMs Word Explained by Dr. Vatan SehrawatVatan SehrawatNo ratings yet
- Getting Started With Power Point 2007 - For Power Point 2003 UsersDocument10 pagesGetting Started With Power Point 2007 - For Power Point 2003 Usersdollyted19865353No ratings yet
- How To Work With Microsoft Word 2007 and Be HappyDocument12 pagesHow To Work With Microsoft Word 2007 and Be HappyMuhammad Jamiu BelloNo ratings yet
- Microsoft Office TrainingDocument22 pagesMicrosoft Office TrainingADUGNA DEGEFENo ratings yet
- 5404Document39 pages5404islamic knowledge islamic knowledgeNo ratings yet
- Microsoft Word Basics2Document63 pagesMicrosoft Word Basics2Reymart de VeraNo ratings yet
- Creating A Table of Contents in Microsoft Word 2010: Sections and Pagination in Long DocumentsDocument7 pagesCreating A Table of Contents in Microsoft Word 2010: Sections and Pagination in Long Documentsrichard_ooiNo ratings yet
- Computer PracticalDocument32 pagesComputer PracticalanveshajandialNo ratings yet
- Power Point Chapter - 9Document6 pagesPower Point Chapter - 9Shahwaiz Bin Imran BajwaNo ratings yet
- ComputersDocument39 pagesComputerstanya aroraNo ratings yet
- Unit 3 Word ProcessingDocument4 pagesUnit 3 Word ProcessingAkshat SharmaNo ratings yet
- Lab 1Document14 pagesLab 1Muhammad Arsalan PervezNo ratings yet
- ManualDocument8 pagesManualPaulo PereiraNo ratings yet
- Table of ContentsDocument7 pagesTable of ContentsJanvi DhimanNo ratings yet
- Ten Things Every Microsoft Word User Should KnowDocument10 pagesTen Things Every Microsoft Word User Should KnowHossein Mamaghanian100% (1)
- Excel I 2003 TutorialDocument21 pagesExcel I 2003 TutorialcleofecaloNo ratings yet
- Word Tutorial - Format Text With StylesDocument19 pagesWord Tutorial - Format Text With StylesRúben CaramonaNo ratings yet
- The Basics (Excel-2013)Document18 pagesThe Basics (Excel-2013)S M AkashNo ratings yet
- Notes On Word 2007Document11 pagesNotes On Word 2007Khan YousafzaiNo ratings yet
- Unit-1 Digital Documentation Advanced PDFDocument44 pagesUnit-1 Digital Documentation Advanced PDFsatish prasadNo ratings yet
- Digital DocumentationDocument27 pagesDigital DocumentationpavithraNo ratings yet
- Powerpoint 10 BasicsDocument44 pagesPowerpoint 10 BasicsChristian BenitezNo ratings yet
- IT Class X Domestic Data Entry Operator Book 23 24Document98 pagesIT Class X Domestic Data Entry Operator Book 23 24krpraveen76No ratings yet
- Computer Notes Style MSWordDocument1 pageComputer Notes Style MSWordShambhu KumarNo ratings yet
- Creating A Basic Table of ContentsDocument6 pagesCreating A Basic Table of ContentsIsmail SumaNo ratings yet
- Tutorial Word 2007 PDFDocument12 pagesTutorial Word 2007 PDFBalu C ShekarNo ratings yet
- 12 Tips For Creating Better DocumentsDocument13 pages12 Tips For Creating Better Documentshelmee kamarudinNo ratings yet
- PART-B Subject Specific Skills NCERT Book For Term-IDocument161 pagesPART-B Subject Specific Skills NCERT Book For Term-IUparjit SinghNo ratings yet
- 402-IT ClassXDocument212 pages402-IT ClassXShubham PandeyNo ratings yet
- CSK 20210311 Classwork 102278 1Document212 pagesCSK 20210311 Classwork 102278 1Pavithra JijeshNo ratings yet
- Care and Feeding of PowerPointDocument12 pagesCare and Feeding of PowerPointJay SproutNo ratings yet
- Part B Unit-1 Digital DocumentationDocument27 pagesPart B Unit-1 Digital DocumentationChinna SamyNo ratings yet
- Word Styles and StructureDocument18 pagesWord Styles and StructureMuhammad Ikram RabbaniNo ratings yet
- Duke's Tips For Finding Functions in Word: Version 2007 And LaterFrom EverandDuke's Tips For Finding Functions in Word: Version 2007 And LaterNo ratings yet
- NX 9 for Beginners - Part 1 (Getting Started with NX and Sketch Techniques)From EverandNX 9 for Beginners - Part 1 (Getting Started with NX and Sketch Techniques)Rating: 3.5 out of 5 stars3.5/5 (8)
- Naturalizing Sustainability in Product Development A Comparative Analysis of IKEA and SCADocument14 pagesNaturalizing Sustainability in Product Development A Comparative Analysis of IKEA and SCAMuhammad Dzaky Alfajr DirantonaNo ratings yet
- Predicting Eco-Conscious Consumer Behavior Using Theory of Planned BehaviorDocument13 pagesPredicting Eco-Conscious Consumer Behavior Using Theory of Planned BehaviorMuhammad Dzaky Alfajr DirantonaNo ratings yet
- Determinants of A Sustainable New Product DevelopmentDocument9 pagesDeterminants of A Sustainable New Product DevelopmentMuhammad Dzaky Alfajr DirantonaNo ratings yet
- Marodin 2018Document41 pagesMarodin 2018Muhammad Dzaky Alfajr DirantonaNo ratings yet
- Innovation As If People Mattered The Ethics of Innovation For Sustainable DevelopmentDocument19 pagesInnovation As If People Mattered The Ethics of Innovation For Sustainable DevelopmentMuhammad Dzaky Alfajr DirantonaNo ratings yet
- Determinants of Pro Environmental Behavior and Environmentally Conscious Consumer BehaviorDocument16 pagesDeterminants of Pro Environmental Behavior and Environmentally Conscious Consumer BehaviorMuhammad Dzaky Alfajr DirantonaNo ratings yet
- Green Innovation and Performance: The View of Organizational Capability and Social ReciprocityDocument16 pagesGreen Innovation and Performance: The View of Organizational Capability and Social ReciprocityMuhammad Dzaky Alfajr DirantonaNo ratings yet
- Effects of Green Supply Chain Integration and Green Innovation On Environmental and Cost PerformanceDocument22 pagesEffects of Green Supply Chain Integration and Green Innovation On Environmental and Cost PerformanceMuhammad Dzaky Alfajr DirantonaNo ratings yet
- The Triple Bottom Line On Sustainable Product Innovation Performance in SMEs A Mixed Methods ApproachDocument22 pagesThe Triple Bottom Line On Sustainable Product Innovation Performance in SMEs A Mixed Methods ApproachMuhammad Dzaky Alfajr DirantonaNo ratings yet
- Ler Men 2018Document36 pagesLer Men 2018Muhammad Dzaky Alfajr DirantonaNo ratings yet
- Mapping Wastes in Complex Projects For Lean Product DevelopmentDocument15 pagesMapping Wastes in Complex Projects For Lean Product DevelopmentMuhammad Dzaky Alfajr DirantonaNo ratings yet
- Ethics and Marketing in Esthetic Dentistry: Kosovka Obradović-Đuričić, Tijana Đuričić, Vesna Medić, Katarina RadovićDocument6 pagesEthics and Marketing in Esthetic Dentistry: Kosovka Obradović-Đuričić, Tijana Đuričić, Vesna Medić, Katarina RadovićMuhammad Dzaky Alfajr DirantonaNo ratings yet
- Instagram and The Dermatologist: An Ethical Analysis: Ermatoethics ConsultationsDocument3 pagesInstagram and The Dermatologist: An Ethical Analysis: Ermatoethics ConsultationsMuhammad Dzaky Alfajr DirantonaNo ratings yet
- THUY HO THESIS Ambition and Ethics in Marketing FINALDocument44 pagesTHUY HO THESIS Ambition and Ethics in Marketing FINALMuhammad Dzaky Alfajr DirantonaNo ratings yet
- VirusDocument20 pagesVirusamuljuneNo ratings yet
- Parts & Functions of Microsoft Word: Title BarDocument10 pagesParts & Functions of Microsoft Word: Title BarHannah GwynethNo ratings yet
- Mas 1.5 Aio CRC32 21D20776Document530 pagesMas 1.5 Aio CRC32 21D20776Miguel QueméNo ratings yet
- Exadata Technical Whitepaper PDFDocument29 pagesExadata Technical Whitepaper PDFMatian DalNo ratings yet
- Capacity Building NarrativeDocument6 pagesCapacity Building NarrativeRica CanabaNo ratings yet
- Password RecoveryDocument8 pagesPassword RecoveryJerald RiveraNo ratings yet
- Cloudera QuickstartDocument32 pagesCloudera QuickstartGabriel CaneNo ratings yet
- NetXMS PresentationDocument11 pagesNetXMS Presentationಪ್ರತೀಕ್ಷಣ ಪ್ರೀತಿಯಿಂದ ಪ್ರಣವNo ratings yet
- Easy7 Smart Client Express For WindowsDocument3 pagesEasy7 Smart Client Express For WindowsS MNo ratings yet
- ELB Autoscaling QuizDocument5 pagesELB Autoscaling QuizsrihbkpNo ratings yet
- Drivers para Motherboard Pcchips A15gDocument4 pagesDrivers para Motherboard Pcchips A15gErwin QueralesNo ratings yet
- Exercice Session 0 - ModularityDocument4 pagesExercice Session 0 - Modularitynniko6740No ratings yet
- DEFORM F2 V10 PC Installation Notes PDFDocument19 pagesDEFORM F2 V10 PC Installation Notes PDFAnonymous TExy5Y0bsv100% (4)
- Linux SuseDocument719 pagesLinux SusesbghNo ratings yet
- Esxi 4.1 Command Line Awesomeness: 1. Get A List of All Vms On The HypervisorDocument3 pagesEsxi 4.1 Command Line Awesomeness: 1. Get A List of All Vms On The HypervisorNanduri SrinivasNo ratings yet
- Android Instructions - Freedom Pro KeyboardDocument2 pagesAndroid Instructions - Freedom Pro KeyboardgutenberghoNo ratings yet
- An Ek016 enDocument61 pagesAn Ek016 enАлександрNo ratings yet
- EWM CLASS 34 - Post Processing Framework (PPF)Document6 pagesEWM CLASS 34 - Post Processing Framework (PPF)Raviteja KanakaNo ratings yet
- How To Hack A Website in Four Easy StepsDocument6 pagesHow To Hack A Website in Four Easy StepssatvannaiNo ratings yet
- AU9540 Driver Release Note 20100813Document4 pagesAU9540 Driver Release Note 20100813Jarmarquise Trel MallardNo ratings yet
- Safa Amreen: Company, Location - HYDERABADDocument1 pageSafa Amreen: Company, Location - HYDERABADRidwan MohsinNo ratings yet
- Rhcsa Full Doc CSLDocument134 pagesRhcsa Full Doc CSLziblur100% (1)
- Contoh CVDocument9 pagesContoh CValfi luthfi n rNo ratings yet
- TWPP WebRTC Plugin WebsiteDocument4 pagesTWPP WebRTC Plugin WebsiteJefferson Jhon Delgado VasquezNo ratings yet
- Keylo Operating Manual: HanoverDocument19 pagesKeylo Operating Manual: HanoverDario Gabriel Coz RojasNo ratings yet
- Dynamic Performance Tuning and Troubleshooting With DTrace SA 327 S10 New PDFDocument274 pagesDynamic Performance Tuning and Troubleshooting With DTrace SA 327 S10 New PDFUdhayashankar DhayalanNo ratings yet
- Embedded Linux SlidesDocument551 pagesEmbedded Linux SlidesRavivarNo ratings yet
- WorkSite Supported Platforms (9.0, English)Document3 pagesWorkSite Supported Platforms (9.0, English)MariusSibisteanuNo ratings yet
- Live Rooms BrochureDocument3 pagesLive Rooms BrochureAz ShamdanNo ratings yet