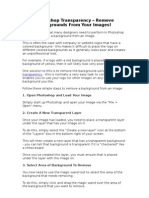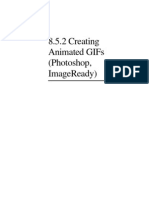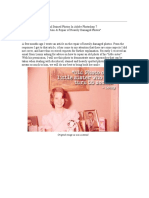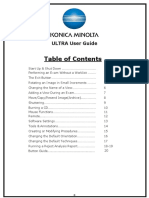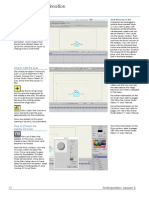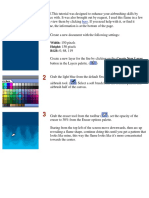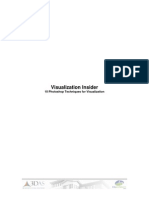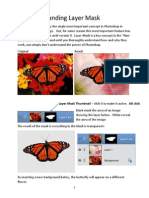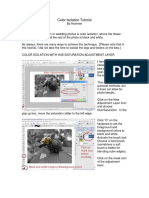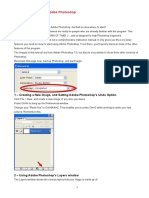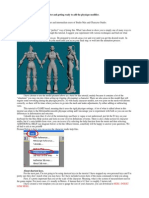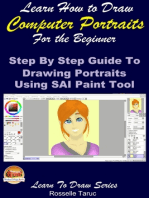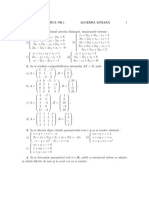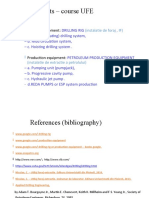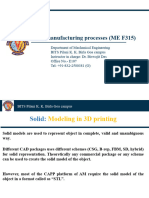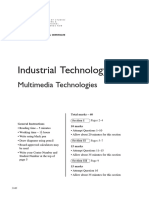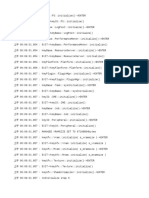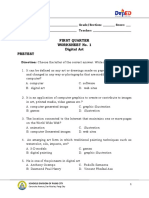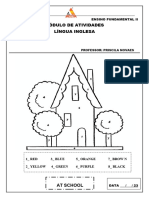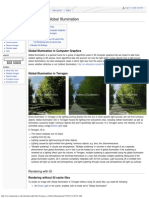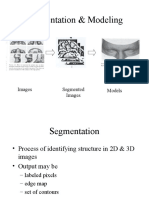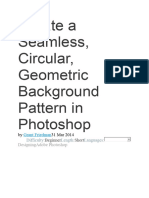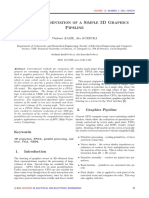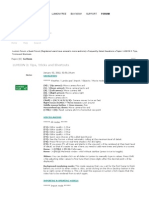Professional Documents
Culture Documents
Blurring Back
Blurring Back
Uploaded by
Dovinca MadalinCopyright
Available Formats
Share this document
Did you find this document useful?
Is this content inappropriate?
Report this DocumentCopyright:
Available Formats
Blurring Back
Blurring Back
Uploaded by
Dovinca MadalinCopyright:
Available Formats
Background Blurring in Photoshop 5.0/5.
Background Blurring
Welcome to the Background Blurring tutorial. This tutorial was designed to teach you how to add depth to
your images by blurring the detail in the background. If you need help with it, or find it confusing, don't
hesitate to e-mail me, the information is at the bottom of the page.
1 The image to the left has something wrong
with it, granted it's subtle, but it can still be
confusing to the eye. The problem with this
photo is the background, it has too much
detail. This picture is trying to portray the
beauty that is Josie, but the background is
stealing the attention!
Photographers see this a lot, it isn't hard to fix
up but it sure isn't necessary. When you watch
films or see other photographs, take a look at
them, you'll notice that the subject (the
character, or object in focus) is stealing the
spotlight, this is happening because the
background elements are completely blurred
out leaving your eyes with no other option but
to look at something they can see properly.
This technique is also used a lot to create
depth, which is what we'll be doing.
If you would like to follow along using this picture,
you can download it by clicking here.
2 The first thing we'll have to do is isolate Josie
from the background, there are many different
ways you can accomplish this, but the easiest
way is using the Extract command. From the
main menu (and with the image's layer
selected) choose Image>Extract, a large
dialog box will open. (unless you're running
at a very high resolution, it should fill your
entire screen)
Next click on the Edge Highlighter Tool (
), use this tool to outline the contour of
the part of the image you wish to extract, in
this case it's Josie. Once you've outlined her,
use the Fill Tool ( ) to fill the outline. If
you've bled inside the the contour a bit (went
Background Blurring in Photoshop 5.0/5.5
inside Josie's contour) you can use the Eraser
Tool ( ) to erase your mistakes.
3 Now that you have Josie selected, we'll
extract her; Click the Preview button at the
top right of the dialog box, this will show you
the extracted selection overlaying a
transparent background. If you don't like the
extraction that you made you can click
Cancel and re-try it, if you're satisfied, click
OK.
The extracted Josie will show up on a new
layer in the Layers palette, control click on
the Layer's thumbnail to activate the layer's
transparency mask (selection). Now choose
Select>Inverse (Ctrl + Shift + I) from the
main menu.
Background Blurring in Photoshop 5.0/5.5
4 With the inverted selection still active click
on the original picture in the Layers stack,
make a copy of this layer by dragging it on
top of the New Layer button in the Layers
palette. Rename the copied layer to "Layer
Masked", then click the Add Layer Mask
button at the bottom-left of the Layers palette.
( )
The image to the left shows you the effects of
adding a Layer Mask as well as how your
Layers stack should look at this point.
Now deselect your selection by pressing Ctrl
+ D on your keyboard.
5 Click on the "Layer Masked" layer, make sure
the image is selected and not the mask. Select
the Blur Tool ( ) from the toolbar, set the
pressure to around 40-50%.
If your confused at this point, here's a recap
of what we've done; We extracted Josie, and
masked the inverse of her selection to a copy
of the original image (layer), this enabled us
to paint this layer without affecting the area
defined by the layer mask.
With the Blur Tool blur the background until
most of the stepping and detail has vanished
as shown in the mage to the left. (You'll
probably need to zoom in for this) Don't
worry about blurring Josie, the layer mask
(depending on how well you extracted Josie)
prevents us from blurring her.
Note: You don't have to blur manually, you could
also choose Filter>Blur>Gaussian Blur from the
main menu.
Background Blurring in Photoshop 5.0/5.5
6 Once you've completed blurring the
background, your result should look
something like the image to the left. Scroll up
to the top of the page and have a look at the
image we started with, like I said before,
subtle, but none the less you'll probably never
look at a photo in the same way now. Being
able to notice and improve little subtleties like
this, improves your overall graphic enhancing
abilities ten fold.
Congratulations, you've completed this
tutorial!
Discussion
I hope you enjoyed this tutorial as much as I did making it. Now that you've completed this tutorial, take a
look around the web, look at billboards as you pass them by on the road, see if you can spot the errors. If
you have any questions, or there are any steps that I can further elaborate on, don't hesitate to e-mail me
using the information below. Due to the amount of e-mail I get, you'll get a quicker response if you use the
discussion forum. Post your question in the tutorials forum. Click here to go to the discussion forum.
Dan Caylor
http://www.thinkdan.com
E-mail: dan@thinkdan.com
Copyright 2000 © Dan Caylor
You might also like
- Kelvin Pimont - 20 Photography Photoshop FormulasDocument88 pagesKelvin Pimont - 20 Photography Photoshop FormulasAlberto Pavel Dueñas SalinasNo ratings yet
- Photoshop TransparencyDocument2 pagesPhotoshop TransparencyPeter Jones100% (3)
- Creating Animated GIFs (Photoshop, ImageReady)Document7 pagesCreating Animated GIFs (Photoshop, ImageReady)api-3736607100% (2)
- Adding Motion To Images: Background Blurring HereDocument4 pagesAdding Motion To Images: Background Blurring HereDovinca MadalinNo ratings yet
- Blurred Light: Interface ExampleDocument4 pagesBlurred Light: Interface ExampleDovinca MadalinNo ratings yet
- Photoshop TutorialDocument30 pagesPhotoshop TutorialshponNo ratings yet
- Photoshop BasicsDocument14 pagesPhotoshop BasicsGeorge Chen98% (40)
- Repairing Old PhotoDocument7 pagesRepairing Old PhotosamNo ratings yet
- Totally Rad Action Mix ManualDocument8 pagesTotally Rad Action Mix ManualDiego HolandaNo ratings yet
- Change Clothes With A Pattern Fill in Photoshop: Here PlethrDocument27 pagesChange Clothes With A Pattern Fill in Photoshop: Here PlethrramanagopalNo ratings yet
- Basic Photoshop PDFDocument15 pagesBasic Photoshop PDFCollegesaodelasallelipa DlslNo ratings yet
- Rabeje, Evangeline B.Document6 pagesRabeje, Evangeline B.vanjNo ratings yet
- Ultra Aero User Guide 2021Document22 pagesUltra Aero User Guide 2021Javier AguileraNo ratings yet
- Patchwork Grid: Red: 31 Green: 151 Blue: 195Document3 pagesPatchwork Grid: Red: 31 Green: 151 Blue: 195DanNo ratings yet
- DLP Actions InstrDocument4 pagesDLP Actions Instrnervagus100% (1)
- Creating Photographic Effects FireworksDocument10 pagesCreating Photographic Effects Fireworkstrie_79No ratings yet
- Anime Studio 11 Curriculum Guide-26-31Document6 pagesAnime Studio 11 Curriculum Guide-26-31eolivasNo ratings yet
- Star Diffusion: Preview of Final ResultsDocument10 pagesStar Diffusion: Preview of Final ResultsCostache Iacob ViorelNo ratings yet
- Enhancing Iris ColorDocument3 pagesEnhancing Iris Colorrey wila hukyNo ratings yet
- Blue Flame: Width: 150 Pixels Height: 150 Pixels RGB: 0, 68, 119Document3 pagesBlue Flame: Width: 150 Pixels Height: 150 Pixels RGB: 0, 68, 119Dovinca MadalinNo ratings yet
- Pattern Effects: Selection Tool - If You Need More Help WithDocument4 pagesPattern Effects: Selection Tool - If You Need More Help WithDovinca MadalinNo ratings yet
- 10 Photoshop Techniques For VisualizationDocument15 pages10 Photoshop Techniques For VisualizationFilip ArsovNo ratings yet
- Creating Website Banners With Photoshop PDFDocument18 pagesCreating Website Banners With Photoshop PDFLiza ZakhNo ratings yet
- Double Exposure Levitation PhotosDocument2 pagesDouble Exposure Levitation Photosapi-240963149100% (1)
- Photoshop TutorialsDocument8 pagesPhotoshop TutorialsCaesar HidalgoNo ratings yet
- Processing Nature Images NEW PDFDocument8 pagesProcessing Nature Images NEW PDFsobieckis.ssNo ratings yet
- How To Use A PhotoshopDocument3 pagesHow To Use A PhotoshopGabriel GintingNo ratings yet
- Instructions PaintnetDocument2 pagesInstructions PaintnetrachelboydNo ratings yet
- Using Layer Masks To Remove Backgrounds With Photoshop CS5 and CS6Document19 pagesUsing Layer Masks To Remove Backgrounds With Photoshop CS5 and CS6Idos AkmalNo ratings yet
- Master Product Photo EditingDocument13 pagesMaster Product Photo Editingbijata7137No ratings yet
- 3b Understanding Layer MaskDocument4 pages3b Understanding Layer MaskHeman LeeNo ratings yet
- Photoshop Effects: Ghosting An ImageDocument13 pagesPhotoshop Effects: Ghosting An ImageAnitahNo ratings yet
- Gimp - How To Remove Background in Gimp: 5 Methods - Unlimited Graphic Design ServiceDocument2 pagesGimp - How To Remove Background in Gimp: 5 Methods - Unlimited Graphic Design ServiceEmmanuil VantarakisNo ratings yet
- Design - Lighting EffectsDocument6 pagesDesign - Lighting EffectsSamsito MoreliaNo ratings yet
- Color Isolation TutorialDocument5 pagesColor Isolation TutorialKamarul DKNo ratings yet
- Mariel Leister OKDocument4 pagesMariel Leister OKEndiCloudNo ratings yet
- Photoshop Beginner GuideDocument6 pagesPhotoshop Beginner GuideSoe Moe WinNo ratings yet
- The Droste Trick.Document8 pagesThe Droste Trick.ahmed nweraNo ratings yet
- User ManualDocument7 pagesUser ManualWillian BentonNo ratings yet
- How To Remove A Background in Photoshop (For Beginners!)Document11 pagesHow To Remove A Background in Photoshop (For Beginners!)kovai radhaNo ratings yet
- The Kid Stays in The (Moving) Picture: Tips N TricksDocument3 pagesThe Kid Stays in The (Moving) Picture: Tips N TricksNick CalpakdjianNo ratings yet
- Quick Reference CardDocument6 pagesQuick Reference Cardapi-548857042No ratings yet
- CE Grade 3 Q3 Lesson 5 8 Pages 11 Backgrounds in PicturesDocument10 pagesCE Grade 3 Q3 Lesson 5 8 Pages 11 Backgrounds in PicturesReygina Mae Sibayan PalaganasNo ratings yet
- Blender & Z BrushDocument20 pagesBlender & Z BrushKurniawan SusiloNo ratings yet
- Creating Photo Borders in Photoshop With Masks and Filters: Step 1: Duplicate The Background LayerDocument19 pagesCreating Photo Borders in Photoshop With Masks and Filters: Step 1: Duplicate The Background Layercurro987No ratings yet
- PSU 1 2011DesaturateEdgesDocument1 pagePSU 1 2011DesaturateEdges65paulosalesNo ratings yet
- Empowerment TechnologiesGroup7Document31 pagesEmpowerment TechnologiesGroup7Edwin GervacioNo ratings yet
- Image Enhancement With Levels: RGB: 0 - 0.87 - 228 Red: 0 - 0.93 - 253 Green: 0 - 0.84 - 239 Blue: 0 - 0.86 - 238Document3 pagesImage Enhancement With Levels: RGB: 0 - 0.87 - 228 Red: 0 - 0.93 - 253 Green: 0 - 0.84 - 239 Blue: 0 - 0.86 - 238Dovinca MadalinNo ratings yet
- Win 7 Photo EditingDocument9 pagesWin 7 Photo EditingsharpjacquiNo ratings yet
- KD 20 Basic Photoshop Formulas - 150 - LinkedDocument89 pagesKD 20 Basic Photoshop Formulas - 150 - LinkedAlejandro PalomaresNo ratings yet
- Mystical Light ShaftDocument10 pagesMystical Light Shaftagung machoNo ratings yet
- Tutoriale Pentru Incepatori in 3DS MAXDocument101 pagesTutoriale Pentru Incepatori in 3DS MAXdianaNo ratings yet
- Flood GuideDocument14 pagesFlood Guidemarko jovanovicNo ratings yet
- Congratulations On Installing: Let's Take A Quick Tour of The Main FeaturesDocument73 pagesCongratulations On Installing: Let's Take A Quick Tour of The Main FeaturesHumberto SandovalNo ratings yet
- Crop ToolDocument13 pagesCrop Tool10922368No ratings yet
- Positioning Biped Into Your Character and Getting Ready To Add The Physique ModifierDocument15 pagesPositioning Biped Into Your Character and Getting Ready To Add The Physique ModifierEsteban MacIntyreNo ratings yet
- Adobe Photoshop GeologyDocument31 pagesAdobe Photoshop Geologyemilia597No ratings yet
- PS Howto Use LayersDocument4 pagesPS Howto Use LayersQ brgNo ratings yet
- Learn How to Draw Computer Portraits For the Beginner: Step by Step Guide to Drawing Portraits Using SAI Paint ToolFrom EverandLearn How to Draw Computer Portraits For the Beginner: Step by Step Guide to Drawing Portraits Using SAI Paint ToolNo ratings yet
- Pattern Effects: Selection Tool - If You Need More Help WithDocument4 pagesPattern Effects: Selection Tool - If You Need More Help WithDovinca MadalinNo ratings yet
- Adding Motion To Images: Background Blurring HereDocument4 pagesAdding Motion To Images: Background Blurring HereDovinca MadalinNo ratings yet
- Metal TextDocument2 pagesMetal TextDovinca MadalinNo ratings yet
- Blue Flame: Width: 150 Pixels Height: 150 Pixels RGB: 0, 68, 119Document3 pagesBlue Flame: Width: 150 Pixels Height: 150 Pixels RGB: 0, 68, 119Dovinca MadalinNo ratings yet
- Blending ModesDocument5 pagesBlending ModesDovinca MadalinNo ratings yet
- Seminarul Nr. 8 Algebr A Liniar ADocument4 pagesSeminarul Nr. 8 Algebr A Liniar ADovinca MadalinNo ratings yet
- Blurred Light: Interface ExampleDocument4 pagesBlurred Light: Interface ExampleDovinca MadalinNo ratings yet
- Seminar 01Document4 pagesSeminar 01Dovinca MadalinNo ratings yet
- Cap 4 - UFE 2015Document8 pagesCap 4 - UFE 2015Dovinca MadalinNo ratings yet
- Contents - Course UFE: Drilling EquipmentDocument15 pagesContents - Course UFE: Drilling EquipmentDovinca MadalinNo ratings yet
- Archmodels 61-100Document794 pagesArchmodels 61-100asdadasdasNo ratings yet
- Lec 4 HogDocument19 pagesLec 4 Hogahmed sayedNo ratings yet
- Graphics SoftwareDocument7 pagesGraphics SoftwareRABIN SINGHANo ratings yet
- Project Proposal Waste Management PPT Powerpoint Ideas Summary CPBDocument2 pagesProject Proposal Waste Management PPT Powerpoint Ideas Summary CPBMenaNo ratings yet
- WireDocument15 pagesWireelijahe043No ratings yet
- Lecture 26 - Additive ManufacturingDocument26 pagesLecture 26 - Additive ManufacturingDivyam GargNo ratings yet
- 2015 HSC MultimediaDocument10 pages2015 HSC Multimediathrowawayacc4455No ratings yet
- SgbplogDocument4 pagesSgbplogYau ShisuNo ratings yet
- Toolbag User ManualDocument27 pagesToolbag User ManualNguyễn Quang MinhNo ratings yet
- Course Outline MayaDocument2 pagesCourse Outline Mayaengineer_khaula7035No ratings yet
- Wyniki Testu Kart Graficznych Z Dnia 11 07 2014rDocument19 pagesWyniki Testu Kart Graficznych Z Dnia 11 07 2014rmikivukNo ratings yet
- Arts 6 - Q1 - DW1Document4 pagesArts 6 - Q1 - DW1Mark Patrics VerderaNo ratings yet
- Trends, Networks and Cricital Thinking in The 21st CenturyDocument32 pagesTrends, Networks and Cricital Thinking in The 21st CenturyMarchan Young100% (4)
- BioImageXD GettingstartedDocument9 pagesBioImageXD GettingstartedAga NowikNo ratings yet
- Chapter 5-Data Entry and PreparationDocument22 pagesChapter 5-Data Entry and PreparationDani Ftwi75% (4)
- Thesis Cad CamDocument4 pagesThesis Cad CamBuyAnEssayOnlineSyracuse100% (2)
- Blender Shaders 3Document10 pagesBlender Shaders 3keeyanNo ratings yet
- Tartuffe Light CuesDocument3 pagesTartuffe Light Cuesapi-319390606No ratings yet
- Duo Pizza Party StratDocument8 pagesDuo Pizza Party Stratbence barabas0% (1)
- Caderno de Atividades Língua InglesaDocument24 pagesCaderno de Atividades Língua InglesaCilanovaesNo ratings yet
- Global Illumination - Planetside WikiDocument4 pagesGlobal Illumination - Planetside WikiautomotNo ratings yet
- CH 3Document22 pagesCH 3nuredinmaru5No ratings yet
- 三维重建文档教程Document19 pages三维重建文档教程guan yunxiaoNo ratings yet
- Segmentation & Modeling: Images Segmented Images ModelsDocument45 pagesSegmentation & Modeling: Images Segmented Images ModelsRubin GosaliyaNo ratings yet
- SDL ImageDocument53 pagesSDL Imageandronache_costinNo ratings yet
- Create A SeamlessDocument39 pagesCreate A SeamlessAleksandraNo ratings yet
- FPGA Implementation of A Simple 3D Graphics PipelineDocument9 pagesFPGA Implementation of A Simple 3D Graphics PipelineBharat NarumanchiNo ratings yet
- Computer BasicsDocument176 pagesComputer BasicsJed Tedor89% (9)
- Cp7004 Image Processing and Analysis 1Document8 pagesCp7004 Image Processing and Analysis 1Vishnu KumarNo ratings yet
- Lumion TipsDocument5 pagesLumion TipsAnonymous 3v1z9lNo ratings yet