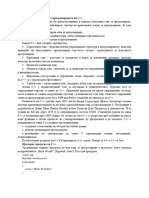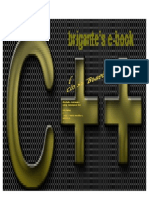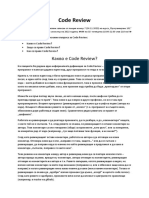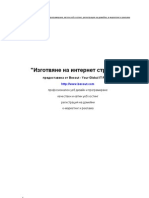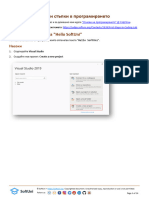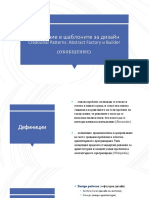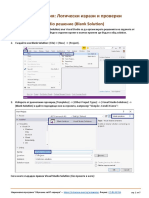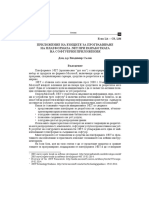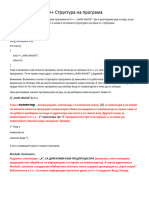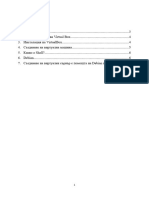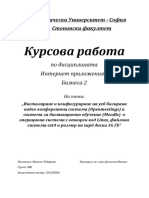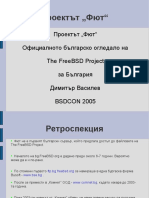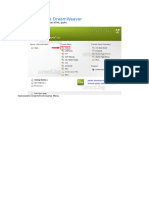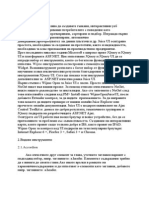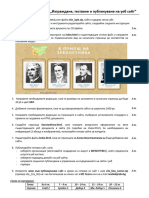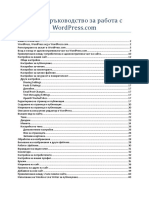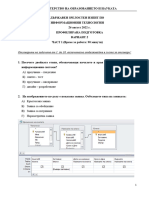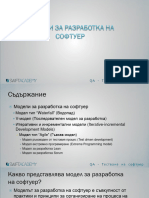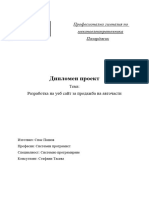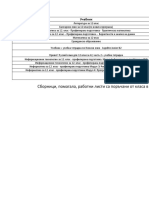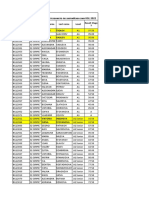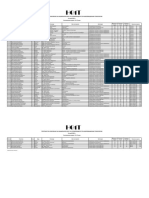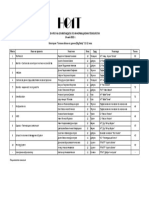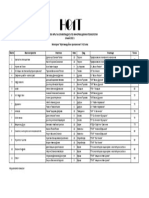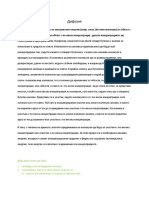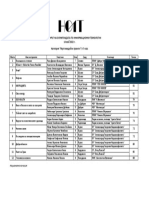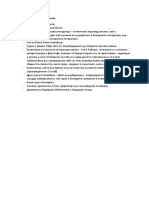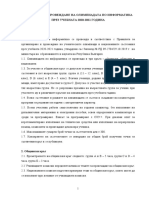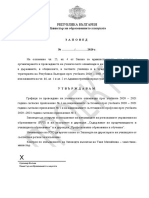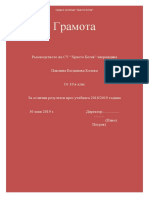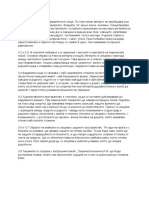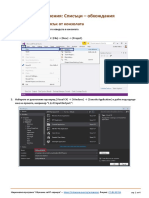Professional Documents
Culture Documents
02.Git и GitHub упражнение 2
02.Git и GitHub упражнение 2
Uploaded by
Жаклин ГеоргиеваCopyright:
Available Formats
You might also like
- Екипна и групова работаDocument5 pagesЕкипна и групова работаЖаклин Георгиева100% (1)
- 02.Git и GitHub упражнение 1Document9 pages02.Git и GitHub упражнение 1Жаклин ГеоргиеваNo ratings yet
- 02.Git и GitHubDocument21 pages02.Git и GitHubЖаклин ГеоргиеваNo ratings yet
- Въведение в GitDocument8 pagesВъведение в Gitp5szmsprvrNo ratings yet
- Урок 11. Основи на HTMLDocument39 pagesУрок 11. Основи на HTMLДиана МартиноваNo ratings yet
- 4 Structure ProgramDocument14 pages4 Structure Programhaler kolokNo ratings yet
- 4.Интегрирана Среда За Програмиране Visual StudioDocument28 pages4.Интегрирана Среда За Програмиране Visual Studiohelldove123No ratings yet
- 03.Четене и печатане на конзолата упражненияDocument14 pages03.Четене и печатане на конзолата упражненияtomov8534No ratings yet
- 01. Hello SoftUni - УсловияDocument10 pages01. Hello SoftUni - Условияmihail.hristov.22No ratings yet
- C++ 1Document5 pagesC++ 1esther.thewordNo ratings yet
- Въведение в c++Document204 pagesВъведение в c++etiNo ratings yet
- Code ReviewDocument6 pagesCode ReviewYoana DudevaNo ratings yet
- Модулът за управление на проекти се стартира чрез Project отDocument4 pagesМодулът за управление на проекти се стартира чрез Project отcvetelin.t.dimitrovNo ratings yet
- HTML E-BookDocument254 pagesHTML E-Bookbatence1986No ratings yet
- First-Steps-in-Coding-ExercisesDocument23 pagesFirst-Steps-in-Coding-ExercisesDiana StojkovskiNo ratings yet
- IT Lekcia7Document8 pagesIT Lekcia7karagiozovkristianNo ratings yet
- FAQ BGDocument4 pagesFAQ BGFranciscoNo ratings yet
- 01.2 PB CSharp First Steps in Coding LabDocument14 pages01.2 PB CSharp First Steps in Coding Labbojkata.kenovNo ratings yet
- Въведение в Шаблоните За ДизайнDocument22 pagesВъведение в Шаблоните За ДизайнStanislav YotovNo ratings yet
- 05.Логически изрази и проверки упражненияDocument7 pages05.Логически изрази и проверки упражненияЖаклин ГеоргиеваNo ratings yet
- Web Design Basics 7Document44 pagesWeb Design Basics 7udarensamoletNo ratings yet
- Visual C++Document75 pagesVisual C++Мирослав ПавловNo ratings yet
- Приложение на езиците за програмиране на платформата .NET при разработката на софтуерни приложенияDocument10 pagesПриложение на езиците за програмиране на платформата .NET при разработката на софтуерни приложенияvsulovNo ratings yet
- 01.3 PB-Java-First-Steps-in-Coding-ExercisesDocument6 pages01.3 PB-Java-First-Steps-in-Coding-ExercisesВиктор ЛогодажкиNo ratings yet
- Domino-IT8-Test Izhodno Nivo Variant 2Document4 pagesDomino-IT8-Test Izhodno Nivo Variant 2stefi0% (1)
- ESP2023 DesignDocument17 pagesESP2023 DesignPomosht UniNo ratings yet
- Дебъгване и оправяне на кода 2Document16 pagesДебъгване и оправяне на кода 2Kristina FarchevaNo ratings yet
- Nastroiki MkadwinDocument3 pagesNastroiki MkadwinmswgtsNo ratings yet
- 1 - C++ Структура на програмаDocument2 pages1 - C++ Структура на програмаstella ivanovaNo ratings yet
- ПротоколDocument6 pagesПротоколdimitrovanikolina98No ratings yet
- KR DokumentaciqDocument51 pagesKR DokumentaciqЙордан ЙордановNo ratings yet
- Fyutproekt RC1Document15 pagesFyutproekt RC1bvladimirov85No ratings yet
- Падащо меню в DreamWeaverDocument18 pagesПадащо меню в DreamWeaverПламенаМариноваNo ratings yet
- Шаблон на дипломен проектDocument23 pagesШаблон на дипломен проектmira.rosenovaNo ratings yet
- ИТDocument15 pagesИТHristiyan azNo ratings yet
- LICENSE BulDocument3 pagesLICENSE BulALEXANDRU-SEBASTIAN PASCALNo ratings yet
- Как да направим компютъра по бързDocument6 pagesКак да направим компютъра по бързVasil KocevNo ratings yet
- Manual 2Document17 pagesManual 28803vikigeriNo ratings yet
- Web Design - CSSDocument35 pagesWeb Design - CSSKirilovaNo ratings yet
- ЯTА TВ TЖTПDocument17 pagesЯTА TВ TЖTПGerganaNo ratings yet
- Juice UIDocument17 pagesJuice UIEmiliaVardarovaNo ratings yet
- Domino-IT9-test Vhodno Nivo Variant1Document3 pagesDomino-IT9-test Vhodno Nivo Variant1Todor Rusev67% (3)
- 03.thesis Presentation TemplateDocument11 pages03.thesis Presentation Templatezezo.ohridskiNo ratings yet
- KristiyanaStoyanova - Practice Otchet NP IT Career 11 Klas 2021 - Kristiyana - Stoyanova-SignedDocument3 pagesKristiyanaStoyanova - Practice Otchet NP IT Career 11 Klas 2021 - Kristiyana - Stoyanova-SignedSavina MihailovaNo ratings yet
- 8 C 85138 e 9927 F 06418 F 9Document1 page8 C 85138 e 9927 F 06418 F 9api-658116932No ratings yet
- въведение в bash scriptingDocument117 pagesвъведение в bash scriptingeti50% (2)
- Ръководство Wordpress 2015Document51 pagesРъководство Wordpress 2015Svetoslav MihaylovNo ratings yet
- ManualDocument16 pagesManualМариян ВасилевNo ratings yet
- Дипломен Проект Реджеп МехмедDocument36 pagesДипломен Проект Реджеп МехмедGerganaNo ratings yet
- Тема 2Document11 pagesТема 2Никифор ИвановNo ratings yet
- 2dzi InformacionnitehnologiiDocument14 pages2dzi InformacionnitehnologiiHabibi Al Habad Mehir Sali Al Arab IIINo ratings yet
- Инсталиране на IntelliJIDEADocument8 pagesИнсталиране на IntelliJIDEAKrasimir AngelovNo ratings yet
- 2. Модели за разработка на софтуерDocument90 pages2. Модели за разработка на софтуерDaniel DzhelebovNo ratings yet
- Whodno It - 8 KlasDocument3 pagesWhodno It - 8 KlasДрийми ООДNo ratings yet
- Дипломен Проект Разработка За Хранителни ДобавкиDocument31 pagesДипломен Проект Разработка За Хранителни ДобавкиGerganaNo ratings yet
- Димпломна Работа5 Dv PrintDocument74 pagesДимпломна Работа5 Dv PrintkasarovvladoNo ratings yet
- Упражнения - Въведение в програмирането - част 1Document4 pagesУпражнения - Въведение в програмирането - част 1gosho pishovNo ratings yet
- Ci CDDocument3 pagesCi CDbvisarionovaNo ratings yet
- GeriDocument11 pagesGeriGergana GeorgievaNo ratings yet
- Eкипна и групова работаDocument11 pagesEкипна и групова работаЖаклин ГеоргиеваNo ratings yet
- UchebniciDocument2 pagesUchebniciЖаклин ГеоргиеваNo ratings yet
- НОИТ 2022 Разпределени приложения 11-12Document1 pageНОИТ 2022 Разпределени приложения 11-12Жаклин ГеоргиеваNo ratings yet
- School First Name Last Name Level Tsolov Vasilev Candidate Number Result Stage 1Document3 pagesSchool First Name Last Name Level Tsolov Vasilev Candidate Number Result Stage 1Жаклин ГеоргиеваNo ratings yet
- Grafik-3 God - 2022 - 2023Document6 pagesGrafik-3 God - 2022 - 2023Жаклин ГеоргиеваNo ratings yet
- НОИТ 2022 индивидуално 11-12Document2 pagesНОИТ 2022 индивидуално 11-12Жаклин ГеоргиеваNo ratings yet
- 01 Greedy AlgorithmsDocument46 pages01 Greedy AlgorithmsЖаклин ГеоргиеваNo ratings yet
- НОИТ 2022 Големи обеми 11-12Document1 pageНОИТ 2022 Големи обеми 11-12Жаклин ГеоргиеваNo ratings yet
- protokoli областен АЕ резултати 32-СУИЧЕDocument4 pagesprotokoli областен АЕ резултати 32-СУИЧЕЖаклин ГеоргиеваNo ratings yet
- НОИТ 2022 Интерактивни проекти 5-7Document1 pageНОИТ 2022 Интерактивни проекти 5-7Жаклин ГеоргиеваNo ratings yet
- НОИТ 2022 Мултимедийни приложения 8-10 - 16.05.2022Document1 pageНОИТ 2022 Мултимедийни приложения 8-10 - 16.05.2022Жаклин ГеоргиеваNo ratings yet
- ДифузияDocument3 pagesДифузияЖаклин ГеоргиеваNo ratings yet
- НОИТ 2022 Мултимедийни проекти 5-7Document1 pageНОИТ 2022 Мултимедийни проекти 5-7Жаклин ГеоргиеваNo ratings yet
- НОИТ 2022 Софтуерни приложения 8-10Document1 pageНОИТ 2022 Софтуерни приложения 8-10Жаклин ГеоргиеваNo ratings yet
- Пенчо СлавейковDocument1 pageПенчо СлавейковЖаклин ГеоргиеваNo ratings yet
- Regl Informatika 20102020Document8 pagesRegl Informatika 20102020Жаклин ГеоргиеваNo ratings yet
- Grafik OlympiadiDocument8 pagesGrafik OlympiadiЖаклин ГеоргиеваNo ratings yet
- 2013-14 Bel Text 5klas OblDocument1 page2013-14 Bel Text 5klas OblЖаклин ГеоргиеваNo ratings yet
- Danni GramotaDocument1 pageDanni GramotaЖаклин ГеоргиеваNo ratings yet
- 15 Списъци-манипулацииDocument10 pages15 Списъци-манипулацииЖаклин ГеоргиеваNo ratings yet
- Grafik-1 God - 2020 - 2021Document1 pageGrafik-1 God - 2020 - 2021Жаклин ГеоргиеваNo ratings yet
- Danni KartichkaDocument2 pagesDanni KartichkaЖаклин ГеоргиеваNo ratings yet
- Да Се Завърнеш в Бащината КъщаDocument1 pageДа Се Завърнеш в Бащината КъщаЖаклин Георгиева100% (1)
- СтатистикаDocument3 pagesСтатистикаЖаклин ГеоргиеваNo ratings yet
- Profil B2 NEDocument38 pagesProfil B2 NEЖаклин ГеоргиеваNo ratings yet
- Profil MathDocument25 pagesProfil MathЖаклин ГеоргиеваNo ratings yet
- Гео Милев и следвоенния модернизъмDocument1 pageГео Милев и следвоенния модернизъмЖаклин ГеоргиеваNo ratings yet
- 15.Списъци Манипулации УпражнениеDocument4 pages15.Списъци Манипулации УпражнениеЖаклин ГеоргиеваNo ratings yet
- 15.Връщане на резултат и варианти на методDocument22 pages15.Връщане на резултат и варианти на методЖаклин ГеоргиеваNo ratings yet
02.Git и GitHub упражнение 2
02.Git и GitHub упражнение 2
Uploaded by
Жаклин ГеоргиеваOriginal Title
Copyright
Available Formats
Share this document
Did you find this document useful?
Is this content inappropriate?
Report this DocumentCopyright:
Available Formats
02.Git и GitHub упражнение 2
02.Git и GitHub упражнение 2
Uploaded by
Жаклин ГеоргиеваCopyright:
Available Formats
Упражнения: Git и GitHub
I. TortoiseGit
1. Качване на проекти в GitHub
Създайте няколко хранилища във вашия GitHub профил и качете няколко от вашите проекти в GitHub.
Това може да са упражнения за домашна работа от последните часове, ваши екипни проекти или
всякакви други проекти, които бихте искали да споделите с другите разработчици. Направете го в следните
стъпки:
Стъпка 1. Създайте отдалечено хранилище за вашия проект
Отидете на адрес https://github.com/. Щракнете на бутона New repository, би трябвало да видите следния
екран:
В полето “Repository name” може да напишете името на вашето ново хранилище. Може също да добавите
описание (в полето description) и евентуално да промените видимостта (от полето visibility) на вашето
хранилище. Добър стил на работа е да добавите README към вашето хранилище. Така може да добавите
повече информация за вашия проект. Просто изберете отметката за създаване на README и GitHub ще
създаде файла вместо вас.
1. Клонирайте го на вашето устройство:
Можете просто да копирате URL-а на вашето хранилище:
Национална програма “Обучение за ИТ кариера” – https://it-kariera.mon.bg/e-learning. Лиценз: CC-BY-NC-SA. стр. 1 от 17
След това, поставете URL-а в TortoiseGit и той ще клонира хранилището локално на вашия компютър:
В примера по-горе хранилището е клонирано на работния плот (в папка Desktop), но вие може да го
направите в друга папка по ваш избор.
Обърнете внимание че всички (безплатни) проекти които качите в GitHub ще бъдат с отворен код и ще са
достъпни за всеки в Интернет, така че внимавайте за пароли или програмен код, който не бихте искали да
бъде видим от някой друг. Ако искате, можете да прочетете повече за договорите за ползване тук.
Клонирайте някои от вашите GitHub хранилища чрез Git клиента, който ползвате (примерно TortoiseGit
или GitBash). Направете някакви локални промени, след това ги commit-нете и изпратете (с push) към
GitHub. Проверете дали промените са публикувани в GitHub профила ви в Интернет. Стъпките да го
направите са:
1. Клонирайте хранилището пак, но в друга папка (този път използвайте GitBash, с командата "git
clone"):
Национална програма “Обучение за ИТ кариера” – https://it-kariera.mon.bg/e-learning. Лиценз: CC-BY-NC-SA. стр. 2 от 17
2. Върнете се на предишното копие на хранилището и го отворете в Windows Explorer. Добавете нов файл
в папката:
3. Направете някакви промени във файла new-file.txt:
Национална програма “Обучение за ИТ кариера” – https://it-kariera.mon.bg/e-learning. Лиценз: CC-BY-NC-SA. стр. 3 от 17
4. Commit-нете вашите локални промени към локалното ви хранилище. Щракнете с десния бутон и после
от менюто на командата „Git Commit”
Ще видите следния прозорец:
Национална програма “Обучение за ИТ кариера” – https://it-kariera.mon.bg/e-learning. Лиценз: CC-BY-NC-SA. стр. 4 от 17
В секцията за съобщения, напишете кратко обобщение на промените във вашия commit. Добра практика е
обясненията да са смислени. Не пропускайте да добавите и файловете си в долната част на прозореца.
Когато сте готови с тези стъпки, можете да натиснете [Commit] и би трябвало да видите следния прозорец:
В него се вижда колко файла са променени и колко вмъквания и/или изтривания са направени. След като
се запознаете с информацията, натиснете бутона [Push].
5. Изпратете (push) вашите промени към отдалеченото хранилище в GitHub:
Национална програма “Обучение за ИТ кариера” – https://it-kariera.mon.bg/e-learning. Лиценз: CC-BY-NC-SA. стр. 5 от 17
От този прозорец управлявате в кое разклонение ще бъдат изпратени вашите файлове, но за
разклоненията ще говорим по-нататък в това упражнение. За момента, просто натиснете [OK] и файлът ви
ще бъде изпратен в разклонението, наречено master.
6. Проверете дали вашите промени са видими онлайн:
Отворете вашето GitHub хранилище в браузъра и цъкнете на new-file.txt. В него би трябвало да видите
съдържанието, което сте добавили. На горната снимка на екрана се вижда, че commit съобщението на
commit-a, който сте направили, е записано във втората колонка. Можете да използвате тази колона, за да
получите повече информация за това кои файлове са променени и каква точно е промяната. По тази
причина винаги е добра практика да пишете достатъчно обяснителни commit съобщения. След като
щракнете на файла, би трябвало да видите нещо подобно:
2. Създаване на конфликти и разрешаването им
Може би сте забелязали, че във вашето хранилище присъства файл, наречен README.md. Той се използва
за да напишете ръководство за вашето приложение или просто за да дадете повече информация за
вашия проект. Този файл използва маркиращ език наречен “Markdown”. Този език се използва основно за
форматиране на текст и за писане на readme файлове.
А сега нека направим конфликт в нашия README.md.
1. Отворете вашата GitHub регистрация във вашия уеб браузър. Цъкнете на README.md и после на молива
в горния десен ъгъл:
Национална програма “Обучение за ИТ кариера” – https://it-kariera.mon.bg/e-learning. Лиценз: CC-BY-NC-SA. стр. 6 от 17
Ще видите текстовия редактор на GitHub:
Направете някакви промени във файла и скролирайте надолу. В дъното на страницата ще видите
следното:
Тук можете да напишете вашето commit съобщение. След като сте готови, щракнете на [Commit changes]
2. Отворете вашето локално копие на хранилището и в него – файлът README.md (без да изтегляте с pull
промените). После добавете някакъв друг, различен от първия, текст:
3. Сега направете commit на локалните ви промени с помощта на TortoiseGit:
Национална програма “Обучение за ИТ кариера” – https://it-kariera.mon.bg/e-learning. Лиценз: CC-BY-NC-SA. стр. 7 от 17
4. Опитайте се да изпратите (т.е. да направите push на) локалните промени към отдалеченото хранилище.
Операцията ще бъде неуспешна, понеже отдалеченото хранилище е обновено, а локалното не е:
5. След изтегляне TortoiseGit ще се опита да изтегли (pull) и слее (merge) промените (без успех), така че ще
трябва да направим сливането на ръка.
Национална програма “Обучение за ИТ кариера” – https://it-kariera.mon.bg/e-learning. Лиценз: CC-BY-NC-SA. стр. 8 от 17
6. Сега разрешете конфликта:
(<<<<<<< HEAD) маркира началото на локалната версия на файла; (========) разделя локалната версия от
тази в хранилището. (>>>>>>>) маркира края на файла и след него е записан номера на commit-а. За да
разрешите конфликта, трябва да изтриете всичките три специални маркера и да изберете коя версия на
файла да запазите. Имате три възможности:
Можете да изтриете “This will make a conflict!” или “Making some changes here!” (т.е. единия от
двата различни текста, породили конфликта);
Можете да запазите и двата текста и да изтриете само маркерите;
Или можете да напишете напълно различно, ново изречение.
В тази екранна снимка е избран третия подход и пишем нов текст:
Национална програма “Обучение за ИТ кариера” – https://it-kariera.mon.bg/e-learning. Лиценз: CC-BY-NC-SA. стр. 9 от 17
В тези примери използваме Notepad за редактиране на файловете, но повечето интегрирани среди (IDE:
Visual Studio, Eclipse, IntelliJ, WebStorm и други) имат Git интеграция и ще ви покажат разликите, които
пораждат конфликт.
7. Обявете текущия файл за такъв с разрешени конфликти от TortoiseGit -> Resolve
8. Commit-нете слетите промени (направените локално и тези, които направихте през уеб браузъра):
Национална програма “Обучение за ИТ кариера” – https://it-kariera.mon.bg/e-learning. Лиценз: CC-BY-NC-SA. стр. 10 от 17
9. Сега изпратете отново (с push) вашите промени към онлайн хранилището в GitHub.
Супер, commit-a би трябвало да е успешен и без конфликти!
10. Накрая, проверете качени ли са промените в уеб през вашата GitHub регистрация:
Обърнете внимание, че когато се прави merge, commit-а е със специално описание.
3. Създаване на разклонение и сливане на промени
Разклоненията (branches) са много полезни когато много хора работят по един проект. Такива случаи са
предпоставка за голямо количество конфликти. С разклоненията разработчиците имат възможността да
работят върху отделни части от проекта без да предизвикват конфликти. Когато някой от програмистите
завърши новите функционалности върху които работи, разклонението се слива обратно с основното (main)
разклонение на проекта.
1. Създайте разклонение. (В този пример името му е: develop)
Национална програма “Обучение за ИТ кариера” – https://it-kariera.mon.bg/e-learning. Лиценз: CC-BY-NC-SA. стр. 11 от 17
2. Превключете към това разклонение.
Национална програма “Обучение за ИТ кариера” – https://it-kariera.mon.bg/e-learning. Лиценз: CC-BY-NC-SA. стр. 12 от 17
3. Направете някакви промени. Редактирайте един от файловете във вашето хранилище.
4. Commit-нете както преди.
5. Превключете към основното (main) разклонение.
6. Направете някакви промени в основното разклонение (върху същия файл, който редактирахте и преди
малко). Commit-нете промените и после ги изпратете (с push).
7. Слейте с промените от другото разклонение (в нашия случай - develop).
Национална програма “Обучение за ИТ кариера” – https://it-kariera.mon.bg/e-learning. Лиценз: CC-BY-NC-SA. стр. 13 от 17
8. Разрешете новите конфликти и commit-нете промените в хранилището.
9. Изтрийте новосъздаденото разклонение (develop).
1.1. Изберете TortoiseGit -> Switch/Checkout…
1.2. Щракнете на десен бутон върху избрания елемент […] по-горе и би трябвало да се появи прозорец
като този:
Национална програма “Обучение за ИТ кариера” – https://it-kariera.mon.bg/e-learning. Лиценз: CC-BY-NC-SA. стр. 14 от 17
1.3. Оттук можете да изтриете разклонението и да commit-нете промените си.
10. Обновете (update) отдалеченото хранилище.
II. GitBash
GitBash е конзолен клиент за GitHub. Много програмисти го ползват, защото предоставя повече контрол и
изпълнява само командите, които сте написали. Повечето графични клиенти като TortoiseGit изпълняват
фоново и допълнителни команди, което може да е проблем в по-големи проекти.
1. Изпращане на проекти в GitHub
* Ако вече сте клонирали хранилището си с GitBash спокойно можете да пропуснете тази стъпка.
1. Клонирайте на вашето устройство същото хранилище, което ползвахте за предишните задачи:
- Използвайте командата "git clone".
2. Отворете файловете в Windows Explorer.
3. Направете някакви промени с любимия ви текстов редактор.
4. Commit-нете локалните ви промени в локалното хранилище.
- Използвайте командата "git add". Може да напишете "git add ." като команда в GitBash. Тази
команда подготвя (stages) всички нови и променени файлове за записване.
- Завършете с командата "git commit".
5. Изтеглете (pull) и после изпратете (push) вашите промени към отдалеченото хранилище в GitHub:
- Първо с "git pull" изтеглете евентуално появилите се отдалечени промени.
- Използвайте "git push" за да изпратите локалните ви промени към отдалеченото хранилище.
6. Проверете дали промените ви са на сървъра на GitHub.
4. Създаване на конфликти и разрешаването им
Направете някакви промени, пораждащи конфликт и ги слейте. Стъпките са тези:
1. Извършете някаква промяна в локалната ви директория, например редактирайте файла README.md.
2. Не commit-вайте и не push-вайте все още промените си.
3. Отворете GitHub регистрацията си през вашия уеб браузър или през TortoiseGit. Направете някакви
промени върху същия файл.
4. Сега ги commit-нете.
5. Опитайте се да обновите локалните ви файлове с промените от отдалеченото хранилище в GitHub:
- Използвайте командата "git pull".
Национална програма “Обучение за ИТ кариера” – https://it-kariera.mon.bg/e-learning. Лиценз: CC-BY-NC-SA. стр. 15 от 17
6. Ще получите уведомление за конфликт.
Един от файловете в локалното хранилище ще бъде обединен с неговата по-нова версия от
отдалеченото хранилище:
7. Разрешете конфликта. Редактирайте конфликтните файлове и помогнете те да бъдат коректно
обединени. Изтрийте всички редове, които указват местата на конфликта при сливане (като <<<<<<<
HEAD):
8. Commit-нете слетите промени (вашите локални промени и тези, направени през уеб/TortoiseGit):
9. Синхронизирайте отново, за да изпратите вашите промени към GitHub.
Сега, обновяването би трябвало да е успешно и без конфликти.
10. Накрая, проверете какво е променено през уеб, чрез GitHub регистрацията си или синхронизирайте
вашето локално TortoiseGit хранилище.
5. Създайте разклонение и слейте промените
1. Създайте разклонение.
- Използвайте командата "git branch branchName" за целта.
2. Превключете към това разклонение.
- Това става с командата "git checkout branchName".
* Бележка: предните 2 стъпки могат да обединени в една със следната команда:
"git checkout -b branchName"
3. Направете някакви промени.
4. Commit-нете вашите промени.
5. Превключете към основното (main) разклонение.
- Вижте в стъпка 2 как става.
6. Направете някакви промени в основното разклонение.
7. Слейте с предното разклонение.
- Това става с “git merge branchName”
8. Разрешете появилите се конфликти (ако има такива).
- Редактирайте файла за да разрешите конфликтите
- Накрая изпълнете “git add filename” и “git commit”
Национална програма “Обучение за ИТ кариера” – https://it-kariera.mon.bg/e-learning. Лиценз: CC-BY-NC-SA. стр. 16 от 17
9. Опитайте се отново да слеете (merge) - само ако е имало конфликти в стъпка 8).
- Използвайте “git merge branchName”
10. Изтрийте новосъздаденото разклонение.
- Използвайте командата “git branch -d branchName” за целта.
11. Обновете отдалеченото хранилище.
- Използвайте командата “git push --all --prune”.
Министерство на образованието и науката (МОН)
Настоящият курс (презентации, примери, задачи, упражнения и др.) е разработен за нуждите на
Национална програма "Обучение за ИТ кариера" на МОН за подготовка по професия "Приложен
програмист".
Курсът е базиран на учебно съдържание и методика, предоставени от фондация "Софтуерен
университет" и се разпространява под свободен лиценз CC-BY-NC-SA (Creative Commons Attribution-
Non-Commercial-Share-Alike 4.0 International).
Национална програма “Обучение за ИТ кариера” – https://it-kariera.mon.bg/e-learning. Лиценз: CC-BY-NC-SA. стр. 17 от 17
You might also like
- Екипна и групова работаDocument5 pagesЕкипна и групова работаЖаклин Георгиева100% (1)
- 02.Git и GitHub упражнение 1Document9 pages02.Git и GitHub упражнение 1Жаклин ГеоргиеваNo ratings yet
- 02.Git и GitHubDocument21 pages02.Git и GitHubЖаклин ГеоргиеваNo ratings yet
- Въведение в GitDocument8 pagesВъведение в Gitp5szmsprvrNo ratings yet
- Урок 11. Основи на HTMLDocument39 pagesУрок 11. Основи на HTMLДиана МартиноваNo ratings yet
- 4 Structure ProgramDocument14 pages4 Structure Programhaler kolokNo ratings yet
- 4.Интегрирана Среда За Програмиране Visual StudioDocument28 pages4.Интегрирана Среда За Програмиране Visual Studiohelldove123No ratings yet
- 03.Четене и печатане на конзолата упражненияDocument14 pages03.Четене и печатане на конзолата упражненияtomov8534No ratings yet
- 01. Hello SoftUni - УсловияDocument10 pages01. Hello SoftUni - Условияmihail.hristov.22No ratings yet
- C++ 1Document5 pagesC++ 1esther.thewordNo ratings yet
- Въведение в c++Document204 pagesВъведение в c++etiNo ratings yet
- Code ReviewDocument6 pagesCode ReviewYoana DudevaNo ratings yet
- Модулът за управление на проекти се стартира чрез Project отDocument4 pagesМодулът за управление на проекти се стартира чрез Project отcvetelin.t.dimitrovNo ratings yet
- HTML E-BookDocument254 pagesHTML E-Bookbatence1986No ratings yet
- First-Steps-in-Coding-ExercisesDocument23 pagesFirst-Steps-in-Coding-ExercisesDiana StojkovskiNo ratings yet
- IT Lekcia7Document8 pagesIT Lekcia7karagiozovkristianNo ratings yet
- FAQ BGDocument4 pagesFAQ BGFranciscoNo ratings yet
- 01.2 PB CSharp First Steps in Coding LabDocument14 pages01.2 PB CSharp First Steps in Coding Labbojkata.kenovNo ratings yet
- Въведение в Шаблоните За ДизайнDocument22 pagesВъведение в Шаблоните За ДизайнStanislav YotovNo ratings yet
- 05.Логически изрази и проверки упражненияDocument7 pages05.Логически изрази и проверки упражненияЖаклин ГеоргиеваNo ratings yet
- Web Design Basics 7Document44 pagesWeb Design Basics 7udarensamoletNo ratings yet
- Visual C++Document75 pagesVisual C++Мирослав ПавловNo ratings yet
- Приложение на езиците за програмиране на платформата .NET при разработката на софтуерни приложенияDocument10 pagesПриложение на езиците за програмиране на платформата .NET при разработката на софтуерни приложенияvsulovNo ratings yet
- 01.3 PB-Java-First-Steps-in-Coding-ExercisesDocument6 pages01.3 PB-Java-First-Steps-in-Coding-ExercisesВиктор ЛогодажкиNo ratings yet
- Domino-IT8-Test Izhodno Nivo Variant 2Document4 pagesDomino-IT8-Test Izhodno Nivo Variant 2stefi0% (1)
- ESP2023 DesignDocument17 pagesESP2023 DesignPomosht UniNo ratings yet
- Дебъгване и оправяне на кода 2Document16 pagesДебъгване и оправяне на кода 2Kristina FarchevaNo ratings yet
- Nastroiki MkadwinDocument3 pagesNastroiki MkadwinmswgtsNo ratings yet
- 1 - C++ Структура на програмаDocument2 pages1 - C++ Структура на програмаstella ivanovaNo ratings yet
- ПротоколDocument6 pagesПротоколdimitrovanikolina98No ratings yet
- KR DokumentaciqDocument51 pagesKR DokumentaciqЙордан ЙордановNo ratings yet
- Fyutproekt RC1Document15 pagesFyutproekt RC1bvladimirov85No ratings yet
- Падащо меню в DreamWeaverDocument18 pagesПадащо меню в DreamWeaverПламенаМариноваNo ratings yet
- Шаблон на дипломен проектDocument23 pagesШаблон на дипломен проектmira.rosenovaNo ratings yet
- ИТDocument15 pagesИТHristiyan azNo ratings yet
- LICENSE BulDocument3 pagesLICENSE BulALEXANDRU-SEBASTIAN PASCALNo ratings yet
- Как да направим компютъра по бързDocument6 pagesКак да направим компютъра по бързVasil KocevNo ratings yet
- Manual 2Document17 pagesManual 28803vikigeriNo ratings yet
- Web Design - CSSDocument35 pagesWeb Design - CSSKirilovaNo ratings yet
- ЯTА TВ TЖTПDocument17 pagesЯTА TВ TЖTПGerganaNo ratings yet
- Juice UIDocument17 pagesJuice UIEmiliaVardarovaNo ratings yet
- Domino-IT9-test Vhodno Nivo Variant1Document3 pagesDomino-IT9-test Vhodno Nivo Variant1Todor Rusev67% (3)
- 03.thesis Presentation TemplateDocument11 pages03.thesis Presentation Templatezezo.ohridskiNo ratings yet
- KristiyanaStoyanova - Practice Otchet NP IT Career 11 Klas 2021 - Kristiyana - Stoyanova-SignedDocument3 pagesKristiyanaStoyanova - Practice Otchet NP IT Career 11 Klas 2021 - Kristiyana - Stoyanova-SignedSavina MihailovaNo ratings yet
- 8 C 85138 e 9927 F 06418 F 9Document1 page8 C 85138 e 9927 F 06418 F 9api-658116932No ratings yet
- въведение в bash scriptingDocument117 pagesвъведение в bash scriptingeti50% (2)
- Ръководство Wordpress 2015Document51 pagesРъководство Wordpress 2015Svetoslav MihaylovNo ratings yet
- ManualDocument16 pagesManualМариян ВасилевNo ratings yet
- Дипломен Проект Реджеп МехмедDocument36 pagesДипломен Проект Реджеп МехмедGerganaNo ratings yet
- Тема 2Document11 pagesТема 2Никифор ИвановNo ratings yet
- 2dzi InformacionnitehnologiiDocument14 pages2dzi InformacionnitehnologiiHabibi Al Habad Mehir Sali Al Arab IIINo ratings yet
- Инсталиране на IntelliJIDEADocument8 pagesИнсталиране на IntelliJIDEAKrasimir AngelovNo ratings yet
- 2. Модели за разработка на софтуерDocument90 pages2. Модели за разработка на софтуерDaniel DzhelebovNo ratings yet
- Whodno It - 8 KlasDocument3 pagesWhodno It - 8 KlasДрийми ООДNo ratings yet
- Дипломен Проект Разработка За Хранителни ДобавкиDocument31 pagesДипломен Проект Разработка За Хранителни ДобавкиGerganaNo ratings yet
- Димпломна Работа5 Dv PrintDocument74 pagesДимпломна Работа5 Dv PrintkasarovvladoNo ratings yet
- Упражнения - Въведение в програмирането - част 1Document4 pagesУпражнения - Въведение в програмирането - част 1gosho pishovNo ratings yet
- Ci CDDocument3 pagesCi CDbvisarionovaNo ratings yet
- GeriDocument11 pagesGeriGergana GeorgievaNo ratings yet
- Eкипна и групова работаDocument11 pagesEкипна и групова работаЖаклин ГеоргиеваNo ratings yet
- UchebniciDocument2 pagesUchebniciЖаклин ГеоргиеваNo ratings yet
- НОИТ 2022 Разпределени приложения 11-12Document1 pageНОИТ 2022 Разпределени приложения 11-12Жаклин ГеоргиеваNo ratings yet
- School First Name Last Name Level Tsolov Vasilev Candidate Number Result Stage 1Document3 pagesSchool First Name Last Name Level Tsolov Vasilev Candidate Number Result Stage 1Жаклин ГеоргиеваNo ratings yet
- Grafik-3 God - 2022 - 2023Document6 pagesGrafik-3 God - 2022 - 2023Жаклин ГеоргиеваNo ratings yet
- НОИТ 2022 индивидуално 11-12Document2 pagesНОИТ 2022 индивидуално 11-12Жаклин ГеоргиеваNo ratings yet
- 01 Greedy AlgorithmsDocument46 pages01 Greedy AlgorithmsЖаклин ГеоргиеваNo ratings yet
- НОИТ 2022 Големи обеми 11-12Document1 pageНОИТ 2022 Големи обеми 11-12Жаклин ГеоргиеваNo ratings yet
- protokoli областен АЕ резултати 32-СУИЧЕDocument4 pagesprotokoli областен АЕ резултати 32-СУИЧЕЖаклин ГеоргиеваNo ratings yet
- НОИТ 2022 Интерактивни проекти 5-7Document1 pageНОИТ 2022 Интерактивни проекти 5-7Жаклин ГеоргиеваNo ratings yet
- НОИТ 2022 Мултимедийни приложения 8-10 - 16.05.2022Document1 pageНОИТ 2022 Мултимедийни приложения 8-10 - 16.05.2022Жаклин ГеоргиеваNo ratings yet
- ДифузияDocument3 pagesДифузияЖаклин ГеоргиеваNo ratings yet
- НОИТ 2022 Мултимедийни проекти 5-7Document1 pageНОИТ 2022 Мултимедийни проекти 5-7Жаклин ГеоргиеваNo ratings yet
- НОИТ 2022 Софтуерни приложения 8-10Document1 pageНОИТ 2022 Софтуерни приложения 8-10Жаклин ГеоргиеваNo ratings yet
- Пенчо СлавейковDocument1 pageПенчо СлавейковЖаклин ГеоргиеваNo ratings yet
- Regl Informatika 20102020Document8 pagesRegl Informatika 20102020Жаклин ГеоргиеваNo ratings yet
- Grafik OlympiadiDocument8 pagesGrafik OlympiadiЖаклин ГеоргиеваNo ratings yet
- 2013-14 Bel Text 5klas OblDocument1 page2013-14 Bel Text 5klas OblЖаклин ГеоргиеваNo ratings yet
- Danni GramotaDocument1 pageDanni GramotaЖаклин ГеоргиеваNo ratings yet
- 15 Списъци-манипулацииDocument10 pages15 Списъци-манипулацииЖаклин ГеоргиеваNo ratings yet
- Grafik-1 God - 2020 - 2021Document1 pageGrafik-1 God - 2020 - 2021Жаклин ГеоргиеваNo ratings yet
- Danni KartichkaDocument2 pagesDanni KartichkaЖаклин ГеоргиеваNo ratings yet
- Да Се Завърнеш в Бащината КъщаDocument1 pageДа Се Завърнеш в Бащината КъщаЖаклин Георгиева100% (1)
- СтатистикаDocument3 pagesСтатистикаЖаклин ГеоргиеваNo ratings yet
- Profil B2 NEDocument38 pagesProfil B2 NEЖаклин ГеоргиеваNo ratings yet
- Profil MathDocument25 pagesProfil MathЖаклин ГеоргиеваNo ratings yet
- Гео Милев и следвоенния модернизъмDocument1 pageГео Милев и следвоенния модернизъмЖаклин ГеоргиеваNo ratings yet
- 15.Списъци Манипулации УпражнениеDocument4 pages15.Списъци Манипулации УпражнениеЖаклин ГеоргиеваNo ratings yet
- 15.Връщане на резултат и варианти на методDocument22 pages15.Връщане на резултат и варианти на методЖаклин ГеоргиеваNo ratings yet